\女性起業家 のための ChatGPTプロンプト集を無料プレゼント中/

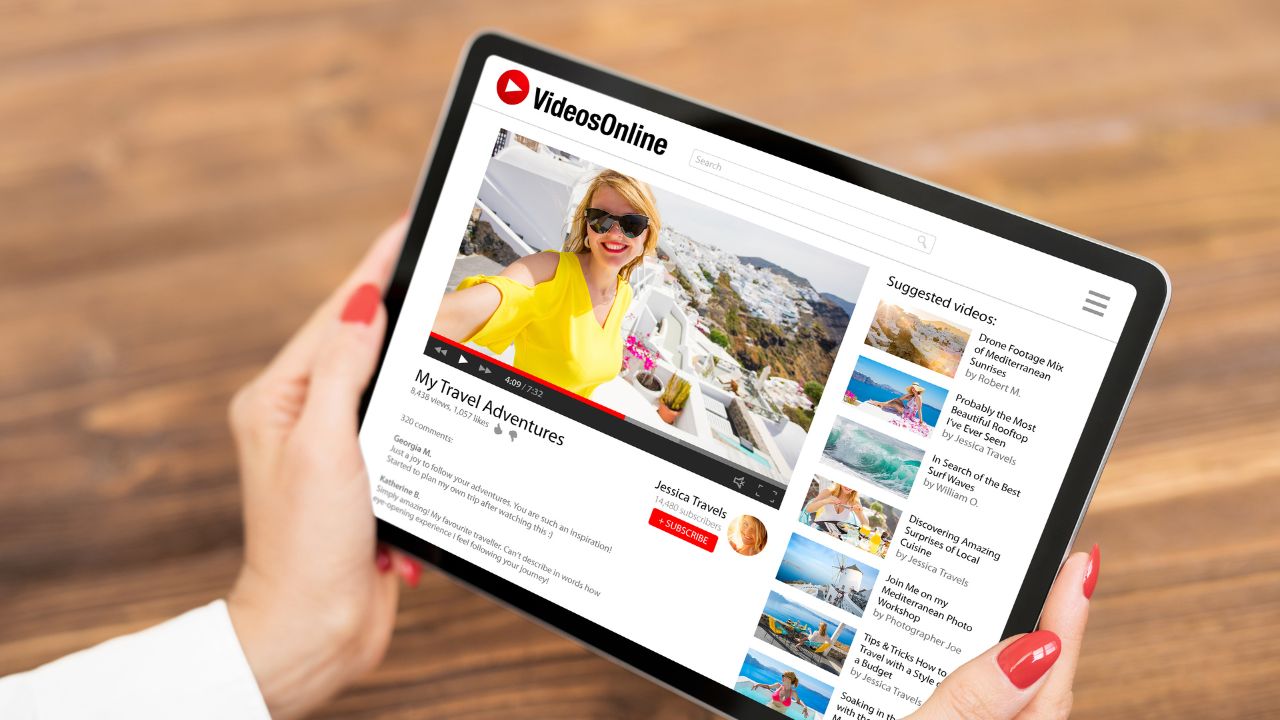
YouTubeのサムネイルって、どうやって設定するんすか?
動画をアップしてみたんすけど、なにも触ってないから適当に決まっちゃってるみたいっす…。



それ、もったいないね!
サムネイルは、動画の魅力を一瞬で伝える超重要な部分だよ。設定の仕方をちょっと変えるだけで、視聴者さんの反応がガラッと変わるんだ。
そうなんすね。でも、公開後に設定を変えるのってむずかしくないんすか?
ていうか、そもそもできるんすか?



安心して!簡単にできる方法があるから、手順を教えるね。これさえ分かれば、もう迷わなくなるよ!
・サムネイルの設定手順を知りたい
・自動生成サムネイルとカスタムサムネイルの違いを知りたい。
・公開後にサムネイルを変更する方法がわからない。
YouTubeのサムネイルは、視聴者が動画をクリックするかどうかを判断する「第一印象」を決める重要な要素。魅力的なサムネイルは、視聴者が動画をクリックするかどうかを決定づける大きな要因となります。
YouTubeのサムネイル設定には、主に自動生成サムネイルとカスタムサムネイルの2つの方法があります。特にカスタムサムネイルは、自分で作成した画像を使用して、より個性的で視覚的に引きつけるものにするための効果的な手段です。
この記事では、初心者でも簡単にできるサムネイル設定の方法をくわしく解説していきますね!





サムネイルは視覚的に動画の魅力を伝えるため、基本的にはカスタムサムネイル(自分で作成したもの)をセットすることをおすすめするよ。
動画のテーマをより効果的に表現して、他の動画と差別化ができるからね。
たとえば、関連するキーワードや動画のテーマをテキストで強調し、色やレイアウトで視認性を高めると、クリック率が向上しやすくなるよ。カスタムサムネイルであなたの動画の魅力を最大限に引き出してみよう!
視聴者が感じる「クリックしたくなる魅力」とは
★どんなサムネイルがクリックされる?作り方のコツやクリック率UPについてはこちらを参照してね。⬇️⬇️⬇️




★サムネイルの作り方の基本はこちらをみてね!⬇️⬇️⬇️
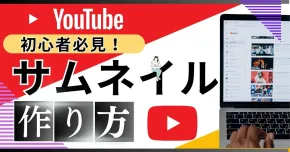
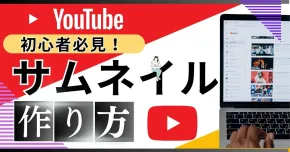
視聴者が瞬時に内容を理解して、興味を引くためには、わかりやすい画像と明確なテキストを組み合わせたサムネイルを作成するのがポイント。カスタムサムネイルを活用して、テーマを的確に伝え、視聴者の目を引くデザインを作ろう。
カスタムサムネイルとは?
自分でデザインして設定するサムネイルのこと。視聴者に動画の内容を的確に伝え、他の動画と差別化するための効果的な方法だよ。
1. アカウントの確認
カスタムサムネイルを設定するには、YouTubeアカウントの確認が必要。
電話番号の確認を行う。
2. YouTube Studioにアクセス
YouTubeの画面右上にあるプロフィールアイコンをクリックして、「YouTube Studio」を選択する。
3. 動画を選択
左サイドバーのメニューから「コンテンツ」をクリックして、カスタムサムネイルを設定したい動画を見つける。
4. 編集画面に入る⬇️⬇️⬇️
対象の動画にマウスを合わせ、表示されるペンシルアイコン(編集)をクリックする。
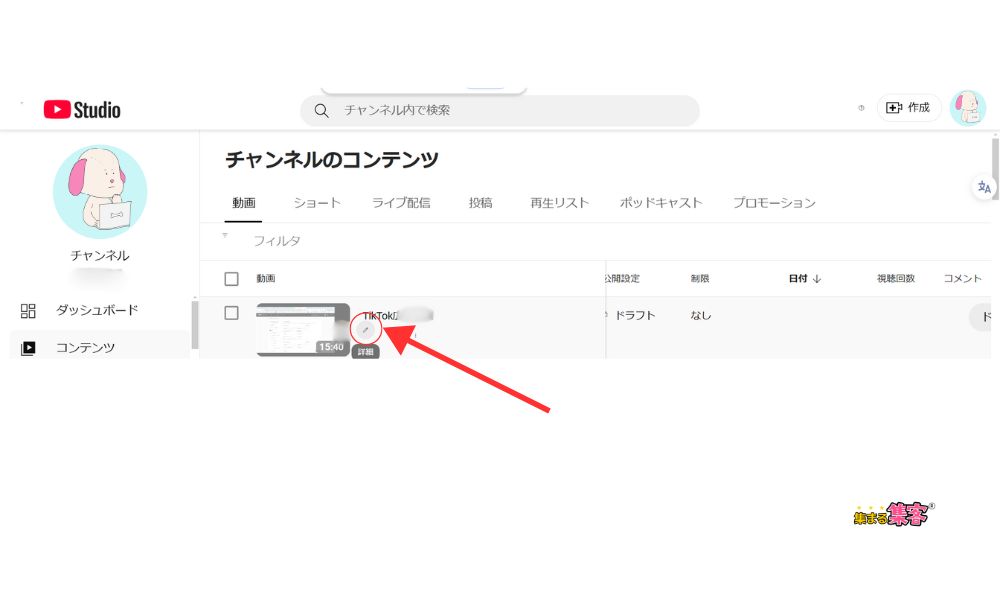
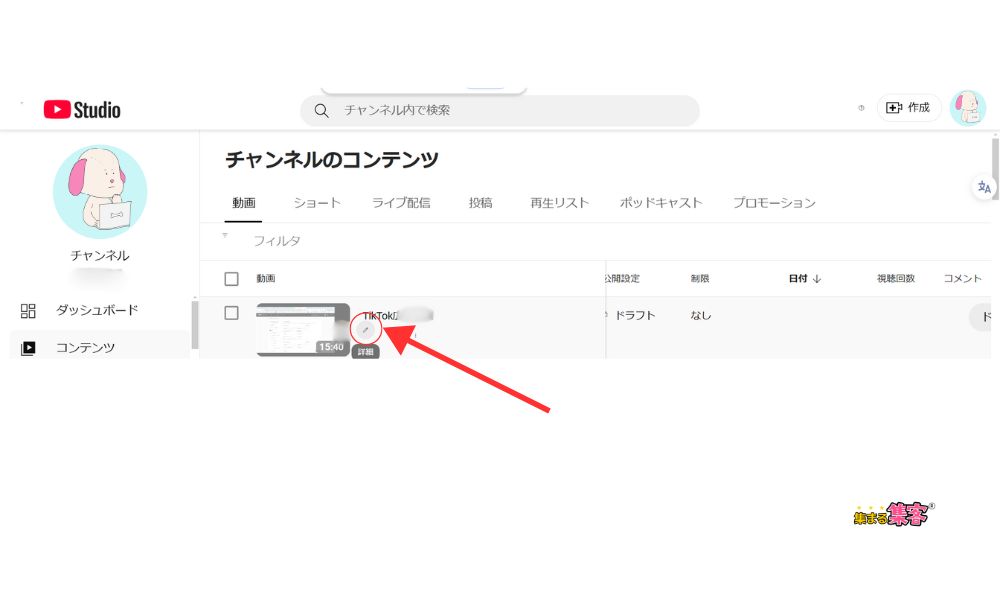
5. サムネイル設定⬇️⬇️⬇️
動画編集画面の右側にある「サムネイル」セクションで、「ファイルをアップロード」(カスタムサムネイル)をクリックする。
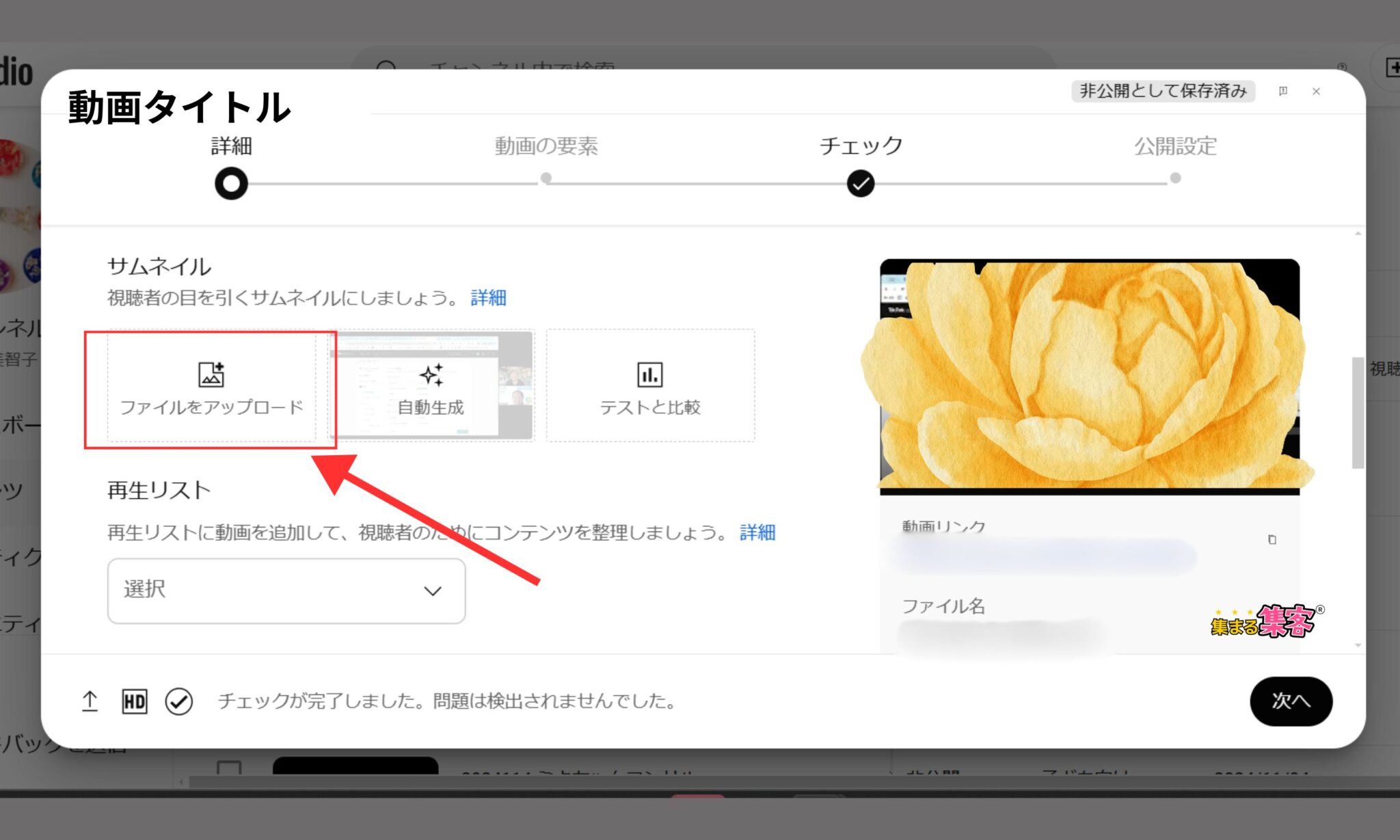
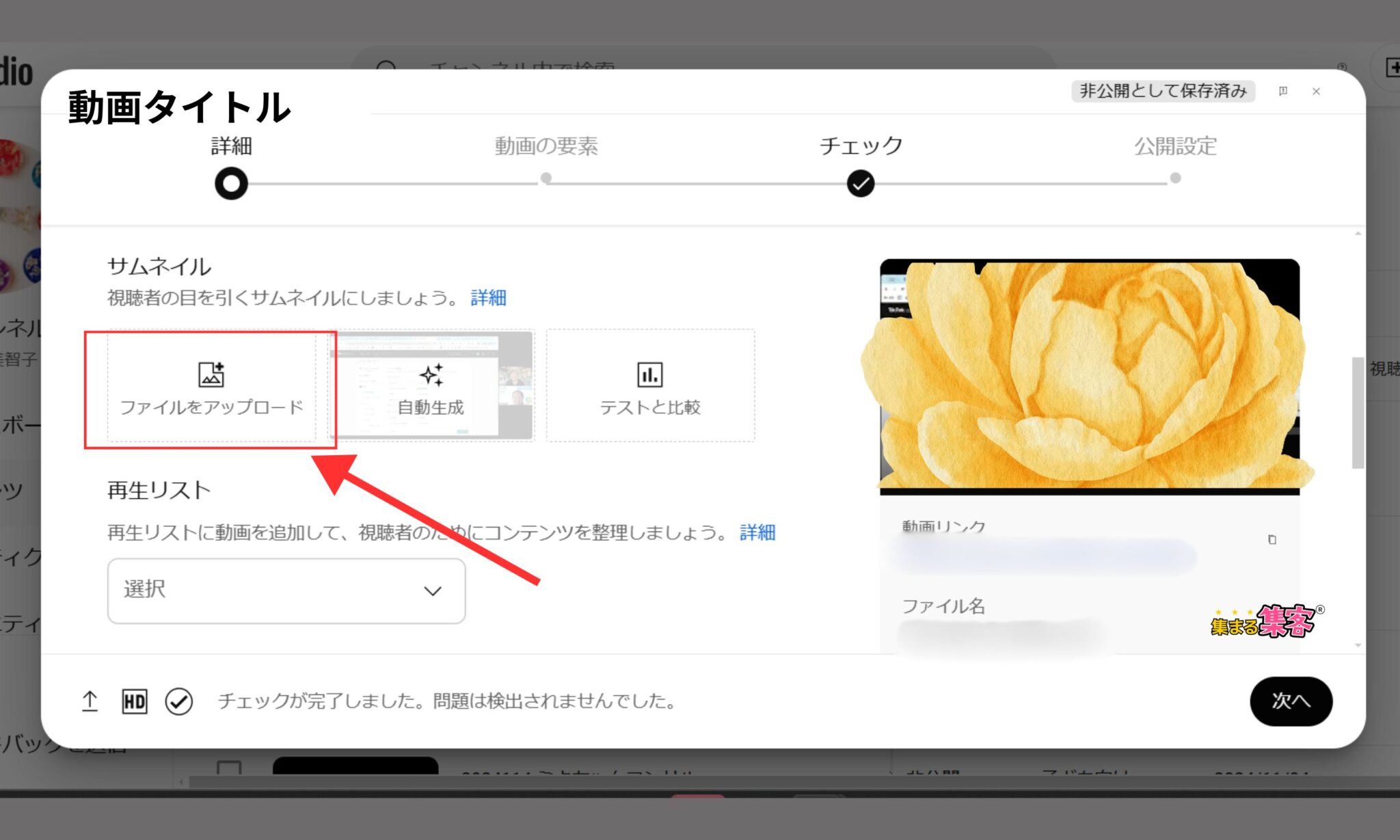
6. 画像をアップロード
自分が作成した画像ファイルを選択して、「開く」をクリックして「次へ」をクリック。
7. 設定を保存
最後に画面右下の「保存」ボタンをクリックして、カスタムサムネイルの設定を完了させる。
1. YouTube Studioアプリを開く
スマートフォンで「YouTube Studio」アプリを開く。
2. 動画を選択
「コンテンツ」タブから、サムネイルを変更したい動画をタップする。
3. 編集画面に入る
鉛筆アイコン(編集)をタップして、編集画面に進む。
4. サムネイル設定
サムネイル部分をタップして、「変更」から新しい画像をアップロードする。
5. 設定を保存
最後に「保存」をタップして、カスタムサムネイルの設定が完了。
これで、自分だけのカスタムサムネイルがYouTube動画に設定されたよ。
YouTubeのサムネイルサイズの推奨はこちら⬇️⬇️⬇️
・推奨解像度: 1280×720ピクセル
・最小幅: 640ピクセル
・アスペクト比: 16:9
・ファイル形式: JPG、PNG、GIF
・サイズ上限: 2MB以下



これらのサイズやフォーマットを守ることで、サムネイルが適切に表示され、視聴者の注意を引くことができるよ。
特に、1280×720ピクセルの解像度は、サムネイルが高品質で表示されるために重要だよ。
自動生成サムネイルは、設定は特に必要なく、アップロード時に自動で生成されるため初心者にも手軽に使えるもの。ただし、視聴者にアピールできる場面が選ばれるとは限らないため、場合によっては改善の余地があるよ。
動画内の任意のシーンをYouTubeが自動で切り出して作成するサムネイル。
編集の手間はないけれど、動画の内容を的確に伝えるサムネイルが生成されるとは限らないんだ。必要に応じてカスタムサムネイルの活用を検討するのをオススメするよ。
1. YouTube Studioにログイン
YouTubeの画面右上からプロフィールアイコンをクリックして、「YouTube Studio」を選択する。
2. コンテンツを選択
左側のメニューから「コンテンツ」をクリックすると、あなたがアップロードした動画の一覧が表示される。
3. 動画を選択
自動生成サムネイルを設定したい動画を見つけ、動画タイトルの右にある鉛筆アイコン(詳細)をクリックする。
4. サムネイル候補の表示
動画編集画面が開くと、右側にYouTubeが自動生成したサムネイル候補が表示される。
5. サムネイルを選択
自動生成された3種類の候補から、好きなサムネイルを選択して「完了」ボタンをクリックする。
6. 変更を保存
最後に画面右上の「保存」ボタンをクリックして、設定を完了させる。
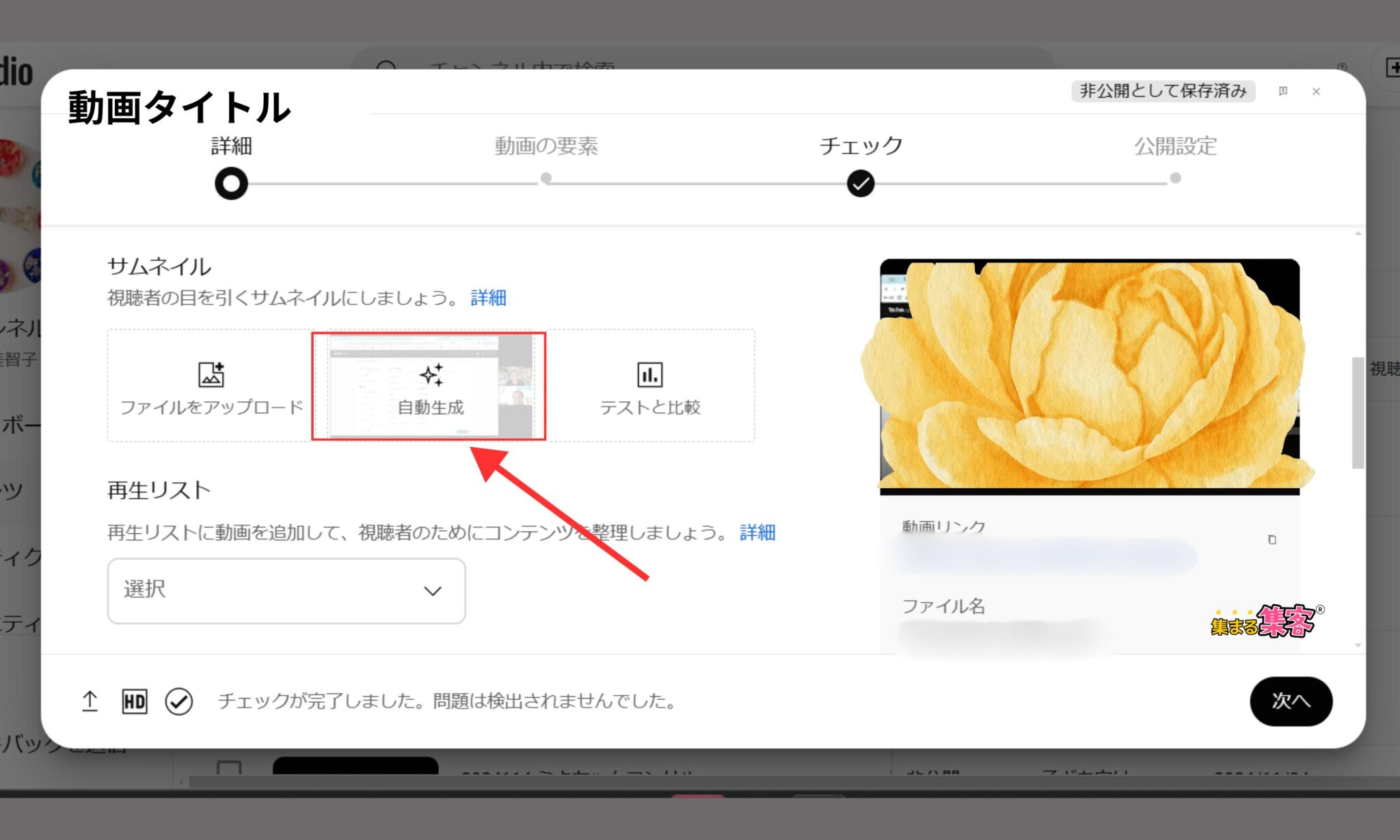
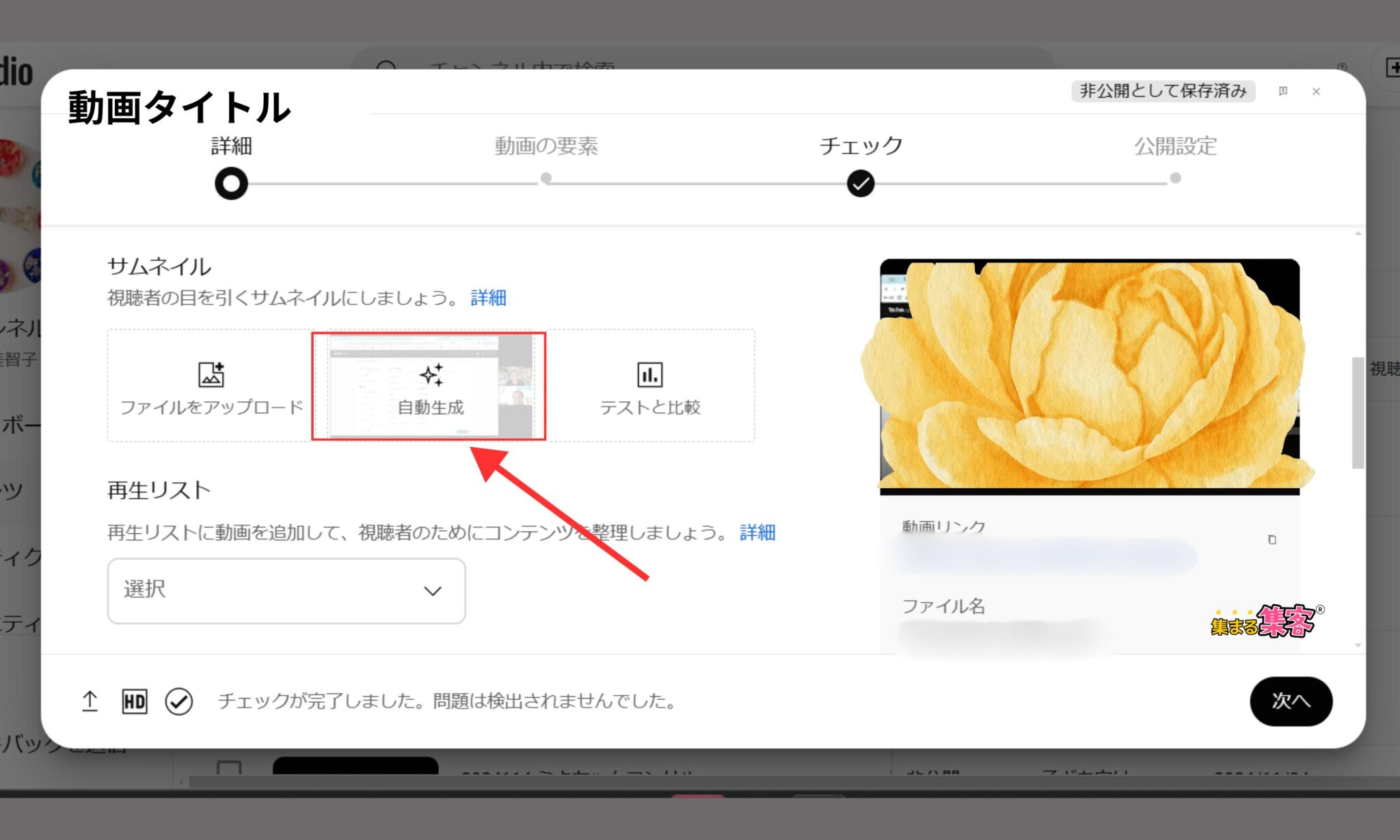
⬇️⬇️⬇️
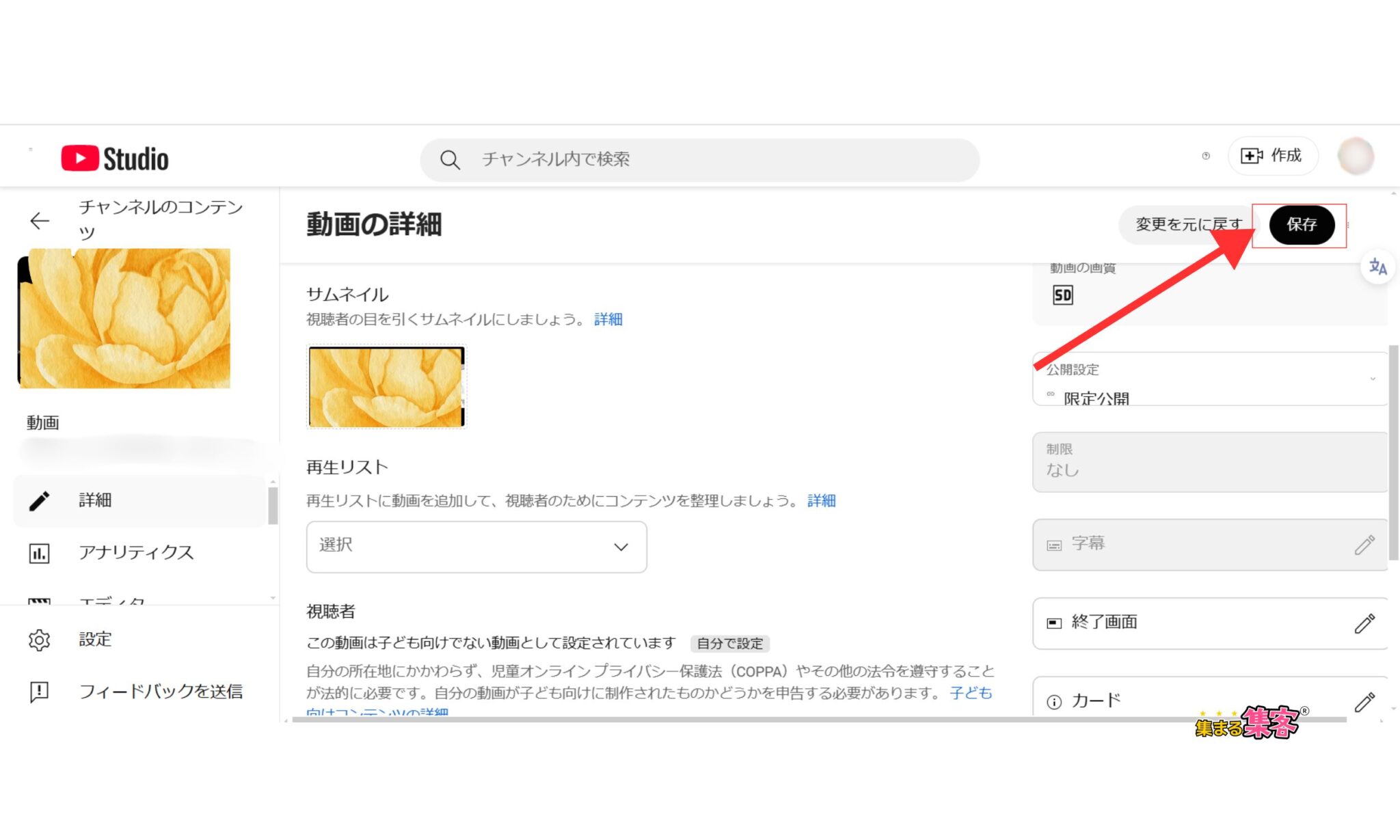
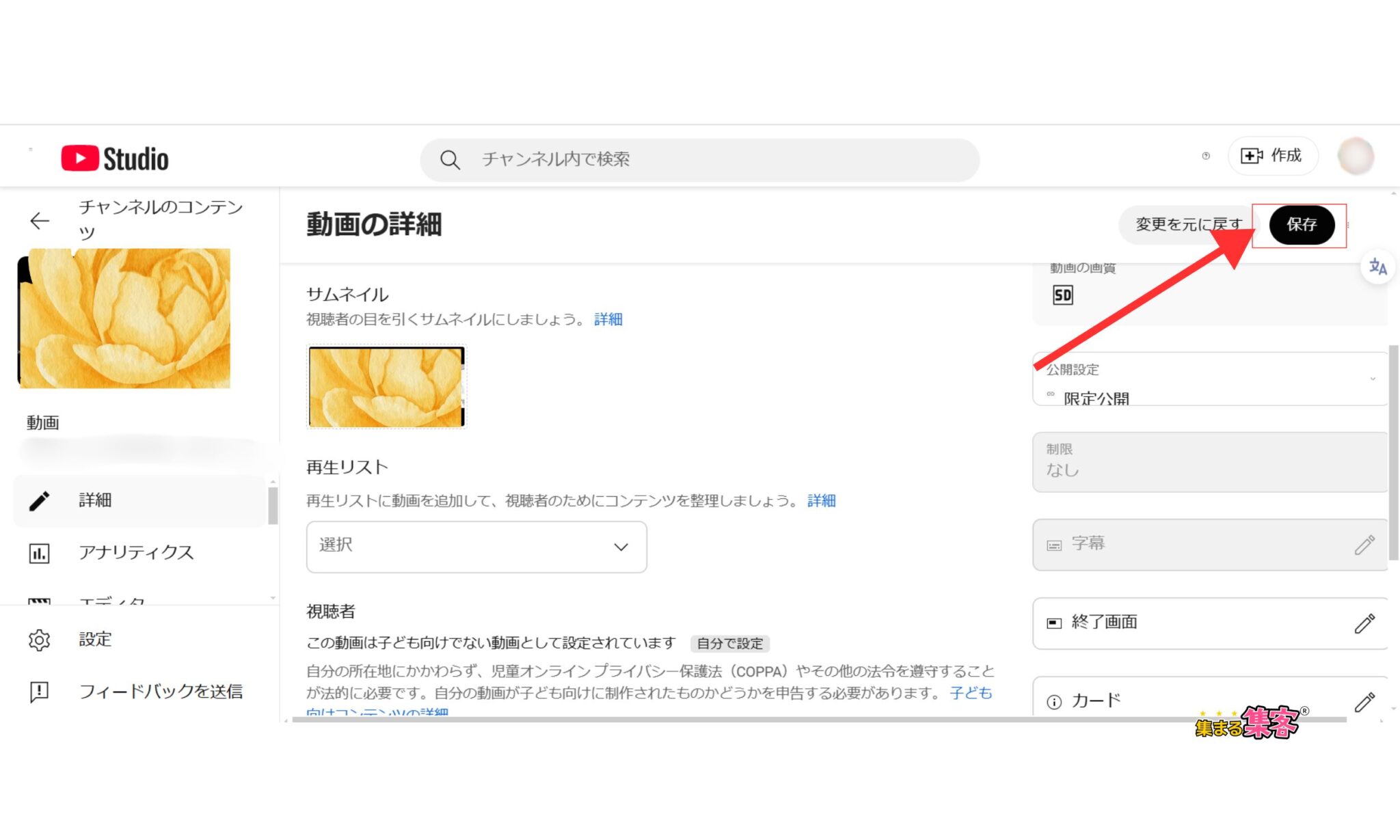
これで、自動生成されたサムネイルが動画に設定されるよ。自動生成されたサムネイルは、YouTubeがAI技術を使って視聴者が反応しやすい場面を選んでいるため、手軽に設定できるメリットがあるよ。
参照:YouTubeヘルプ



YouTubeでは、動画を公開した後でもサムネイルを変更することが可能だよ。
公開後の視聴データをもとにサムネイルを改善して、クリック率(CTR)を向上させるチャンス。もし動画のクリック率が低いと感じたら、サムネイルを作り直してみよう。
より魅力的なデザインやテキストを取り入れることで、視聴者の目を引きやすくなるよ。



サムネイルの変更は、YouTube Studioから簡単に操作できるよ。
定期的にデータを確認して、効果を測定しながら、PDCAサイクルを回して改善を重ねることが重要なんだ。クリック率を上げる工夫を繰り返すことで、より多くの視聴者を動画に引き込むことができるよ。
カスタムサムネイルを使用するには、YouTubeアカウントの確認が必要です。電話番号を登録して確認を行ってください。
サムネイルの解像度は1280×720ピクセルが推奨されており、最小幅は640ピクセルです。ファイル形式はJPG、GIF、PNGなどで、サイズは2MB以下にする必要があります。
アスペクト比: 16:9。
Canvaでつくるときは、YouTubeサムネイルのサイズを選べばOK。
サムネイルの右下には動画の再生時間が表示されるため、重要な情報や文字を配置しないようにしましょう。これによって、視認性を確保できます。
サムネイルは動画の内容と一致させることが重要です。クリック率を上げるために釣りや煽り的なサムネイルを作成すると、視聴者から不信感を抱かれ離脱率が上昇する可能性があります。
YouTubeのコミュニティガイドラインに従って、過激な内容や誤解を招くようなサムネイルは避けましょう。違反すると警告やアカウント停止のリスクがあります。
サムネイルは視認性とデザイン性が重要です。文字は大きく、色使いにも注意し、一目で内容がわかるように工夫しましょう。


YouTubeのサムネイル設定は、動画の第一印象を決める重要なポイント。
効果的なサムネイルを作成することで、視聴者の興味を引き、動画のクリック率を大きく向上させていけるよ。
この記事で紹介した、自動生成サムネイルやカスタムサムネイルの設定手順、そして公開後のサムネイル変更方法を参考に、ぜひ実践してみてね。
適切なサムネイルを設定して、あなたのYouTubeチャンネルを より多くの人に楽しんでもらえる場所に育てていこう!
なるほど!
サムネイルって適当に決まるものでもいいと思ってたけど、ちゃんと設定するだけでクリック率とか全然変わるんすね!
公開後に直せるってのもすごい安心だな~。
最初にうまくいかなくても、改善できるって聞いたらちょっとやる気出てきたっす!
SNS集客に疲弊せずに、ずっと続けていけるサスティナブルな集客に変えません?
集客の時間を10分の1に成果を10倍にできた! MyGPT Buddy@i を使ってみてください。

