\女性起業家 のための ChatGPTプロンプト集を無料プレゼント中/


mmhmm…??何て読むんすか??セミナー動画つくるのに良いって聞いたから調べてたんすよ。



「んーふー」って読むんだよ♪日本語だったら「うんうん」と相手の話に同意する時の相槌って感じの意味だよ。mmhmmはね、オンラインのプレゼンテーションを面白くしたり、会議を活発にするツールなんだ。



オンラインだったらZoomがあるじゃないっすか。あとは動画共有だとvimeoなんかも人気っすよね。何が違うんだろう?
オンライン会議やオンラインセミナー(ウェビナー)でのプレゼンテーションがつまらない、もっと簡単に魅力的になったらいいなと思ったことはない?
mmhmmを使うことで、オンラインのプレゼンテーションなどあなたの動画配信がまるで専用スタジオで撮影しているかのように演出できるよ。
なぜかというと、今までのプレゼンテーションは資料とスピーカーが分かれていて、どちらか一方しかメインで画面に映ることができなかった。
けれどもmmhmmを使えば資料とスピーカーが同時に画面に映ることができ、より「リアルなプレゼンテーション」ができるようになるんだ。
一方的に資料を見せらるプレゼンや動画から、スピーカーのアクションや表情がわかり伝わる動画へ変えることができるよ。さっそく使い方や他のツールのと違いを確認していこう!


mmhmm(んーふー)とはオンライン会議ツール(Zoom・Microsoft Teams・Google Meet・Webex)の機能を拡張するアプリケーションで、ビデオ会議で人物と背景に加えてスライド(資料)を表示できる点が特徴。
つまり自分の顔とプレゼンの資料を一緒に画面に映すことができるから、会議やセミナーがもっとわかりやすく楽しくなるんだ。



例えるならプライベートな収録スタジオで、ニュース番組のような映像を簡単に作れるようになるんだ。
もちろんリアルタイムで資料の操作などが可能で、スライドや背景の合成を簡単に行え、視聴者の注目を引き付けることができるよ。さらに、画面の録画機能も備わっており、YouTubeなどでハウツー動画を発信する際にも役立つんだ。
マジっすか!動画撮影に使えるのが魅力的っすね!!
使い方はブラウザで使用するか、アプリをダウンロードして使用するよ。
操作できるのは「人・背景・スライド」の3つ。録画した動画はmp4でダウンロードできるよ。
また、URLで動画共有もできるから、WEB上でも簡単に共有できるんだ。共有範囲も「URLを知っている人だけ」を指定できるから安心だね。
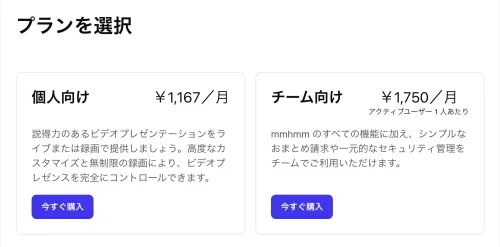
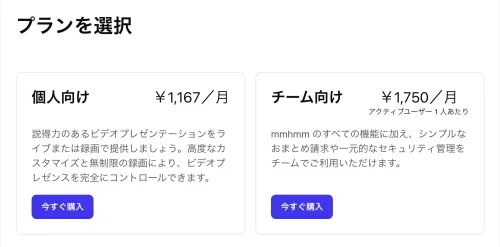
mmhmm は 30 日間、無料でお試しできるよ。
その後は「個人向け」か「チーム向け」の2種類で、年額プランと月額プランで料金に差があるんだ。もちろん年額プランの方がお得になっているよ。



動画を共有できるならmmhmmだけ使えばいいじゃないっすか?なんでオンライン会議ツールの機能を拡張するアプリって言われているの?



録画して動画を共有することはできるけれど、Zoomみたいにオンライン会議自体をmmhmmだけで開くことはできないんだ。
簡単に言うと、Zoomを使う際にmmhmmをセットして使うんだ。
Zoomでの画面共有はスピーカーと画面(資料)がそれぞれ独立しているから、画面共有すると画面のみがメインで映し出される。
一方Zoomを使用する際にmmhmmをセットすると、スピーカーと画面共有が画面上で一体となるのでプレゼンテーションがよりリアルに表現できるんだ。



なるほど、だからニュースみたいにひとつの画面上で自分と見せたい映像や資料をだせるんすね
①カメラをデフォルトではなく「mmhmm」を選択
②Zoomの背景は「なし」にする
③mmhmmで画面共有する
Zoomにmmhmmをセットしたときのメリットとデメリットを以下にまとめたよ。
メリット
mmhmmのジェスチャー機能が面白い
mmhmmにデフォルトで用意されている背景がzoomより豊富!
自由度高いプレゼンができる
デメリット
操作する人は結局「自分の姿がみえない」かも…
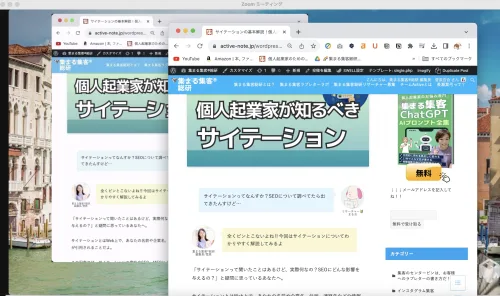
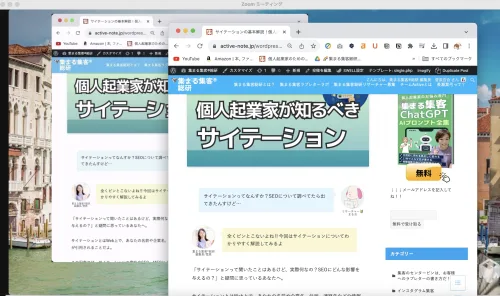
自分が画面共有を操作すると、上記画像のようになってしまう。
後ろが視聴者に見えている画面、手前が自分が操作しているブラウザのタブ。このタブの後ろに本来は自分が映っている。これだと自分の姿は確認できない。
操作している画面を小さくするしかないっすね…
しかし、画面を小さくする=共有画面も小さくなる、のでプレゼンしながら自分がどう映っているか確認することは難しい。
よくビジネス用に動画を配信するひとはYoutubeじゃなくってVimeoを使うよね。Vimeoとはどう違うんすか?



そもそもVimeoとはツールとして大きく異なるけれど、動画配信としてはmmhmmは新たな可能性があるツールだよ!
YouTubeに比べると知名度は低いかもしれないけれど、Vimeoはセキュリティが高く、広告なしで誰でも動画を販売できる動画配信サイト。クリエイターのポートフォリオ公開用、企業の限定公開サービス用、ウェビナー用のプラットフォームとして活用されているよ。
などと、Vimeoは機能が豊富なのが特徴。
動画編集はCanvaとCapcutを合わせたような使用感だよ。
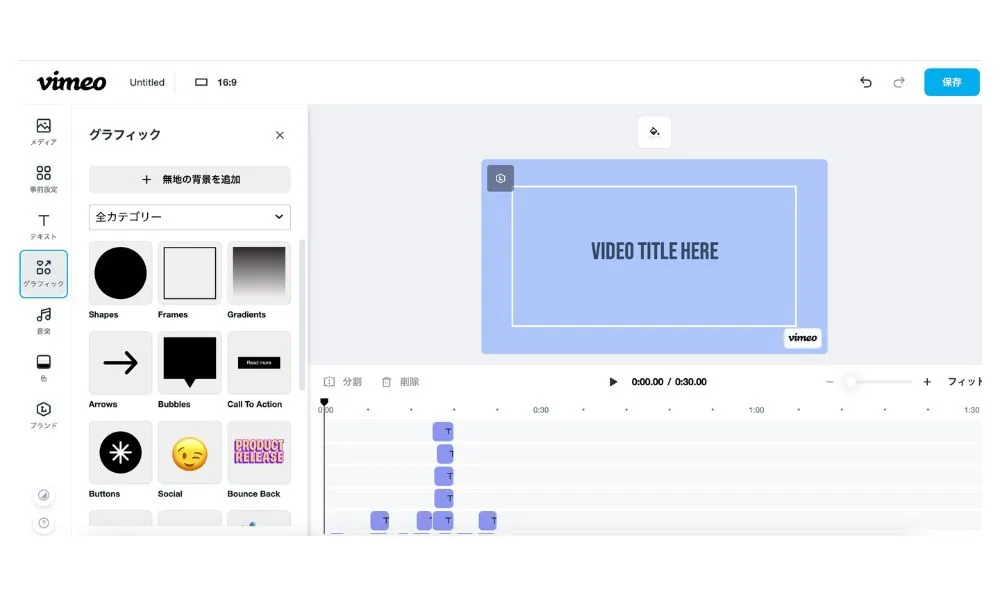
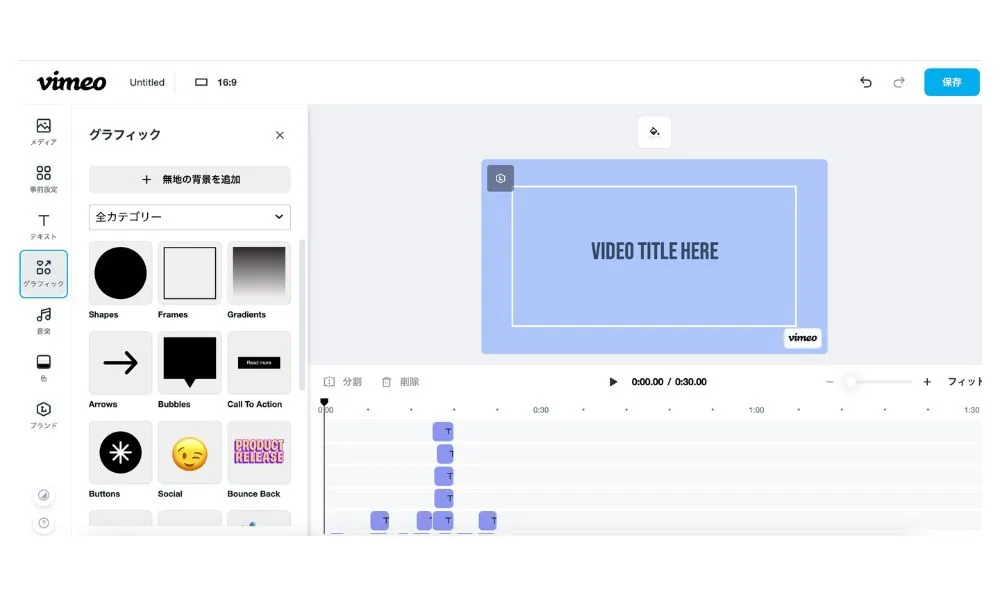
利用料金は4パターンあるよ。(月額を含めると8パターン)
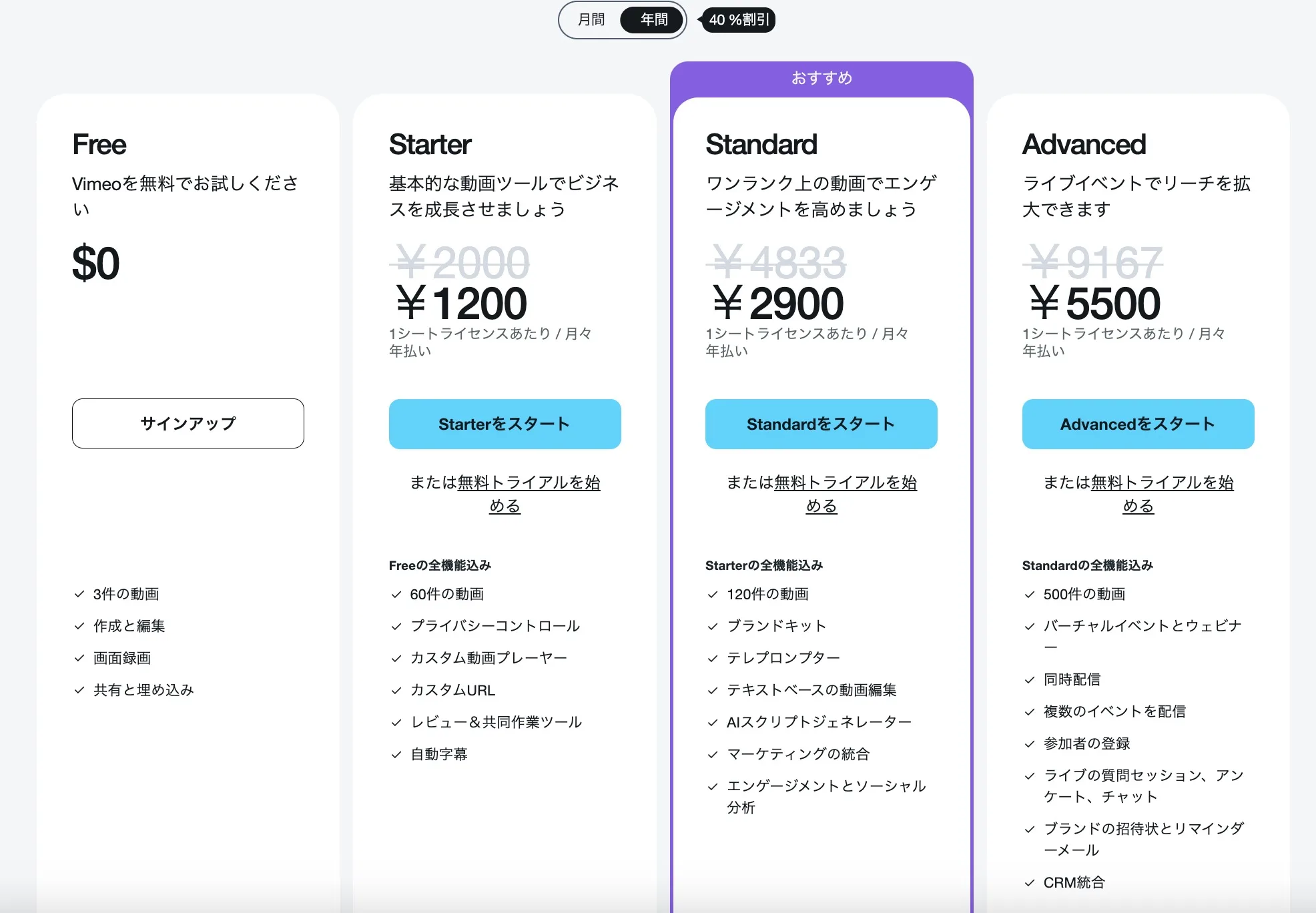
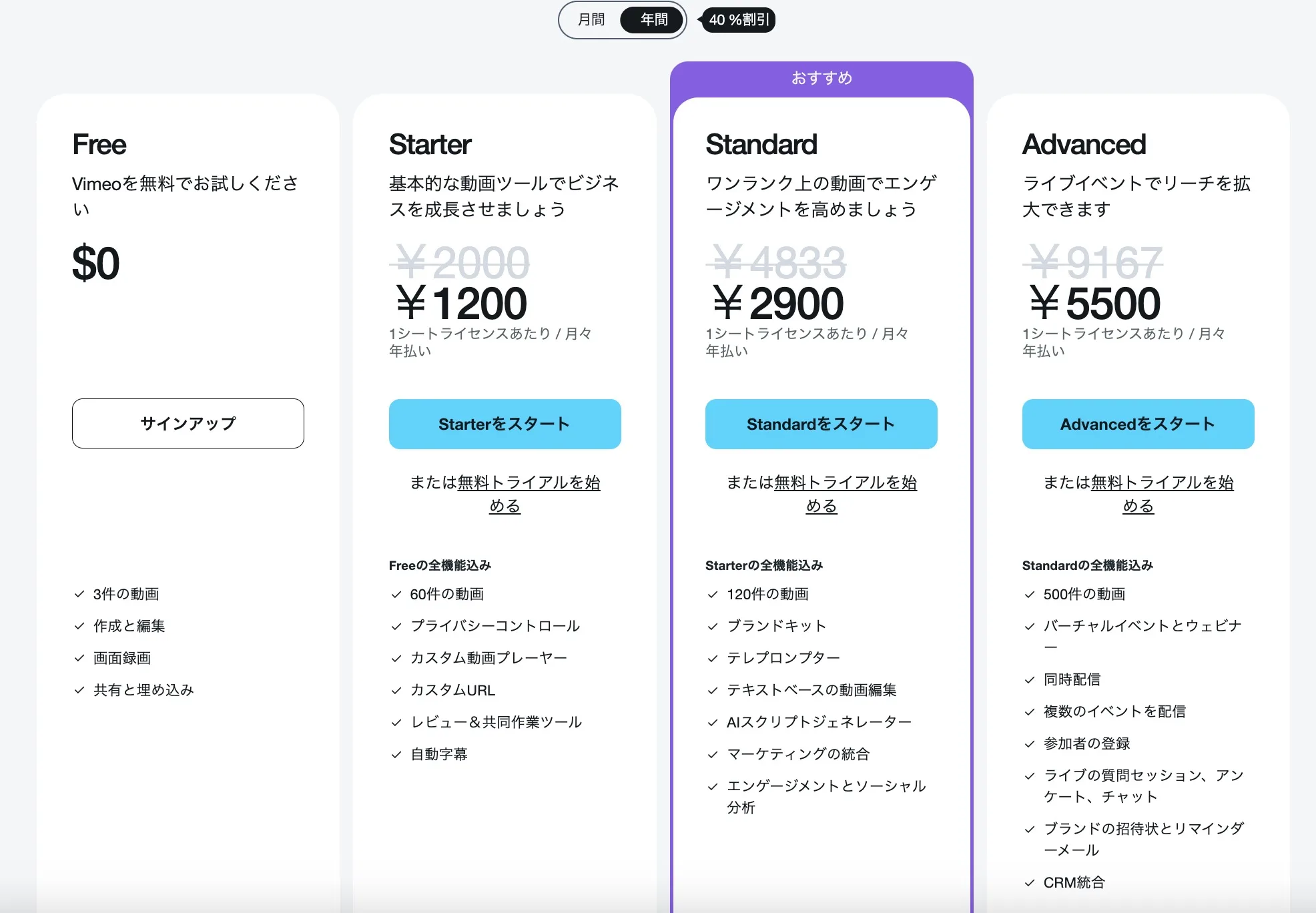
Vimeoはとにかく動画配信と録画や編集としての機能が一通りそろっているね。販売するにあたってはアクセス分析もできるのが便利。
Vimeoは動画編集にも力を入れていて、テキストや効果がいれられるよ。一方mmhmmは「プレゼンテーションのありかたに特化」していて、操作と編集が簡単なことが特徴。
実はVimeoで動画配信や録画する際にもmmhmmが使えるんだ。
VimeoもZoomなどと同様に、画面共有で資料をみせようとすると、共有されている画面がメインでスピーカーが小さくなったりみえなくなったりするよね。
mmhmmを使えば、ここでもまた資料とスピーカーが一つの画面に映るから、プレゼンテーションとしての魅了がアップするね。



つまり、見せたいものと自分をひとつの画面上に表示してプレゼンできるのはmmhmmだけ!ってことっすね!
Vimeoはビジネスユーザーが商用利用できるプラットフォームとして選ばれているよね。
実はmmhmmも商用利用ができるよ!
つまり起業家にとって新たな動画配信ツールのひとつとして、これから選ばれていく可能性があるんだ!



菅原がmmhmmに問い合わせたところ、直接「商用利用可能です」とお返事いただいたよ!
mmhmmで作成したコンテンツ(録画、プレゼンテーションなど)、mmhmmのバーチャルカメラを利用してビデオ会議を行うことは商用利用可能です。また、お客様(作成者)はmmhmmで作成したコンテンツの著作権を所有することになります。
ご留意点としては、弊社がmmhmmのサービスの一部として提供しているコンテンツ(背景の画像・動画など)は、mmhmmのサービスを切り離して利用することはできません。例えば、mmhmmが提供している背景の画像をスクリーンショットして、その画像を別のサービスで使うことや、データとして販売や再配布することは禁止されております。
mmhmm チーム
細かいルールはmmhmm利用規約を確認してみてね。
「凝った動画を作る」「動画を販売する」といったことを考えないのであれば、mmhmmは使い勝手のいい動画配信ツールになりそうだね。
ユーザー登録したらブラウザで使うか、アプリで使うか選ぼう。
いまのところブラウザとアプリで操作の違いはないみたいだよ
アプリはMac版とWin版、両方あるから確認してね。ブラウザの推奨はChrome・Edgeとされているよ。
デフォルトは英語になっているからまずは日本語にしてみよう。
変更方法は2パターンあるよ。
①名前→Account settings→Language→日本語
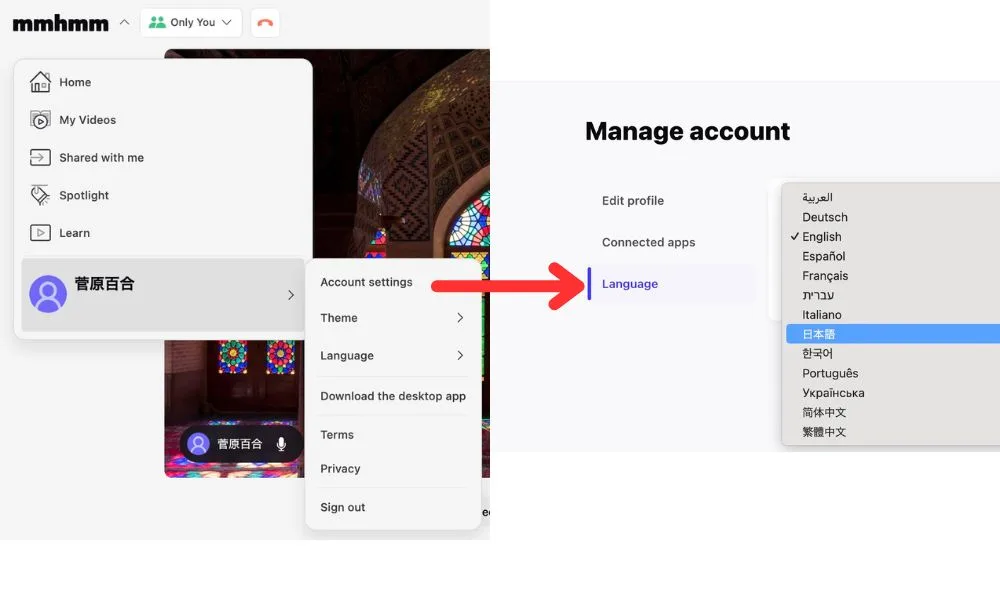
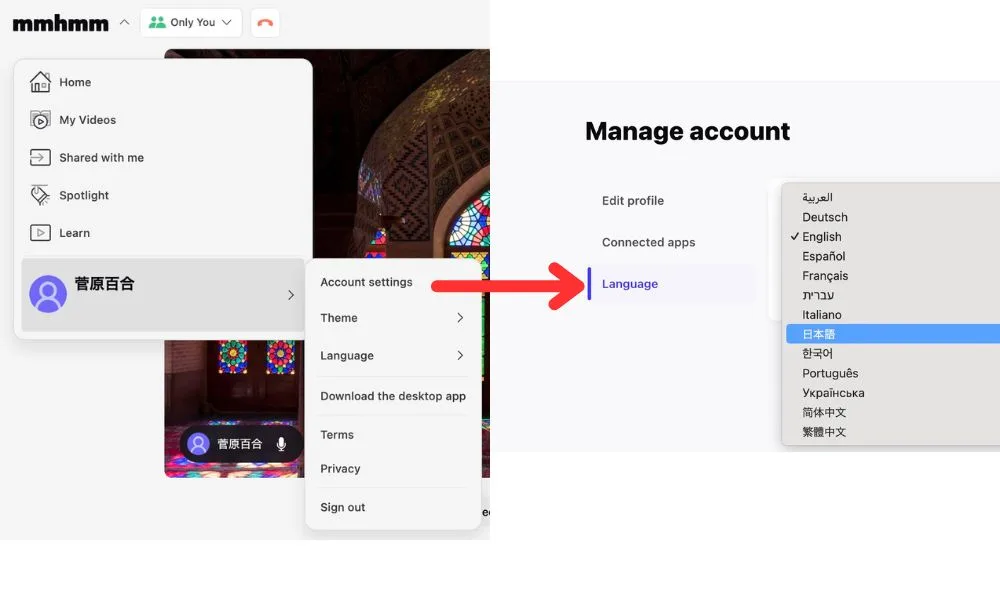
②名前→Language→日本語
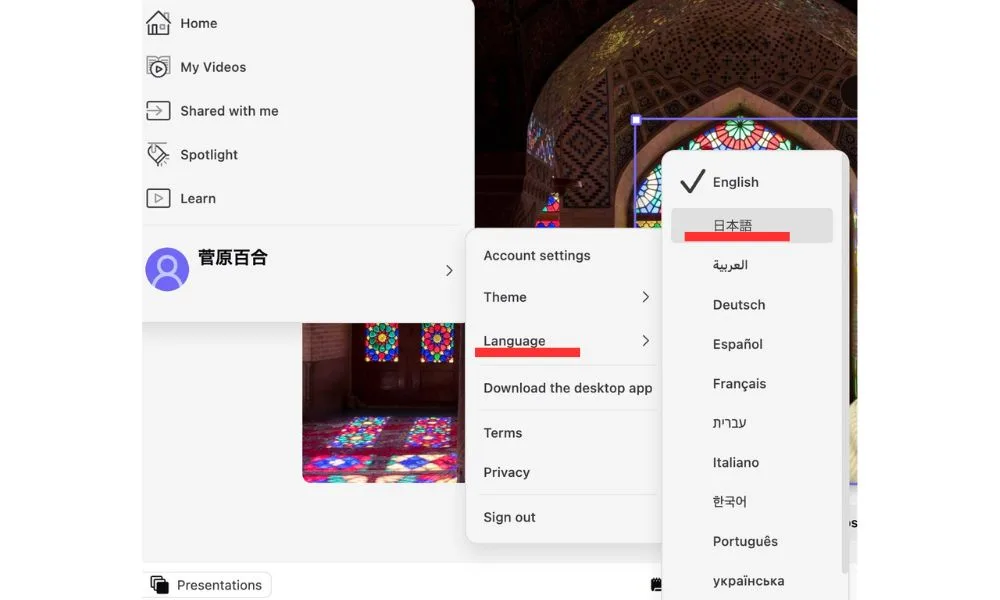
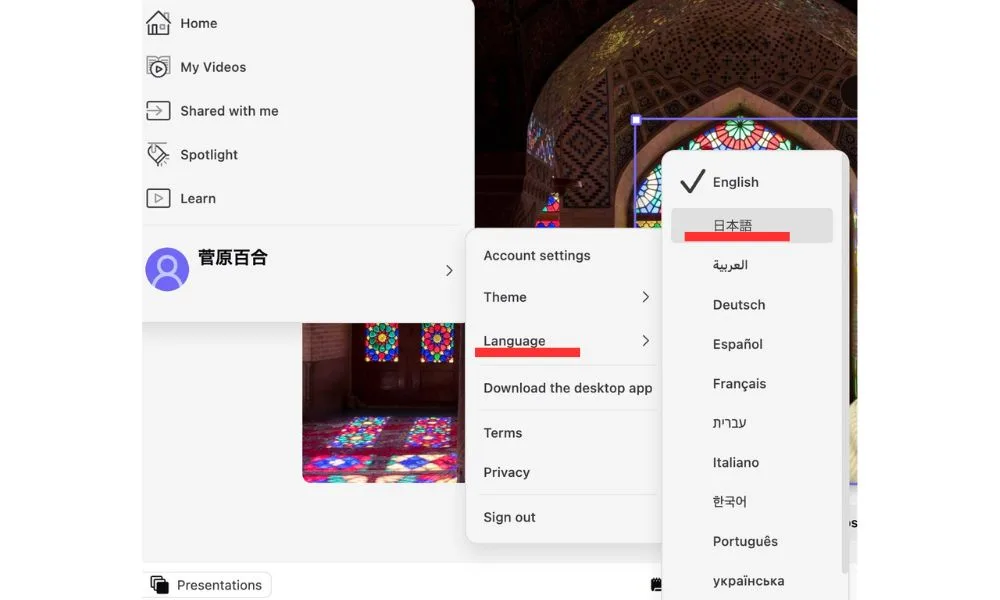
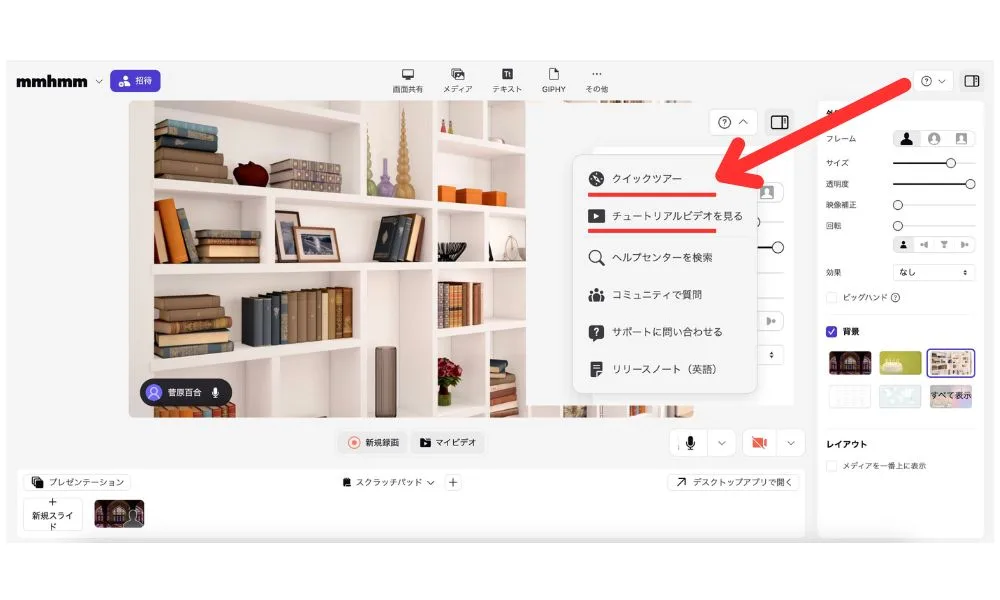
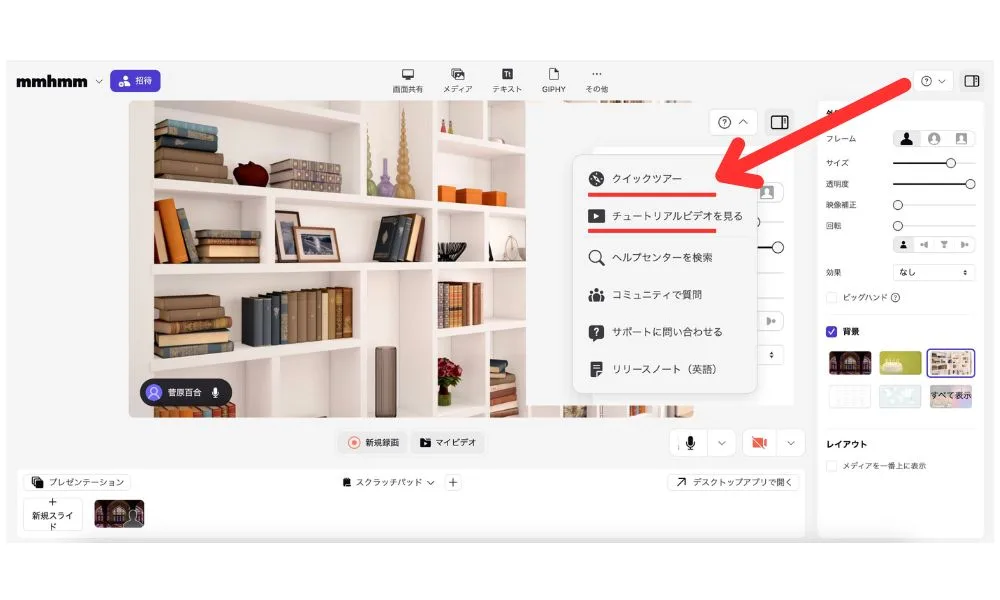
編集画面を開いたら、まずは右上の「?」から「クイックツアー」で一通りの使い方を簡単に確認してみよう。
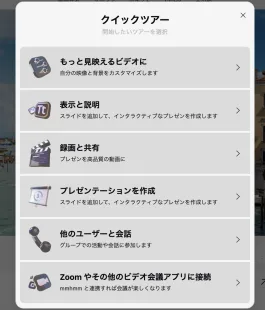
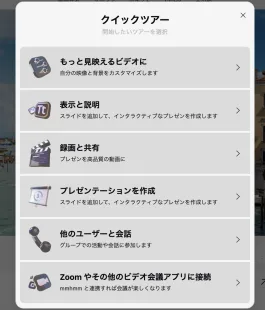
さらに細かい使い方の解説は「チュートリアルビデオを見る」で確認できるよ。動画は英語で解説されているけれど、字幕をつければ十分理解できるから安心してね。
フレーム:自分の写り方を選べるよ。切り抜き・丸・四角が選べる。切り抜きがおすすめ!
サイズ:フレームサイズを変更できる
透明度:フレームの透明度を選べる
映像補正:明るさなどを調整できる
回転:フレームを回転させることができる
効果:フレーム内に映った自分の映像に映像効果をつけられる
ビッグハンド:特定のジェスチャーをすると巨大な絵文字が出現!おもしろいからおすすめ
背景:なんと388種類!!お気に入りを探そう!
(すべて表示から確認できるよ)
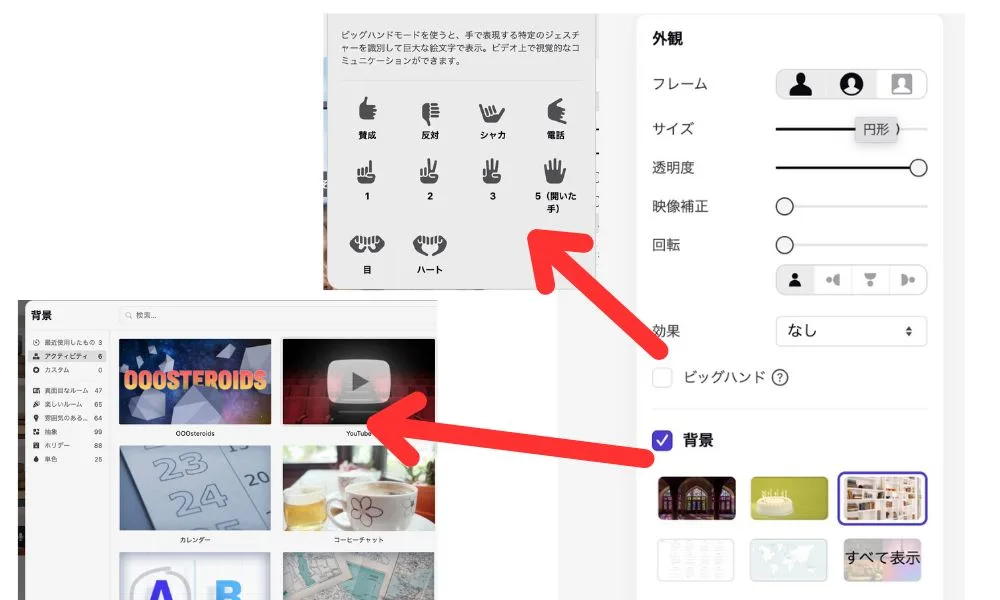
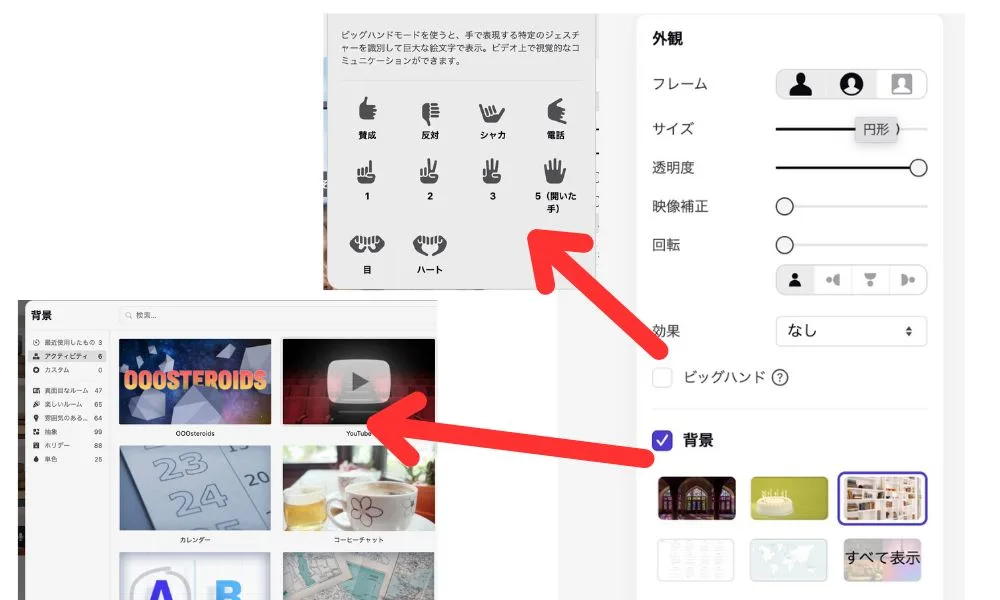
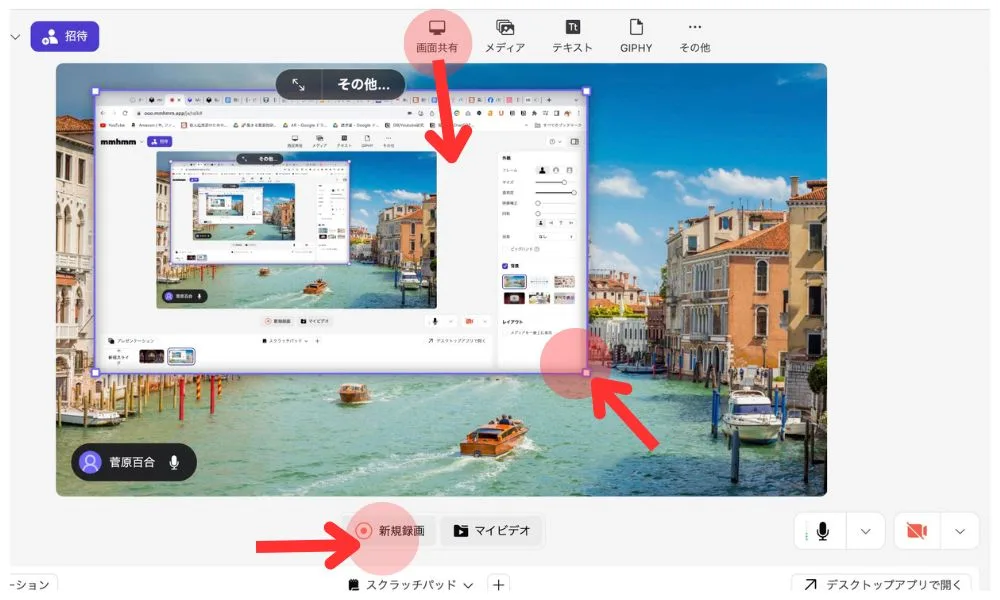
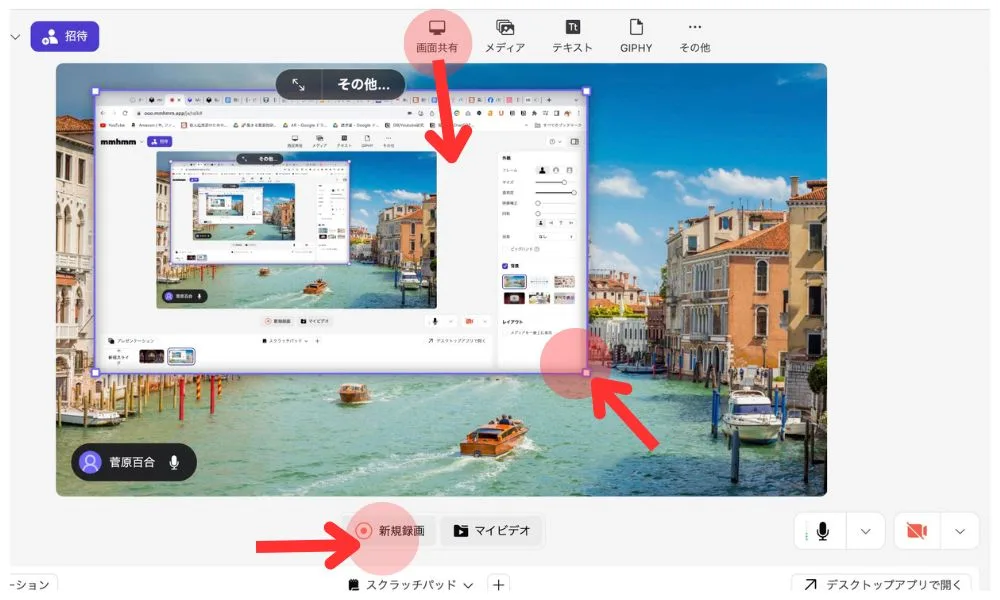
背景をセットしたら画面共有をしてみよう。
「画面共有」ではブラウザのタブ、ウィンドウ、画面全体の3種類から選べるよ。
共有画面がでてきたら、角を引っ張ると共有画面サイズを変えられるよ。ドラッグ移動も可能!
録画は「新規録画」でスタート。
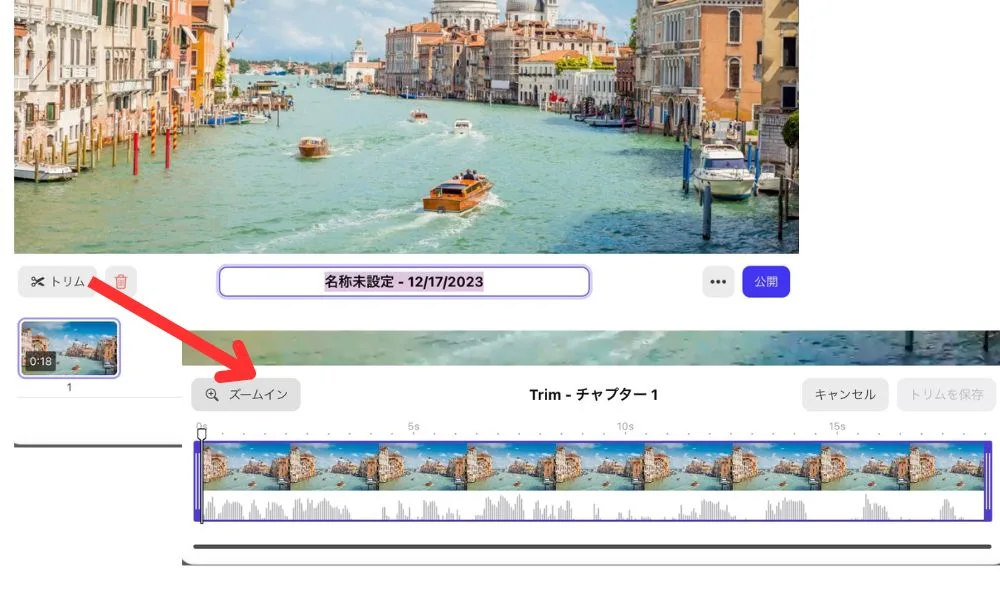
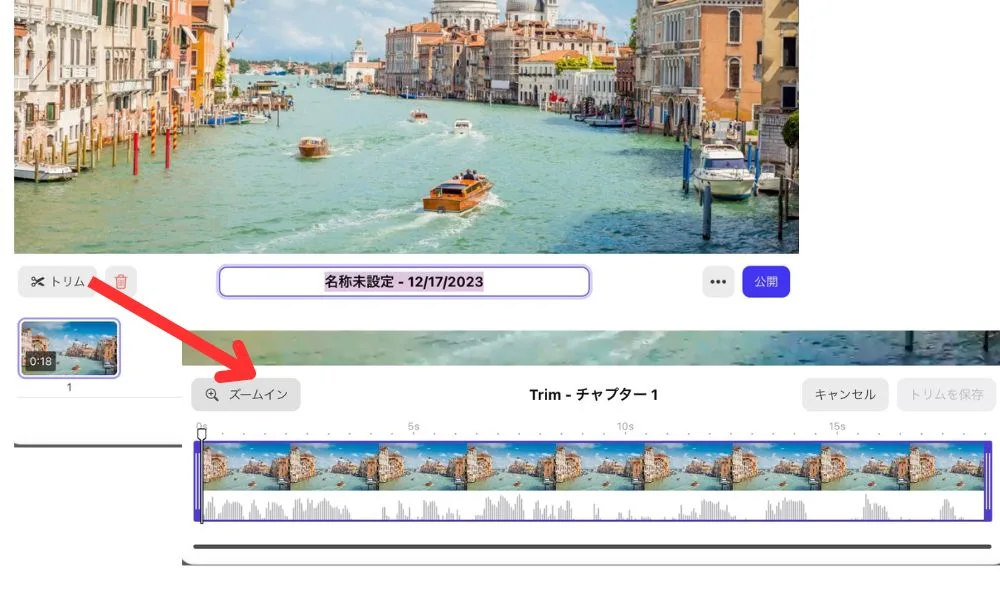
タイトルの変更をしてみよう。
「トリム」から前後いらない部分をカットできるよ。
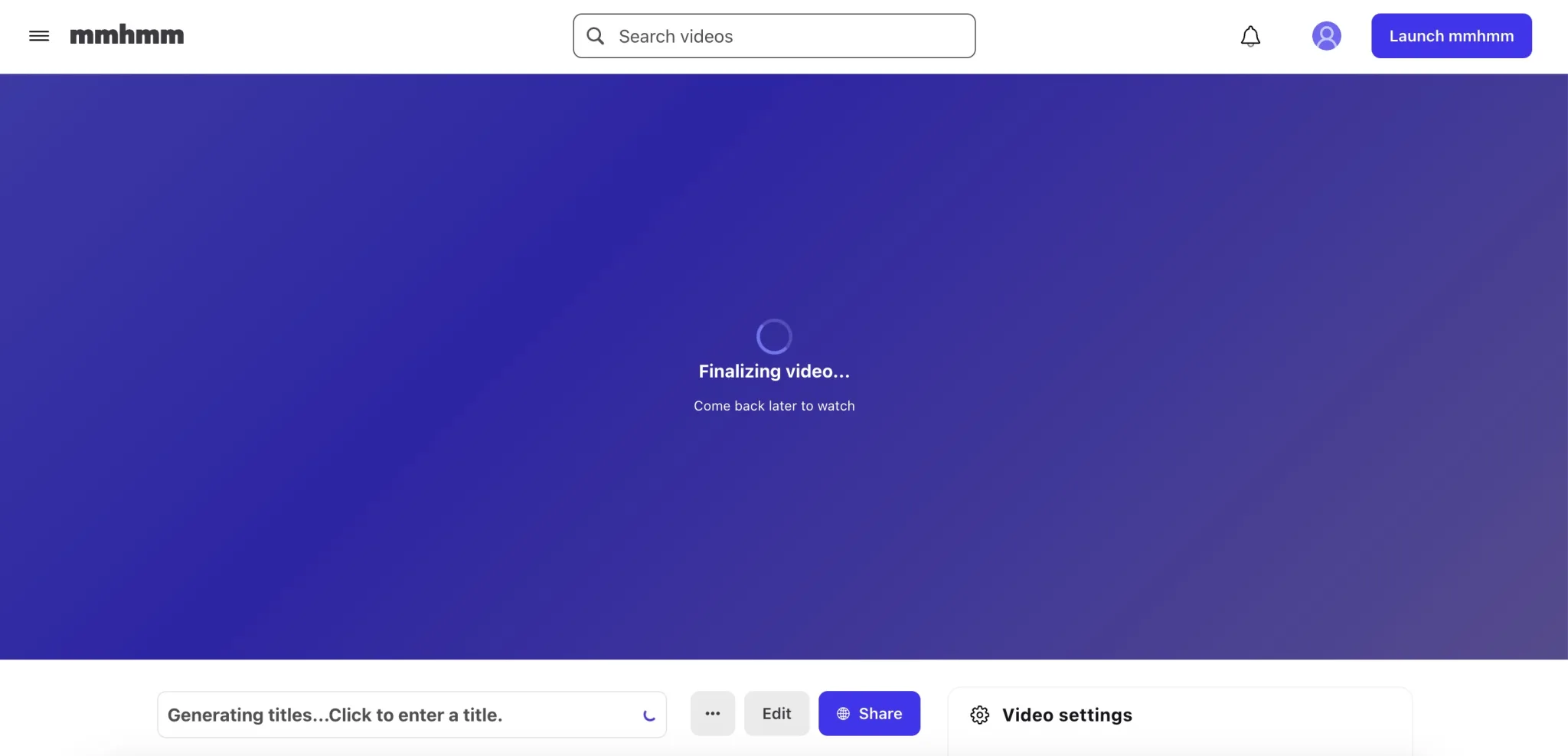
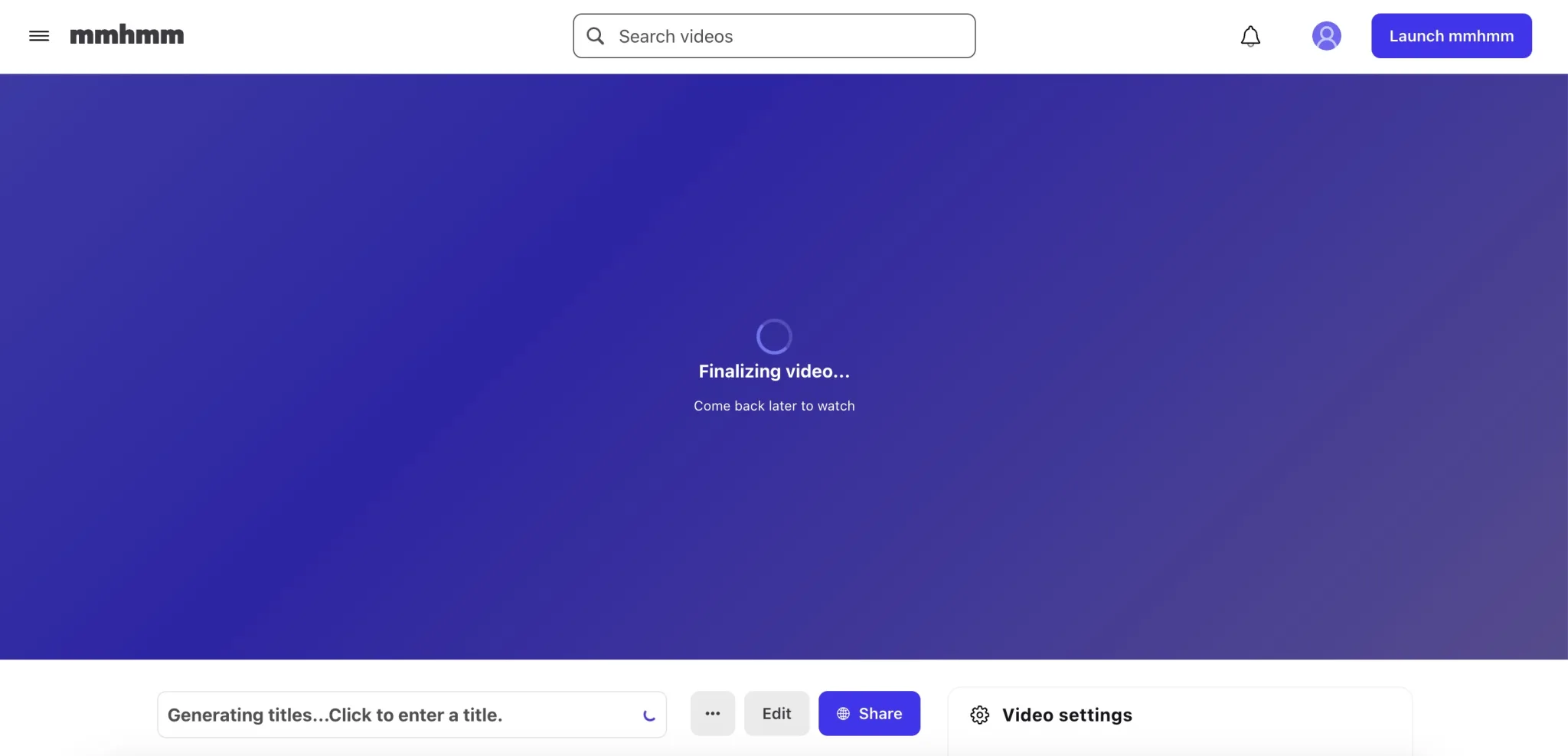
編集画面で「共有」を選ぶとmmhmmのサイトへ移動するよ。(動画を完成させているよ)
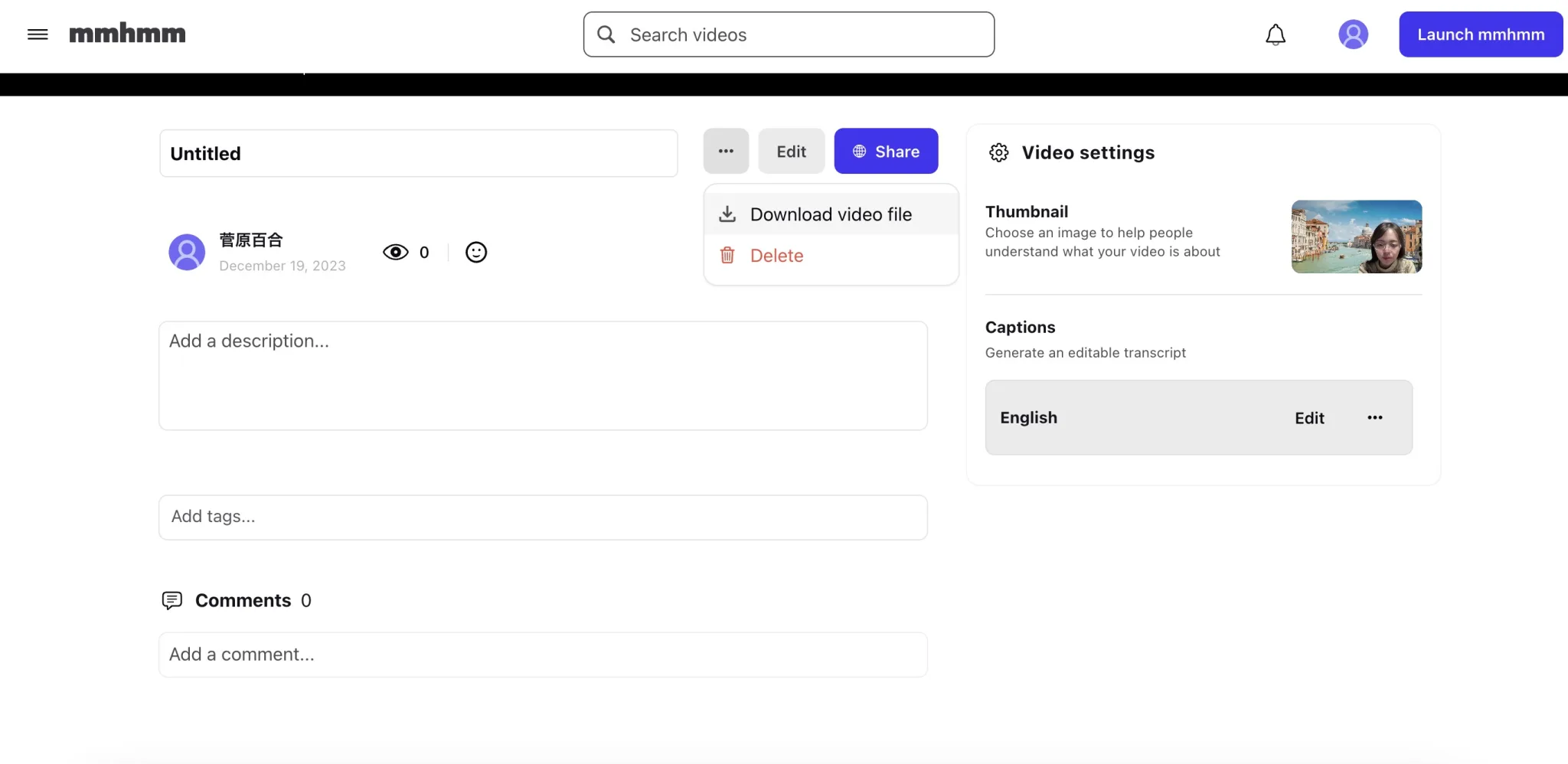
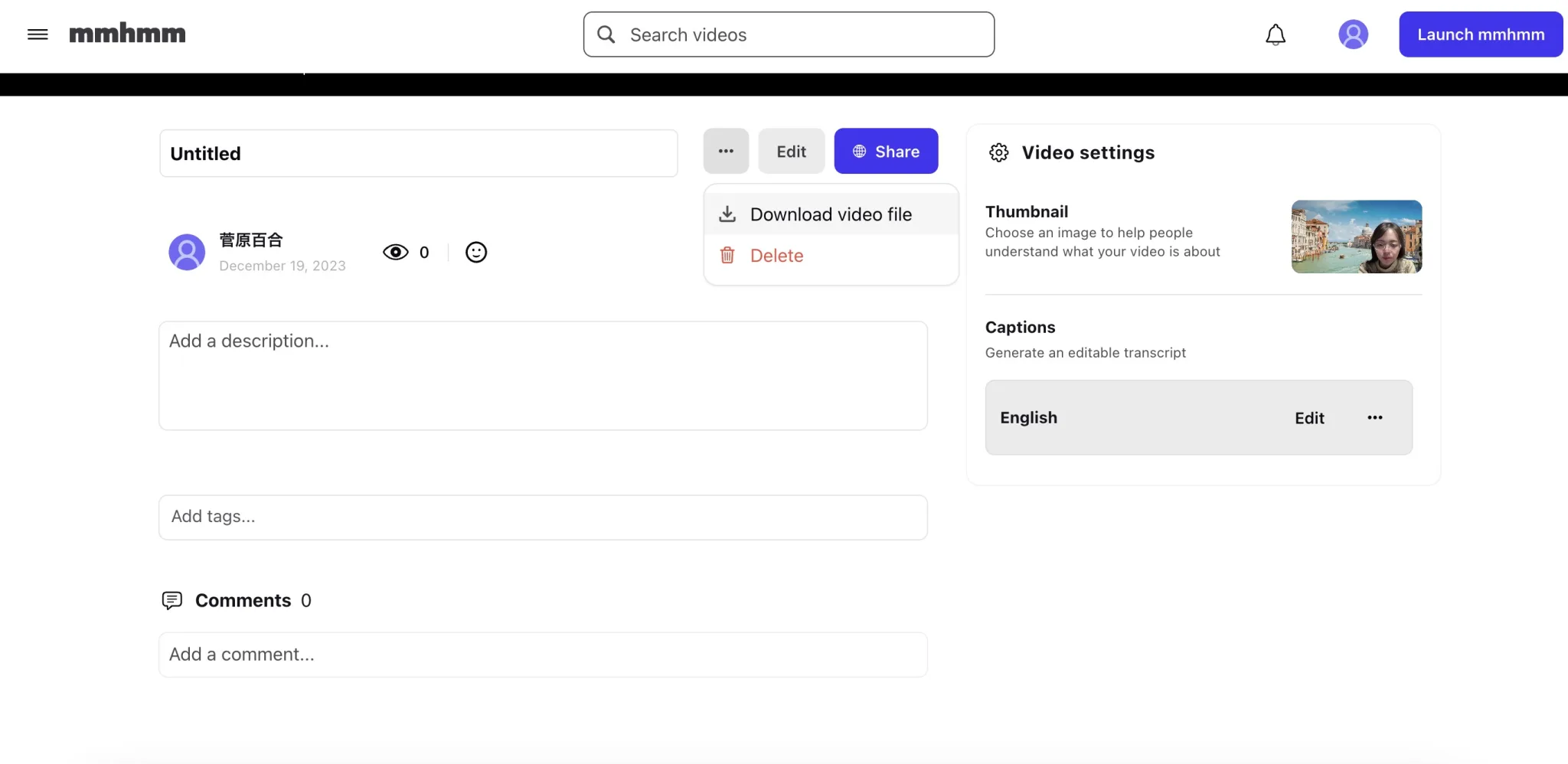
画像真ん中の「…」を押してダウンロードを選ぶとmp4でダウンロードできる。
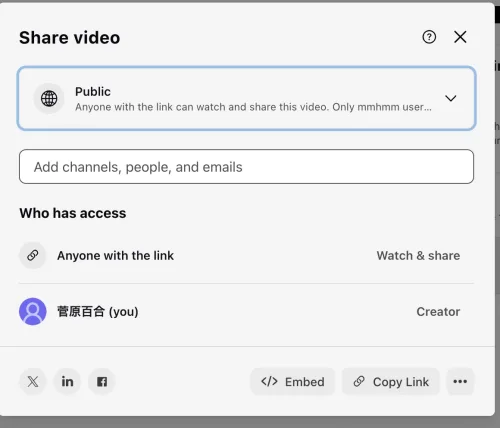
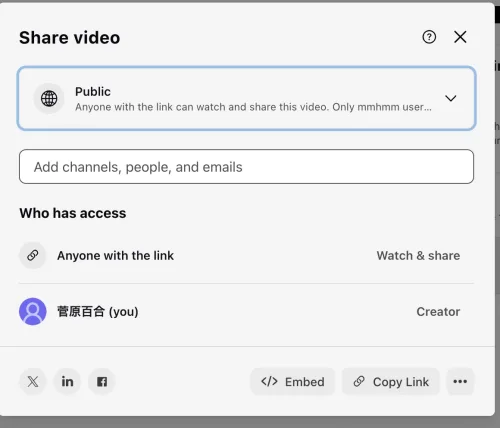
共有は「制限付き(自分だけ)」か「パブリック(リンクを知っている人)」を選べるよ。「Copy Link」からURLをコピーしてシェアしよう。



共有されるページにはYoutubeみたいにキャプションをいれられるんすね。見る人はコメントも入れられるのか!
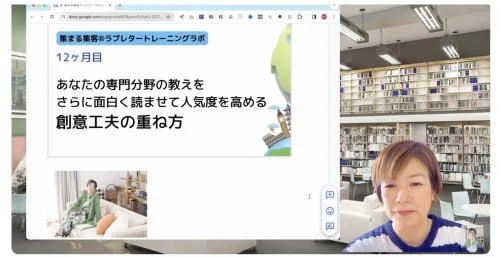
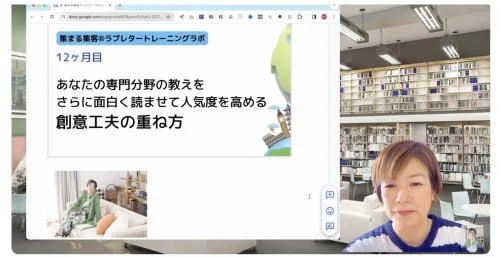



上の動画は実際にmmhmmで撮影した動画だよ。
そっか、ダウンロードすればYoutubeにも投稿できるんすね!
mmhmmはもともとZoomなどのオンライン会議ツールの拡張機能として登場したけれど、mmhmmで動画を撮ると、どこにいても自分専用のスタジオをで撮影しているような動画をつくることができるんだ。
だからmmhmmの特徴を活かしてYoutube動画をもっと手軽に、かつ、わかりやすく面白く作ることができそうだよ。
mmhmmで動画をつくるデメリットとしては
細かい編集ができない
mmhmmで字幕を入れるのは大変
ということ。
だから、細かい編集と簡単に字幕を入れたい場合は、mmhmmで撮った動画をVrewなどの別アプリで編集しよう。
mmhmm(んーふー)とはオンライン会議ツール(Zoom・Microsoft Teams・Google Meet・Webex)の機能を拡張するアプリケーションで、画面上に自分・資料・背景を一気に映し出すことができる。
今までのオンラインセミナーや動画プレゼンテーションなどを、よりリアルに自由度高く表現することができるようになるんだ。
mmhmm単独で手軽に個性的な動画を作るのもよし、ほかの動画編集ソフトや動画配信ツールとあわせて使ってもよしと、今後個人起業家にとって需要が増えるツールになること間違いなしだね。



今のうちに使い方を覚えて、視聴者・参加者を驚かせたり、楽しんでもらったりしよう!
SNS集客に疲弊せずに、ずっと続けていけるサスティナブルな集客に変えません?
集客の時間を10分の1に成果を10倍にできた! MyGPT Buddy@i を使ってみてください。

