\女性起業家 のための ChatGPTプロンプト集を無料プレゼント中/

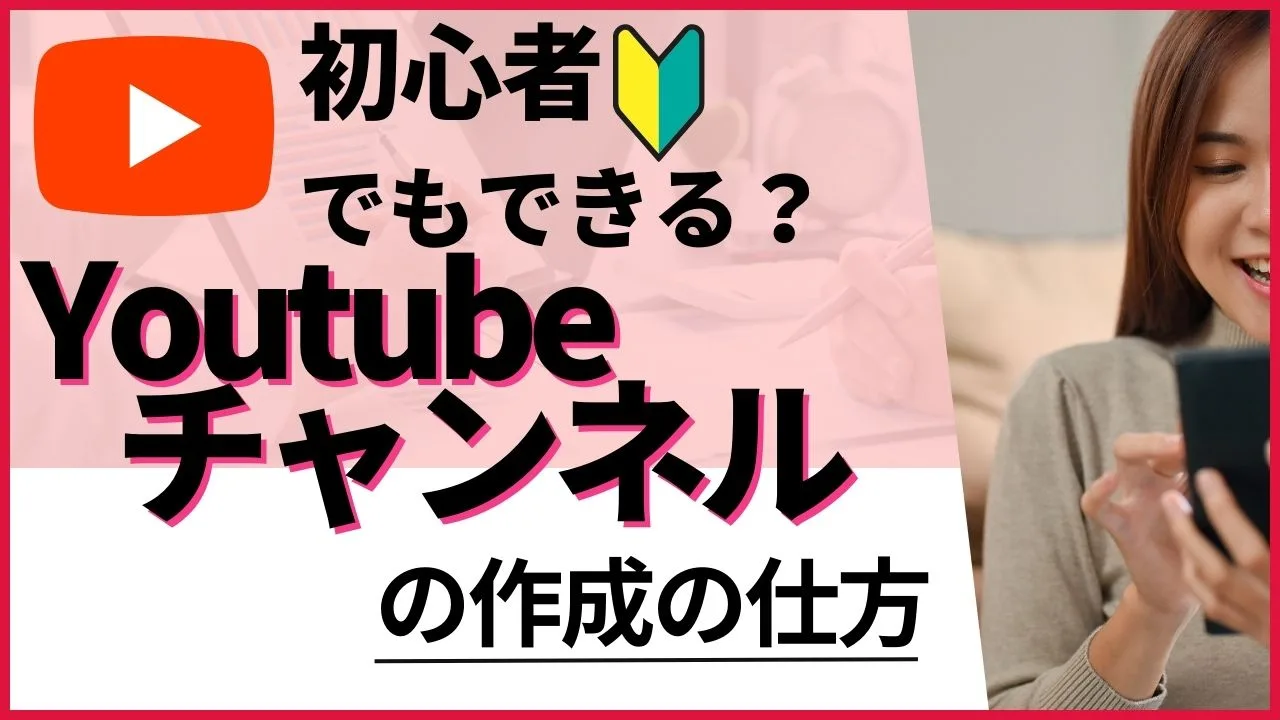
YouTubeチャンネルは、動画投稿をしたことがない人でもいくつかのステップを踏めば作成できるよ。
動画投稿を本業としている人じゃなくてもYouTubeで趣味や得意分野について発信している人は多いし、ビジネスのPRの手段としてチャンネルを開設している人もたくさんいるんだ。
今回はチャンネル作成やチャンネルの運営についてこのようなことを伝えていくね。
・YouTubeチャンネルの作成のしかた
・チャンネルのカスタマイズの方法
・チャンネルで収益を得るにはどうしたら良いか
・動画の再生回数を上げるためのポイント
チャンネルの開設手順に加えて細かなカスタマイズのことまで触れていくから、初心者クリエイターは必見だよ。
集まらない集客を集まる集客にガチャリと切り替える集客プロが直々に教える
「集まる集客®︎丸わかり!」な無料講座はこちらから


YouTubeチャンネルを作成するにはGoogleアカウントの取得が必要だよ。
Googleアカウントを作ることでYouTube内でログインをはじめとした操作ができるようになるんだ。
また、チャンネル開設時は後で触れる「ブランドアカウント」を作っておくことがおすすめだよ。
Googleアカウントを持っていない場合はアカウントを作っておこう。
Googleを開いて画面右上の四角い点々のマークをクリックして「アカウント」ページを開いた後、「アカウントを作成する」をクリックしてね。
そうすると名前などの個人情報を入力する画面に切り替わるから、必要な項目を入力してアカウントを作ろう。
YouTubeにアクセスし、Googleアカウントでログインしよう。
ホーム画面の右上の「ログイン」ボタンを押すとログイン操作ができるよ。
画面右上に表示される自分のアイコンをクリックして「設定」を開こう。
Googleアカウントとは別の名前でYouTubeチャンネルを作成したい場合や、今後チャンネルを複数個作成する場合は「ブランドアカウント」を作る準備をしよう。
アイコンをクリックしてメニューバーを開き「アカウントを切り替える」→「チャンネルをすべて表示」の順にクリックしよう。
その後今あるアカウントのアイコンが表示されるけど、画面の左の方に「チャンネル作成」のボタンが出てくるからそれを押すとブランドアカウントの設定画面になるよ。
ブランドアカウントのチャンネル名を決めたら四角い枠の中に入力しよう。
チャンネル名の入力が終わったら「作成」ボタンをクリックしてね。
ちなみにブランドアカウントのチャンネル名は後で書き換えることができるよ。
チャンネル名を編集する時は「チャンネル」→「チャンネルをカスタマイズ」→「基本情報」の順にページを開いてね。
ブランドアカウントの作成は必須なんすか?



チャンネルを開設する上で必ず作らなければならないというものではないよ。でもブランドアカウントがあると便利だよ。例えば1つのGoogleアカウントから最大200個まで作れるから、ジャンルの違うチャンネルを作成したい時に新しくGoogleアカウントを作らずにチャンネルだけを増やせるんだ
スマートフォンのYouTubeアプリでは残念ながらチャンネルの開設ができないんだ。
普段の動画投稿をスマホからやることはできるけど、チャンネル開設の手続きはパソコンで行おう。
YouTubeチャンネルを作成したばかりの頃はこれらの機能が制限されているんだ。
・ライブ配信
・動画サムネイルの編集
・15分以上の動画の投稿
電話番号の認証を行うと制限が解除されるから、こちらの手順で早めに認証を済ませておこう。
1.YouTubeにログイン
2.右上のアイコンをクリックし、メニューバーから「YouTube studio」を選ぶ
3.画面左のメニューから「設定」を選ぶ
4.「チャンネル」内の「機能の利用資格」のタブを開く
5.「中級者向け機能」から「スマートフォンによる確認が必要な機能」のタブを開き、「電話番号を確認」から電話認証を行う
6.電話・SMSによる認証を完了させる



ボクはライブ配信をやってみたいんで、電話番号の認証は必須っすね!
YouTubeチャンネルが作成できたら、今度はチャンネルをより充実させるためにカスタマイズしてみよう。
アイコンとヘッダーを設定しておくとチャンネルの見栄えがグッと良くなるよ。
YouTubeのホーム画面の右上にある丸いマークからメニューバーを開いて「チャンネルを表示」をクリックしよう。
開かれたダッシュボードでアイコンとヘッダーをクリックすると画像を設定する画面になるよ。
透かし画像は動画再生中に画面の右下に小さく表示されるロゴのような画像だよ。
ダッシュボードから「カスタマイズ」→「ブランディング」と進み、「動画の透かし」という項目から透かし画像を設定できるよ。
ハンドルとは「@」から始まる、チャンネルのIDのようなものだよ。
設定する時はダッシュボードから「チャンネルをカスタマイズ」を開いて、ハンドル欄に好きな文字列を入力して「公開」ボタンを押そう。
説明文は、視聴者がチャンネルにアクセスし「概要」ページを開いた時に表示される文章だよ。
自己紹介やどのような動画をアップしているかを記載しよう。
説明文を設定する時はダッシュボードで「チャンネルをカスタマイズ」のボタンを押し、説明文の入力欄に文章を打ち込んで「公開」ボタンを押そう。
レイアウトの項目では視聴者に注目してほしい動画を載せることができるよ。
ダッシュボードの「チャンネルをカスタマイズ」をクリックし、「レイアウト」タブを開いて投稿動画を載せよう。
レイアウトの項目にはチャンネル登録していないユーザーに向けて動画を紹介する「動画スポットライト」と、チャンネル登録者向けのおすすめ動画を設定する「注目セクション」があるよ。
「視聴者に是非観てほしい!」と思える動画がアップできたら「動画スポットライト」や「注目セクション」に動画を載せよう。
YouTubeチャンネルで収益を得る方法はメンバーシップをはじめ複数のパターンがあるよ。
どんな方法で収益を得られるかはチャンネル登録者数などによって制限があるけど、最低限こちらの条件を満たせばメンバーシップやスーパーチャット、スーパーサンクス、自社製品の販売といった手段で収益が得られるようになるよ。
・チャンネル登録者数が500人以上
・過去1年間の動画の総再生時間が3000時間以上または過去90日間のショート動画の視聴回数が300万回以上
・直近90日間で動画を3本以上アップロードしている
YouTubeチャンネル作成後に投稿動画が増えてきたら、再生リストを作成しておくと動画が再生される可能性が高くなるよ。
またSEOを考慮して、想定するターゲットが検索しそうなワードを動画タイトルや概要欄の文章に加えるとより多くの視聴者が獲得できるよ。
また視聴者の満足感が高まるよう、専門性の高い情報を入れたりインパクトの強いサムネイルを設定したりするのもおすすめだよ。
こうした対策で視聴者から動画が注目されやすくなり、YouTubeのアルゴリズムにも「質の高い動画である」と評価されて「おすすめ動画」に表示される確率が上がるんだ。
最低限スマートフォンがあれば動画の撮影や投稿ができるよ。
でも画面の見栄えを良くしたり聞き取りやすい音声を録ったりするには照明器具やマイク、三脚を用意するのがおすすめだよ。
また撮った動画の編集作業をスムーズに進めるには、ある程度のスペックを備えたパソコンがあると便利なんだ。
おすすめの機材についてはこちらの記事を参考にしてみてね。


動画編集アプリをインストールしておくと編集作業がラクになるよ。
アプリの中にはスマートフォンでもパソコンでもインストールできるものや無料で使えるものもあるから、機能面や使いやすさをみて自分に合うアプリを使おう。
アプリについてはこちらで詳しく解説しているよ。


YouTubeチャンネルは、パソコンがあれば初心者クリエイターでもすぐに作成できるよ。
マイクなどの撮影機材を揃えて使いやすい動画編集アプリを取り入れると、より質の高い動画が投稿できるようになるよ。
でも、動画を投稿し続けるだけでは再生回数を上げるのは難しいんだ。
視聴者の興味を惹いたりYouTubeのアルゴリズムに評価してもらったりするために、SEOやターゲット層の検索ワードを意識して動画のタイトルを付けよう。
また、視聴者が注目しやすくなるサムネイルを作ることもおすすめだよ。
・いいねや保存が増えない
・フォロワーが増えない
・お申し込みが入らない…。
そんな「お客様が集まらない」集客を
「集まる集客®︎」にガチャリと切り替える方法がわかる


SNS集客に疲弊せずに、ずっと続けていけるサスティナブルな集客に変えません?
集客の時間を10分の1に成果を10倍にできた! MyGPT Buddy@i を使ってみてください。

