\女性起業家 のための ChatGPTプロンプト集を無料プレゼント中/


こんなお悩みありませんか?
WordPressで編集中のブロックを移動したい…。
ブロックをまるごと移動させられたらいいのにな…。
WordPressで編集中のブロックを消したいのに消せないよ~💦
そんなあなたに、Wordpressのブロックを削除したり移動したりする方法を解説するよ。この記事を読んでWordpressの記事をサクッと仕上げちゃおう!

これがブロックツールバーだよ。
ブロックを選ぶと出てくるんだ。
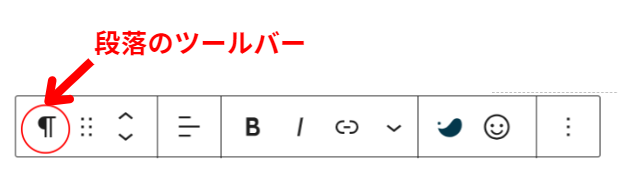
このブロックツールバーにあるアイコンを選んで、ブロックの内容にいろんなアレンジをすることができるよ。字を太くしたり、コピーしたり、文字の下に線を引いたりできるんだ。
どのブロックを選んでいるかは、先頭にある記号でわかるよ。上のツールバーは「段落」のブロックのものだね。
選んだブロックによって表示されるアイコンは違うよ。なぜかというと、そのブロックごとにできる機能が変わってくるからだよ。必要なアイコンだけが表示されているんだ。
それはとっても親切だね!



それじゃあ「ブロックの移動」と「ブロックの削除」について解説していくね!
選択したブロックを移動するには2つのやり方があるよ。
ツールバーの点が6つ並んでいるアイコンがあるよね。
この上にカーソルを合わせると手の形に変わるので、そのままカーソルをドラッグするとブロックが移動するよ!
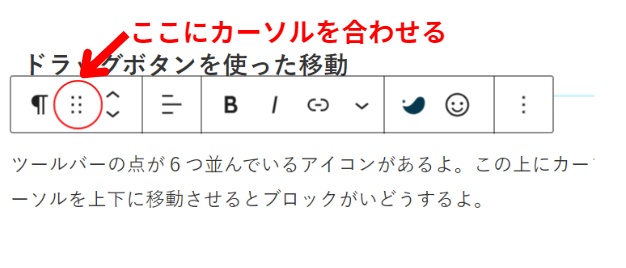
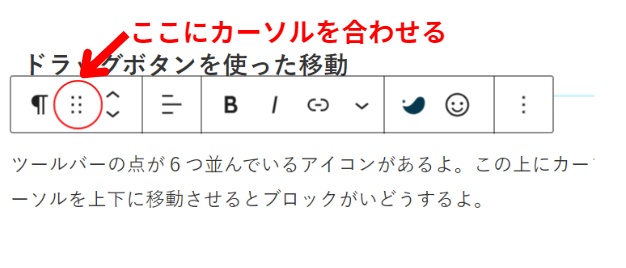
簡単だね!
今度は上下のやじるしにカーソルを合わせてみよう。「上に移動」「下に移動」と出るので、そのままクリックすると選択したブロックごと上下に移動してくれるよ。
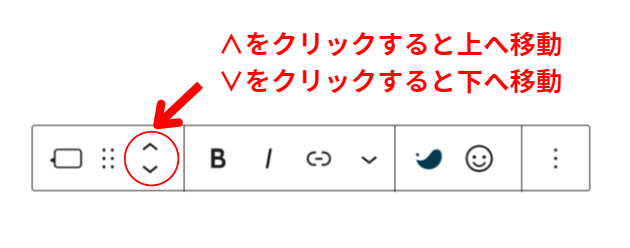
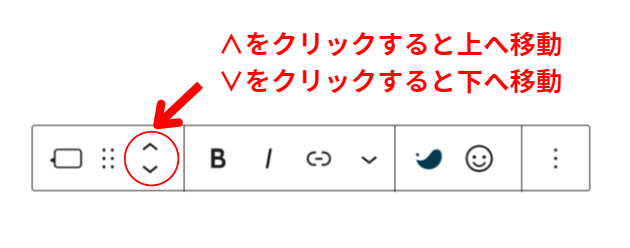
移動の方法は思ったより簡単だったな~。
でも、大きなブロックを移動させるのは大変だぞ…。



大きなブロックを動かすのはけっこう大変だよね。
そんな時はまるごと移動させる便利な方法があるよ!
記事の構成を大幅に変更するとき、大きなブロックを上へ、下へと「カチカチカチカチ」クリックして移動するのは大変だよね…。そんな時はブロックごと、まるっと移動させちゃうよ。
WordPressの画面左上にある「3本の線」をクリックしよう。
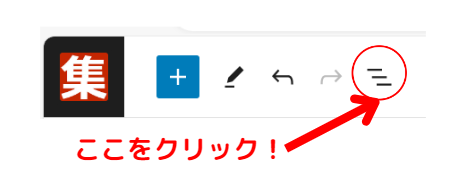
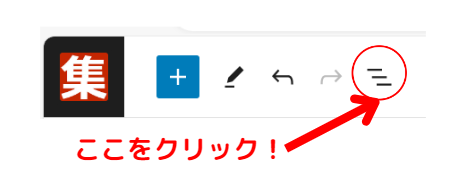
「リストビュー」が表示されるので、移動したいブロックにカーソルを合わせてそのままドラッグ。
移動したい場所へ持っていこう。
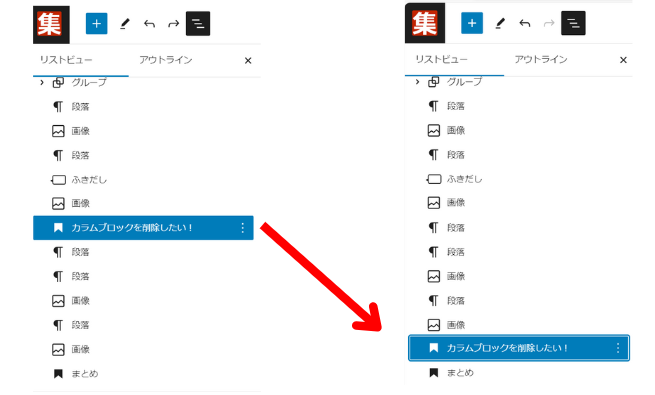
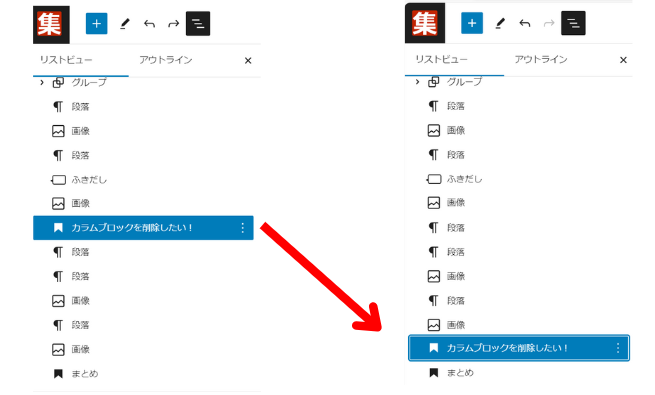
わあ‼瞬間移動だね!



移動の途中のミスも減るからすごく便利!
選択したブロックを削除してみよう。選択したブロックを削除するには次のようにのやり方があるよ。
ブロックを削除したい場所にカーソルを合わせると、ブロックツールバーが出てくるよ。
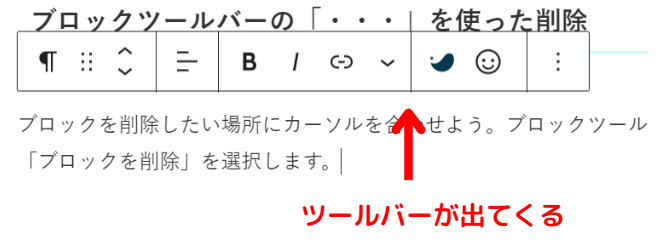
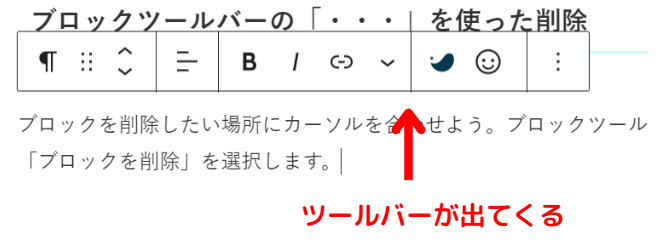
ブロックツールバーの「…」にカーソルを合わせてクリック。
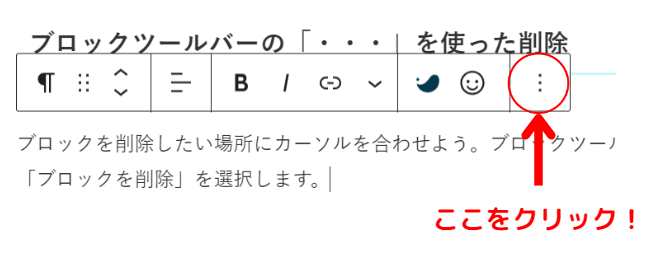
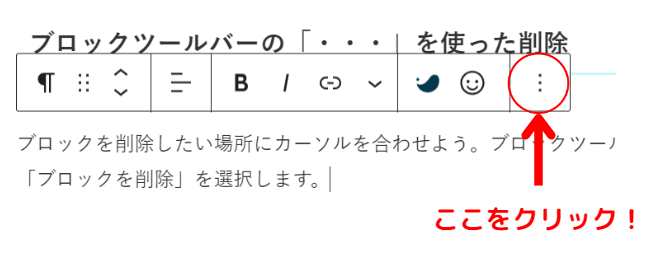
クリックすると右の一覧が出てくるので、1番下の削除ボタンを押そう。
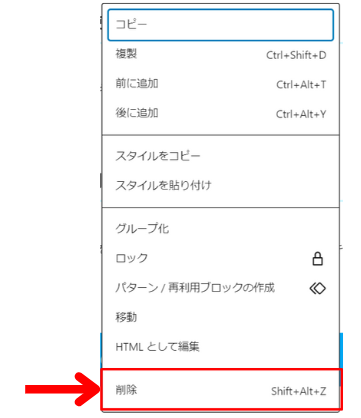
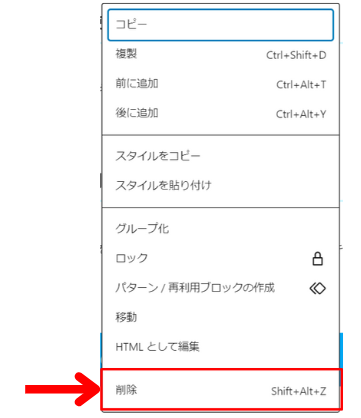
「削除」をクリックするとブロックが消えたよ!





ショートカットキーも使えるよ。
「Shift +Alt+Z」で削除しよう。
削除したいブロックをクリックしよう。選んだブロックは水色の線で囲まれてるね。そのまま「Delete」で削除できるよ!
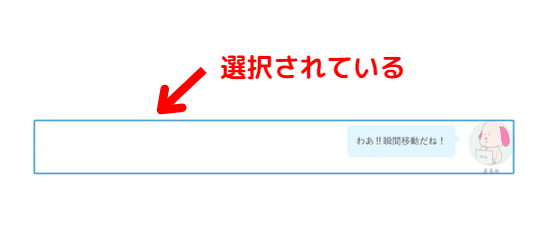
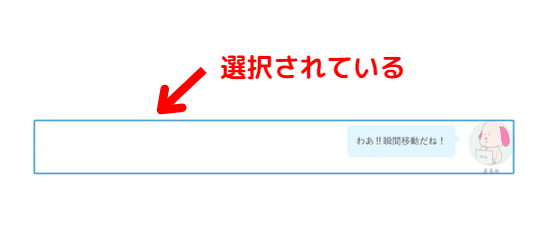
あれっ?ブロックを消そうと思ったのに「削除」の表示が出ないぞ…⁉



あー、そんな時があるよね。私も困ったことがあるよ。
これはブロックに何も入力されていない時に起こるんだよ。
空白のブロックを削除するときはこんな風にしてみてね。
1. 何か文字を入れてみよう。すると空白だった部分が「ブロック」と認識されて「…」を押すと削除が表示される
2. 空白のブロックの先頭にカーソルを合わせてデリートキーを押す。
空っぽのブロックはこんな風に表示されるよ。
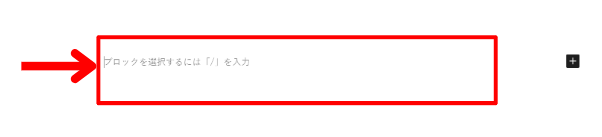
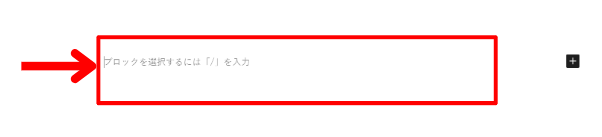
ブロックが空っぽの時は、カーソルを合わせてクリックしてもツールバーが表示されないんだ。そんな時はカーソルを上の赤い→に合わせて「Back Space」を押す。
ブロックが削除されるよ。
何かてきとうな文字を入れて、ブロックにしちゃってもいいんだね。
「まるお」っていれたらツールバーが出てきたぞ。
「削除」をクリックして消せるね!
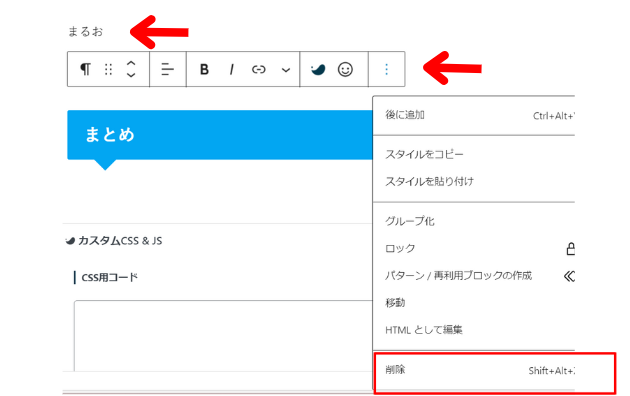
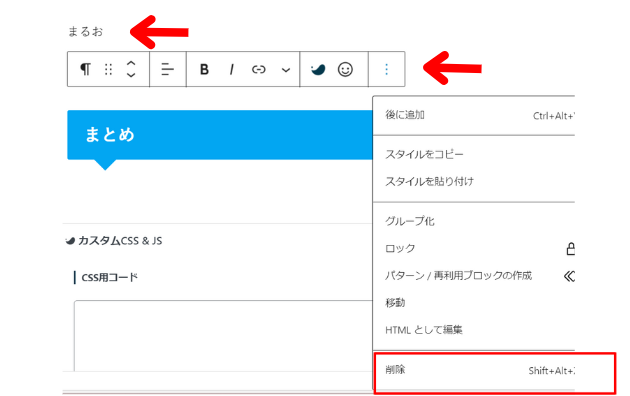
カラムブロックというのは「文章や画像を横に並べて表示されているブロック」ことだよ。
このカラムブロックすべてを1回で削除する方法を説明するね。
まず削除したいカラムブロックを選んでクリックすると「カラム」のツールバーが出てくるよ。
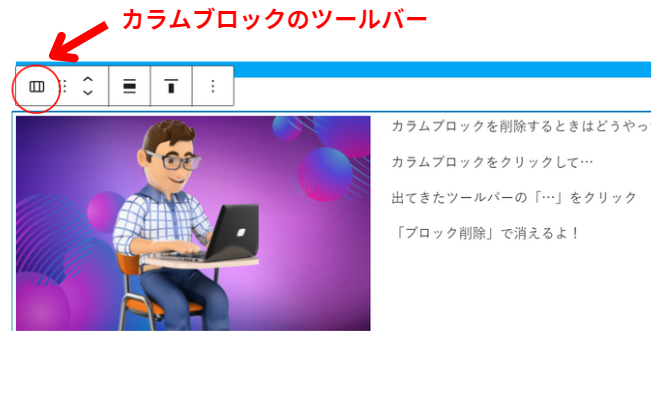
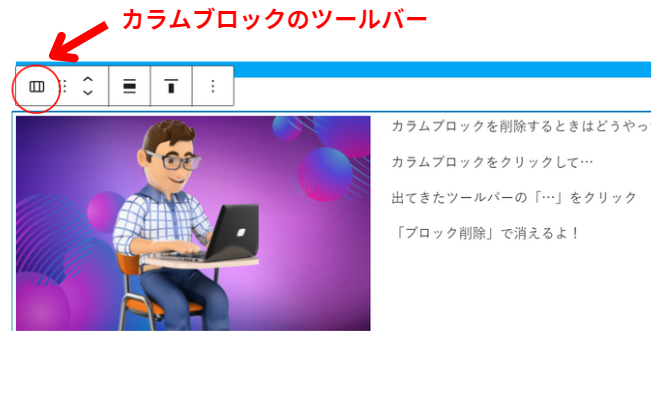
出てきたツールバーの「…」をクリックすると一覧が出てくる。「削除」をクリックするとカラム全体が消えるよ。
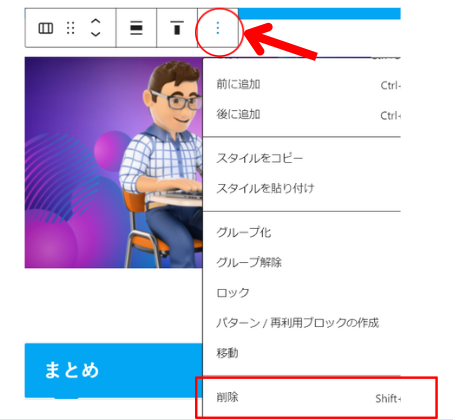
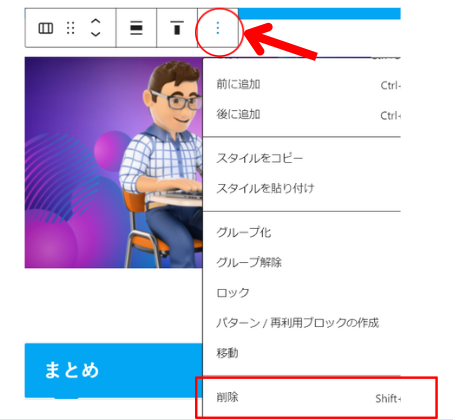
WordPressで編集中のブロックを移動・削除の方法を解説したよ!移動や削除がスムーズにできると、構成案が大幅に変更になったときにも作業しやすいね。
いろんな方法があるけど、やってみて自分の使いやすい方法を見つけるのがおすすめだよ。
SNS集客に疲弊せずに、ずっと続けていけるサスティナブルな集客に変えません?
集客の時間を10分の1に成果を10倍にできた! MyGPT Buddy@i を使ってみてください。

