\女性起業家 のための ChatGPTプロンプト集を無料プレゼント中/

女性起業家 のための
ChatGPTプロンプト集
無料プレゼント中


Canvaを使っていて「この素材好きなんだけど、色はこれじゃないのがよかったな」とか「好きな色に変えられないのかな?」と思った方へ。
実は、Canvaには初心者でも簡単に素材の色を変更できる機能や、色をアレンジする便利なテクニックがたくさんあります!
 🔰リサーチャーまるお
🔰リサーチャーまるおCanvaでデザインしてて『この色じゃないんだよな~』ってことがあって悩んでしまいます。



あるわね!特に初心者だと、素材の色を変えられるかどうか分からないことも多いわ。でも大丈夫!Canvaには簡単に色を変えたりアレンジしたりできる機能が揃ってるのよ!
この記事では、色変更の基本手順から、フィルターやダブルトーンを使った裏技まで、初心者でもすぐに実践できる方法を3つのステップで分かりやすく解説します。
さらに、色を変更することでデザインの幅を広げ、より魅力的な仕上がりを目指せるコツもご紹介します。
Canvaを使いこなして、オリジナリティあふれるデザインを作りませんか?この記事を読めば、きっと「こんなに簡単だったのか!」と驚くはずです!
Canvaでデザインをしていると、「この素材の色は変えられるのかな?」と迷うことがありますよね。実は、色を変更できる素材とそうでない素材には明確な違いがあります。
まずは色変更が可能な素材の見分け方と、無料素材と有料素材の違いについて、初心者にも分かりやすくお伝えします。



そもそも、全部の素材って色を変えられるんですか?



残念ながら全部は無理なの。でも、見分ける方法があるから安心して!素材をクリックして、上に色変更アイコンが出てくるなら変えられるわよ。



アイコンが出なかったら、アウトってこと?



そうね。ただ、他にもチェックするポイントがあるの。例えば、ベクター素材なら色変更が可能なことが多いし、写真素材は難しい場合が多いわ。
Canvaには、色変更が可能な素材とそうでない素材が混在しています。
見分けるポイントは以下の通りです。
選択した素材をクリックすると、画面上部に「色変更」のアイコンが表示されます。
このアイコンが表示されない場合、その素材の色は変更できません。
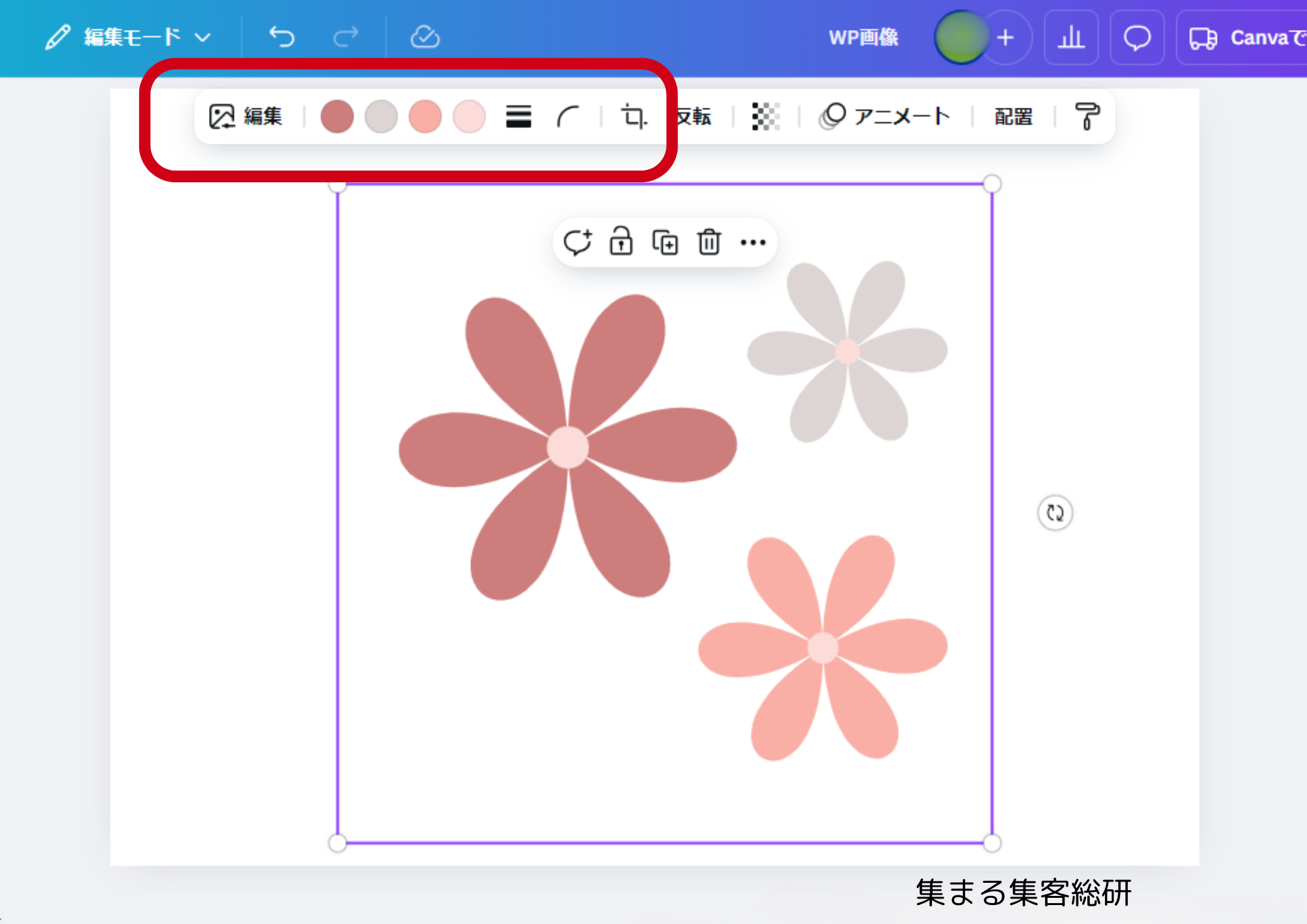
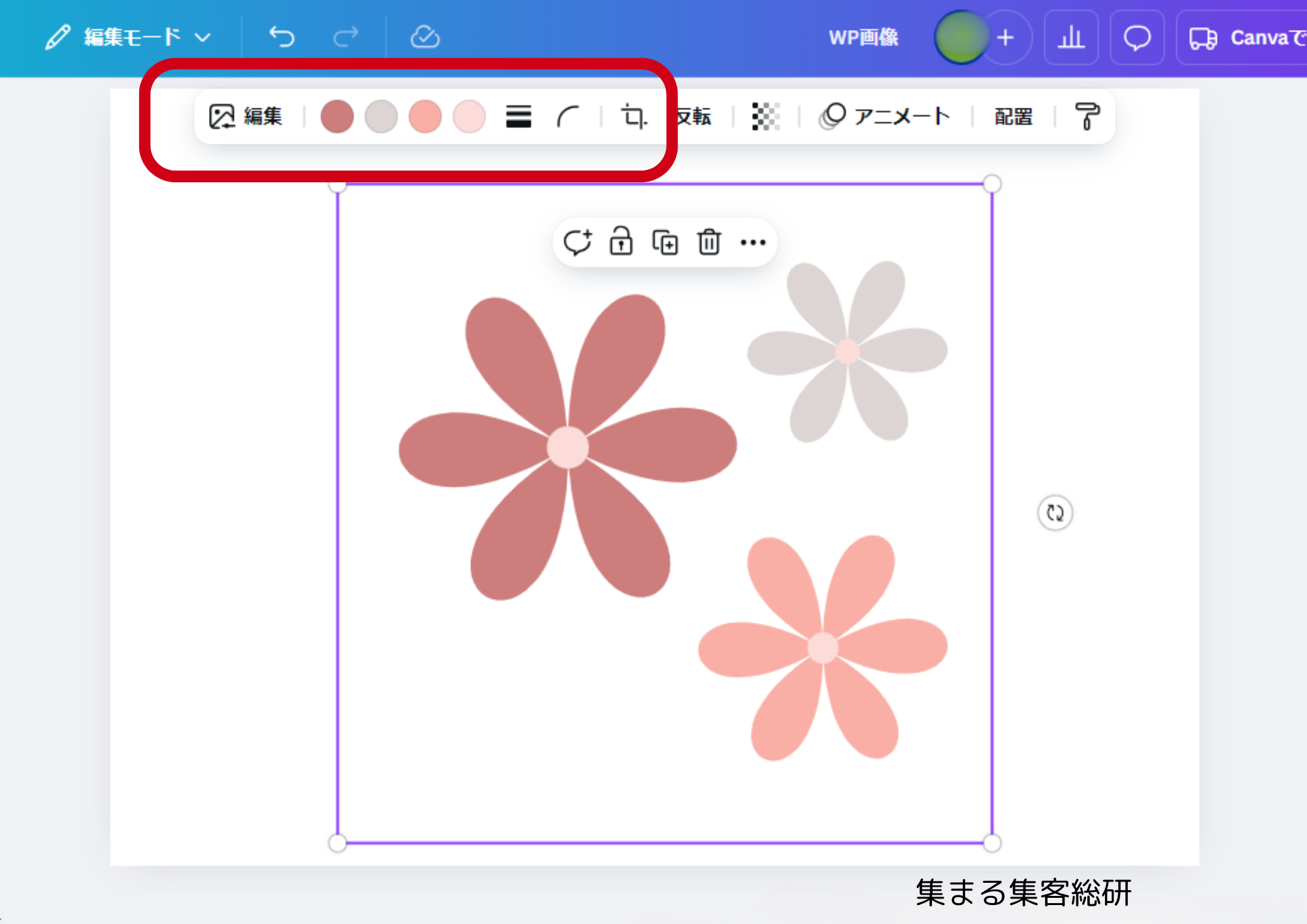
ベクター素材は色変更が可能なことが多いですが、写真やラスタ形式の素材は変更が難しい場合があります。
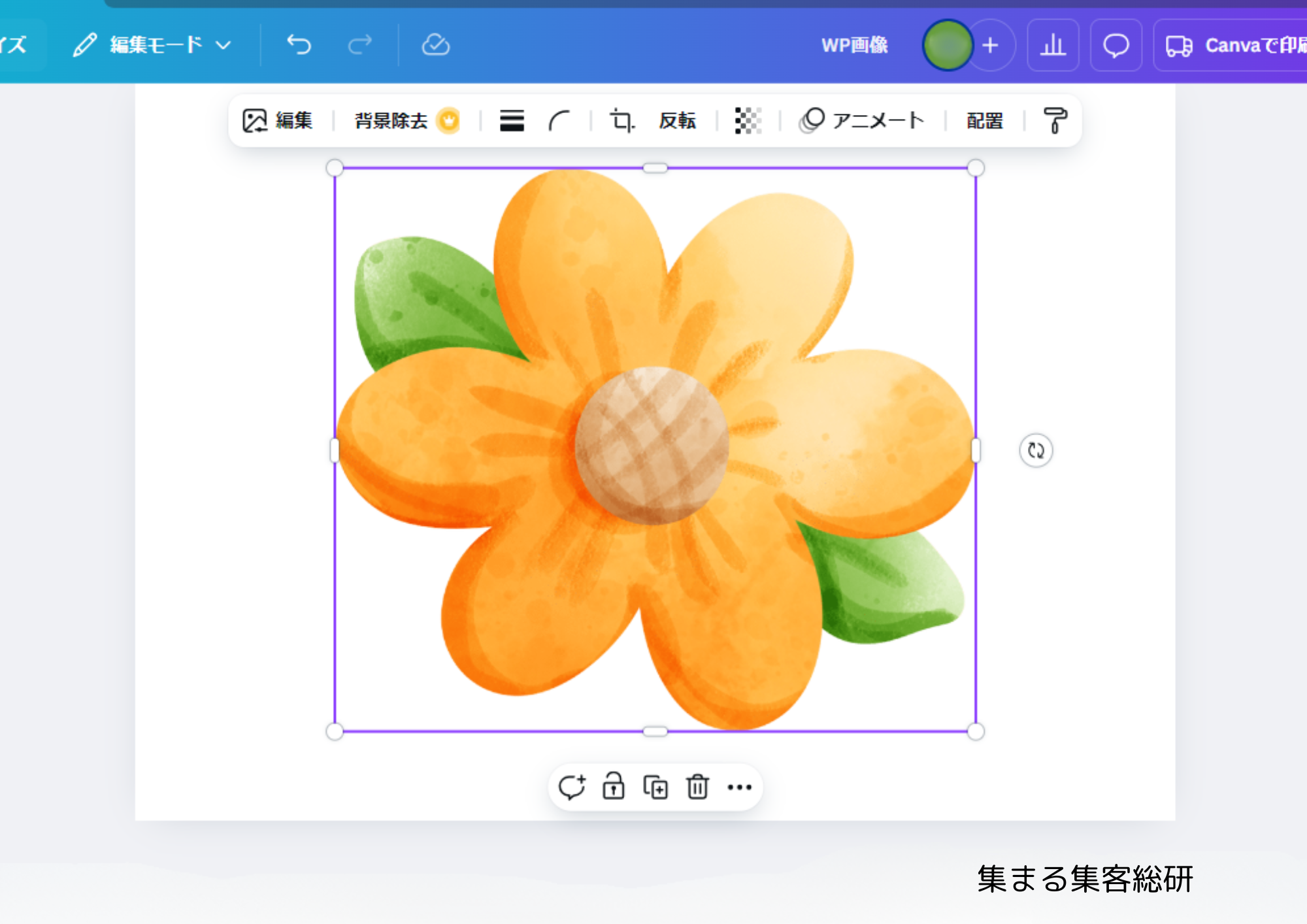
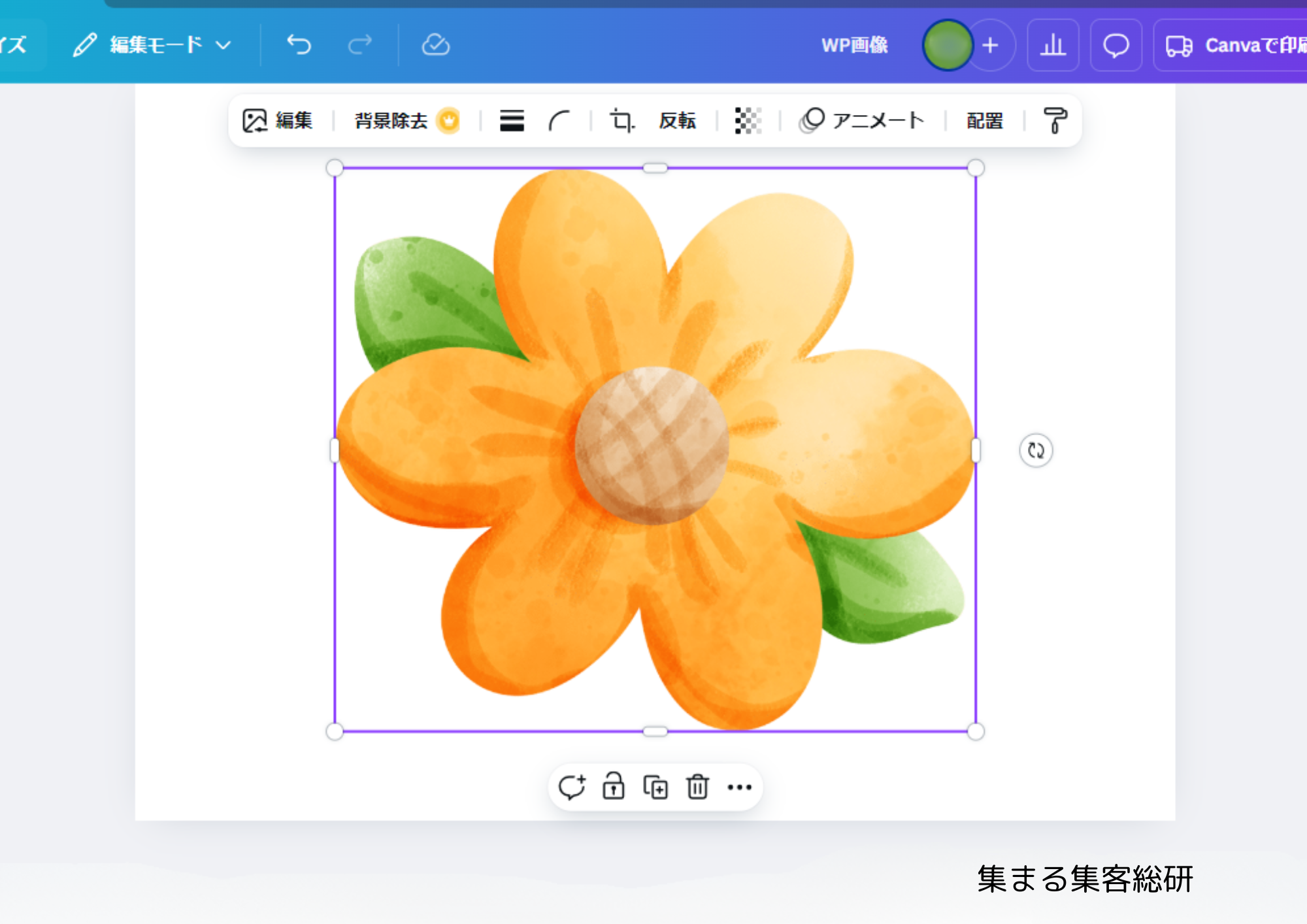
ベクター素材とは:点と線の情報を数式で表現したデータです。拡大や縮小をしても画質が劣化しないという特徴があります。ファイル形式だとSVG、AI(Adobe Illustrator用)などです。
ラスタ画像とは:ピクセルという点で構成され、写真や複雑な絵の表現に優れていますが、拡大縮小には弱い形式です。日常的な画像(JPEG, PNG, GIF)としてよく使われます
素材を選択すると、左下に説明文が表示される場合があります。
「カスタマイズ可能」などの記載がある素材は色変更できる可能性が高いです。
一度チェックしてみると、どの素材が変更可能かすぐに分かるようになります。



無料素材と有料素材って、どっちが使いやすいんですか?



無料素材でも十分だけど、有料素材は色変更の自由度が高いものが多いのよ。特にProプランに入ると、デザインの幅が広がるわ。
Canvaの素材には、無料で使えるものと有料のものがあります。
この違いは色変更にも影響します。
素材の右下に表示される「王冠マーク」が有料素材の目印です。
基本的に、集客・ビジネスで活用するなら有料が断然おすすめです。
Canvaの無料素材は、基本的に色変更が可能なものが多く、初心者でも扱いやすいのが特徴です。ただし、一部の写真素材や背景画像は色変更に対応していないことがあります。
有料素材(Proプランやプレミアム素材)は、より高度なデザインが可能です。一部の素材には細かな色変更ができる機能が追加されているため、オリジナリティのあるデザインを追求したい人にはおすすめです。
以下に詳しく解説しています。


Canvaで色変更ができない素材に出会ったとき、「この素材は使えない…」と諦める必要はありません。実は、色変更ができない場合でも素材全体の雰囲気を簡単に変えられる便利な方法があります。このセクションでは、「フィルター」や「ダブルトーン」を使ったアレンジ方法を初心者向けに解説します。



もし色が変えられなかったら、どうすればいいっすか?



そんな時は『フィルター』を使うのがおすすめよ。画像全体の色味を変えて雰囲気を一新できるわ。



例えばどんな感じっすか?



セピアフィルターでヴィンテージ風にしたり、鮮やかなフィルターで元気な印象を与えたりね。
Canvaのフィルター機能は、写真や素材全体の色味やトーンを調整するために便利なツールです。以下の手順で簡単に使えます:
対象の素材を選択し、上部メニューにある「編集画像」をクリックします。
編集メニュー内で「フィルター」を選び、一覧から好みの効果を選択します。
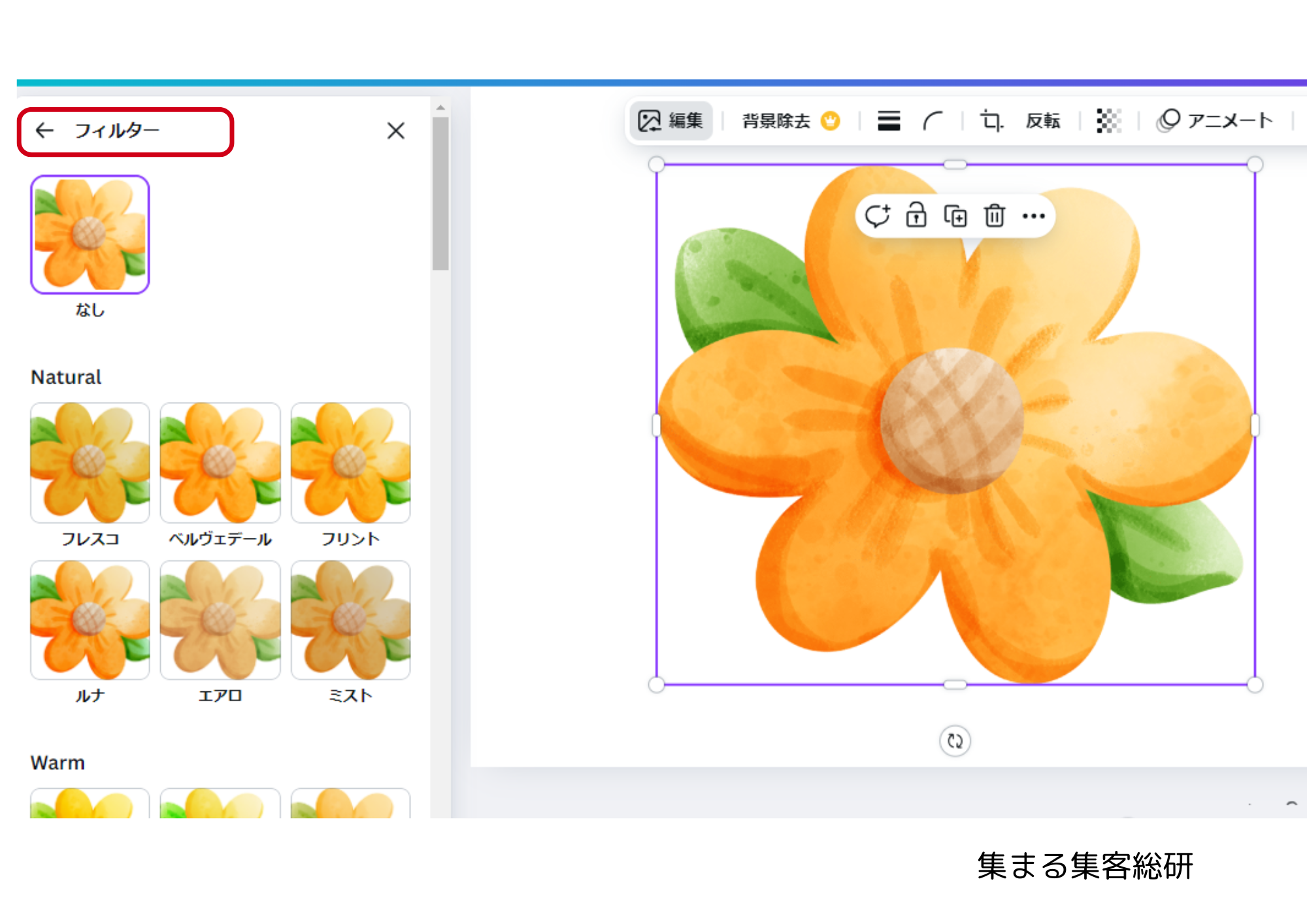
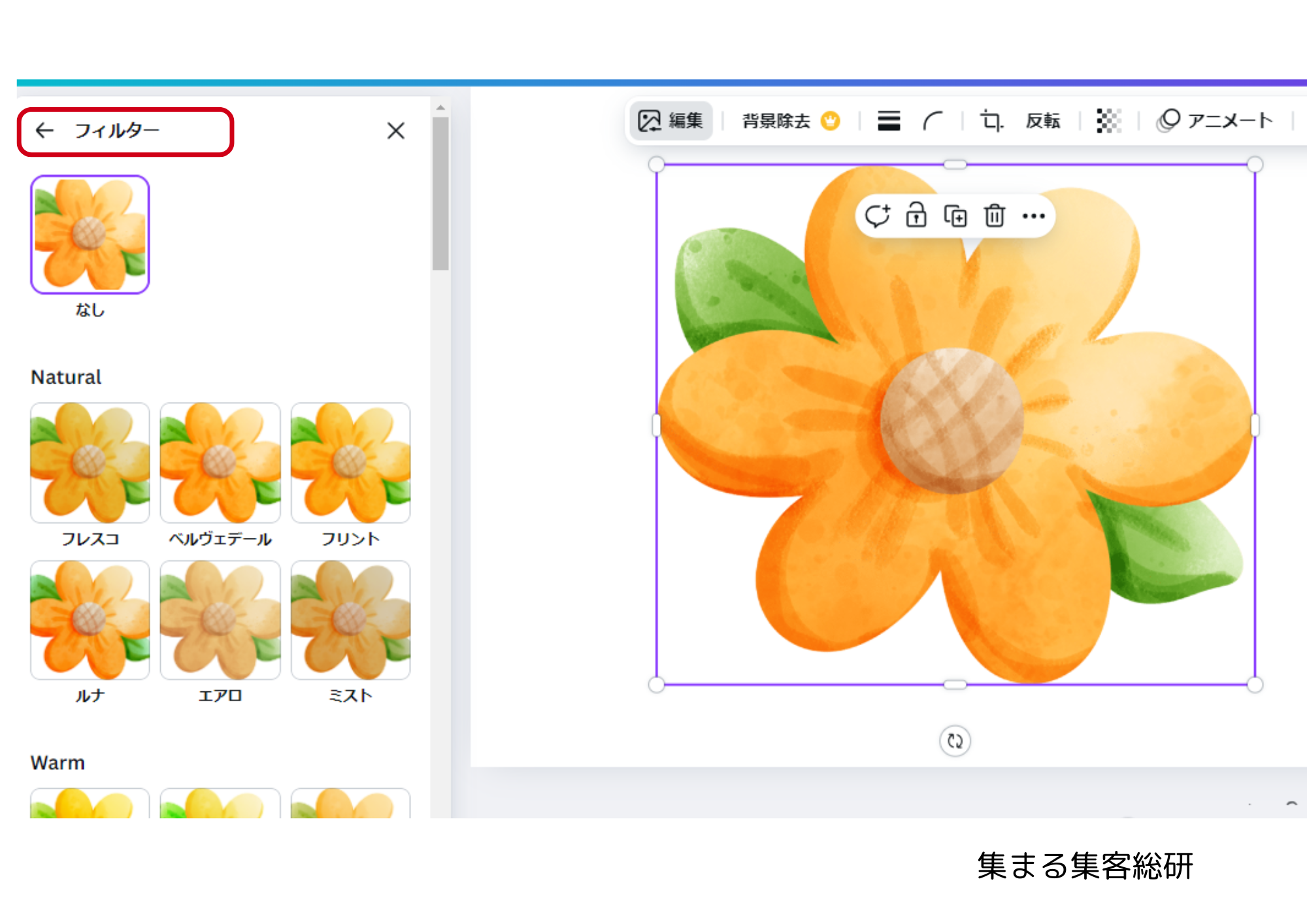
例えば、「モノクロ」でシンプルにしたり、「セピア」でヴィンテージ風にしたりと、選ぶだけで画像全体の雰囲気が変わります。
フィルターを適用した後、スライダーで効果の強さを調整して好みのバランスに仕上げましょう。
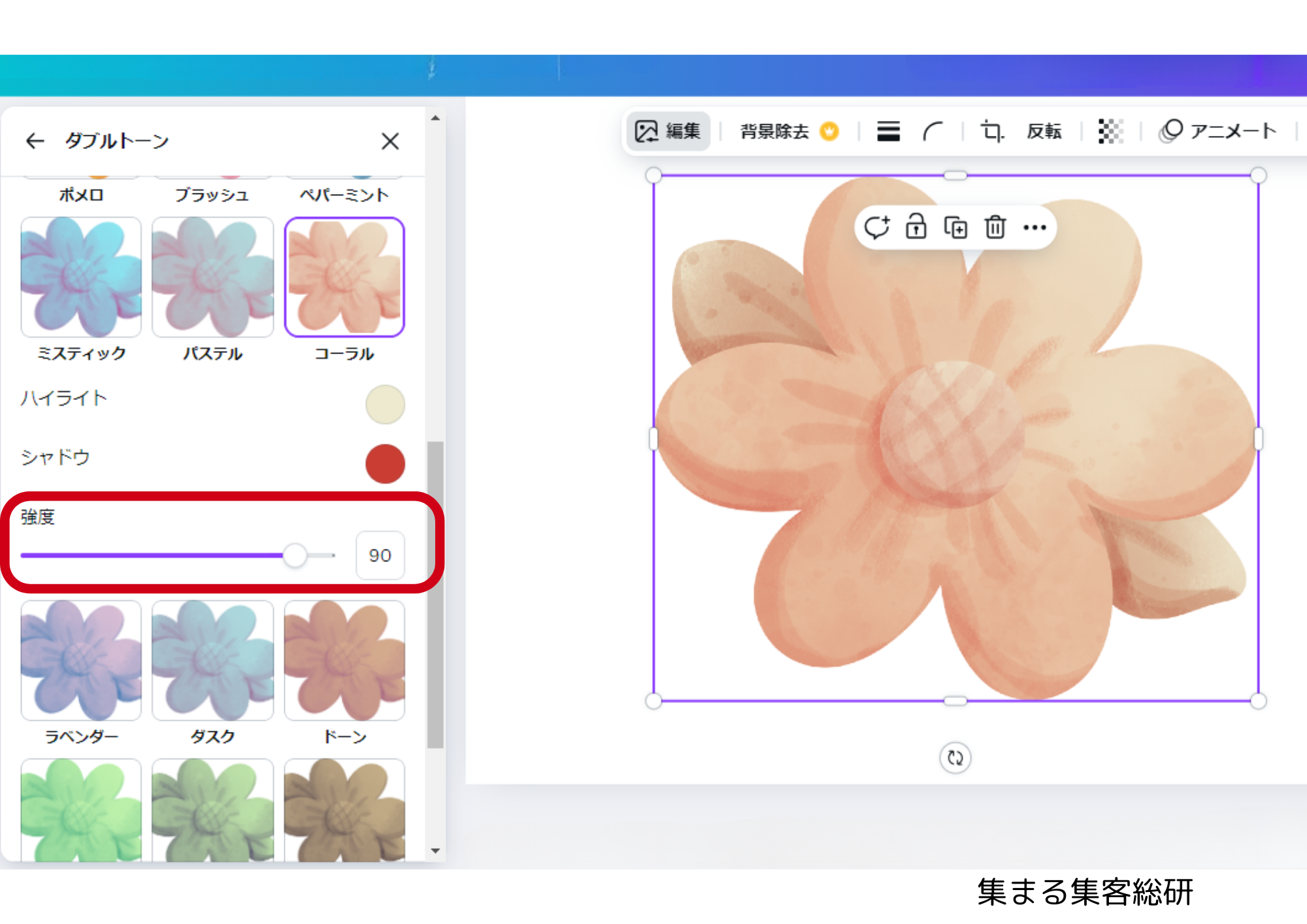
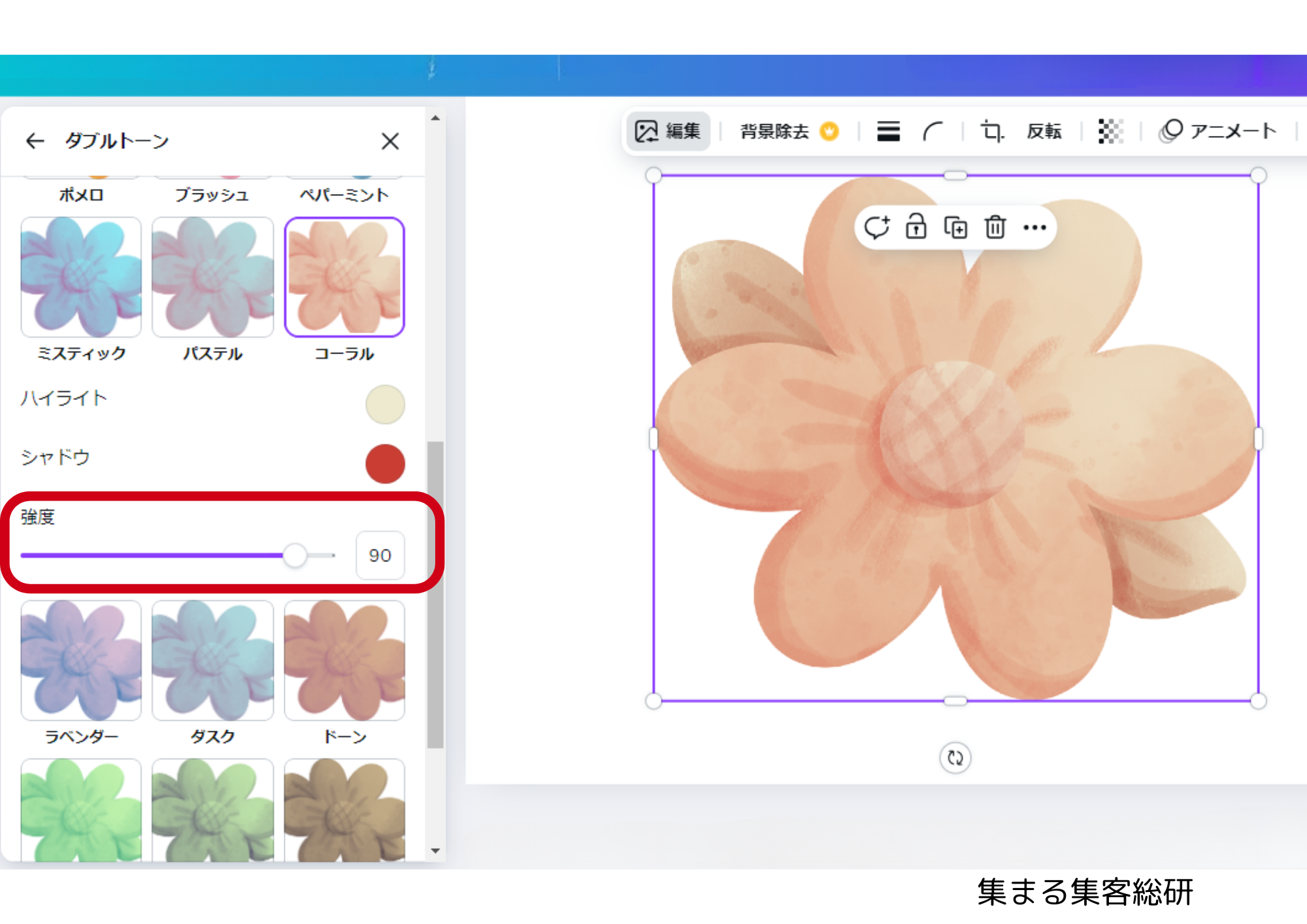
フィルターは簡単な操作でデザイン全体の印象を大きく変えられるので、初心者の方でも取り入れやすい機能です。



『ダブルトーン』って何っすか?



画像に2つの色を適用して、個性的な仕上がりにできる機能よ。SNSのバナーとかにピッタリ!



僕もやってみたいっす!ハイライトとシャドウってどっちがいいとかあります?



テーマに合わせて変えるのがコツよ。試してみるとすぐコツがつかめるわ!
「ダブルトーン」は、2つの色を組み合わせて素材を大胆にアレンジできる機能です。ポスターやSNS用デザインに使うと、一気に洗練された印象を与えることができます。以下の手順で試してみましょう:
対象の素材を選び、編集メニューから「編集画像」を開きます。
編集メニュー内の「ダブルトーン」を探してクリックします。カラフルなプリセットがいくつか表示されるので、好きなものを選びます。
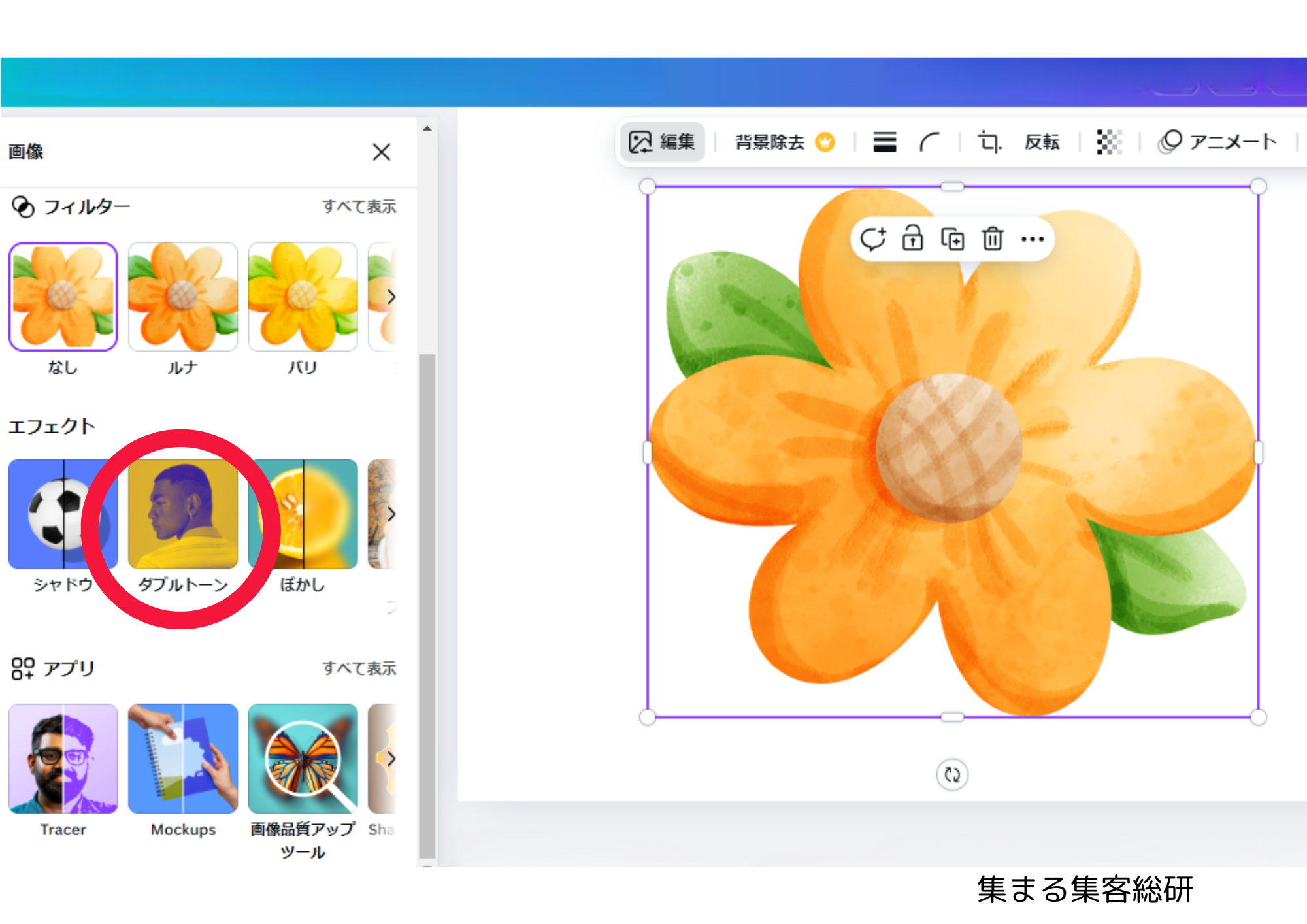
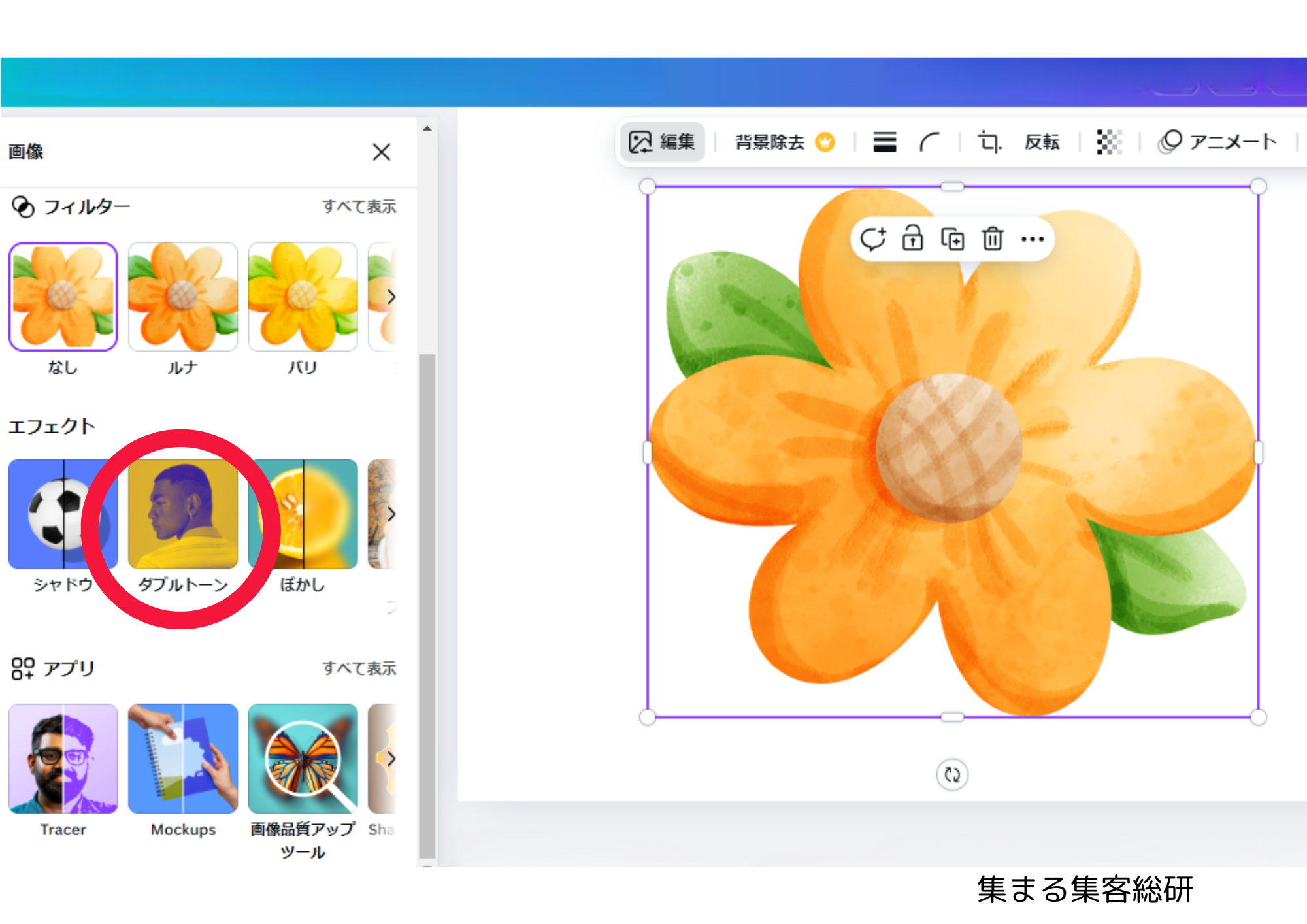
選んだプリセットの色をさらに調整することも可能です。「ハイライト」と「シャドウ」の色を自分で選び、デザインに合ったカラーパターンを作りましょう。
調整が終わったら適用ボタンをクリックして完成です。
「ダブルトーン」は特に視覚的なインパクトが欲しいデザインにおすすめです。
イベント用のグラフィックやSNSの投稿で映えるおしゃれな仕上がりが簡単に作れます。
Canvaでは、素材や写真の色を変更するのはとてもシンプルです。
初心者でも迷わないように、具体的な手順を3つのステップに分けて解説します。
この方法をマスターすれば、デザインの自由度がぐんと広がります!



まず何をするんですか?



素材を選んで、画面上部の『編集画像』ボタンをクリックするのが第一歩よ!
デザインキャンバス上の変更したい素材をクリックして選択します。
選択されると、周囲に枠線が表示されるので確認しましょう。
画面上部に「編集画像」のボタンが表示されます。このボタンをクリックすると、画像の調整メニューが開きます。
フィルターで、色の変更や調整をする準備が整いました。



編集したら、次は何をするんです?



左側の『調整』タブを使って、色温度や彩度をいじるの。これで思い通りの色に近づけられるわ。
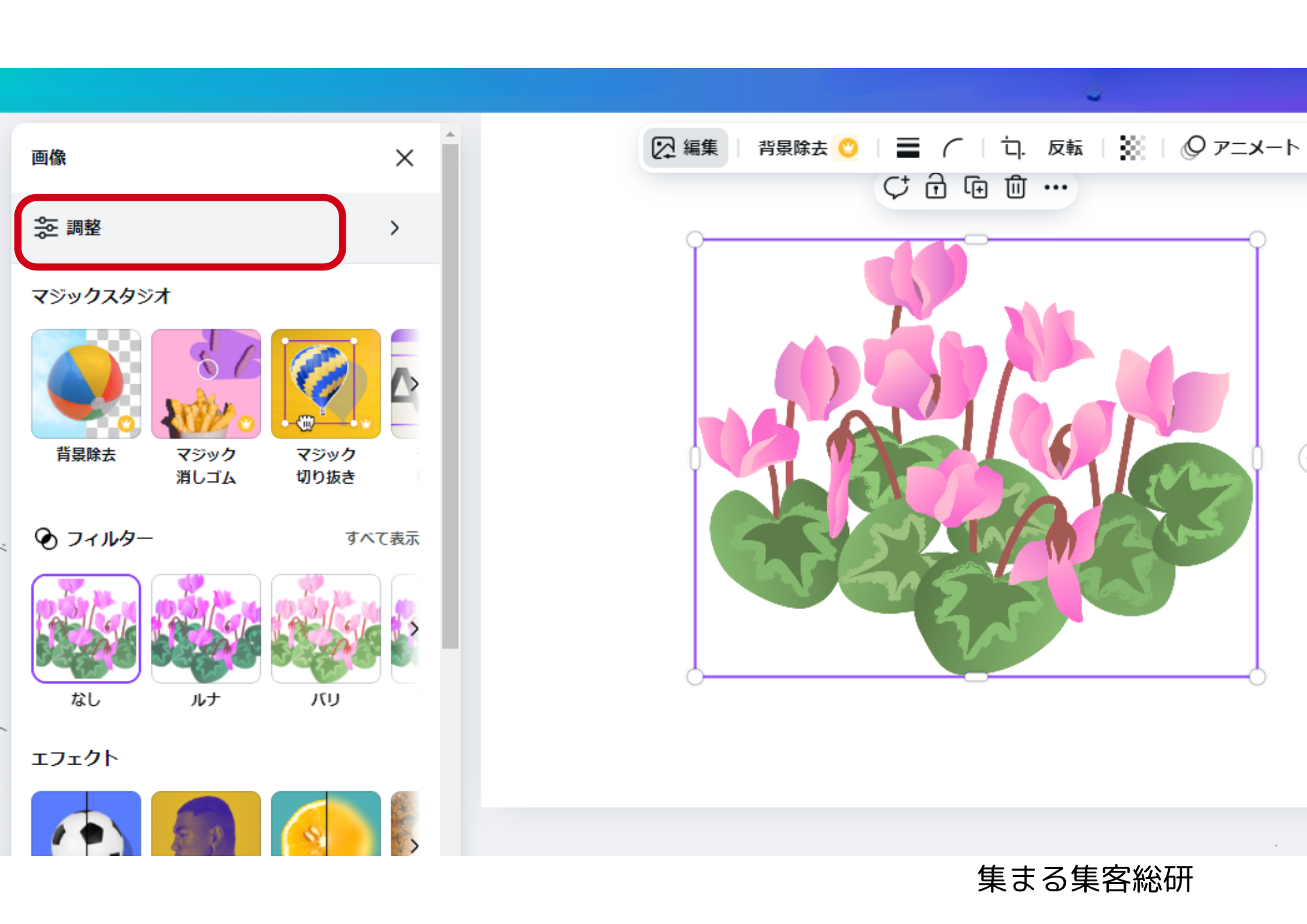
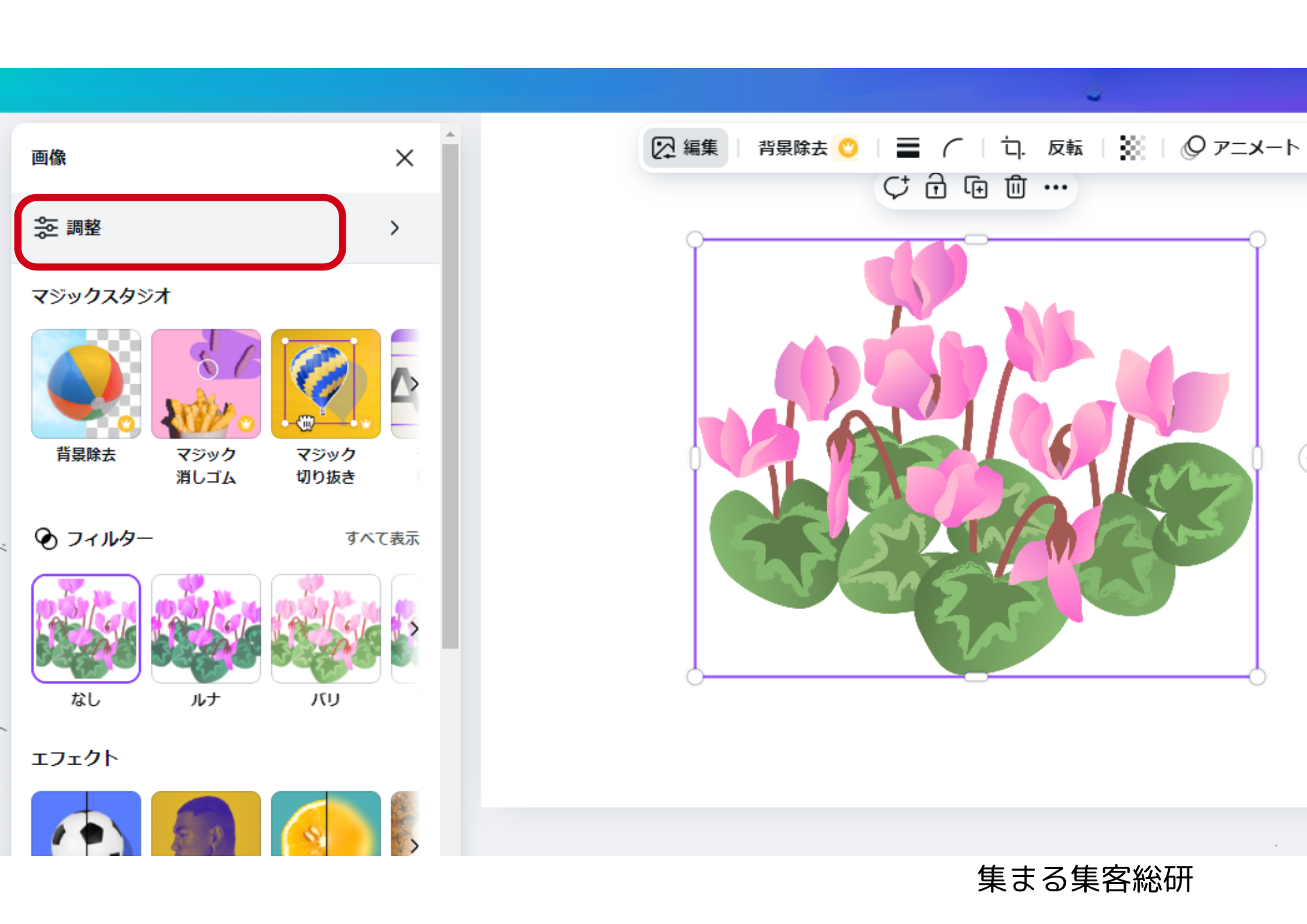
編集メニュー内の「調整」タブをクリックします。
このタブでは、明るさやコントラストの他に、色の調整が可能です。
「色温度」「彩度」「色合い」などのスライダーを動かして、素材の色を調整します。
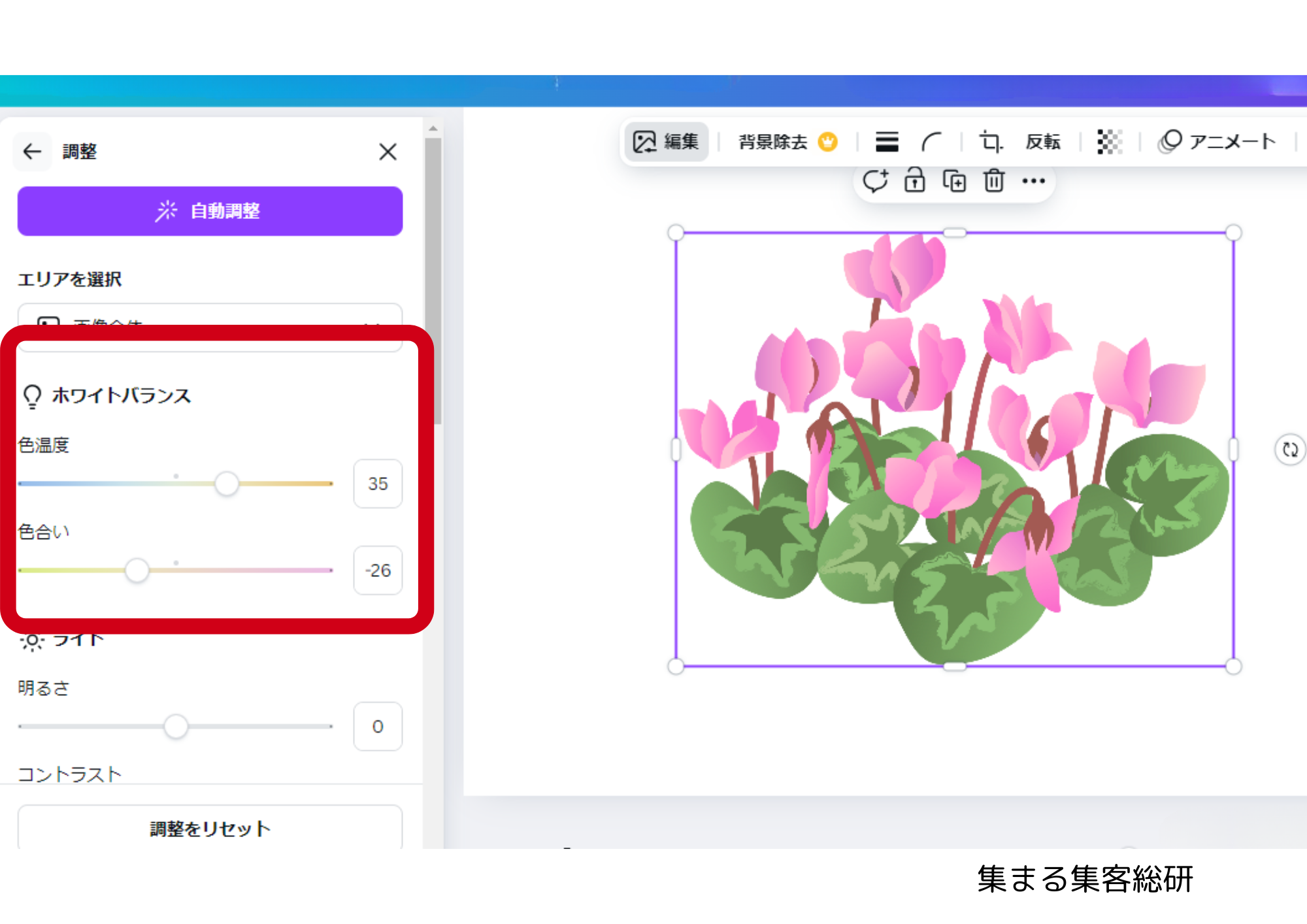
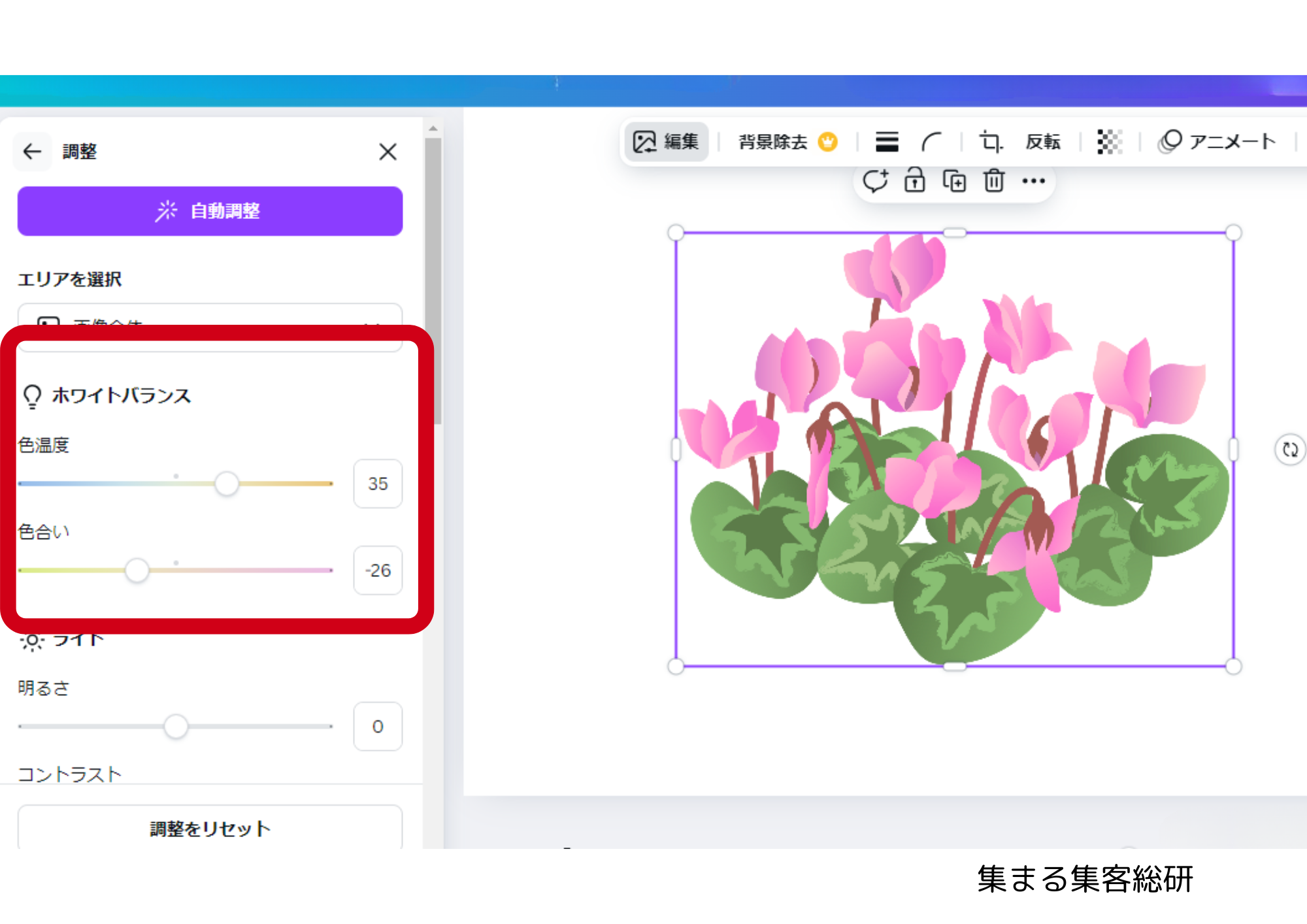



色が変わったら、もう完成っすか?



最後に全体を見直して微調整ね。背景や他の素材とのバランスを確認すると、より洗練されたデザインになるわよ。
完成したデザインをプレビューして、色が正しく反映されているか確認します。場合によっては再度微調整を行いましょう。
一度調整した色を確認し、デザイン全体のバランスを見ながら必要に応じて微調整を加えます。背景や他の素材との統一感も意識すると良い仕上がりになります。
全ての調整が終わったら「適用」または「完了」をクリックして変更を保存します。
完成したデザインをプレビューして、色が正しく反映されているか確認します。場合によっては再度微調整を行いましょう。
Canvaの色変更機能を使えば、デザインの幅が大きく広がります。背景や素材の色を変えるだけで、見た目の印象ががらりと変わり、プロっぽい仕上がりに近づけることができます。
このセクションでは、初心者でも簡単に取り入れられるアイディアをご紹介します!



背景色を変えるだけで目立つようになるんすか?



もちろんよ!例えば明るい黄色や深い青を使うと、それだけで注目度がアップするわ。
背景色を変更するだけで、デザイン全体の印象を大きく変えることができます。たとえば次のような場面で役立ちます:
背景色を変更するのは簡単で、キャンバスをクリックして「背景色変更」を選ぶだけ。数回クリックするだけで、全体の雰囲気が見違えます!



素材の一部だけ色を変えたらどうなるっすか?



全体の印象ががらりと変わるのよ。たとえばモノクロにして洗練された雰囲気を作るとか。
素材や写真の一部の色を変えることで、デザインのテーマやイメージを自由にカスタマイズできます。
色変更の際は、調整機能を使って細かく仕上げるのがポイントです。



ブランドカラーってそんなに大事なんすか?



すごく大事よ!統一感があるとプロっぽく見えるし、信頼感も高まるわ。
あなたのブランドやビジネスを印象づけるには、ブランドカラーを活用することが効果的です。
Canvaでは、自分のブランドカラーを登録しておけば、いつでも簡単に利用できます。
まずはお気に入りのカラーを設定してみましょう。





色を変えるだけで、デザインがこんなに変わるなんてすごいっすね!



そうね。Canvaの色変更機能を使いこなせば、初心者でも簡単にプロっぽいデザインが作れるわ。この知識を活かして、オリジナリティあふれる作品をたくさん作ってね!
Canvaの色変更機能を使いこなせば、デザインの幅が広がり、あなたらしいオリジナルの作品が作れるようになります。背景や素材の色を変更するだけで、デザイン全体の印象が変わり、視覚的なインパクトを与えることができます。
今回ご紹介した基本の手順やアレンジテクニックを活用すれば、初心者でも簡単にカスタマイズが可能です。また、ブランドカラーを取り入れたり、色合いを調整したりすることで、統一感のあるプロっぽいデザインに仕上がります。
まずは、シンプルな操作から始めて、自分のペースで練習してみましょう。色を変えるだけで新しいアイディアが生まれたり、デザインの可能性が広がったりするかもしれません。Canvaの色変更機能を味方に、あなたのデザインにもっと自信を持ってみてください!
でも、「今までのやり方じゃうまくいかないな…」って感じることもありますよね。
そんな時こそ、集まる集客®︎小冊子と集まる集客®︎カレッジがオススメです!
小冊子では、Instagramだけでなくブログやメールでの集客方法も実践的に学べ、多くの個人起業家が成果を出しています。
さらに、集まる集客®︎カレッジでは、相手の好奇心を一瞬に高め、申し込み率を高めるランディングページを作る「お客様へのラブレターの書き方」、「資産になるSEO対策や動画収集」、「顧客ファン化オペレーションの戦略と実践方法」を学べます。
まずは小冊子で基本を学び、集まる集客®︎カレッジでステップアップしてみましょう!この記事の下から詳細をご確認ください。