\女性起業家 のための ChatGPTプロンプト集を無料プレゼント中/

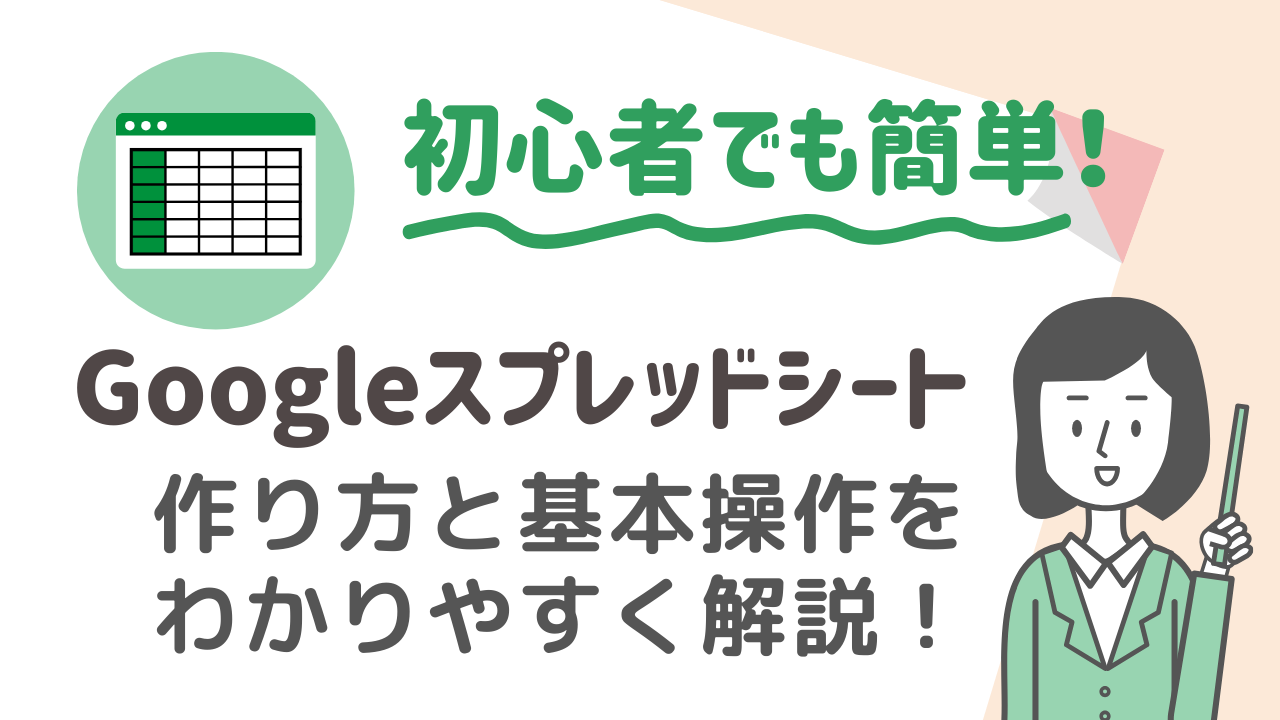
起業・集客を本格的に始めようとしたけれど、こんなお悩みを抱えていませんか?
そんなあなたに、ぜひ使い方を覚えてほしいのが「Googleスプレッドシート」です。この無料ツールなら、データ管理や共有が驚くほどスムーズに。しかも、インターネットさえあればどこでも使えます!
 集まる集客総研リサーチャー長濱
集まる集客総研リサーチャー長濱最近『Googleスプレッドシートって何?どうやって使うの?』って質問が多いのよね。



え、まじっすか?僕も名前は聞いたことあるけど、全然使ったことないです!これって集客に役立つツールなんですか?



そうなの!データ管理やチームの作業効率を上げるのにとっても便利なんだよ。今日は一緒に、初心者でもわかりやすく解説していくね!
この記事では、スプレッドシートの作成方法から基本操作まで、初心者でもわかりやすいようにステップを追って解説します。
「なんだか難しそう…」と思うかもしれませんが、この記事を読めば、実はとっても簡単に使えることがわかります。
この記事で学べること
◉スプレッドシートを使ってデータを管理する基本テクニック
◉ゼロから始めるスプレッドシートの作り方
◉スマホを活用した操作法と共有機能で時間を節約
この記事を読み終える頃には、あなたもスプレッドシートを使いこなして、データ管理がラクになること間違いなし!
「もっと効率よく仕事を進めたい」「データ管理にかかる時間を減らしたい」と思っている方、ぜひこの記事でスプレッドシートの魅力を知ってくださいね!





そもそもスプレッドシートって何なんですか?



簡単に言うと、データを整理して計算できる表計算ツールよ。Excelと似てるけど、Googleが提供しているから、インターネットさえあればどこでも使えるのが特徴ね。



それなら、どこでも仕事ができそうですね!
Googleスプレッドシートは、Googleが提供する無料のオンライン表計算ツールです。以下に、その特徴と利用方法を簡単にまとめます。



具体的にはどんな時に使うと便利なんですか?



例えば、売上管理や顧客リストの整理、プロジェクトの進捗管理など、データを効率よく扱いたいときに大活躍よ。特に、複数人でリアルタイムに共同作業できるのがポイントね。
1.売上や支出の管理
使い方:
個人起業家の方が毎月の収支をまとめる時に便利です。
メリット:
自動で合計を計算できるので、手作業で電卓を使う手間が省けます。
2.タスク管理やプロジェクトの進捗管理
使い方:
チェックリストや進行状況を記録し、チーム全体で状況を把握できます。
メリット:
更新した情報がリアルタイムで反映されるので、メンバー同士での情報共有がスムーズになります。
3.顧客リストの管理
使い方:
名前、連絡先、購入履歴などをスプレッドシートにまとめて管理します。
メリット:
検索やフィルター機能を使って必要な情報をすぐに見つけることができます。
4.データの安全性
使い方:
クラウド上にデータを保存することで、データが消える心配がありません。
メリット:
パソコンが壊れても、ログインするだけでどこからでも作業を続けることができます。
Googleスプレッドシートは初心者でも簡単に使い始められ、多くの業務をサポートしてくれる便利なツールです。ぜひ試してみてください!他にも気になることがあれば教えてくださいね。



Googleスプレッドシートを使うには、アカウントが必要なんですか?



うん、Googleアカウントがあれば、スプレッドシートだけじゃなく、他のGoogleサービスも使えるようになるの。無料だから、まずは登録してみよう!
Googleスプレッドシートを使い始めるには、まずGoogleアカウントを作成する必要があります。これはいくつかの理由からです。
1.Googleサービスへのアクセス
Googleアカウントは、Gmail、Googleドライブ、YouTubeなど、Googleが提供するさまざまなサービスを利用するための「入り口」となります。
このアカウント一つで、すべてのGoogleサービスにアクセスできます。
2.クラウド上でのデータ管理
Googleスプレッドシートはクラウドベースのツールで、インターネットを通じてデータを保存し、共有するためにGoogleアカウントが必要です。
アカウントがあれば、パソコン、スマホ、タブレットからいつでもログインして、スプレッドシートにアクセスできます。
3.データの安全性
作成したスプレッドシートは自動的にGoogleドライブに保存されます。
これにより、パソコンが壊れたりデータをうっかり消してしまっても、クラウド上に保存されているためデータが守られます。



どうやってアカウントを作ればいいんですか?



Googleのトップページから『アカウントを作成』をクリックして、必要な情報を入力するだけ。3分もあればできるから、あっという間よ!
初心者の方でも簡単にできるように、手順をわかりやすく説明しますね!
1.Googleの公式サイトにアクセス
ブラウザで「Google アカウント」と検索し、Google公式アカウントを開きます。
2.「アカウントを作成」をクリック
画面右上にある「ログイン」の隣に「アカウントを作成」をクリックします。
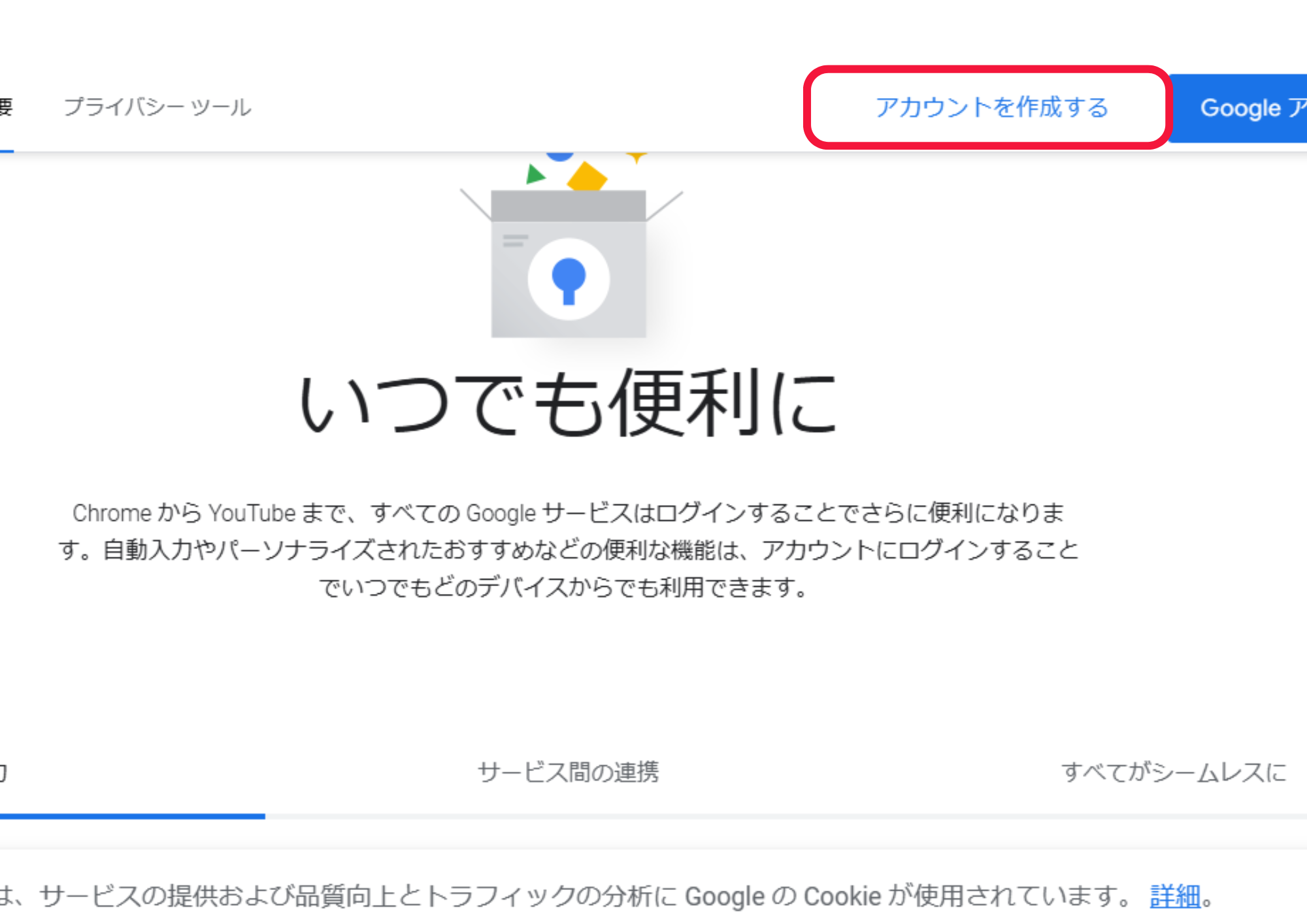
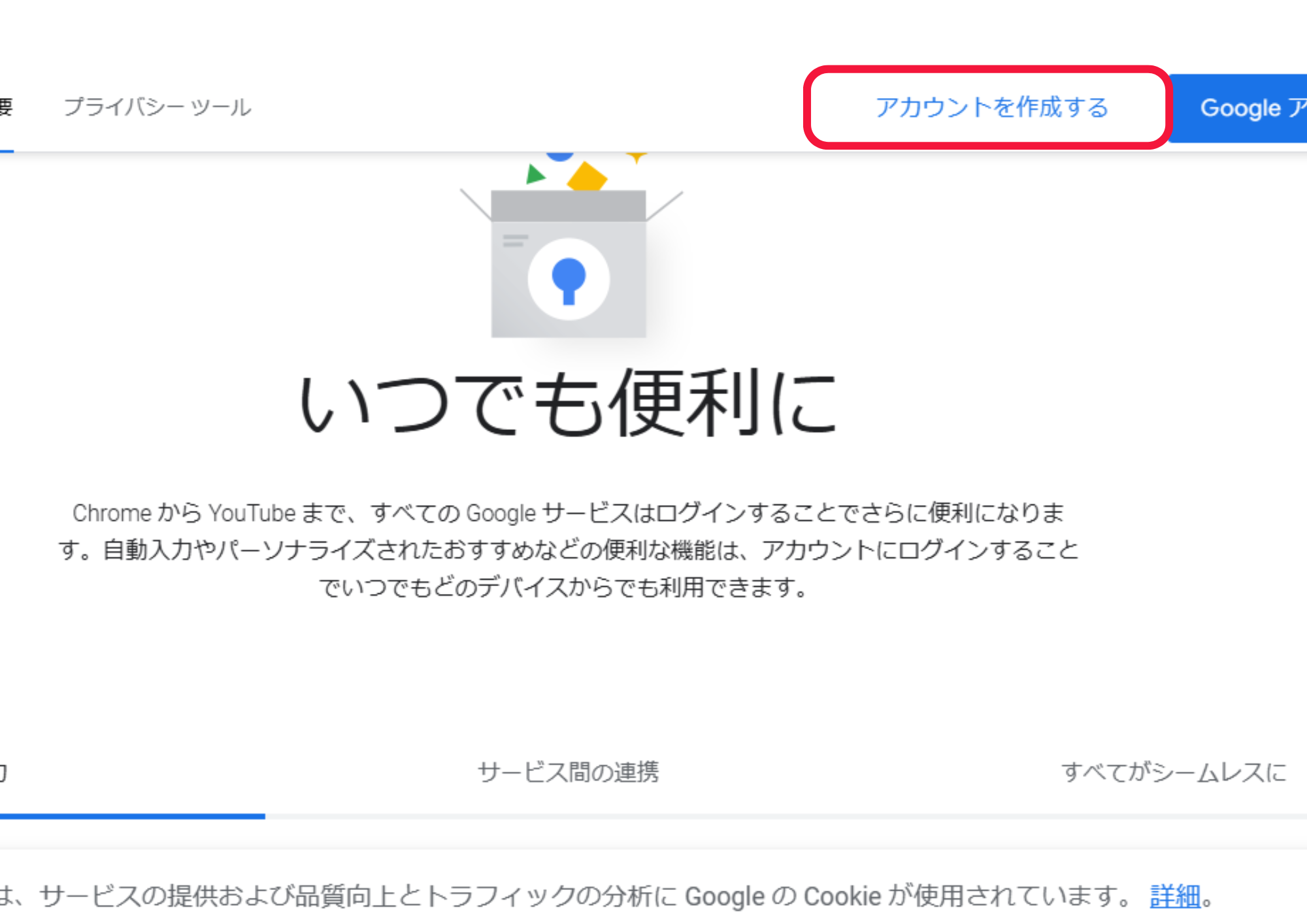
3.必要な情報を入力
氏名:
あなたの名前を入力します。
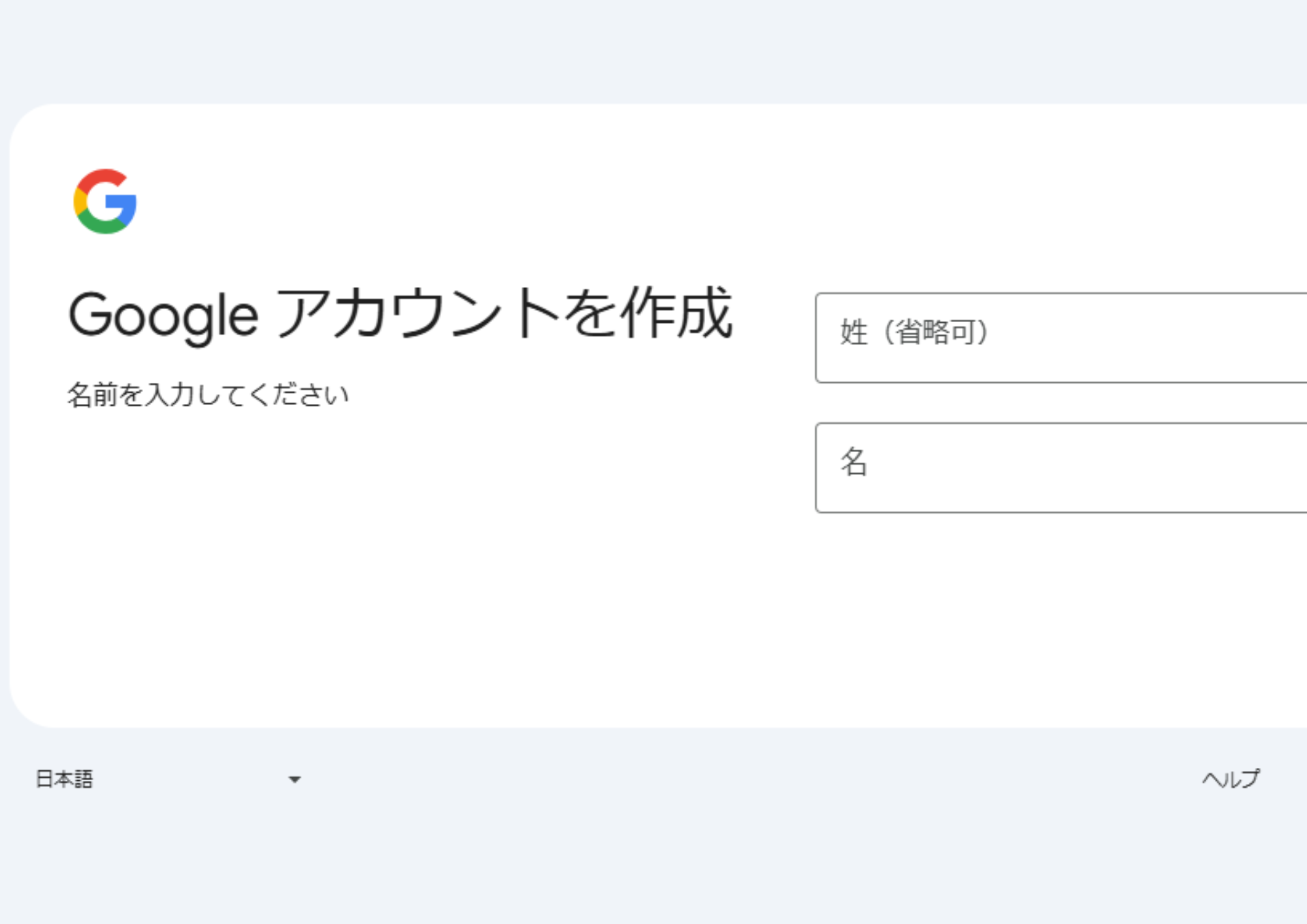
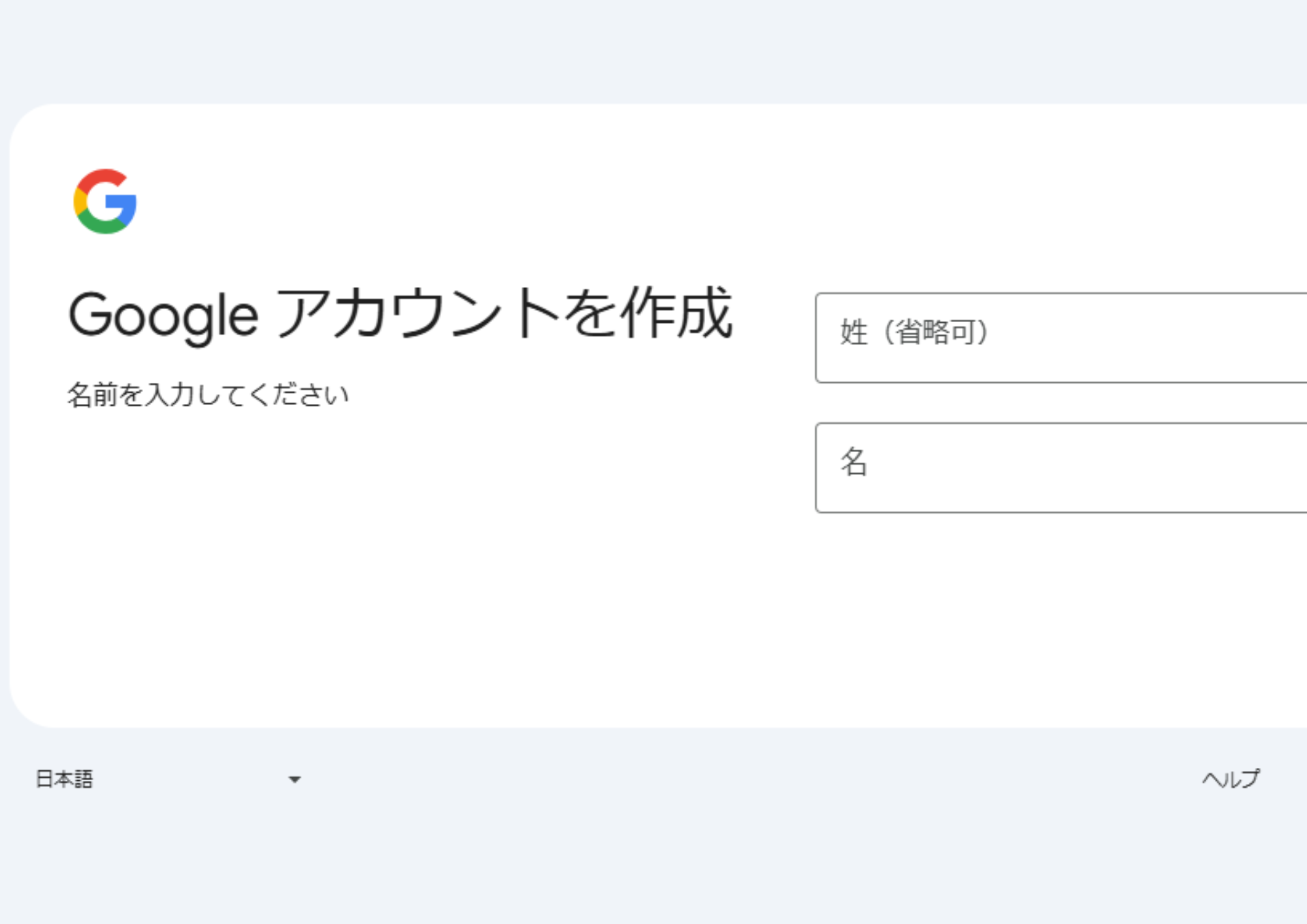
希望のメールアドレス:
新しいメールアドレスを作成する場合、その希望のメールアドレスを入力します。
パスワード:
セキュリティのため、強いパスワードを設定しましょう。
4.電話番号と確認コードの入力
セキュリティ向上のために、電話番号を入力します。入力後、Googleから確認コードが送られてくるので、そのコードを入力して認証します。
5.アカウント情報の確認
誕生日や性別を入力します(これは必須ではなく、後から変更も可能です)。
プライバシーポリシーに同意して、アカウント作成を完了します。
6.作成完了!
これでGoogleアカウントが作成されました。今後、このアカウントを使ってGoogleスプレッドシートや他のGoogleサービスにログインできます。
この手順でGoogleアカウントを作成すれば、Googleスプレッドシートを含むさまざまなGoogleサービスをすぐに利用することができます。



あれ?意外と簡単だったッスね!これならオレでもすぐできそう。



そうだね、まるおくん。これでGoogleスプレッドシートを始める準備が整ったよ。次は実際にシートを作ってみよう!



実際にスプレッドシートを開くのって難しいですか?



全然難しくないよ!Googleドライブにログインして、新規作成から『Googleスプレッドシート』を選べばすぐに開けるの。パソコンでもスマホでもアクセスできるから便利だよ。
1.インターネットブラウザを開く
Chrome、Safari、Firefoxなどのブラウザを開きます。
2.Googleの公式サイトにアクセス
ブラウザのアドレスバーでGoogle公式サイトを検索してアクセスします。
3.ログイン
画面右上にある「ログイン」ボタンをクリックし、先ほど作成したGoogleアカウントでログインします。
ログインしたら、以下のいずれかの方法でGoogleスプレッドシートを開きましょう。
方法1:Googleドライブから開く
Googleドライブにアクセス:
GoogleアカウントでGoogleドライブにログインします。
「新規」ボタンをクリック:
画面左上にある「メニューをクリック」します。
「Googleスプレッドシート」を選択:
メニューから「Googleスプレッドシート」を選択すると、新しいシートが作成されます。
方法2:直接Googleスプレッドシートにアクセス
スプレッドシートのトップページにアクセス:
ブラウザのアドレスバーに「sheets.google.com」と入力します。
「新しいスプレッドシートを作成」をクリック:
トップページで「新しいスプレッドシートを作成」をクリックします。
方法3:Googleのアプリメニューから開く
アプリメニューを開く:
GoogleのホームページやGmailなどの画面右上にある「アプリ(点が9つ並んだアイコン)」をクリックします。
「スプレッドシート」を選択:
メニューから「スプレッドシート」を選択します。
新しいスプレッドシートを作成:
スプレッドシートのトップページから「新しいスプレッドシート」をクリックします。
白紙のシートが表示:
白紙のシートが表示されるので、これでデータを入力したり、表を作ったりする準備が整いました。
この手順で、Googleスプレッドシートにアクセスして新しいシートを作成できます。



おぉ、こんなに簡単にスプレッドシートを開けるんスね!これなら迷わず始められそうです!



そうだね、まるおくん。スプレッドシートは一度開けると、すぐにデータを入力できるから、初めての人でもすぐに慣れるよ。まずは何かデータを入力してみよう!



新しいスプレッドシートを作るのってどうやるんですか?



Googleドライブの『新規』ボタンをクリックして、『Googleスプレッドシート』を選ぶだけ。すぐにシートが作成されるから、まずは気軽に試してみてね。
1.Googleスプレッドシートのページにアクセス
GoogleアカウントでGoogleドライブにログインします。
「新規」ボタンをクリック:
画面左上にある「メニューをクリック」します。
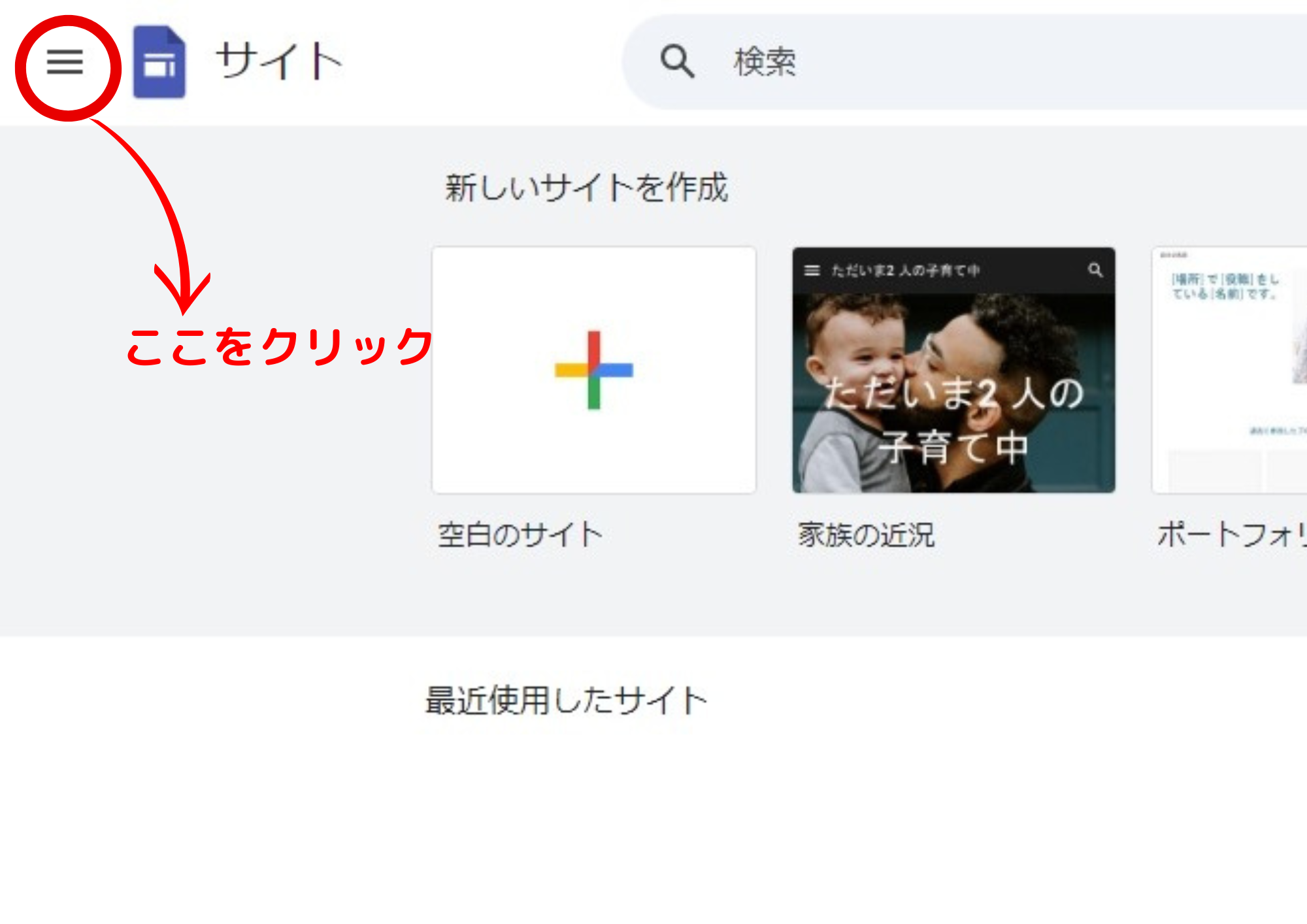
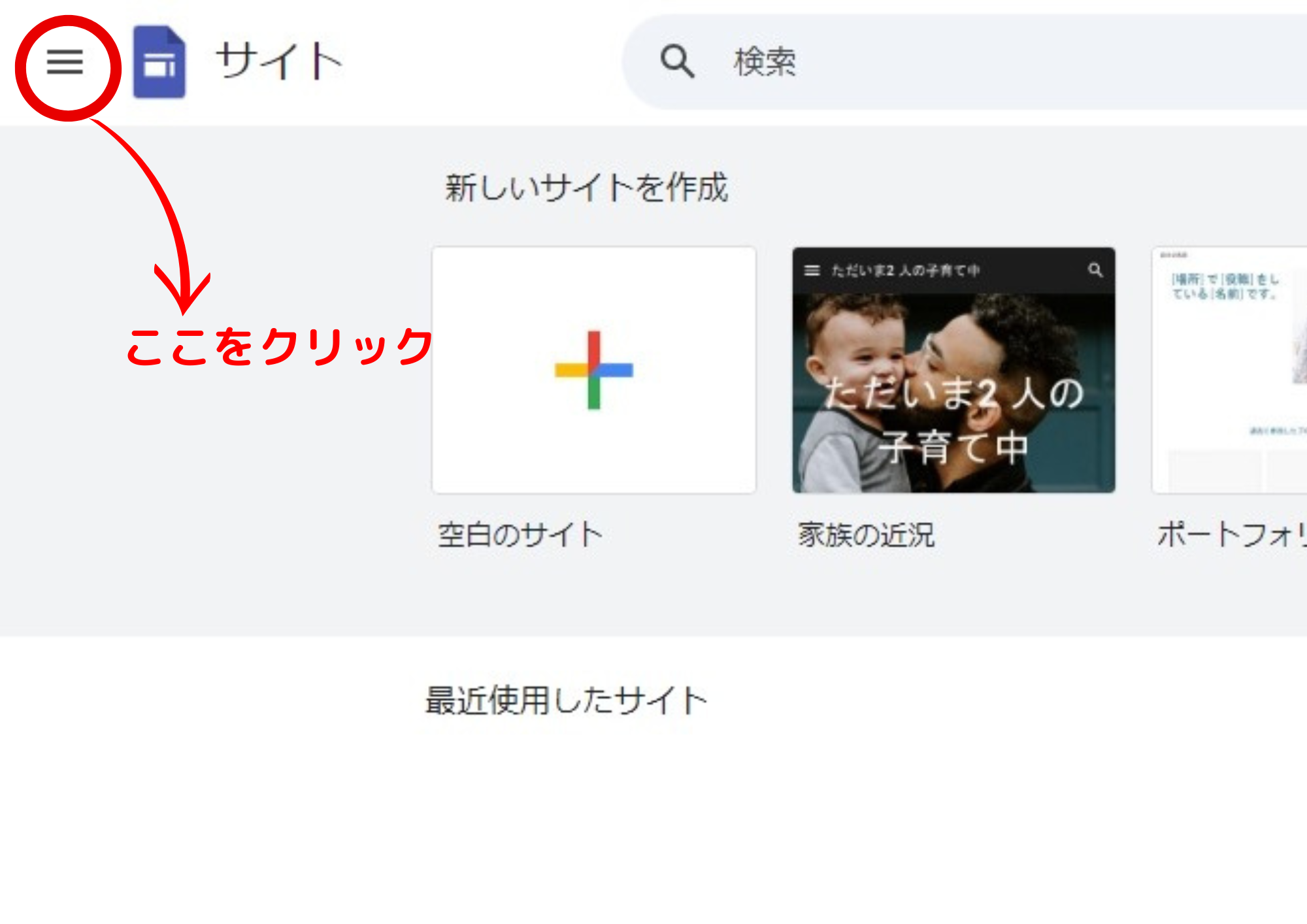
「Googleスプレッドシート」を選択:
メニューから「Googleスプレッドシート」を選択すると、新しいシートが作成されます。
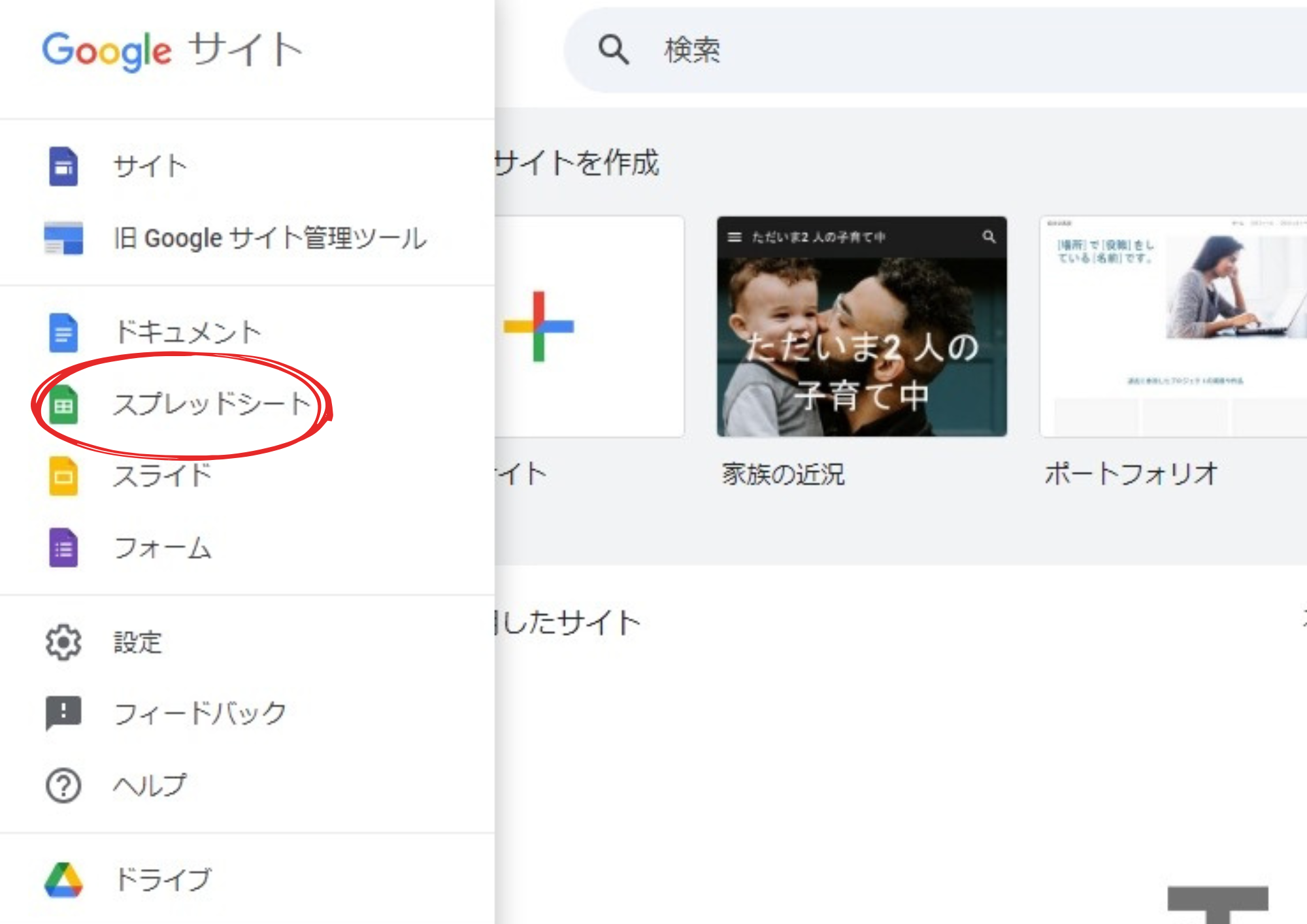
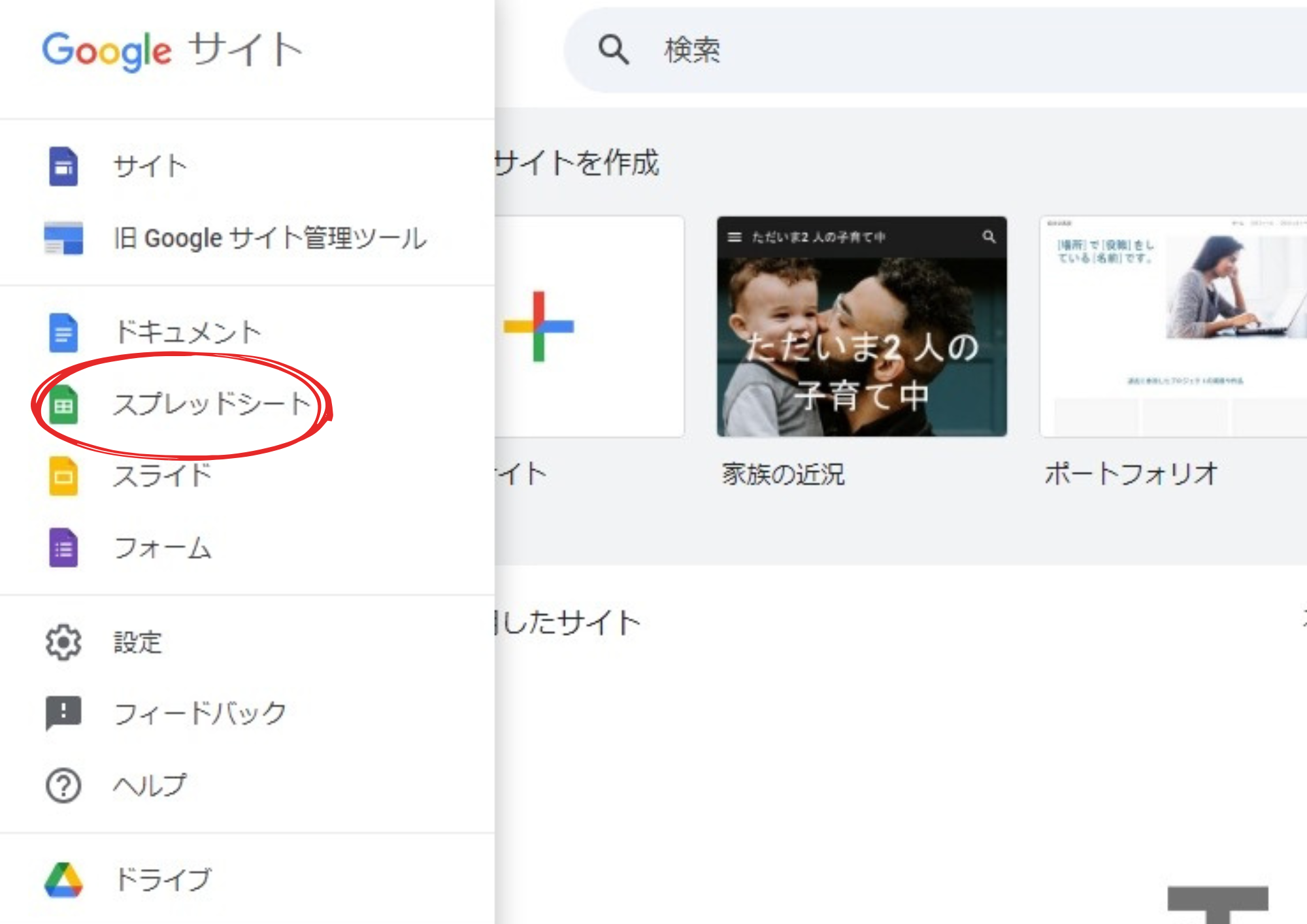
1.「空白」をクリック
トップページにある「空白」ボタンをクリックします。
クリックすると、新しい白紙のスプレッドシートが自動的に開きます。
これで、新規シートの作成が完了です!あとは以下の手順に従って、データを入力したり、表を作成したりすることができます.。
セルにデータを入力:
セルをクリックして、文字や数値を入力します。
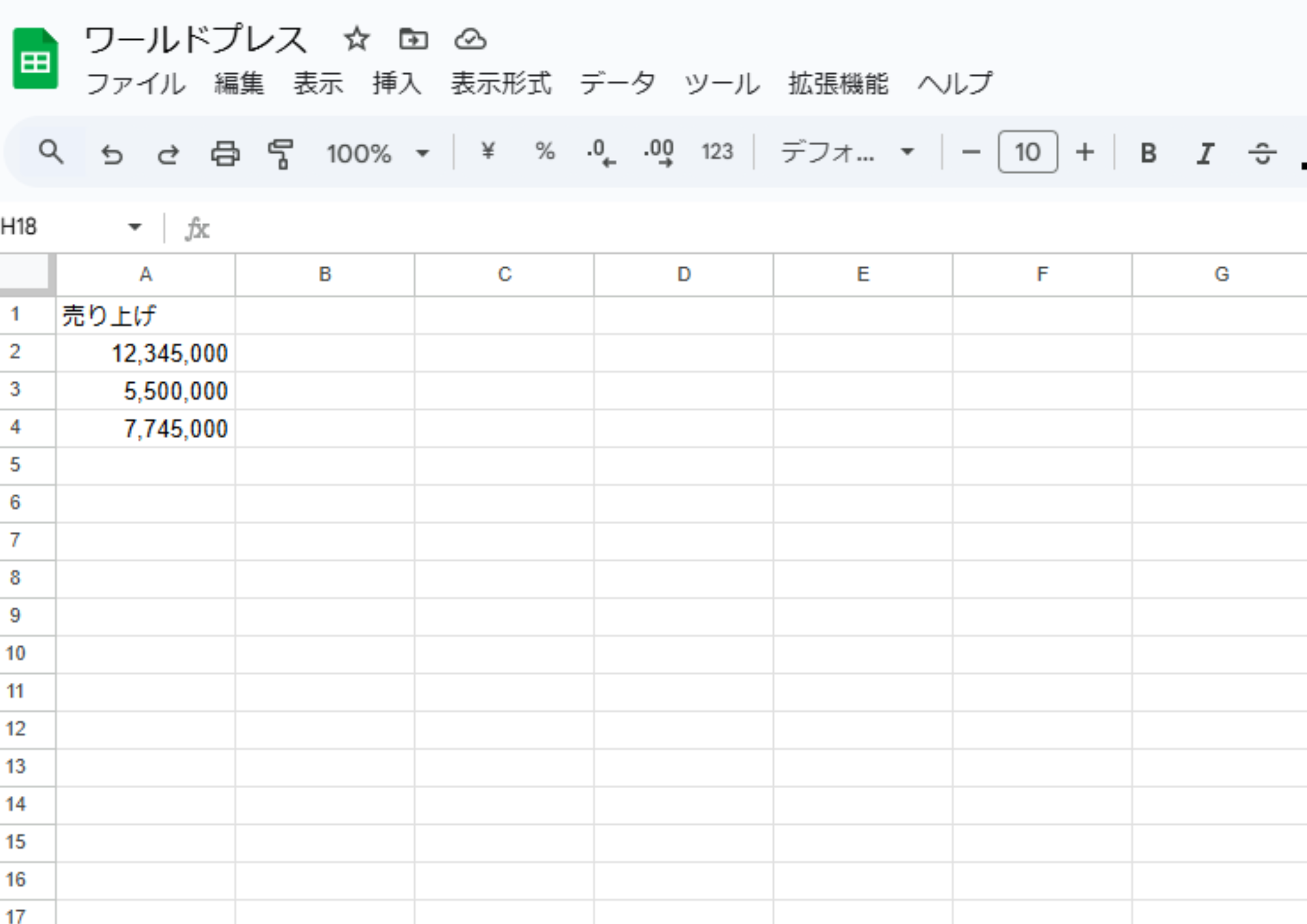
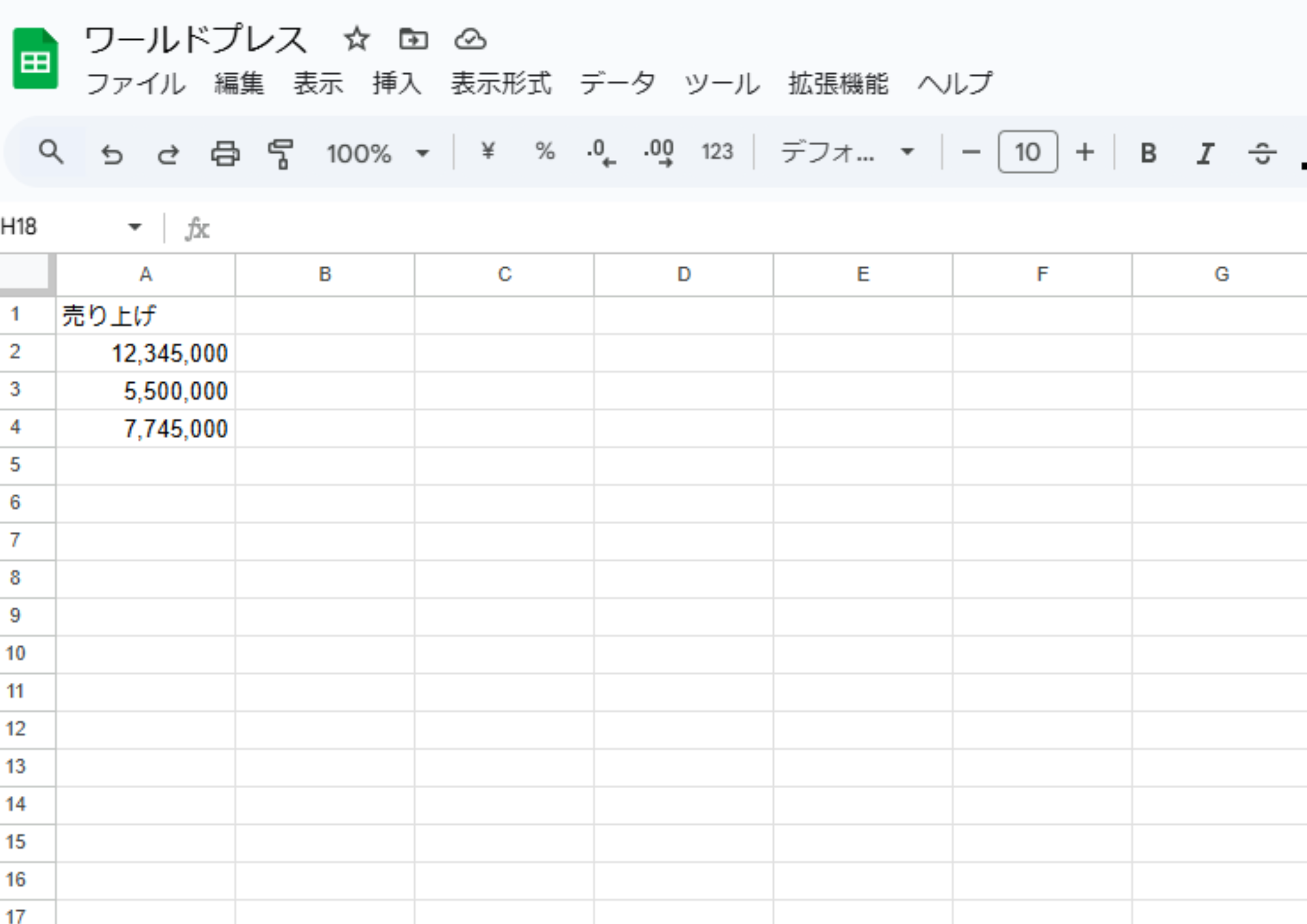
表の作成:
データを整理して表を作成することができます。



えっ、これだけで新しいシートが作れるんスか?思ってたより簡単ッスね!



そうなんだよ、まるおくん!最初は難しそうに感じるかもしれないけど、実際にやってみるとすぐに慣れるよ。とりあえず、簡単なリストでも作ってみよう!



テンプレートって何に使うんですか?



テンプレートは、請求書やスケジュール管理など、あらかじめ用意されたフォーマットよ。これを使うとゼロから作る手間が省けるから、すぐに実務に使えるの。
新しいシートをゼロから作るのもいいですが、もっと効率よく始めたい方にはテンプレートを活用する方法がおすすめです。Googleスプレッドシートには最初から用意されているテンプレートがあり、これを使うと時間の節約になります。
1.スプレッドシートのトップページにアクセス
ブラウザで「Googleスプレッドシート」を検索してトップページに移動します。
2.テンプレートギャラリーを開く
トップページの画面上部に「テンプレートギャラリー」というボタンがあります。これをクリックします。
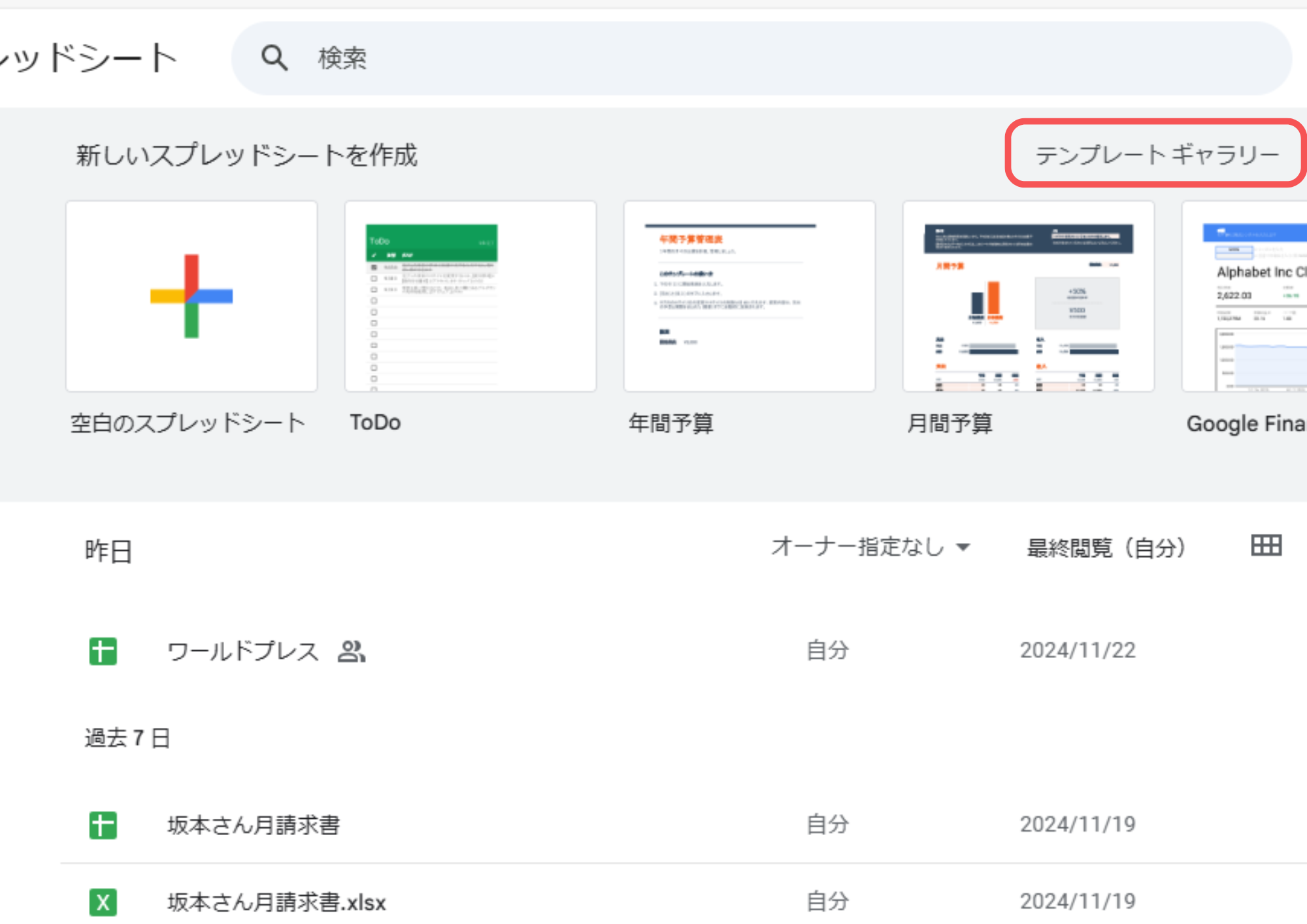
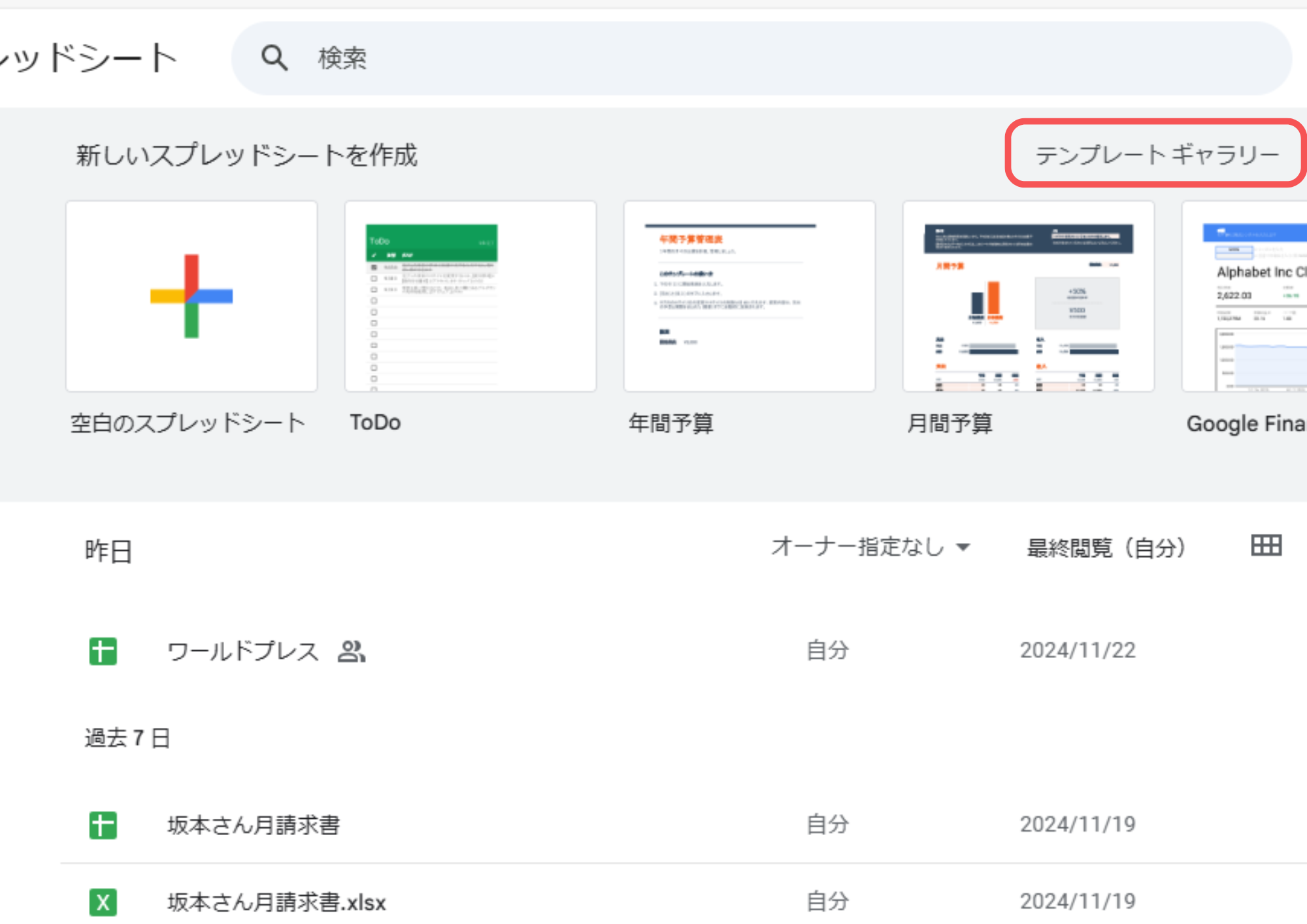
3.テンプレートを選ぶ
テンプレートギャラリーが表示され、「タスクリスト」「年間予算」「月間予算」などのテンプレートが一覧で表示されます。
自分の目的に合ったテンプレートを選んでクリックします。
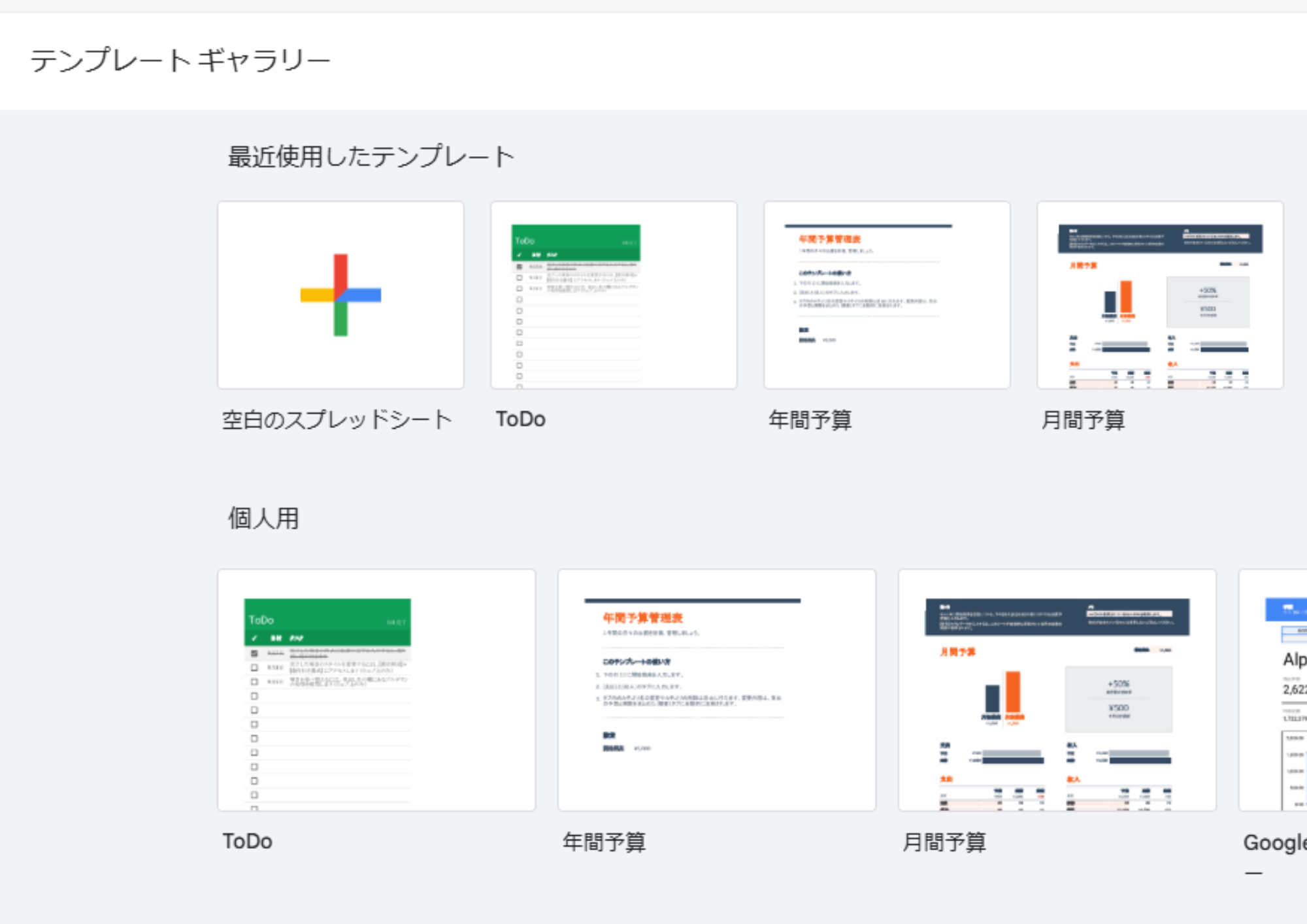
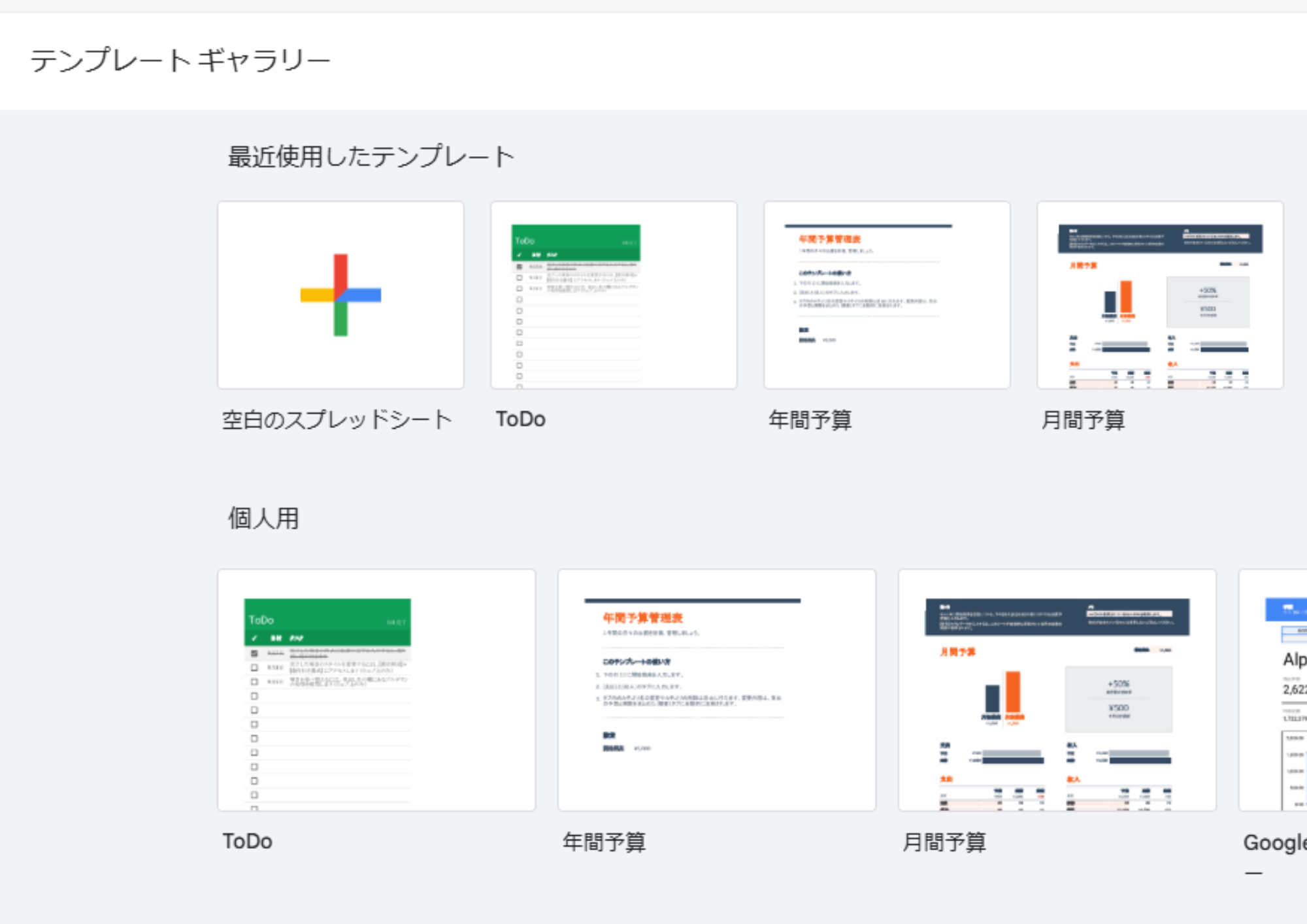
4.テンプレートを開く
選択したテンプレートが開きます。これで、すぐにデータの入力を始めることができます。
テンプレートを使うことで、ゼロから作る手間が省け、効率的に作業を進めることができます。ぜひ活用してみてください。



テンプレートって便利ッスね!初めからフォーマットが整ってるから、すぐに作業を始められるんですね。



そうだよ、まるおくん。特に初心者の方は、ゼロから作るよりテンプレートを活用した方がスムーズに進められるよ。慣れてきたら、自分でカスタマイズして使いやすくしていこう!



なるほど、それなら最初のハードルがグッと下がりますね!早速テンプレートを使ってみます!



“セル”ってよく聞くけど、何のことかイマイチわかんないっス…



セルはデータを入力する小さな四角いマスのことで、スプレッドシートはたくさんのセルでできている“表”のようなものなんですよ。



なるほど!表の中の小さいマスが“セル”ってわけですね。



その通り!このセルに文字や数字を入れることで、情報を整理して管理できるんですよ。セルは縦の“列”と横の“行”で番号が付いていて、たとえば一番左上のセルは“A1”と呼ばれるんです。
Googleスプレッドシートの基本を理解するために、「セル」という概念を把握することは重要です。
セル:
スプレッドシート上で情報を入力する小さな箱のことを指します。各セルは行と列の交差点にあります。
1.セルの選択
データを入力したいセルをクリックします。選択したセルは枠線が太くなり、編集できる状態になります。
2.データの入力
セルを選択した状態で、キーボードから文字や数値を入力します。
入力が終わったら、「Enter」キーを押して次のセルに移動します。
3.データの編集
既に入力されたデータを編集したい場合、編集したいセルをダブルクリックするか、一度選択してから「F2」キーを押します。
1.コピー&ペースト
コピーしたいセルを選択し、「Ctrl + C」(コピー)を押します。
データを貼り付けたいセルを選択し、「Ctrl + V」(ペースト)を押します。
2.オートフィル
連続するデータ(例: 1, 2, 3…)を入力したい場合、最初の2つのセルにデータを入力し、その範囲を選択して右下の小さな四角(フィルハンドル)をドラッグします。
このようにセルの基本操作をマスターすれば、Googleスプレッドシートを効率よく使いこなすことができます。



セルに実際にデータを入れるのって、どうやるんですか?



簡単ですよ!まず、入力したいセルをクリックしてみて。すると、そのセルが青く枠で囲まれるはず。ここに文字や数字を直接入力して、Enterキーを押せばデータが確定します。
文字を入力:
そのままキーボードで打ち込んで、Enterキーを押すだけです。
数字を入力:
同じように数字を打ち込んでEnterキーを押せば、セル内に数字が表示されます。
日付の入力もOK:
「2024/11/11」と入力すれば、自動的に日付として認識されます。



えっ、それだけなんスか?もっと難しいと思ってたけど、意外とシンプルですね!



そうなんですよ、まるおくん。慣れてくれば、どんどんスピーディーに入力できるようになりますよ。



何度も同じデータを入力するのって面倒じゃないですか?何か良い方法はないですか?



まるおくん、それならコピー&ペーストの機能を使うといいですよ。これを覚えれば、同じ内容を繰り返し入力する手間が省けるんです!



おぉ!これならデータを素早く入力できそうですね!



さらに、コピーしたセルをドラッグして複数のセルに一気に貼り付けることもできるから、ぜひ試してみてね。これを使いこなせば、作業の効率がぐっと上がりますよ。



データを追加したいけど、行や列を増やすのってどうやるんですか?



いい質問だね、まるおくん!シートに新しい情報を入れたい時、行や列を増やすのはとても簡単ですよ。



へぇ、そんなに簡単なんですね!これならどんどんデータを追加できそうです!



その通り!たくさんデータを扱っても、整理整頓が簡単にできますよ。



あの…間違って余分な行を作っちゃった時ってどうすればいいんスか?



心配いらないよ、まるおくん!いらない行や列はすぐに削除できるんです。



うわっ、簡単!これなら間違えてもすぐ修正できそうッスね!



その通り!データの整理がしやすいのがGoogleスプレッドシートの良いところですね。間違えてもすぐ直せるから、気軽にデータを追加したり削除したりできますよ。



オレもどんどん試してみます!ありがとッス!



スプレッドシートにデータを入れてるんですけど、なんか見にくいんスよね…表にするともっと見やすくなるって聞いたんですけど、どうやるんですか?



いい質問だね!表を作ることで、データがぐっと見やすく整理されるよ。早速やってみよう!



おぉ!すごく見やすくなったッスね。これなら一目でデータがわかる!



表にすることで、データが整理されるから、分析や確認もしやすくなるんです。次は色分けを使って、さらにわかりやすくしてみましょう!



表ができたのはいいけど、まだゴチャゴチャして見づらい部分があるっスね…



それなら、色分けを使って整理するとさらに見やすくなりますよ!重要な部分やカテゴリごとに色をつけると、パッと見て必要な情報がわかるようになります。



へぇ~、色をつけるだけで見やすさが全然違いますね!これなら大事な部分が一目でわかりますね。



その通り!色分けを工夫することで、データをもっと直感的に整理できますよ。報告書を作る時にも役立つから、ぜひいろいろ試してみてくださいね。



よし、オレも早速色分けしてみるッス!ありがとッス、リサーチャーさん!



作ったスプレッドシートをチームのメンバーと共有したいんですけど、どうすればいいんですか?



それは簡単ですよ、まるおくん!Googleスプレッドシートなら、作ったシートをすぐに共有できます。メールにファイルを添付する手間も省けるから便利ですよ。



なるほど、これならチーム全員がリアルタイムで同じデータを見れるんですね!



その通り!しかも、データの更新が自動で反映されるから、最新情報をすぐに共有できるんですよ。



メンバーからフィードバックをもらいたい時って、どうすればいいんですか?



それならコメント機能を使うと便利ですよ!これを使うと、相手に質問したり意見をもらったりできるんです。



へぇ、これなら直接データを編集しなくても、みんなの意見を集められますね!



そうなんですよ、まるおくん。例えば、プロジェクトの進行状況をチェックする時や、提案をもらう時に役立ちますよ。しかも、コメントに返信もできるから、会話のようにやり取りができるんです。



それは便利!メンバー同士のコミュニケーションもスムーズになりそうッスね。



そうですね。コメント機能を使いこなせば、情報の伝達がスムーズになって、チーム全体の仕事も進めやすくなりますよ。



リサーチャーさん、たまにスプレッドシートが開かないことがあるんですけど、どうすればいいんですか?



それは焦りますよね、まるおくん。でも大丈夫、いくつか簡単な解決方法がありますよ!



なるほど、ちょっと試してみます!これで解決するといいなぁ。



クライアントからExcelのファイルが送られてきたんですけど、スプレッドシートで開けますか?



もちろん開けますよ、まるおくん!スプレッドシートに変換して編集することもできるから便利ですよ。



おぉ、それならわざわざExcelを使わなくてもいいんですね!これからはスプレッドシートだけで完結できそうッス!



作ったスプレッドシートをPDFでクライアントに送るにはどうすればいいんですか?



それも簡単ですよ、PDFにすれば、相手がどんなパソコンを使っていても同じ見た目で見られるから便利なのでやってみよう。



へぇ、PDFにすれば見やすくなるし、そのまま送るのもラクですね!



その通りですよ。特にクライアントへの報告書や請求書など、きれいに見せたい時にPDFはおすすめですね。



スプレッドシートってこんなに便利なんですね!これで僕も起業家さんたちのお手伝いができそうです!



その意気よ!スプレッドシートを使いこなせれば、ビジネスの効率もぐんと上がるからね。どんどん活用してみて!
ここまで解説してきた内容を押さえておけば、Googleスプレッドシートを今すぐ活用できるようになります。初めての方でも、アカウント作成から基本操作、データ入力や共有の方法まで、一歩ずつ進めることでスムーズに使いこなせるはずです。
これからは、入力作業やデータ管理がもっと効率よく進み、日々の業務もラクになるでしょう。特に、リアルタイムでの共同編集やクラウドでの自動保存など、スプレッドシートの便利な機能を使うことで、チームやプロジェクトの進行がさらにスムーズになります。
最初は慣れるまで戸惑うかもしれませんが、シンプルな操作から始めて徐々に応用していけばOKです。今日からさっそく実際に手を動かして、自分のビジネスや日常の管理に役立ててみてくださいね!
だけど集客が、「今までのやり方じゃうまくいかないな…」って感じることもありますよね。
そんな時こそ、集まる集客®︎の小冊子とカレッジがオススメです!
小冊子では、Instagramだけでなくブログやメールでの集客方法も実践的に学べ、多くの個人起業家が成果を出しています。
さらに、カレッジでは、相手の好奇心を一瞬に高め、申し込み率を高めるランディングページを作る「お客様へのラブレターの書き方」、「資産になるSEO対策や動画収集」、「顧客ファン化オペレーションの戦略と実践方法」を学べます。
まずは小冊子で基本を学び、カレッジでステップアップしましょう!
SNS集客に疲弊せずに、ずっと続けていけるサスティナブルな集客に変えません?
集客の時間を10分の1に成果を10倍にできた! MyGPT Buddy@i を使ってみてください。

