\女性起業家 のための ChatGPTプロンプト集を無料プレゼント中/


「スプレッドシートって便利って聞くけど、何から始めたらいいの?」
そんなお悩みを抱えているあなたに朗報です!この記事では、Googleスプレッドシート初心者向けに、最初に覚えておきたい基本操作や便利な機能をステップバイステップでご紹介します。
特に、これからビジネスをスタートさせた個人起業家さんにとって、効率よくデータ管理を行うためには、スプレッドシートを使いこなすことが必須。
「表計算ソフトは難しそう…」と感じていませんか?安心してください。本記事では、パソコンが苦手でもすぐに活用できるシンプルな手順で、あなたのビジネスをサポートします。
 集まる集客総研リサーチャー長濱
集まる集客総研リサーチャー長濱最近『Googleスプレッドシートを使いたいけど、どこから始めればいいかわからない』って声が多いのよね。



えー、まじっすか?僕も使ってみたいと思ってるけど、何ができるか全然知らないんです!簡単に教えてもらえますか?



もちろん!今日は初心者でもわかりやすく、スプレッドシートの基本と活用方法を一緒に見ていこう!
この記事を読み終わる頃には、スプレッドシートの基本操作がしっかり身につき、効率的な業務管理が可能に!さあ、これから始めるスプレッドシートの旅、早速スタートしましょう。
この記事では、Googleスプレッドシートを初心者がスムーズに使い始められるよう、基本操作から応用までをわかりやすく解説しています。
アカウント作成方法、新しいシートの作り方、データ入力や行・列の整理整頓といった基礎操作を丁寧に説明。さらに、共同編集が可能な共有設定や、Excelファイルの変換、PDF保存など便利な機能も紹介しています。


Googleスプレッドシートは、Googleが提供する無料のオンライン表計算ツールです。
ここでは、その基本概要についてわかりやすく説明します。



スプレッドシートって、どんなツールなんですか?



簡単に言うと、Googleが提供している無料の表計算ツールよ。データの整理、計算、グラフ作成などができるの。それに、インターネットさえあればどこからでも使えるのが便利ね。



しかも無料なんですね!それなら気軽に試せそう!
Googleスプレッドシートは、多機能でありながら簡単に使える便利なツールです。
どんなシチュエーションでも効率的にデータ管理や分析を行うことができますよ。



使うためには何か特別な準備が必要ですか?



Googleアカウントを作ればOKよ。Googleドライブにログインして、新規作成からスプレッドシートを選ぶだけで始められるわ。



簡単そうですね!早速作ってみます!
1.Googleの公式サイトにアクセス:
ブラウザで「Google アカウント」と検索し、Google公式アカウントを開きます。
2.アカウントを作成:
画面右上にある「ログイン」の隣に「アカウントを作成」をクリックします。
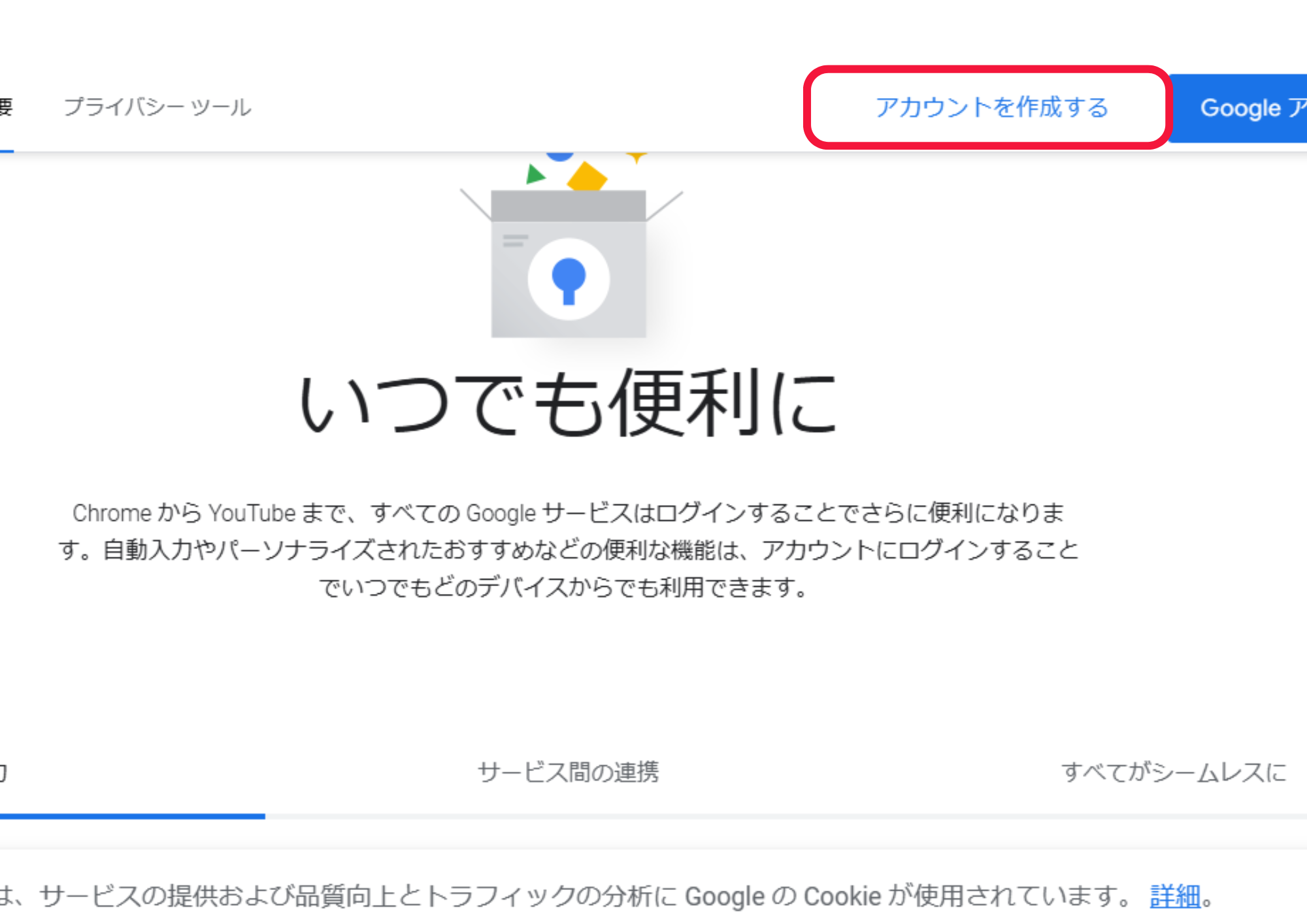
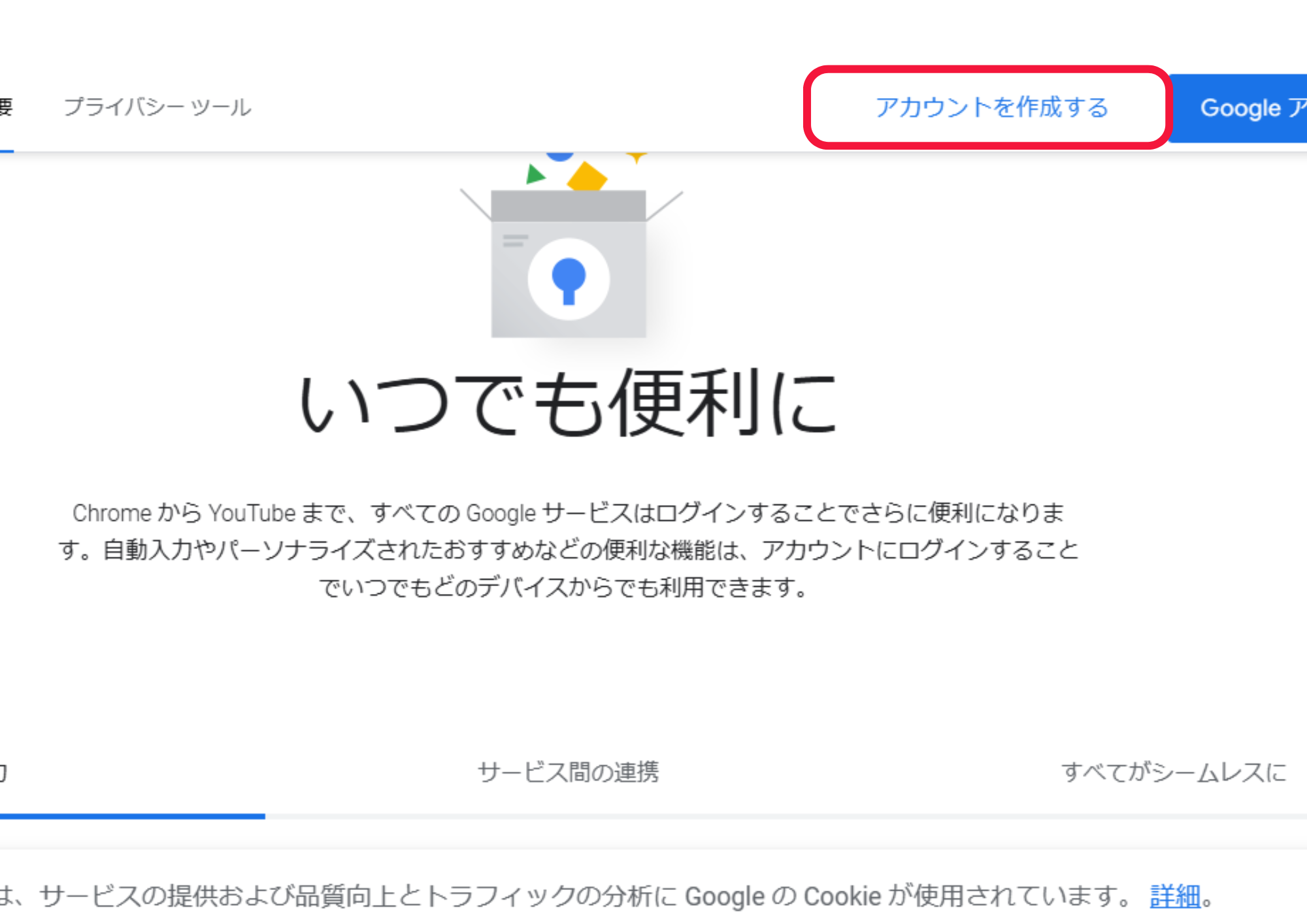
3.必要な情報を入力:
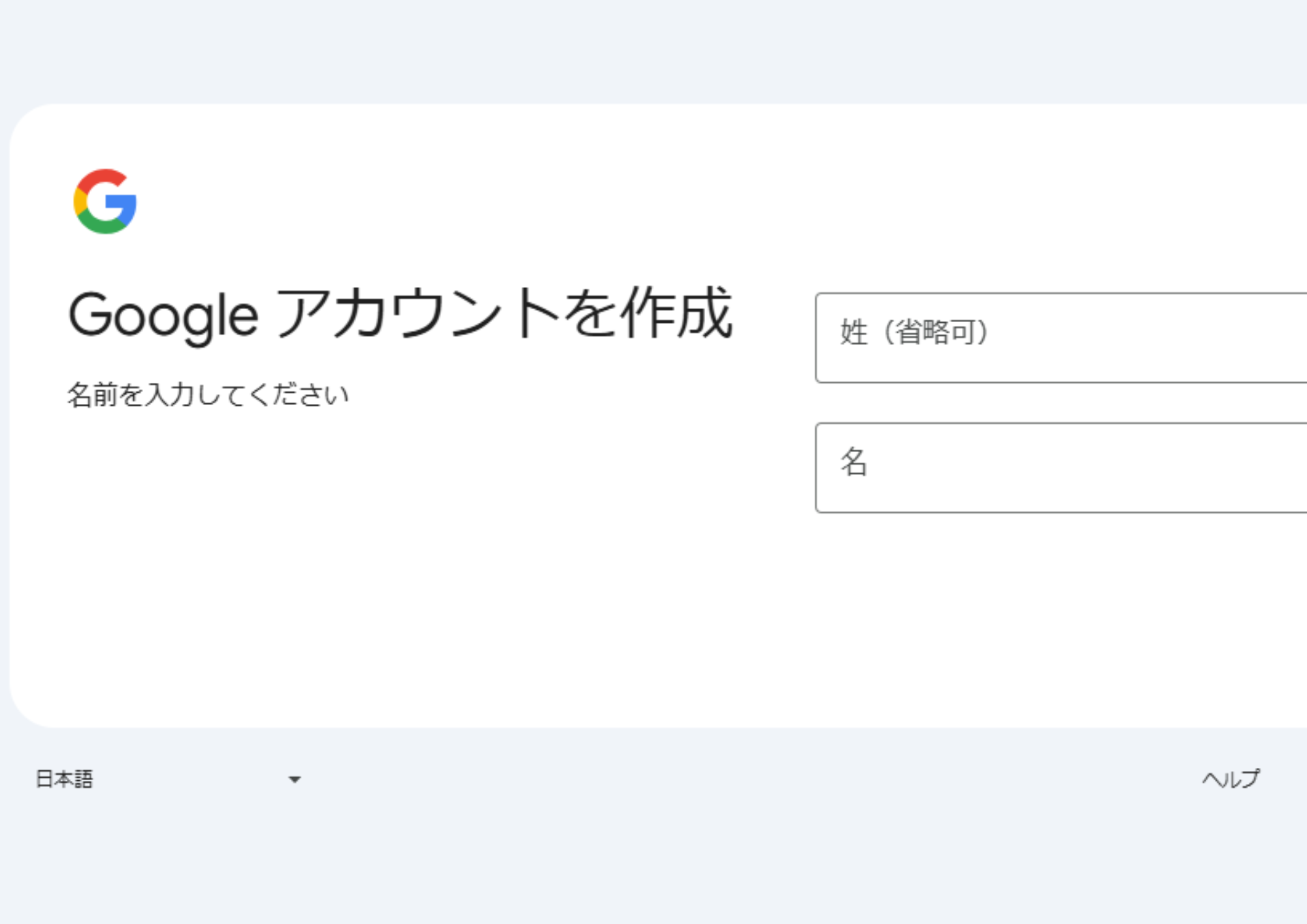
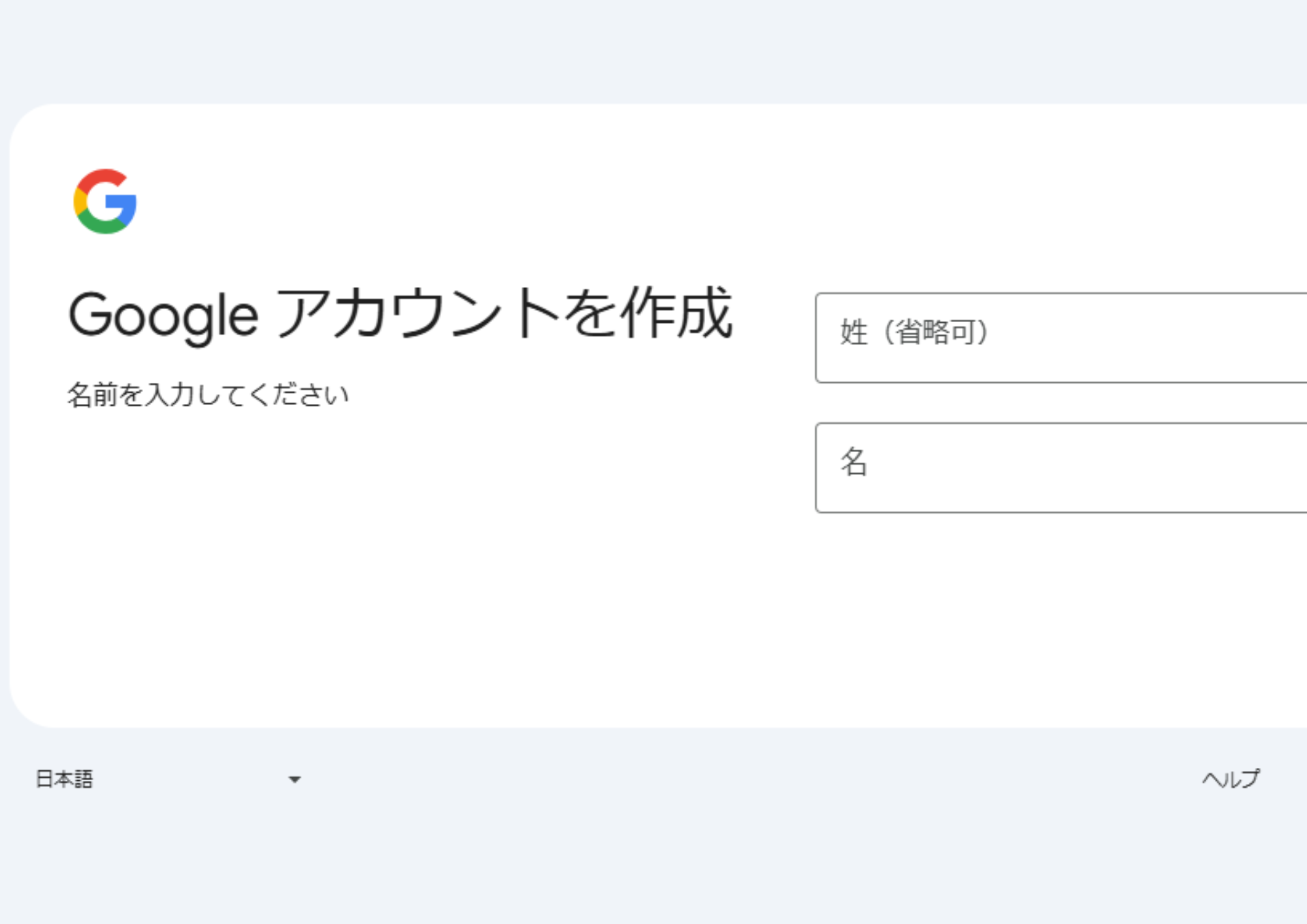
4.電話番号の確認:
セキュリティ向上のために、電話番号を入力し、送られてくる確認コードを入力します。
5.アカウント情報の確認:
誕生日や性別を入力し、プライバシーポリシーに同意してアカウント作成を完了します。
Googleスプレッドシートでのデータ入力はとてもシンプルです。



セルって何ですか?



データを入力する小さな四角いマスのことよ。クリックして文字や数字を打ち込むだけで入力できるわ。



思ってたより簡単ですね!
1.入力したいセルをクリック:
スプレッドシート上の任意のセル(四角いマス)をクリックします。
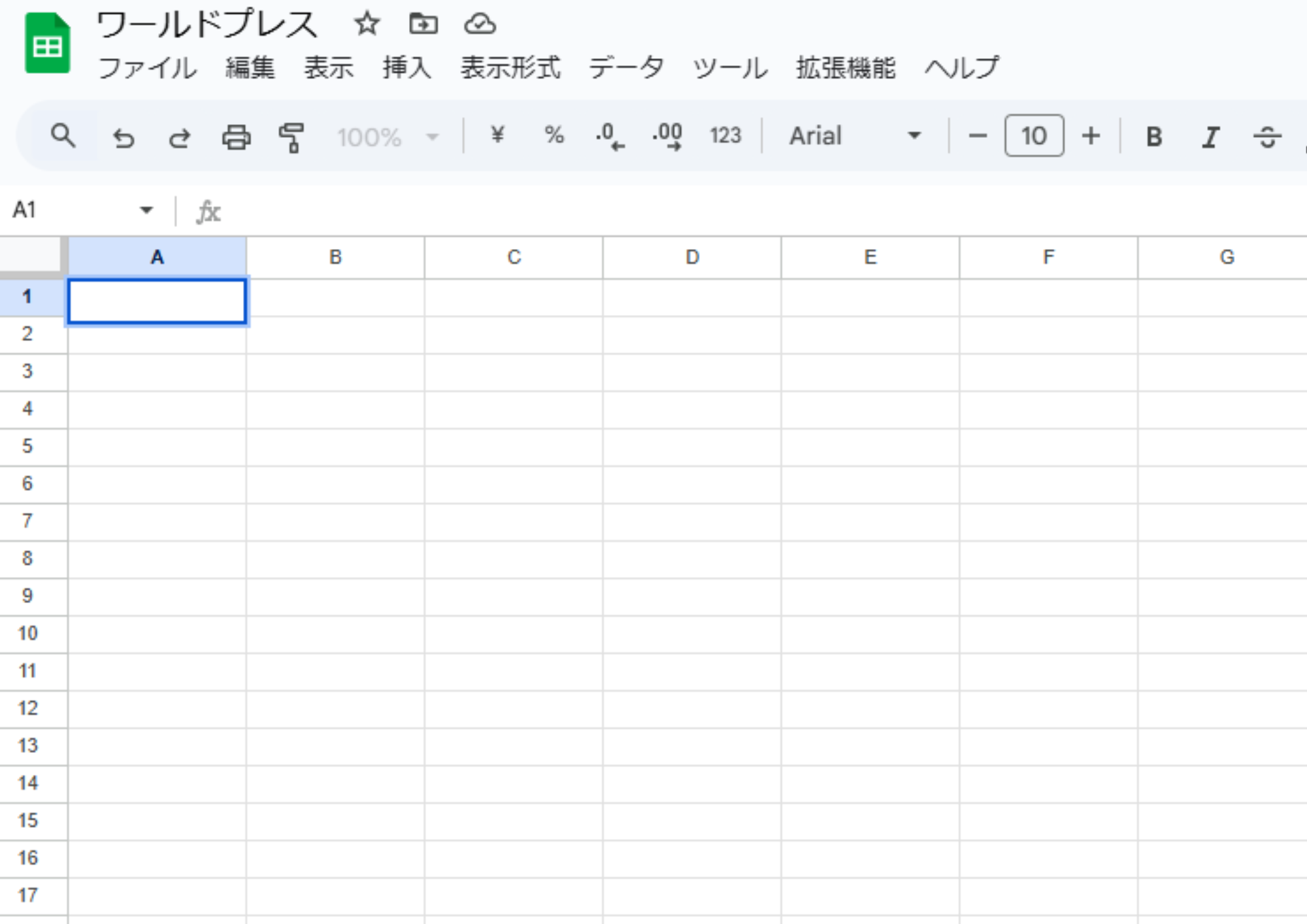
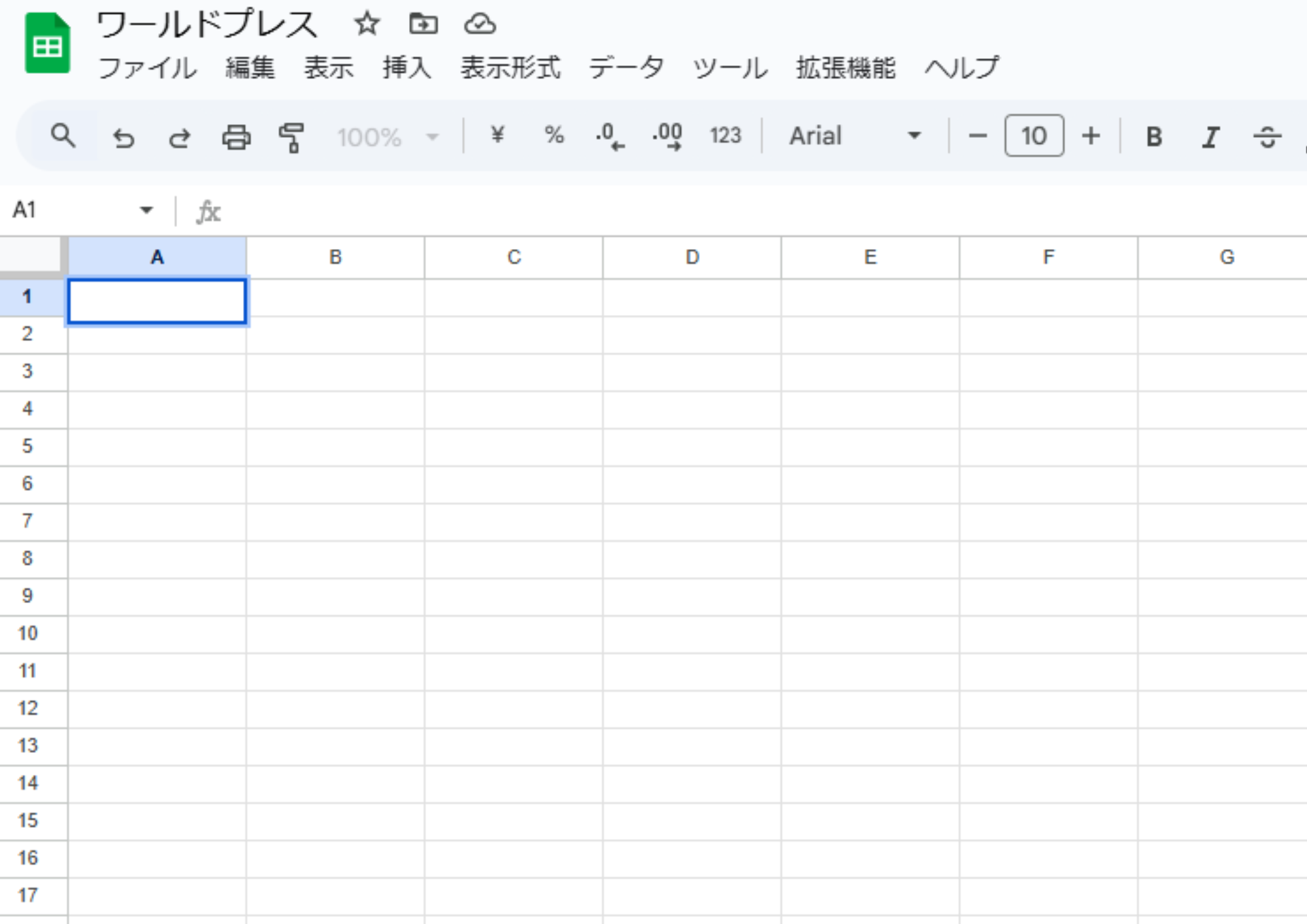
2.文字や数字を入力:
キーボードを使って、そのまま文字や数字を入力します。
3.Enterキーを押す:
入力が完了したら、Enterキーを押します。これで入力が確定され、次のセルに移動します。
コピー&ペーストは、スプレッドシートでデータを移動したり複製したりする際に非常に便利な操作です。



よく使う操作はありますか?



コピー&ペーストね。コピーしたいセルを選択してCtrl+C、その後貼り付けたい場所でCtrl+Vを押すだけ。ショートカットを覚えれば作業がもっと早くなるわ。



おお、これは便利!さっそく使います!
1.コピーしたいセルを選択
コピーしたいデータがあるセルをクリックして選択します。
2.右クリックして「コピー」を選択
右クリックして「コピー」を選択するか、ショートカットキー(Ctrl+C)を使います。
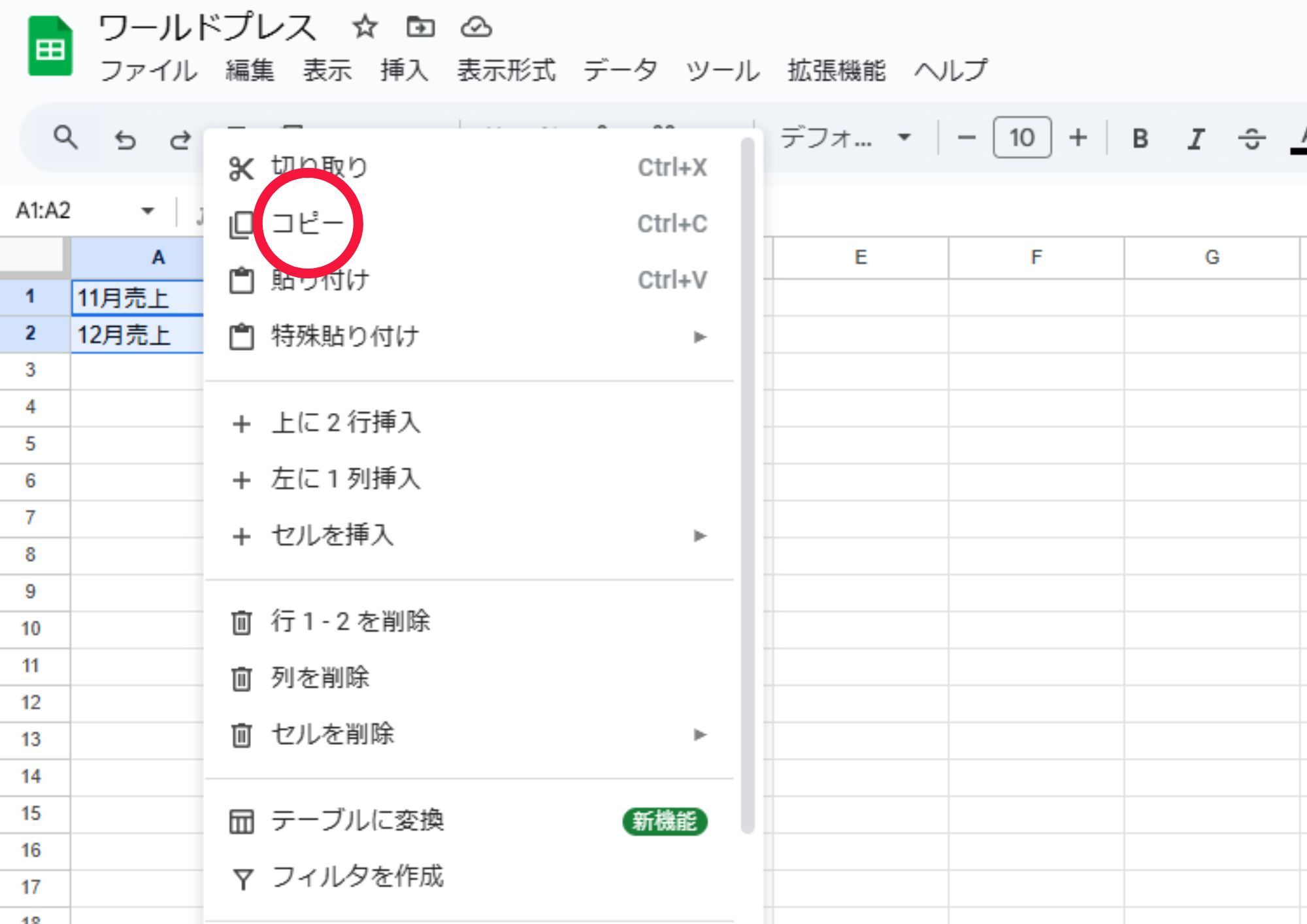
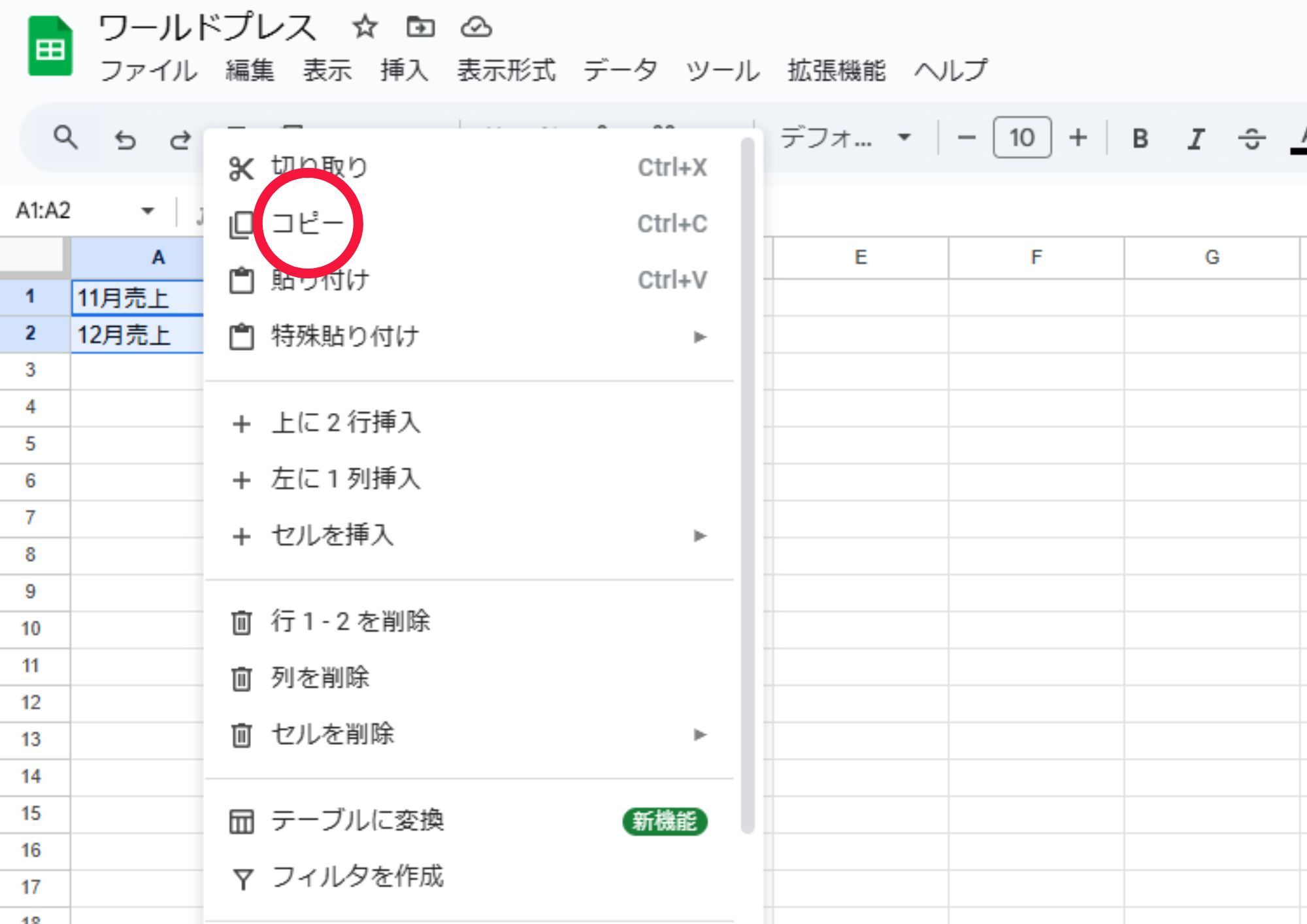
3.貼り付けたいセルを選択
データを貼り付けたいセルをクリックして選択します。
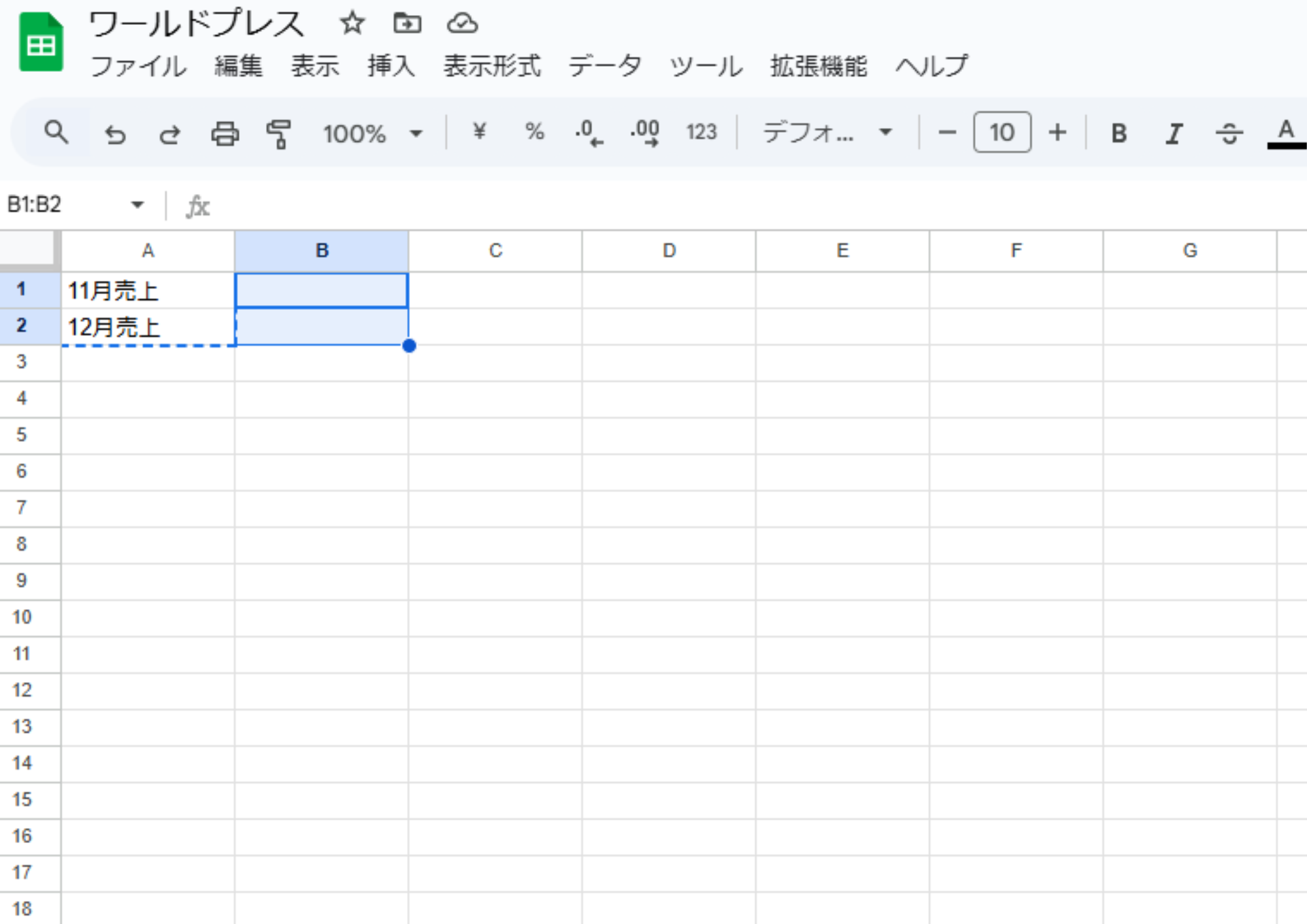
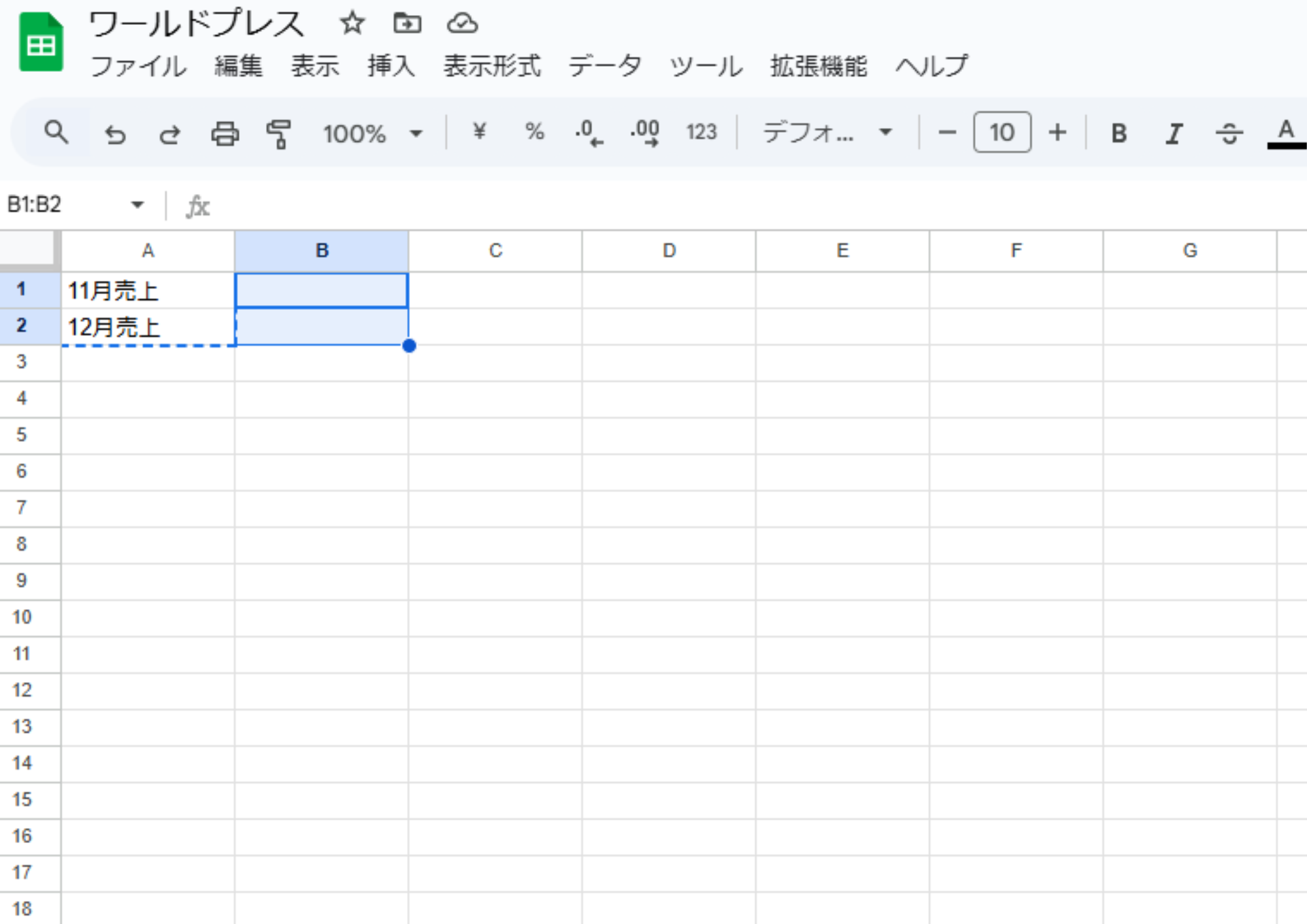
4.右クリックして「貼り付け」を選択
右クリックして「貼り付け」を選択するか、ショートカットキー(Ctrl+V)を使います。
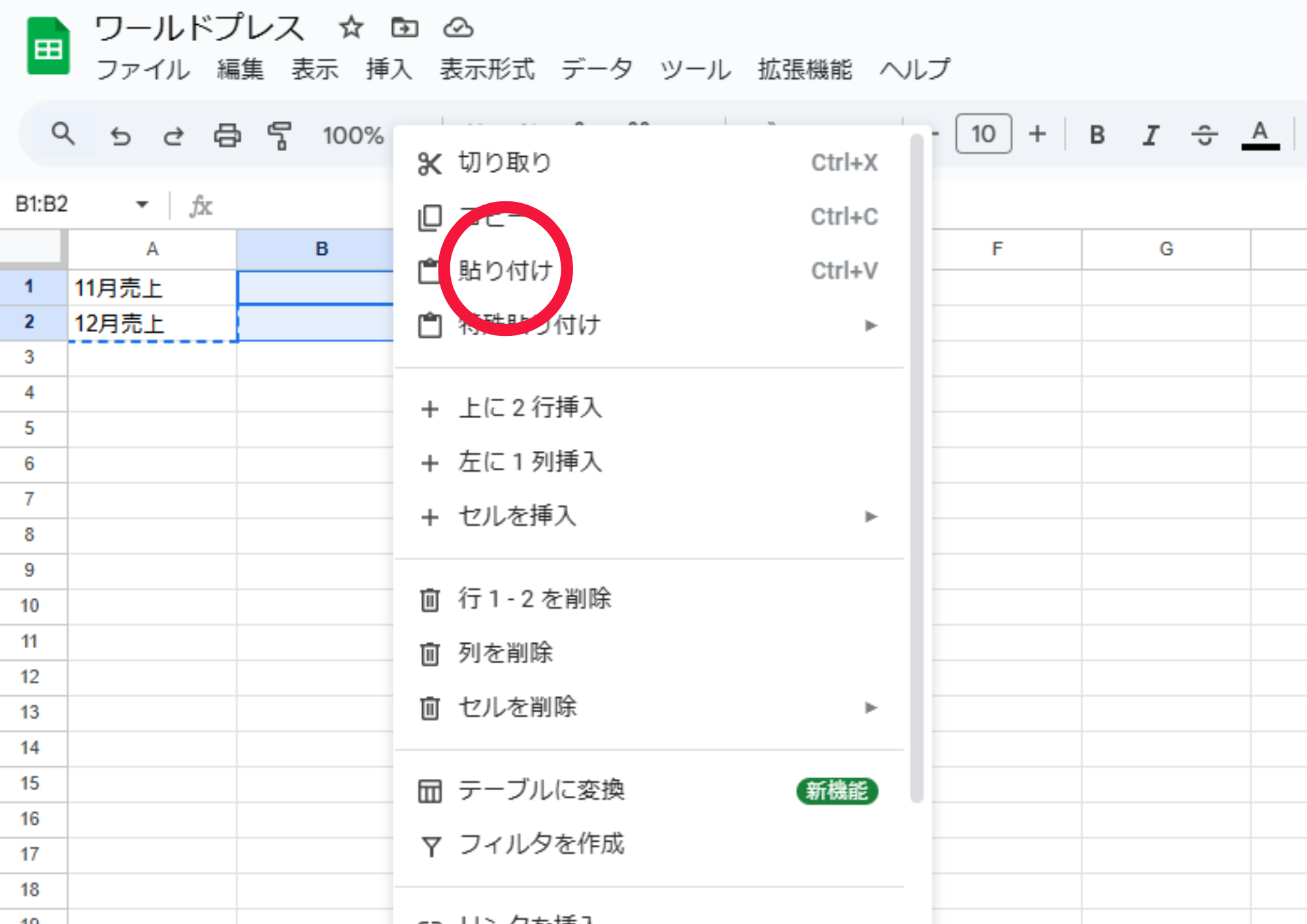
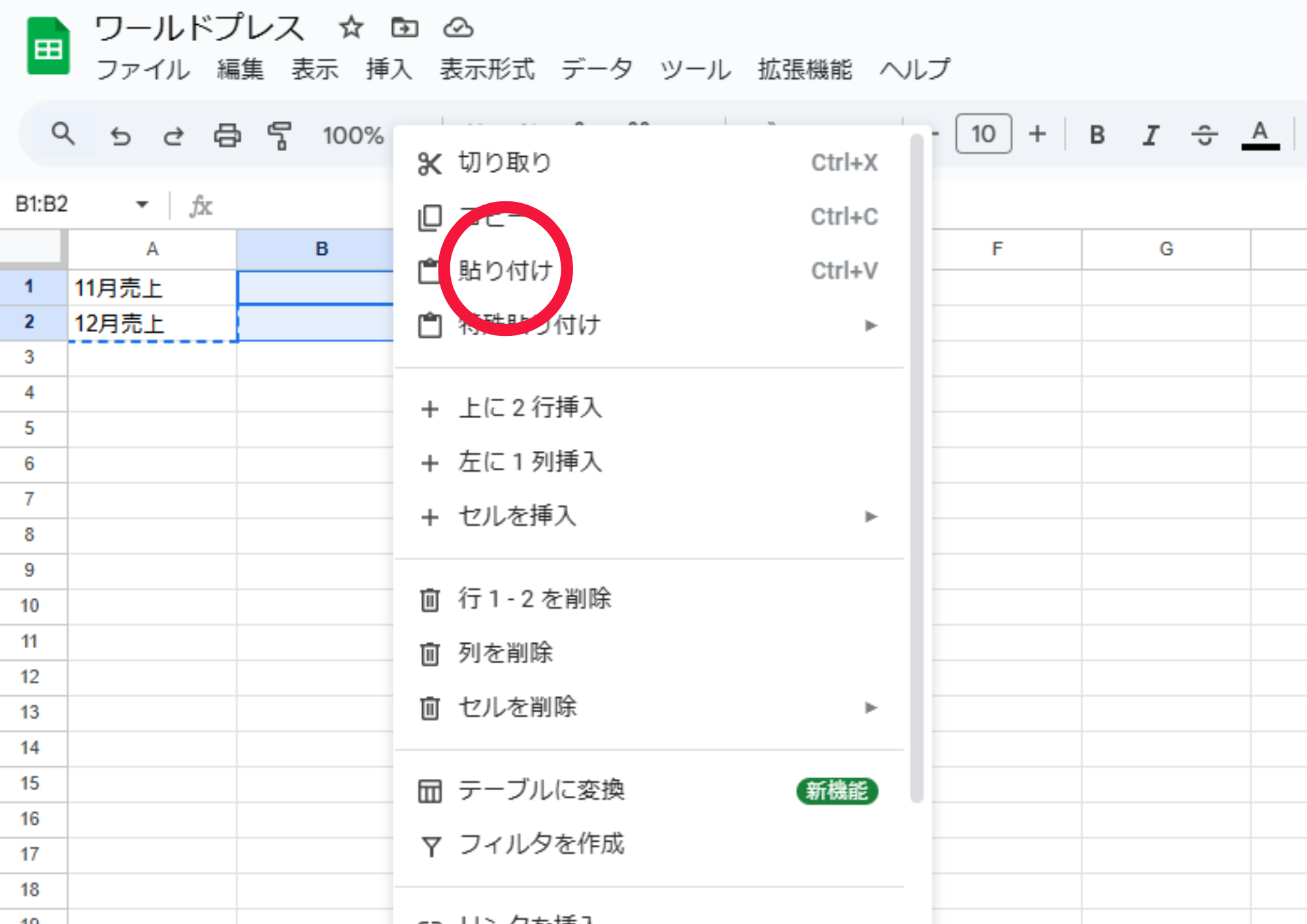
1.Windowsの場合:
2.Macの場合:
1.連続するセルのコピー&ペースト:
これらの操作を使いこなすことで、スプレッドシートでの作業がぐっと効率的になります。
Googleスプレッドシートで行や列を挿入・削除する方法をわかりやすく説明しますね。



データが増えたらどうすればいいんですか?



行や列を追加したり、不要な部分を削除するだけで、表を整理できるよ。必要な場所を右クリックしてメニューを選べば簡単に操作できるわ。



「これならすぐに整理整頓できますね!
1.対象の行を右クリック:
新しい行を追加したい行の番号(例:行5なら「5」)を右クリックします。
2.「行を上に挿入」または「行を下に挿入」を選択:
1.削除したい行を右クリック:
削除したい行の番号(例:行5なら「5」)を右クリックします。
2.「行を削除」を選択:
メニューが表示されるので、「行を削除」を選択します。
これで、選択した行が削除されます。
1.対象の列を右クリック:
新しい列を追加したい列の文字(例:列Bなら「B」)を右クリックします。
2.「列を左に挿入」または「列を右に挿入」を選択:
メニューが表示されるので、「列を左に挿入」または「列を右に挿入」を選択します。
これで、新しい列が追加されます。
1.削除したい列を右クリック:
削除したい列の文字(例:列Bなら「B」)を右クリックします。
2.「列を削除」を選択:
メニューが表示されるので、「列を削除」を選択します。
これで、選択した列が削除されます。
チェックボックスは、タスク管理や進捗確認に非常に便利です。
追加する手順をわかりやすく説明しますね。



チェックボックスってどうやって使うんですか?



タスク管理に便利なの。『挿入』メニューからチェックボックスを選ぶだけで、すぐに使えるわ。



なるほど!これで作業が見える化できますね!
1.チェックボックスを挿入したいセルを選択:
チェックボックスを追加したいセルをクリックして選択します。
2.上部メニューから「挿入」をクリック:
Googleスプレッドシートの上部にある「挿入」メニューをクリックします。
3.「チェックボックス」を選択:
ドロップダウンメニューから「チェックボックス」を選択します。
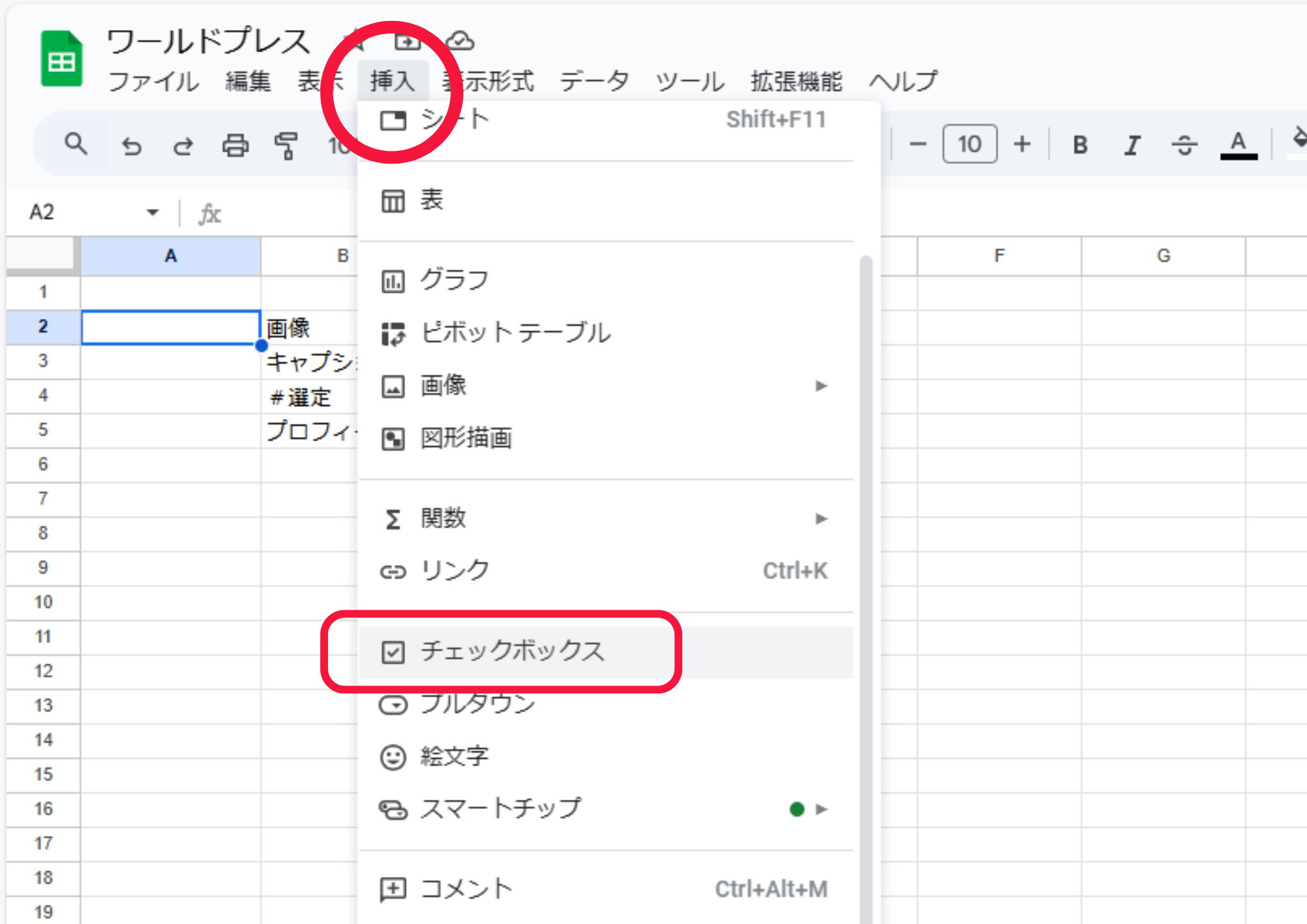
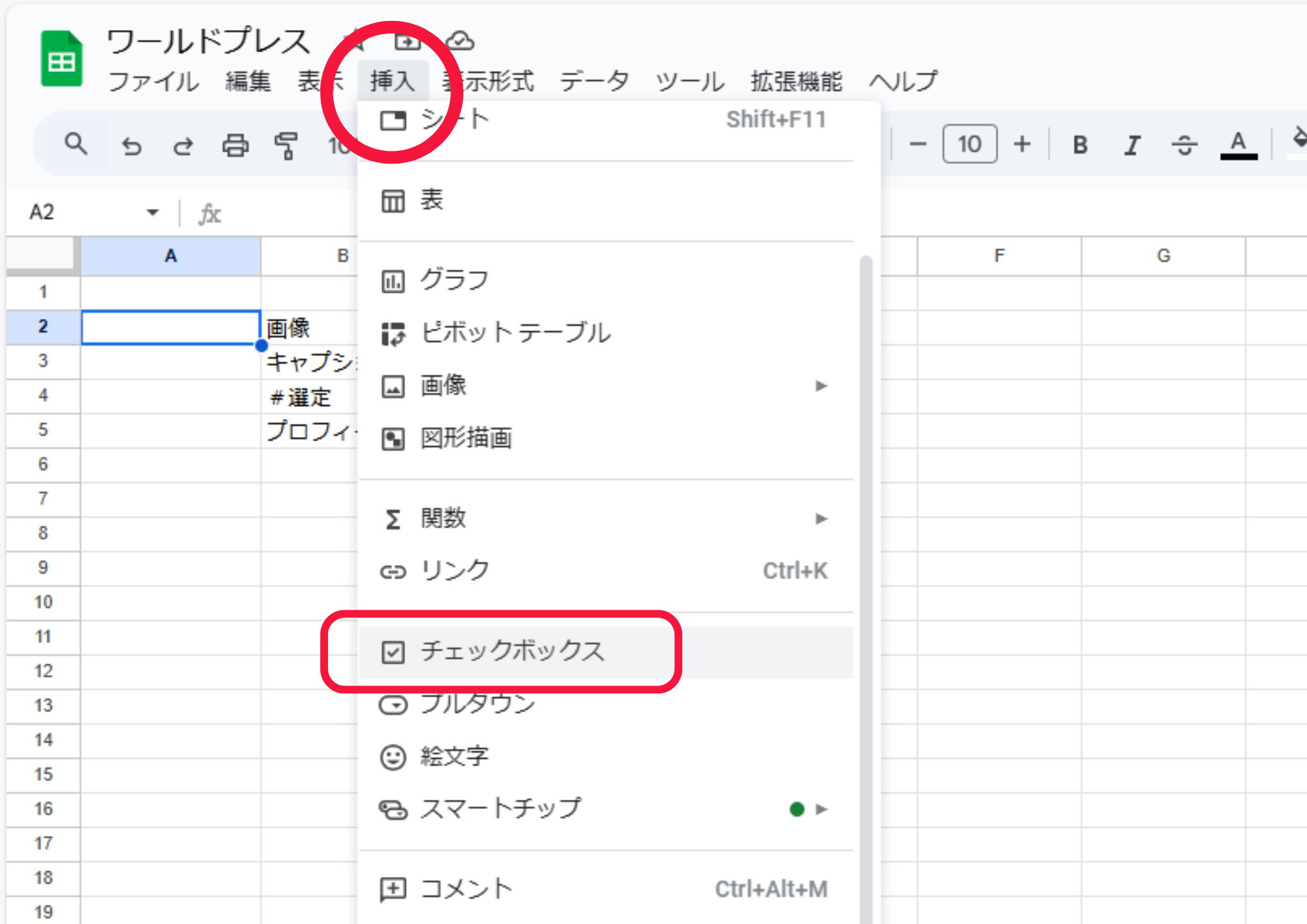
これで、選択したセルにチェックボックスが表示されます。使い方も簡単です。
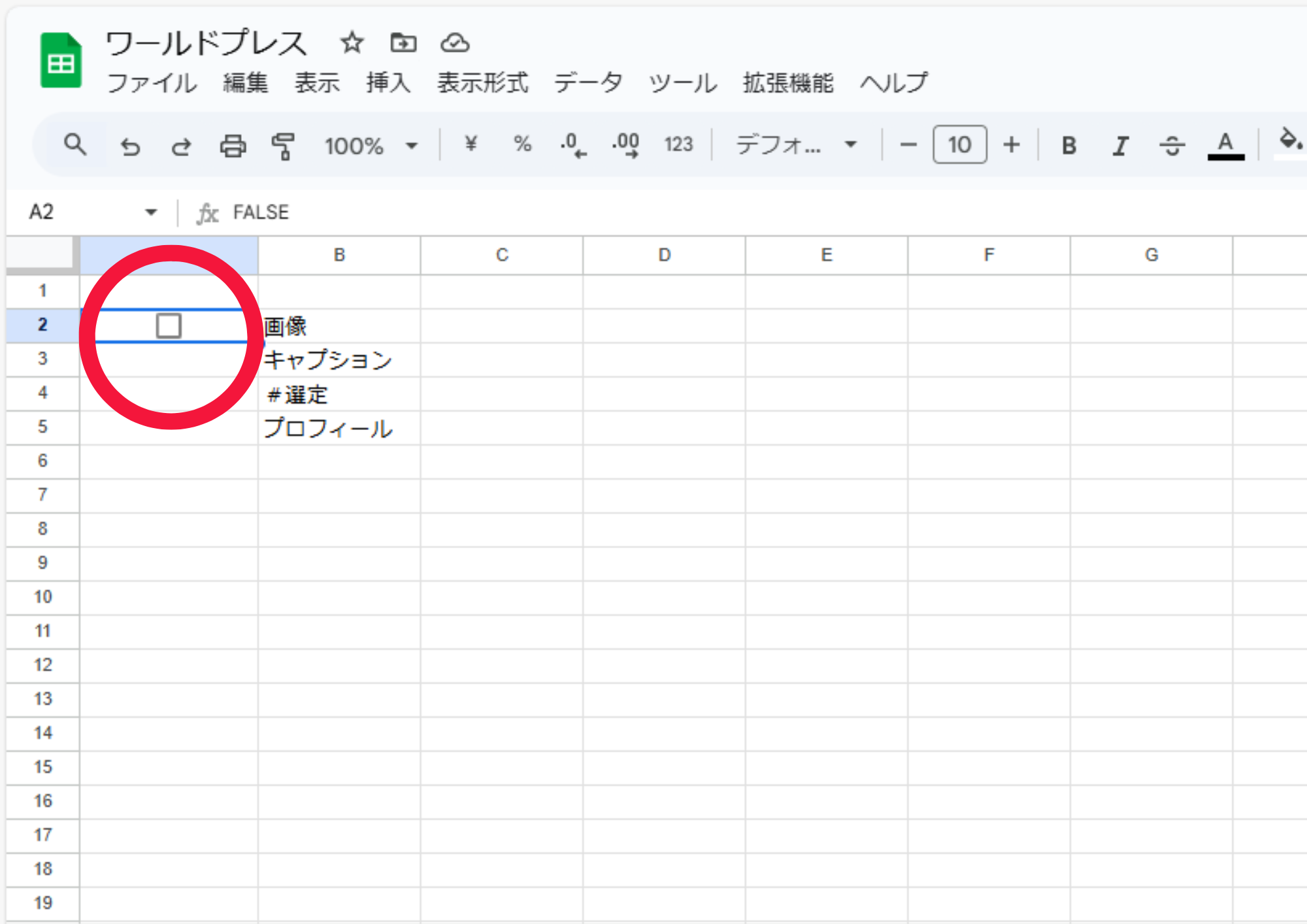
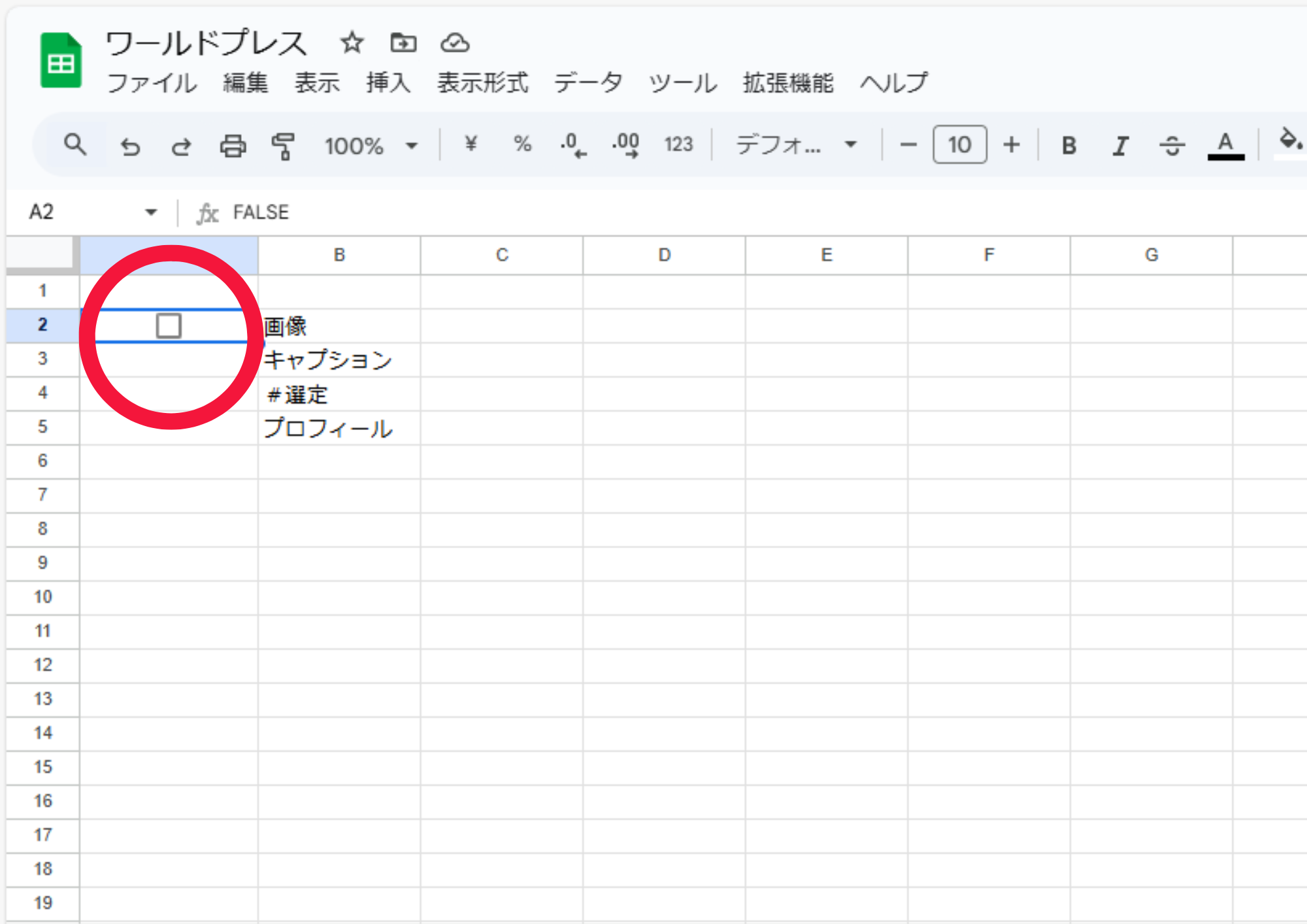
4.タスクが完了したら:
チェックボックスをクリックしてチェックを入れます。これで進捗が一目でわかります。
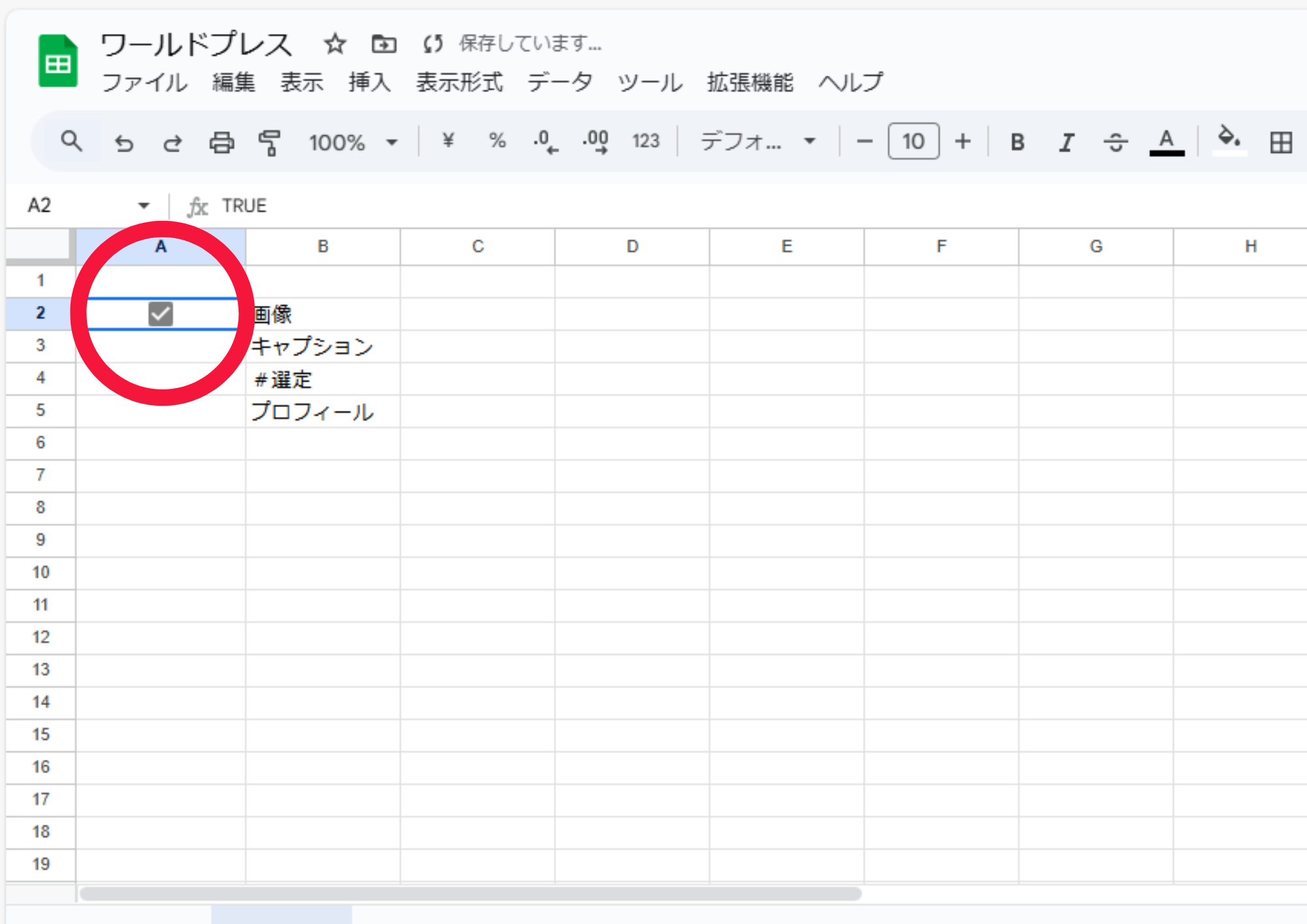
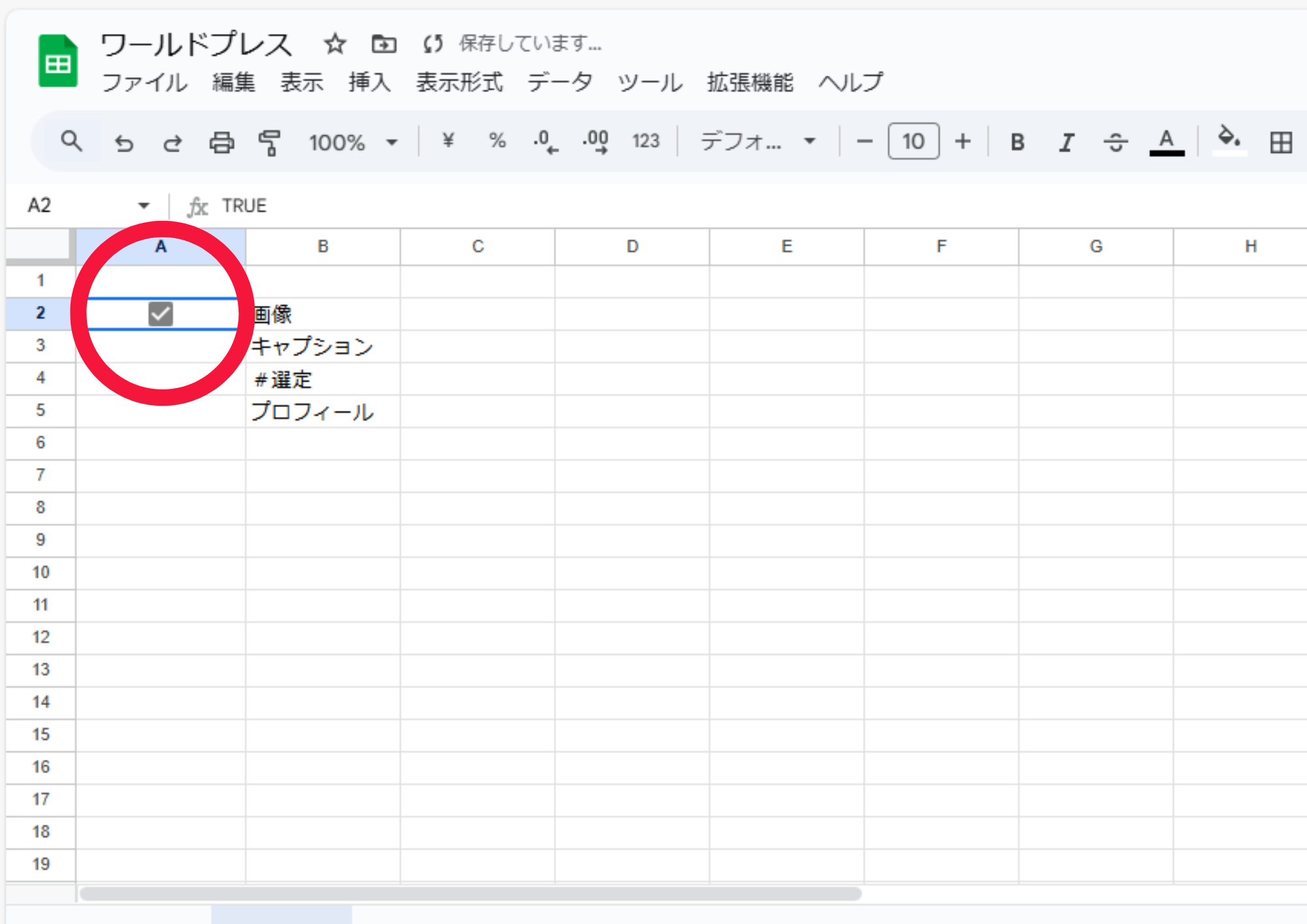
1.複数のセルに同時にチェックボックスを追加:
複数のセルを選択した状態で「挿入」→「チェックボックス」を選べば、一度に複数のセルにチェックボックスを追加できます。
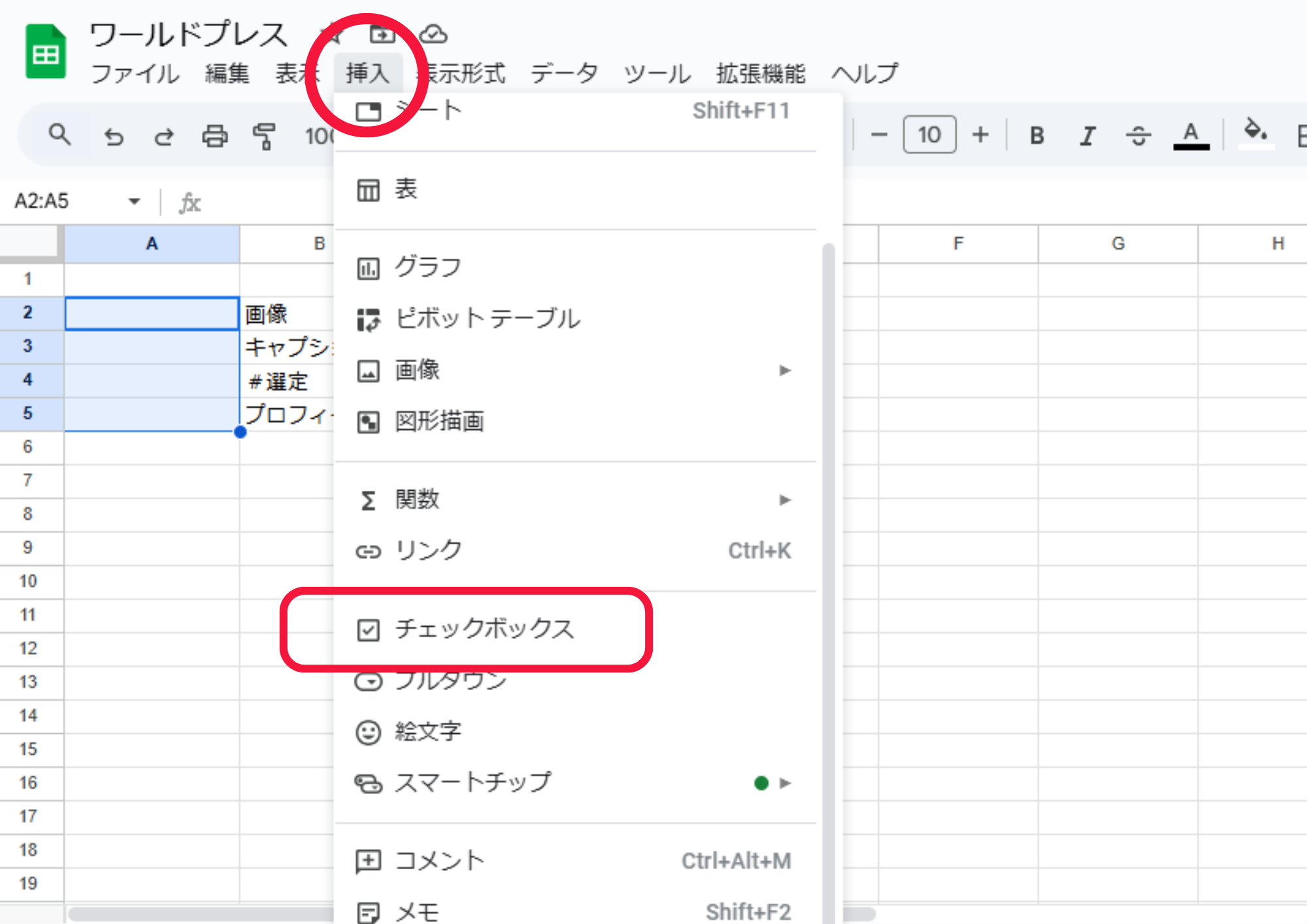
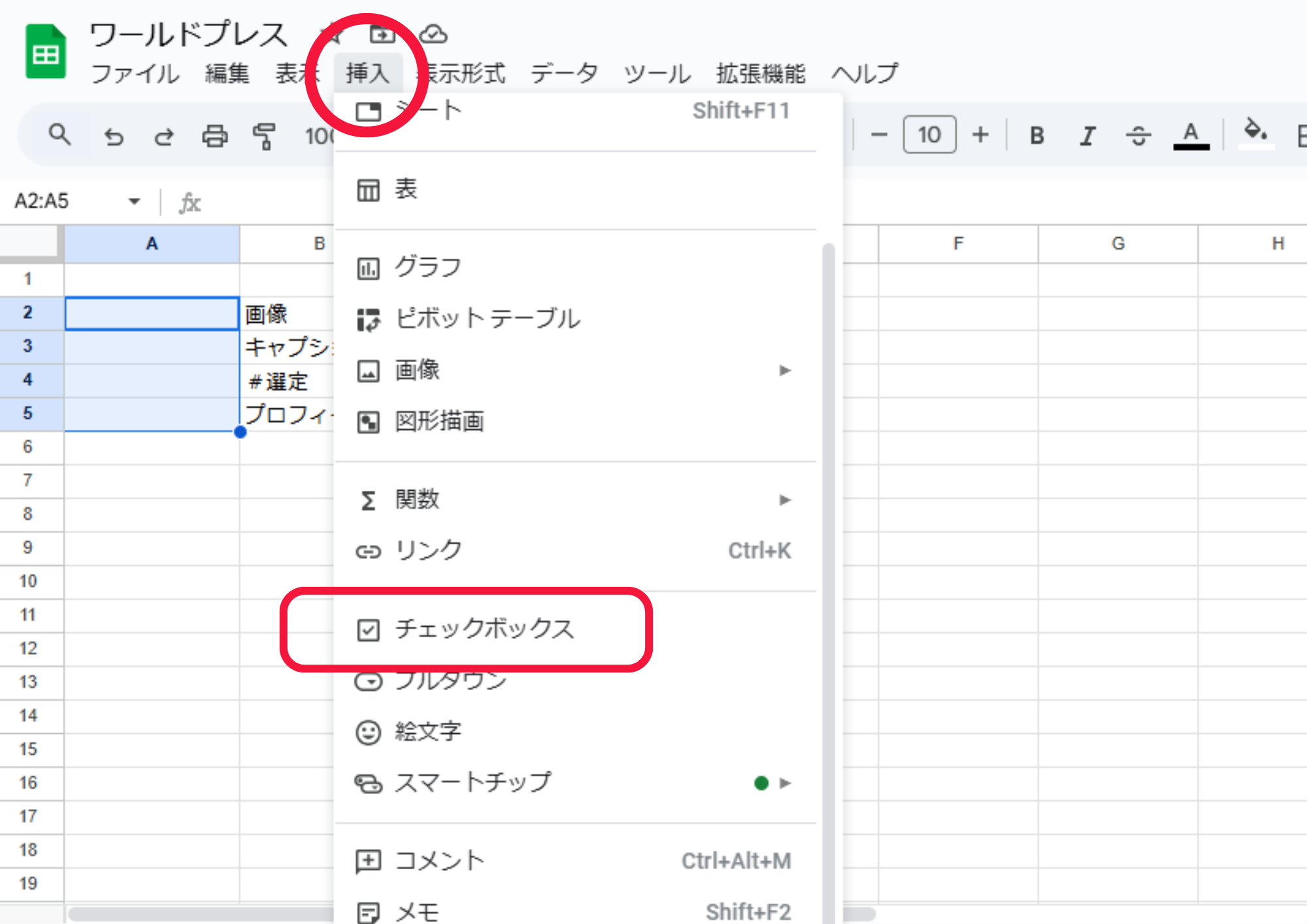
チェックボックスをうまく活用して、タスク管理や進捗状況を確認しましょう。
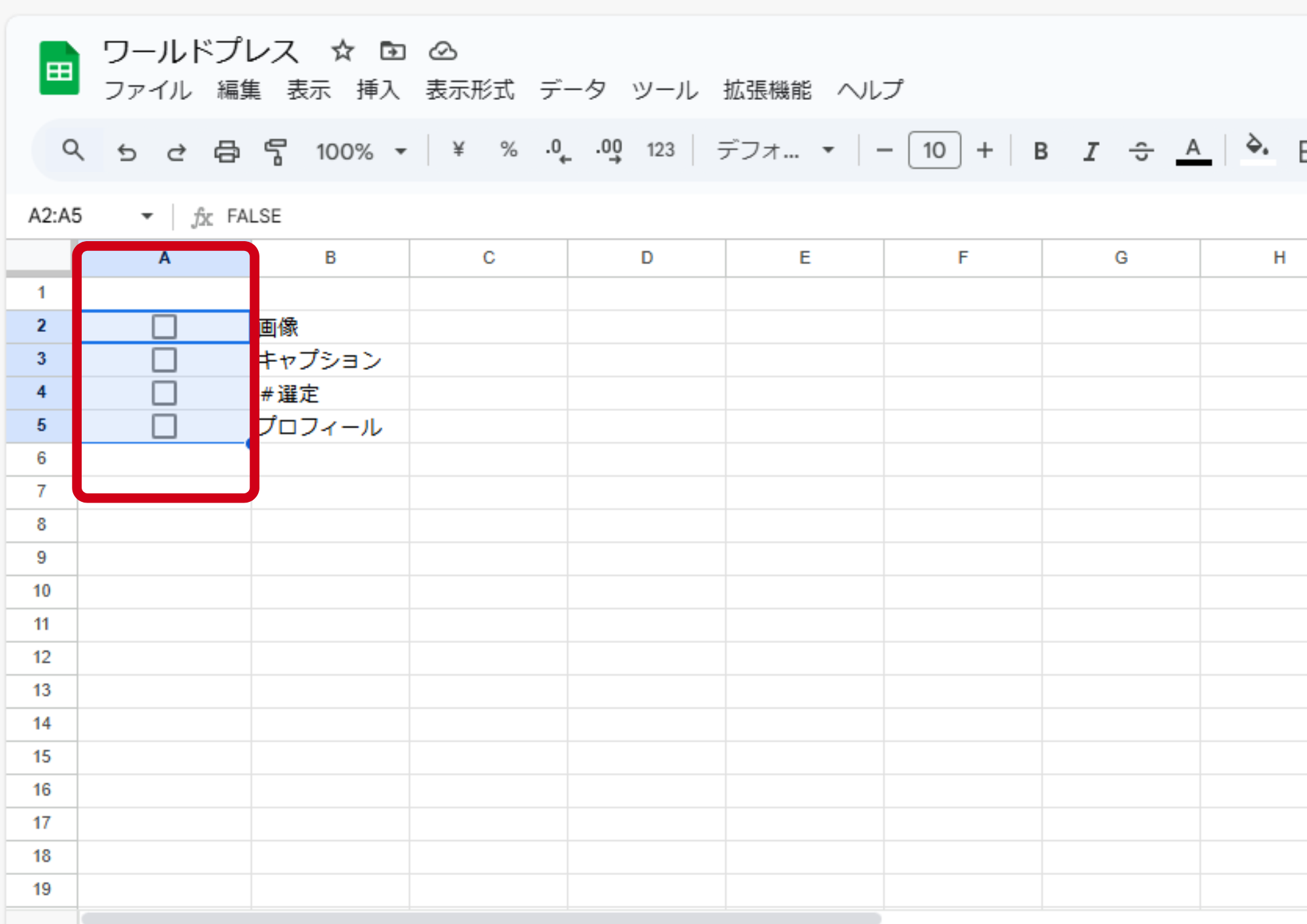
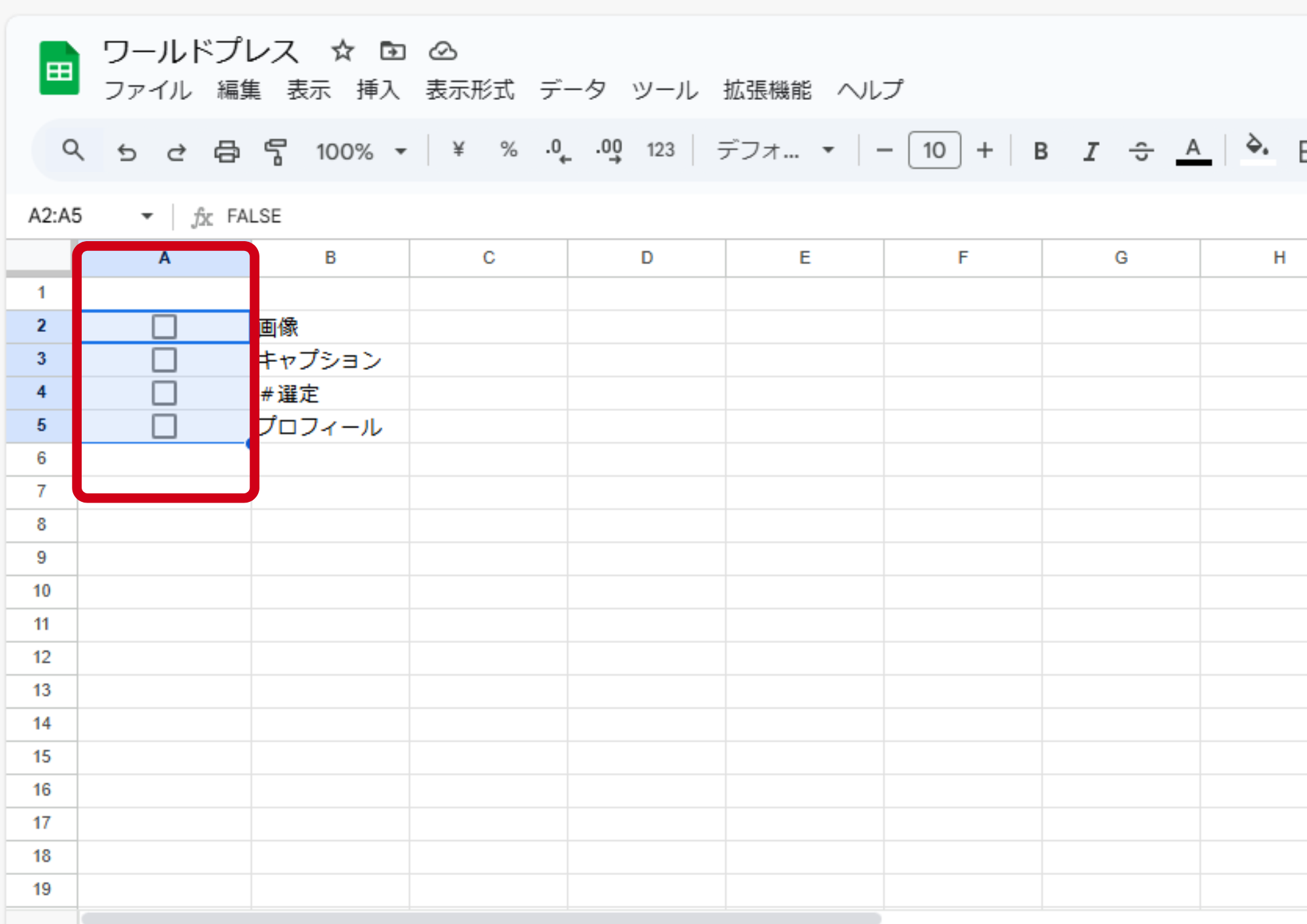
データの入力規則を使ったチェックボックスの設定方法を、わかりやすく説明しますね。



もっと複雑な使い方もあるんですか?



データの入力規則を使うと、条件に合わせてチェックボックスを追加できるの。カスタマイズ次第で業務に合わせた設定が可能よ。



これは仕事で活用できそうです!
1.チェックボックスを追加したいセルを選択
まず、チェックボックスを追加したいセルをクリックして選択します。
2.「データ」メニューを開く
Googleスプレッドシートの上部にある「データ」メニューをクリックします。
3.「データの入力規則」を選択
表示されるメニューから「データの入力規則」を選びます。
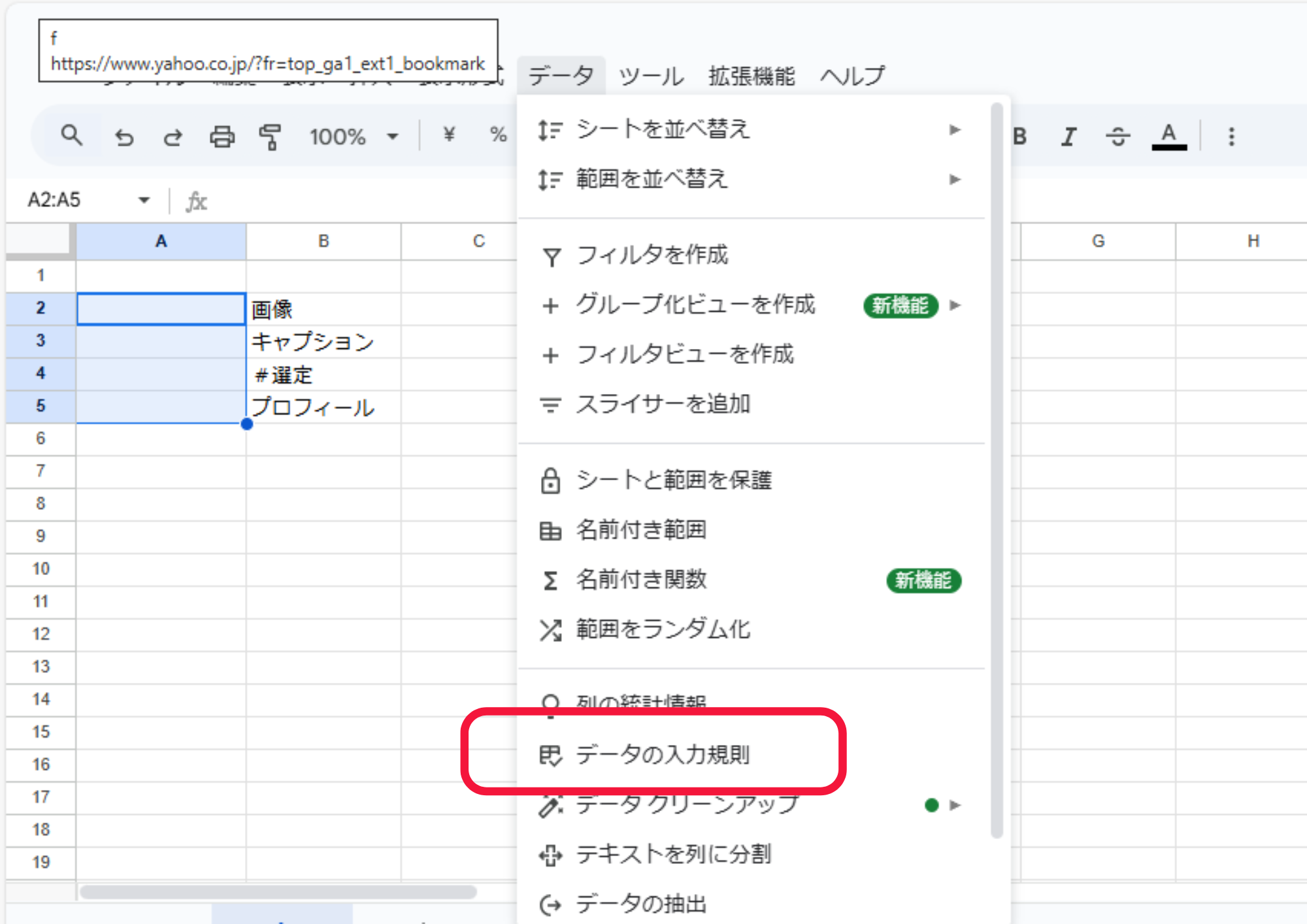
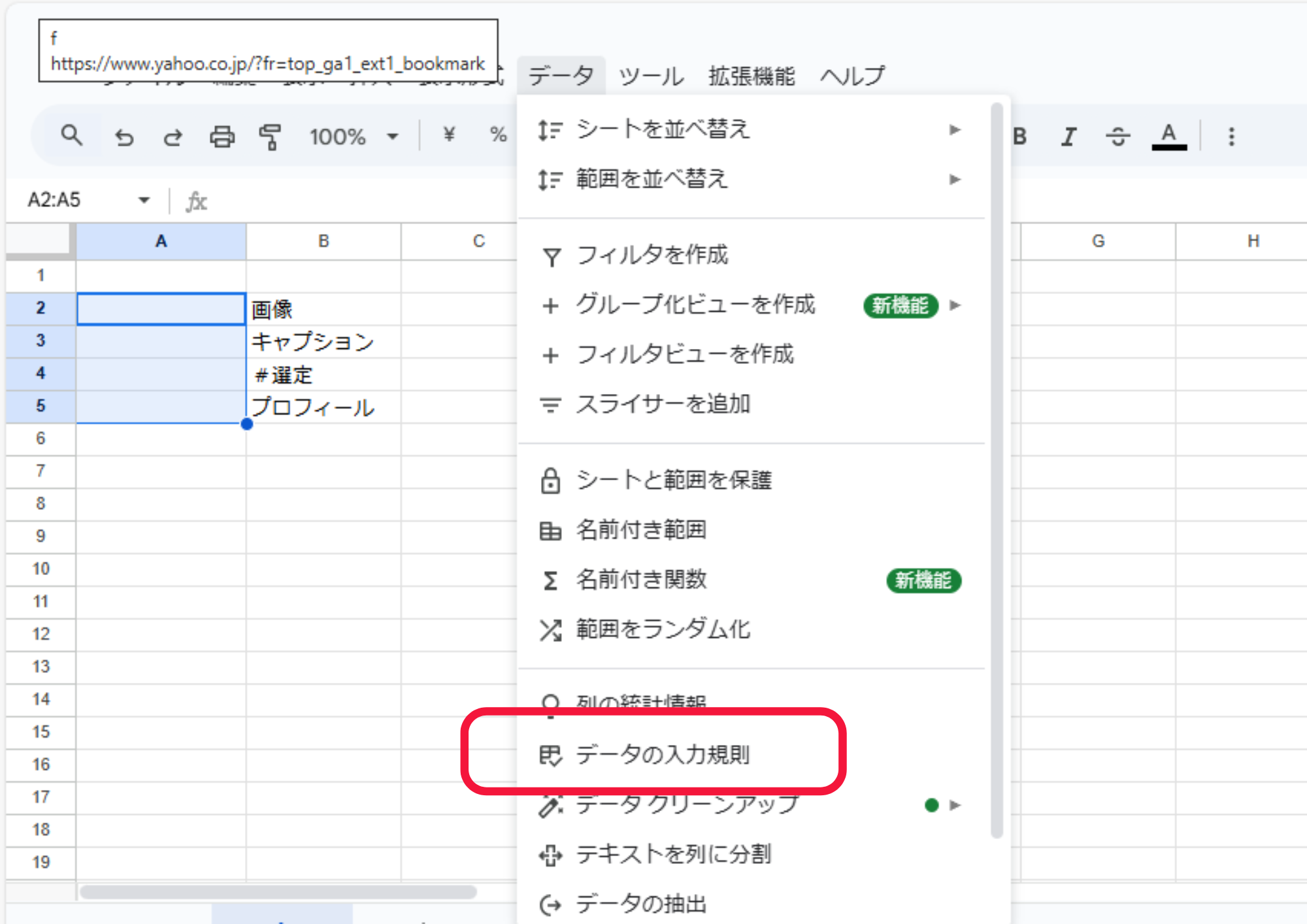
4.セルの種類を「チェックボックス」に変更
「セルの種類」という項目が表示されるので、「チェックボックス」を選択します。
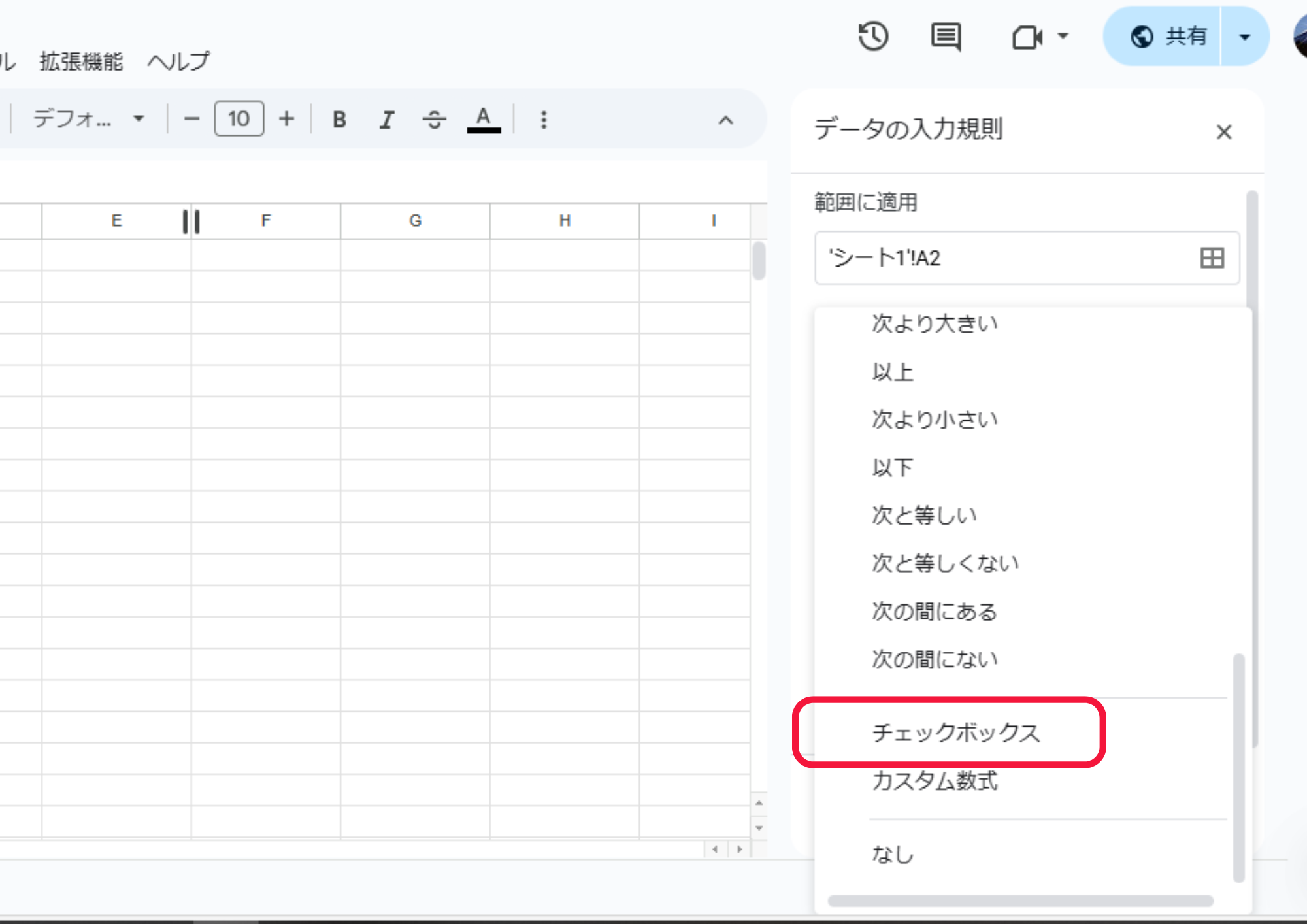
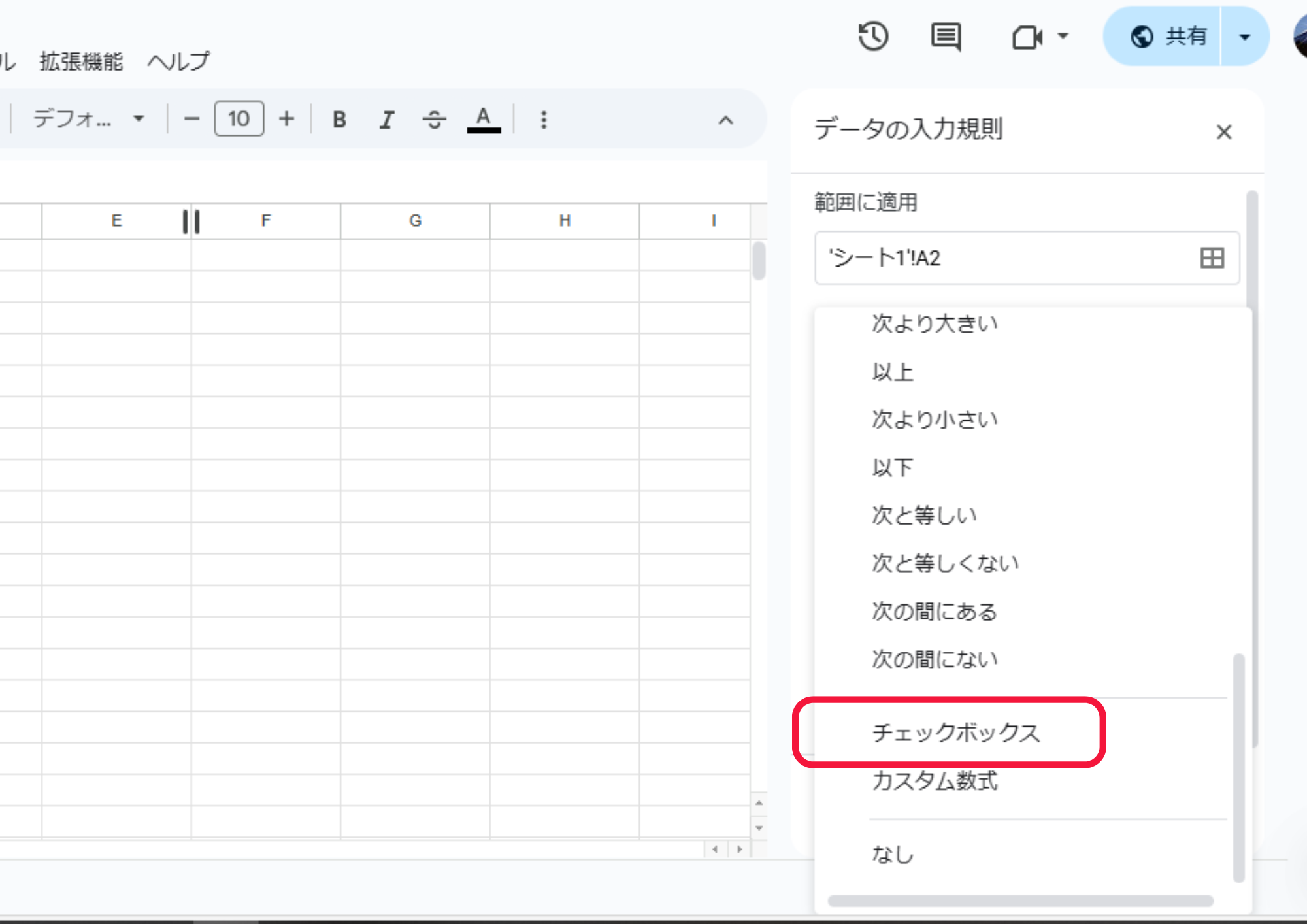
5.条件を追加する(必要に応じて)
必要に応じて、特定の条件を追加します。
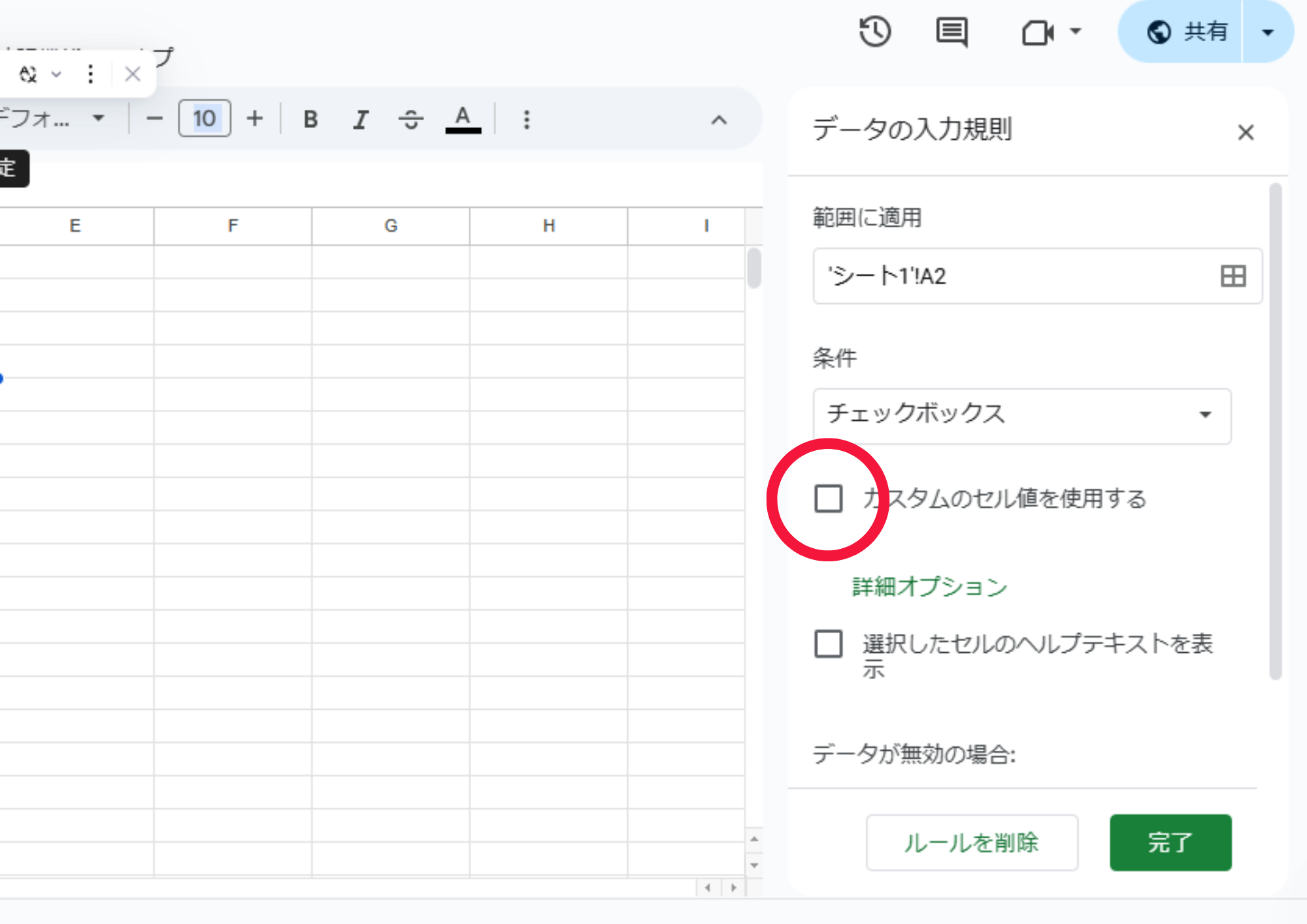
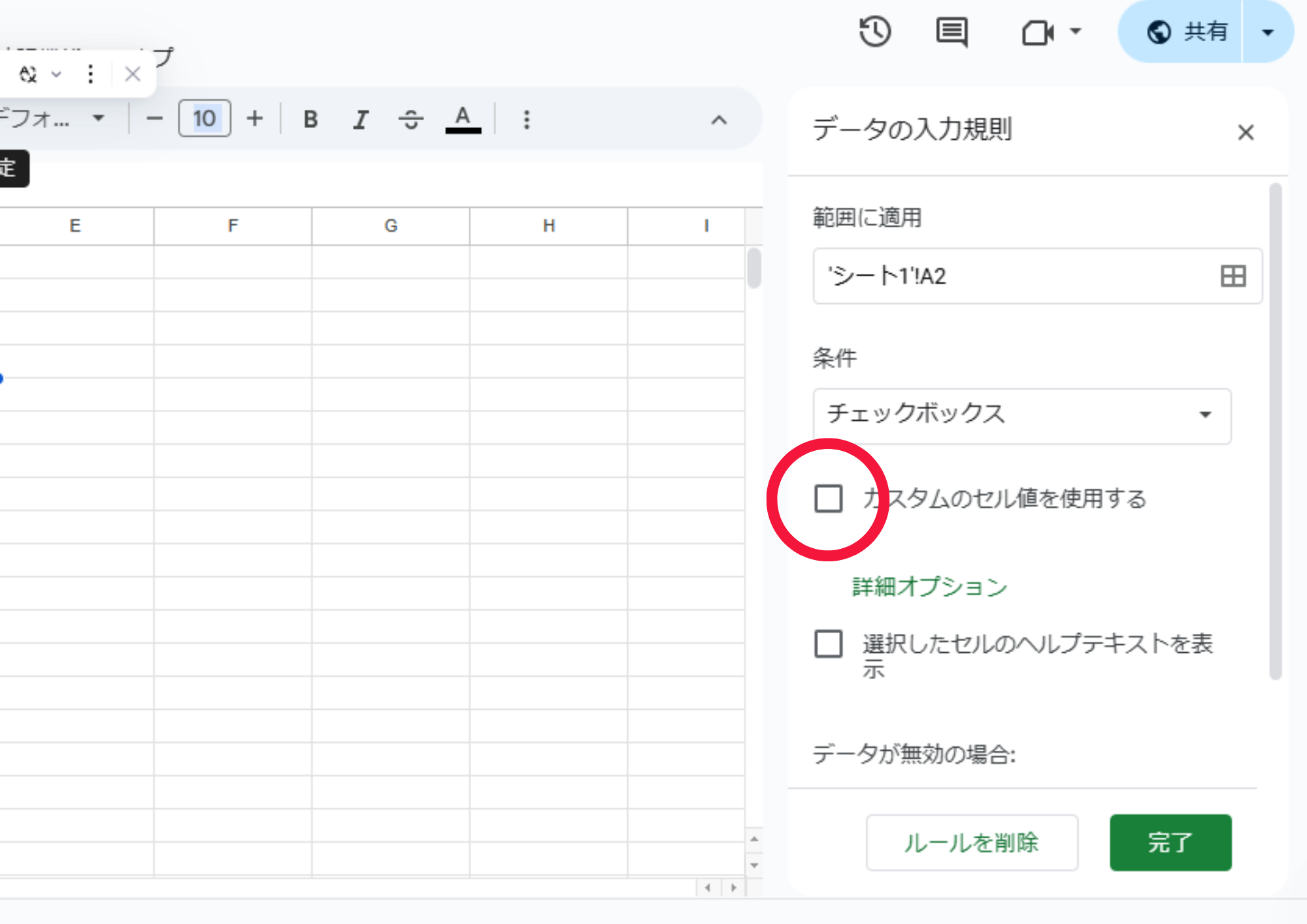
たとえば、セルの値が特定の範囲内である場合にのみチェックが入るように設定できます。
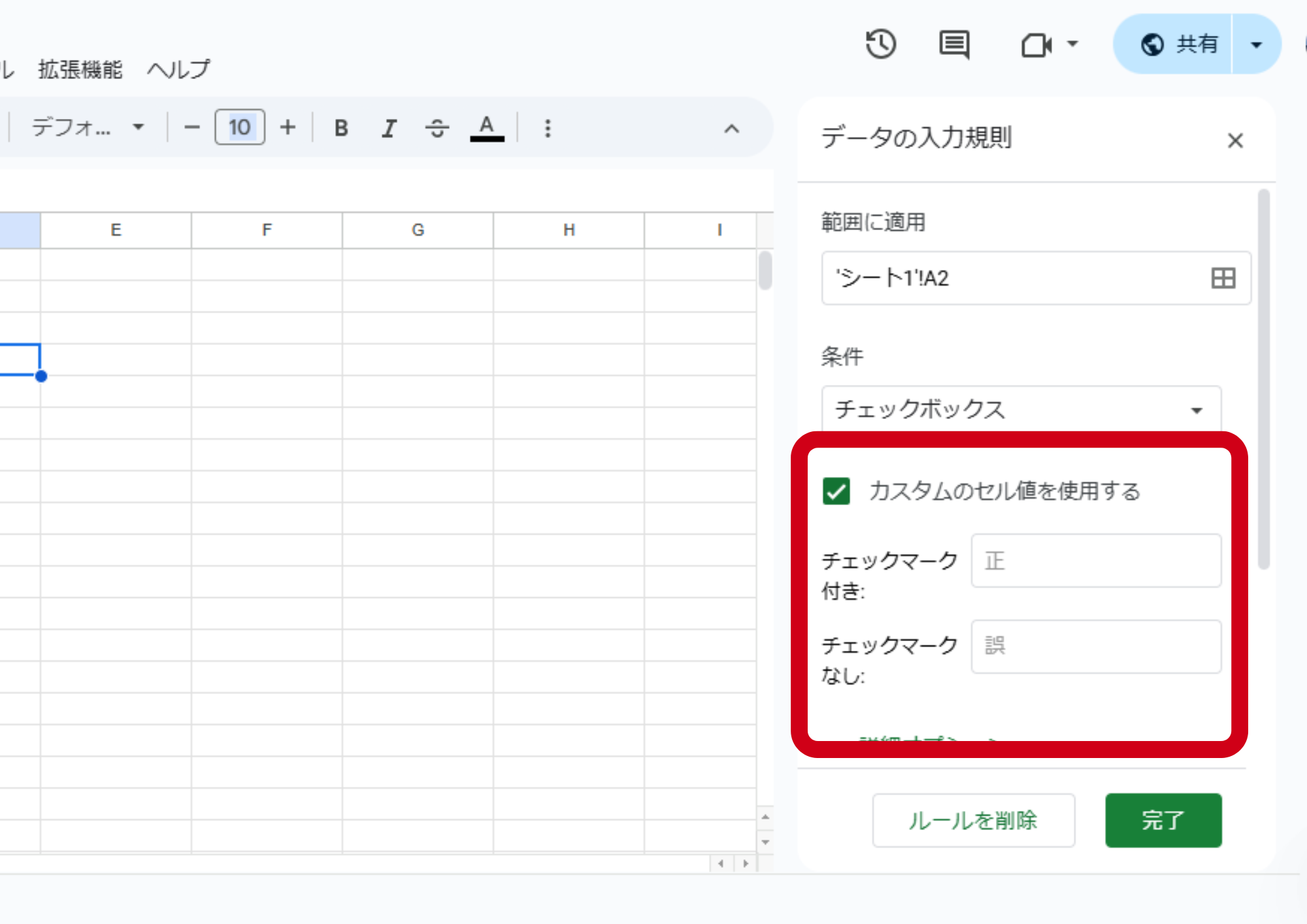
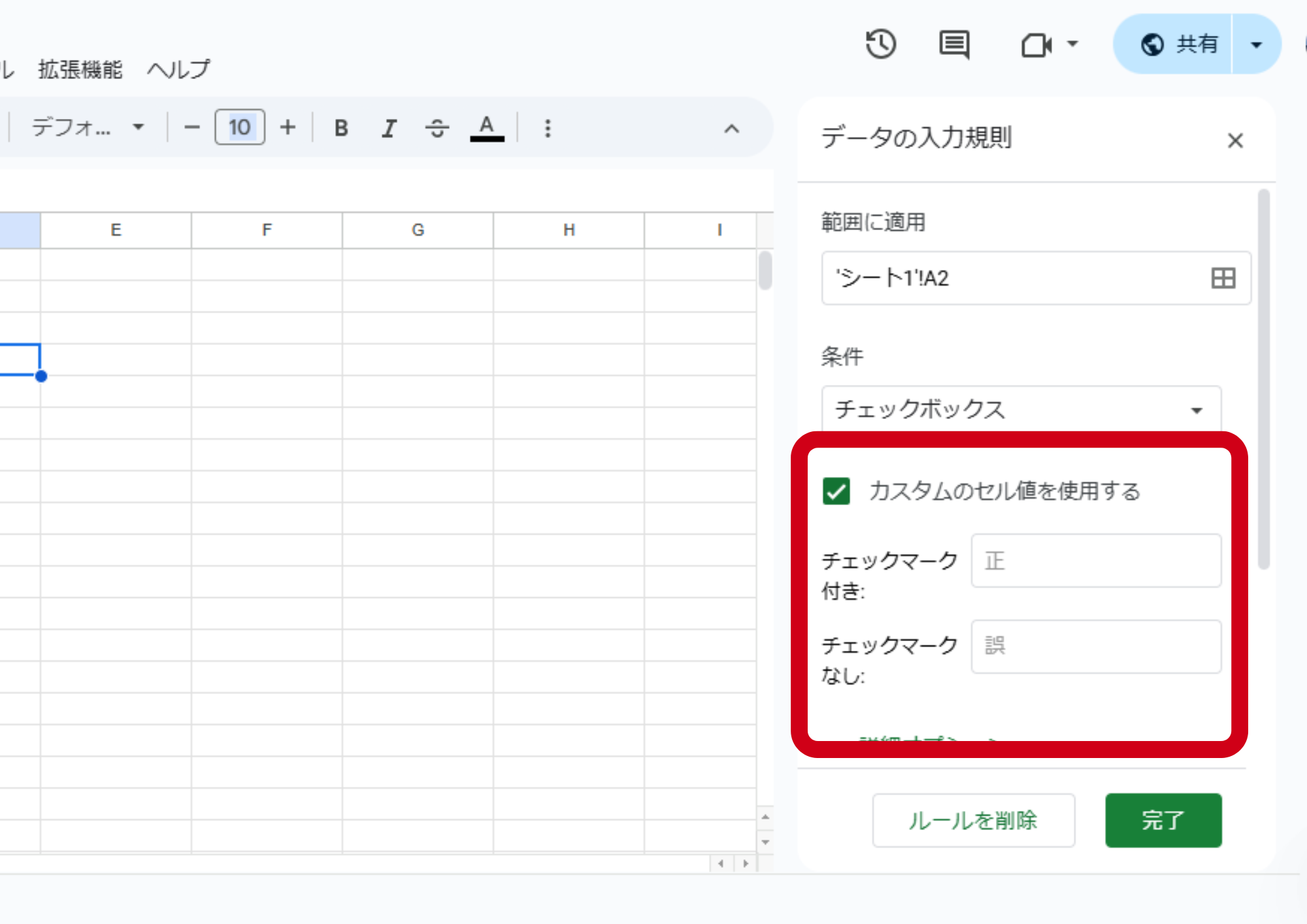
6.「保存」をクリック
設定が完了したら、「保存」をクリックします。これで、選択したセルにチェックボックスが設定されます。
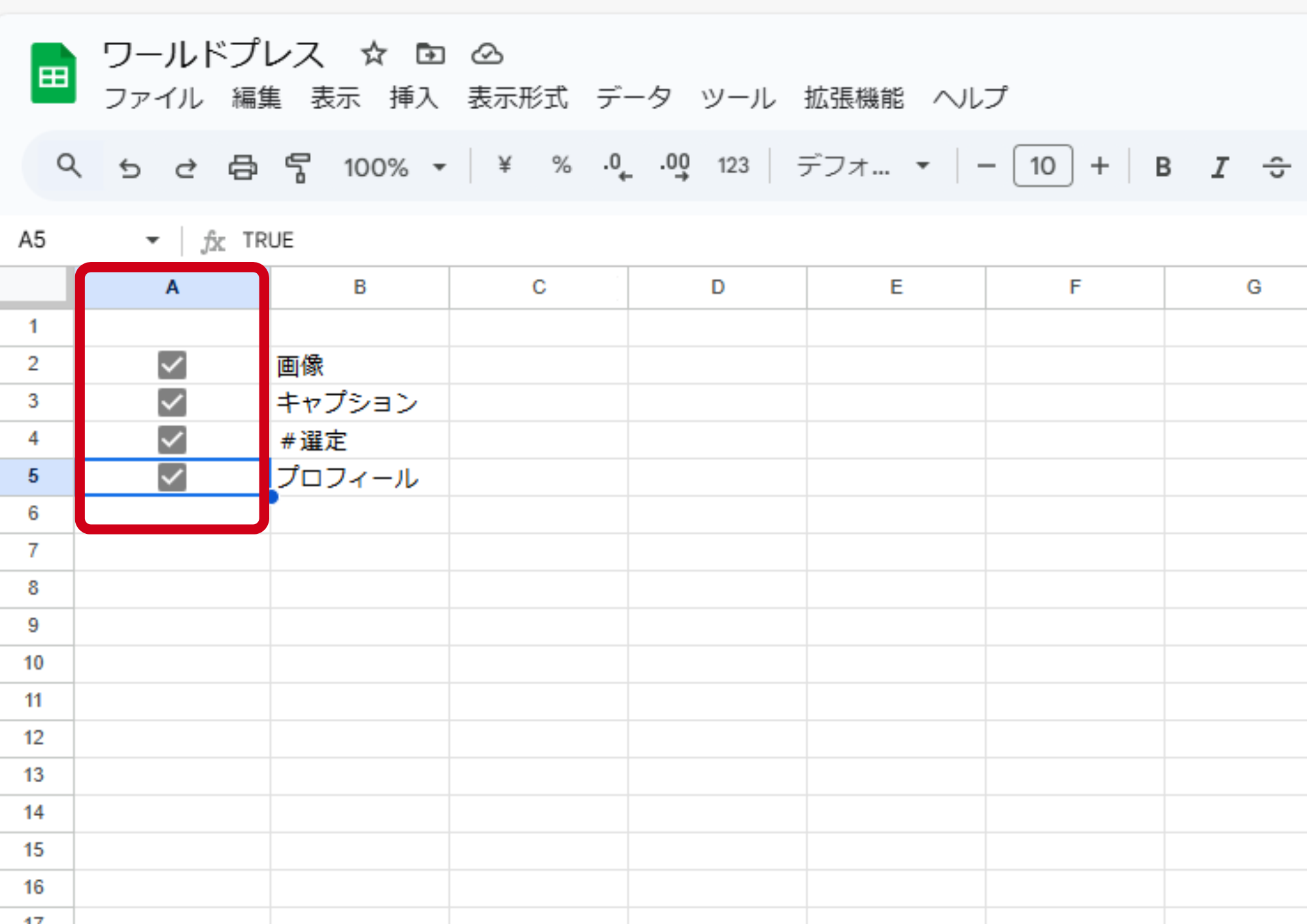
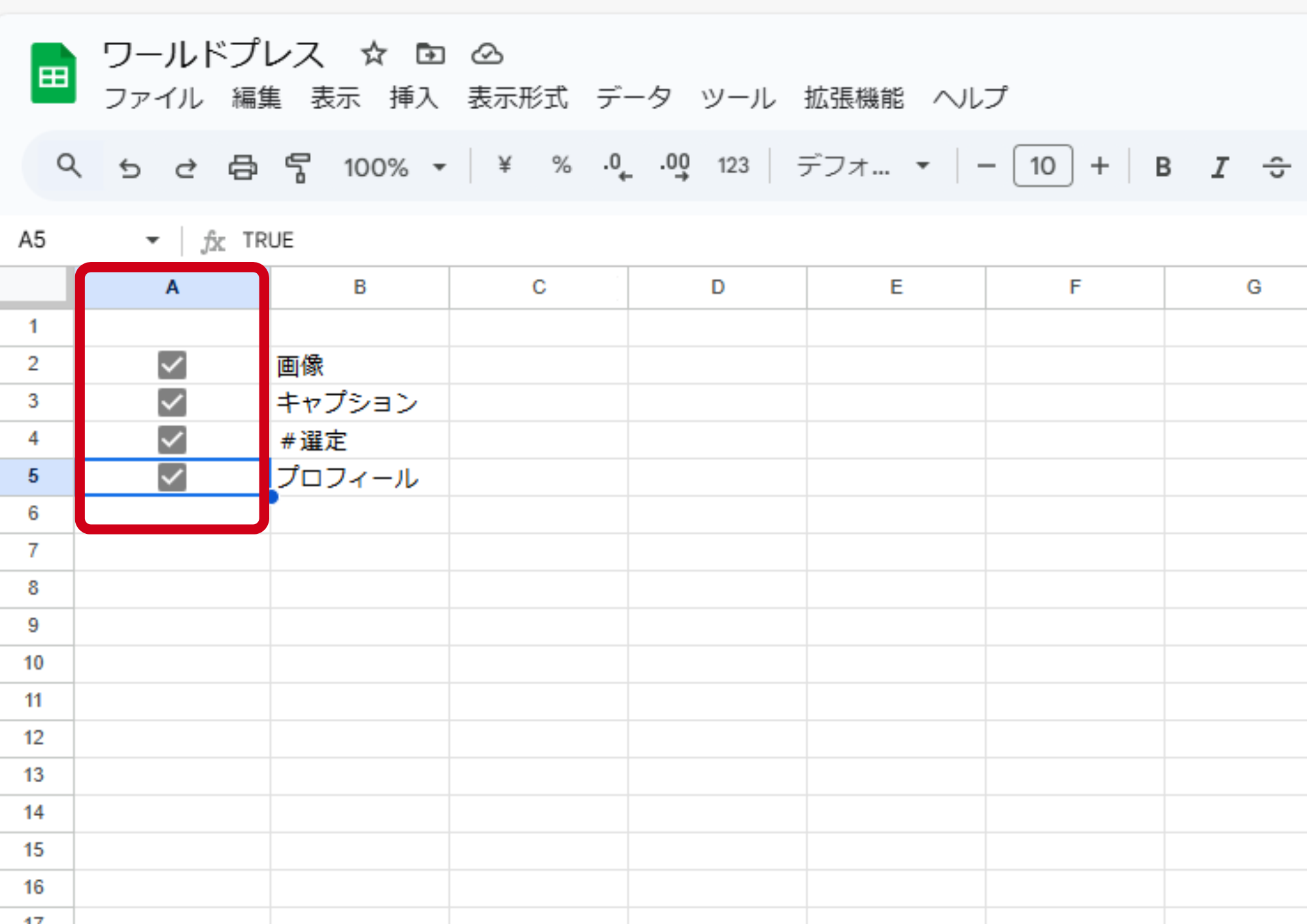
プルダウンリストを使うと、選択肢から入力項目を選ぶだけで済むため、作業が簡単になります。



プルダウンリストって何ですか?



選択肢をリスト化して、セルに入力する項目を絞る方法よ。
『データの入力規則』から簡単に作れるわ。



選択肢を指定できると、入力がすごく楽になりますね!
1.プルダウンリストを作成したいセルを選択
プルダウンリストを追加したいセルをクリックして選択します。
2.「データ」メニューを開く
Googleスプレッドシートの上部にある「挿入」をクリック「プルダウン」を選びます。
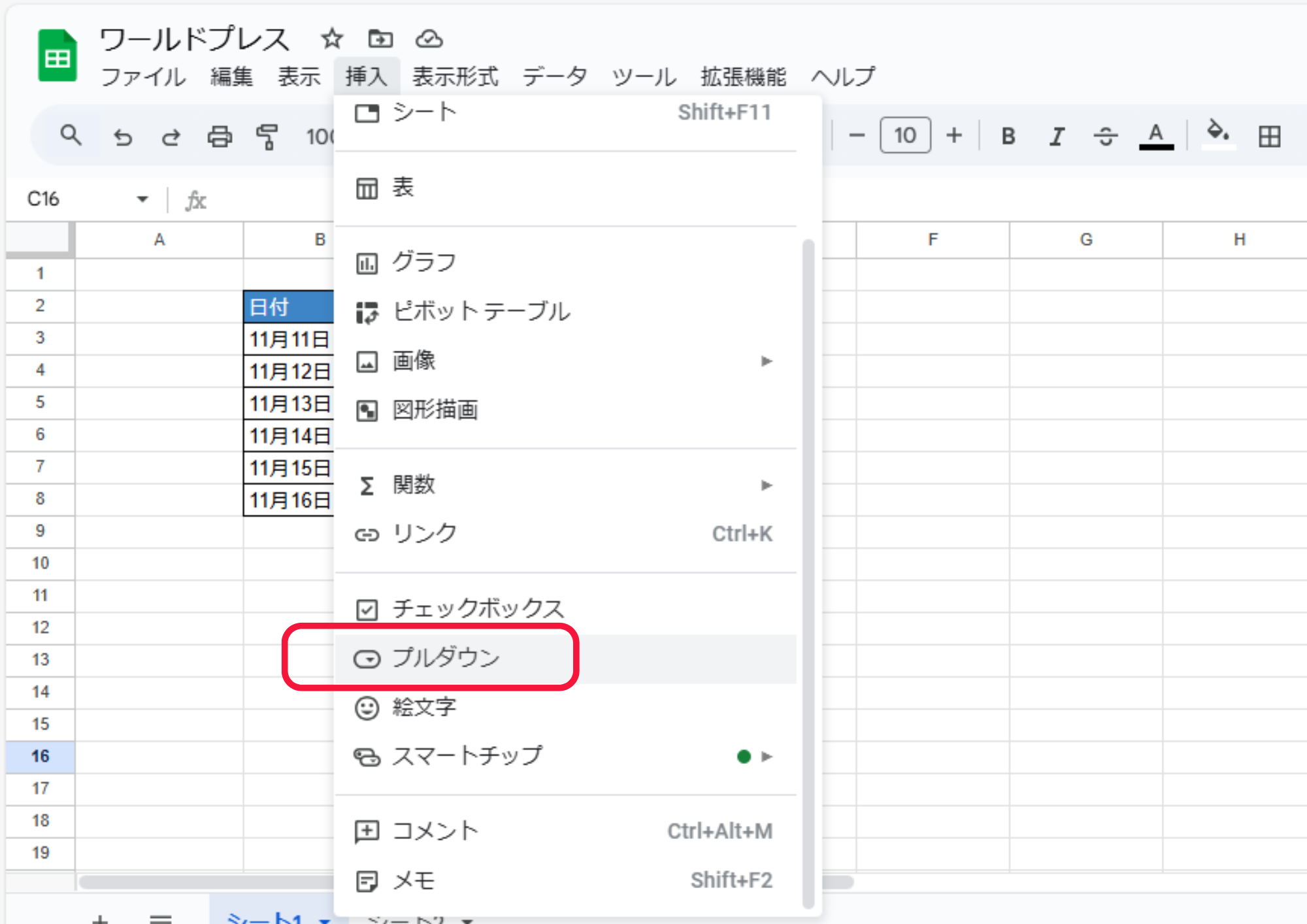
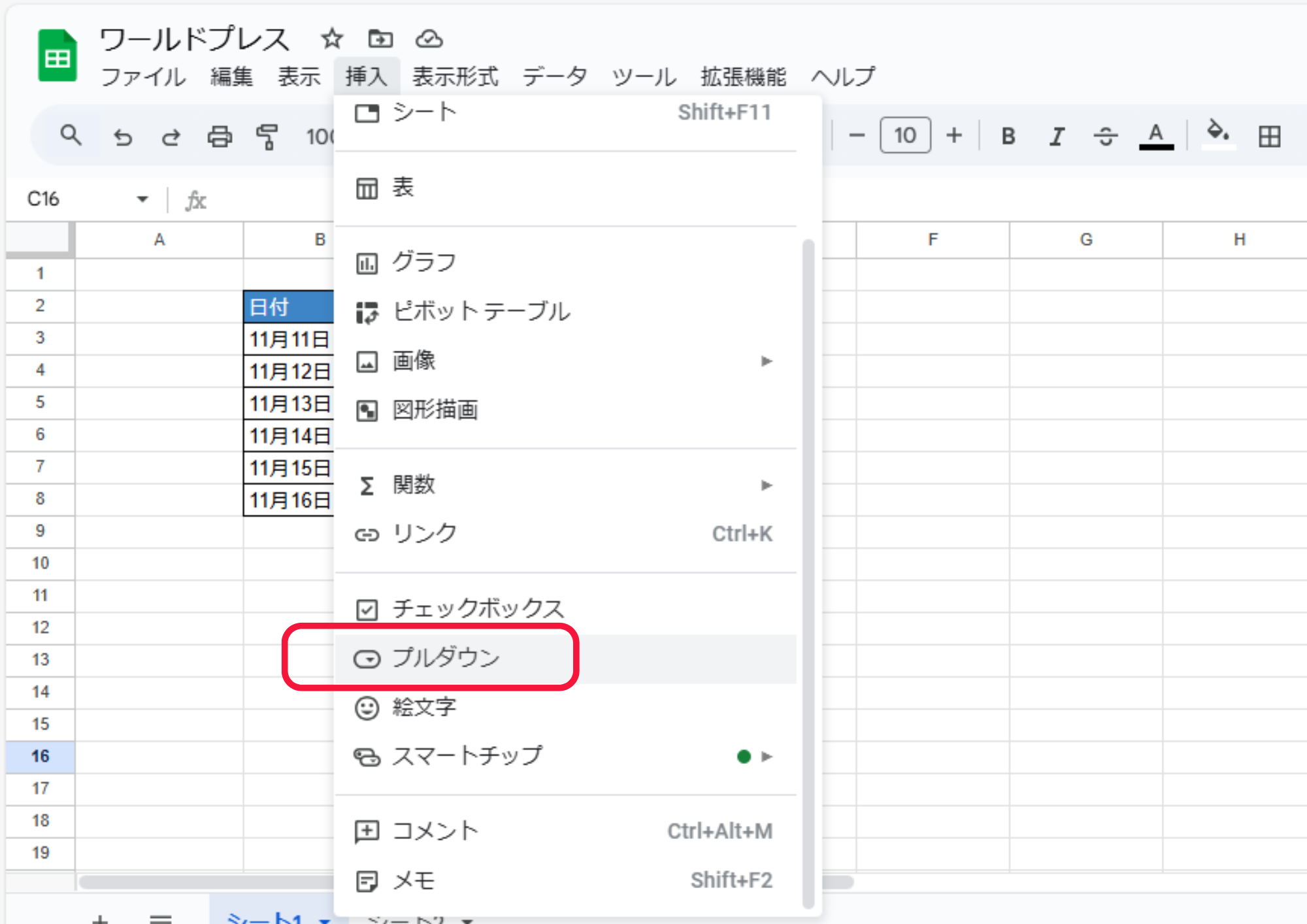
3.項目を入力
リストに表示したい項目を入力します。例えば、「月曜日, 火曜日, 水曜日」と入力します。
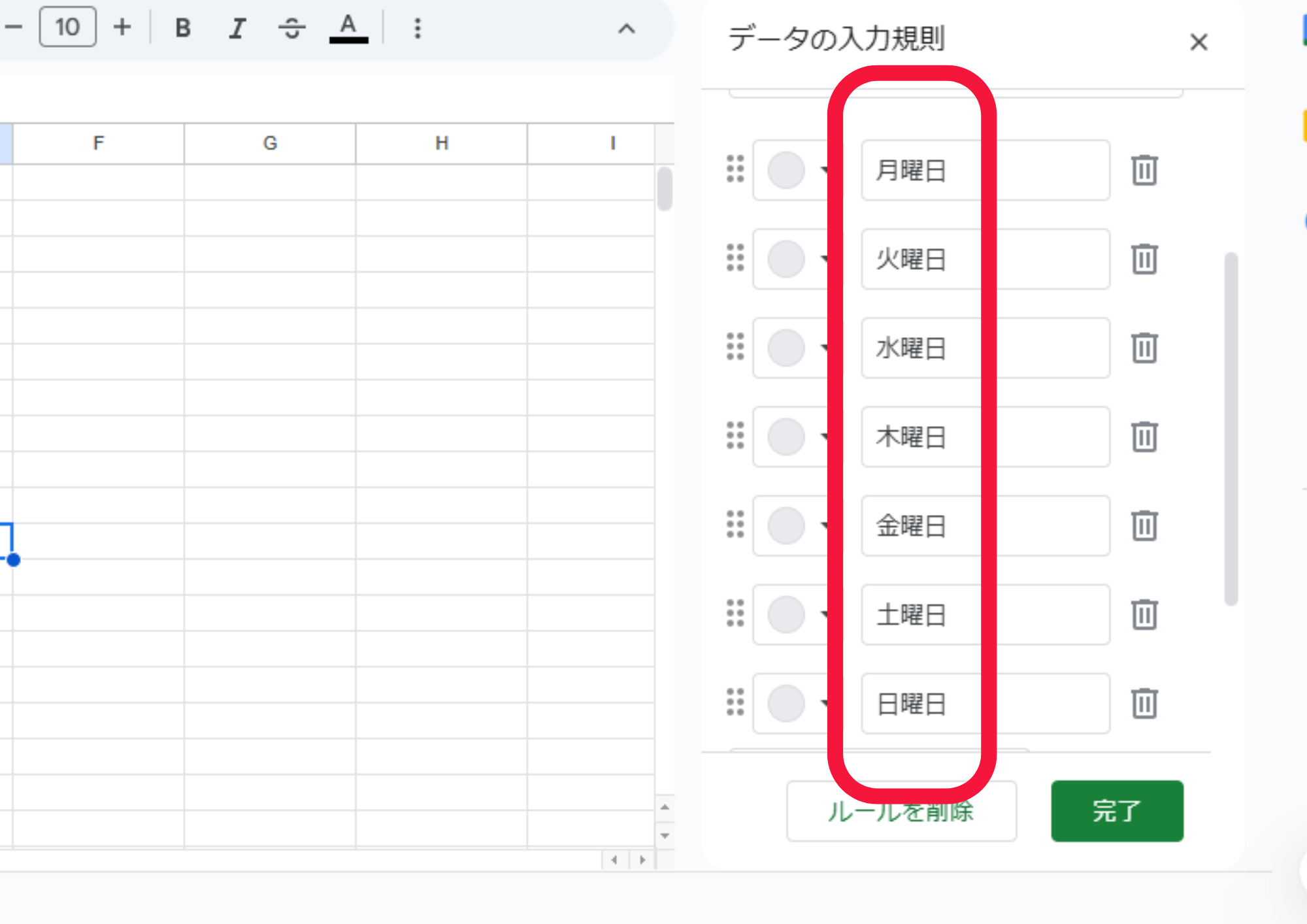
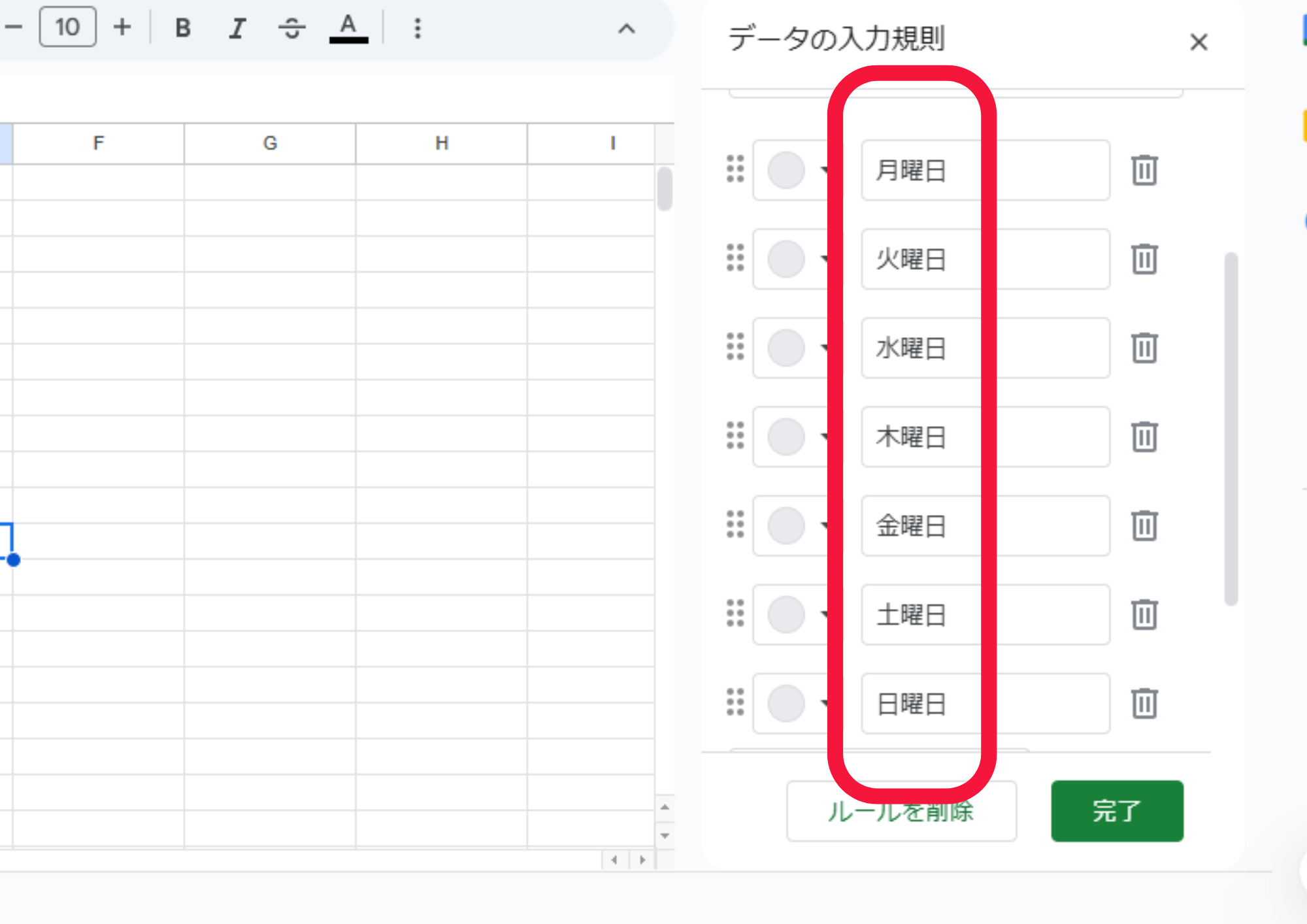
4.「データの入力規則」を選択
プルダウンメニューから「データの入力規則」を選び、詳細オプションをクリックします。
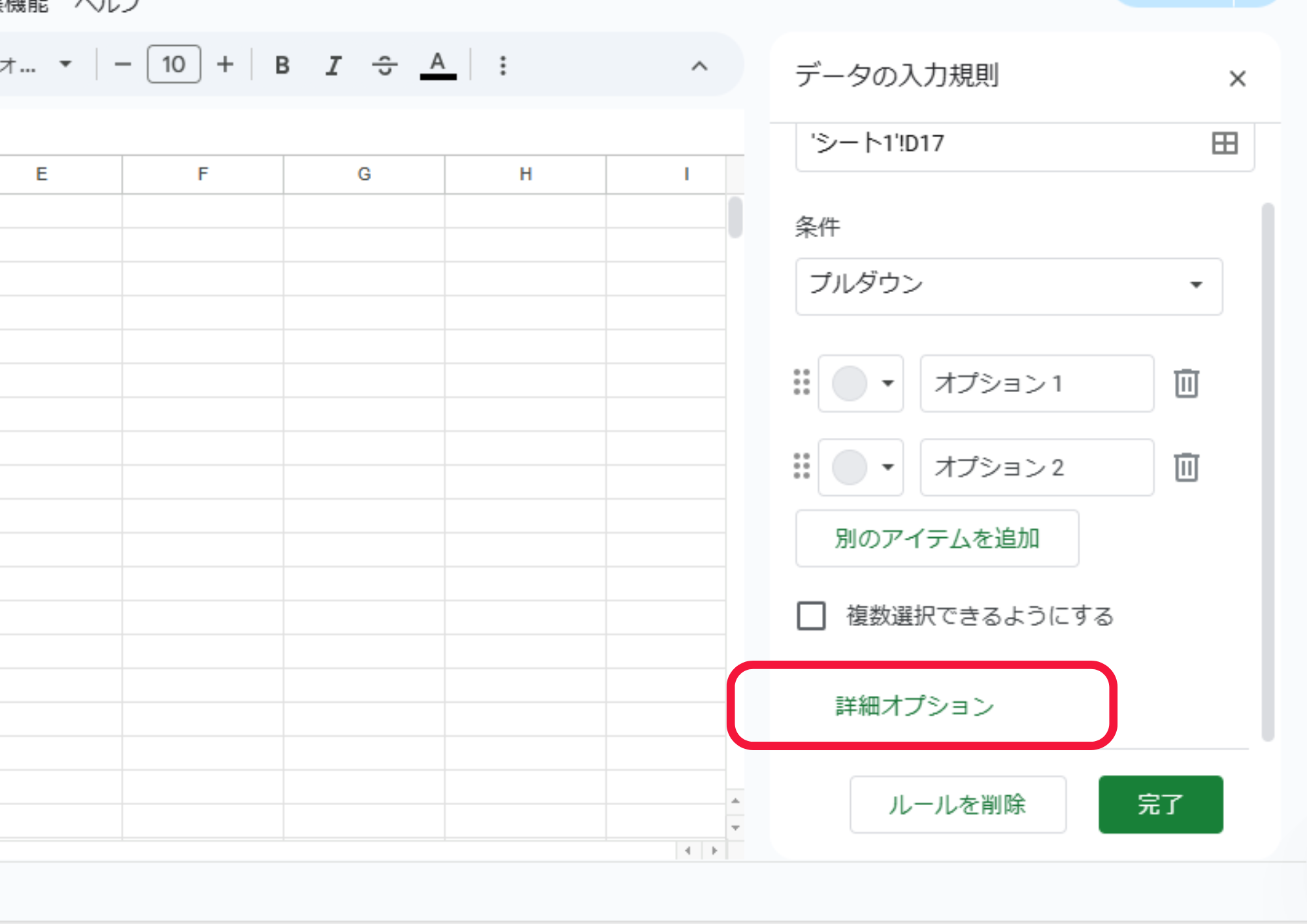
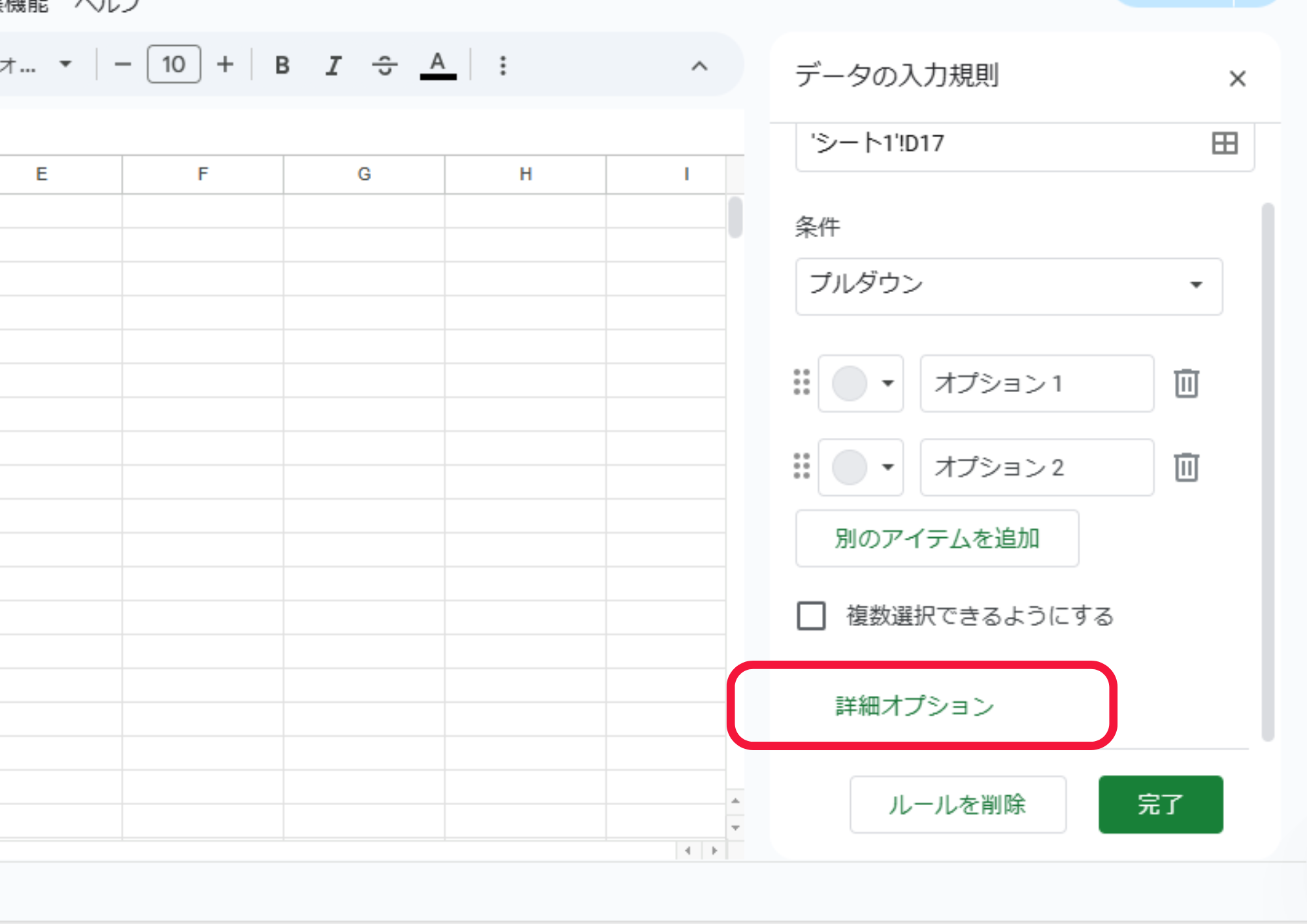
5.「詳細オプション」を設定
リストに含まれていないテキストが入力された場合、警告を表示するか、入力を制限するかを選択できます。さらに、警告メッセージの表示スタイルも設定可能です。設定が完了したら「完了」をクリックします。
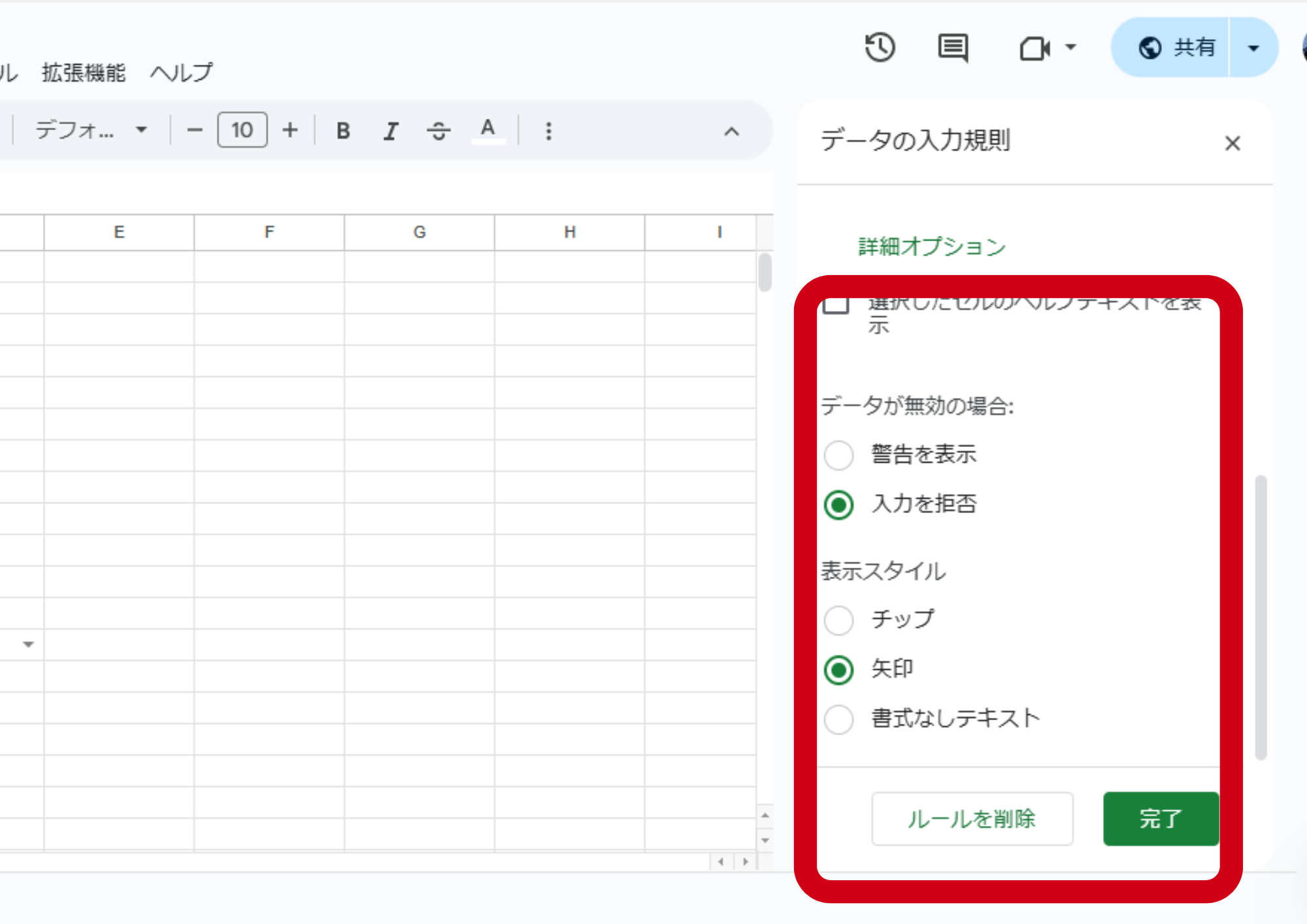
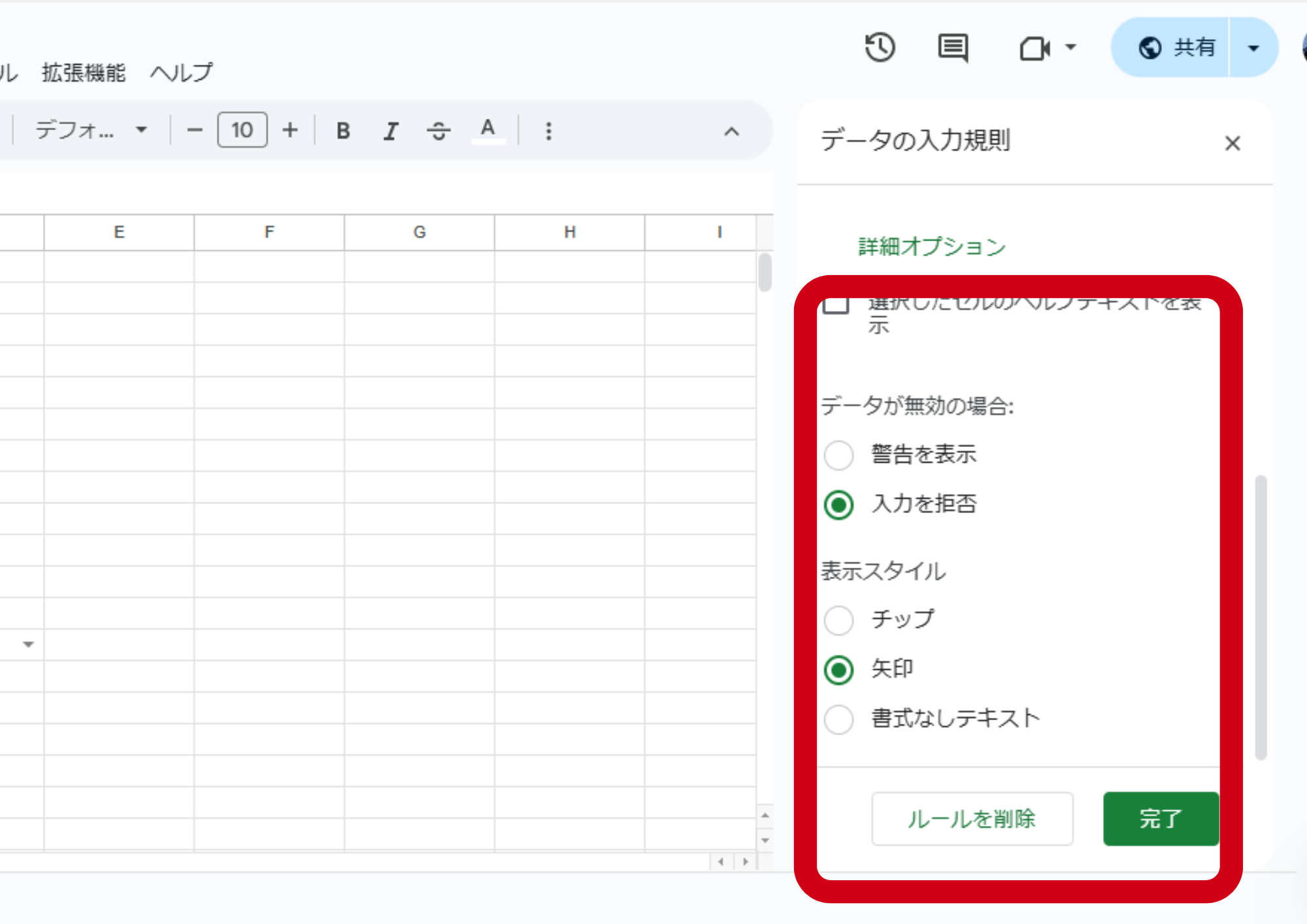
6.「完了」をクリック
設定が完了したら、「完了」をクリックします。これで、選択したセルにプルダウンリストが表示されます。
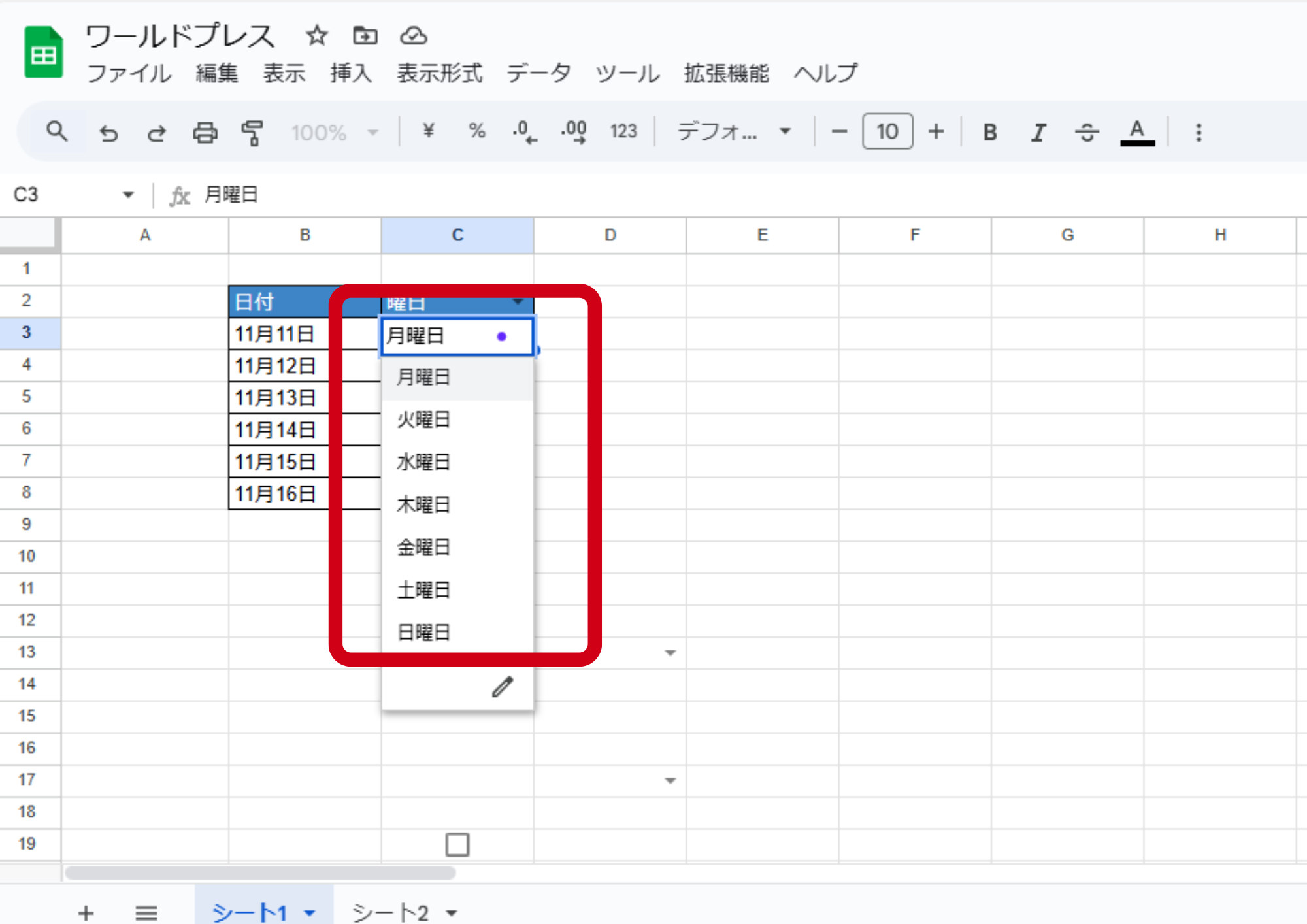
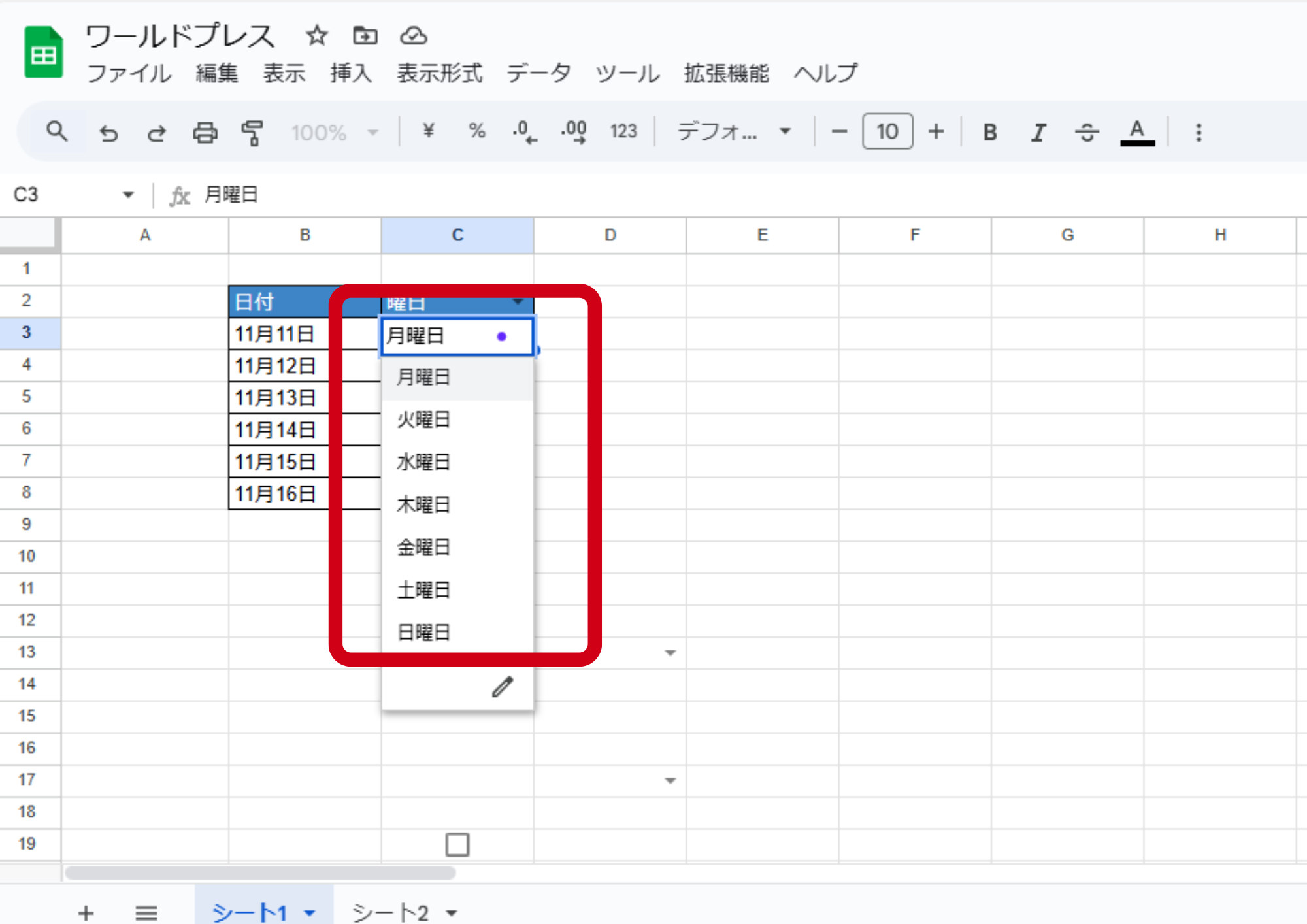
プルダウンリストは、入力ミスを防ぐために非常に役立ちます。データの入力規則を使って、選択肢を管理する方法を説明します。



他にもメリットはありますか?



そうね。入力ミスが減るからデータの信頼性が上がるの。特にお客様リストや商品情報を扱うときに便利よ。
1.プルダウンリストを作成したいセルを選択
プルダウンリストを追加したいセルをクリックして選択します。
2.「データ」メニューを開く
Googleスプレッドシートの上部にある「データ」メニューをクリックします。
3.「データの入力規則」を選択
ドロップダウンメニューから「データの入力規則」を選びます。
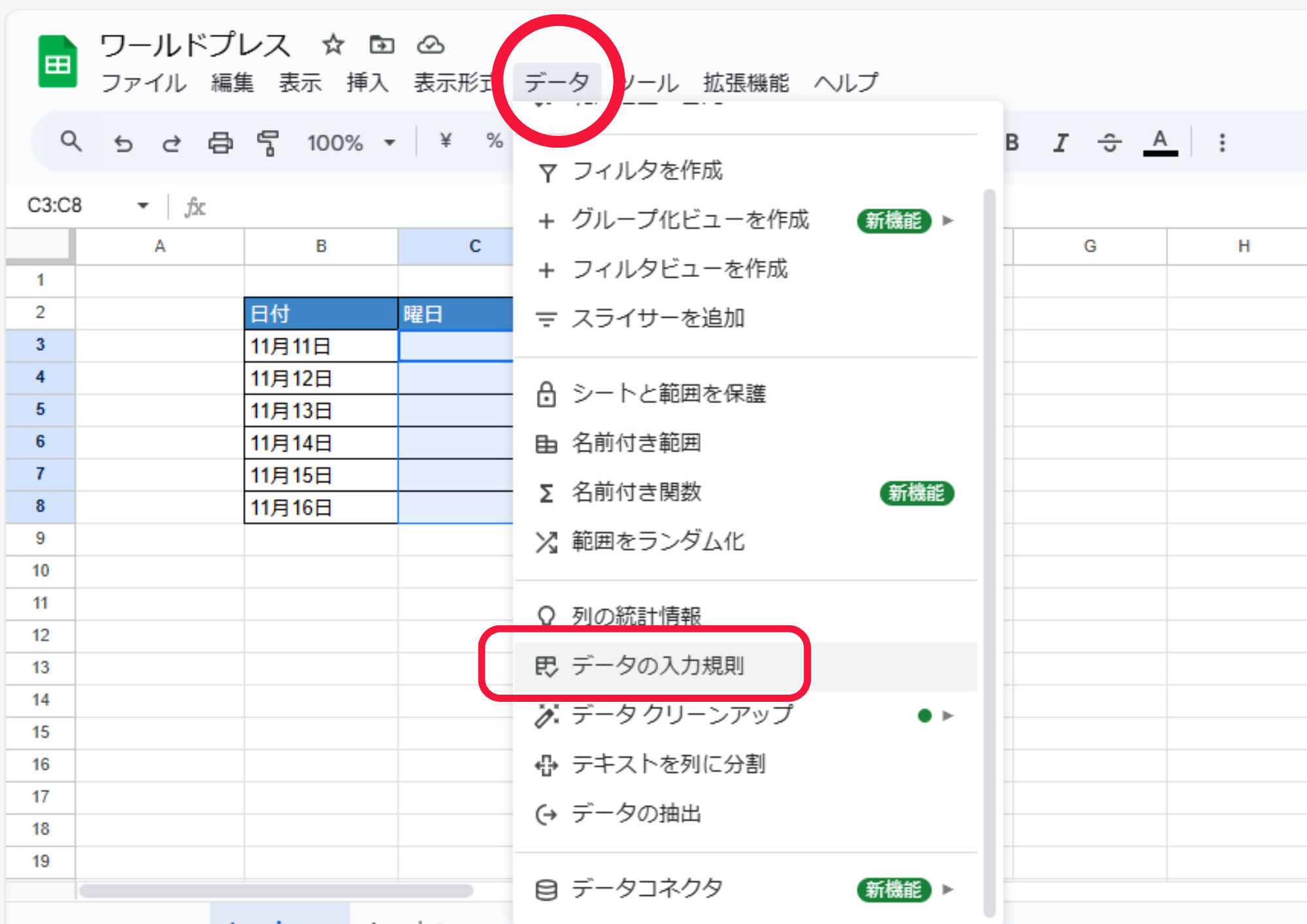
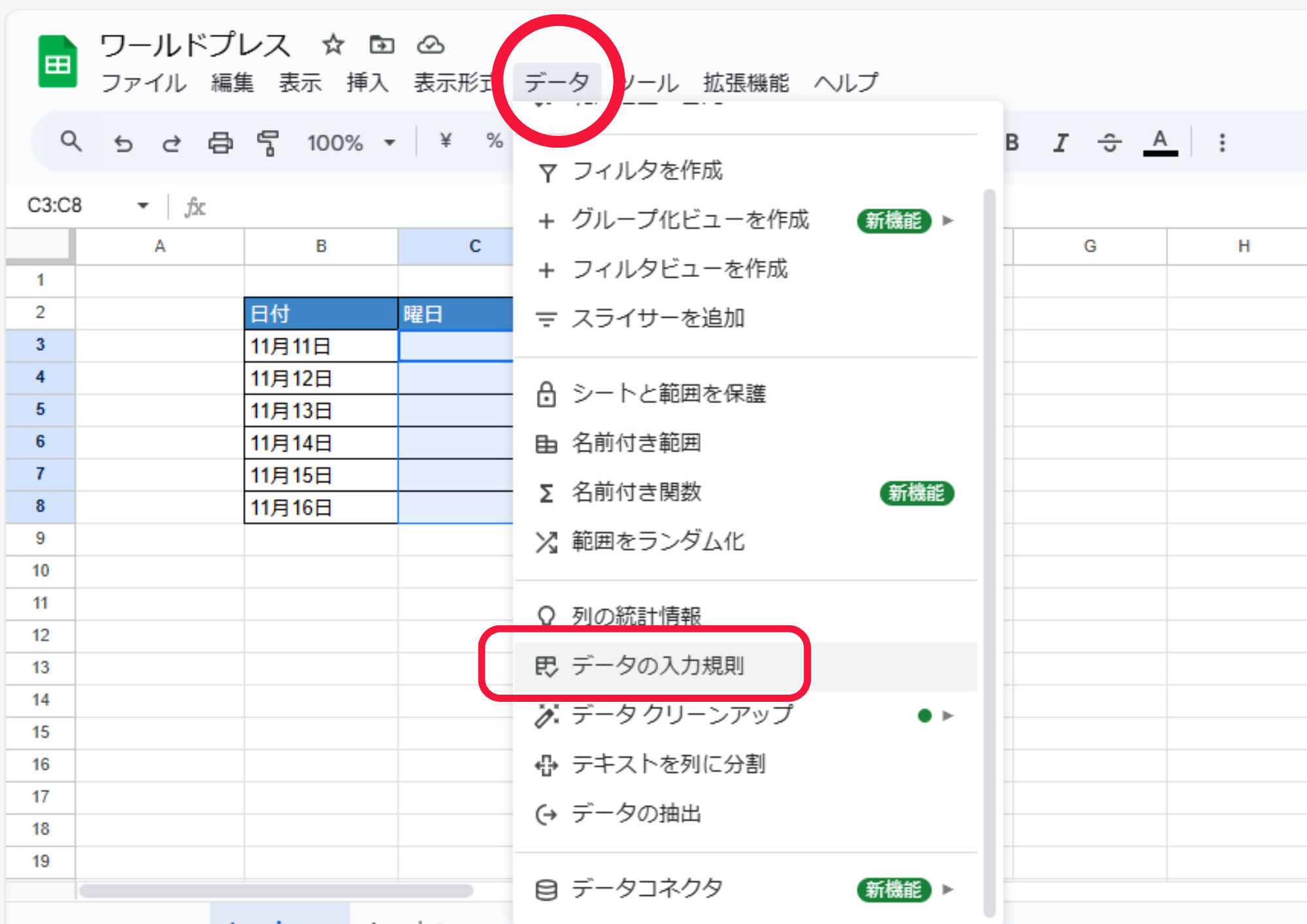
4.「データ入力」から「ルール」を設定
「+ルール追加」をクリックして、条件「プルダウン」を選択します。
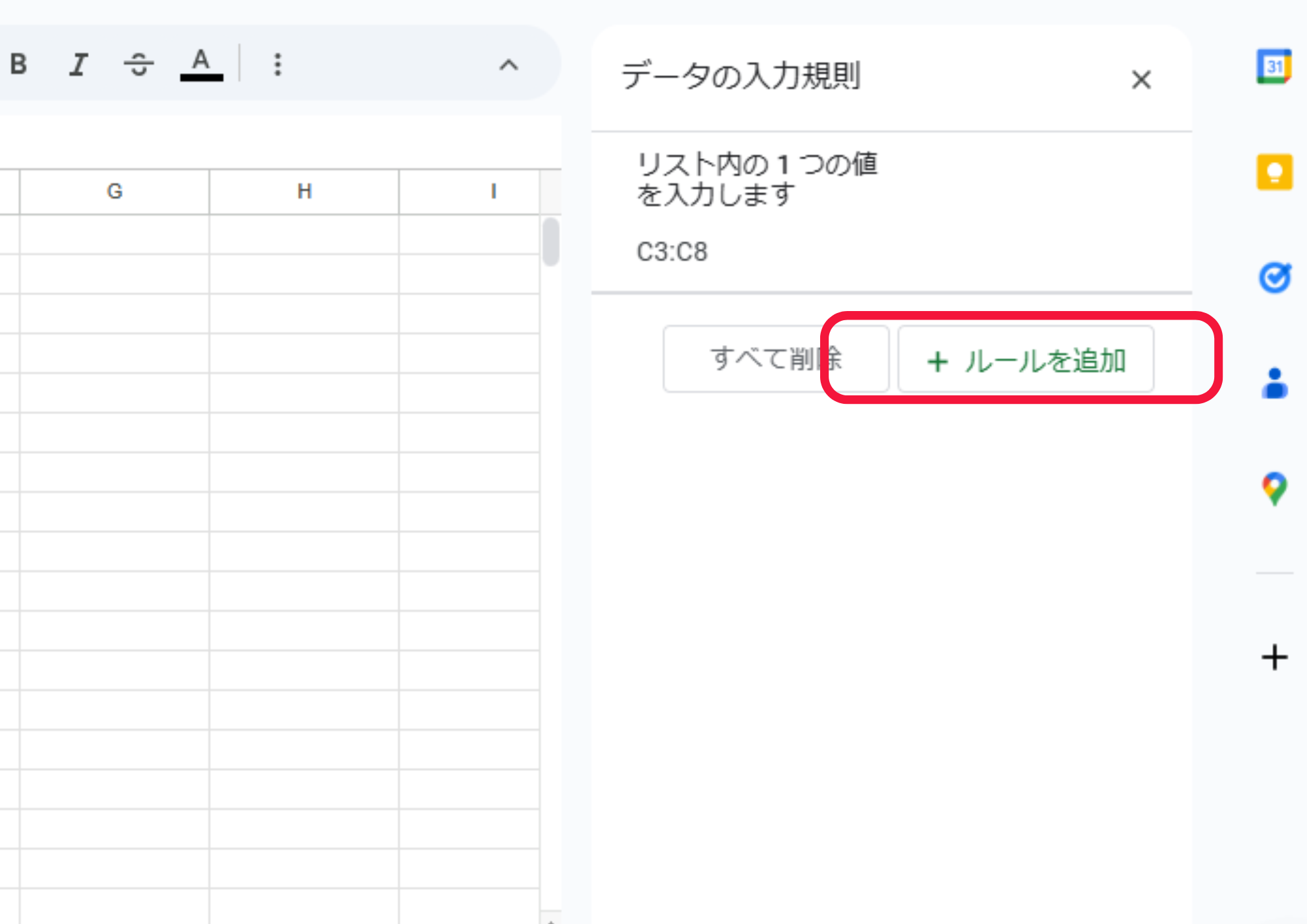
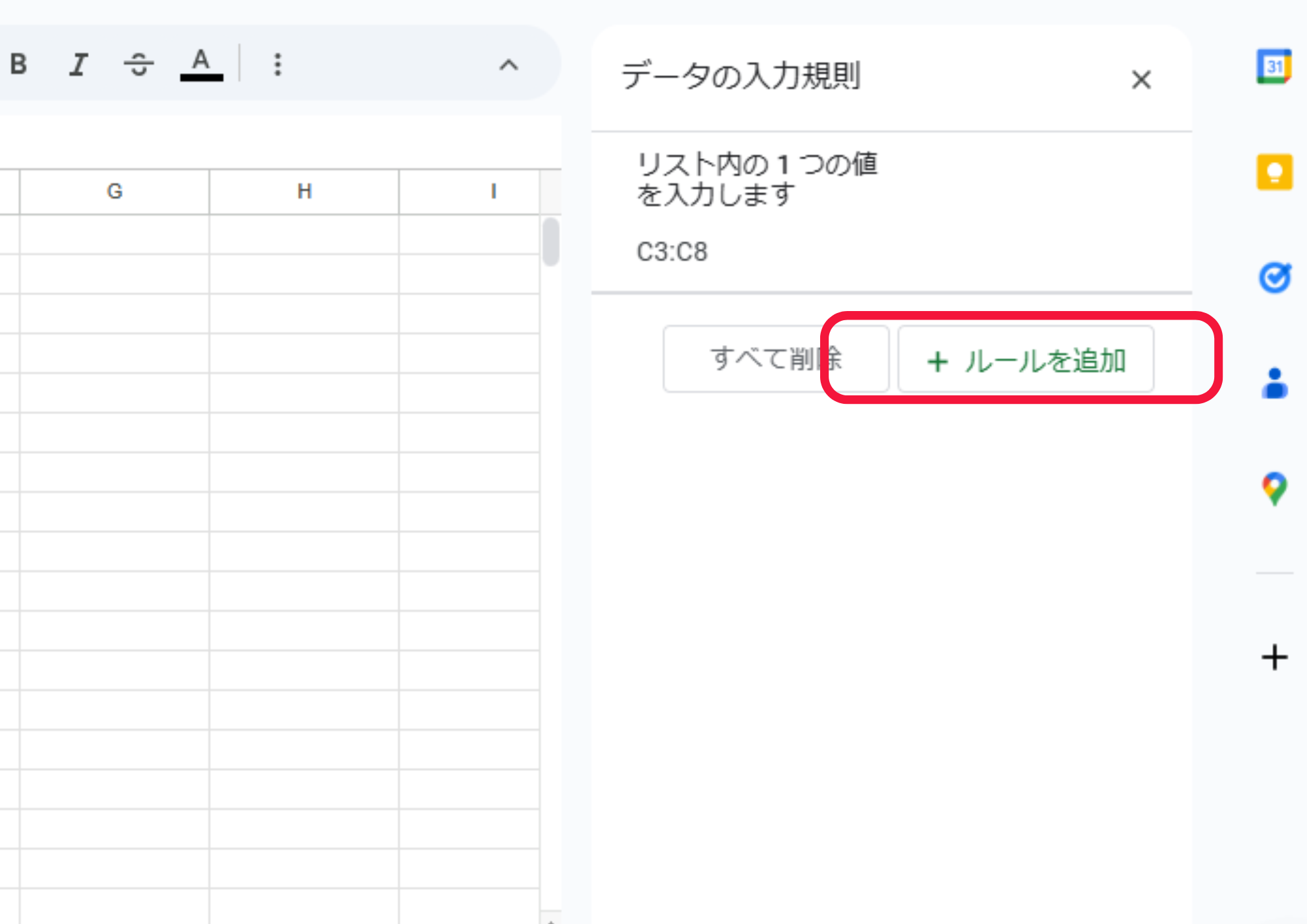
5.リストの内容を範囲指定
リストの内容を直接入力するか、範囲を指定します。オプションに「月曜日, 火曜日, 水曜日」と直接入力することができます。
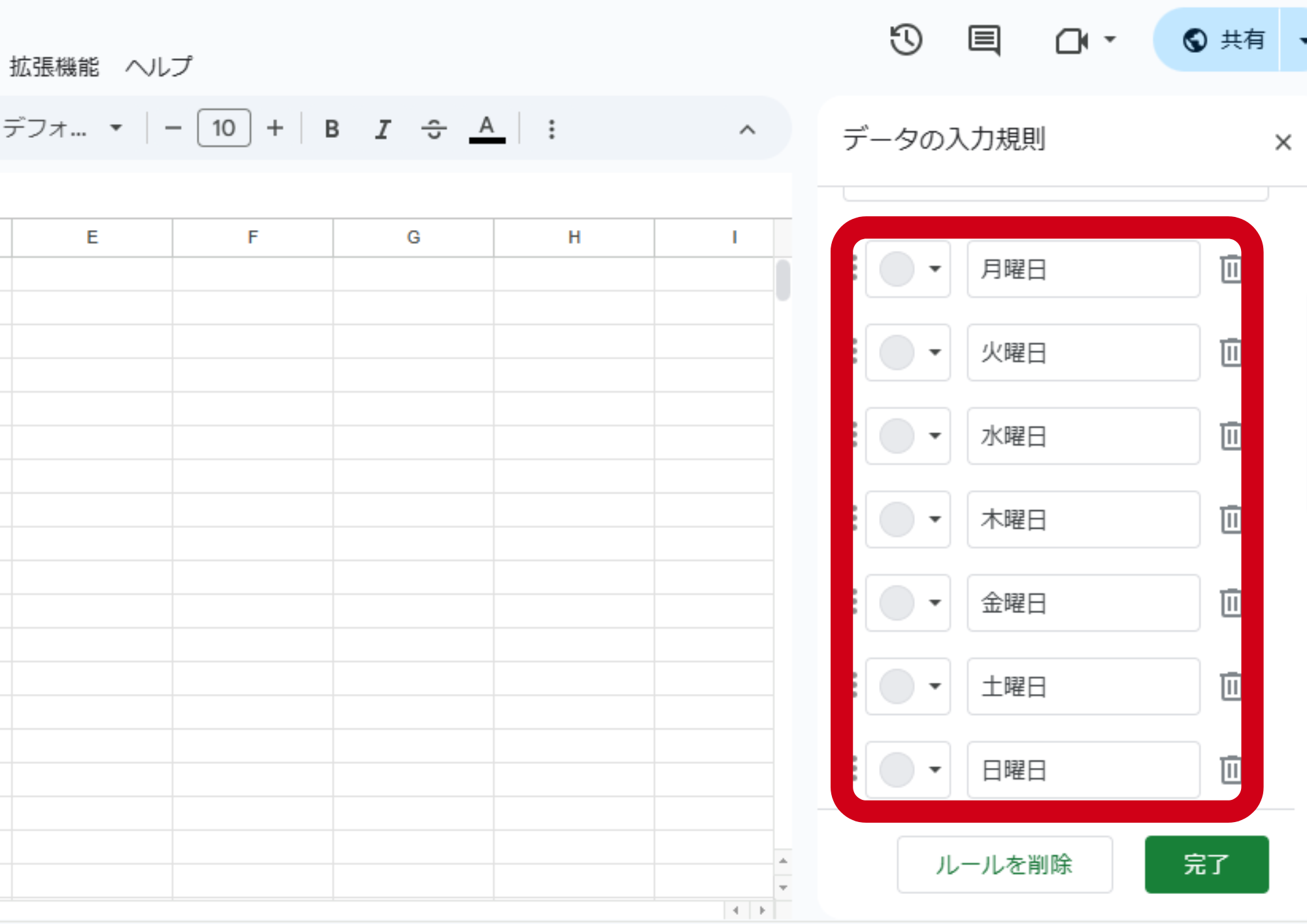
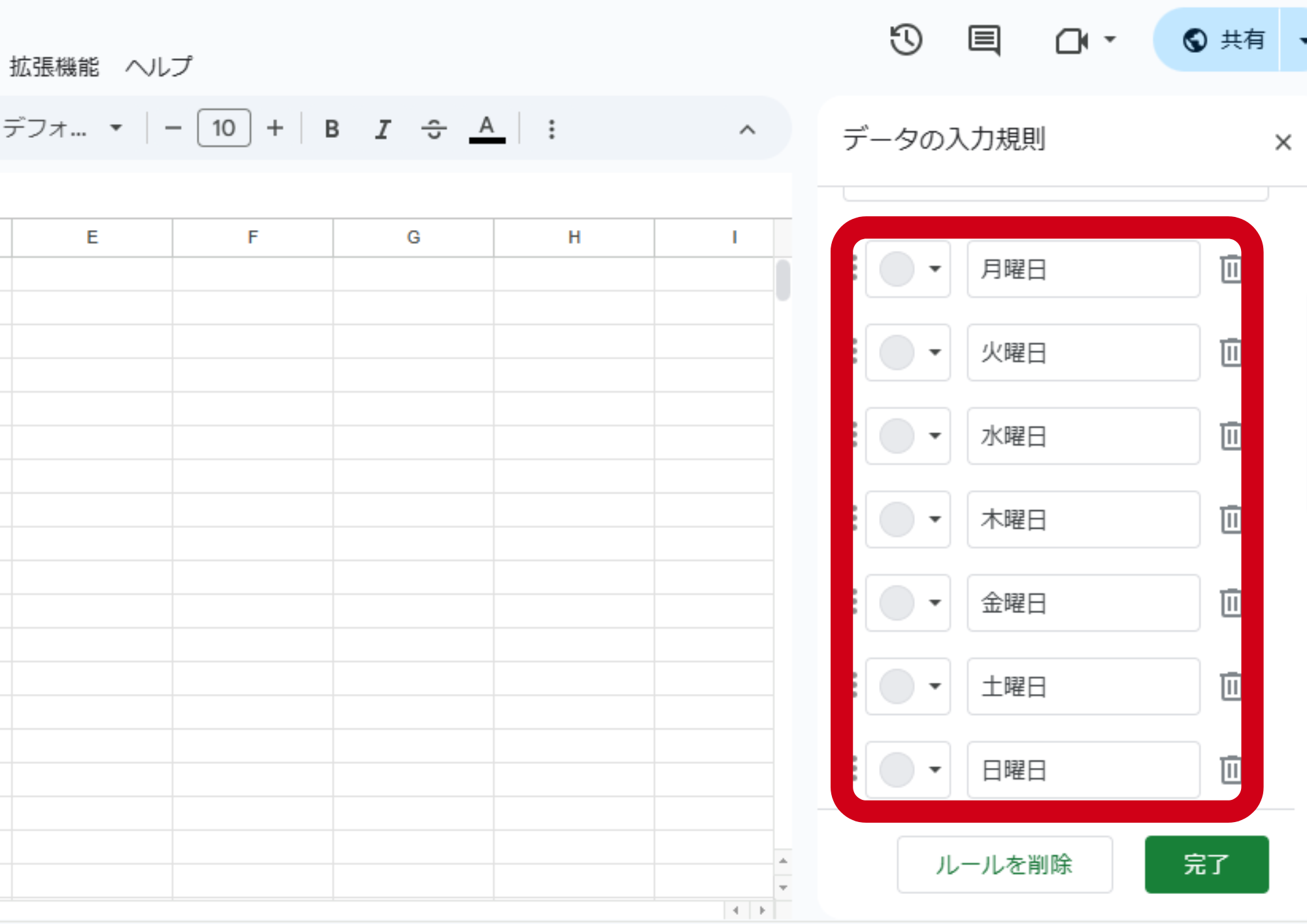
6.「無効なデータを拒否」を有効に
「無効なデータを拒否」のチェックボックスをオンにして、誤ったデータが入力されないようにします。
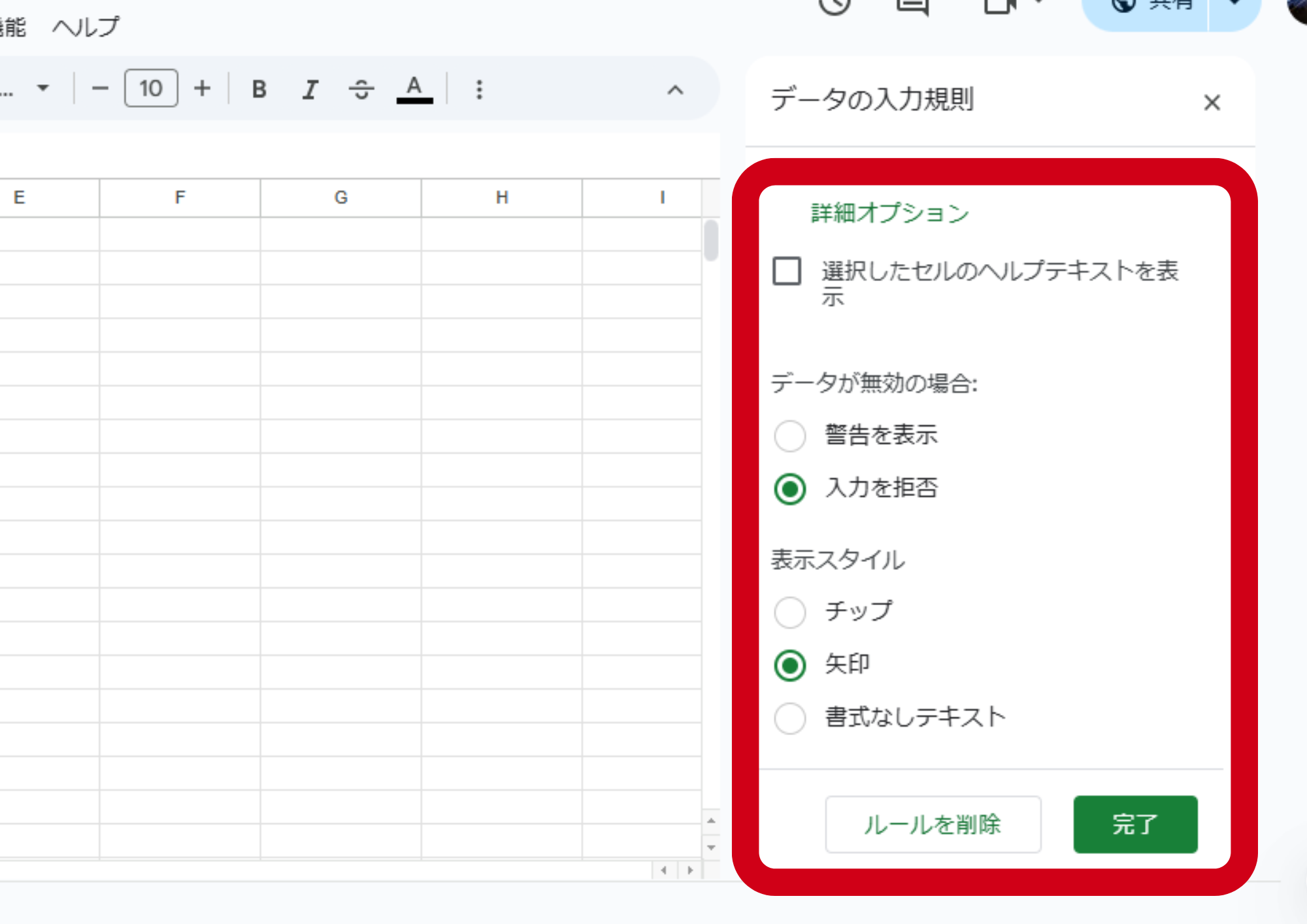
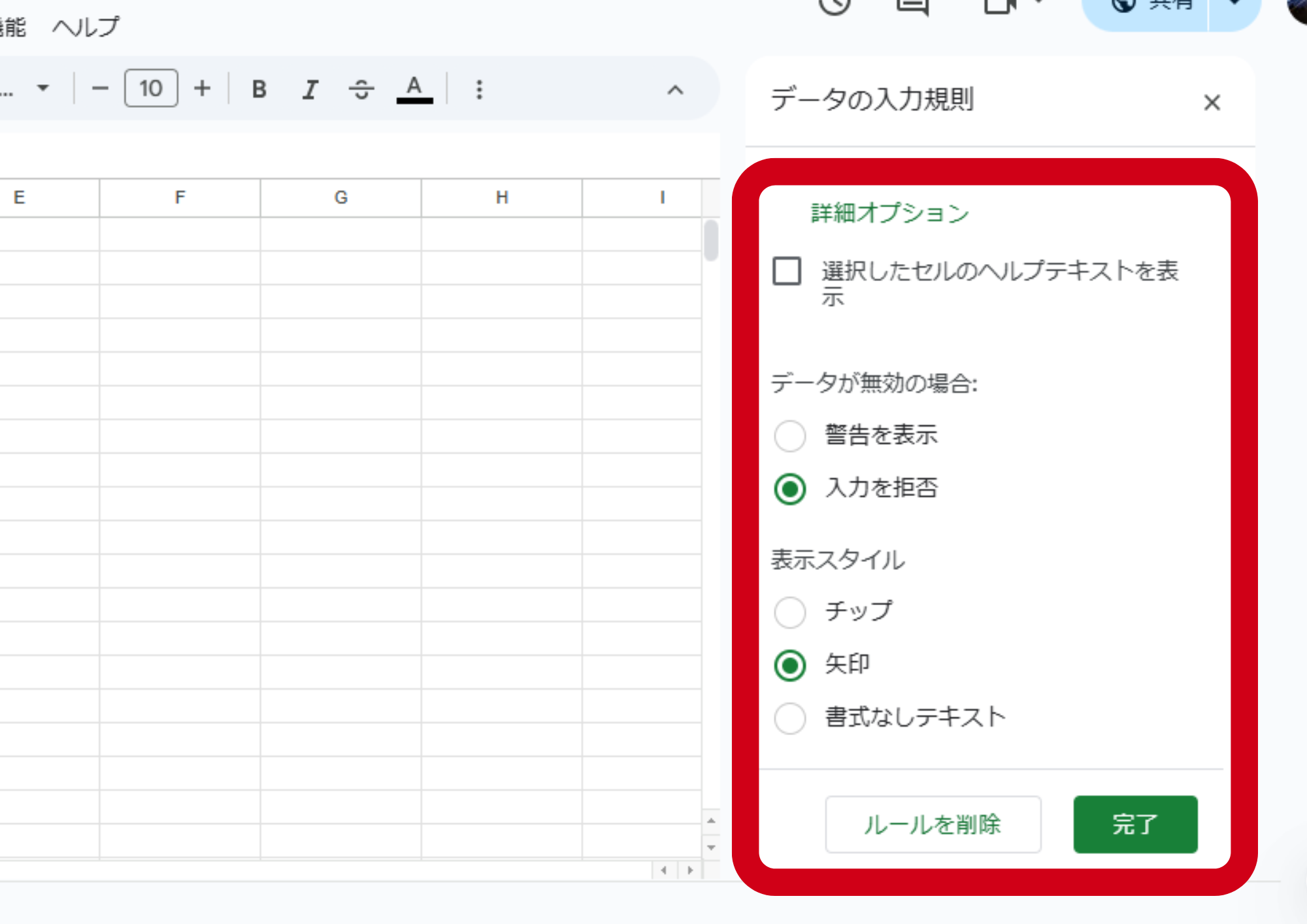
7.「保存」をクリック
設定が完了したら、「完了」をクリックします。これで、選択したセルにプルダウンリストが表示されます。
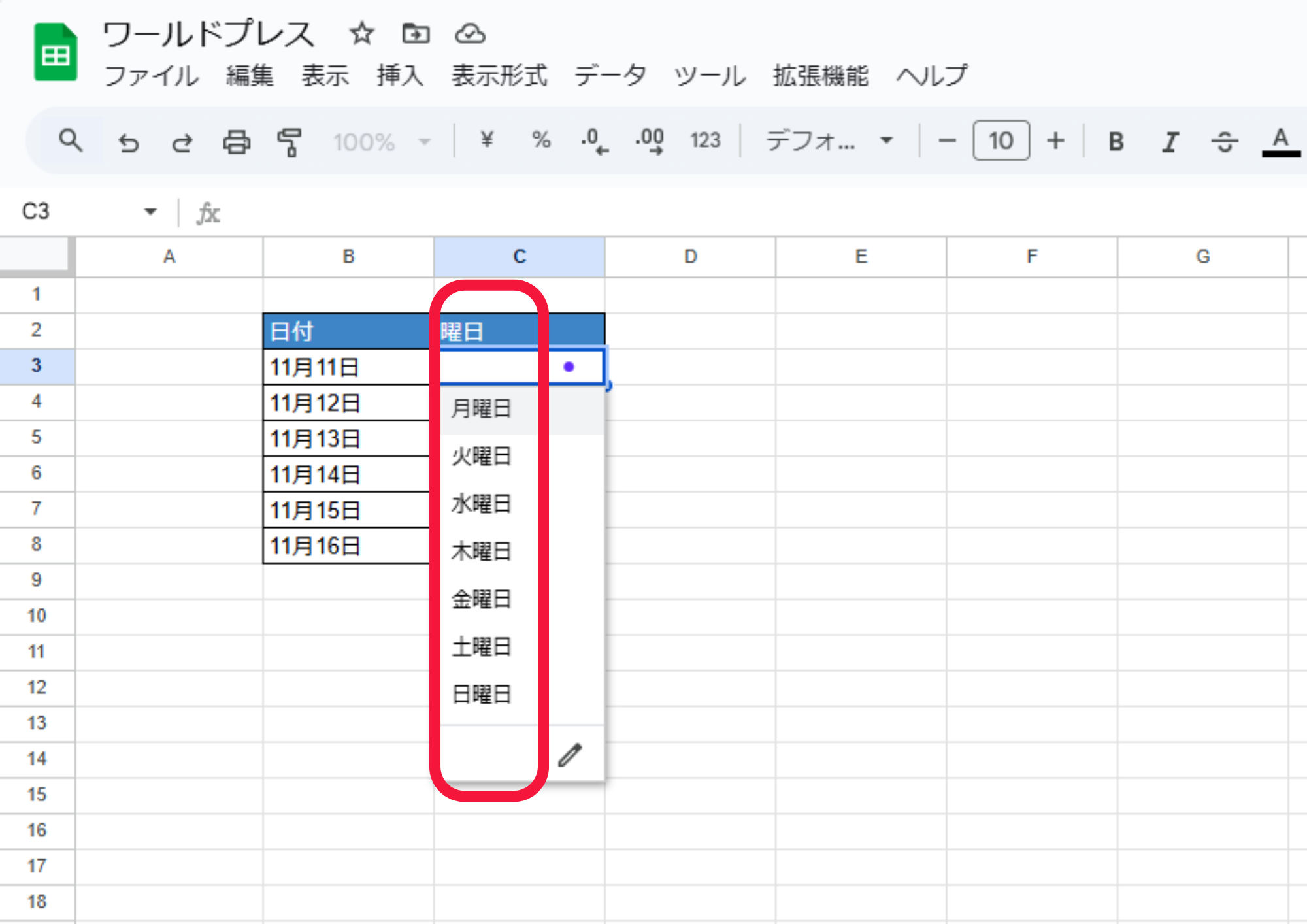
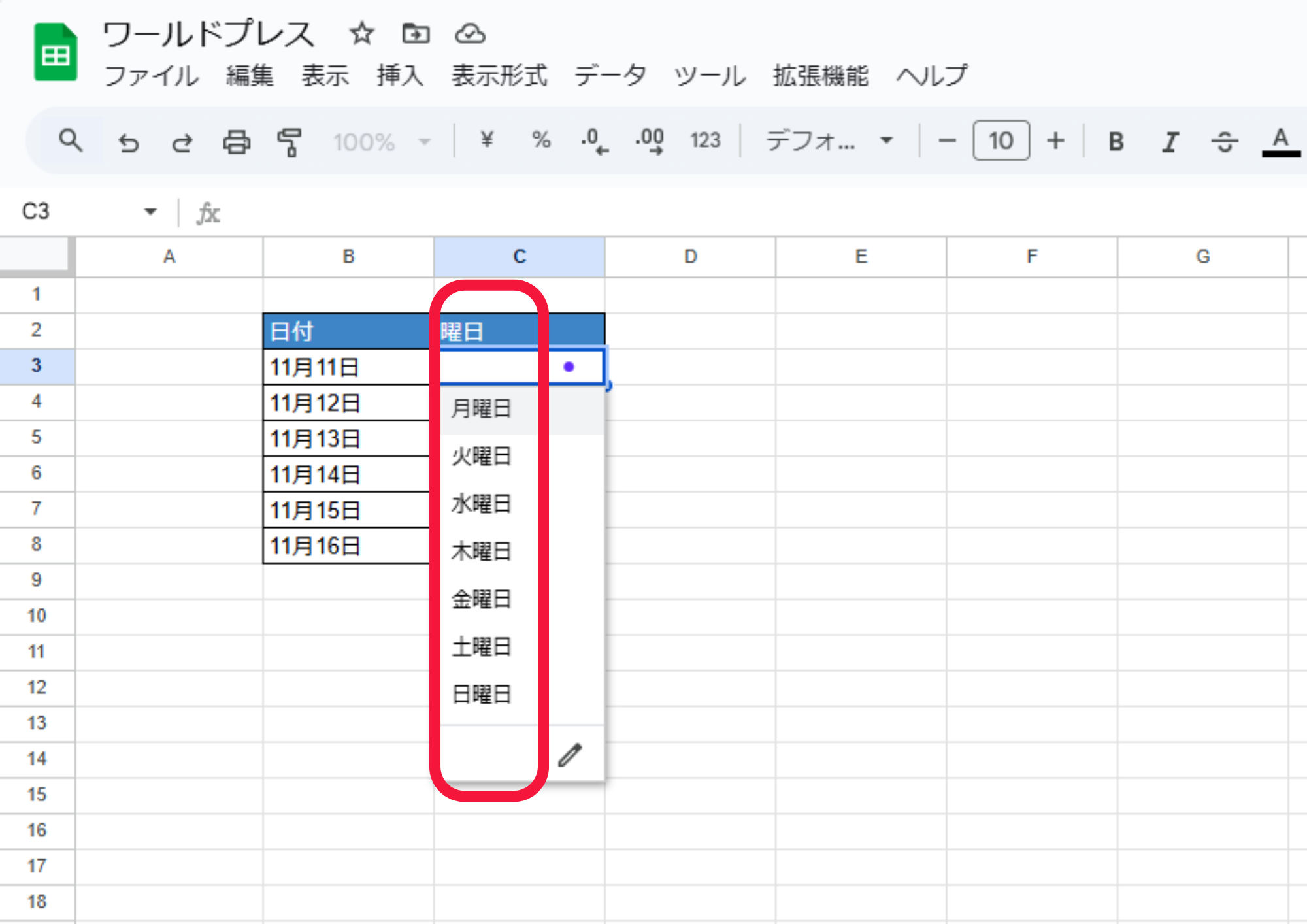
ガントチャートは、プロジェクトの進行状況を視覚的に管理するために非常に便利です。



ガントチャートって難しそう…。



テンプレートを使えば簡単よ。Googleスプレッドシートのテンプレートギャラリーからプロジェクト管理用を選ぶだけで、すぐに作れるわ。
1.Googleドライブの「テンプレートギャラリー」にアクセス
Googleドライブにアクセスし、上部のメニューにある「テンプレートギャラリー」をクリックします。
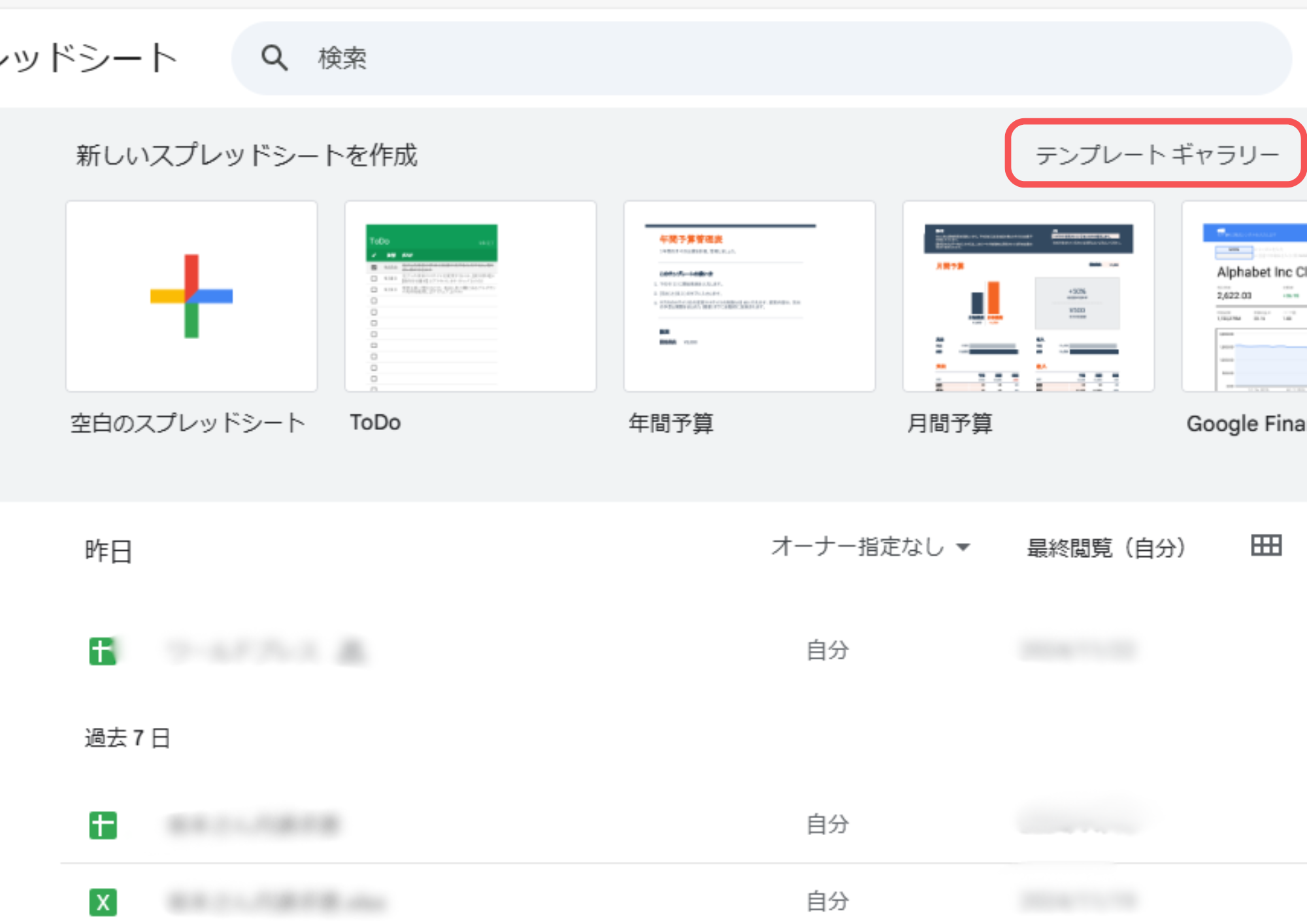
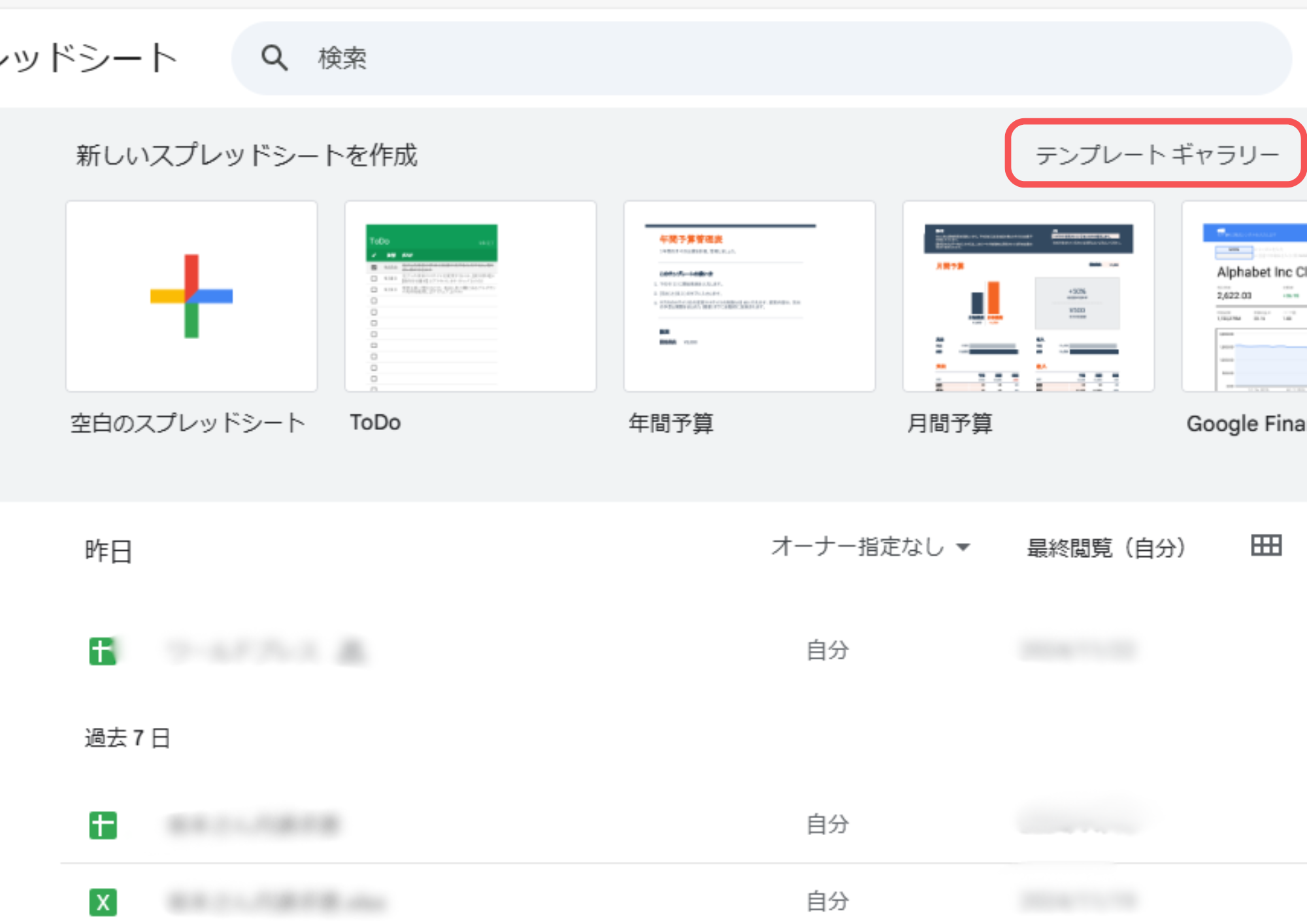
2.「プロジェクト管理」カテゴリからテンプレートを選択
テンプレートギャラリーの中から「プロジェクト管理」カテゴリを見つけます。
「ガントチャート」のテンプレートを選びます。
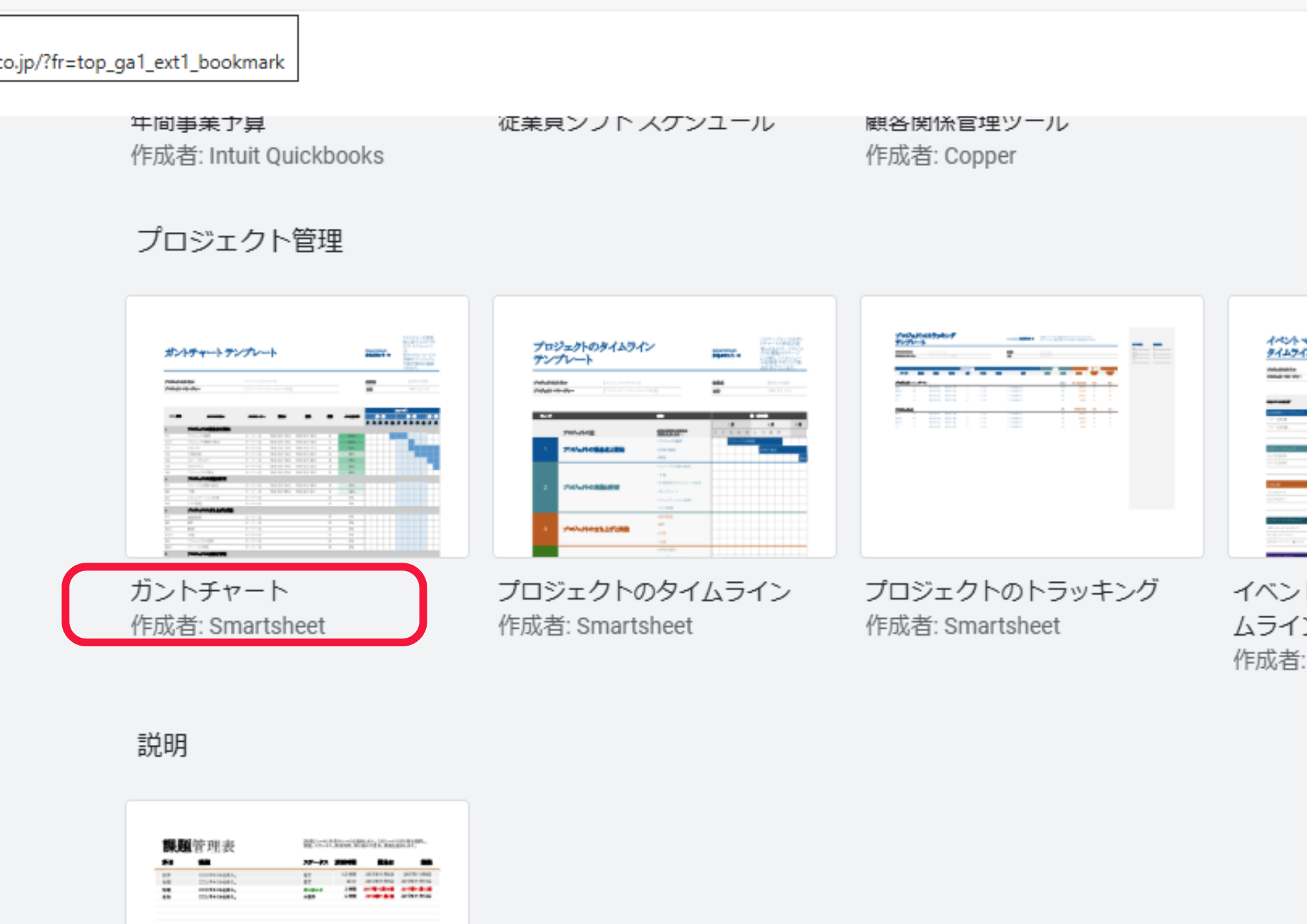
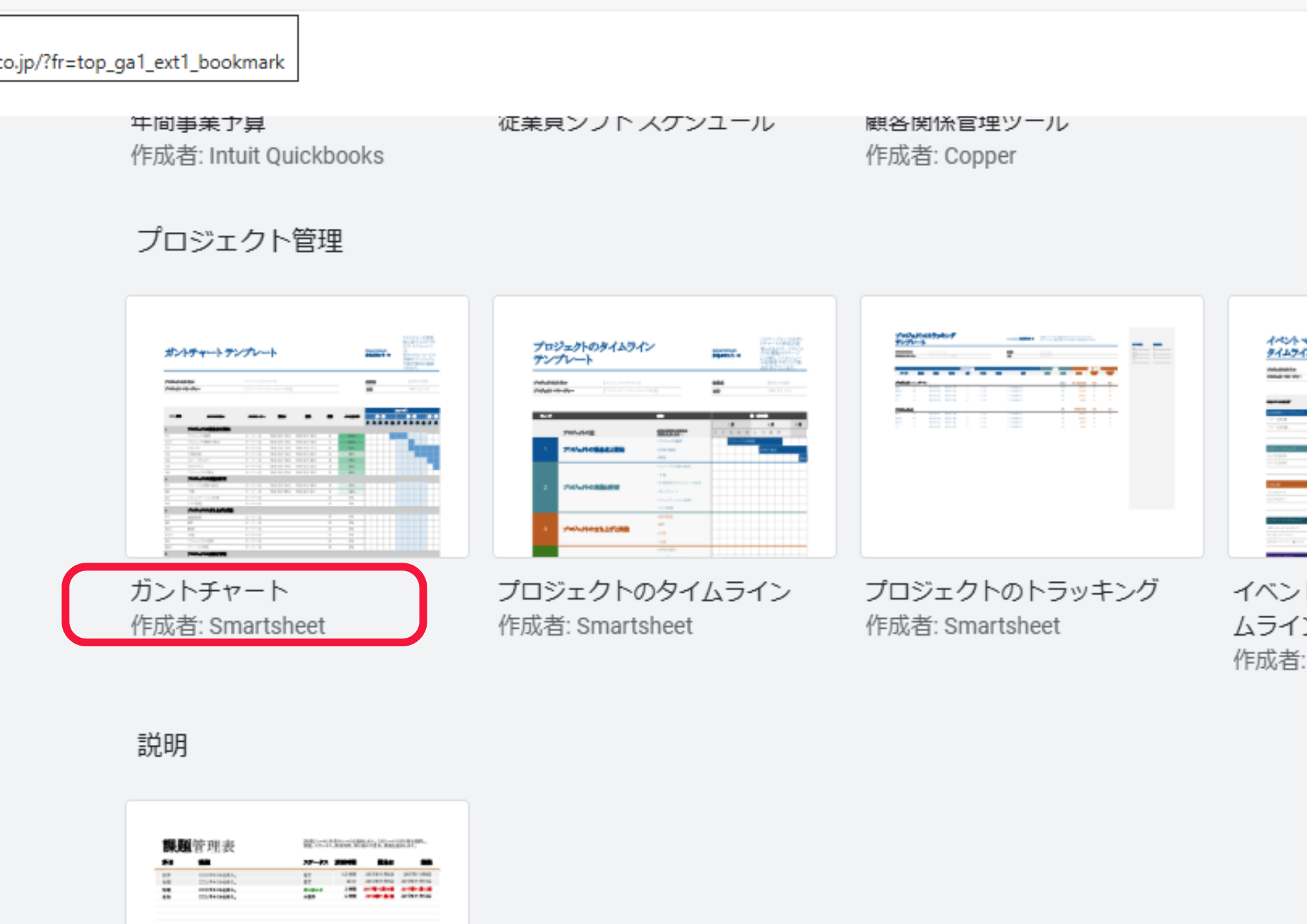
3.テンプレートを開く
選択したガントチャートのテンプレートを開きます。これで、新しいスプレッドシートがテンプレートとして開かれます。
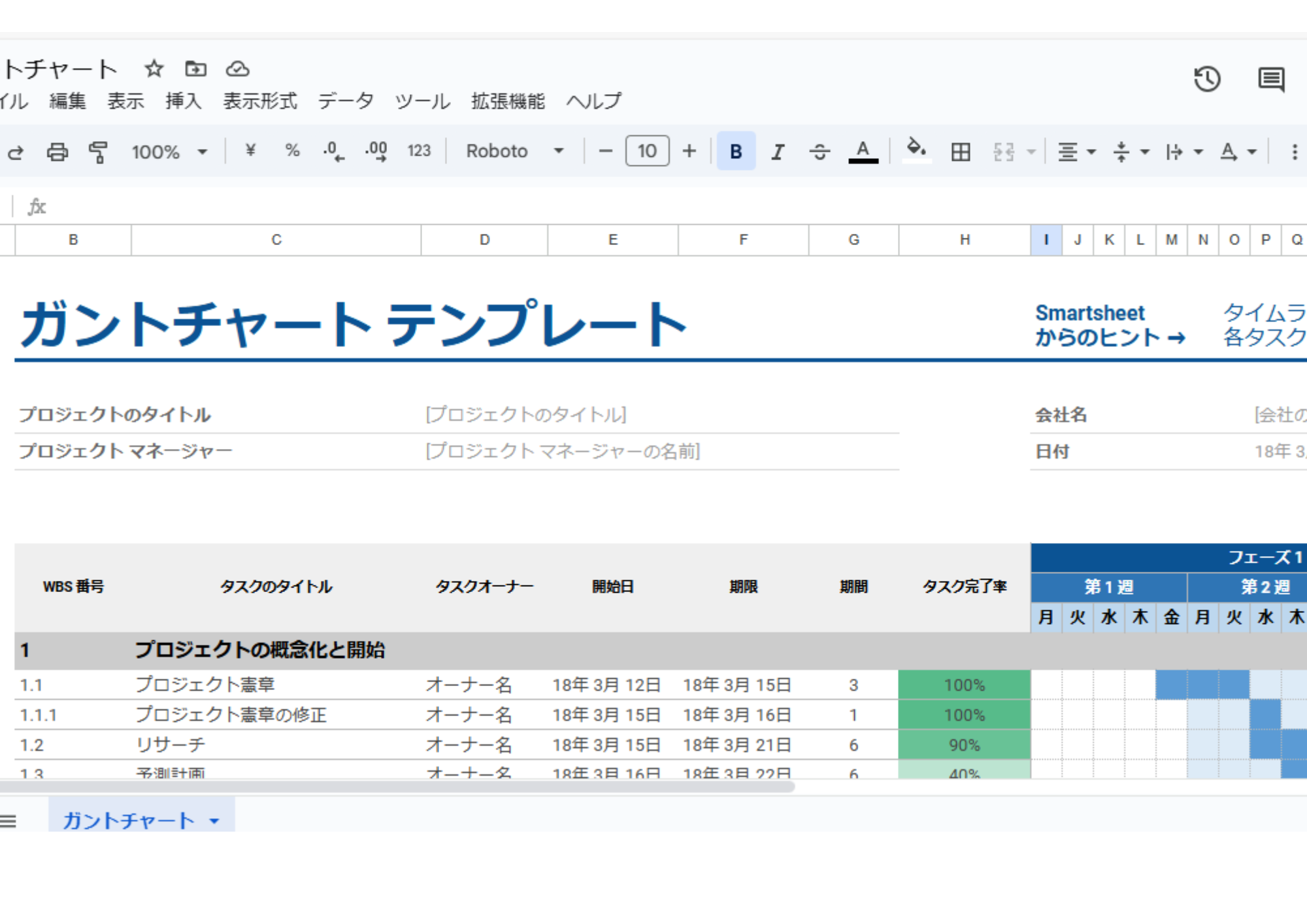
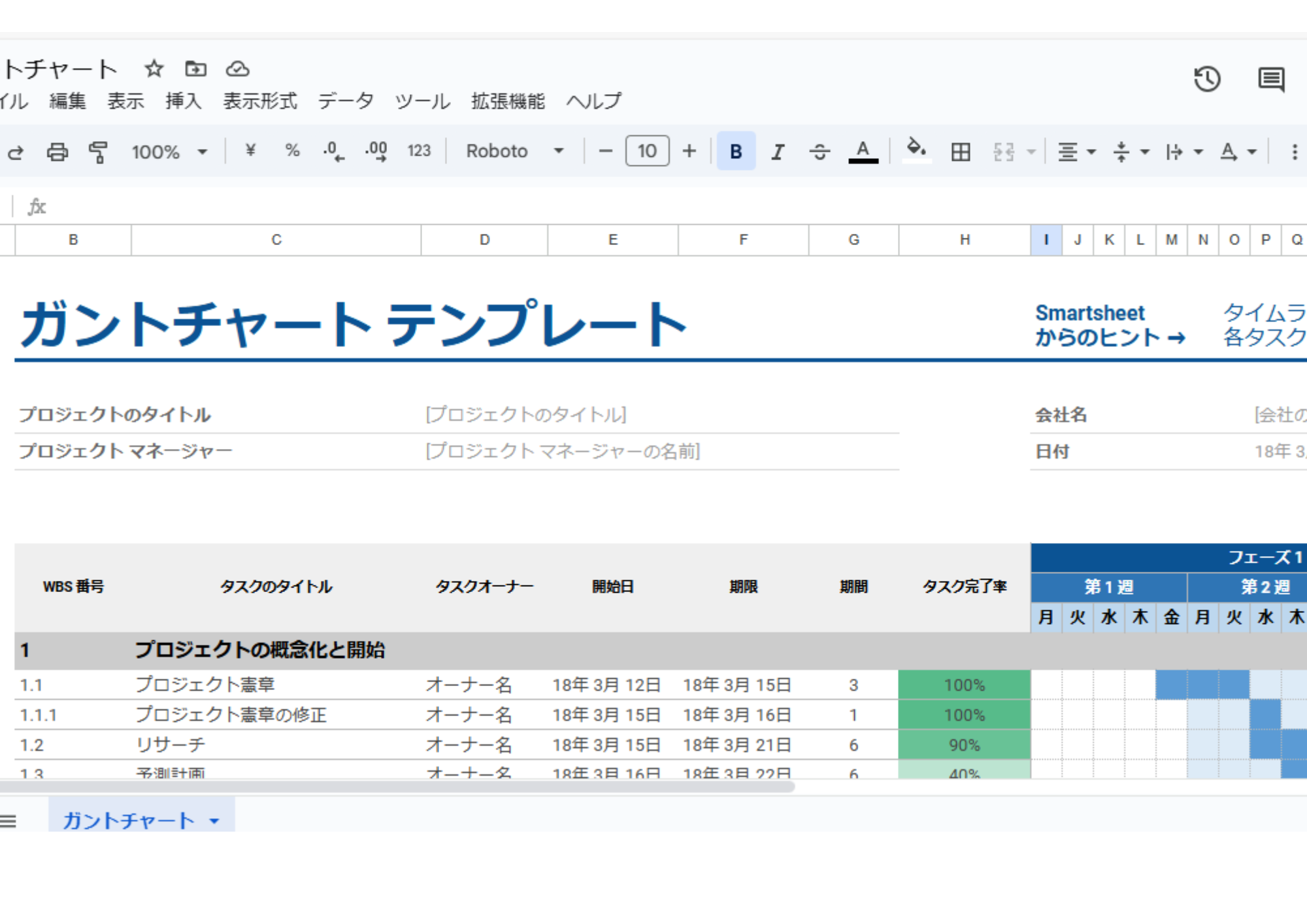
4.期間やタスク名を入力
テンプレート内の指定されたセルに、プロジェクトの期間やタスク名を入力します。
例えば、「開始日」「終了日」「タスク名」などの情報を入力するだけで、チャートが自動的に更新されます。
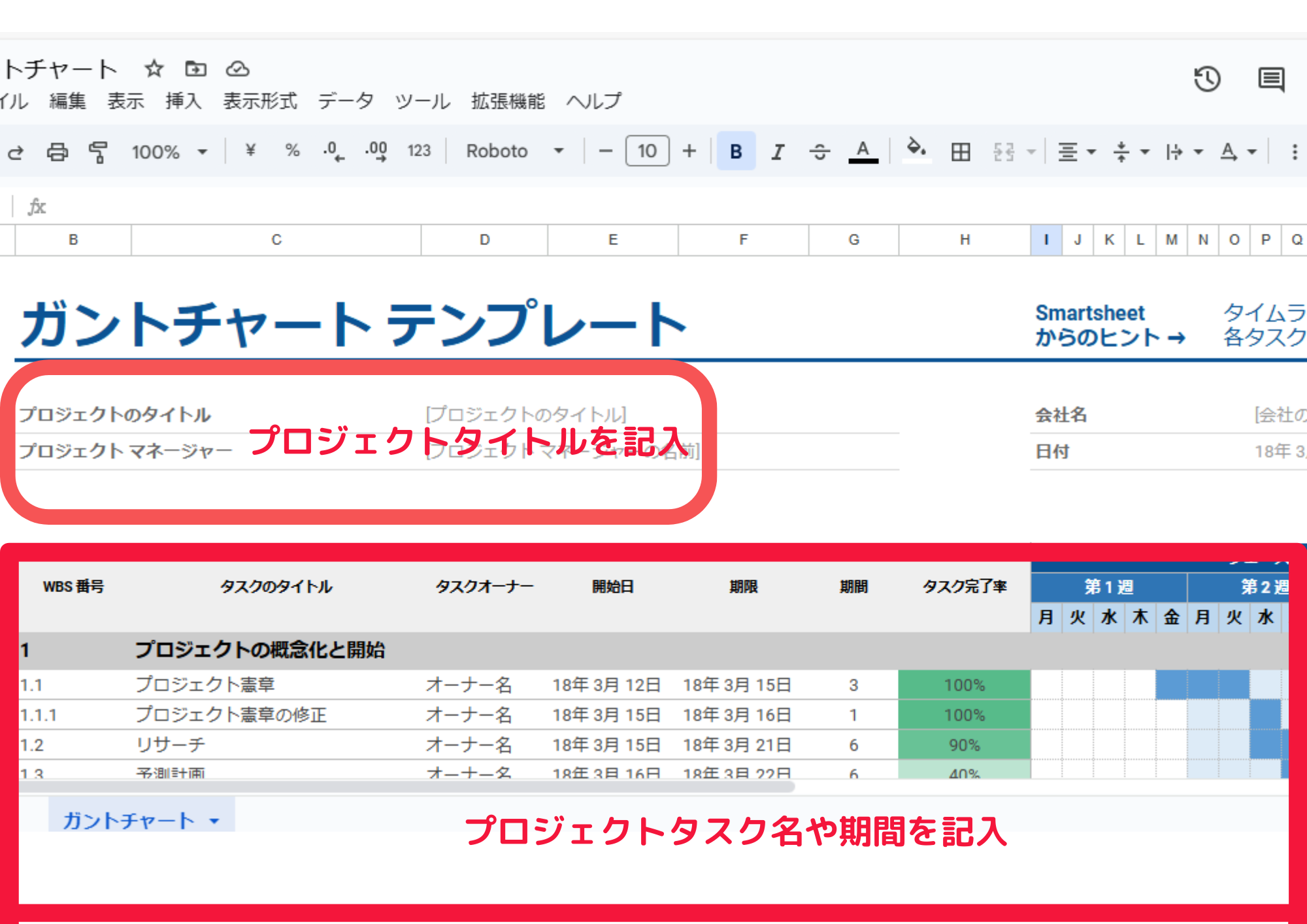
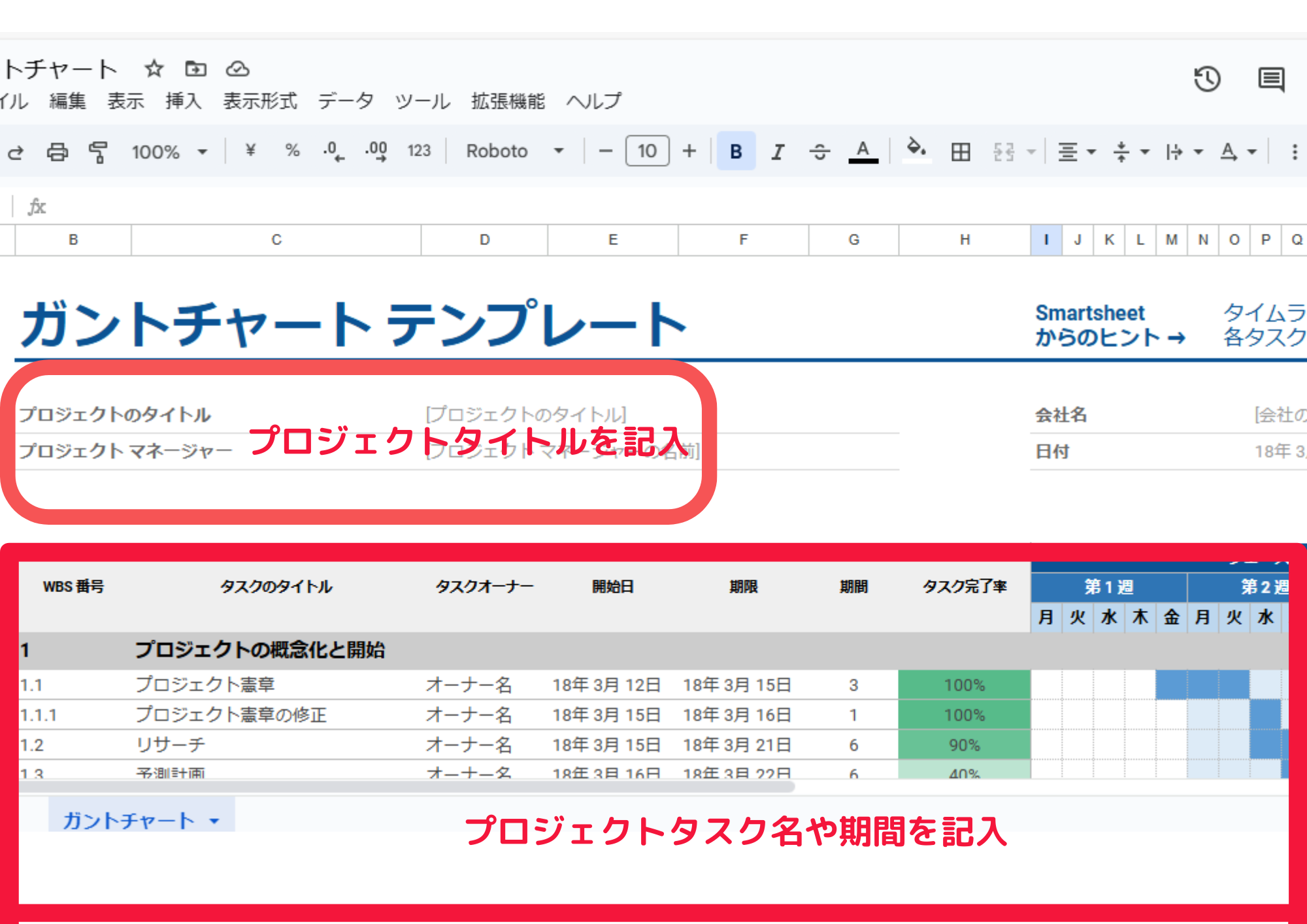
テンプレートを活用することで、複雑な設定をすることなくプロジェクト全体を視覚的に管理できる便利なガントチャートを簡単に作成できます。



アドオンって何ですか?



スプレッドシートをさらに便利にする追加機能のことよ。プロジェクト管理専用のアドオンを使えば、タスクや進捗がもっとわかりやすくなるわ。
1.「拡張機能」メニューを開く:
Googleスプレッドシートの上部にある「拡張機能」メニューをクリックします。
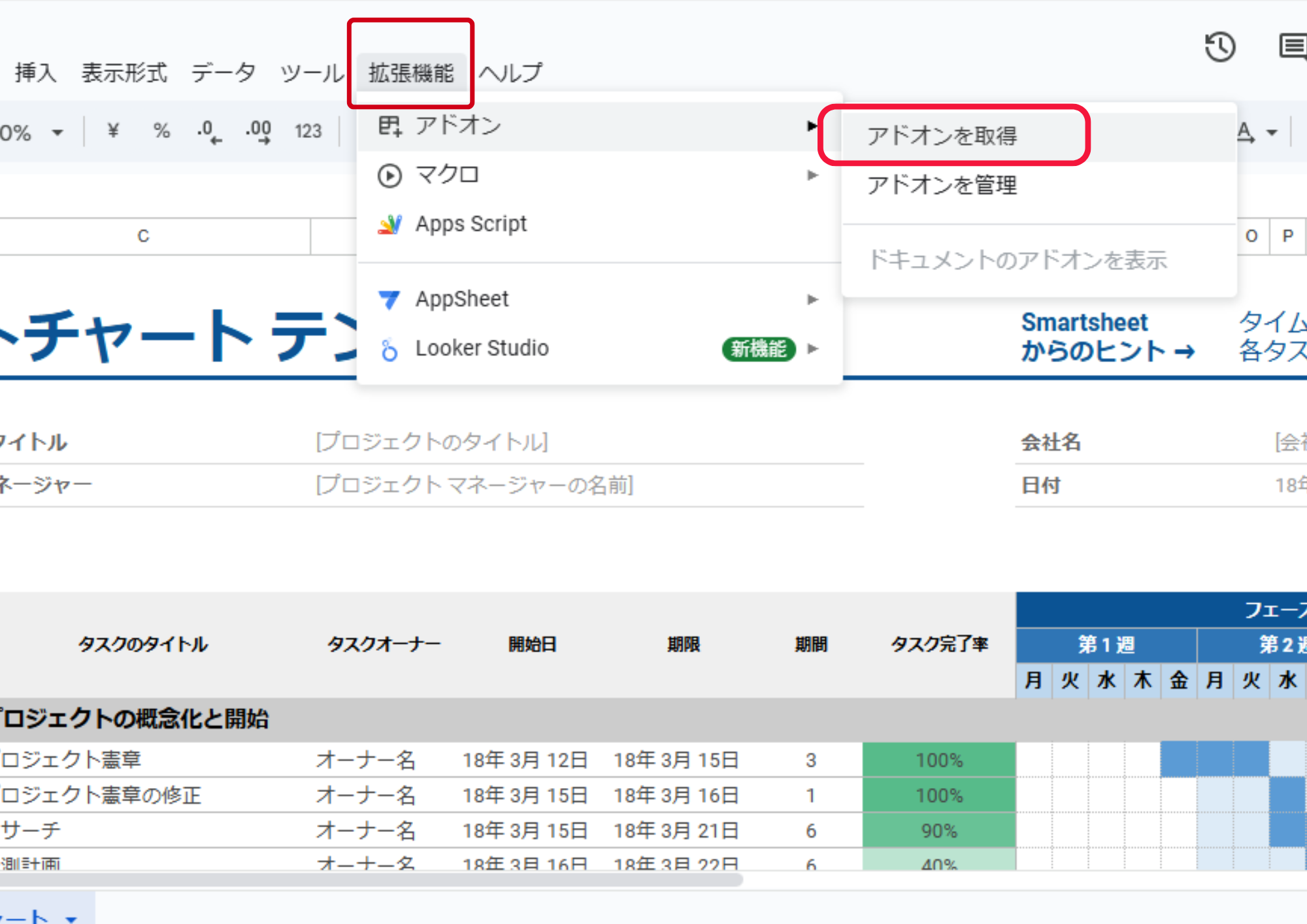
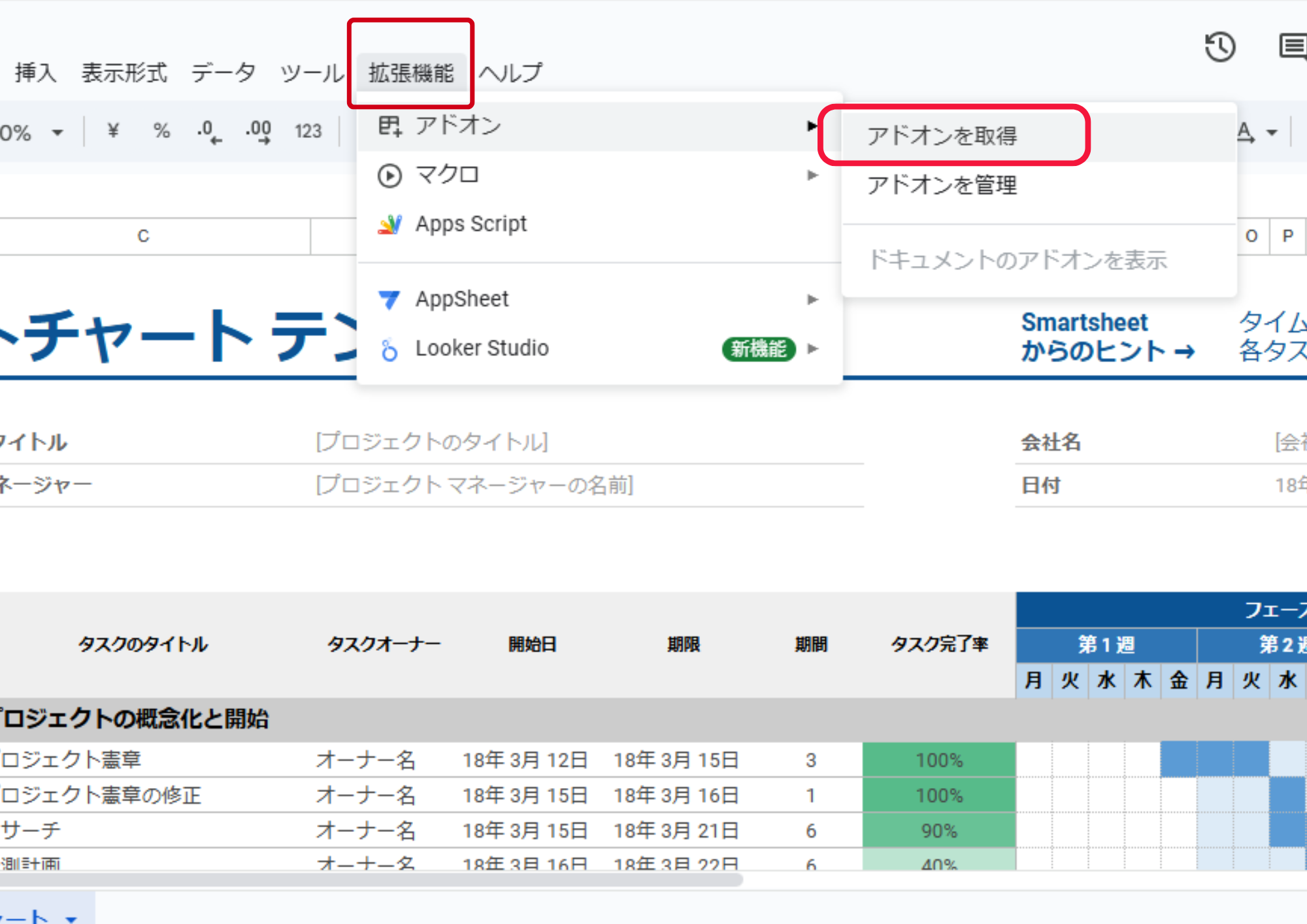
2.アドオンを検索:
メニューから「アドオンを取得」を選択し、表示されるウィンドウでアドオンを検索します。
検索バーに「ProjectSheet planning」と入力し、該当のアドオンを見つけます。
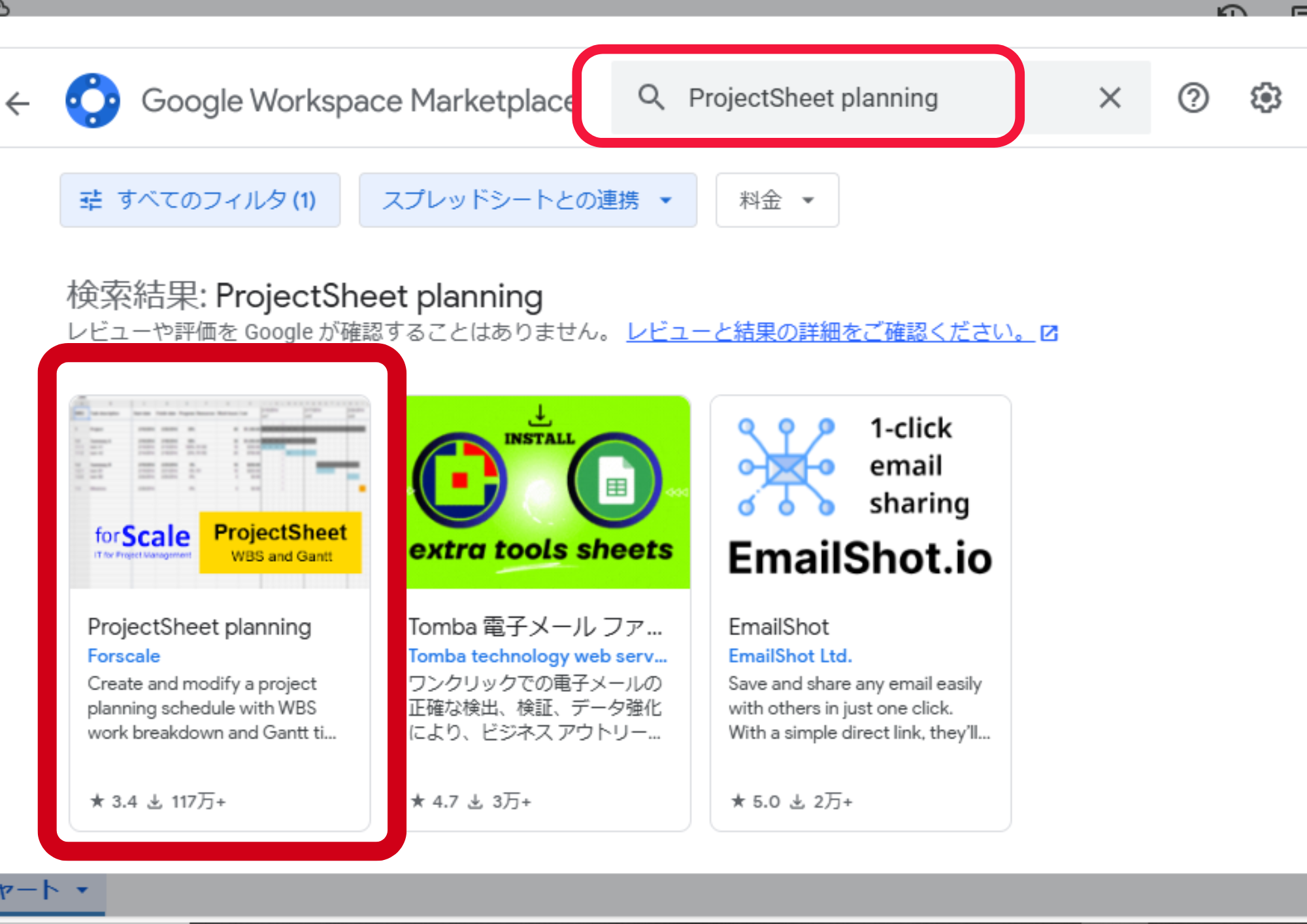
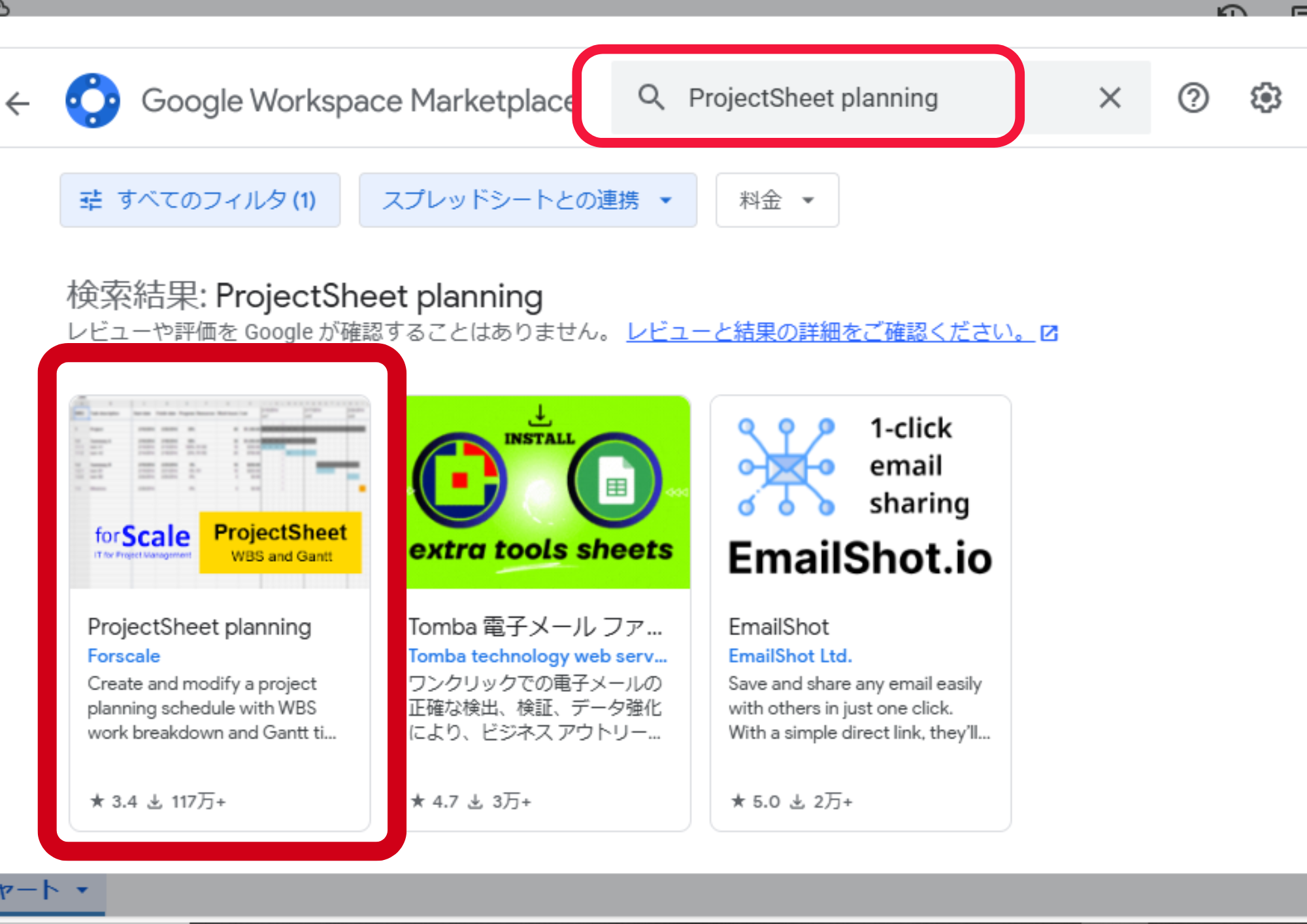
3.アドオンをインストール:
「ProjectSheet planning」を選択し、「インストール」ボタンをクリックします。
インストールが完了すると、スプレッドシートの「拡張機能」メニューにアドオンが追加されます。
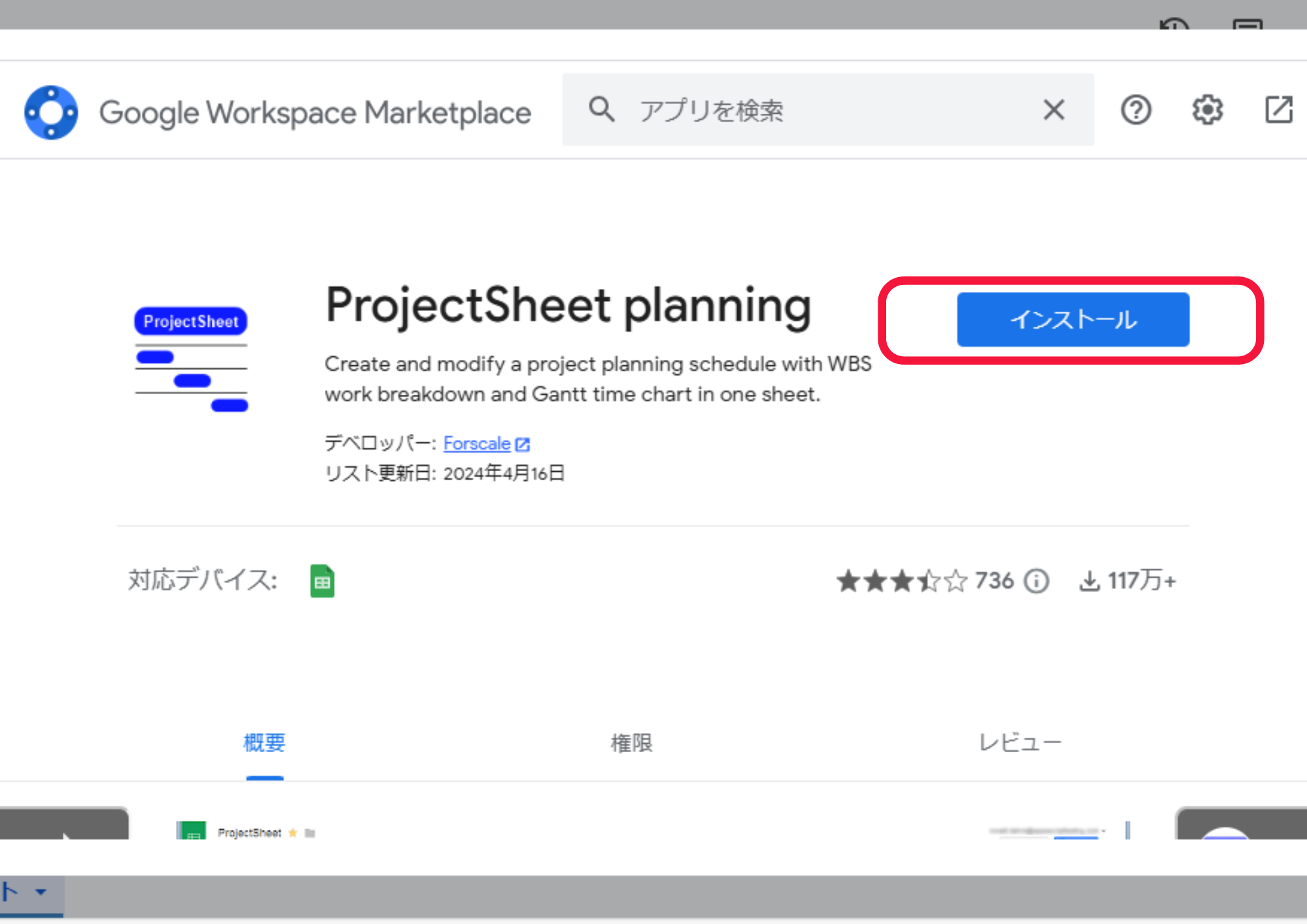
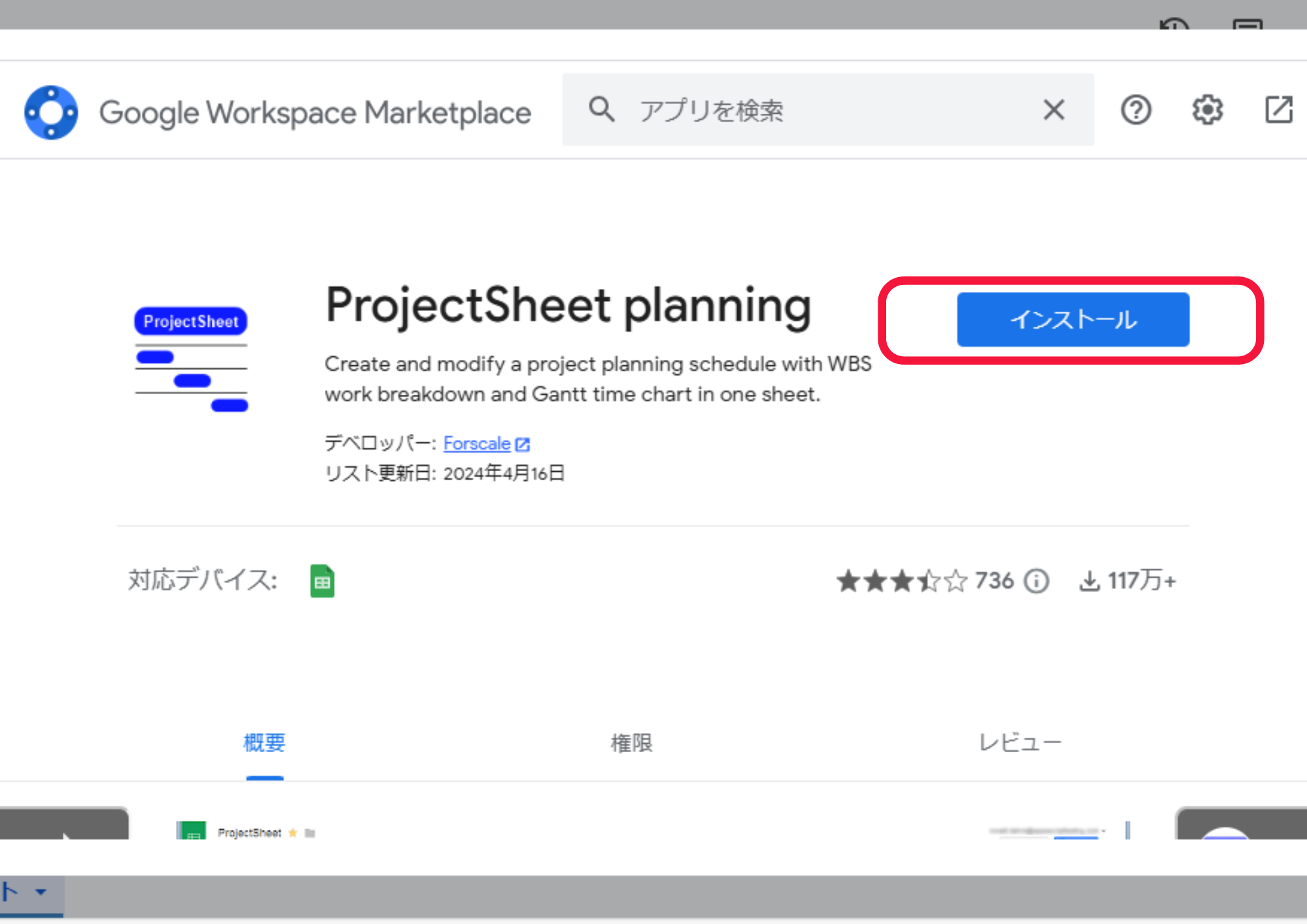
4.アドオンを使ってガントチャートを作成:
インストールしたアドオンをクリックし、ガントチャートの作成オプションを選択します。
プロジェクトのタスクやスケジュールを入力すると、自動的にガントチャートが生成されます。



どうだった、まるおくん?



まじっすか!こんなに簡単に使えるなんて思いませんでした。これなら仕事がぐっと楽になりますね!



その調子よ!スプレッドシートを使いこなせれば、データ管理やチーム作業もスムーズになるから、どんどん活用してみてね!
Googleスプレッドシートは、初心者でも簡単に使える便利なツールです。基本操作を覚えるだけで、データの整理や計算、共同作業がスムーズに進められるようになります。特に、チェックボックスやプルダウンリスト、ガントチャートなどの機能を活用することで、日々の業務を効率よく管理できるようになるのが大きな魅力です。
最初はシンプルな操作から始めて、慣れてきたら応用機能に挑戦してみましょう。データの自動保存やリアルタイムでの共有編集といった特徴を活かせば、時間も手間も節約できます。スプレッドシートを使いこなして、仕事をもっと快適に進めてみてください!
でも、「今までのやり方じゃうまくいかないな…」って感じることもありますよね。
そんな時こそ、集まる集客®︎小冊子とカレッジがオススメです!
小冊子では、Instagramだけでなくブログやメールでの集客方法も実践的に学べ、多くの個人起業家が成果を出しています。
さらに、カレッジでは、相手の好奇心を一瞬に高め、申し込み率を高めるランディングページを作る「お客様へのラブレターの書き方」、「資産になるSEO対策や動画収集」、「顧客ファン化オペレーションの戦略と実践方法」を学べます。
もっとフォロワーに愛される集客を目指したいなら、小冊子で基本を学び、カレッジでステップアップしましょう!
SNS集客に疲弊せずに、ずっと続けていけるサスティナブルな集客に変えません?
集客の時間を10分の1に成果を10倍にできた! MyGPT Buddy@i を使ってみてください。

