
CanvaでPDFを保存する方法!画像付きで詳しく解説

 🔰リサーチャーまるお
🔰リサーチャーまるおCanvaで作った画像デザインをPDFで保存したいっす!



CanvaをPDFで保存すると画像デザインを送ったり、共有したい場面があるようですね!
Canvaで作った画像デザインをPDFで保存したいけどどうやればいいの?というときの手順を解説してきます。
Canvaで作ったデザインをPDFで保存する方法がわかります!



お客様へのプレゼントに作った小冊子をPDFにしたいときはこの方法をつかってくださいね!
CanvaでPDFを保存する方法
Canvaで制作したコンテンツをPDF形式で保存する方法を順に解説していきます。
1・デザインを開く
まず、Canvaで制作したデザイン画像を開きます。
(今回はポストカードのデザイン画像をPDF形式で保存します。)
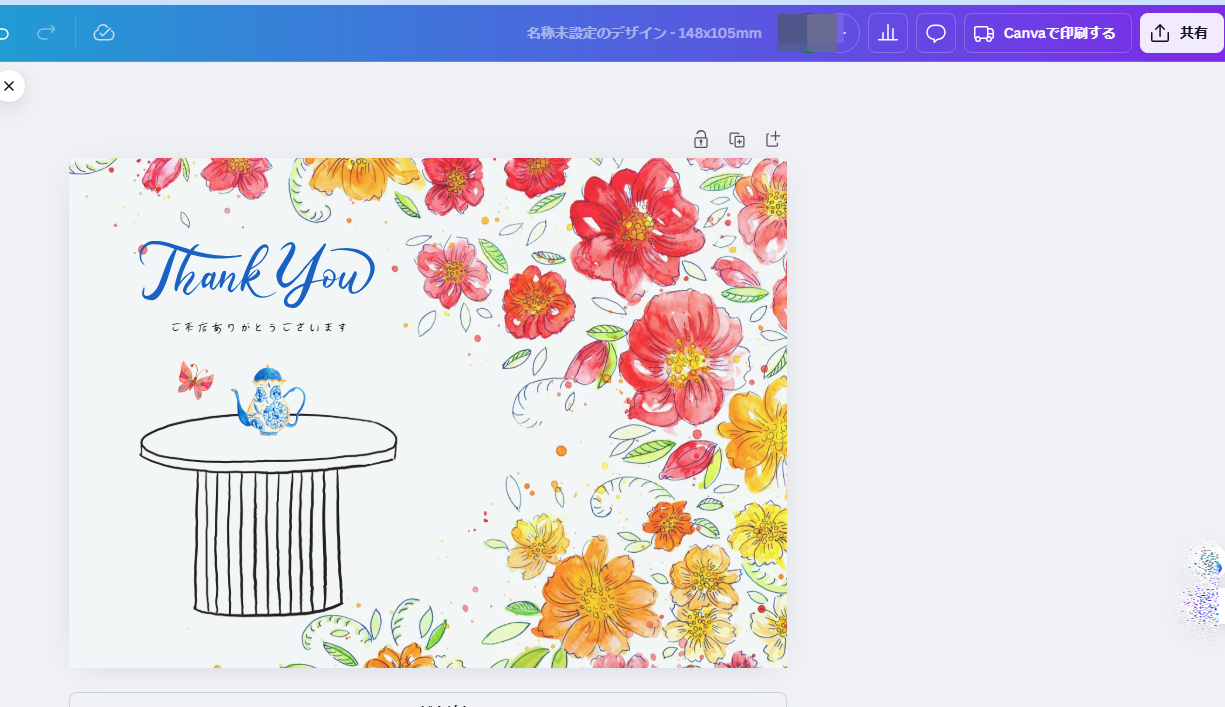
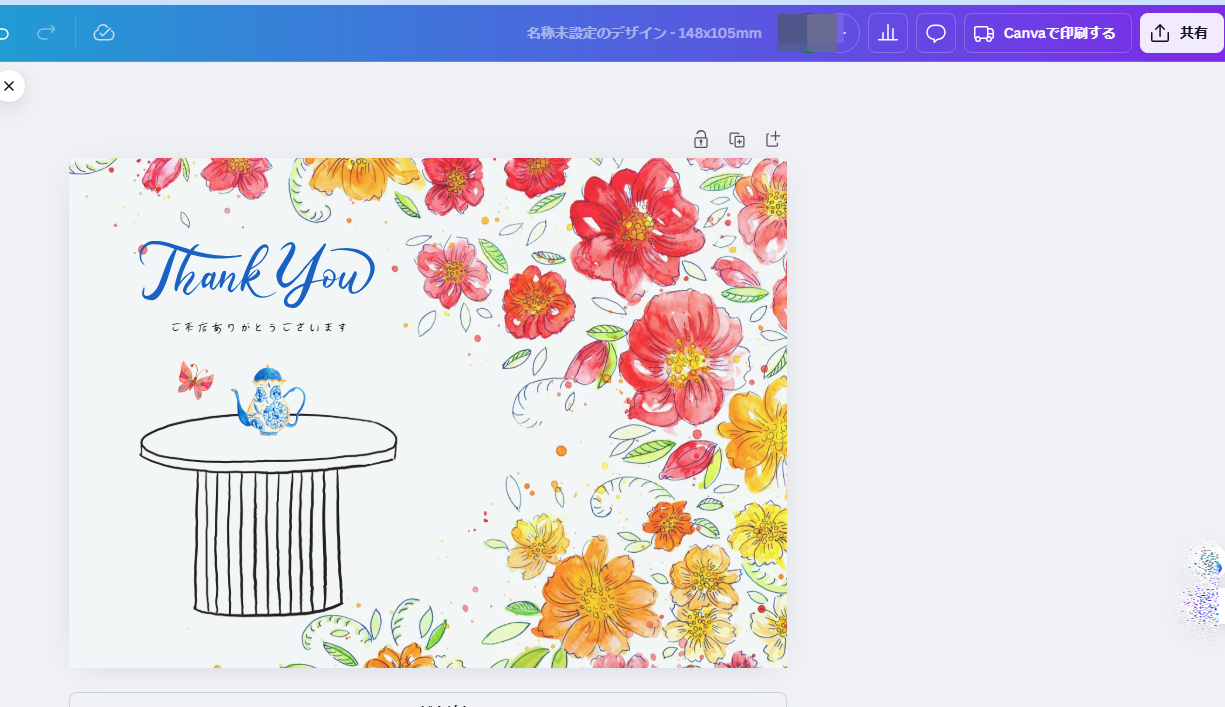
2・共有ボタンをクリック
右上にある「共有」ボタンをクリックします。
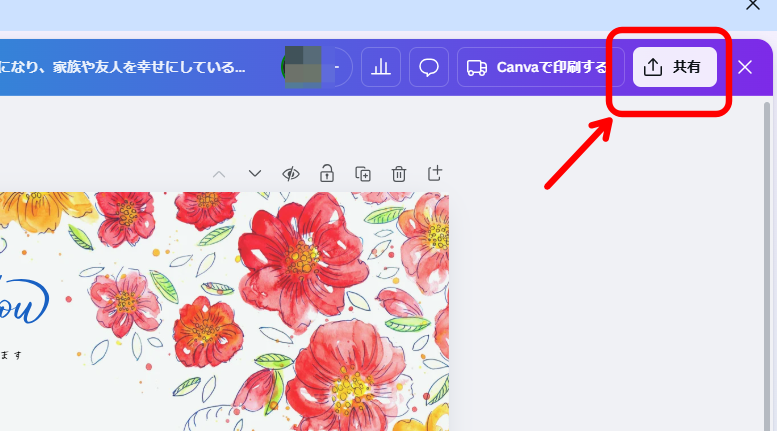
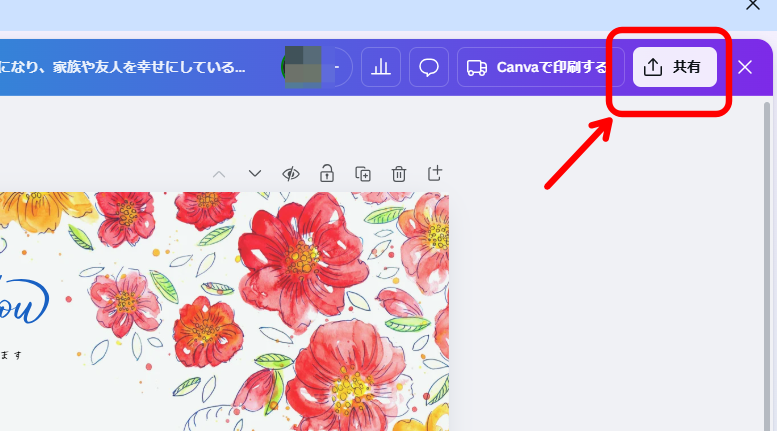
3・ダウンロードを選択
共有ボタンをクリックするとポップアップ画面がでてきます。
ダウンロードボタンをクリックする。
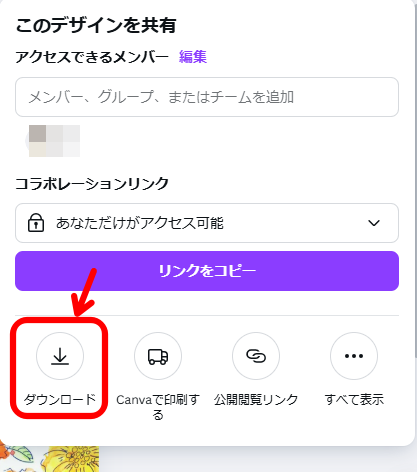
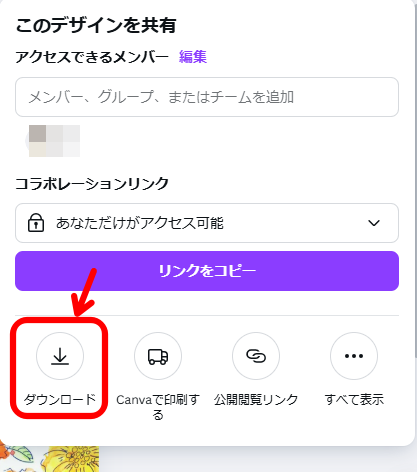
4・ファイル形式を選択
ファイルの種類を選ぶ窓よりをクリックして
ファイル形式を選びます。
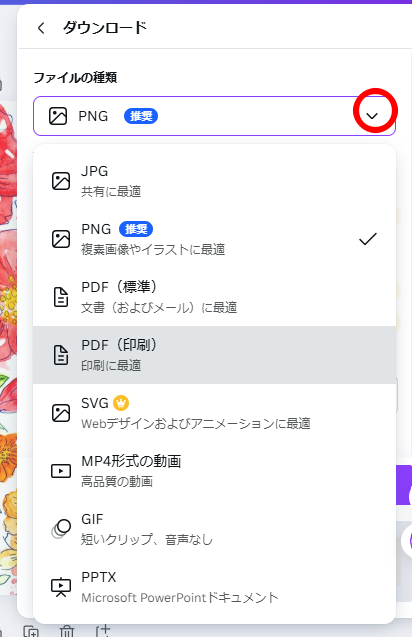
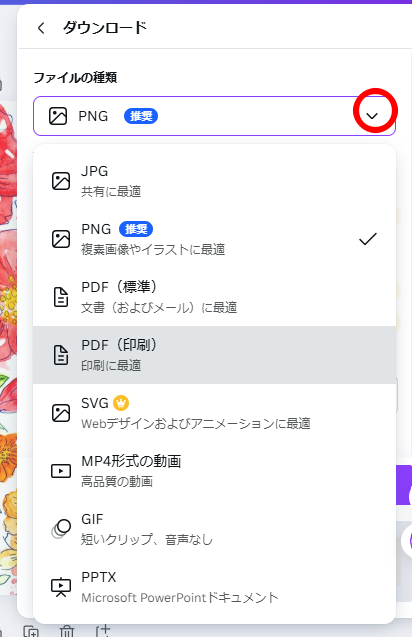
ファイル形式をPDF(標準)または(印刷)を選択し、クリック
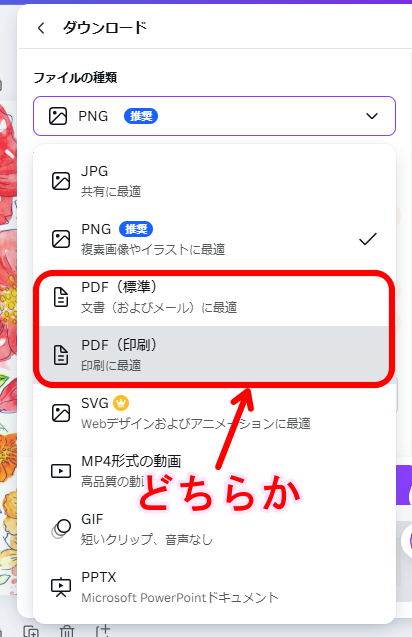
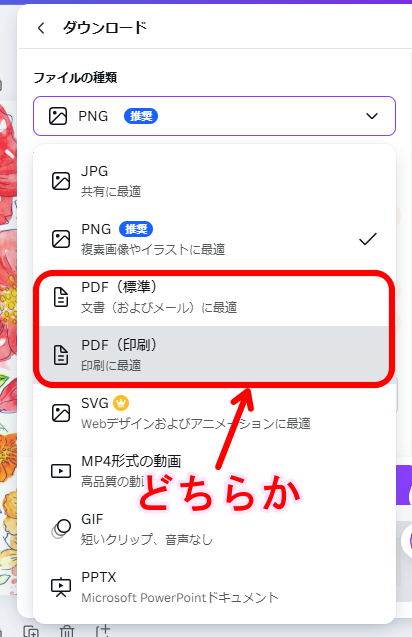
5・必要に応じてオプション設定をする
オプションについて説明をしておきます。
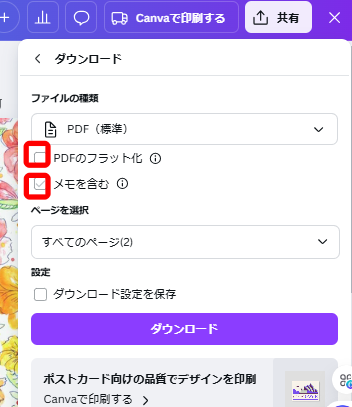
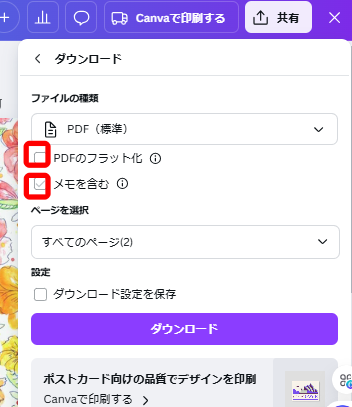
□PDFのフラット化
この設定を使うと、PDF内のデザインがページごとに1つの画像に変換されます。
これにより、デザインの編集が難しくなりますが、フォントの崩れやレイアウトの乱れを防ぐことができます。
ただし、ファイルサイズが大きくなる場合がありますので注意してください。
□メモを含む
デザインにメモをつけている場合、ダウンロードしたPDFの各ページのサムネイル下に、そのメモが表示されるようになります。
共有や校正時に役立つ機能です。
カラープロファイル
PDFのカラープロファイルを選択できます。
- RGB: デジタル用に最適化された設定で、画面上での表示に適しています。
- CMYK: 印刷用に適した設定で、プロ品質の仕上がりを目指す場合に最適。ただし、有料の機能となっています。
これらの設定を活用することで、PDFが目的に合った仕上がりになります。
用途に合わせて適切なオプションを選びましょう!
目的に応じて適切な設定を選びましょう!
6・ダウンロード
ダウンロードをクリックします。
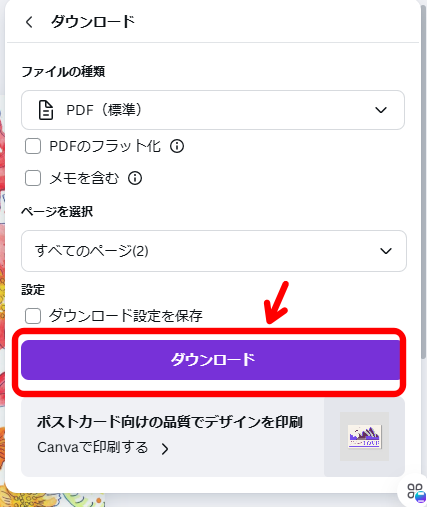
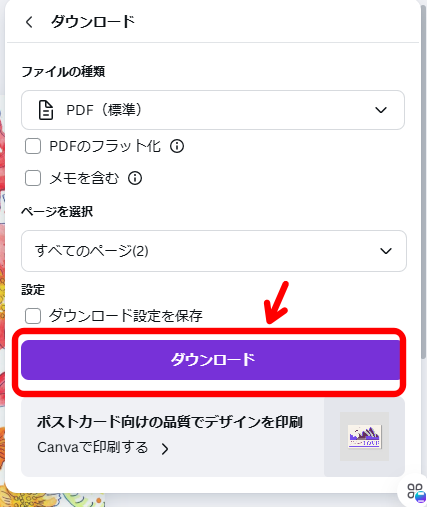
これでCanvaで作ったデザインコンテンツをPDFで保存をすることができます。
□ダウンロード設定を保存にチェック
通常設定として、PDFでダウンロードをする場合は□にチェックを入れておきましょう。
CanvaでPDFを保存する時の注意点
CanvaでPDFを保存する際には、いくつかのポイントを押さえておくことで、意図した仕上がりを確保できます。
- PDFの種類
- デザインの確認
- ファイルサイズ
- フラット化
PDFの種類
Canvaでは、PDFを保存する際に「PDF 標準」と「PDF 印刷」の2種類が選べます。それぞれの用途によって適切な形式を選びましょう。
- PDF 標準
ファイルサイズを抑えた形式。主にオンライン共有やメール送信に向いています。 - PDF 印刷
高解像度で保存される形式。印刷物に適したクオリティを提供します。チラシやポスターなどにおすすめ。
注意: 必要以上に高解像度を選ぶとファイルサイズが大きくなりすぎるため、目的に応じて選択してください。
デザインの確認
保存する前に、デザインをしっかりチェックしましょう。
以下の点を確認することが大切です。
- 文字の配置
文字が端に寄りすぎていないか、全体のバランスをチェック。 - 画像の解像度
拡大してもぼやけていないか確認。 - 余白やマージン
印刷時にトリミングされる場合があるので注意が必要です。
また、印刷用のPDFを作成する際は、印刷業者の指定に従った設定を行いましょう。
ファイルサイズ
PDFファイルのサイズが大きすぎると、共有が難しくなることがあります。これを防ぐために以下を意識してください。
- 画像圧縮
高解像度の画像を使用する場合、適切に圧縮する。 - 不要なページ削除
不必要なデザインページが含まれていないか確認。 - Canvaのサイズ調整機能
Canva内で解像度や画質を調整可能です。
オンライン共有であれば5MB以下に抑えるのが理想的です。
フラット化って何?
PDFの「フラット化」とは、デザインデータを1枚の画像として保存することを指します。これには以下のメリットがあります。
- 編集の防止
他人にPDFを共有しても簡単に編集されない。 - フォントの埋め込み
使用したフォントが正しく表示される。
Canvaの設定では、保存時にフラット化するかどうかを選択できる場合があります。特に共有や商用利用を想定している場合には活用すると良いでしょう。
これらの注意点を押さえることで、よりスムーズにPDF保存が可能になります。用途や目的に合わせた設定を心がけてくださいね!
まとめ
Canvaの画像をPDFで保存する方法と注意点を解説しました。



Canvaのデザイン画像をPDFで保存することが
簡単にできたっす!



Canvaの機能が揃っているから用途に合わせて活用していくと良いですね!
- PDFの保存方法は「共有」ボタンより簡単にできる
- 用途に合わせたPDFの種類を選ぶポイント
- フラット化について
お客様へのプレゼント用の小冊子やセミナーの資料をPDFで作成すると、手軽にプロ品質のデザインが完成します。
また、印刷用PDFなら、印刷業者にそのまま渡せるので時間と手間を省けます。
特に個人起業家にとっては、PDFを活用した資料作成は信頼感を高める大事なツールですね!
この記事を参考に、ぜひCanvaで効率的に魅力的なPDFを作成してくださいね!



