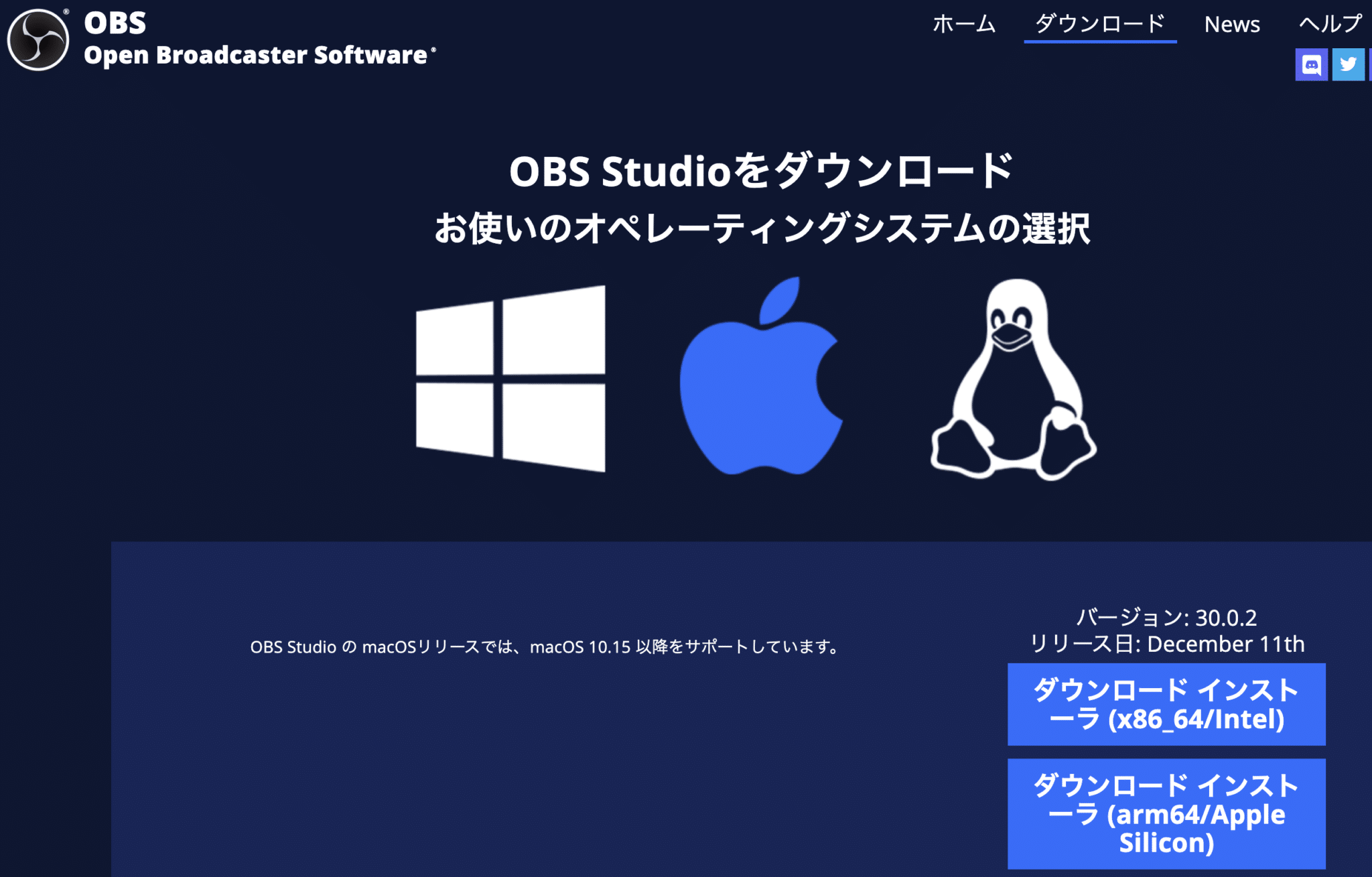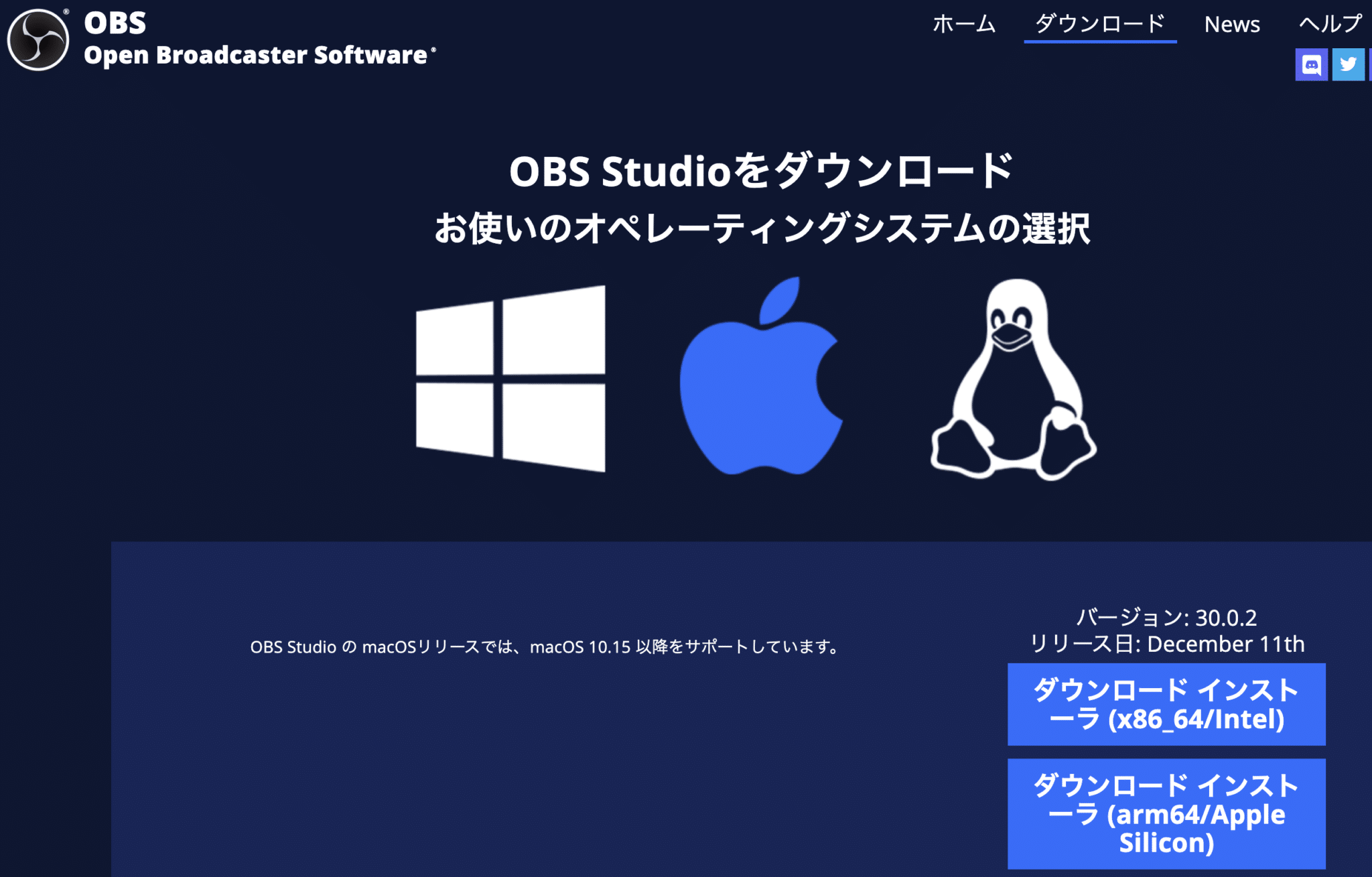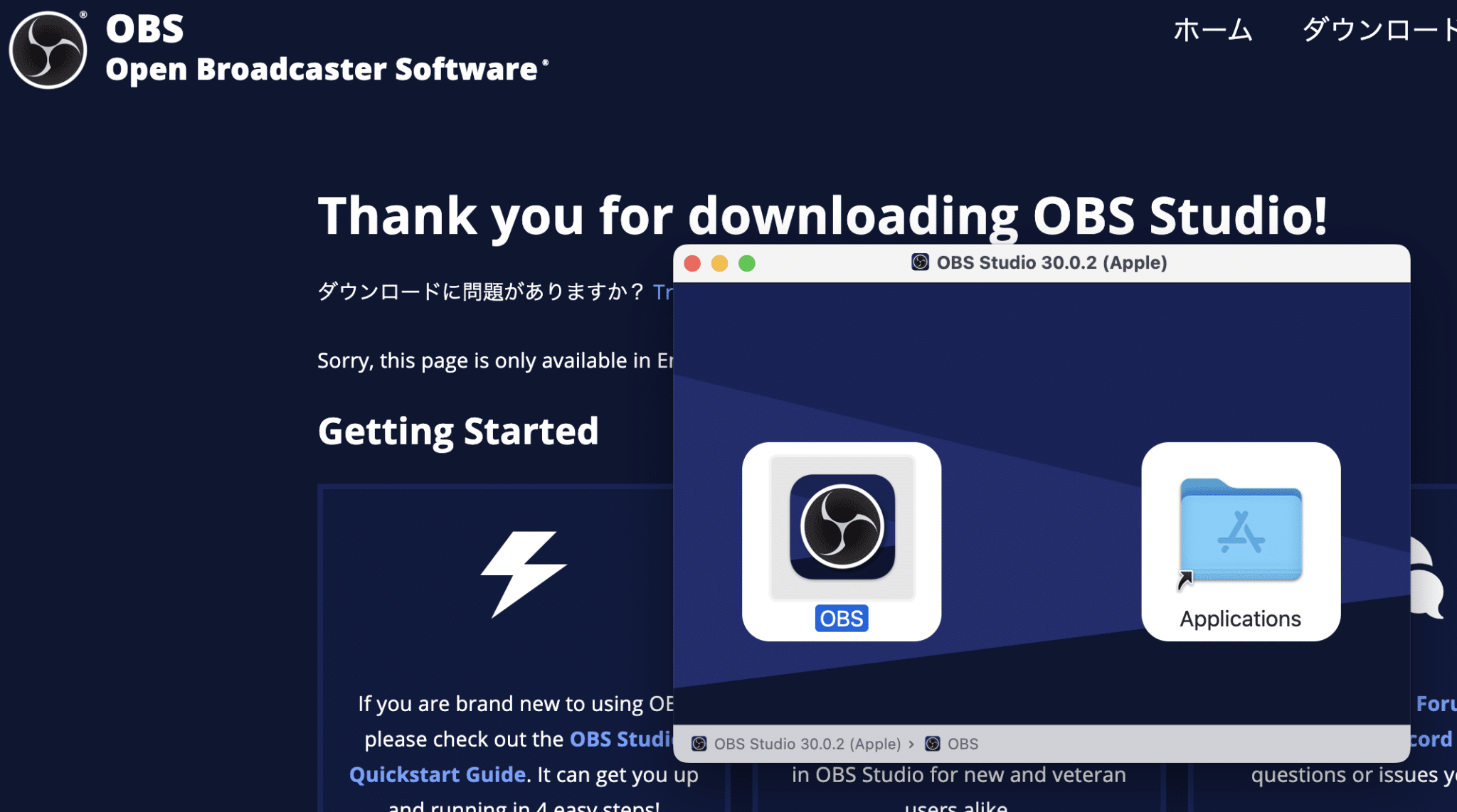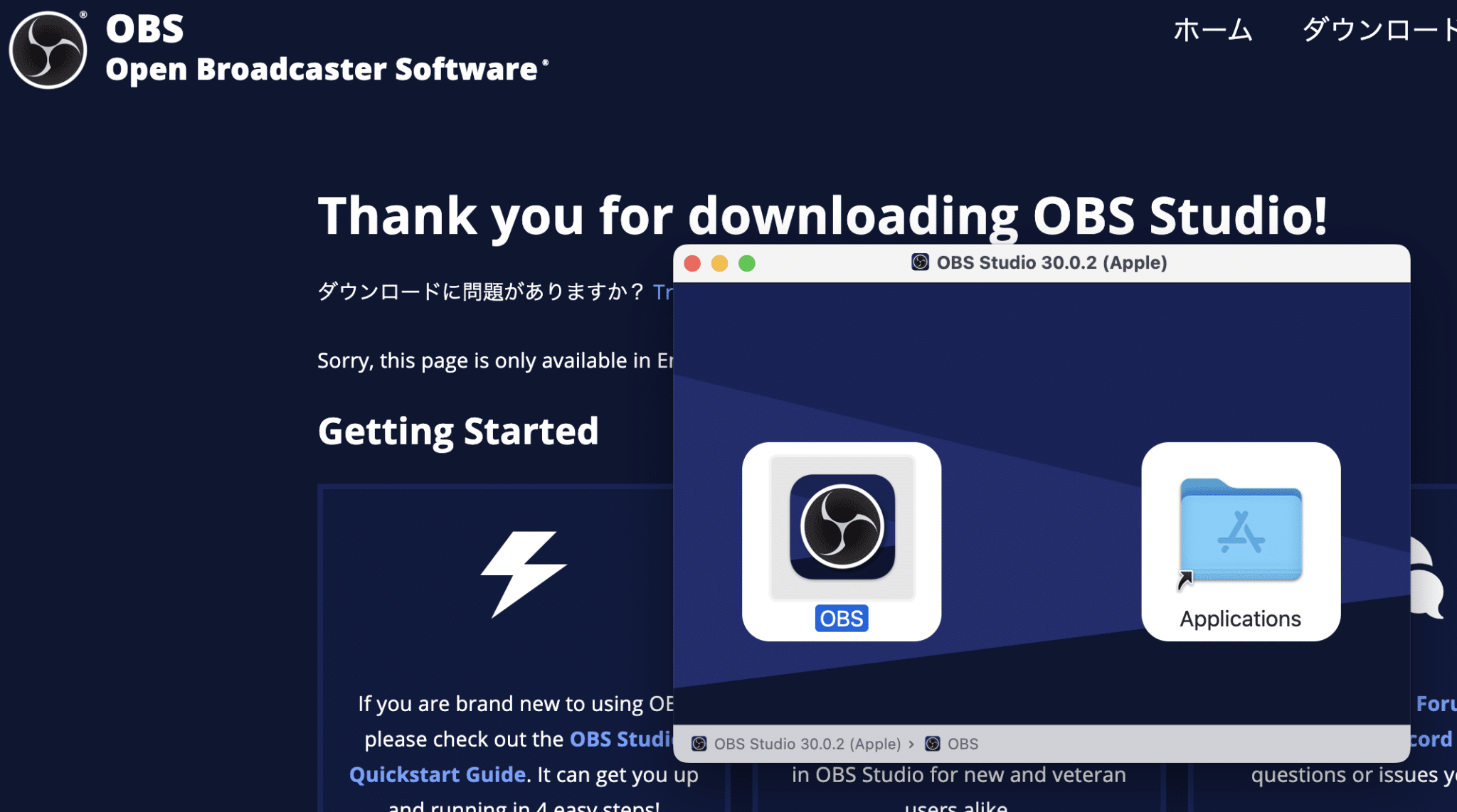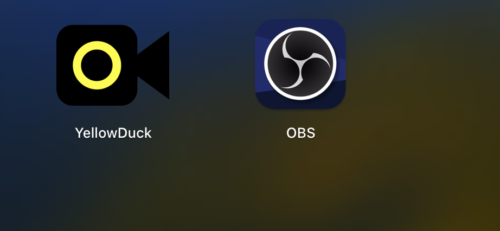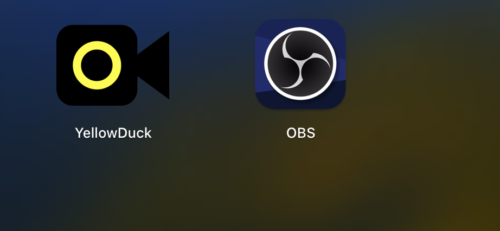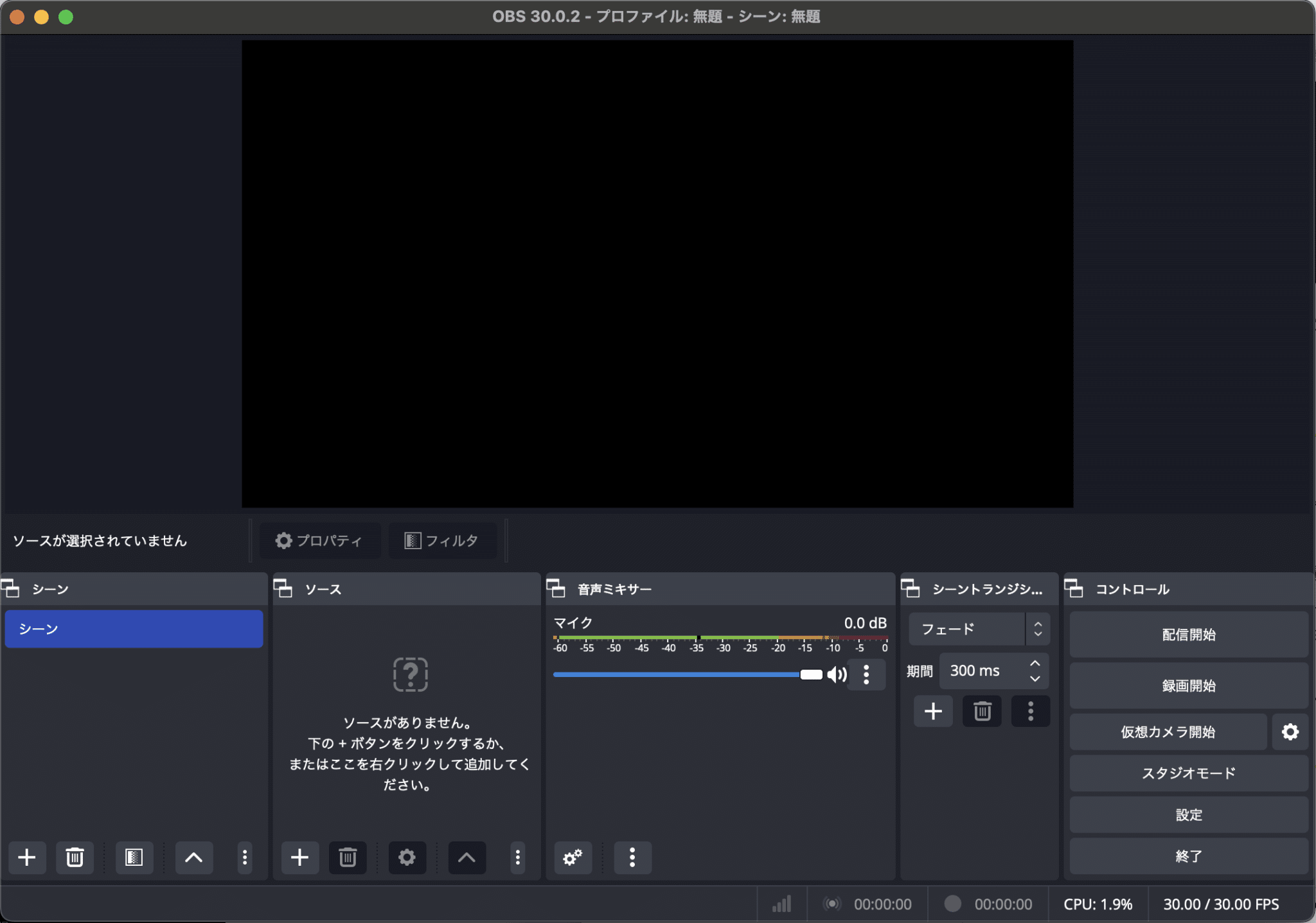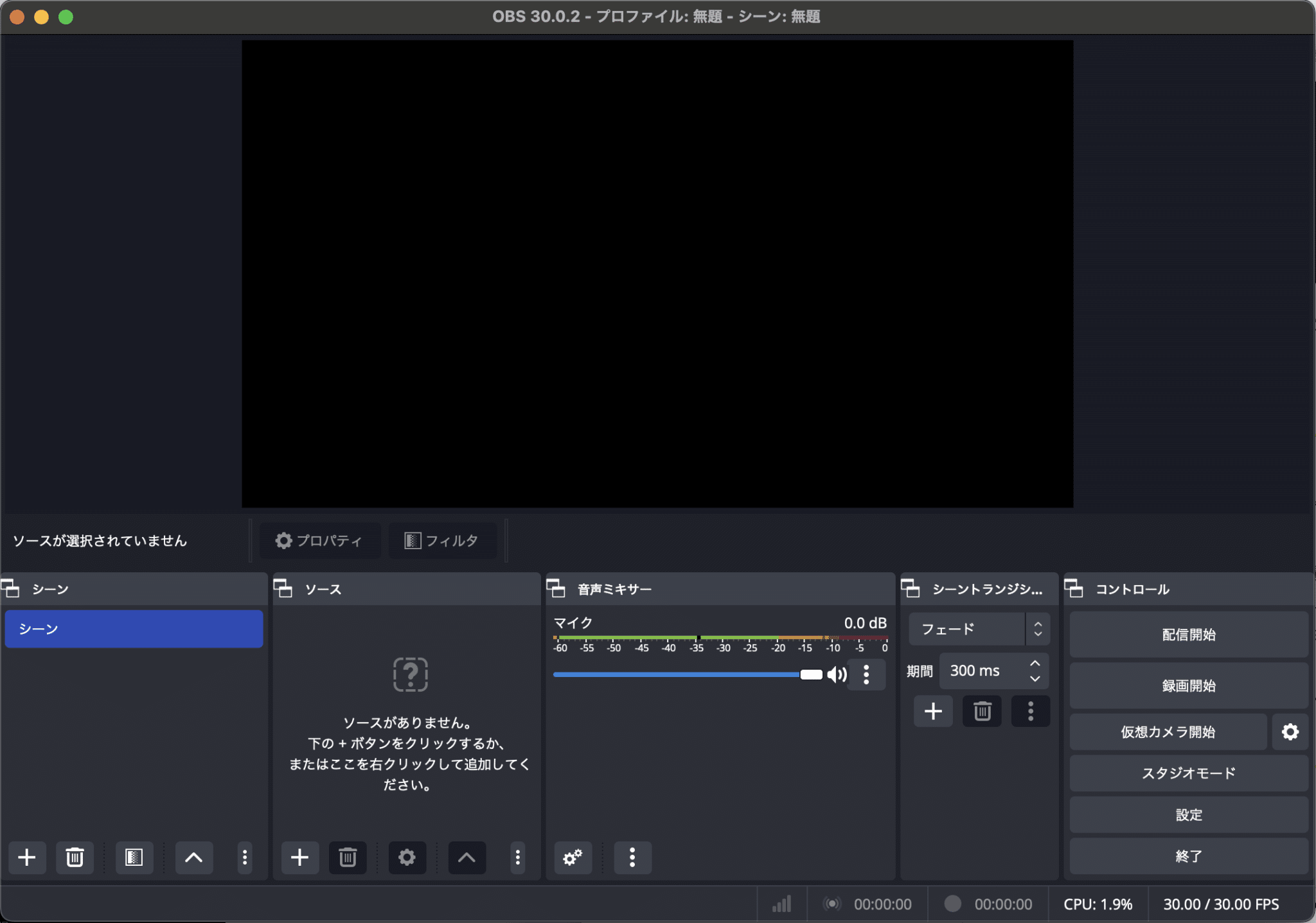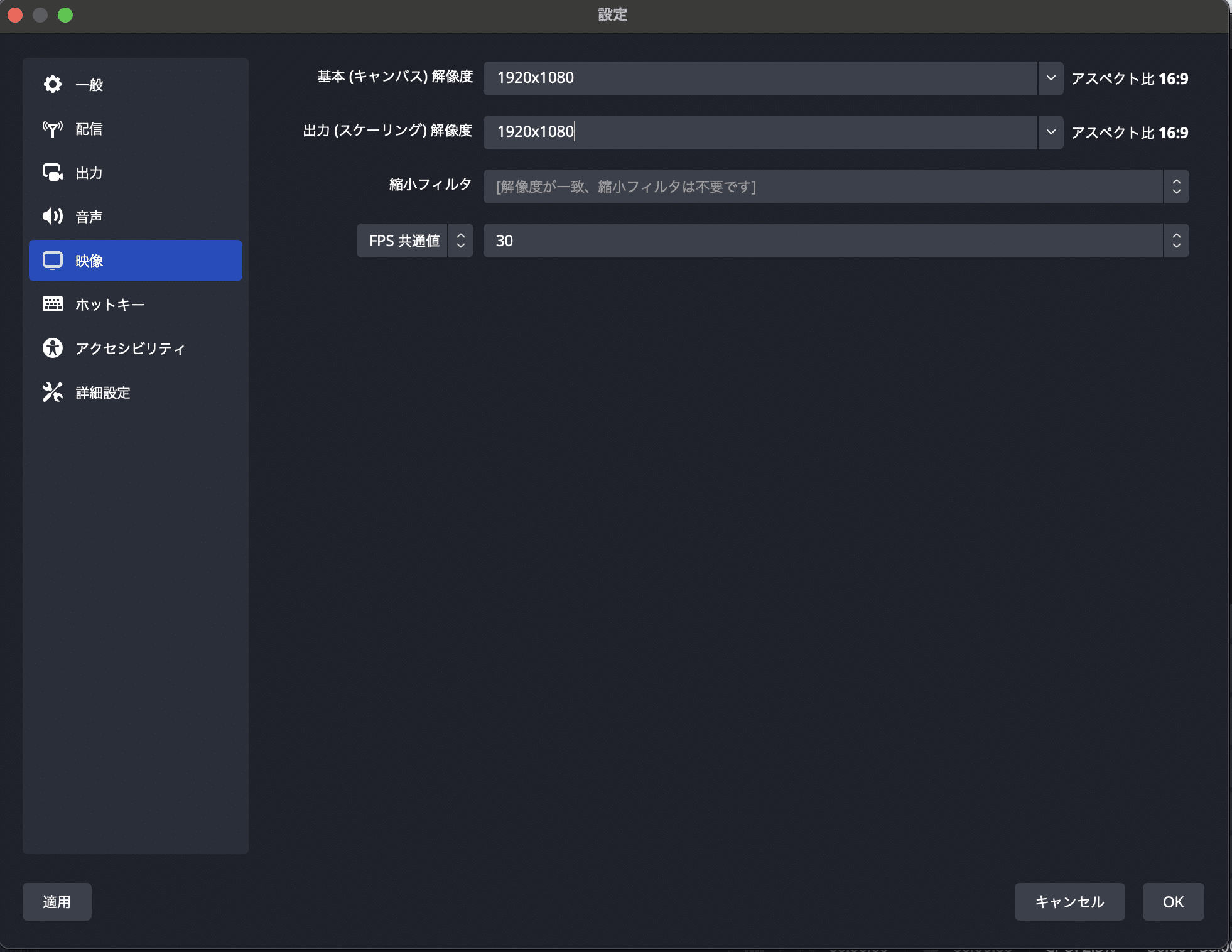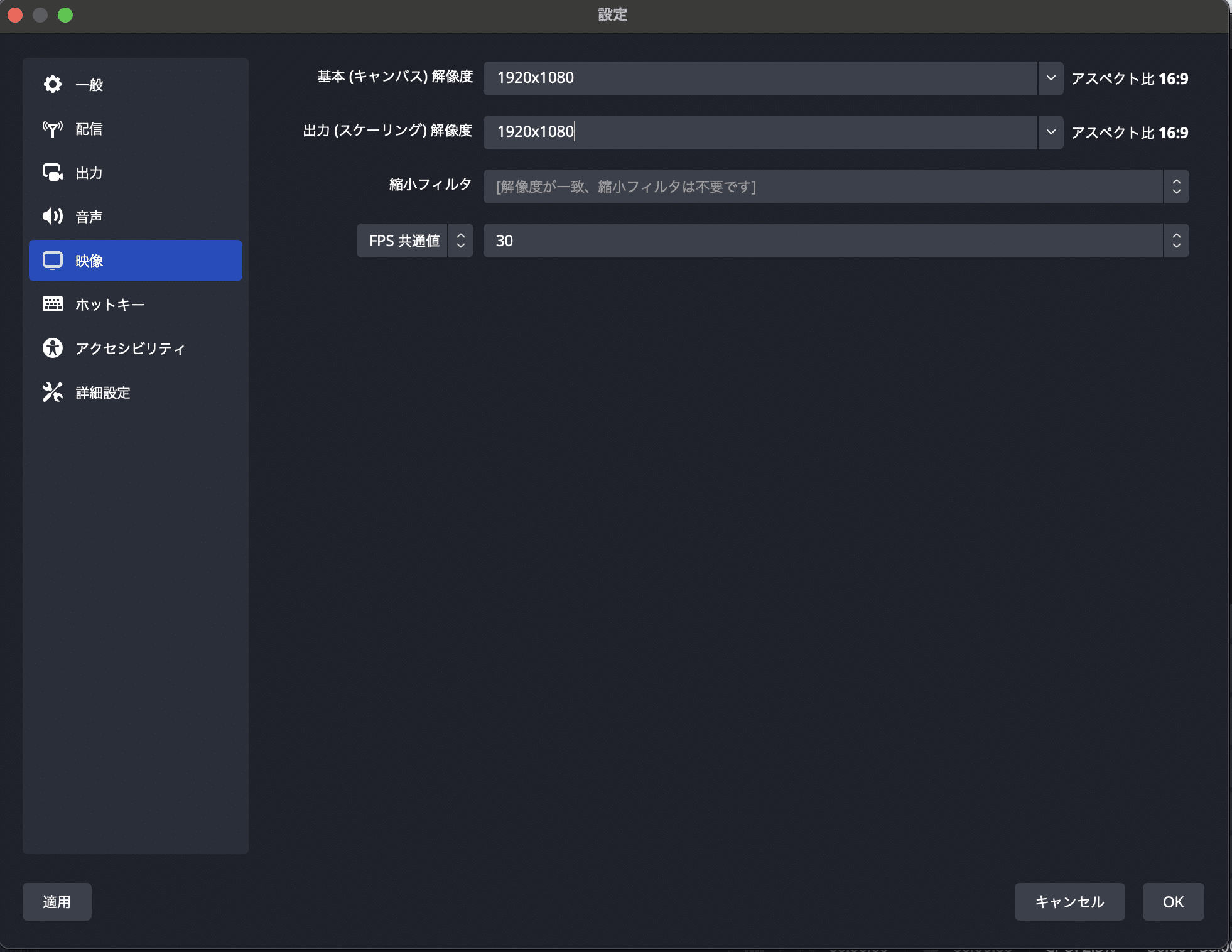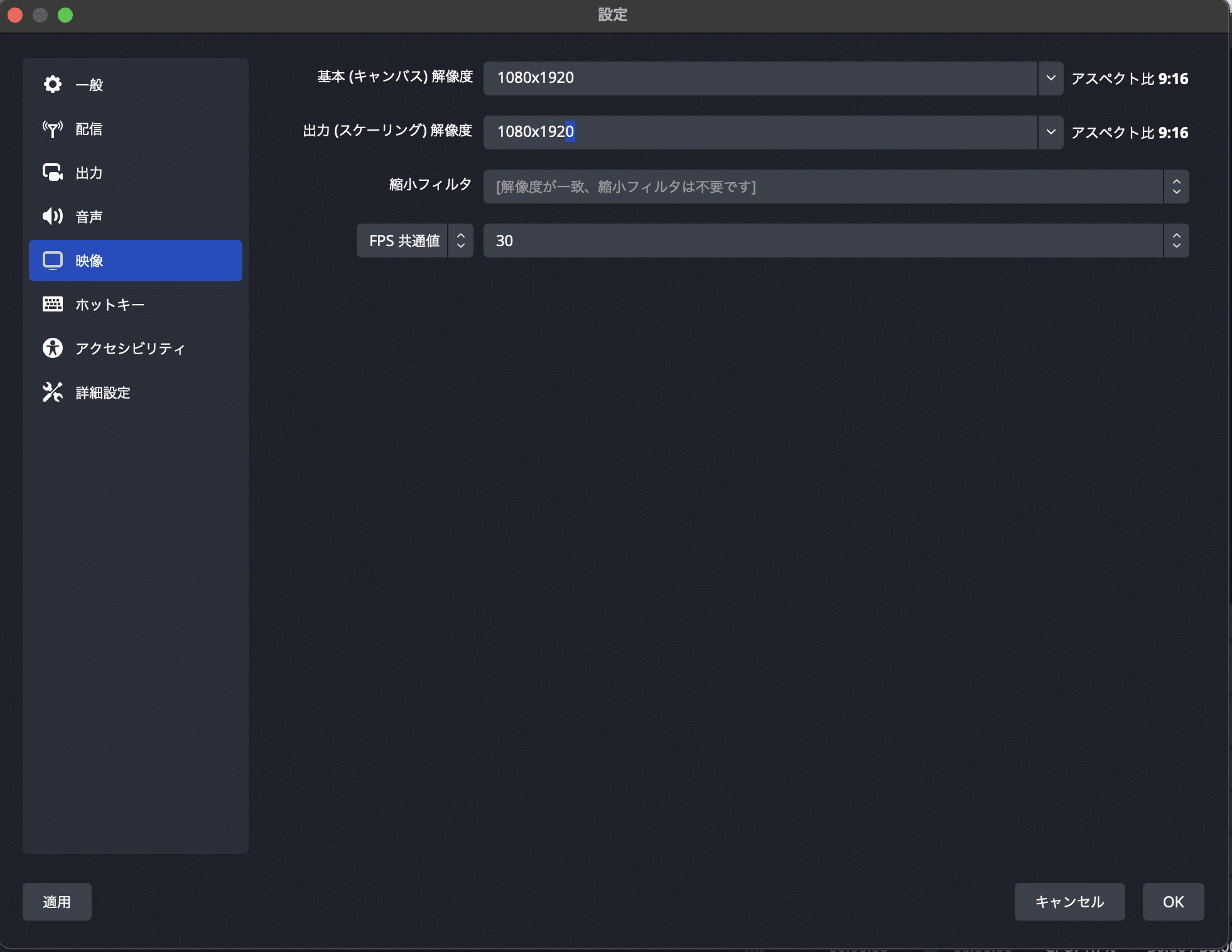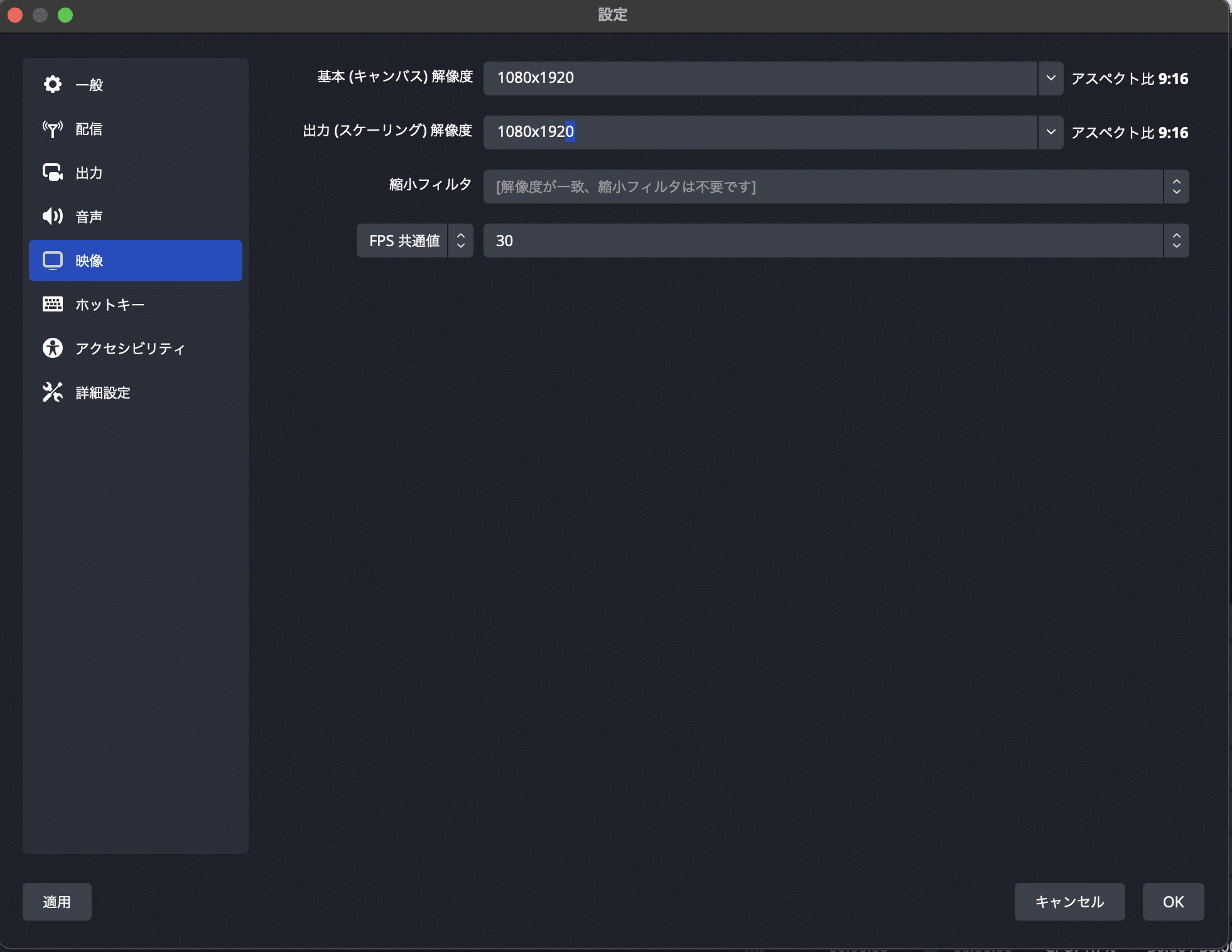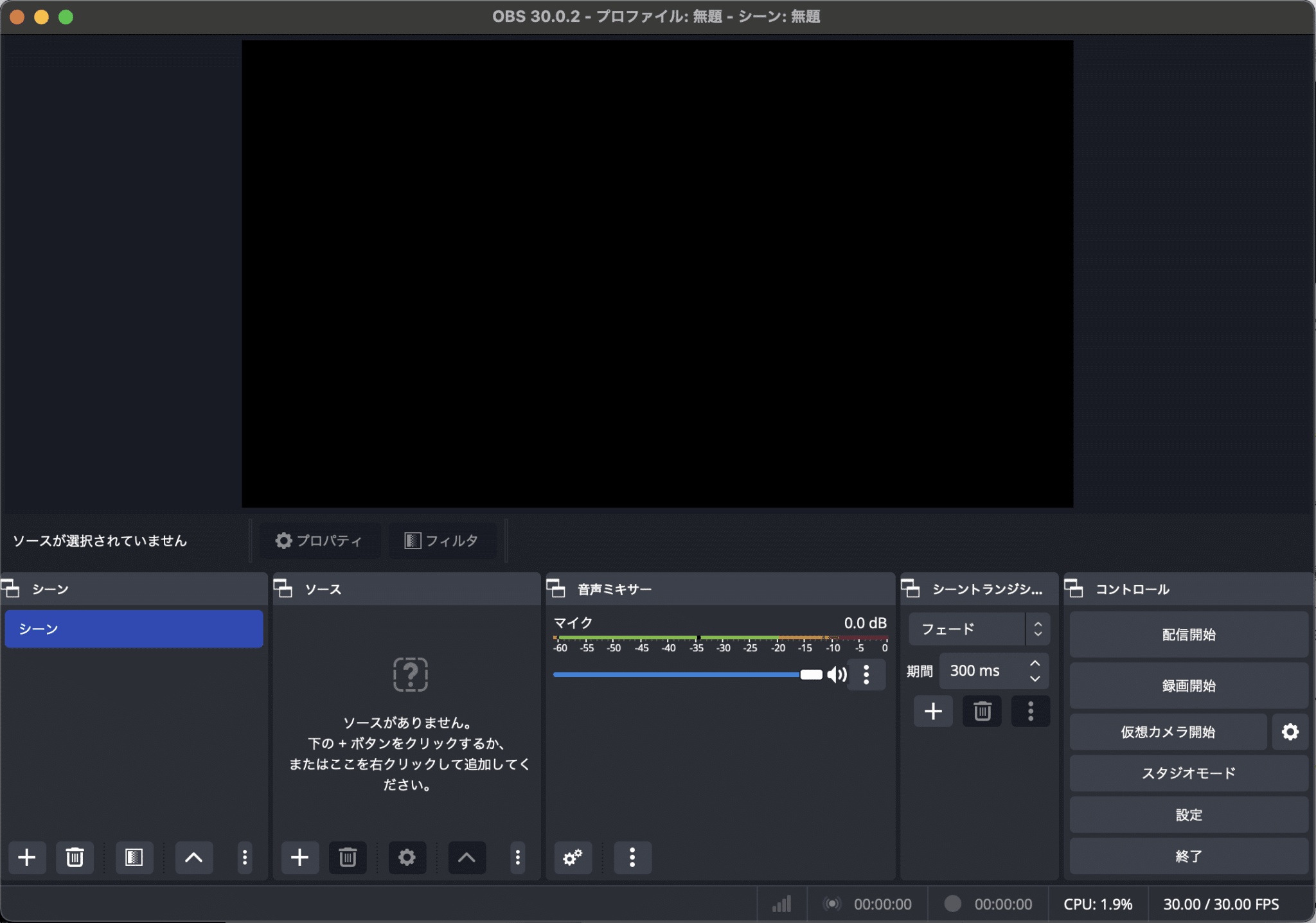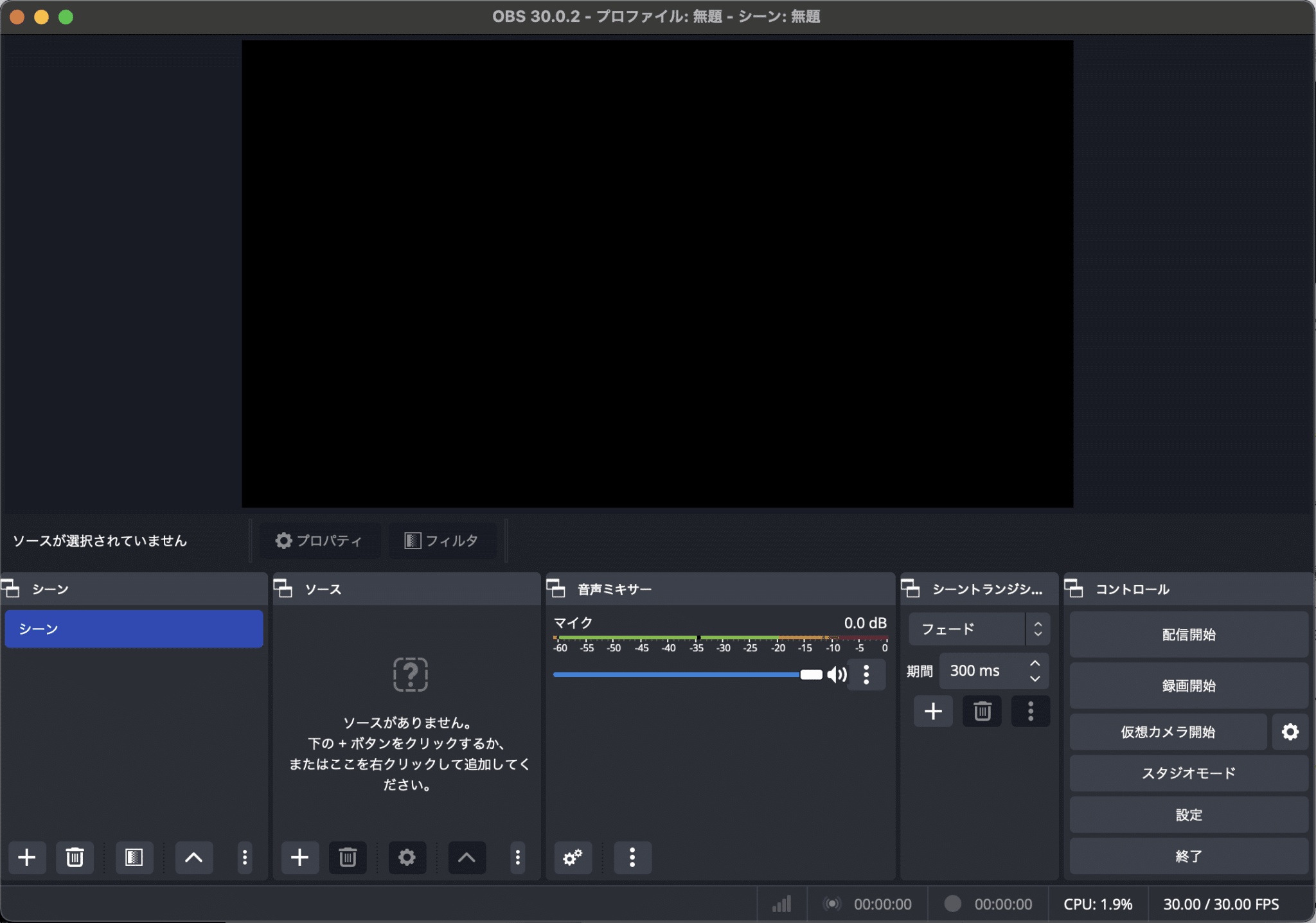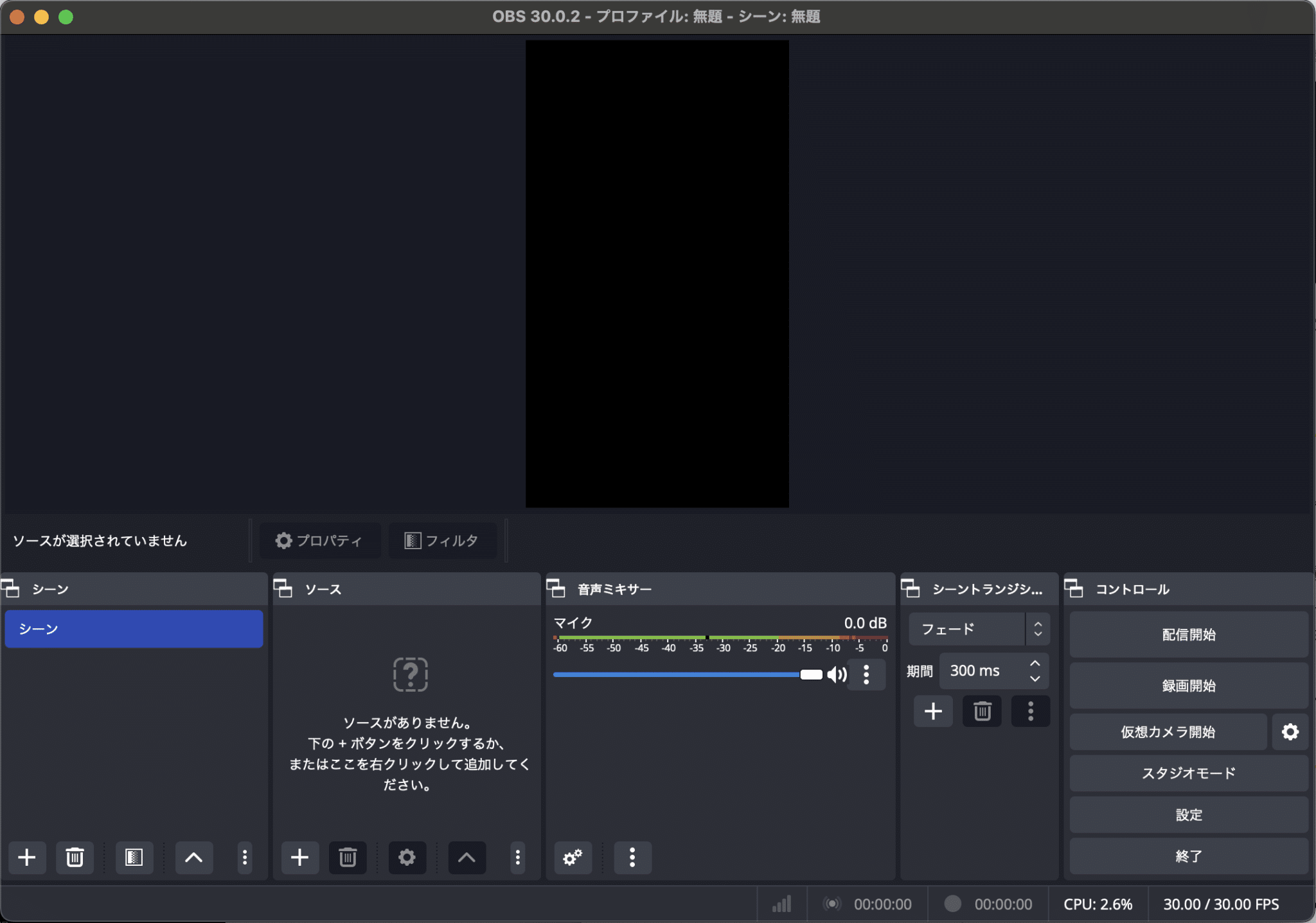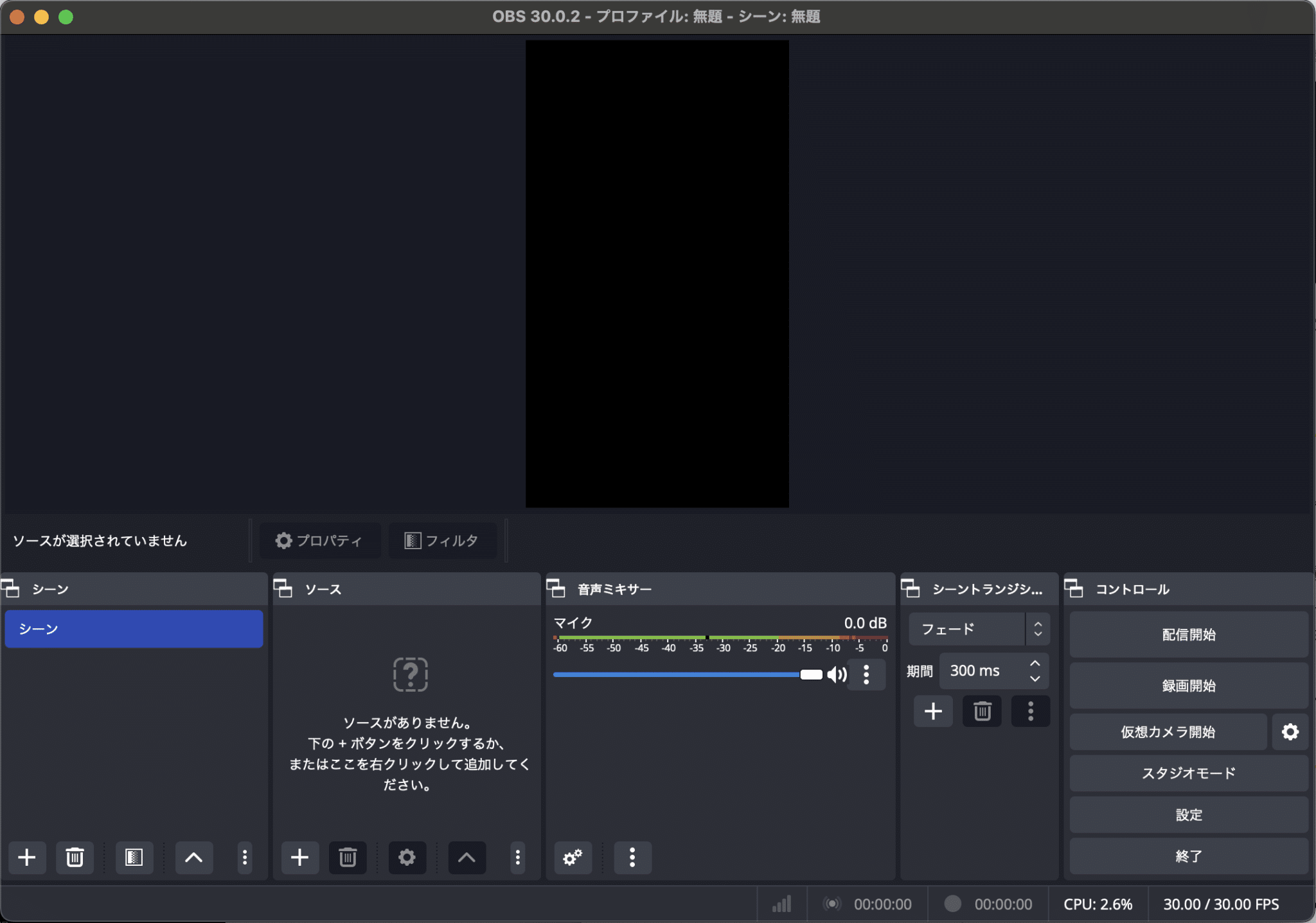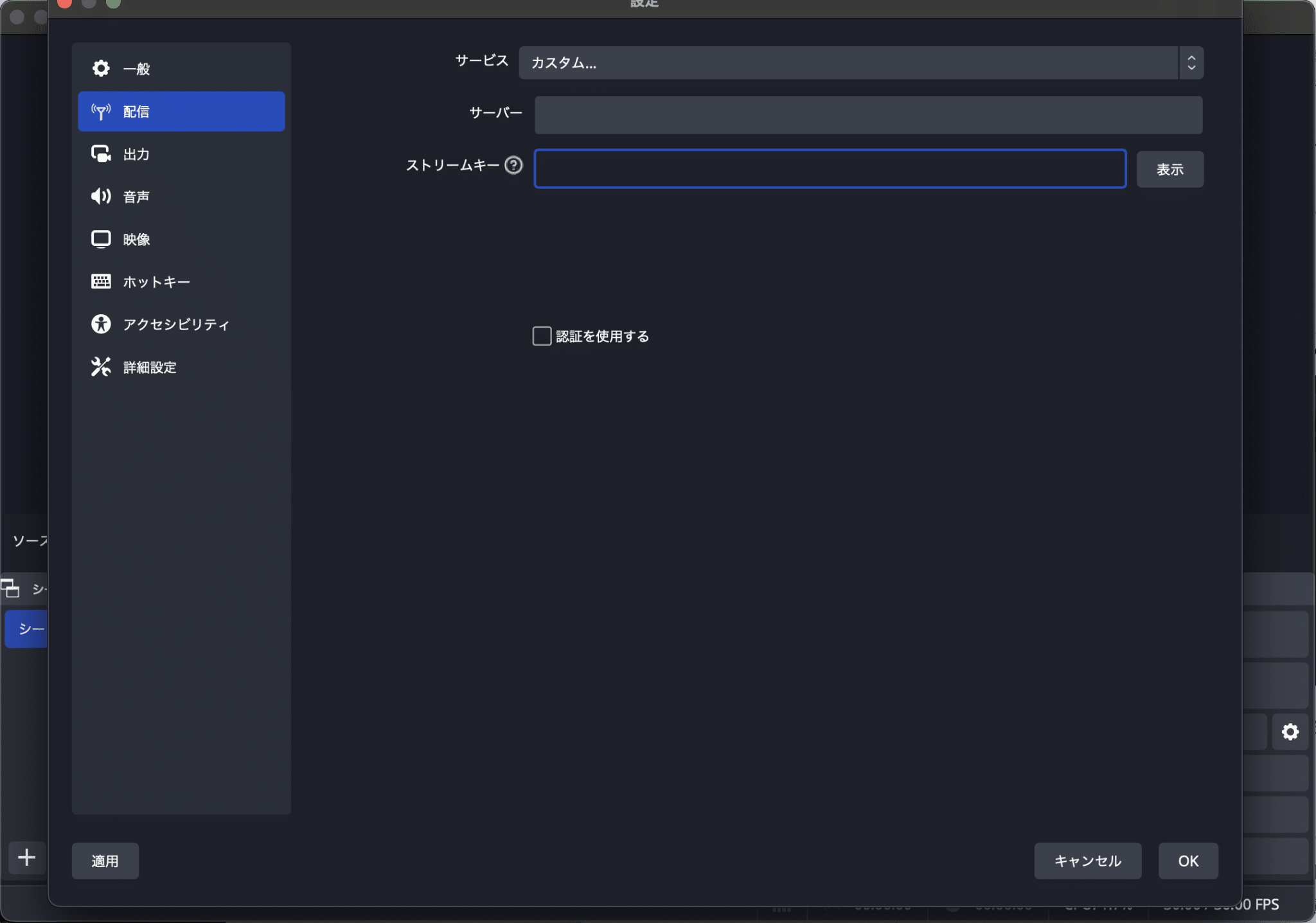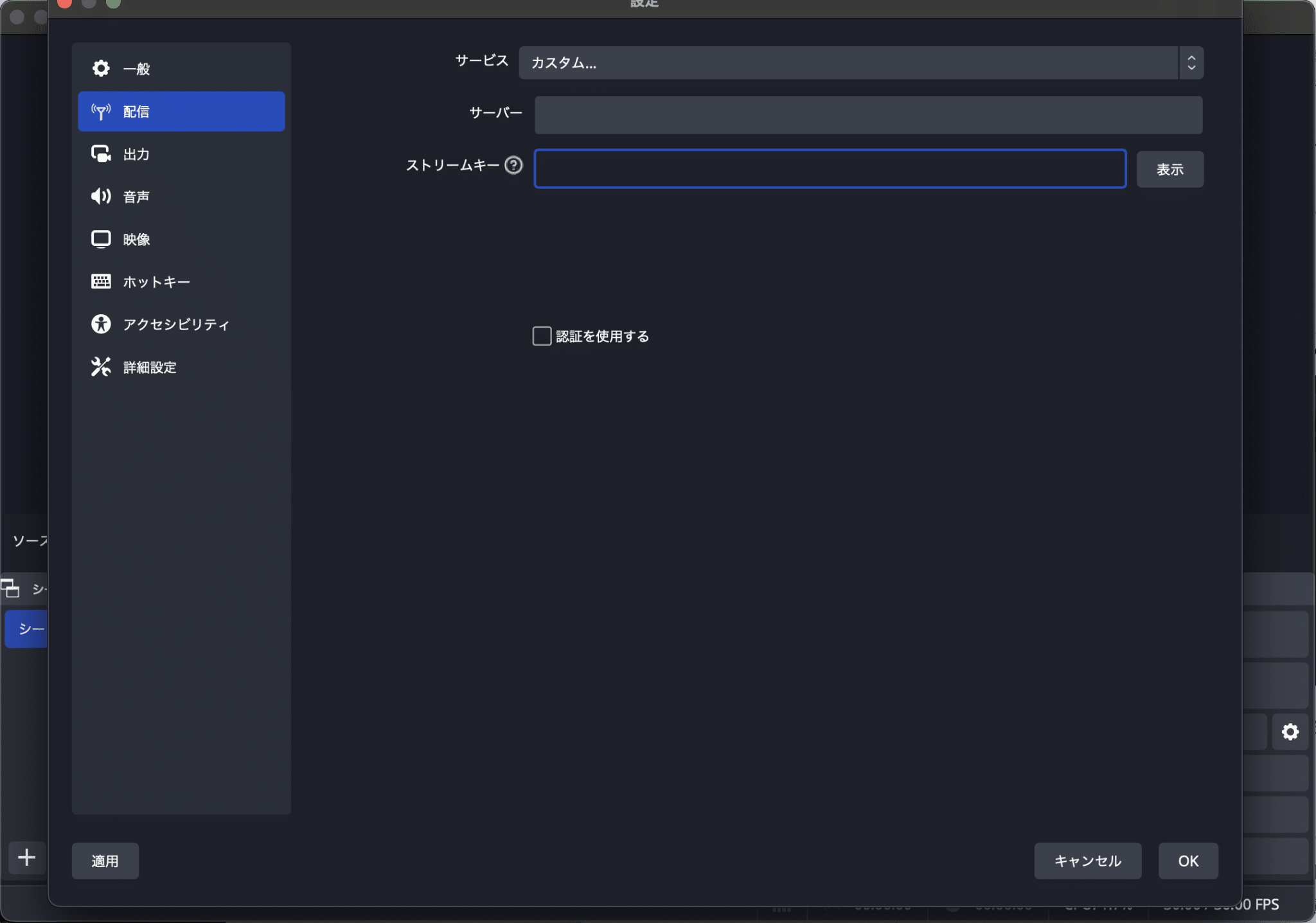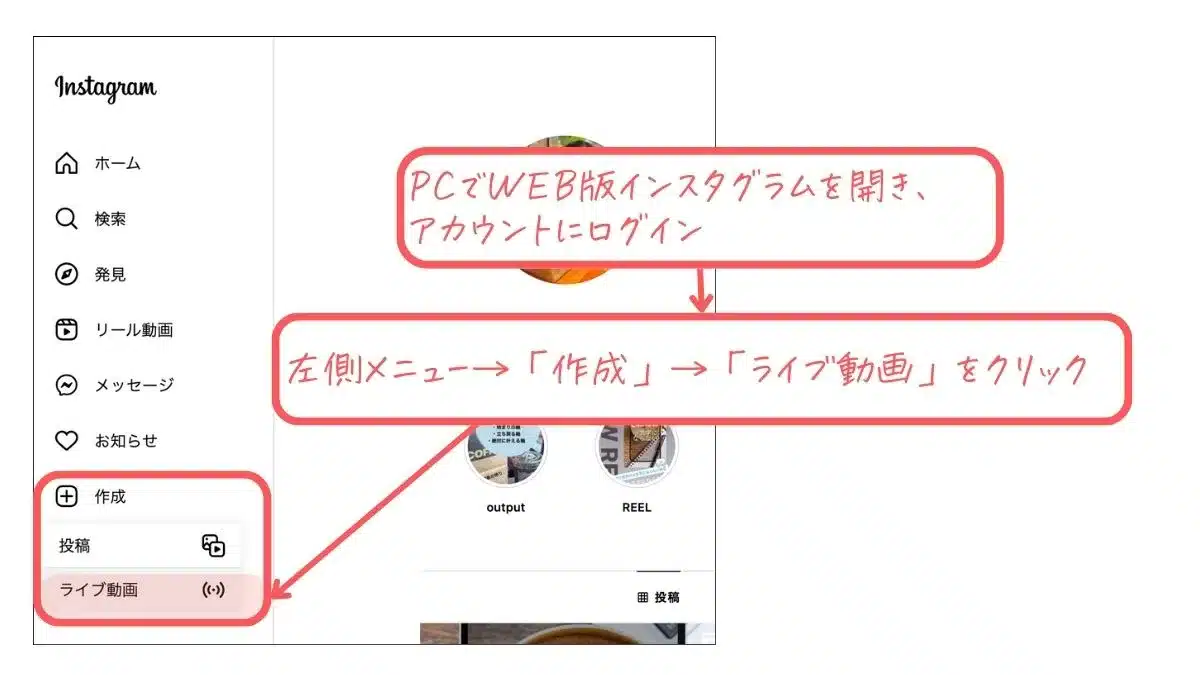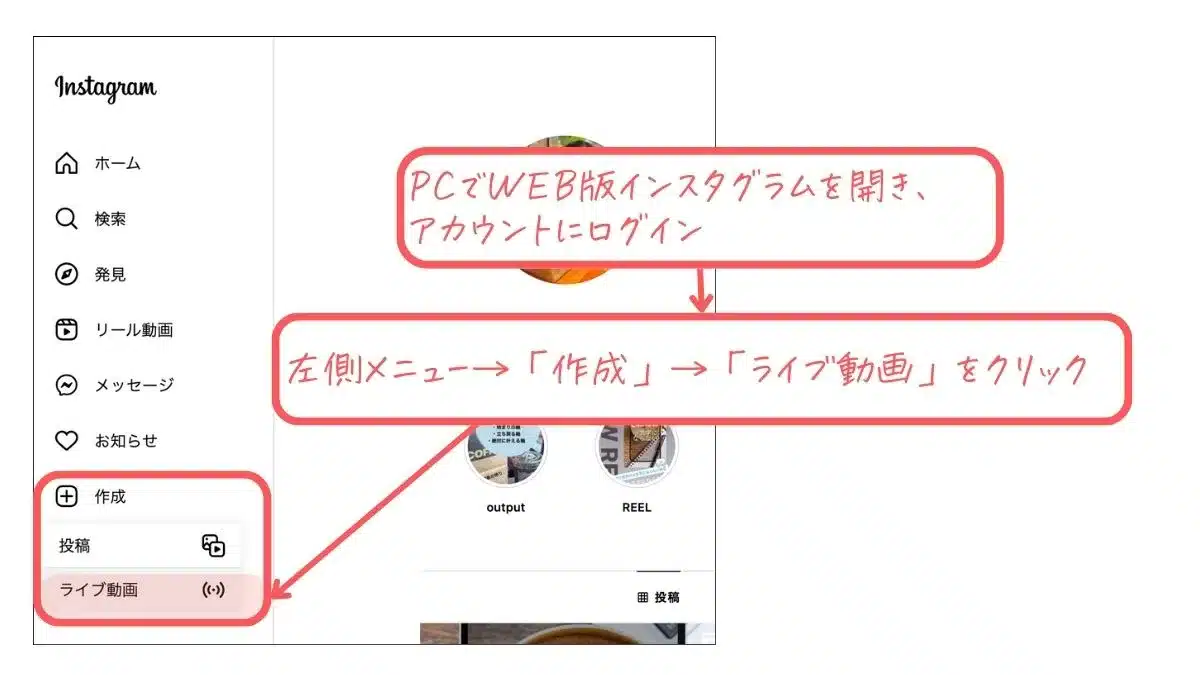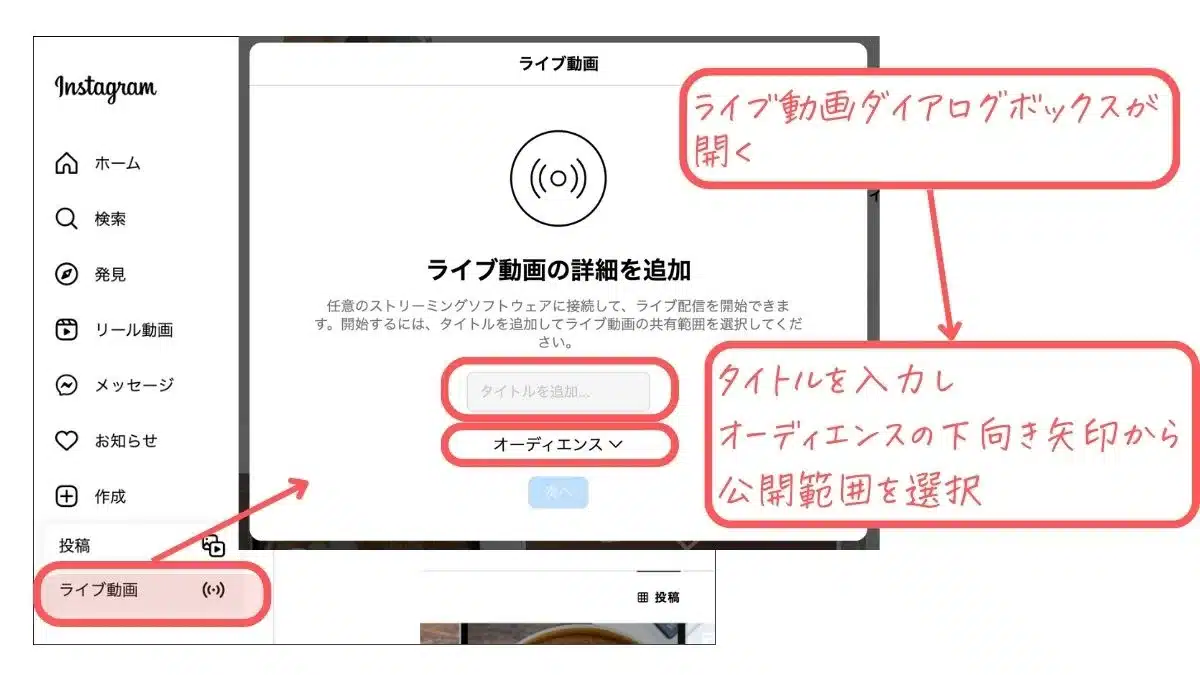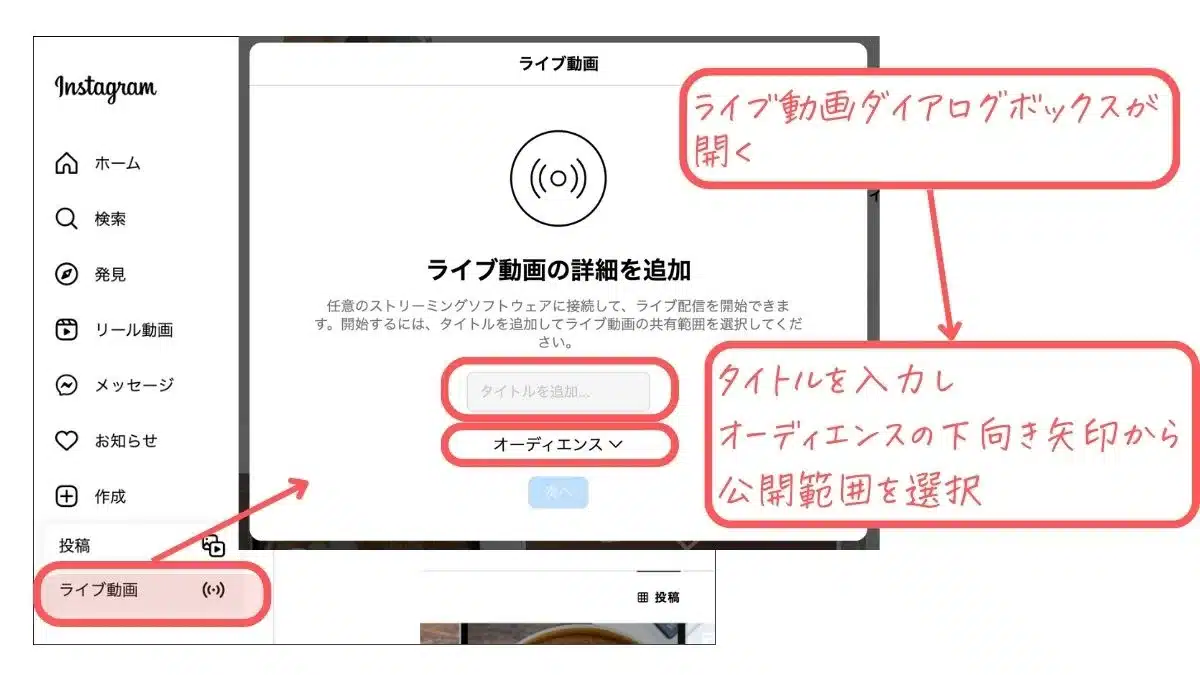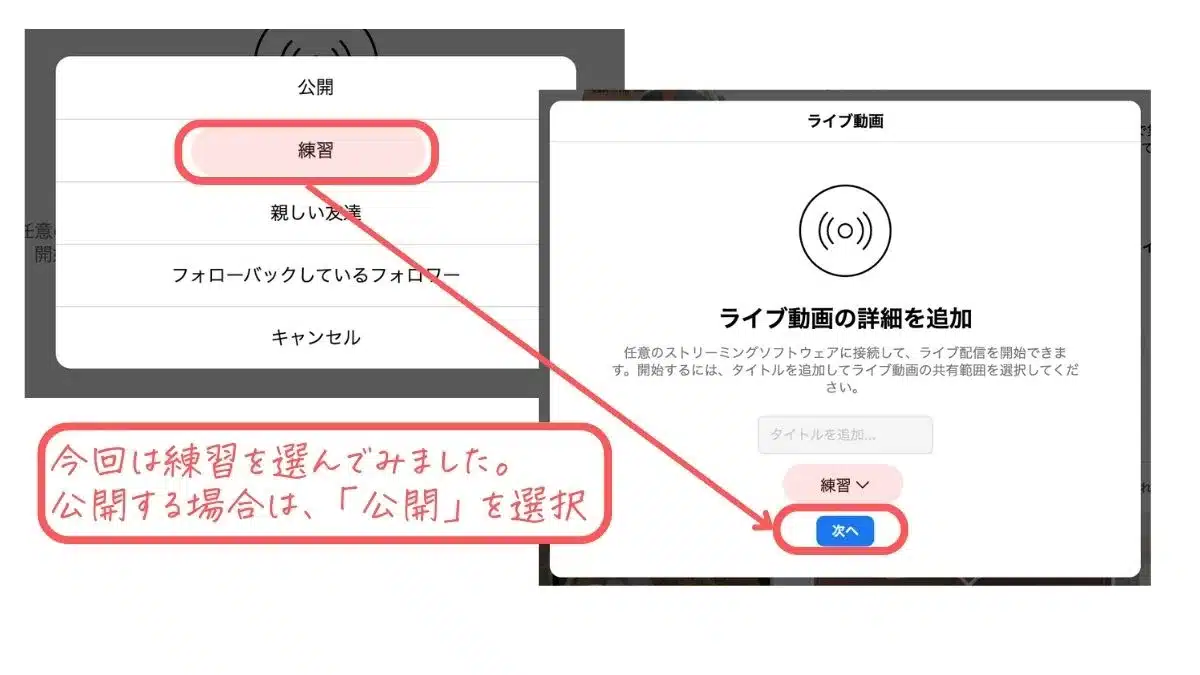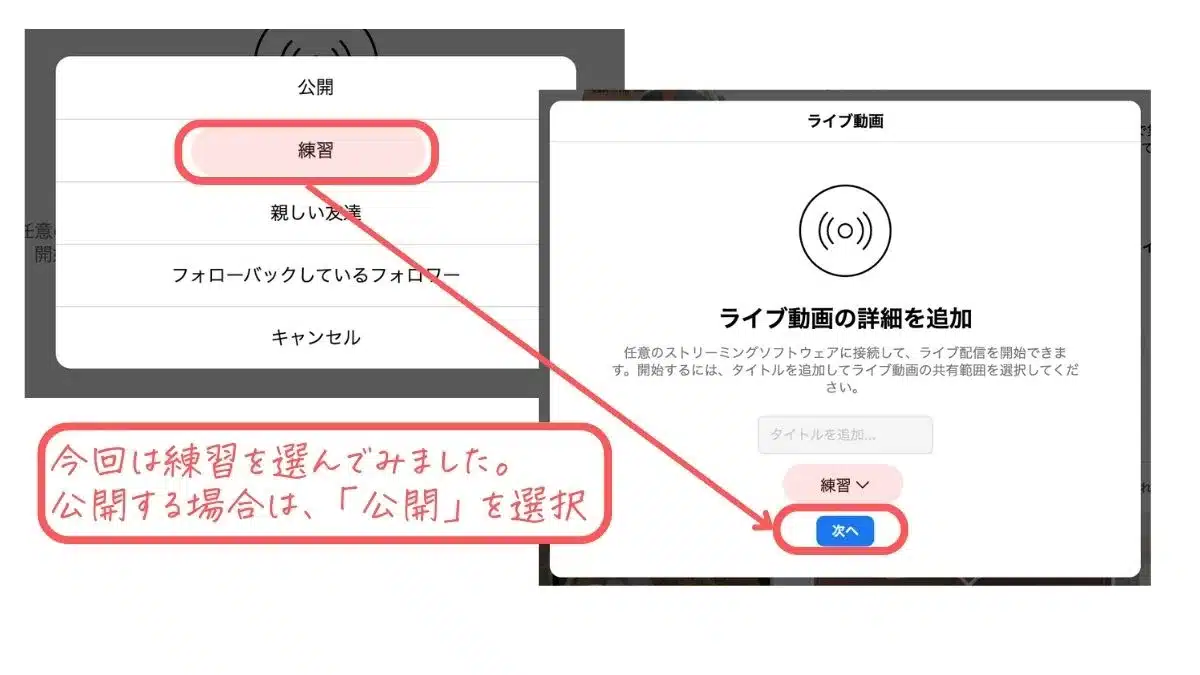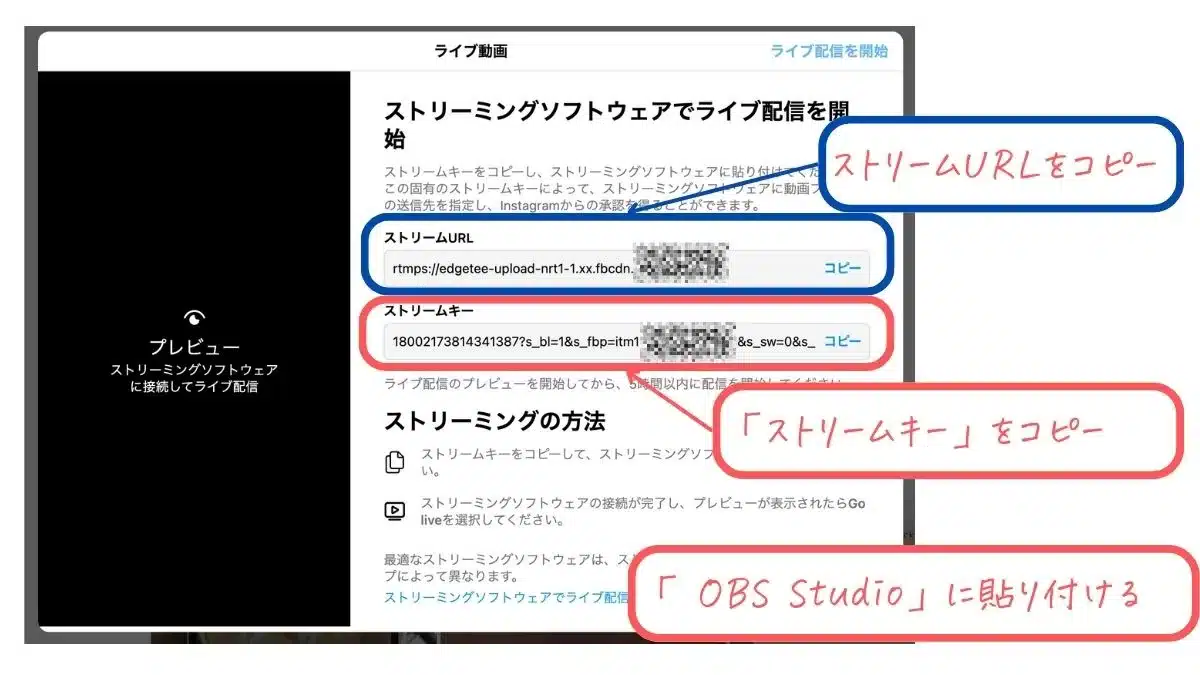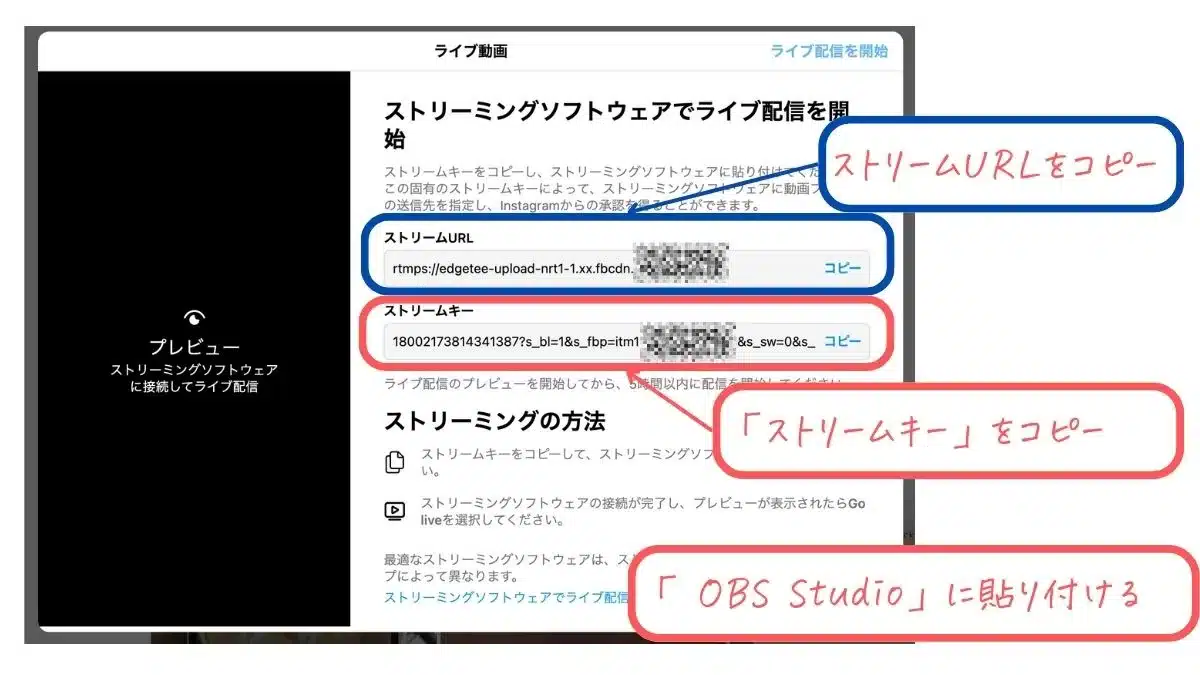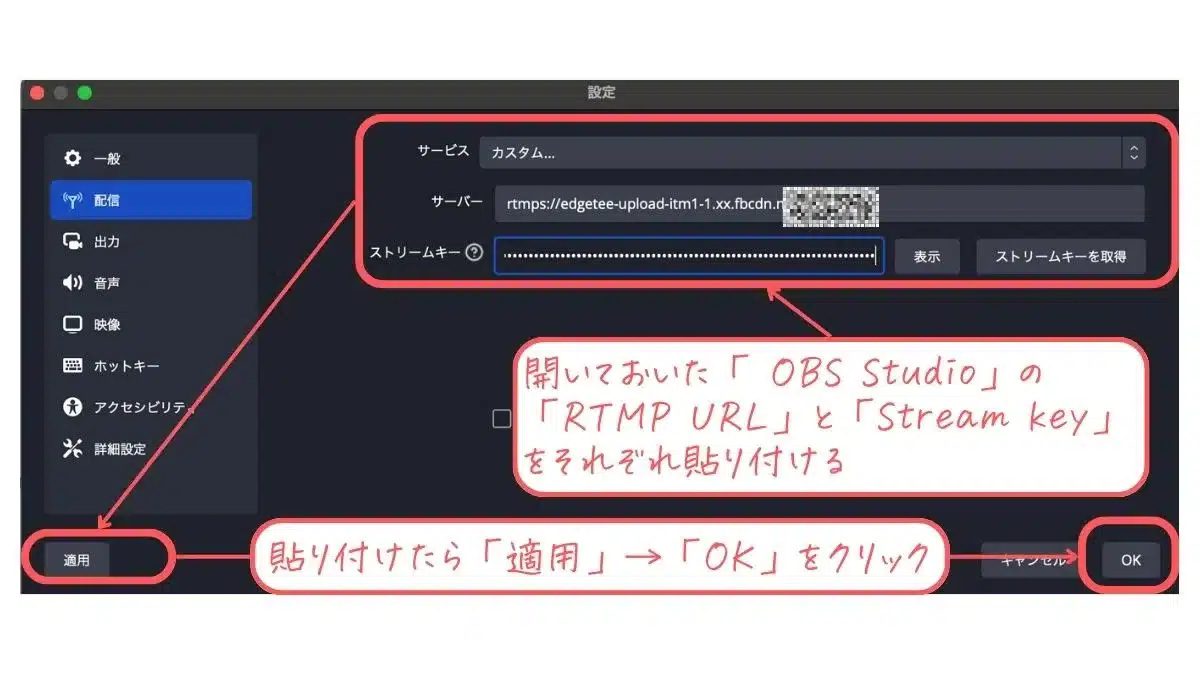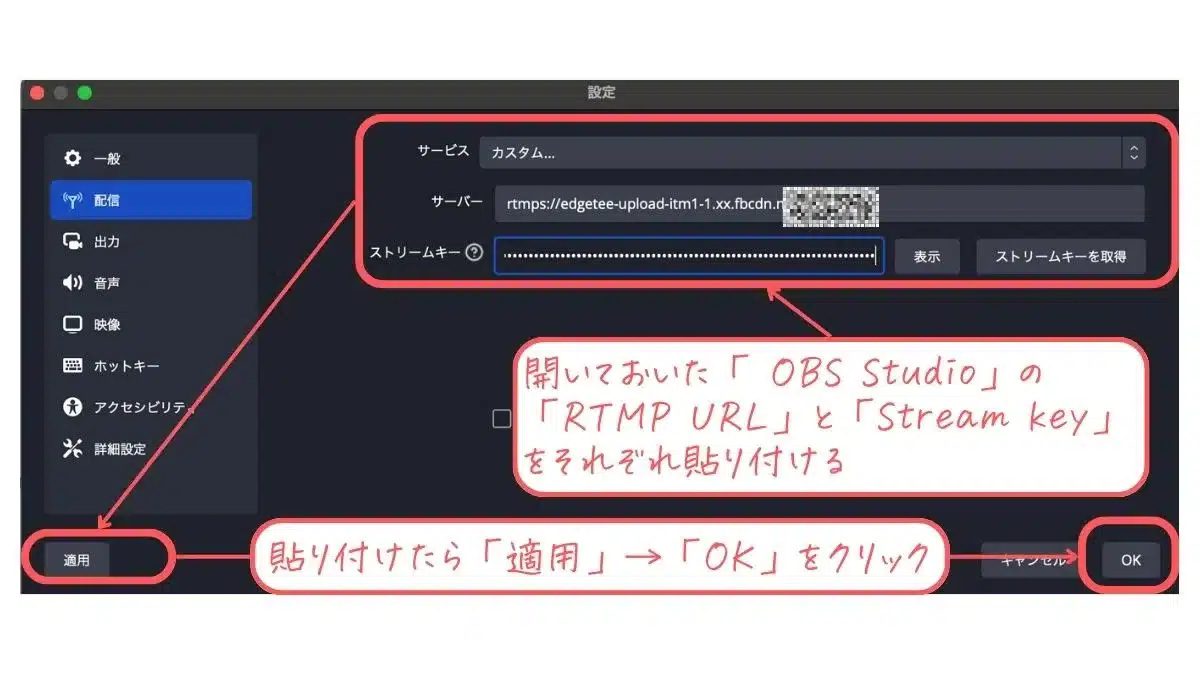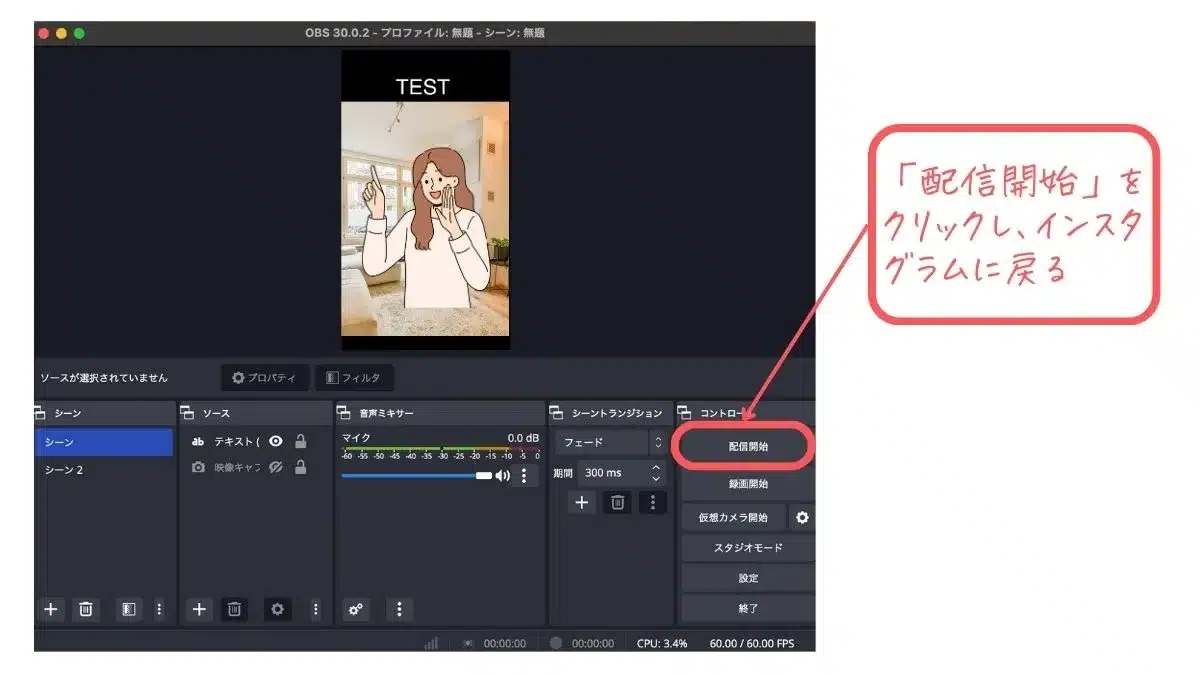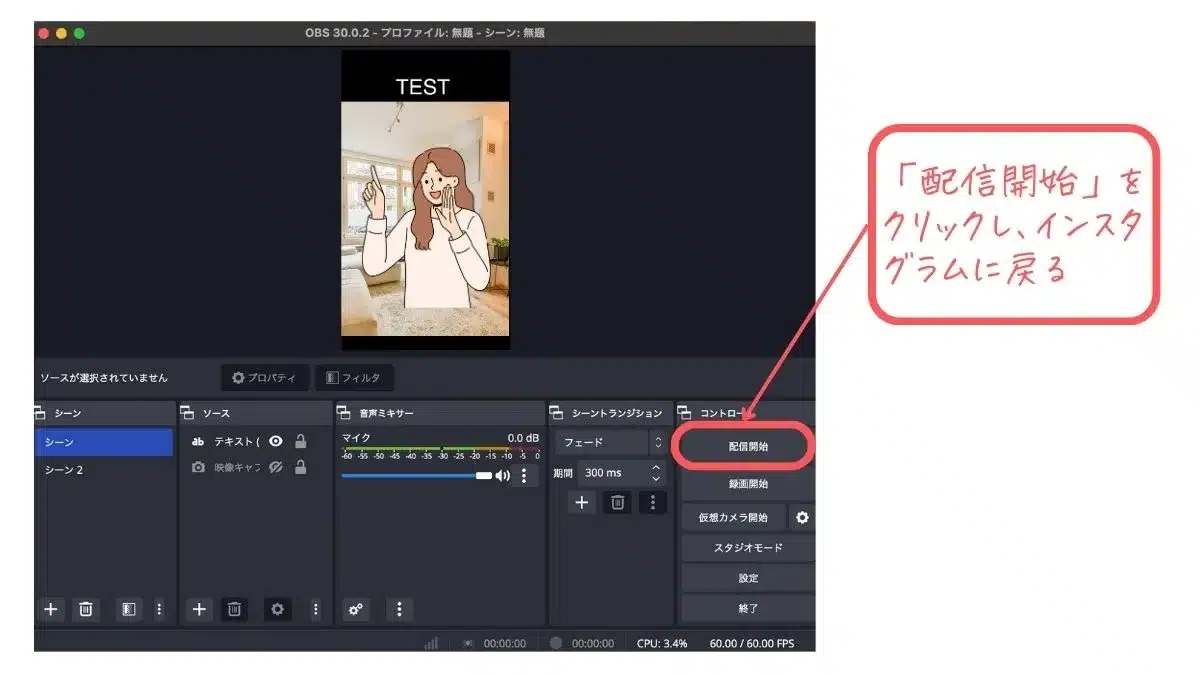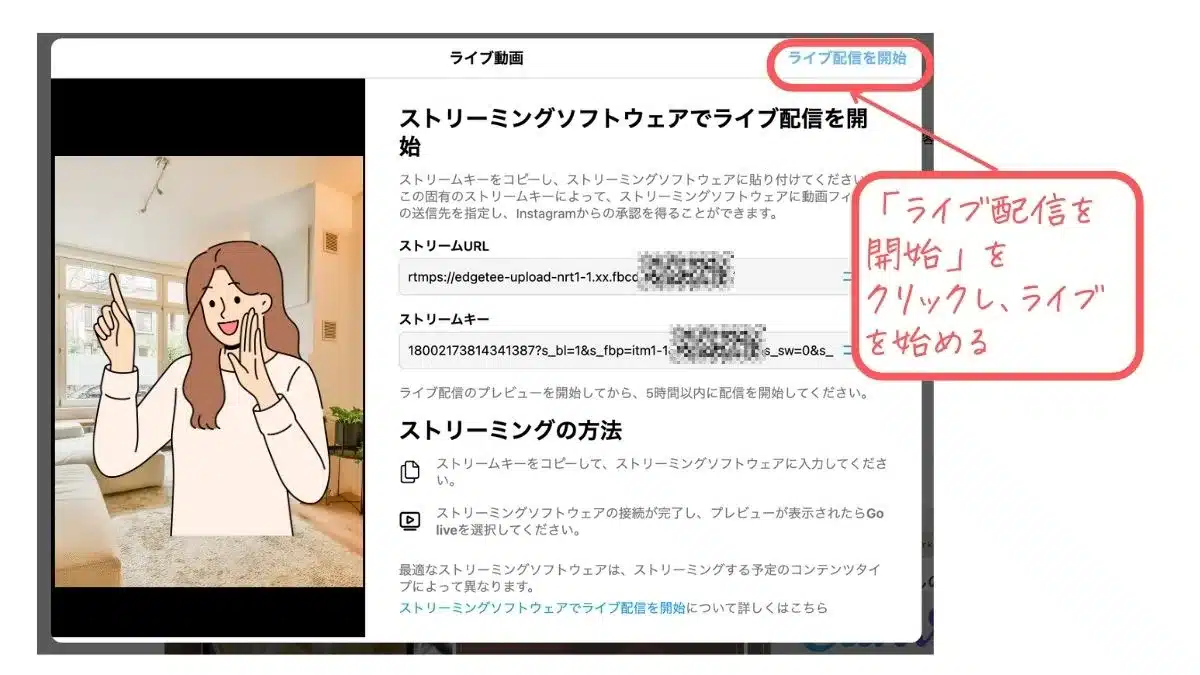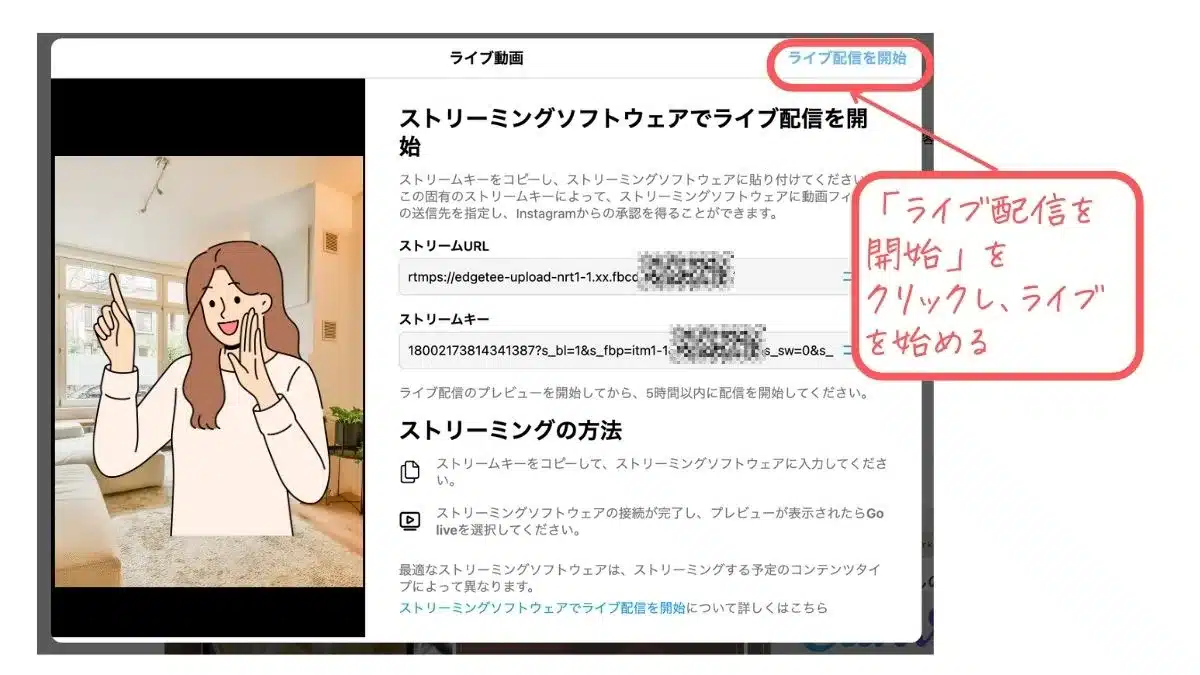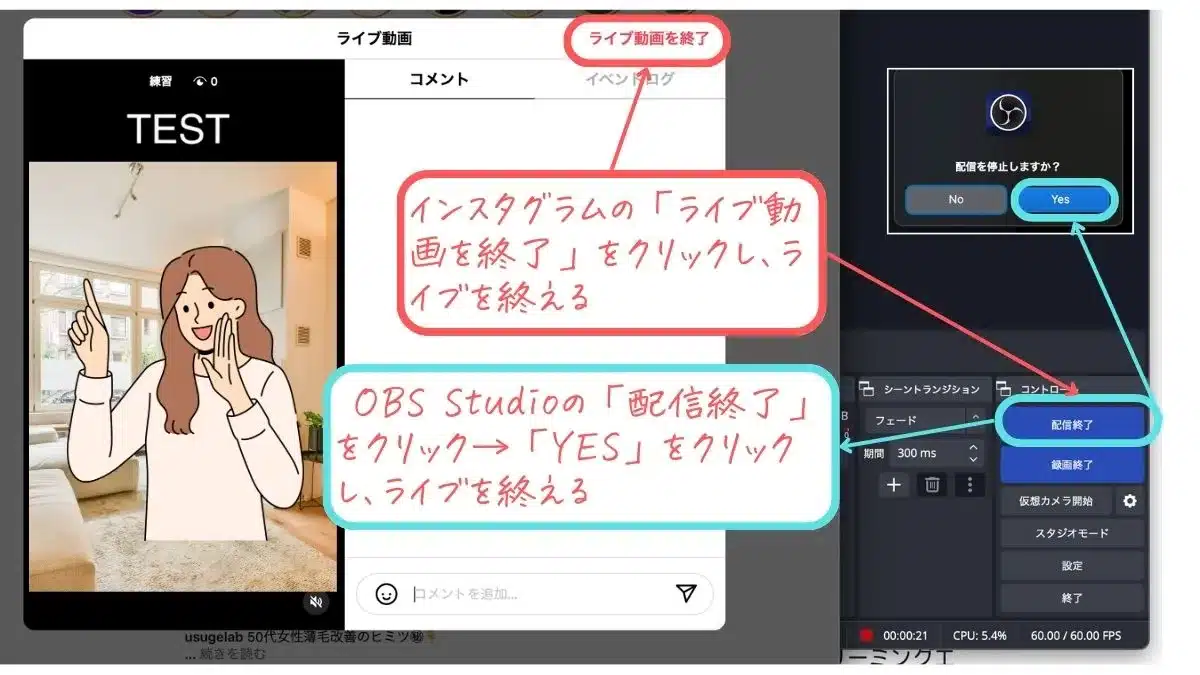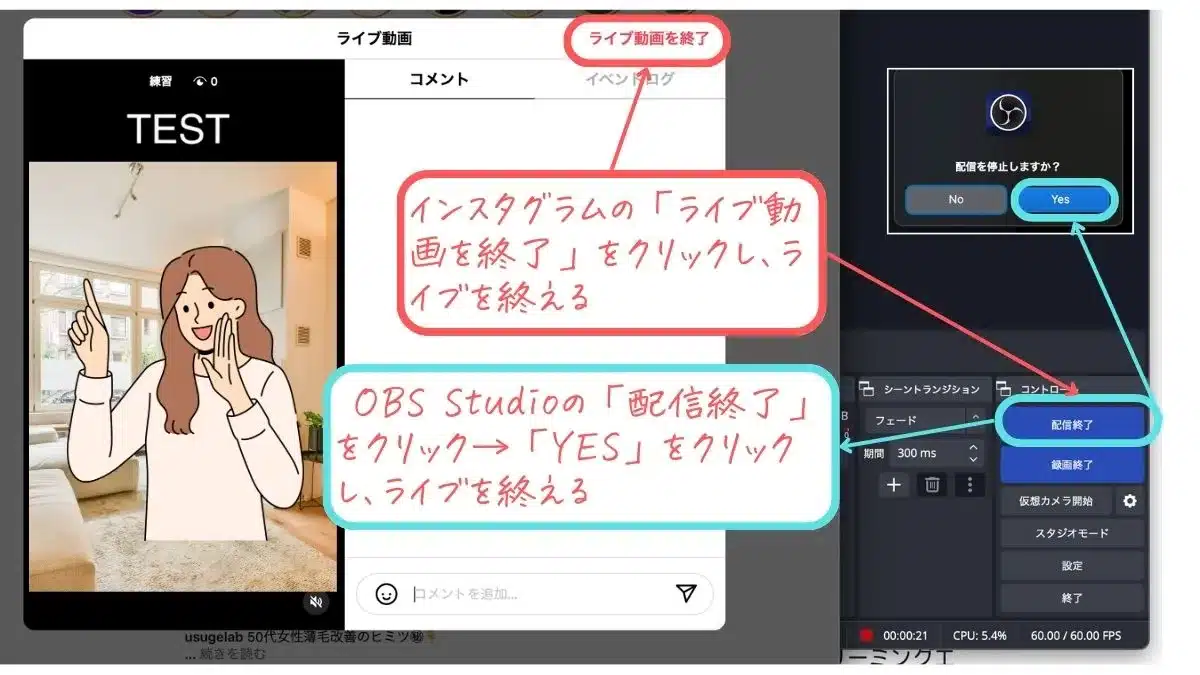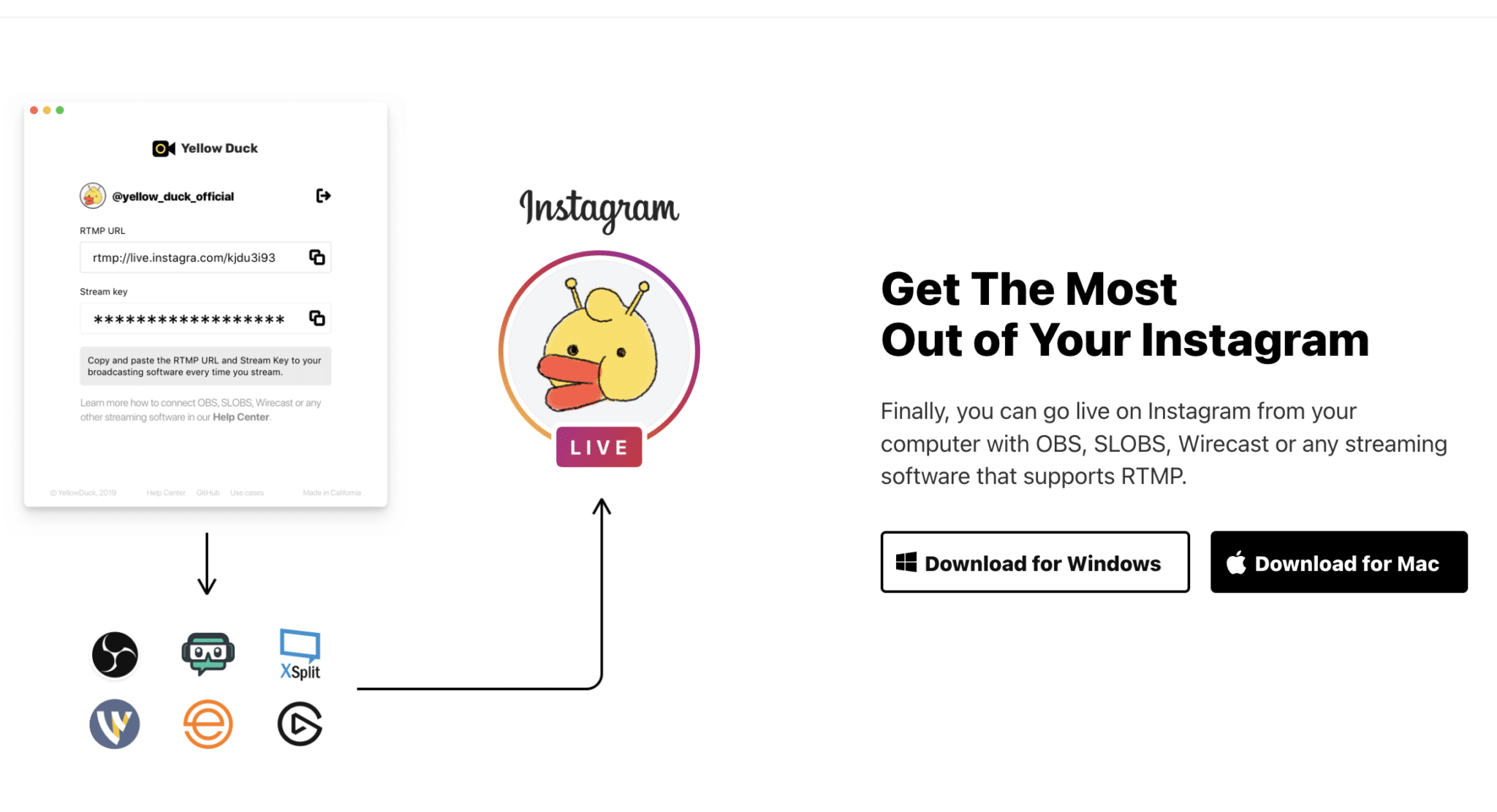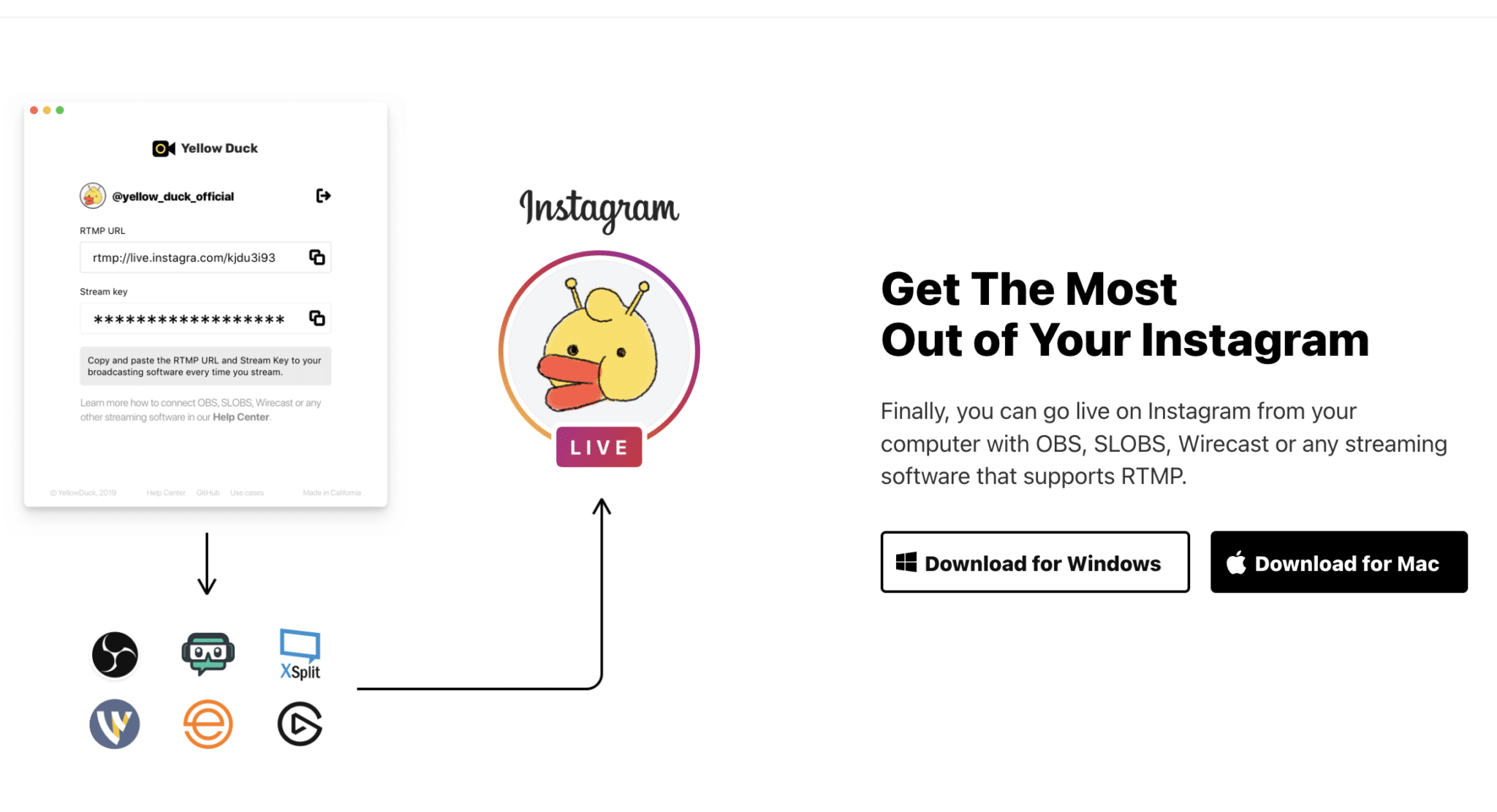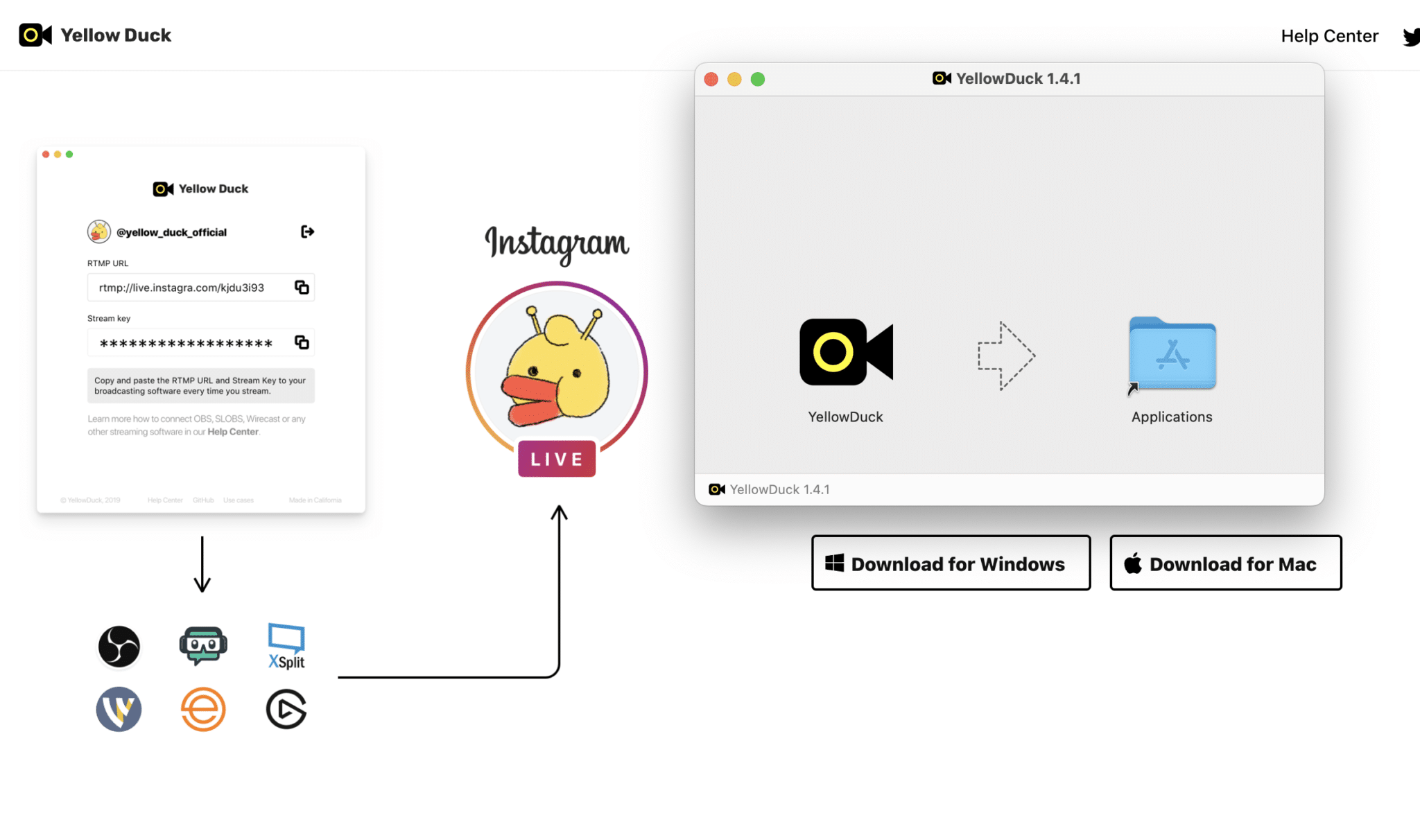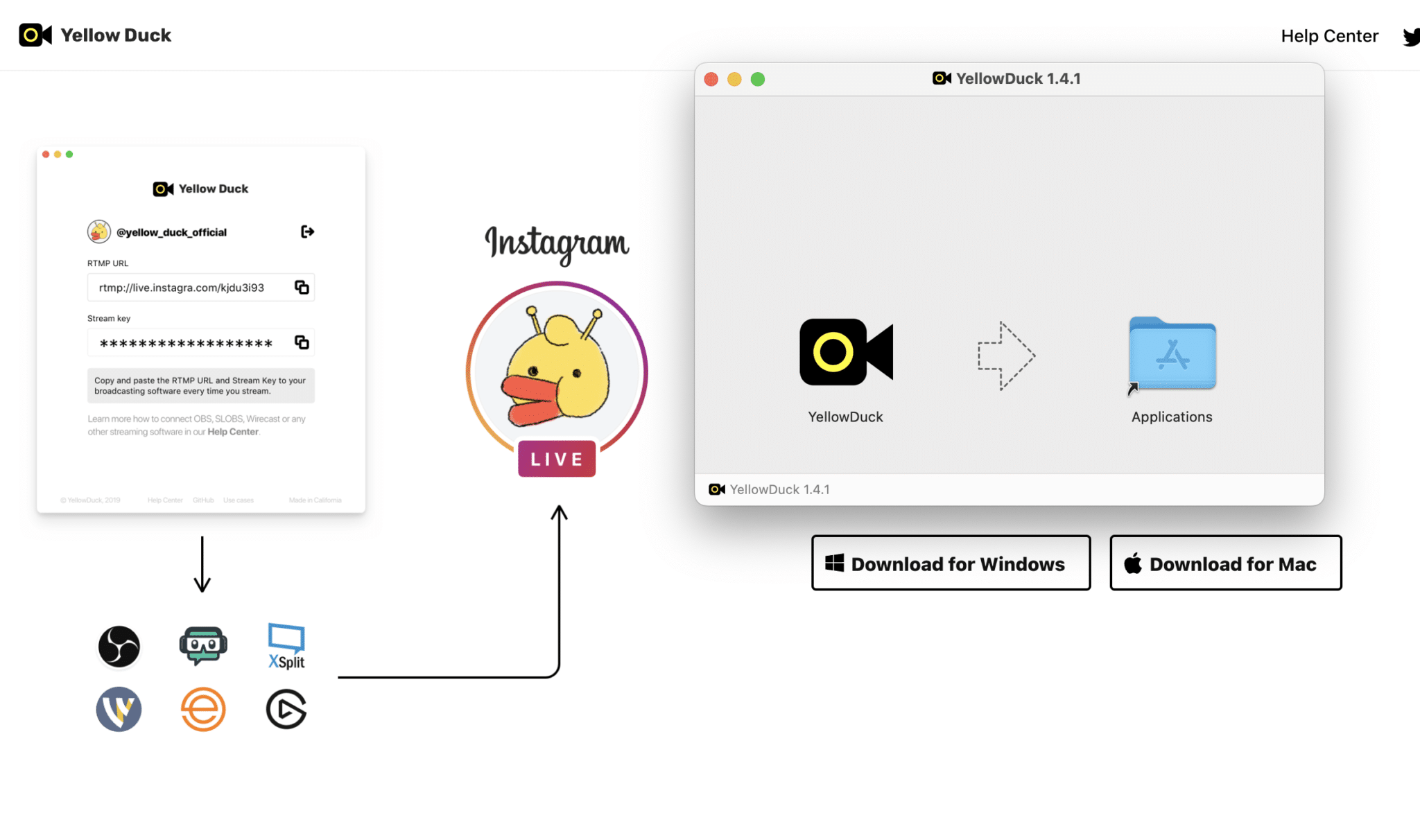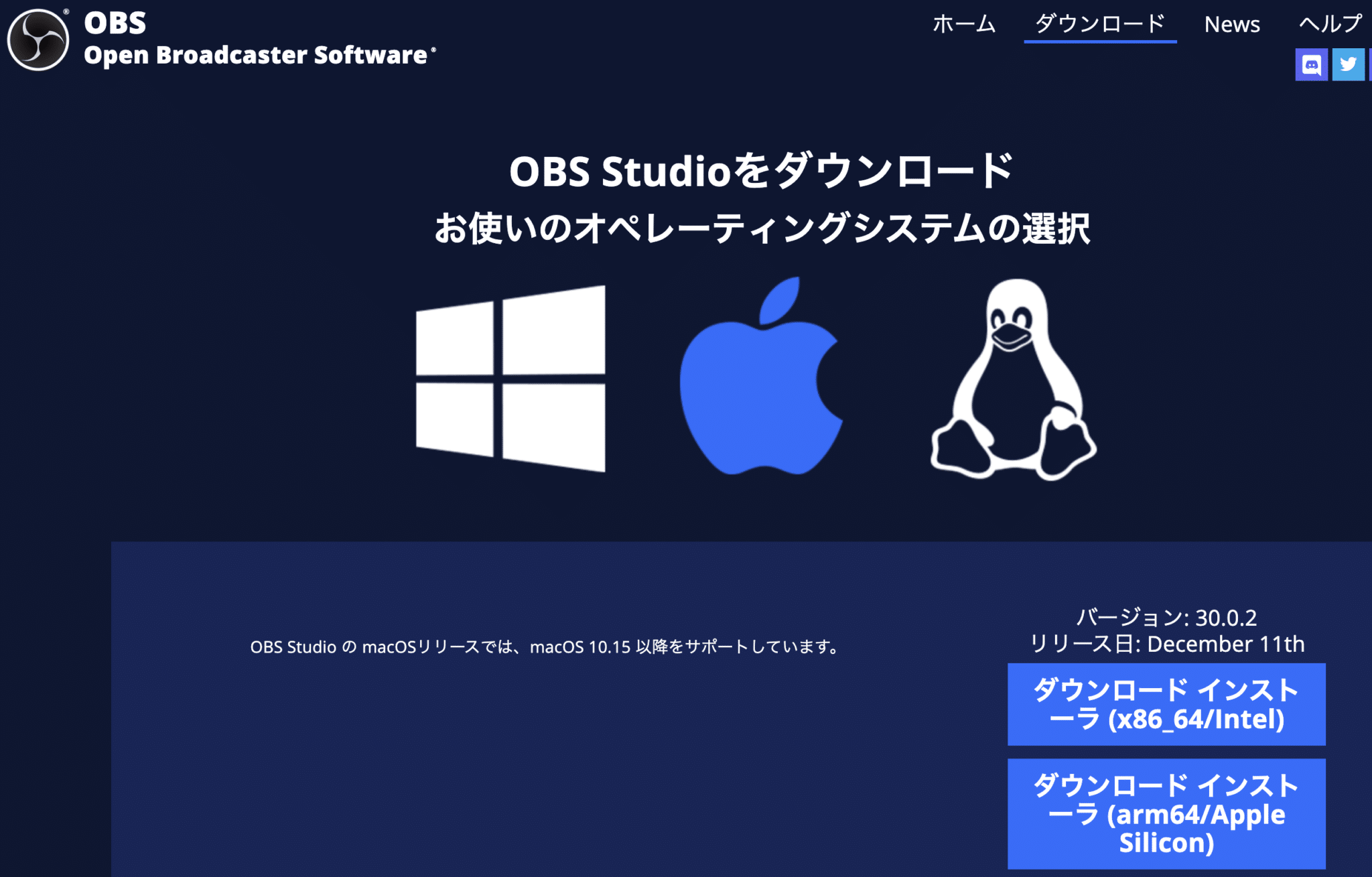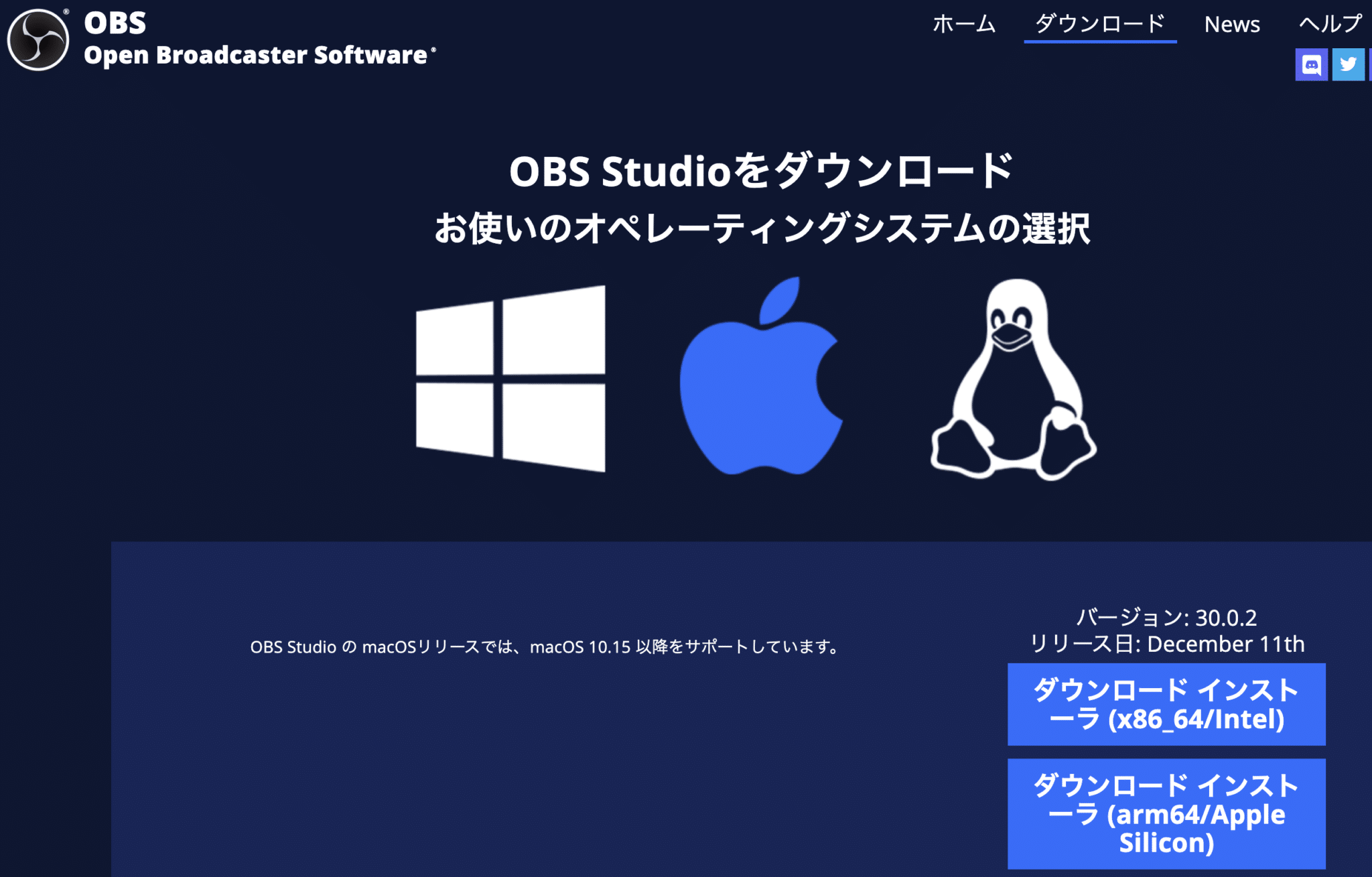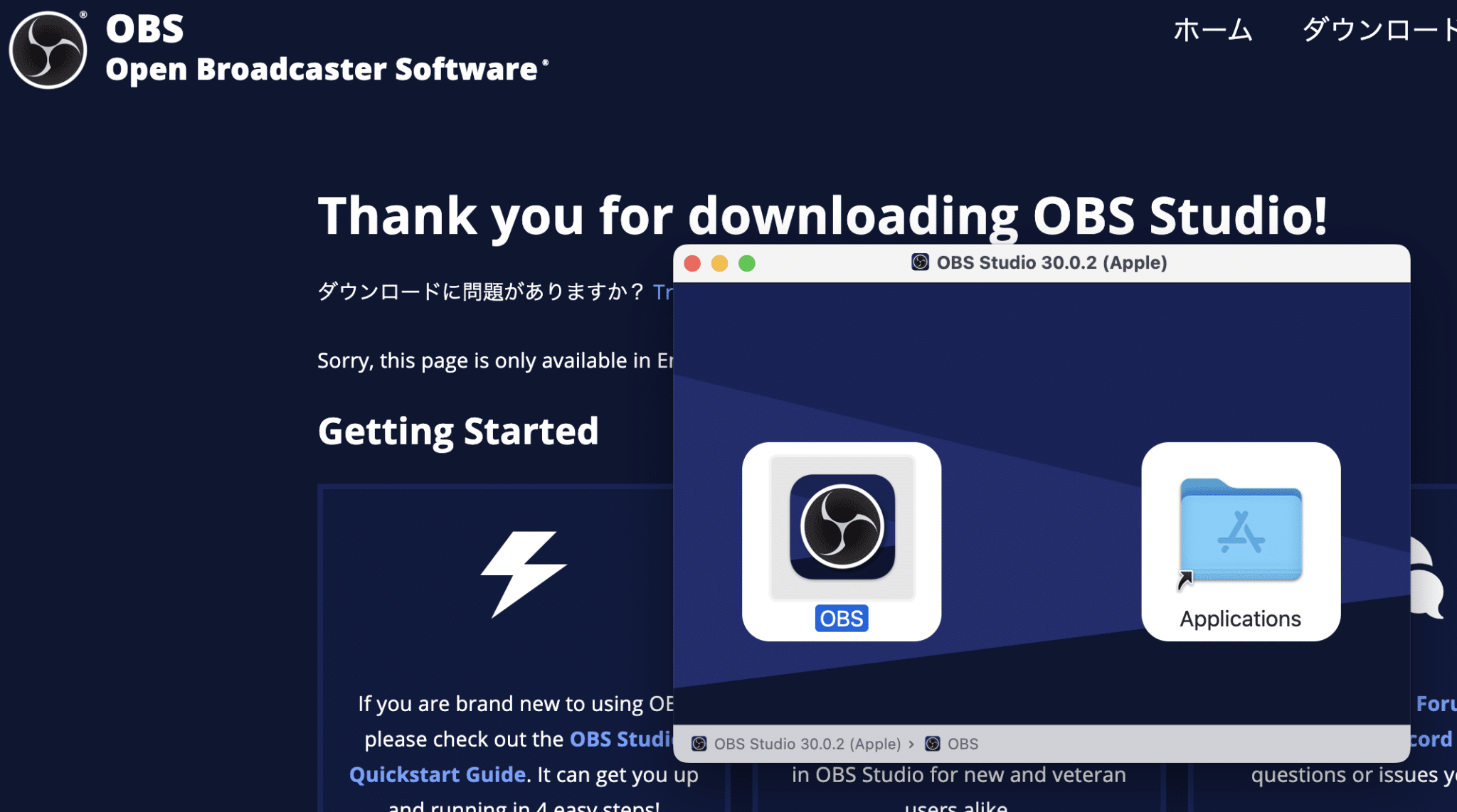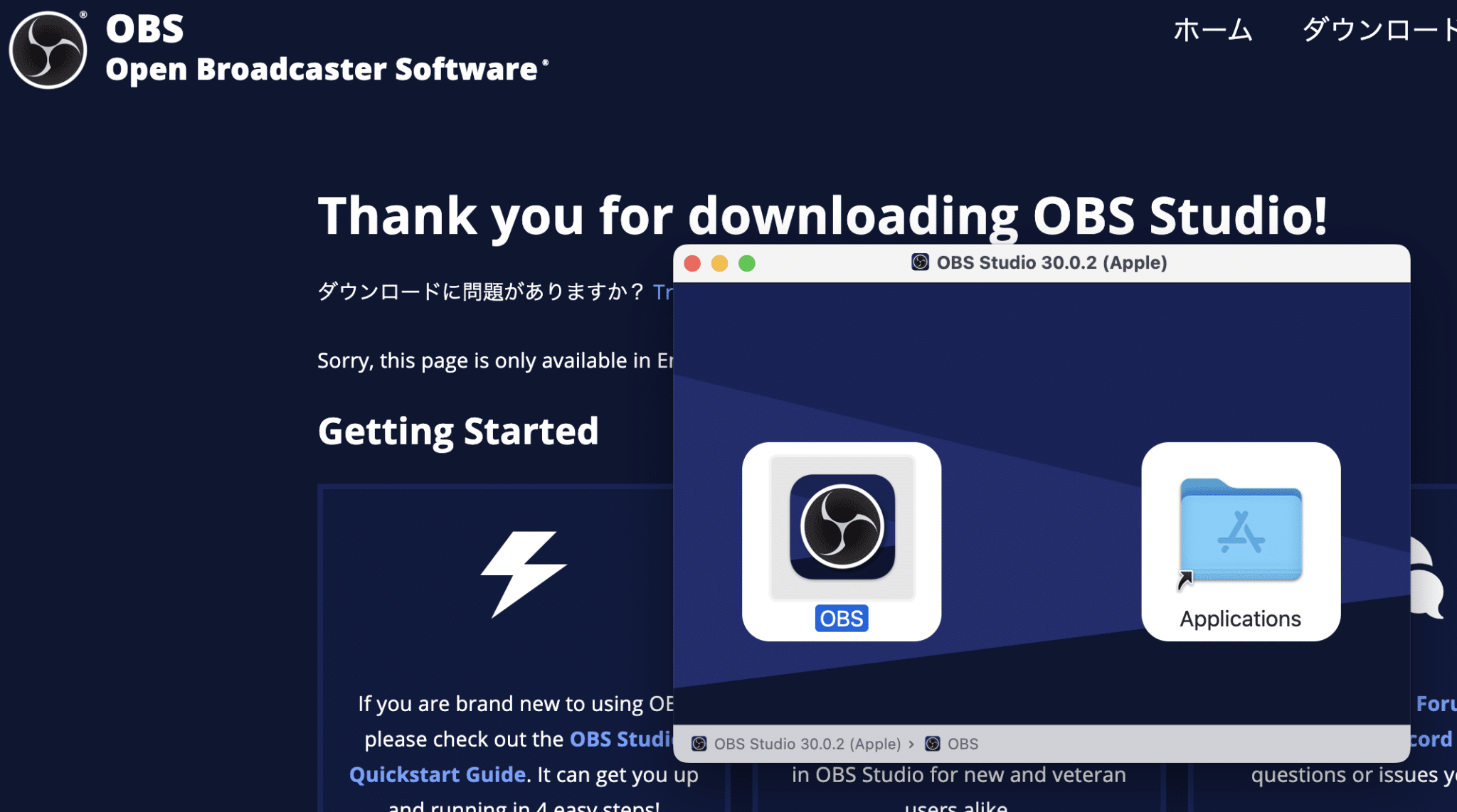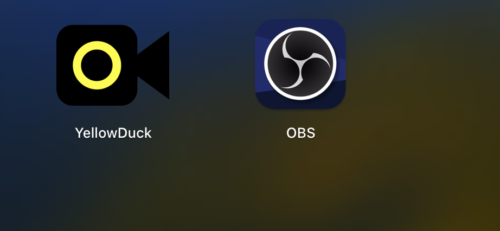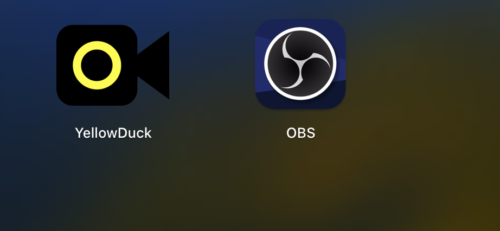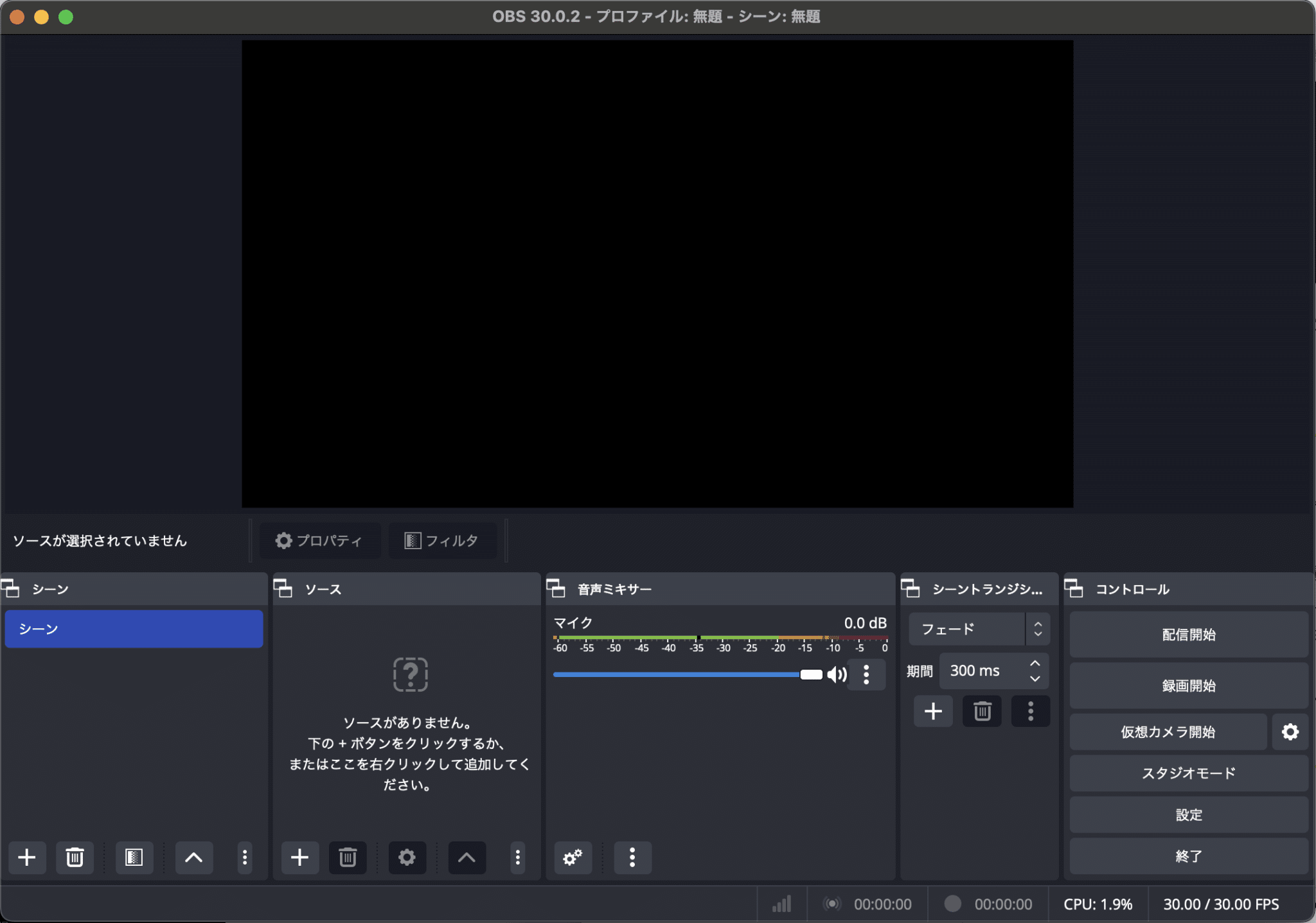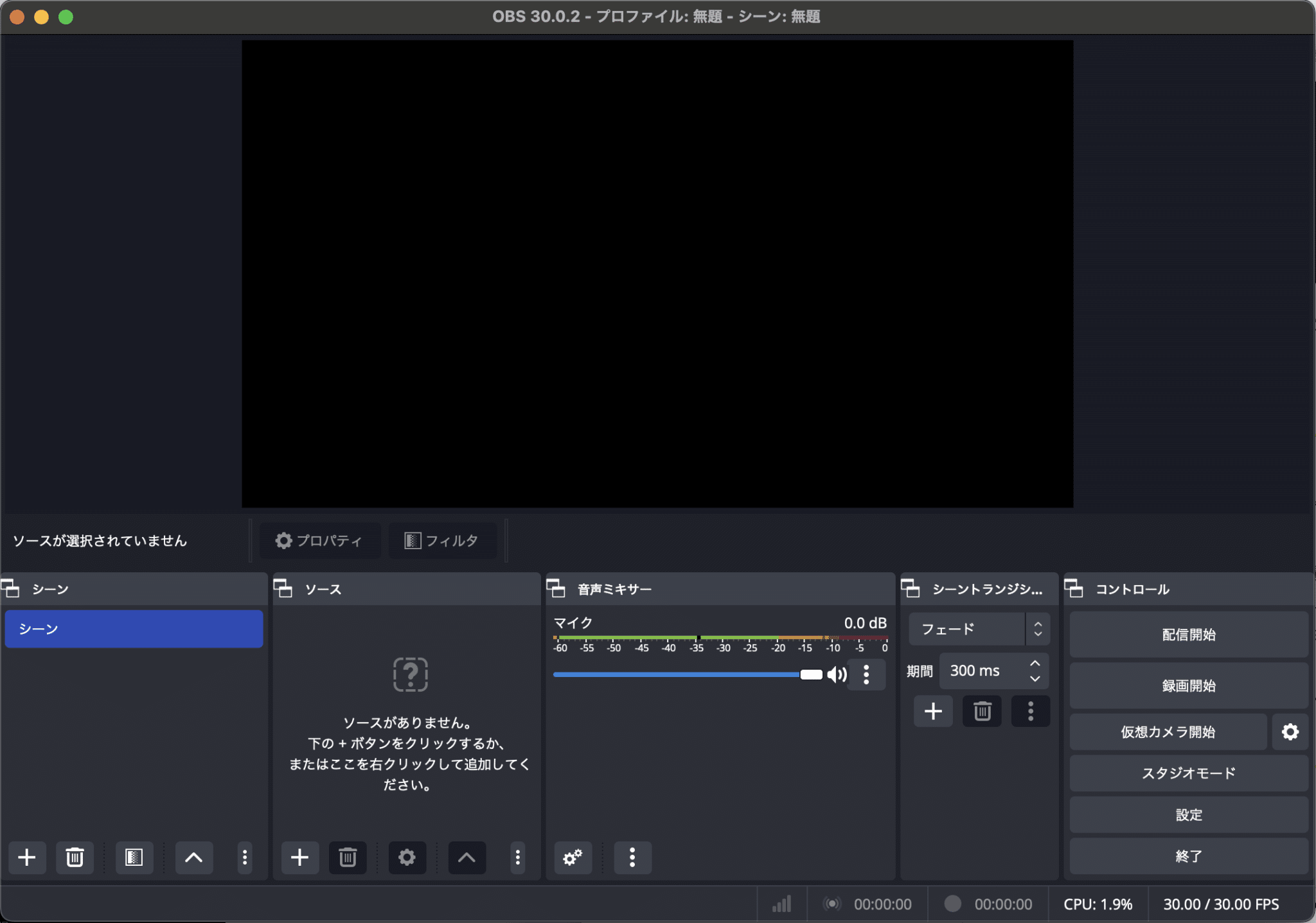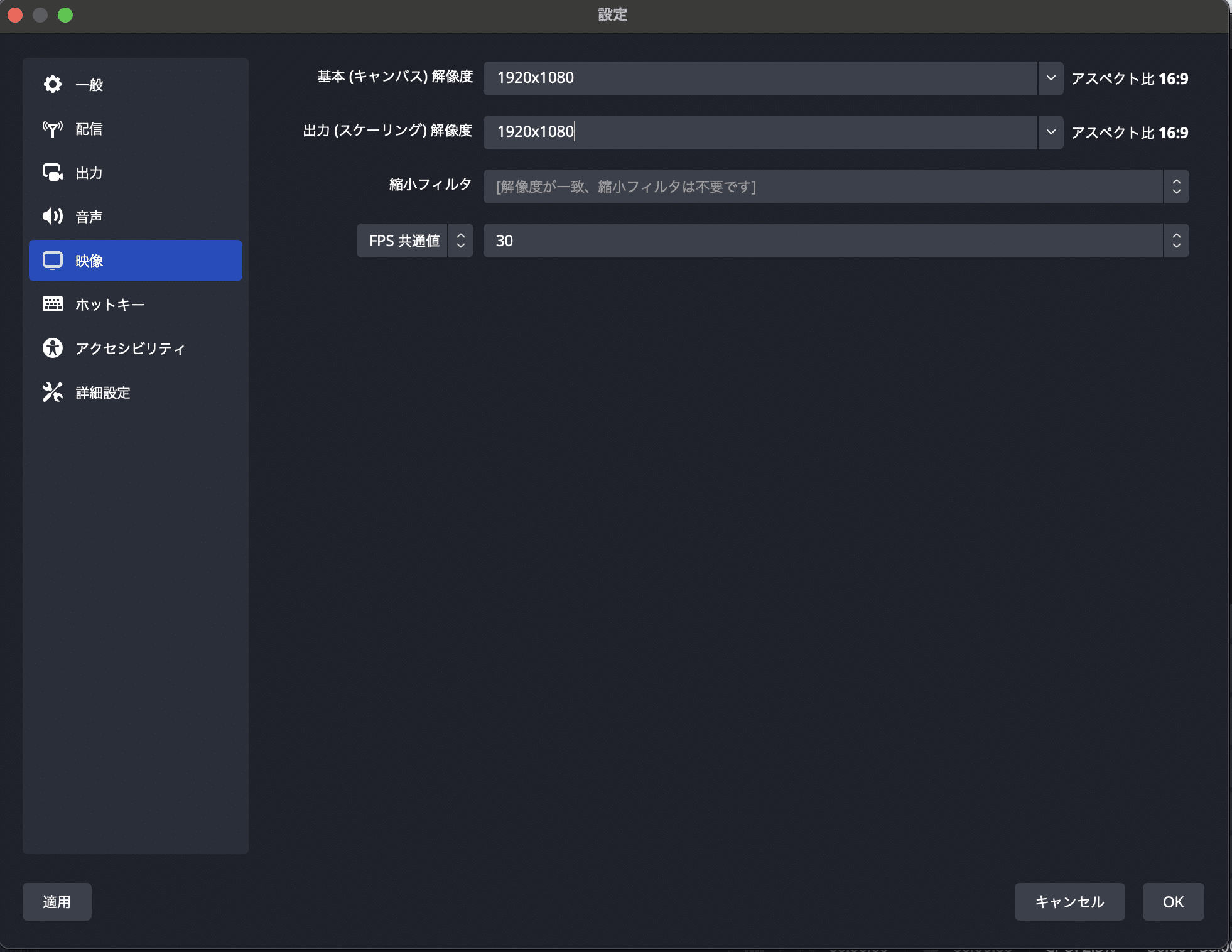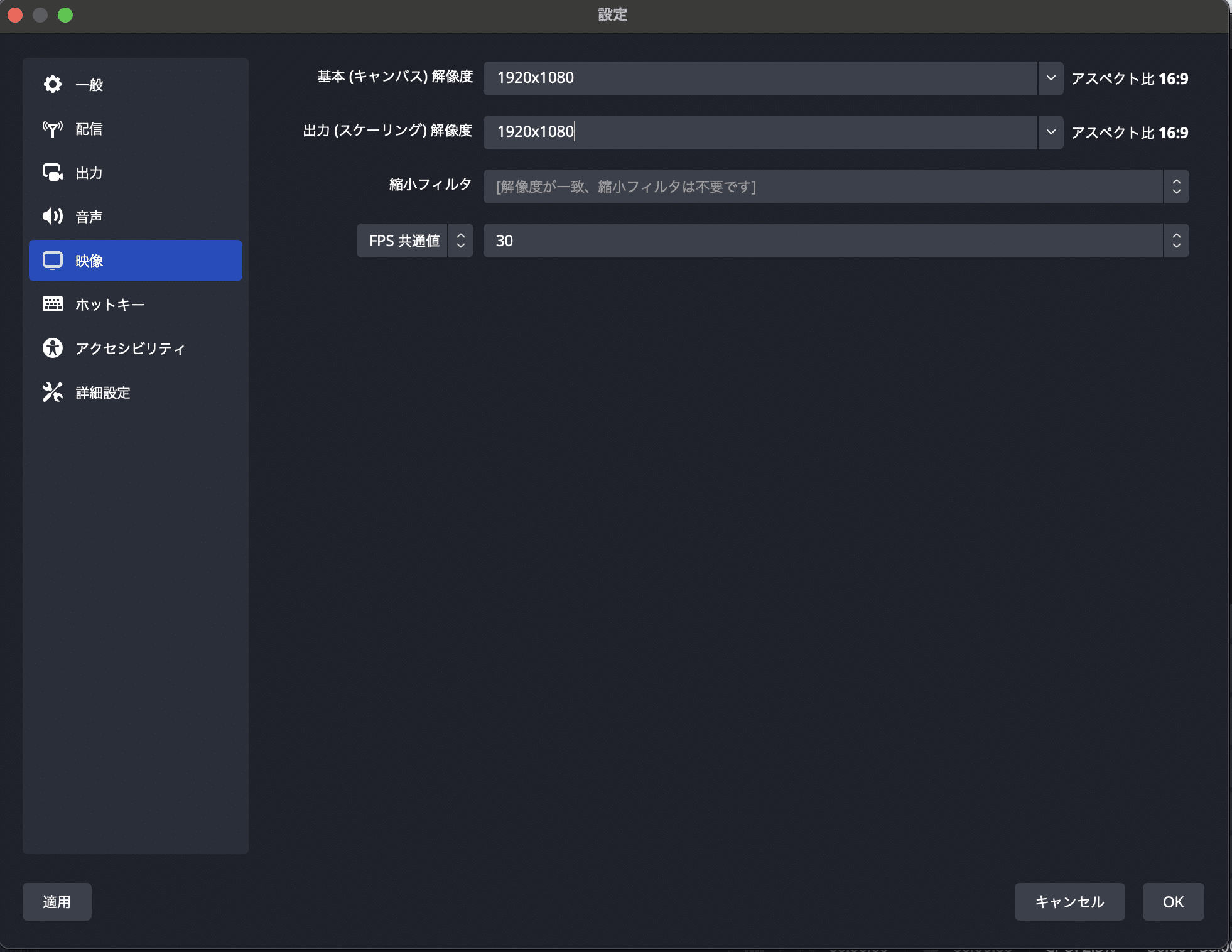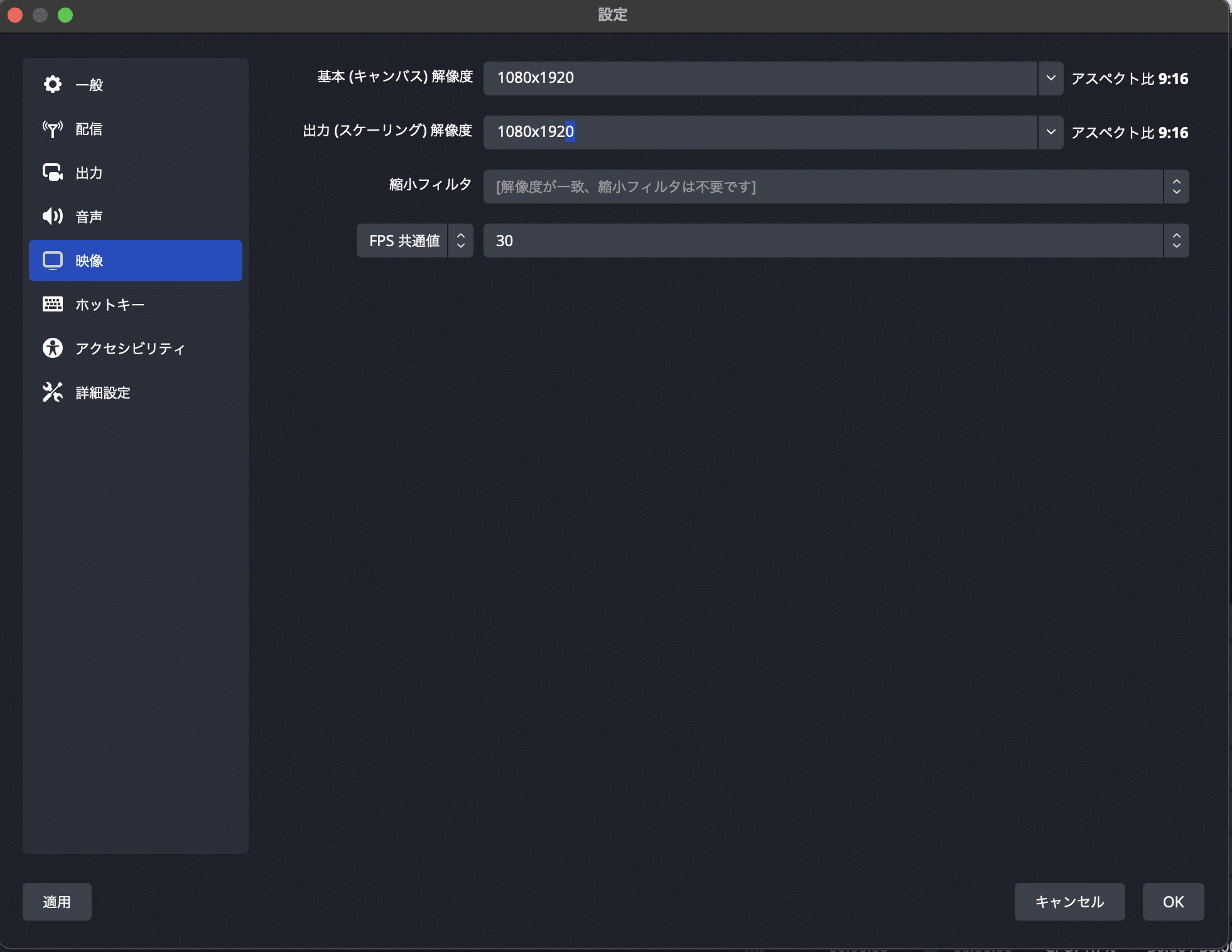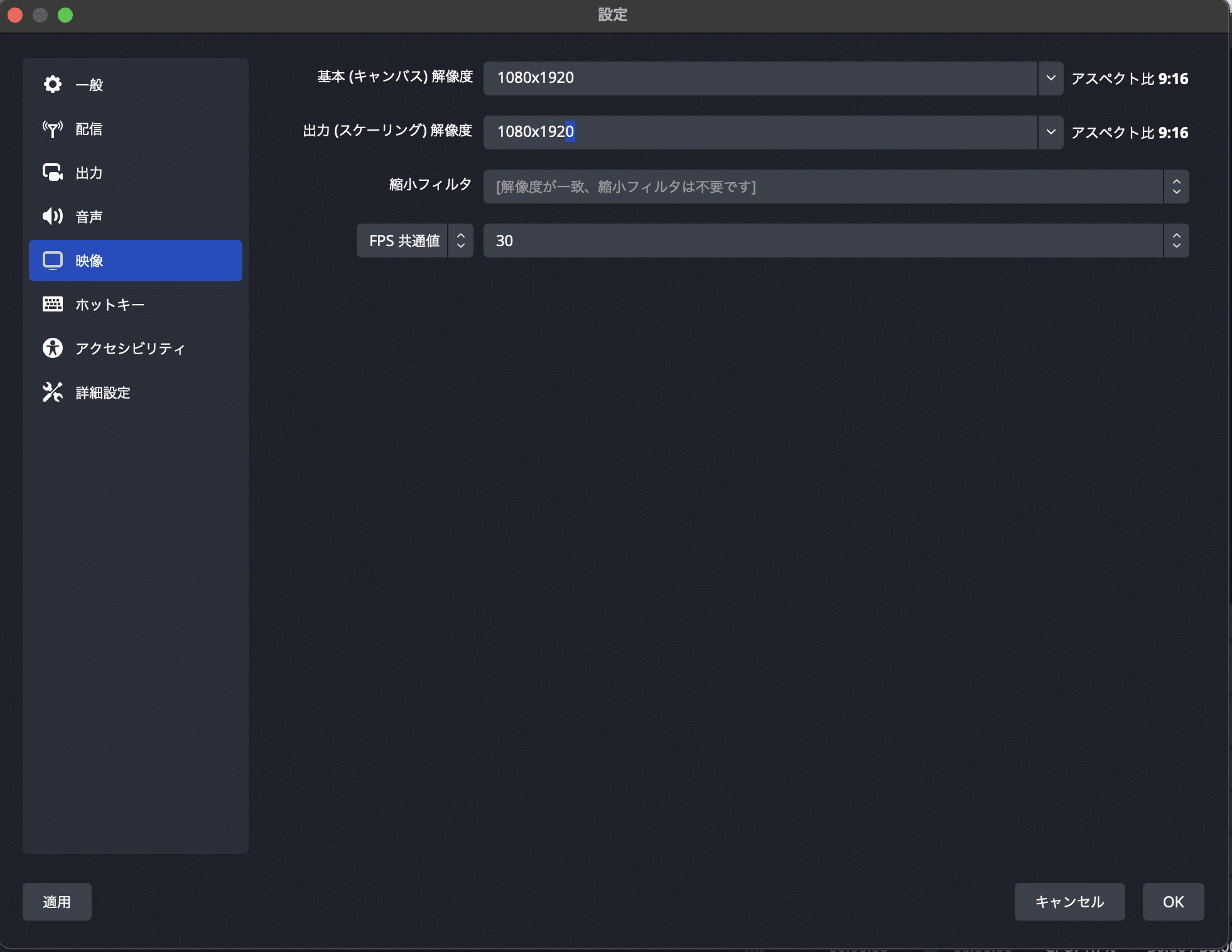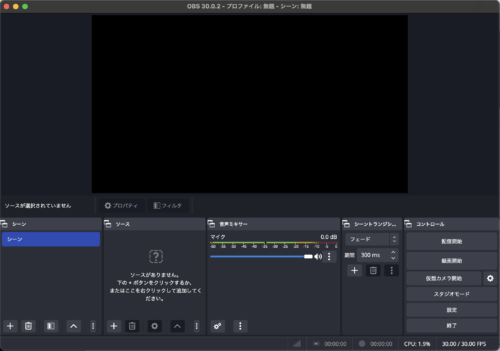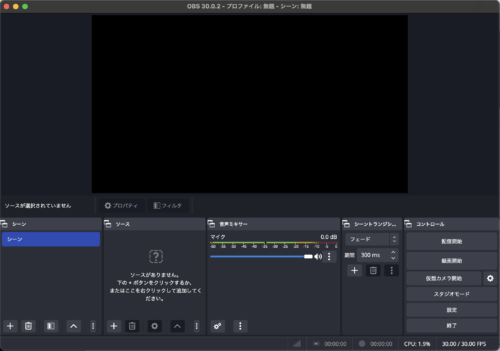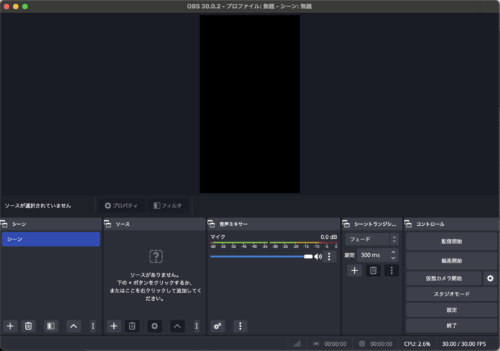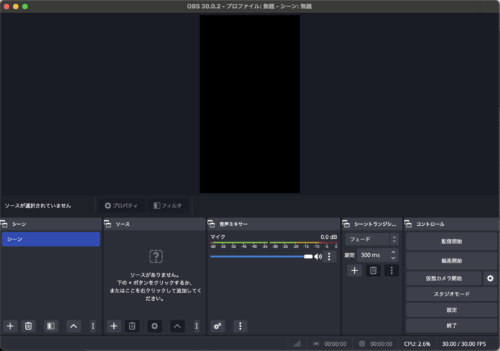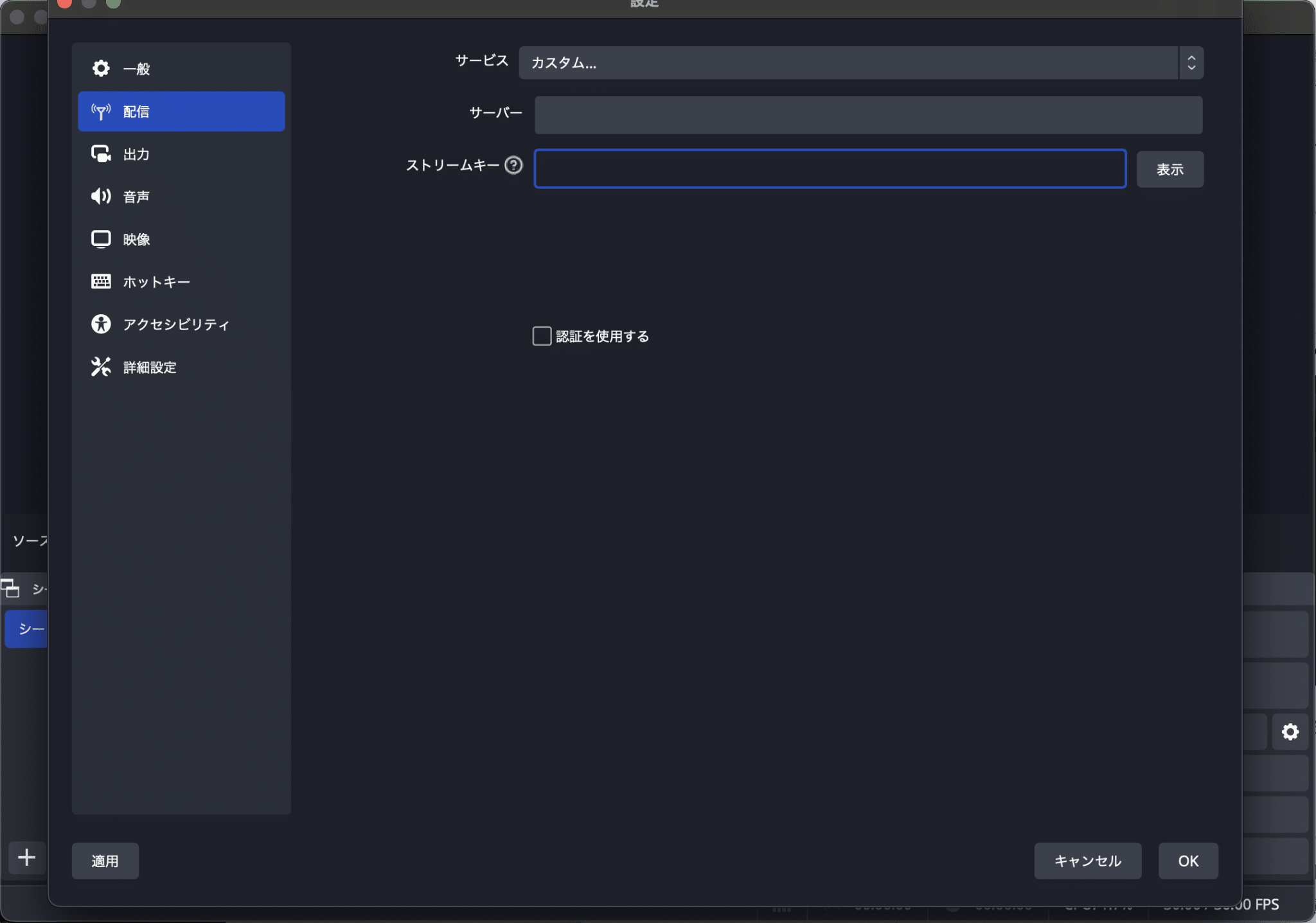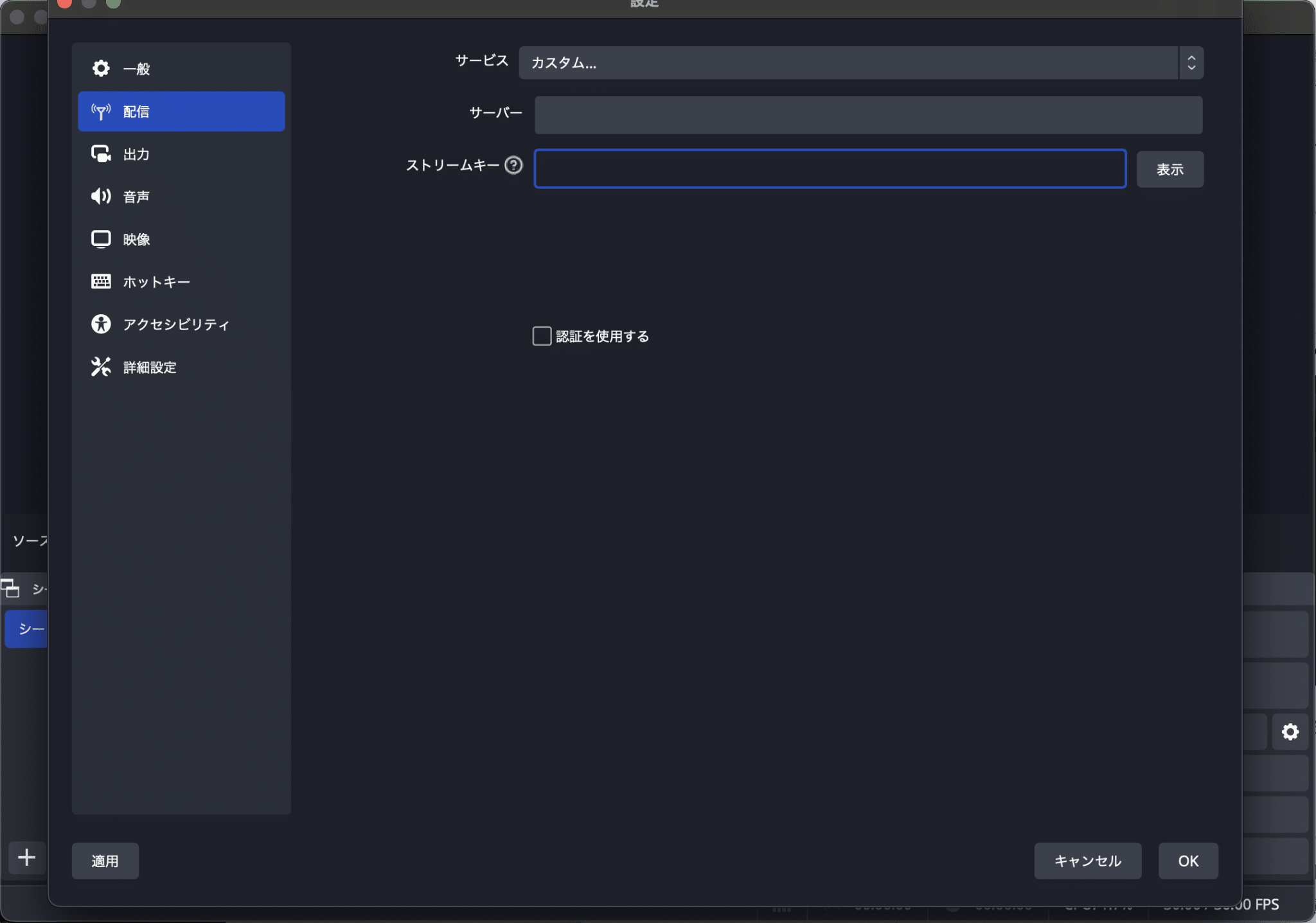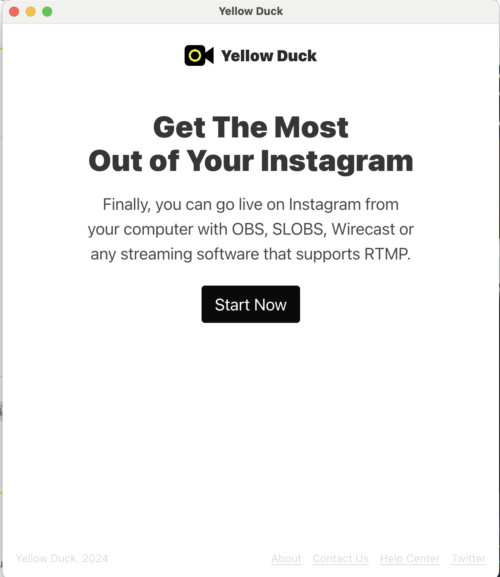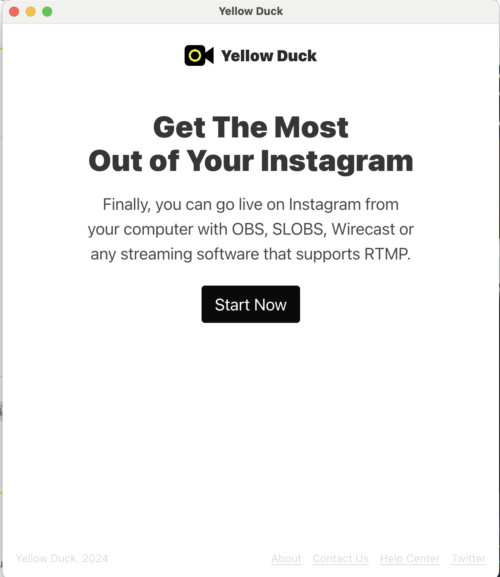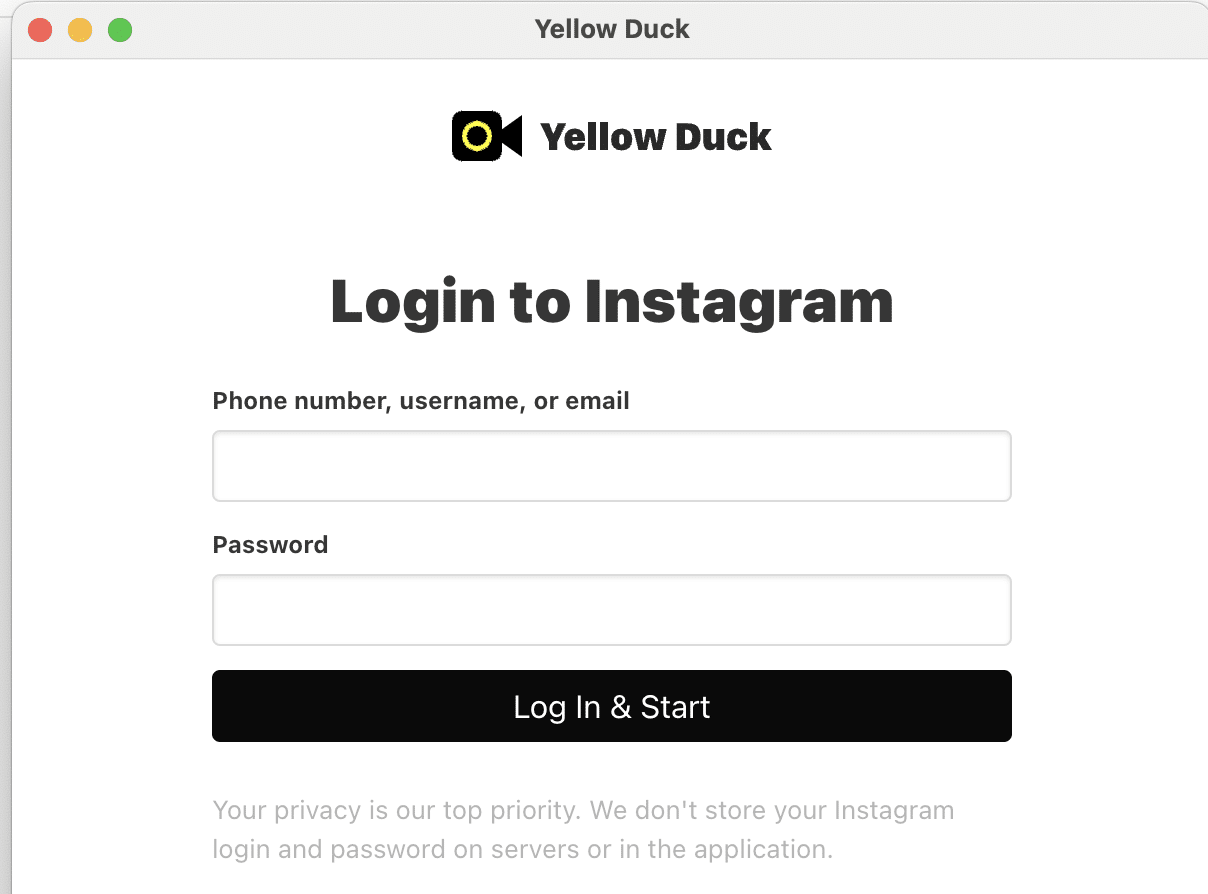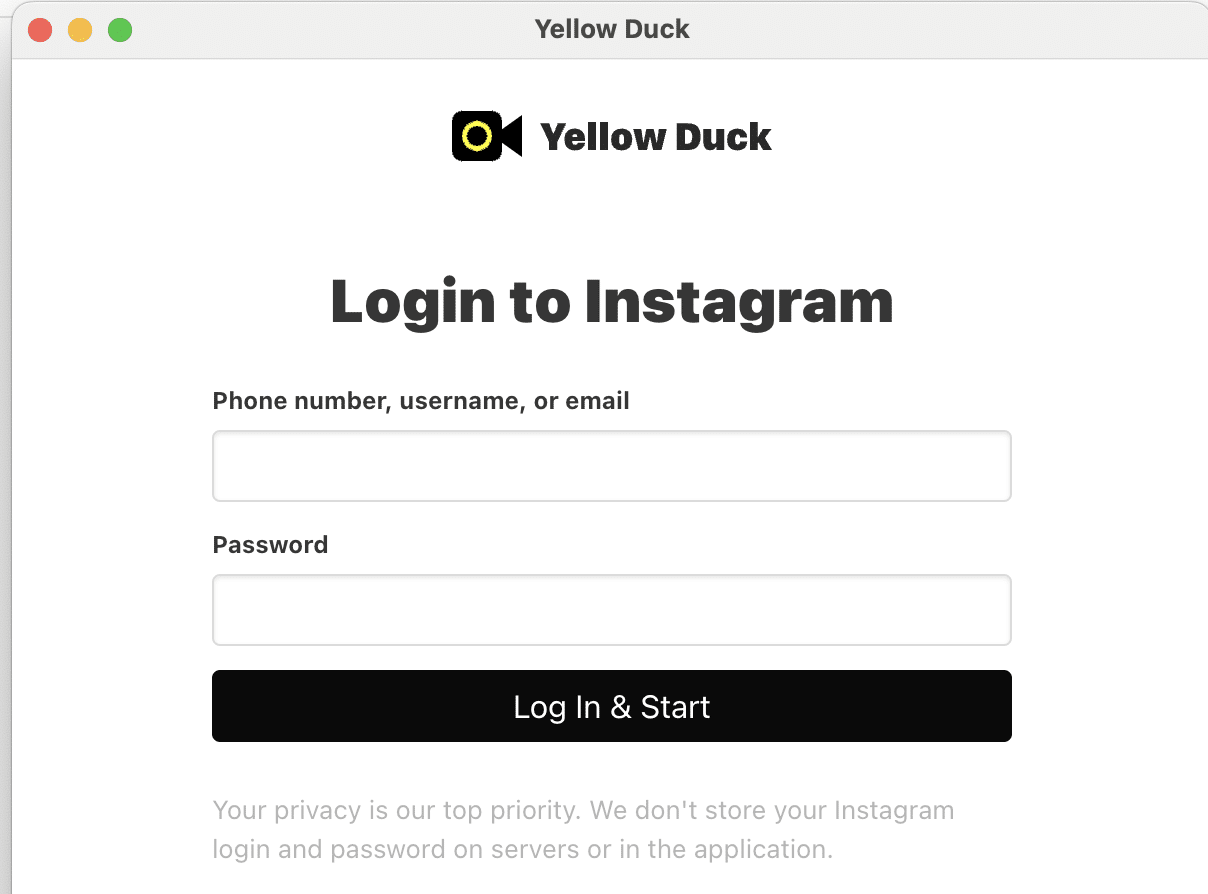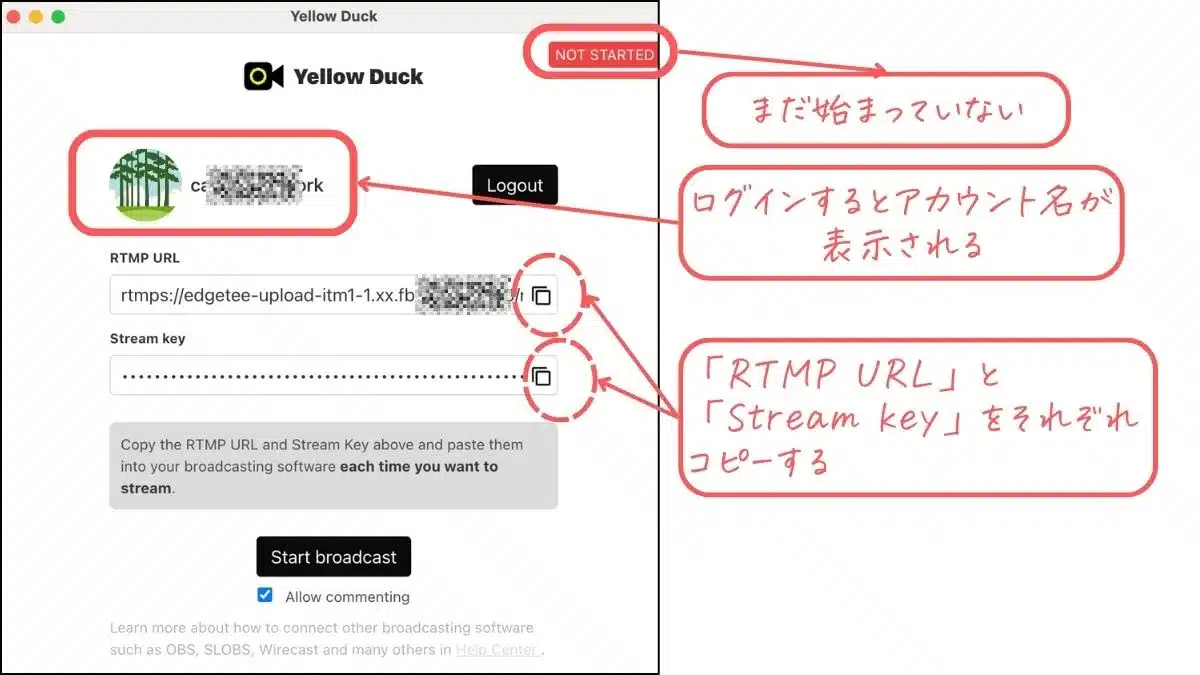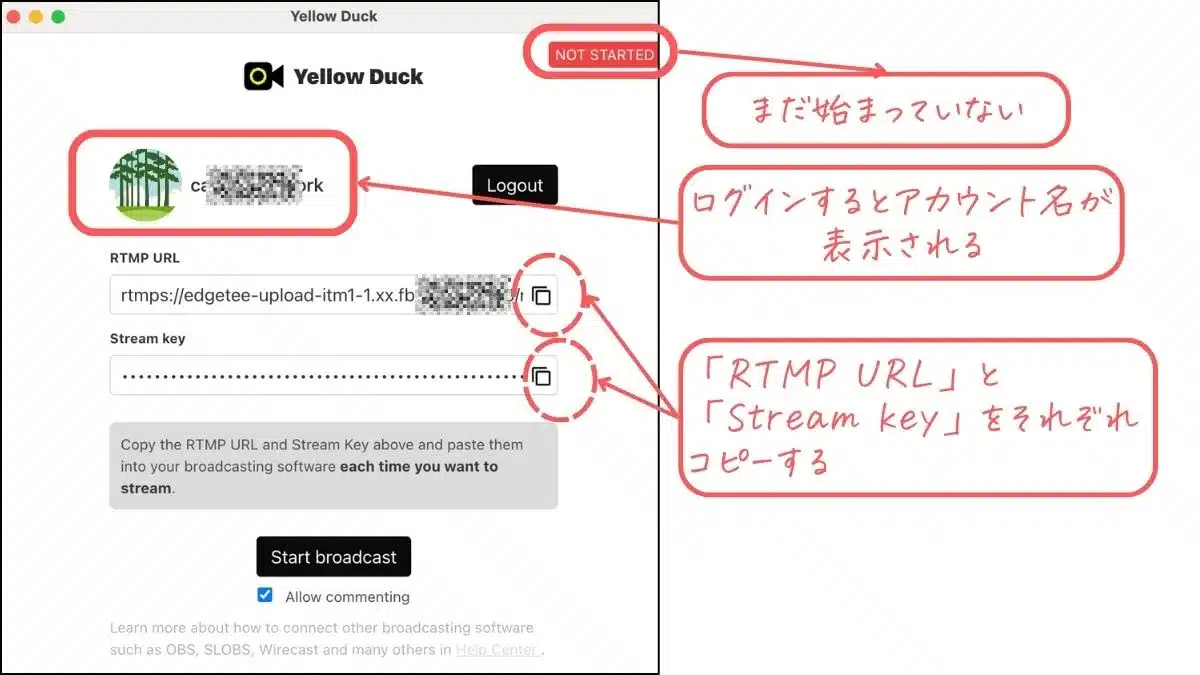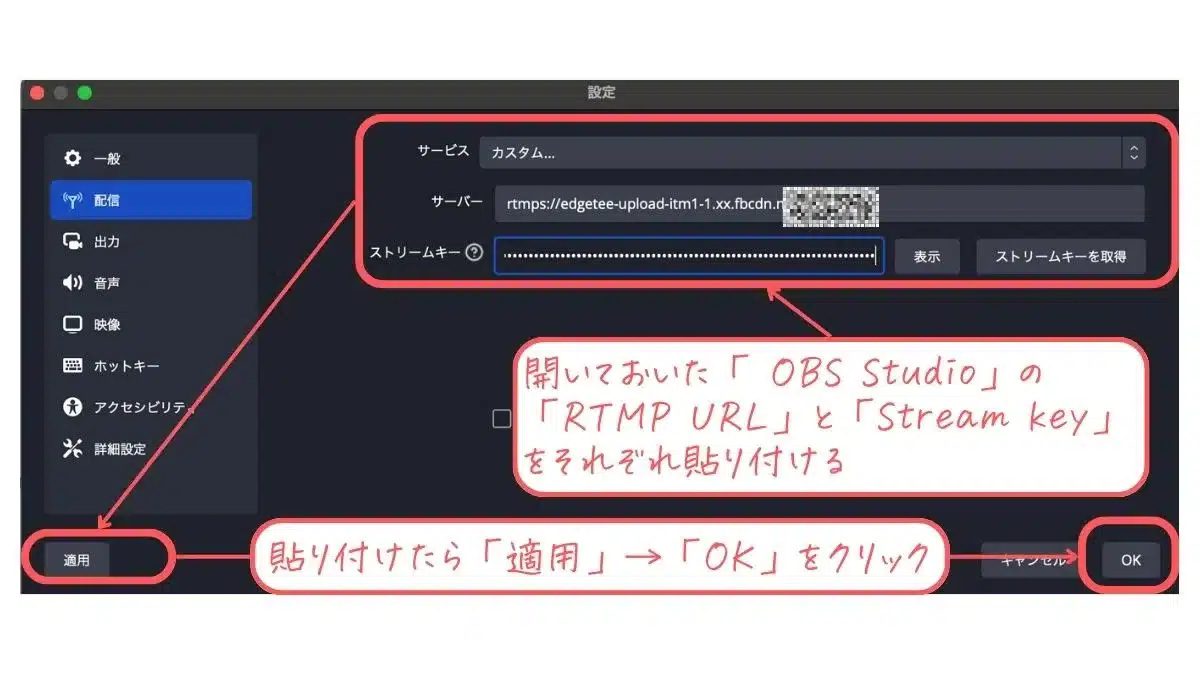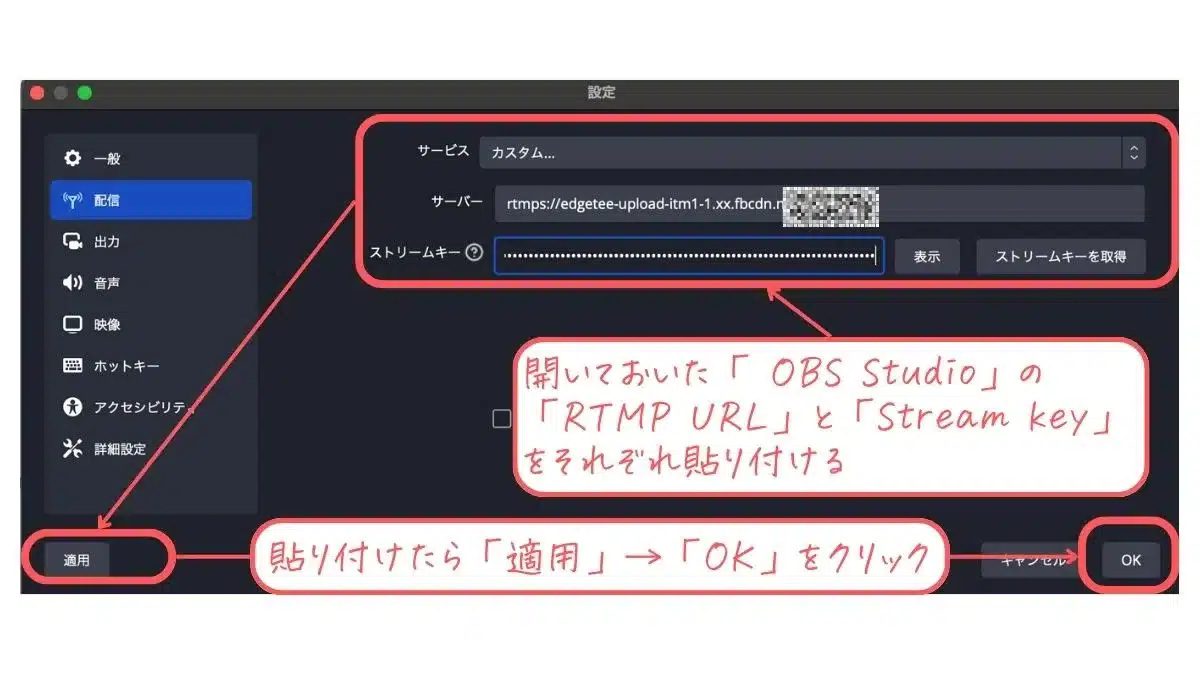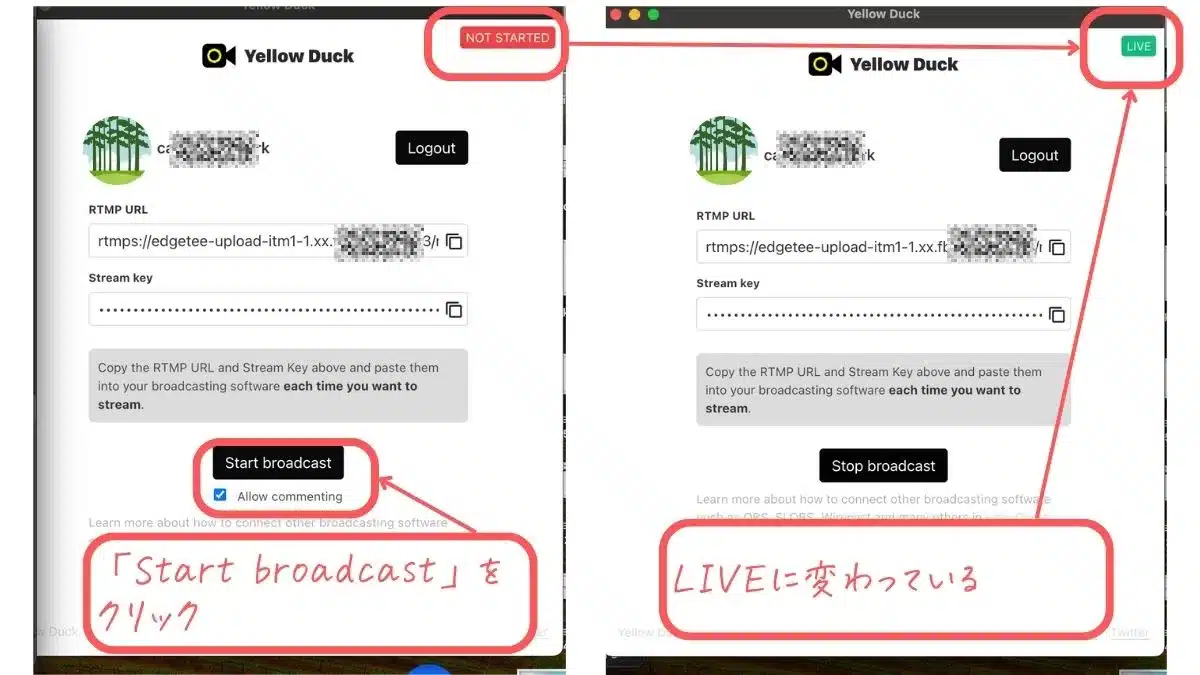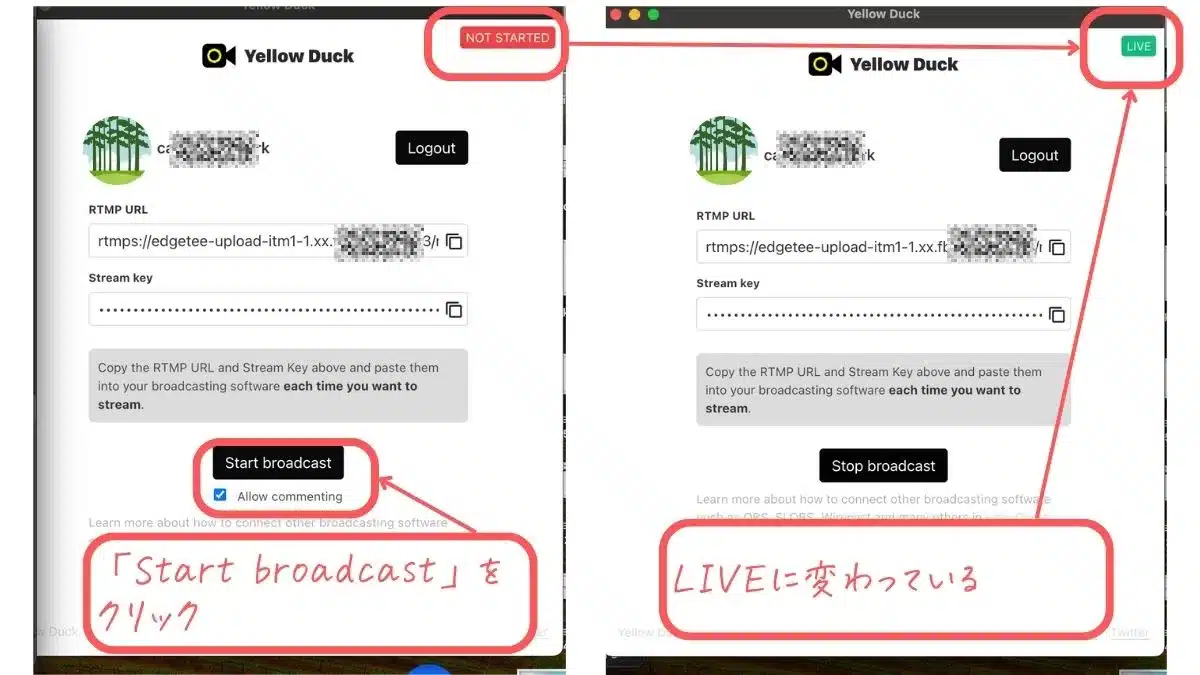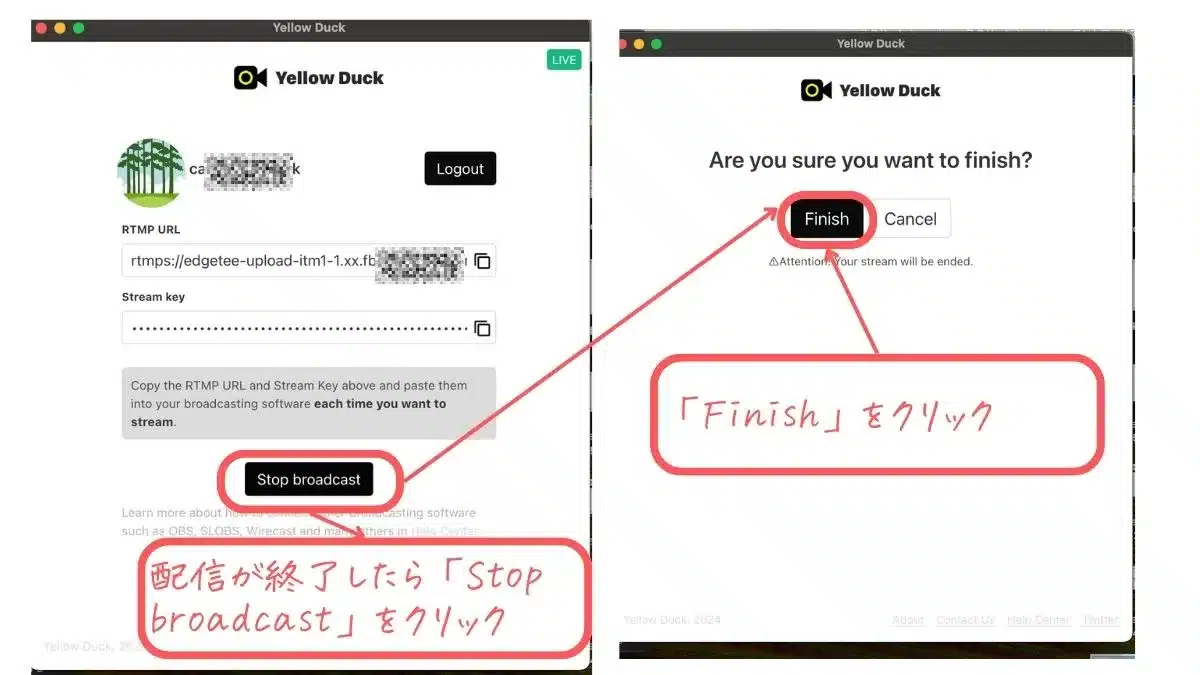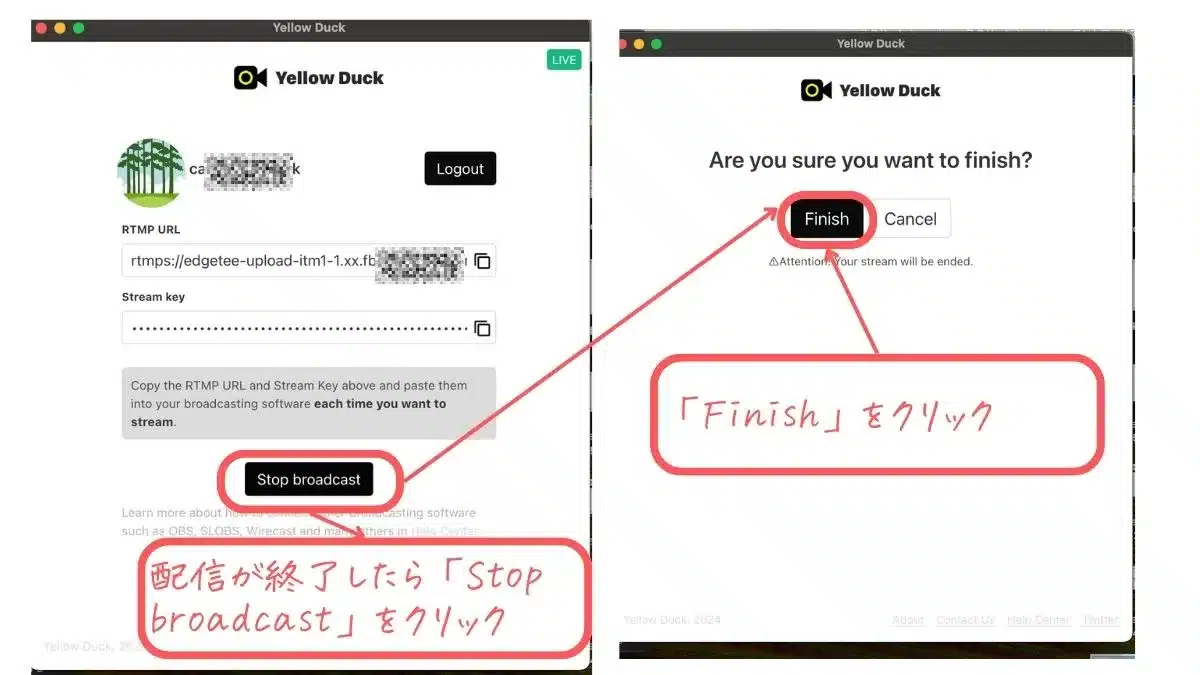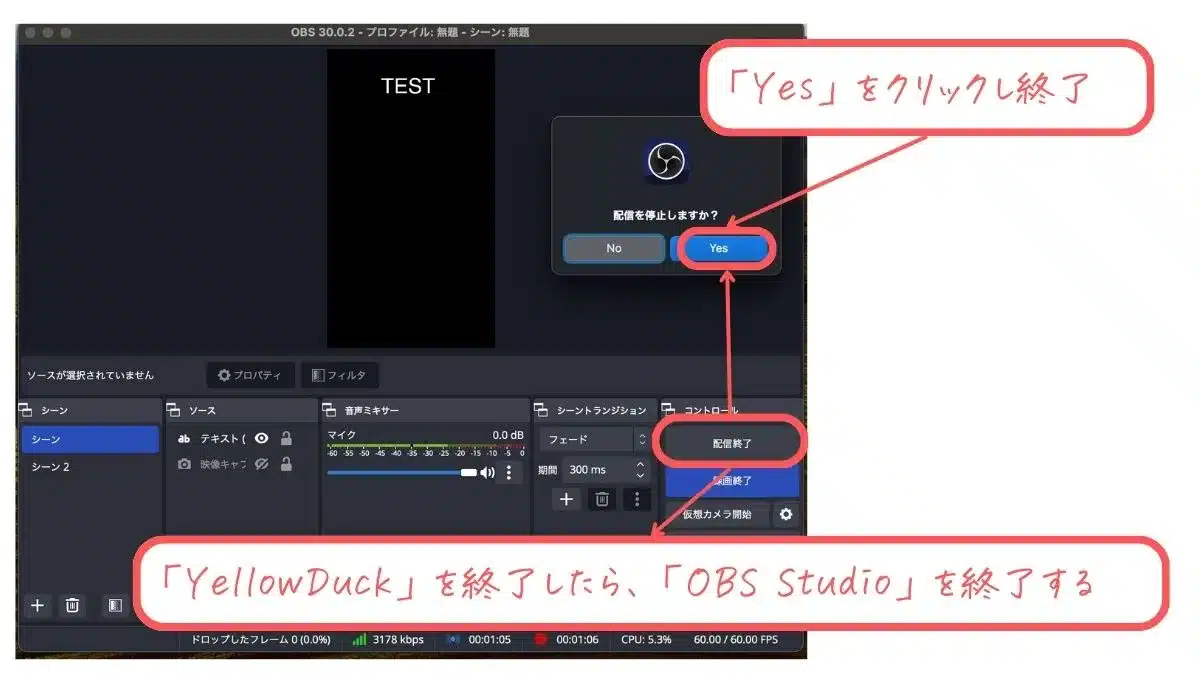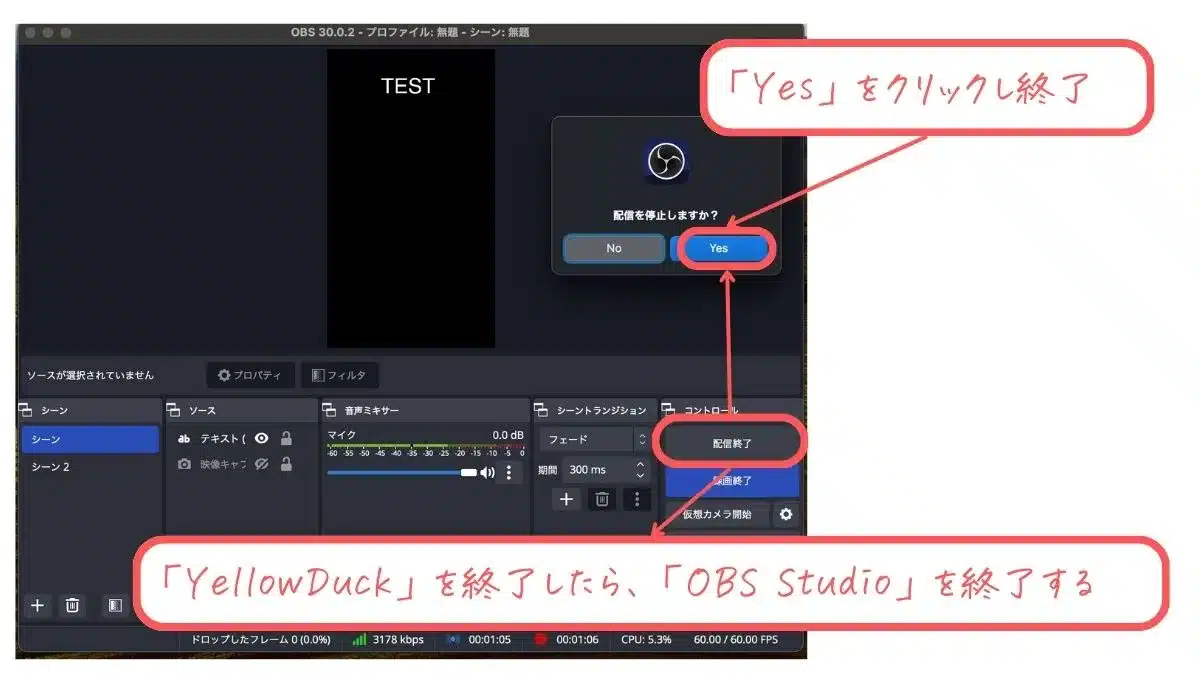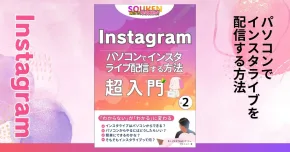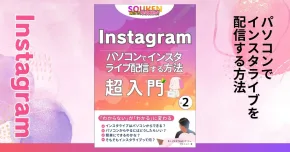インスタグラム(Instagram)のインスタライブをパソコンでもできるって聞いたんすけど、本当っすか?
そうだね、まるお君。パソコンからでも配信できるから基本的な設定の仕方と方法を一緒に見ていこうね!
インスタグラム(Instagram)のインスタライブは何でやってますか?
ほとんどの方がiPhoneなどのモバイルから投稿しているのではないでしょうか?まるおくんが言っているように、実は、パソコン(PC)からでも投稿できるんだよ。
この記事では、初心者でも簡単にできるパソコン(PC)からインスタライブをする方法を紹介していくよ。
その他にもインスタ(Instagram)に関する、おすすめの記事があるからぜひ合わせて読んでみてね!
あわせて読みたい
Instagramの動画を編集する方法を徹底解説!編集で使えるおすすめアプリも紹介!
Instagramでの動画投稿を始めたい方向けの記事です。Instagramは写真だけでなく、動画の投稿も推奨しており、動画編集に関する悩みや疑問も多いはず。この記事では、動画の種類(フィード、ストーリーズ、リール、ライブ)や、Instagramアプリ内での編集方法、さらにおすすめの動画編集アプリまで詳しく解説しています。
目次
インスタライブパソコン配信の始め方
Instagramのインスタライブ配信って何?
インスタライブ配信とは、「Instagram」の特別な機能だよ。
これを使うと、今起こっていることをそのまま映像で伝えることができるんだ。だから、有名な人や影響力のある人、作品を作る人や仕事で活躍している人など、いろいろな人が使っているよ。
Instagramアプリからすぐに使えるから、たくさんの人が使っているんだよ。
Instagramでインスタライブ配信をする方法
インスタライブの配信方法は、主に3つあるよ。
- スマホ(iPhoneやAndroidなど)からインスタのアプリより配信
- パソコンから【OBS studio】と【インスタライブプロデューサー】を使って配信
- パソコンから【OBS studio】と【Yellow Duck】というソフトを必要して配信
そのうちの②と③がパソコンからインスタライブを配信する方法になるよ!
「OBSソフト」と「YellowDuck」って何すか?
そうだね!まずは、その2つのソフトについて簡単に説明するね!
OBSソフトとは?
OBSソフトとは、
「Open Broadcaster Software」の略で、無料で使える放送用のソフトウェアだよ。
このソフトウェアは、特にライブストリーミングやビデオ録画に使われているんだ。わかりやすく説明するね。
OBSソフトとは?
- 無料で使える
- OBSは無料でダウンロードして使えるから、お金をかけずにビデオの配信や録画ができるよ。
- ライブストリーミング
- OBSを使うと、インターネット上でリアルタイムに動画を配信できるよ。例えば、YouTubeやTwitchでゲームをプレイしながら、その様子をみんなに見せたりできるんだ。
- ビデオ録画
- OBSでは、自分のパソコンで何かをしている時の画面を録画できるよ。これは、ゲームのプレイ動画を作ったり、何かを説明する動画を作る時にも使えるんだ。
- カスタマイズができる
- OBSは色々な設定を自分で変えることができるから、自分の好きなようにビデオを作ることができるんだよ。
とっても便利なソフトウェアだけど、使い方を覚えるのには少し時間がかかるかもしれないね。でも、慣れればとても楽しいよ!
YellowDuckとは?
YellowDuckは、
PCを使ってInstagramでライブ配信できるようにする特別な無料のソフトウェアだよ。
通常、Instagramでライブ動画を配信するにはスマートフォンが必要だけど、YellowDuckを使えば、パソコンからライブ配信をできるんだ。
OBSというパソコンのプログラムを使うと、インターネットでライブ動画を配信できるんだ。このとき、OBSは「RTMP」という方法を使って、動画をインターネットに送るんだよ。
ライブ配信をするためには、「サーバのアドレス」と「ストリームキー」という大事な情報が必要になる。これは、動画を正しい場所に送るための住所と鍵みたいなものだね。
そこで役立つのが「YellowDuck」というソフトウェア。このプログラムを使えば、サーバのアドレスとストリームキーを簡単に手に入れることができるよ。そして、このYellowDuckは、WindowsとMacという二つの異なるパソコンでも使えるんだ。
仕組みがわかったところで、早速配信の方法を見ていこう!
インスタライブプロデューサーでのインスタライブ配信の始め方
インスタライブプロデューサー(Instagram LiveProducer)から、「ストリームキー」を通じてストリーミングソフトウェア (OBSやStreamlabs など) から、Instagramでライブ配信を行うことがでるよ。
これにより、追加のカメラ、外部マイク、グラフィックスなど、スマホや携帯電話のカメラ以外の制作機能が可能になるんだ。
この機能はinstagram.comでのみ利用できるよ。
まずは、インスタライブをインスタライブプロデューサーから配信する主な流れを説明していくよ!
- 「OBS Studio」をパソコンにインストール
- 「OBS Studio」を起動して配信準備
- パソコンで「instagram.com」を開き、アカウントにログインする
- 「instagram.com」で「URL」と「ストリームキー」を取得し「OBS Studio」で配信開始
という主な流れになるよ!では、詳しく見ていこう!
1. 「OBS Studio」をパソコンにインストール
STEP
「OBS Studio」の公式サイトにアクセス
STEP
Windowsの場合は「ダウンロードインストーラー(x86_64/Intel)」、Macの場合は「ダウンロードインストーラー(arm64/Apple Silicon)」を選択しインストーラーをダウンロードする→下側の「ダウンロードインストーラー(arm64/Apple Silicon)」をクリックしダウンロード
やまだのPCがMacなので、Macのやり方になります。
OBS Studio の macOSリリースでは、macOS 10.15 以降をサポート

STEP
ダウンロードしたインストーラーをダブルクリックして実行。
「OBS Studio」のアイコンをアプリケーションにドラックするとインストールされる
まずは、ここまで。

2. 「OBS Studio」を起動して配信準備
いよいよ配信の準備をしていきます。
STEP
「 OBS Studio」を起動し「自動構成ウィザード」→「キャンセル」→画面右下の「設定」をクリック
STEP
左側メニュー「映像」をクリック→「基本(キャンバス)解像度」の右側のボックスをクリックし、「1920×1080から1080×1920」に変更し、同様に、「出力(スケーリング)解像度」も「1080×1920」に変更→左下の「適用」をクリック→右下の「OK」ボタンをクリック
STEP
「OBS Studio」のトップ画面から右下「設定」→左メニュー「配信」→「サービス」の選択ボタンから「カスタム…」をクリック→そのまま開いておく
OBS側ですぐに配信できるように準備していきます

3. インスタグラムを開いてアカウントにログインする
STEP
パソコンで「instagram.com」を開き、アカウントにログイン→左側メニュー「作成」→「ライブ動画」をクリック
STEP
ライブ動画ダイアログボックスが開く→「タイトルを入力」→「オーディエンス」の下向き矢印から公開範囲を選択
タイトルは入れなくてもOK

STEP
「公開」「練習」「親しい友達」「フォローバックしているフォロワー」から選択する→今回は「練習」を選択→「次へ」をクリック
STEP
「ストリームURL」と「ストリームキー」をコピー→開いてある「OBS Studio」にそれぞれ貼り付ける
STEP
インスタグラムでコピーした「ストリームURL」と「ストリームキー」を「OBS Studio」の「サーバー」と「ストリームキー」にそれぞれ貼り付ける→左下「適用」をクリック→「OK」をクリック
STEP
「 OBS Studio」の「配信開始」をクリックし配信を開始する
この時点では、まだインスタライブは始まっていません。

STEP
インスタグラムに戻り→右上の「ライブ配信を開始」をクリックし配信を始める
STEP
ライブ配信が終了したら、まずインスタグラムの「ライブ動画を終了」をクリックし配信を終了し、「 OBS Studio」の「配信終了」をクリック→ダイアログボックスの「Yes」をクリックし配信を終了する。
インスタグラムの方を先に終了することがポイントです。

インスタライブプロデューサーを使ってのライブ配信のやり方の紹介でした。
「OBS Studio」「YellowDuck」を使ってライブ配信
「OBS Studio」「YellowDuck」を使ったインスタライブ配信の方法をお伝えしていくよ。
まずは、インスタライブをパソコンから配信する主な流れを説明していくよ!
- 「YellowDuck」をパソコンにインストール
- 「OBS Studio」をパソコンにインストール
- 「OBS Studio」を起動して配信準備
- 「YellowDuck」で「URL」と「ストリームキー」を取得し配信開始
という主な流れになるよ!では、詳しく見ていこう!
1.「YellowDuck」をパソコンにインストール
STEP
「YellowDuck」の公式サイトにアクセス
STEP
Windowsの場合は「Download for Windows」、Macの場合は「Download for Mac」を選択しインストーラーをダウンロードする。右側の「Download for Mac」をクリックしダウンロード
やまだのPCがMacなので、Macのやり方になります。

STEP
ダウンロードしたインストーラーをダブルクリックして実行。
「YellowDuck」のアイコンをアプリケーションにドラックするとインストールされる
まずは、ここまで。次に「OBS Studio」をパソコンにインストールするよ

2. 「OBS Studio」をパソコンにインストール
STEP
「OBS Studio」の公式サイトにアクセス
STEP
Windowsの場合は「ダウンロードインストーラー(x86_64/Intel)」、Macの場合は「ダウンロードインストーラー(arm64/Apple Silicon)」を選択しインストーラーをダウンロードする→下側の「ダウンロードインストーラー(arm64/Apple Silicon)」をクリックしダウンロード
やまだのPCがMacなので、Macのやり方になります。
OBS Studio の macOSリリースでは、macOS 10.15 以降をサポート

STEP
ダウンロードしたインストーラーをダブルクリックして実行。
「OBS Studio」のアイコンをアプリケーションにドラックするとインストールされる
まずは、ここまで。

3. 「OBS Studio」を起動して配信準備
いよいよ配信の準備をしていきます。
STEP
「 OBS Studio」を起動し「自動構成ウィザード」→「キャンセル」→画面右下の「設定」をクリック
STEP
左側メニュー「映像」をクリック→「基本(キャンバス)解像度」の右側のボックスをクリックし、「1920×1080から1080×1920」に変更し、同様に、「出力(スケーリング)解像度」も「1080×1920」に変更→左下の「適用」をクリック→右下の「OK」ボタンをクリック
STEP
「OBS Studio」のトップ画面から右下「設定」→左メニュー「配信」→「サービス」の選択ボタンから「カスタム…」をクリック→そのまま開いておく
OBS側ですぐに配信できるように準備していきます

4.「YellowDuck」で「URL」と「ストリームキー」を取得し配信開始
「OBS Studio」で配信準備が完了したら、「YellowDuck」を起動し配信に必要な「URL」と「ストリームキー」を取得していくよ。
STEP
「YellowDuck」を起動し「Start Now」をクリック
STEP
「Login to Instagram」ダイアログボックが開く→インスタグラムのユーザーネームとインスタグラムのパスワードをそれぞれ入力→「Login & Start」ボタンをクリック
ユーザーネームの方がログインしやすいので、ユーザーネームを入れよう

STEP
ログインが成功すると、インスタグラムのアカウントが表示される→「RTMP URL」と「Stream Key」をそれぞれコピー
OBS側ですぐに配信できるように準備していきます

STEP
開いておいた「 OBS Studio 」にそれぞれ貼り付ける→「適用」をクリック→「OK」をクリック
STEP
「OBS Studio 」の「配信開始」→「Yes」をクリック
STEP
「Yellow Duck」に戻り「Start broadcast」をクリック→配信開始する→右上の赤い「NOT STARTED」が緑の「LIVE」に変わったことを確認し、「OBS Studio 」で配信を開始する
STEP
配信が終了したら「Stop broadcast」をクリック→「Finish」をクリックする
Instagramとの連携が解除できた

STEP
「OBS Studio 」の「配信終了」→「Yes」をクリックしライブ配信を終了する。
インスタライブをパソコンで配信する方法のまとめ
インスタグラムをパソコンで配信する方法を2つ解説したよね!
- パソコンから【OBS studio】と【インスタライブプロデューサー】を使って配信
- パソコンから【OBS studio】と【Yellow Duck】というソフトを必要して配信
以上の2点の配信の仕方を解説したよ。
まだまだ、iPhoneやAndroidといったモバイルから投稿する方が簡単かもしれないが、いっぱい練習してパソコンからの配信もやってみよう!
あわせて読みたい
【2024年最新】パソコン(PC)からインスタライブ配信する方法|超入門【集まる集客®️無料電子書籍】
集まる集客総研無料メールマガジン会員のご登録の方は、下部からすぐにお読みいただけます。 こんな方におすすめです ✅インスタライブ配信はパソコン(PC)からできるの…
新人リサーチャーまるおの関連記事を紹介するっすコーナー
待ってました〜!新人リサーチャーまるおのコーナーがやっとできたっす!(涙)初心者のまるおが日々学んでいるなか、この記事と関連している記事や、気になった記事を載せていくので、ぜひチェックしてみてほしいっす。気合い入れて紹介するっす
まるおがオススメ!必読の【関連記事】は、コチラっす!!
まるおが勝手にランキング〜!おすすめ記事はコレ!!


 🔰リサーチャーまるお
🔰リサーチャーまるお