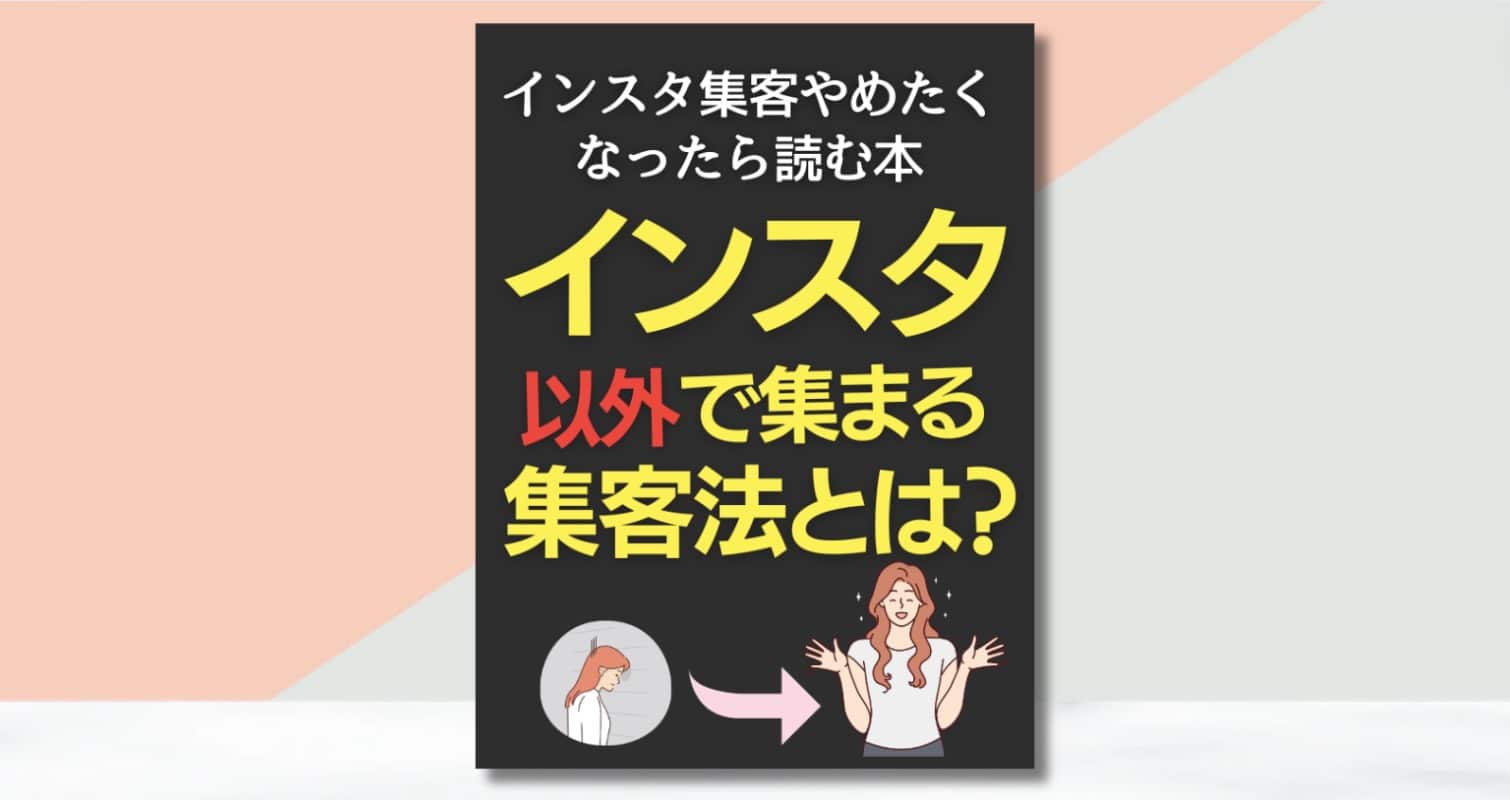「ドキュメントのコピーを作成する」方法をわかりやすく解説!【Googleドキュメントの使い方】
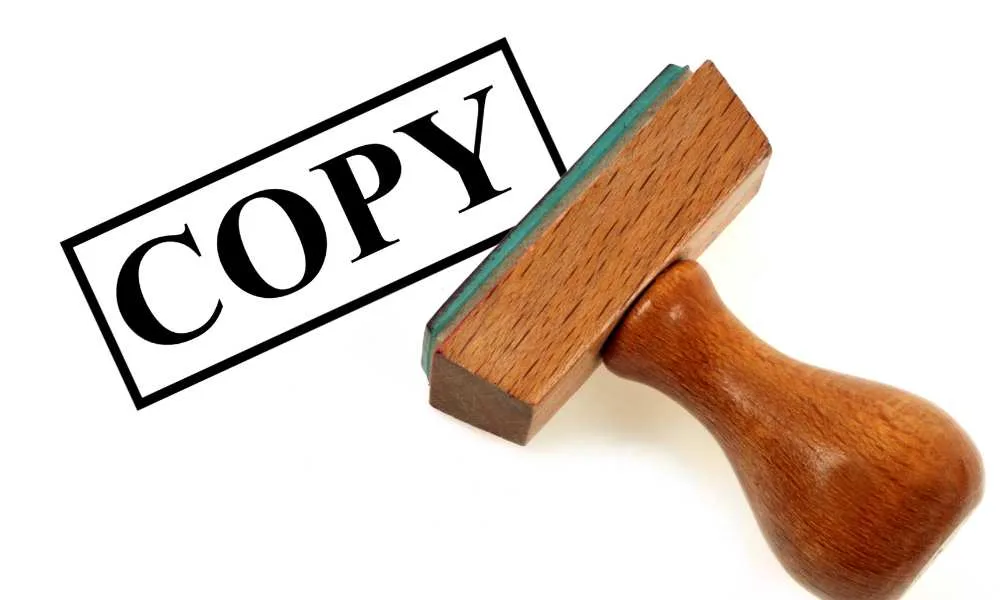
ねえねえ、Googleドキュメントのコピーってどうやってするんすか?



コピーはとっても簡単だよ!
パソコンでもスマホでもできる方法があるから、一緒に見ていこうね!
この記事では、Googleドキュメントのコピーを作成する方法を知りたい人向けに、わかりやすく解説していくよ~。
ドキュメントの「コピーを作成」って?
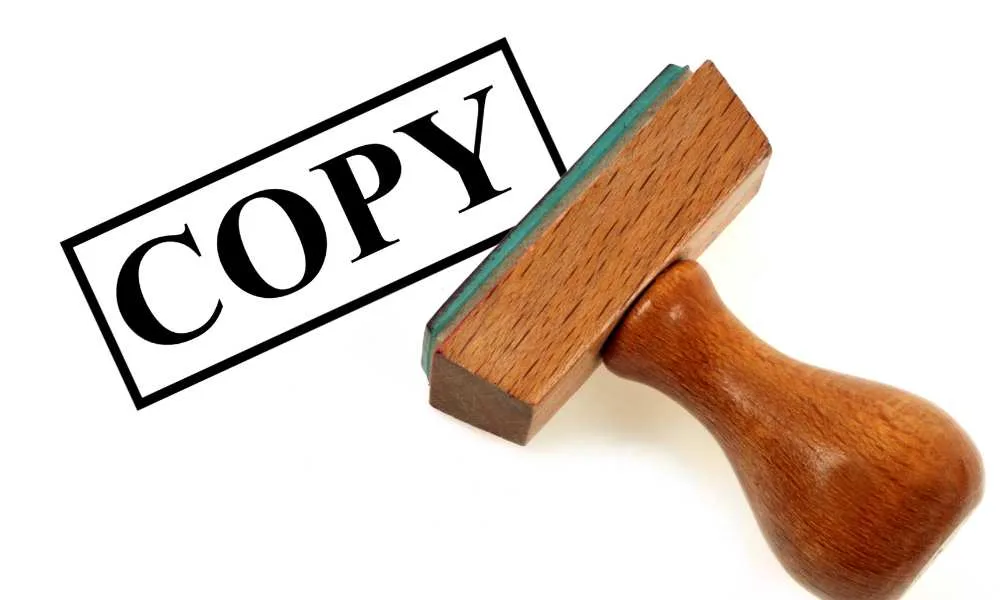
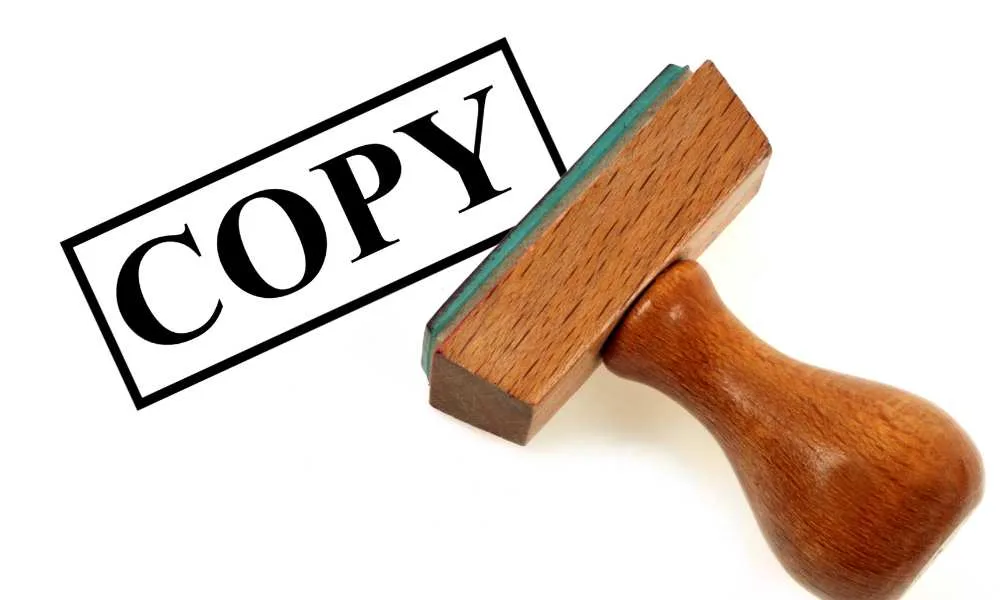
Googleドキュメントの「コピーを作成」とは、既存のドキュメントを複製する機能。
コピーを作成する主な目的は⬇⬇⬇
・バージョン管理
編集履歴を残したり、過去のバージョンに戻ったりするために利用できる。
・共同編集
複数人で同じドキュメントを編集する場合、各自が編集するためのコピーを作成できる。
・テンプレートの作成
よく使う文書のテンプレートを作成しておける。
・別のフォルダへの保存
複数のフォルダに保存したり、整理整頓のために利用できる。
・リスク管理
万が一、元のドキュメントが失われたり、破損したりした場合に備えて、コピーを作成しておける。
便利な活用方法
Googleドキュメントの「コピーを作成」機能は、以下のようなシチュエーションでとても便利だよ!
1)元のドキュメントを保持する
元のドキュメントを変更せずに、新しいバージョンを作成したいときに役立つよ。コピーを作成すると、元のドキュメントはそのまま保持されて、新しいドキュメントで自由に編集や変更を行うことができるんだ。
2)個別のバージョンを作成する
他の人と共有する前に、自分だけのバージョンを作成したいときに便利だよ。
他の人が行った変更に影響されずに、自分だけのバージョンを維持することができるんだ。
3)テンプレートとして使用する
特定のフォーマットやレイアウトを頻繁に使用する場合、そのドキュメントをテンプレートとして保存して、必要に応じてコピーを作成することで、毎回同じ設定を行う手間を省くことができるよ。
ただし、元のドキュメントの共有設定やコメントは新しいドキュメントには引き継がれないため、この点には注意が必要だよ。
「コメントを追加」でドキュメントの中で意見や質問を添えることができるよ!
Googleドキュメントで「コメントを追加」する方法を簡単に解説!【誰でもできる】
コピーを作成する方法
この章では、Googleドキュメントの「コピーを作成」する手順を紹介するね。
パソコンやスマホで簡単にできるから、方法を見ていこう。
パソコンから「コピーを作成」する
1)Google ドキュメントのホーム画面を開く。
2)コピーを作成するファイルを開く。
3)「ファイル」>「コピーを作成」>ファイル名を入力>青い「コピーを作成」 をクリックする。
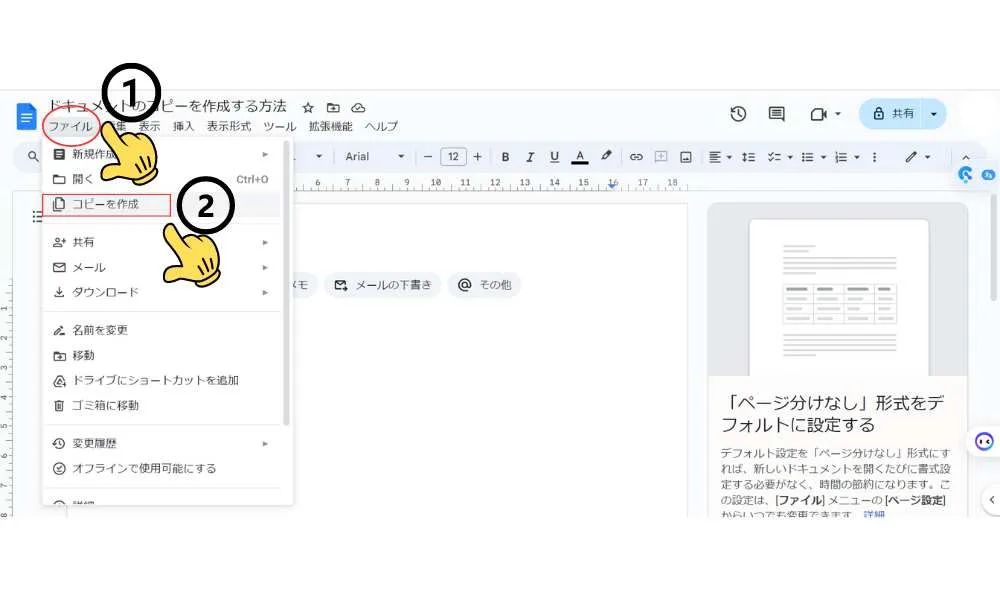
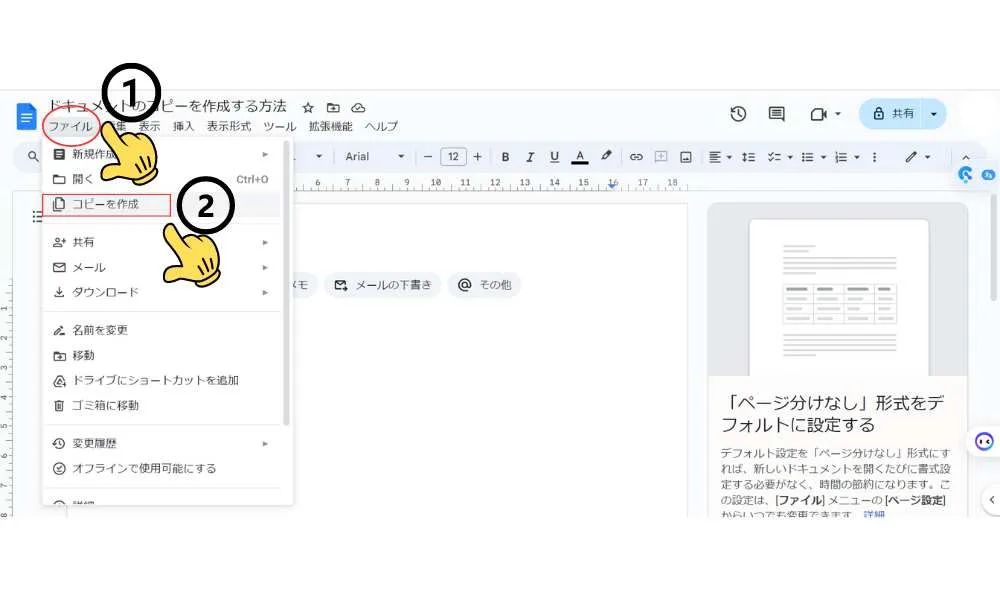
⬇⬇⬇
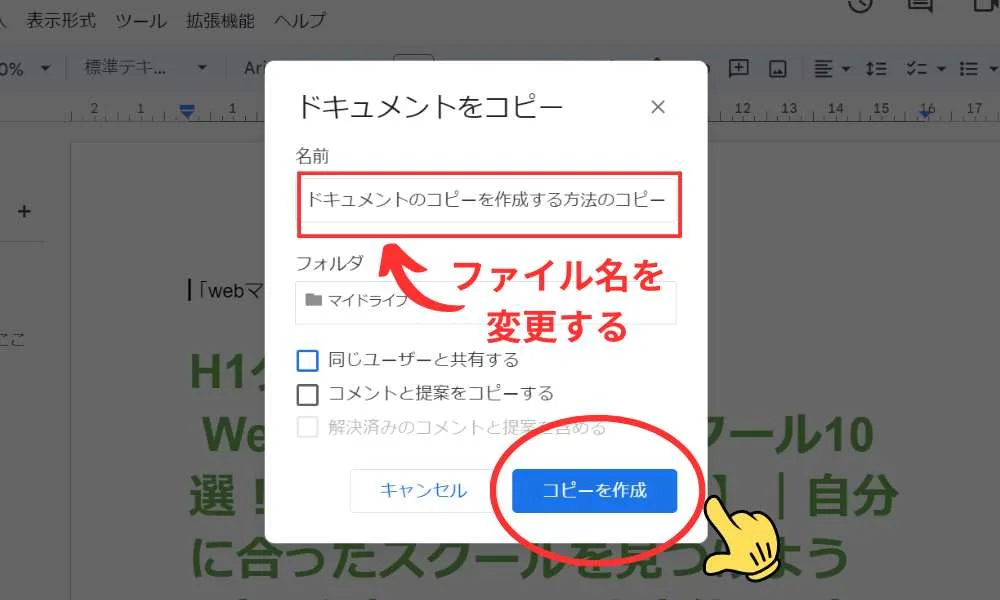
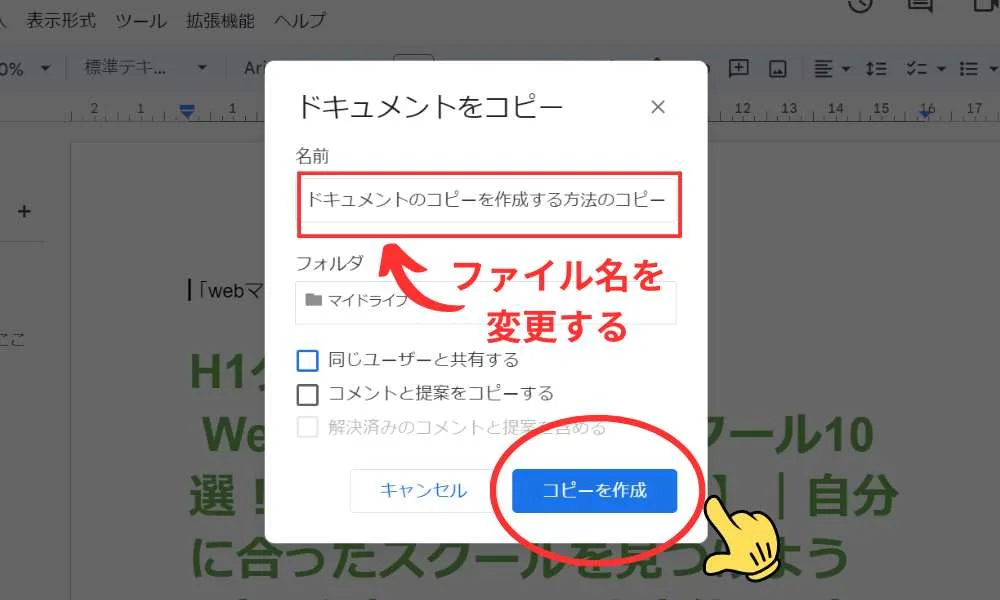
また、ドキュメントからコメントをコピーする場合は、「コメントと提案をコピーする」をクリックすると、コピーされたドキュメントに解決済みのコメントや提案を含めることもできるよ。⬇⬇⬇
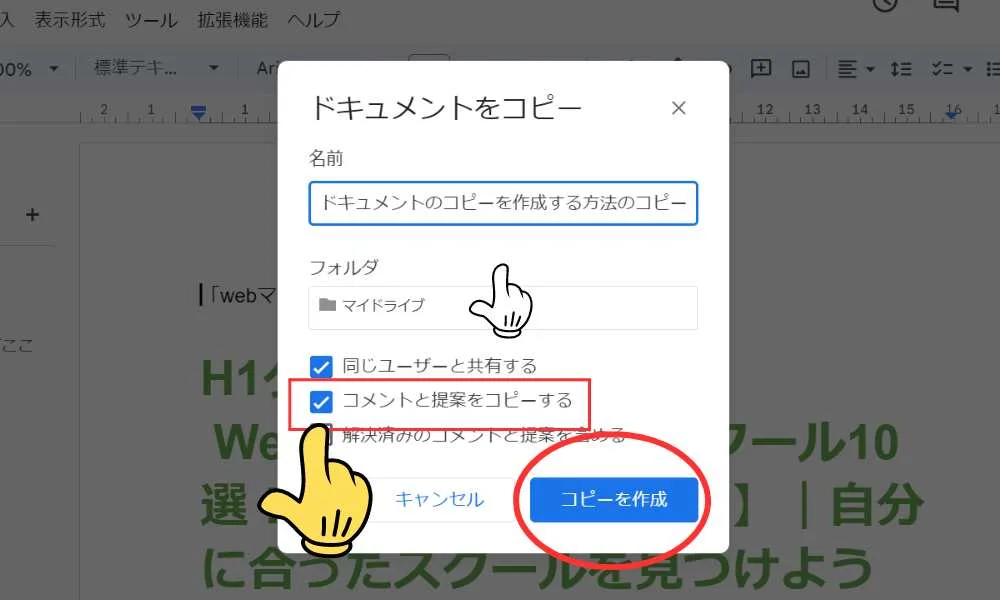
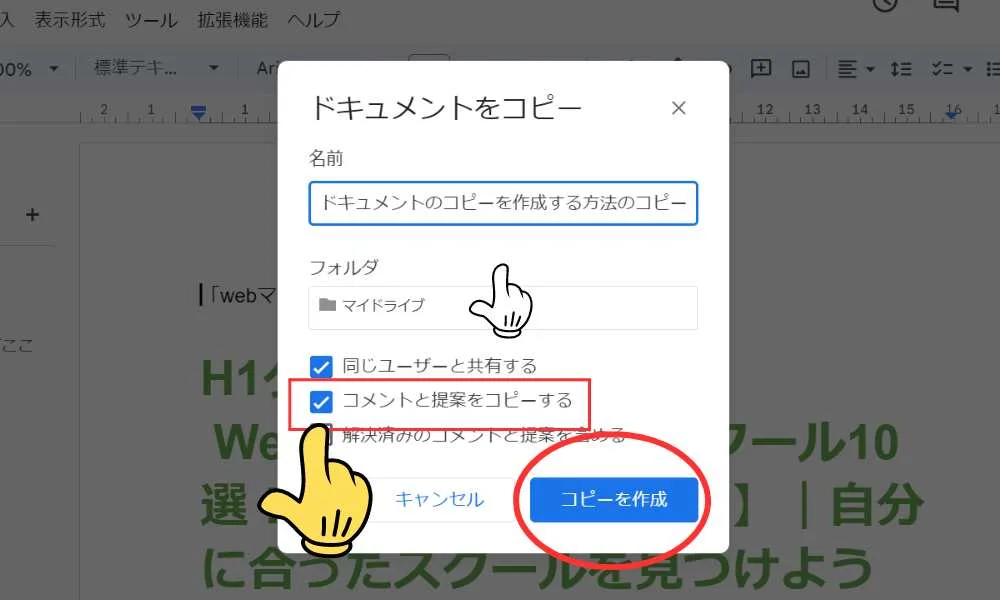
スマホから「コピーを作成」する
1)スマホからGoogle ドキュメントのホーム画面を開く。
2)コピーを作成するファイルを開く。
3)「…」をタップ>下にスクロールして「コピーを作成」をタップ
・アプリの場合は、画面右上の縦 dots メニュー「…」から「コピーを作成」を選択する。
・ブラウザの場合は、メニューボタン「≡」から「ファイル」>「コピーを作成」を選択する。
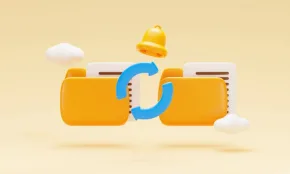
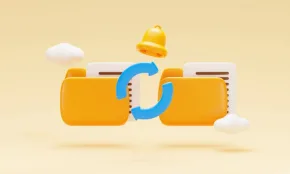
コピーを作成するときの注意点


Googleドキュメントの「コピーを作成」を使用する際の、主な注意点をまとめたよ。
1)共有設定
元のドキュメントが他のユーザーと共有されている場合でも、その共有設定は新しいドキュメントには引き継がれないんだ。新しいドキュメントを他のユーザーと共有する場合は、再度共有設定を行う必要があるよ。
2)コメントと提案
元のドキュメントのコメントや提案も、デフォルトでは新しいドキュメントには引き継がれないよ。コメントや提案を新しいドキュメントにコピーするには、「コメントと提案をコピーする」オプションを選択する必要があるよ。
3)ファイル名
コピーを作成する際は、元のドキュメントとは異なるファイル名にしておくとわかりやすいよ。(元のファイル名に「〇〇の原本」とするのも有りだね)
4)権限
コピーを作成する際に、編集権限などを適切に設定する必要があるよ。
これらの点を考えに入れて「コピーを作成」を使用すると、効率的に作業を進めることができるよ。
また、コピーを作成した後は、新しいドキュメントが正しく作成され、必要な内容が含まれていることを確認することをお勧めするよ!
ただし、重要なドキュメントをコピーする際は、特に共有設定やコメントの引き継ぎに注意しよう。


まとめ


Googleドキュメントの「コピーを作成」機能を使うと、仕事がラクになるよ。
同じ形の文書、たとえば議事録や報告書を作るとき、最初から作る手間が省けるんだ。
一度作ったテンプレートをコピーして、新しい情報を足すだけなんだ!
これはいいっすね!ズボラなボクにはぴったりっす!
これで時間も短縮できるよ。
チームで同じ文書を使うときも、コピーでスムーズに共有できるよ!