\女性起業家 のための ChatGPTプロンプト集を無料プレゼント中/

女性起業家 のための
ChatGPTプロンプト集
無料プレゼント中


「コメントを追加」って、なにっすか?
それでなにができるんすか?



「コメントを追加」するっていうのは、Googleドキュメントの中で意見や質問を添えることだよ。
これによって共同編集者とアイデアを共有したり、修正を提案したりできるんだ。
これで作業がもっとスムーズに進むようになるよ!
・コメントを追加ってなに?
・どうやって使うの?
・コメントを追加する基本的な使い方がわかる
・コメント機能を使いこなして、仕事の効率が上がる
・共同作業で効率的に作業できる


Googleドキュメントの「コメントを追加」機能は、共同編集しているドキュメントに対して、意見や提案を記述するための機能だよ。
コメント機能を使うメリットは、こちら⬇⬇⬇
✅リアルタイムで意見交換や修正点を伝えられる
✅誤字脱字や文法の間違いを見つけやすい
✅重要な部分を強調し、内容を理解しやすくなる
✅タスク管理に役立てることができる
✅過去のコメントを履歴として残せる
共有方法がイマイチわからないという方は、こちらの記事を参考にしてね!⬇️⬇️⬇️
Googleドキュメントの共有方法|基本と応用でチームワークを加速させる!
1)共同編集しているドキュメントを開く。
2)コメントを追加したいテキスト、画像、セル、またはスライドを選択する。
3)ツールバーにある「コメントを追加」アイコン、または選択部分に出るメニューバーから「コメントを追加」アイコンをクリックする⬇⬇⬇
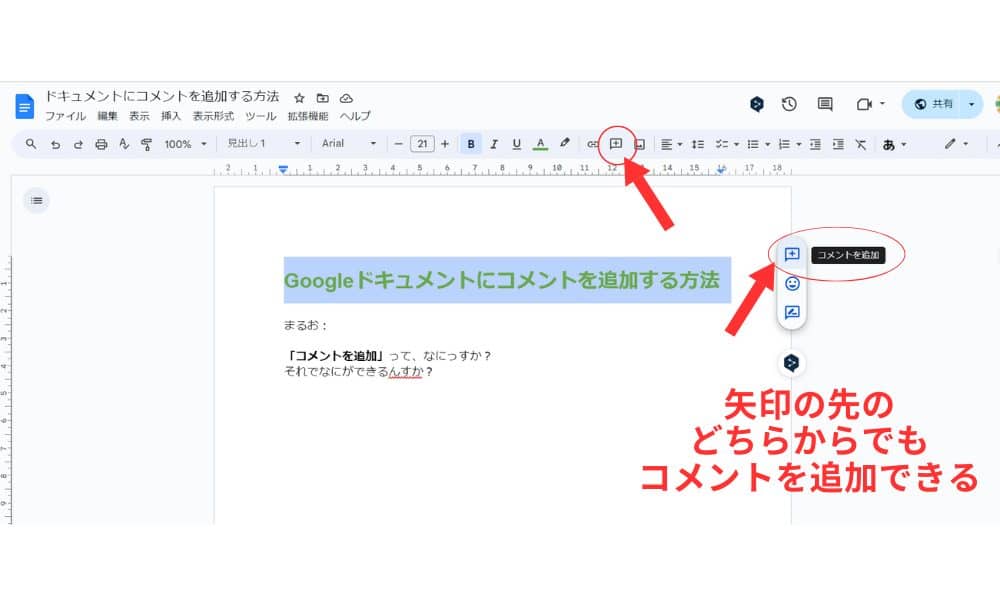
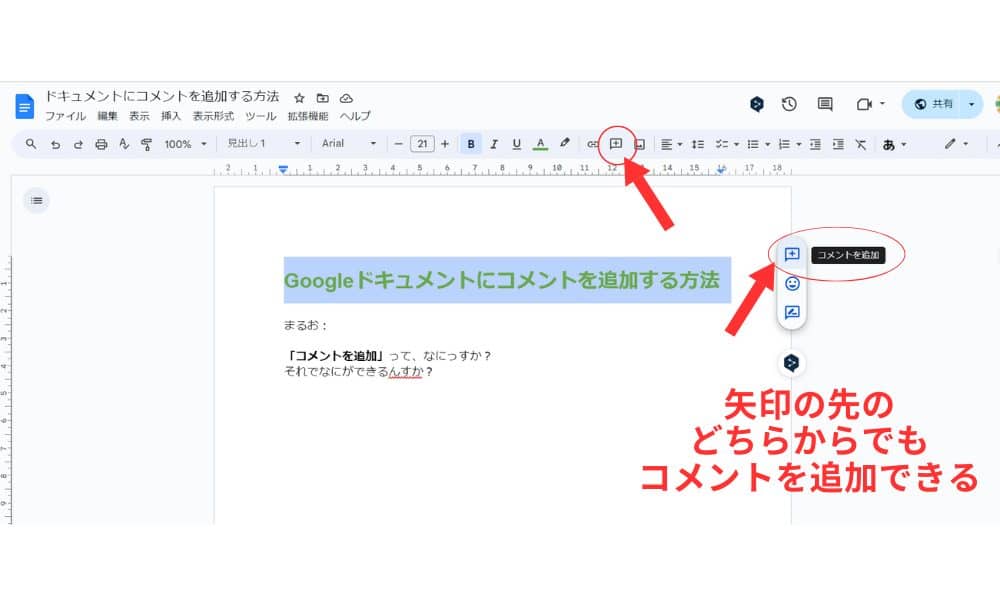
4)コメントボックスが開いたら「コメント」を入力する⬇⬇⬇
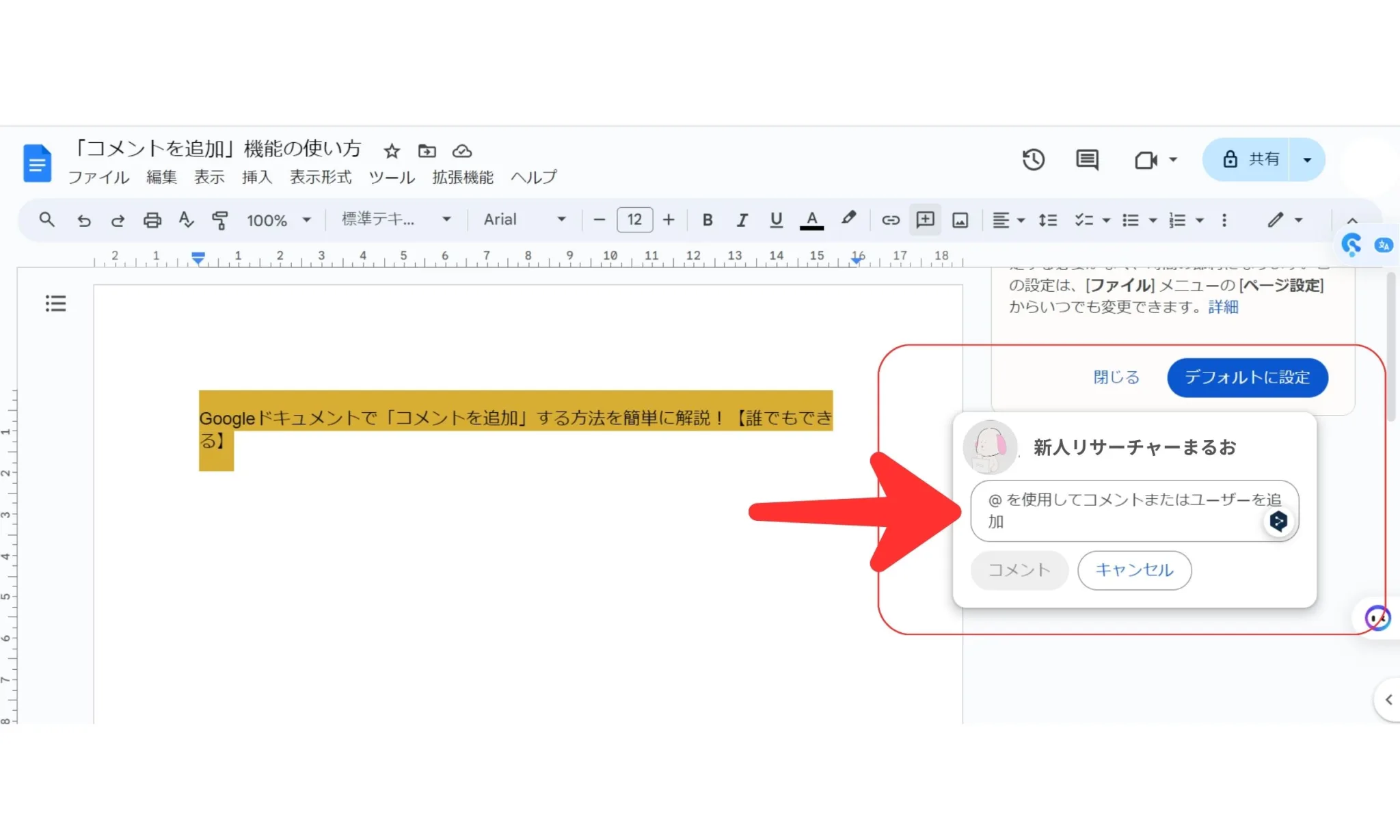
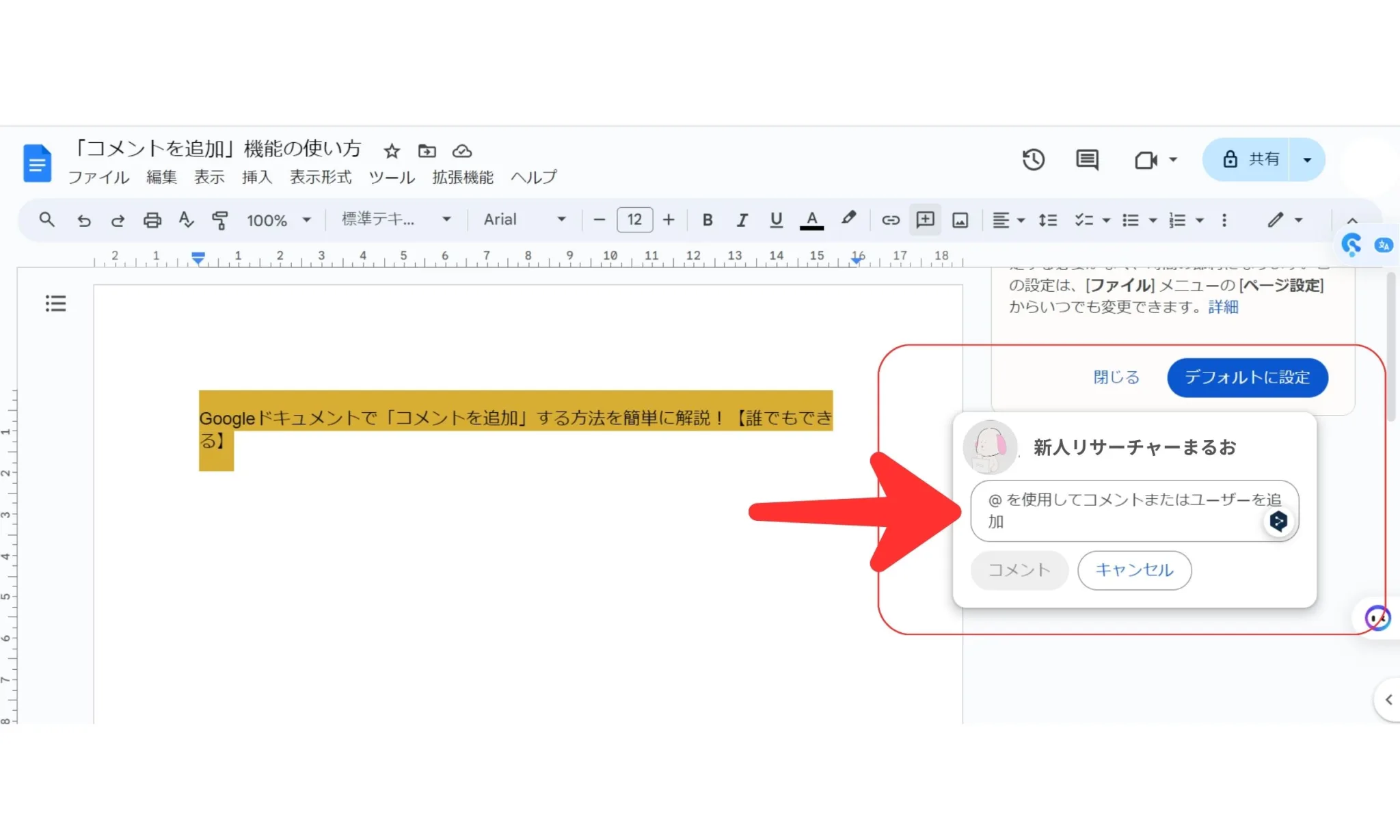
5)「コメント」をクリックしてメモを送信する。
この機能を使用すると、他のユーザーとの共同編集をスムーズに行うことができるんだ。コメントは編集や削除も可能で、特定のユーザーに通知を送ることもできるよ。
さらに、コメントは「解決済み」にすることで非表示にすることができ、必要に応じて再開することも可能なんだ。
これらの機能により、ドキュメントの編集過程でのコミュニケーションがスムーズになるよ。
ただし、コメントの追加や編集ができるのは、アクセス権限が「編集者」または「閲覧者(コメント可)」のユーザーのみとなっているよ。
また、スマートフォン版のGoogle ドキュメントアプリでもコメント機能を利用することができるよ。
スマートフォンから、Googleドキュメントにコメントを追加する方法はこちら⬇⬇⬇
1)Google ドキュメント、スプレッドシート、またはスライドのいずれかのアプリでファイルを開く。
2)コメントを追加したいテキストまたはセルを選択します。
3)その他アイコンをタップして、「コメントを追加」を選択する。
4)テキスト(コメント)を入力する。
5)送信アイコンをタップする。
この方法で、スマートフォンからでも簡単にコメントを追加することができるよ。
また、特定のユーザーにコメントを見てもらうには、そのユーザーをタグ付けすることで、コメントが記載されたメール通知が相手に届くんだ。


具体的な手順は以下の通りだよ⬇⬇⬇
1)Google ドキュメント、スプレッドシート、またはスライドのいずれかのアプリでファイルを開く。
2)コメントを挿入して内容を入力する。
3)コメントの左側にある [ @ ] をタップして、コメントを見てもらいたい相手の名前またはメールアドレスを入力する。
4)目的のユーザーが候補に表示されたら、その名前をタップする。
5)送信アイコンをタップする。
以上の手順で、スマートフォンからでもGoogleドキュメントにコメントを追加して、特定のユーザーに通知を送ることができるよ!


Googleドキュメントのコメント機能は、以下のように活用できるよ!
複数人で同じドキュメントを編集する際に、コメント機能を使って意見交換や修正点を伝えることができるよ。
ドキュメントを共有しているユーザーと、チャットツールのように使えるんだ。
共有しているファイルに、コメントを追加したり返信することで、他のユーザーとの共同編集をスムーズに行うことができるよ。
たとえば、
・誤字脱字や文法の間違いを見つけたら、コメントで伝える
・文章の表現について意見がある場合は、コメントで提案する
・修正点を依頼したい場合は、コメントで相手にお願いする など。
ドキュメントの内容について、質問や疑問点があれば、コメント機能を使って質問することができるよ。
たとえば、
・「この部分の意味が分からない」など、コメントで質問する
・具体的な情報を知りたい場合、コメントで質問する
・著者への質問を、コメントで質問する など。
重要な部分や見落としがちな部分にコメントを残すことで、後から読み返したときに、内容を理解しやすくなるよ。
たとえば、
・重要なポイントを箇条書きにして、コメントでまとめる
・見落としがちな部分に、注意喚起のコメントを残す
・修正履歴を残しておきたい場合は、コメントで説明する など。
ただし、コメントが多すぎると見づらくなることがあるよ。
また、コメントへの返信や解決済みのマーク漏れにも注意が必要だよ!
コメントに「@」記号と相手の名前を入力すると、相手にタスクを割り当てることができるよ。
たとえば、
・「〇〇さん、この部分の修正をお願いします。」
・△△さん、 締め切りは〇月〇日までです。」
・締め切りを確認したい場合は、コメントで確認する など。
コメントに絵文字を挿入することで、相手に自分の気持ちを伝えることができるよ。
コメント入力ボックスが表示されたら、絵文字アイコンをクリックして、絵文字のリアクションを追加することができるんだ。
コメントはすべて履歴として残るため、後からさかのぼって確認することができるよ。
たとえば、
・過去の議論を振り返りたい場合
・修正履歴を確認したい場合
・誰が何を修正したのかを確認したい場合 など。
コメントには返信したり、解決済みとしてマークしたりすることができるよ。
たとえば、
・質問に対して回答する場合は、コメントに返信する
・修正が完了したら、コメントを解決済みとしてマークする
・不要になったコメントは、削除する など。
コメントは、ドキュメントと一緒に印刷することができるよ。
たとえば、
・最終的な確認のために、コメント付きで印刷する
・議論の内容を記録するために、コメント付きで印刷する
・修正履歴を記録するために、コメント付きで印刷する など。
コメントは、PDFファイルに書き出すことができるよ。
たとえば、
・コメント付きのPDFファイルを共有したい場合
・コメント付きのPDFファイルを保存したい場合
・コメント付きのPDFファイルを印刷したい場合
Googleドキュメントのコメント機能は、共同編集や文書校正、タスク管理など、さまざまな場面で役に立つ機能だよ。
ぜひ活用してみよう。


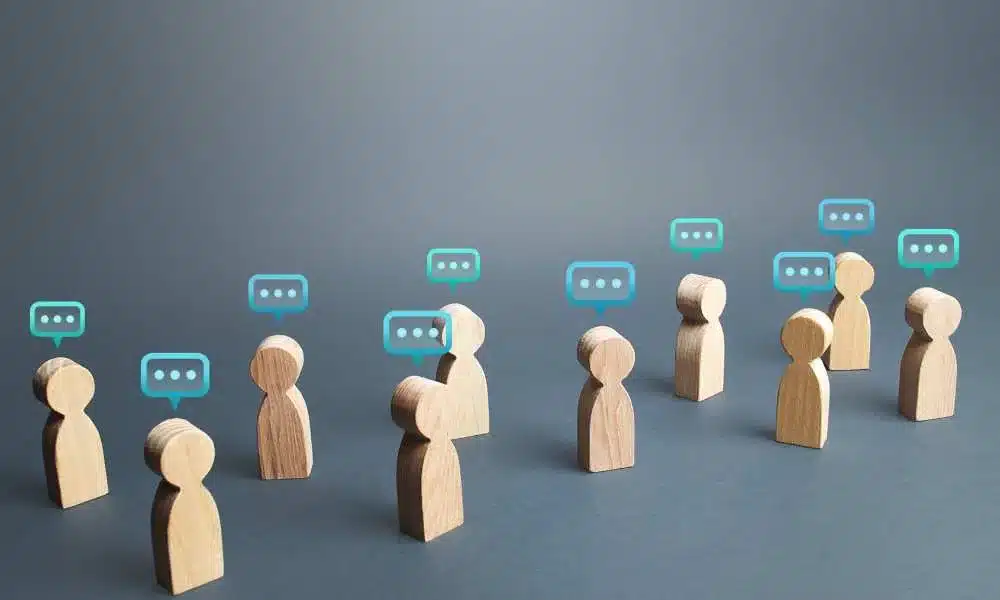
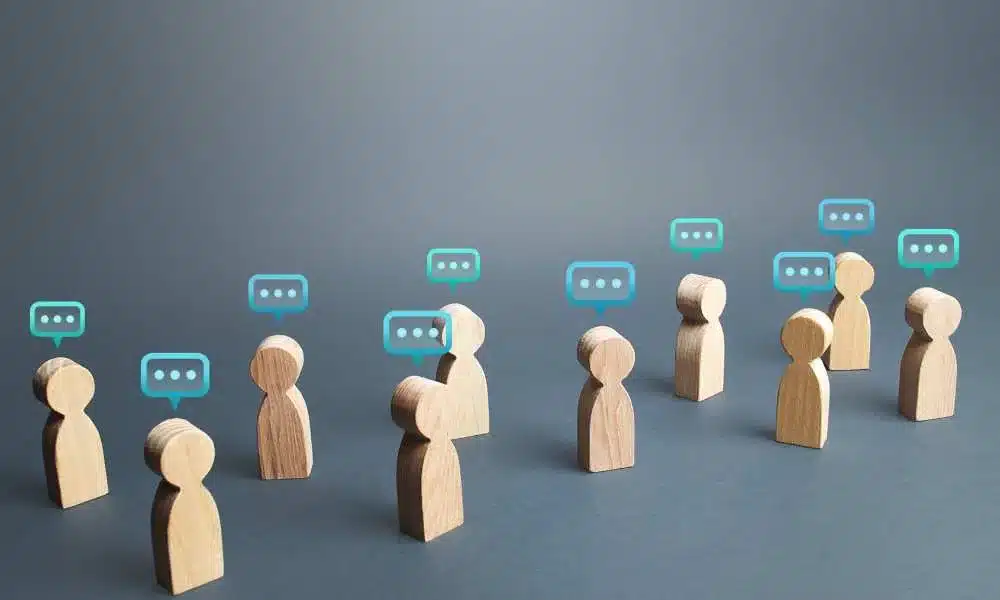
Google ドキュメントでコメント履歴を開いて、すべてのコメントを表示することができるよ。
また、「すべて」をクリックすると、コメントの種類でフィルタすることもできるよ。
Googleドキュメントのコメント機能は、共同編集の助けになるだけでなく、さまざまな活用方法があるよ。
1)コメントの非表示と再開
コメントを非表示とするには、解決済みにして終了させる必要があるけれど、終了後に再開することが可能だよ。
2)コメントの通知
コメントの通知は、「ツール」タブから設定することができるよ。
また、「コメント履歴」からも設定することができるよ。
3)コメントの権限を変更
コメントの追加や編集などができるのは、アクセス権限が「編集者」または「閲覧者(コメント可)」の場合となっているよ。
4)コメントの削除
コメントを削除すると、再開および復元することはできないから注意しよう。
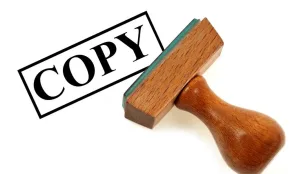
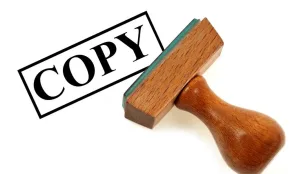


コメント機能を活用することで、共同編集や文書校正、タスク管理など、さまざまな場面で効率的に作業を進めることができるよ。
コメント機能を使いこなすために、以下の点に注意しよう。
✅コメントは簡潔にまとめる
✅誤字脱字に注意する
✅相手に分かりやすく伝える
✅返信や解決済みのマーク漏れに注意する




Googleドキュメントの「コメントを追加」する機能は、共同編集や文書校正、タスク管理など、さまざまな場面で役立つ機能。
今回の記事では、コメント機能の基本的な使い方から、活用方法まで詳しく解説してきたよ。
コメント機能を使いこなすことで、より効率的にドキュメントを作成・編集することができるよ。
今日からコメント機能を使って、ドキュメント作成をもっとスムーズにしよう!

