GA4って難しそうだけど、しないといけないっすか?



サイト運営の戦略を良いものにしてユーザーに喜ばれるのにすごく役立つんだよ
マジっすか!ならばならば、早く設定しなくっちゃ!教えてー
GA4とは?基本から始める初心者ガイド


GA4(Google アナリティクス 4)は、Googleが提供する無料かつ最新のウェブ解析ツールのことだよ。
従来のUniversal Analyticsと比べて、GA4はイベントベースのデータ収集方法を採用しており、より柔軟で詳細なデータ分析が可能になっているよ。
これにより、ユーザーの行動をより正確に把握し、よりユーザーの求める情報、ユーザーにとって役に立つ情報を提供できるよ。
新しいGA4の最大の特徴は、分析軸をユーザーに置いている点にあるんだ。
GA4では、ユーザーがどんなデバイスを使い、どんな行動を起こしたかの把握を重視しているよ。
一方、これまでのUAでは「セッション」を重視し、行動を「ページ」単位で計測していたので概念が大きくかわっているんだ。
そのため測定の指標やレポート項目もがらりと変わっているので、UAのデータをGA4に引き継ぐことはできないよ。
①クロスプラットフォーム追跡:ウェブサイトだけでなく、モバイルアプリのデータも統合して解析しカスタマー ジャーニー(顧客が商品やサービスを知って購入や利用するまでの道のり)をより詳細に把握
②イベントを使った計測 ページ単位ではなく「イベント」を用いた計測方法で簡単作業でユーザー行動を把握(これにより様々な種類のデータがわかる)
③ユーザーごとにデータの蓄積可能になったことで これまでより詳しいユーザー行動の計測や分析ができる。
④高度な機械学習:機械学習を利用して、自動的にユーザーの行動予測や異常検出が可能です。
⑤プライバシー強化の対策:プライバシー規制に対応したデータ収集と管理が容易になっています
①GA4では、アプリとWebサイトの両方での計測が可能になっているよ。
ユーザーがスマートフォンのアプリで商品を探し、その後、Webサイトで実際に購入した場合に、それらを同じ人の行動として認識し、計測することができるよ。
あなたが提供する「ユーザーID」や、ユーザーが使用する「デバイス情報(Cookie)」といった複数のIDを総合して、ユーザーのクロスデバイス(複数のデバイスをまたがった)行動を把握できるんだよ。
たとえば、ユーザーが最初にウェブ上の広告からあなたのビジネスを発見し、後にアプリをインストールし購入に至ったか否かをデータで確認できるんだよ。
②これまでは、「ページビュー」や「イベント」「トランザクション」といった異なるヒットタイプのデータを、「セッション」で包括したレポーティングが行われていたよ。
GA4では各種データを「イベント」という概念で計測するよ。
イベントは「イベント名」と「パラメータ」によって構成されているよ。
◎自動収集イベント:GA4の基本タグを設置すると自動的に計測されるイベント。
「初めてサイトに訪れた(first_visit)」「セッションを開始した(session_start)」など、Googleが定義したイベント名のイベントが自動的に計測されるよ。
◎測定機能の強化イベント:GA4管理画面上で有効にすると、自動的に計測されるイベント。「ページをスクロールした(scroll)」「ファイルをダウンロードした(file_download)」「離脱リンクをクリックした(click)」などがあるよ。
◎推奨イベント:サイトに合わせて実装が必要なイベント。Googleが決めた候補の中から計測したい内容に合ったイベント名を選んで実装できる。
◎カスタムイベント:サイトに合わせて実装が必要で、自分でイベント名を定義するイベント。推奨イベントに必要なものがない場合、自分で定義したカスタムイベントを実装できるよ。
イベント名は、『イベントの名前』を表す名前だよ。
ユーザーが起こした行動をイベント名に、「page_view」や「scroll」「ファイルをダウンロードした(file_download)」「離脱リンクをクリックした(click)」などで指定して計測値を見ることができるよ。
③ユーザーの計測データ
『★ページビュー★スクロール数★離脱クリック★サイト内検索★動画エンゲージメント★ファイルのダウンロード★フォームの操作』などがあるよ。
④高度な機械学習とはAIを活用した予測機能があるよ。
GA4にはAIを利用した分析・予測機能が備わっていてデータの傾向に合わせて自動でお勧めの施策を提案してもらうことができるよ。
例えば購入の可能性や離脱、予測収益が確認できるよ。今後もっと精度が上がってくるよ。
GA4の予測指標によってユーザーの今後の行動を予測することができるよ。
| 指標名 | 定義 |
|---|---|
| 購入の可能性 | 過去28日間に操作を行ったユーザーが、今後7日間以内に特定のキーイベント(購入など)を記録する可能性 |
| 離脱の可能性 | 過去7日以内にアプリやサイトで操作を行ったユーザーが、今後7日以内に操作を行わない可能性 |
| 予測収益 | 過去28日間に操作を行ったユーザーが今後28日間に達成する全購入キーイベントによって得られる総収益の予測 |
⑤プライバシー強化の対策
GA4では1st Party Cookieを利用して、下記のようなデータを計測しているよ。
| タグの種類 | 計測・区別できるデータ |
|---|---|
| ga.js | ユニークユーザーの区別・リクエスト率の抑制・測定対象のドメインの判別・訪問回数と時間・セッションの始点と終点を特定 |
| analytics.js | ユニークユーザーの区別・ユーザー単位でのカスタム変数値の記録 |
| gtag.js | ユニークユーザーの区別・リクエスト率の抑制・ユーザーのセッションの区別 |
注意することは、Cookieの保持期間はブラウザに依存するため、規制が厳格なSafariを使用する場合、ファーストパーティーCookieは最大7日と知っておく事だよ。
GA4では過去のクリックをCVに紐づけられるのは最大90日(デフォルトは30日)。この期間を過ぎると新規ユーザーとしてカウントされてしまうことを知っておこう。
GA4の導入方法
ステップ1: Googleアナリティクスにサインイン
まず、Googleアナリティクスのアカウントにサインインします。まだアカウントを持っていない場合は、新規にアカウントを作成してください。
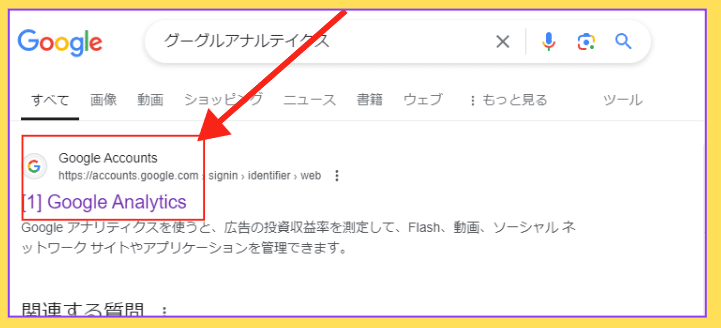
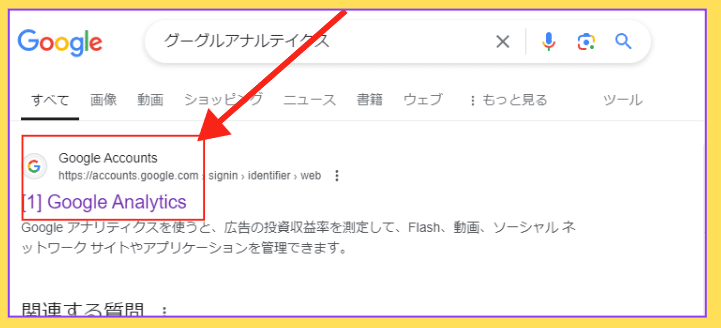
ステップ2: プロパティを作成
アカウントにサインインしたら、左側のメニューから「管理」を選択し、「プロパティを作成」をクリックします。「新しいプロパティを作成」ページで、「プロパティ名」を入力し、タイムゾーンと通貨を設定します。
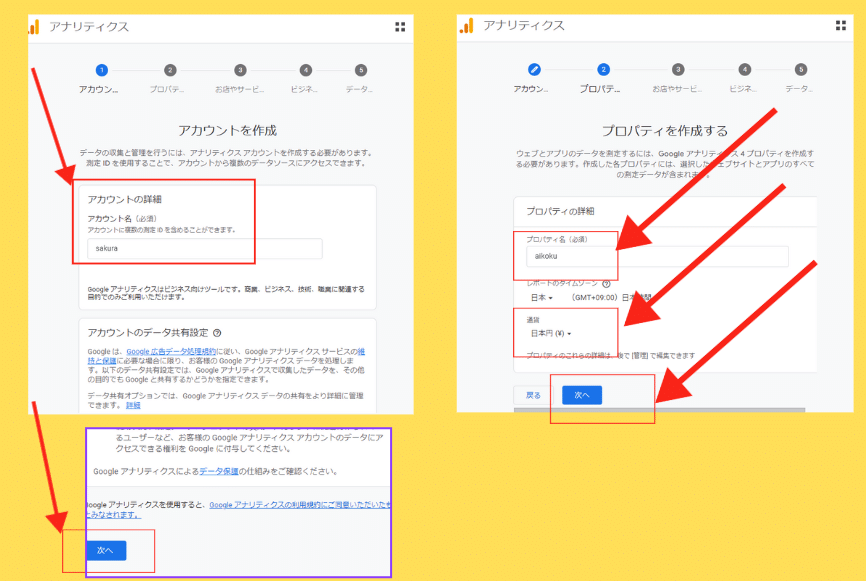
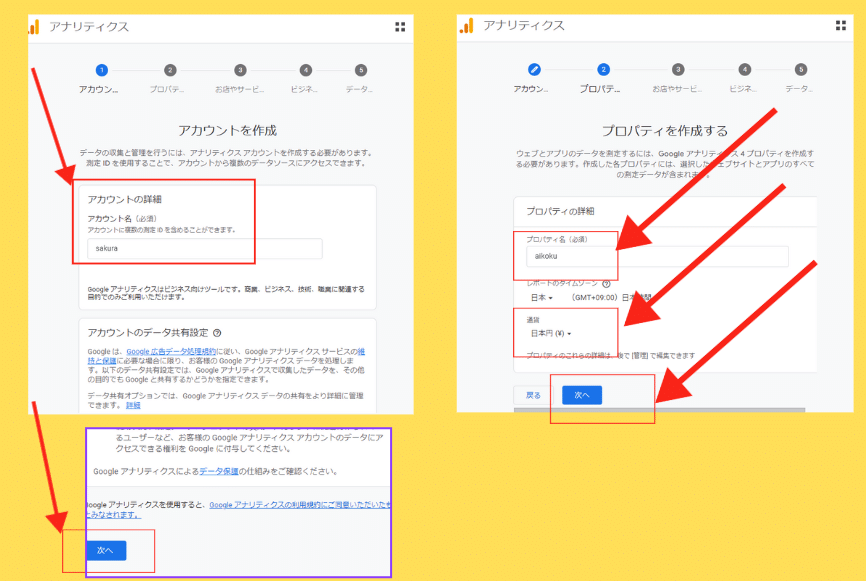
ステップ3: GA4設定アシスタントの使用
「GA4設定アシスタント」を使用して、GA4プロパティを設定します。既にUniversal Analyticsの設定がある場合は、GA4設定アシスタントを使って簡単にGA4を追加できます。
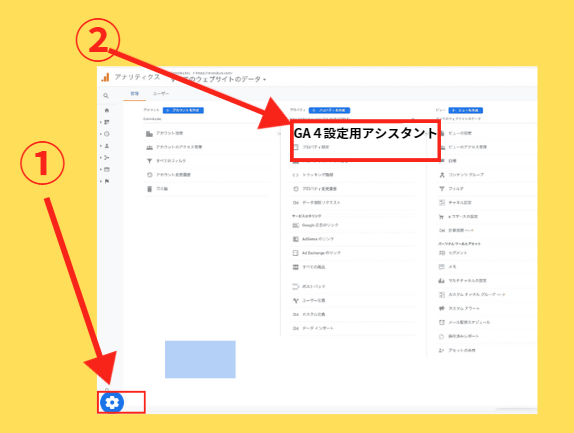
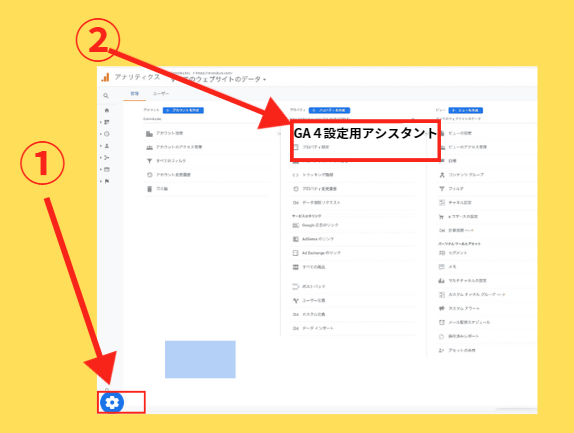
新しいGoogleアナリティクス4プロパティを作成する”の項目のはじめにをクリック
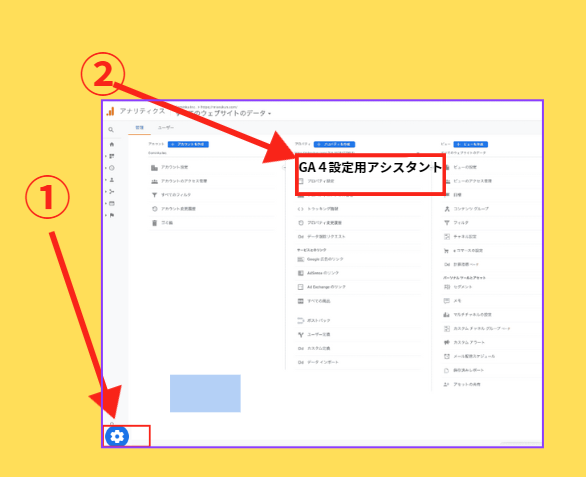
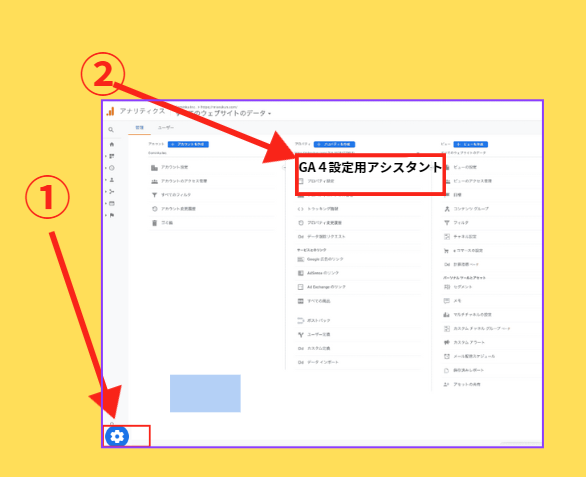
GAプロパティを作成するよ。
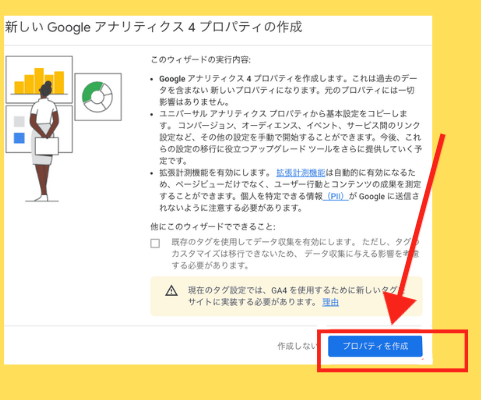
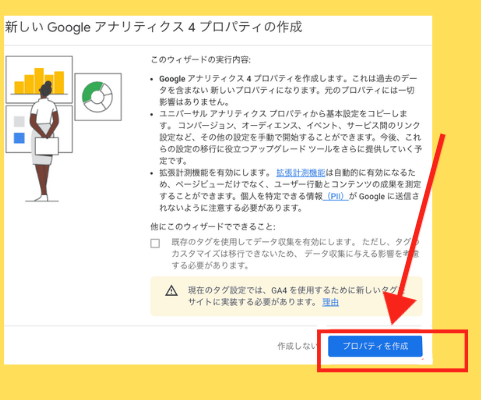
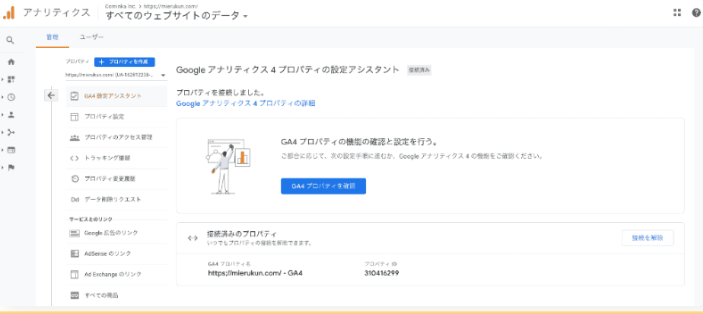
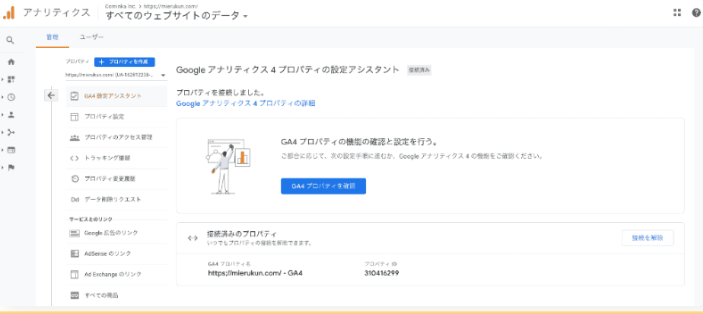
以上がGA4のプロパティ作成方法だよ。「GA4プロパティを確認」の青いボタンが表示されているので、クリックすると作成したGA4の画面に移動するよ。
ステップ4:データストリームの設定
ウェブデータストリームは、GoogleアナリティクスでGA4プロパティを新規作成したあとに作成するよ。ウェブデータストリームは複数作成することもできますが、基本的には1つだけ作成するよ。
「データストリーム」を選択し、「ウェブ」をクリック。ウェブサイトのURLを入力し、「ストリームを作成」をクリック。
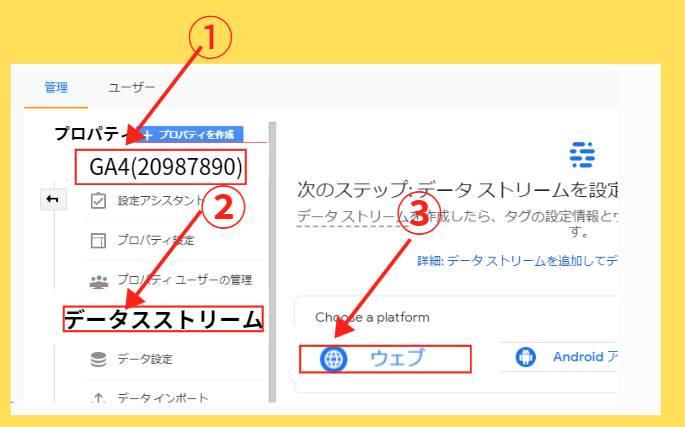
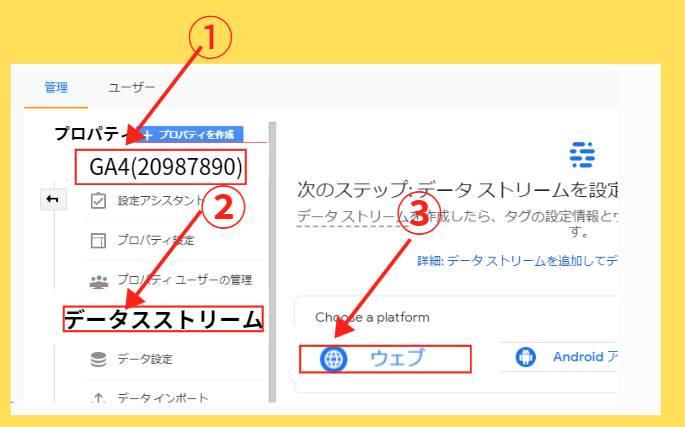
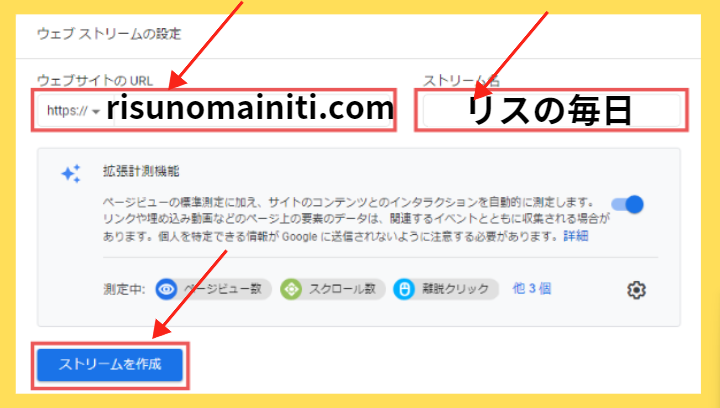
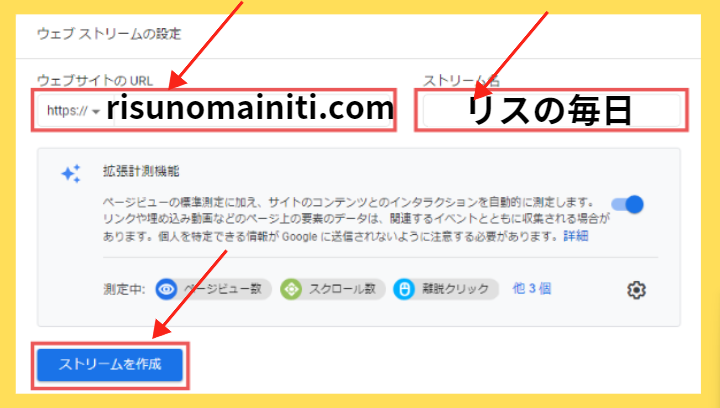
ウェブデータストリームが作成されたよ。
ステップ5: トラッキングコードの設置
Google アナリティクスのトラッキングコードは「グローバル サイトタグ(gtag.js)」という名称で呼ばれており、「グローバル」という名の通りGoogleが提供するその他のサービス(Google広告など)の計測タグの役割も兼ねているよ。 GA4が生成するトラッキングコードをウェブサイトに追加。ウェブサイトのヘッダーセクションにコードを貼り付けるよ。WordPressユーザーの場合は、専用のプラグインを使用することもできるよ。
まず、計測に必要な「プロパティ」の設定をするよ。
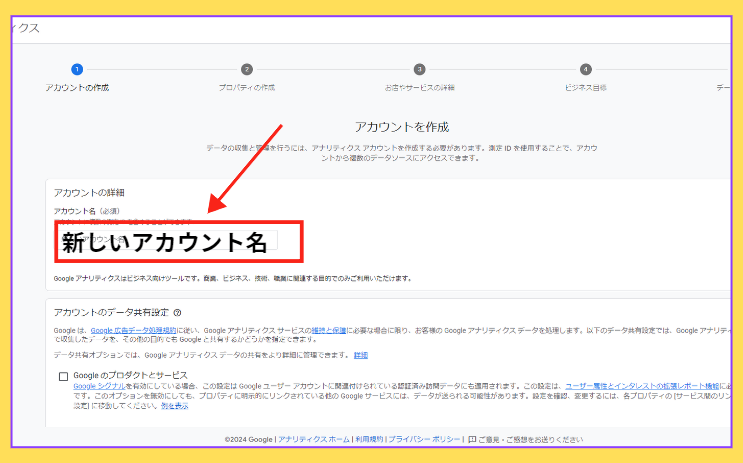
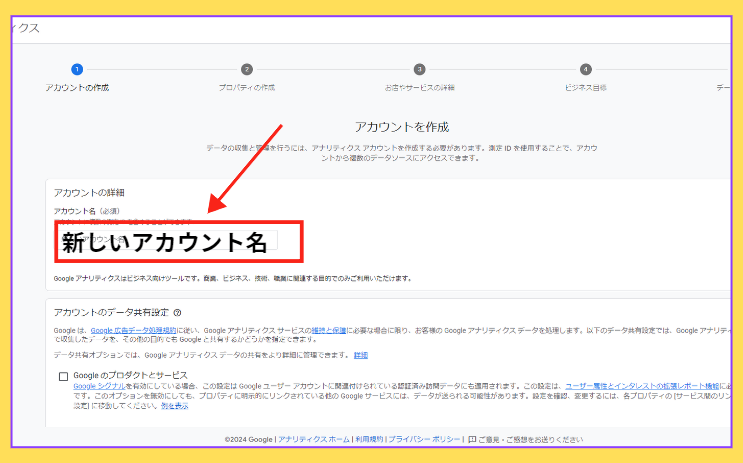
UAプロパティで運用していた場合
従来のUAですでにGoogle アナリティクスを運用していた場合は、[管理]→[プロパティを作成]と選択。
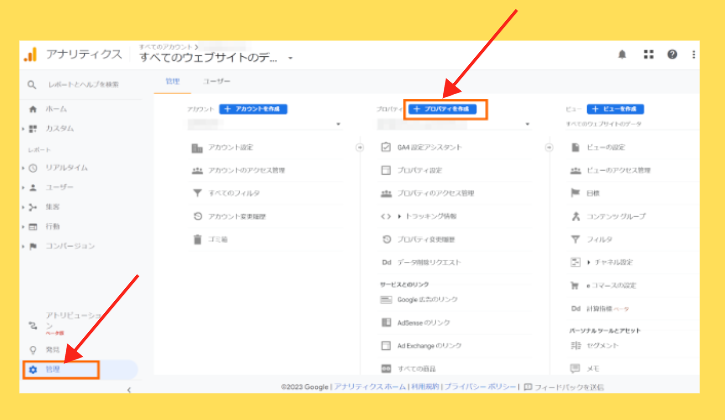
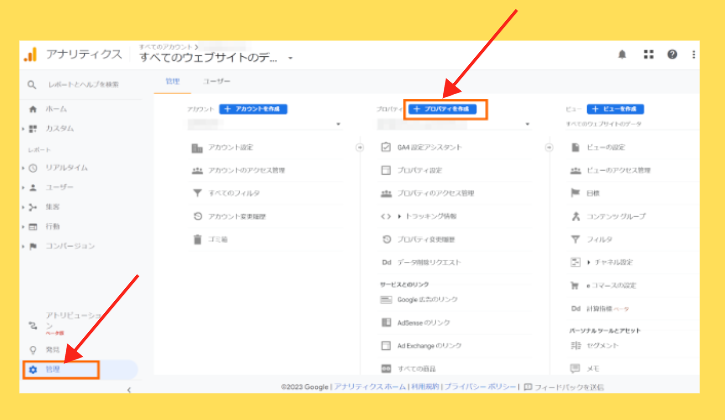
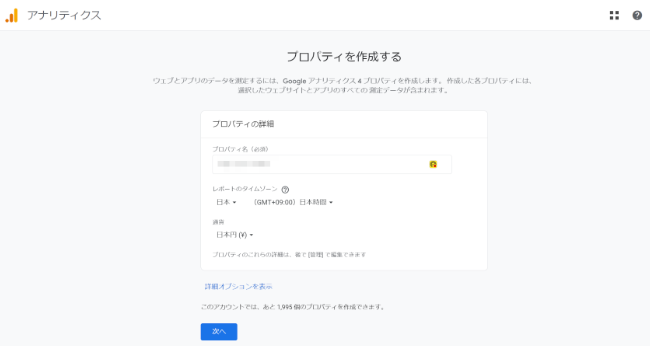
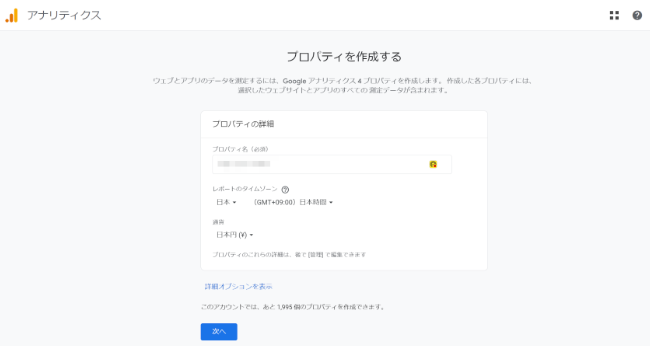
任意のプロパテイ名を記入して、タイムゾーン、通貨を設定。
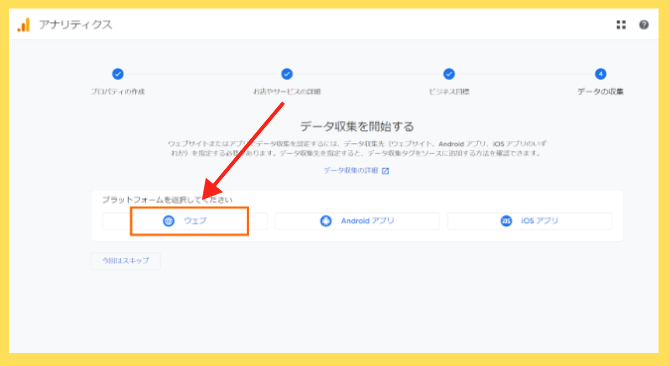
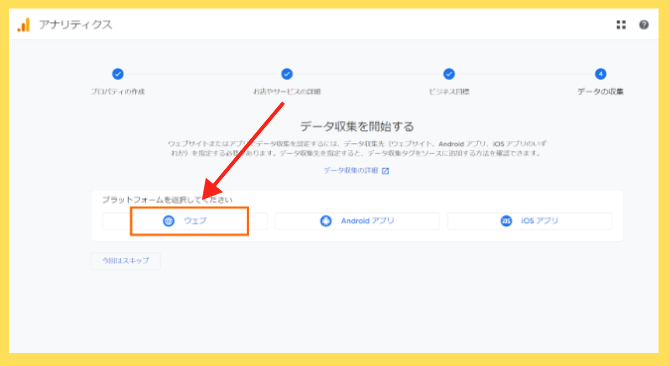
次はデータストリームの設定に移るよ。
データストリームとはデータを収集するための単位を指し、同じサービスのウェブ版とアプリ版がある場合はそれぞれ作成すること。複数のデータストリームを設定した場合は、これらが1つのプロパティにまとめられて計測されるよ。
ウェブの場合は以下のようにURLと任意のストリーム名を入力し、[ストリームを作成]をクリックで設定が完了だよ。
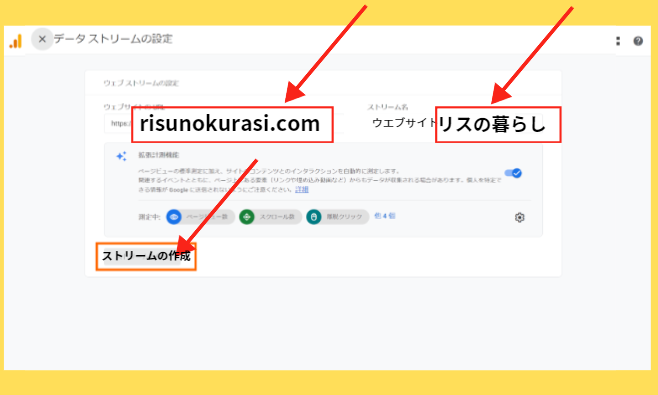
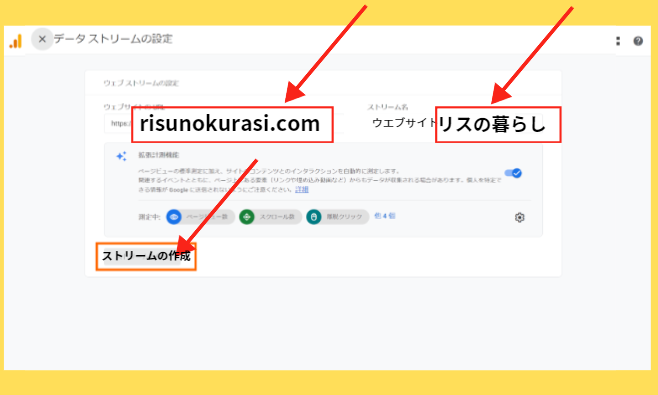
これでトラッキングID。トラッキングコードが発行されたよ。
GA4の基本的な使い方
これでトラッキングID、トラッキングコードが確認出来たら、次にトラッキングコードを自分のサイトに設置するよ。
設定方法は2種類あるよ。
①HTMLソースに設置する
②グーグルタグマネ-ジャーを利用する
①HTMLソースに設置する
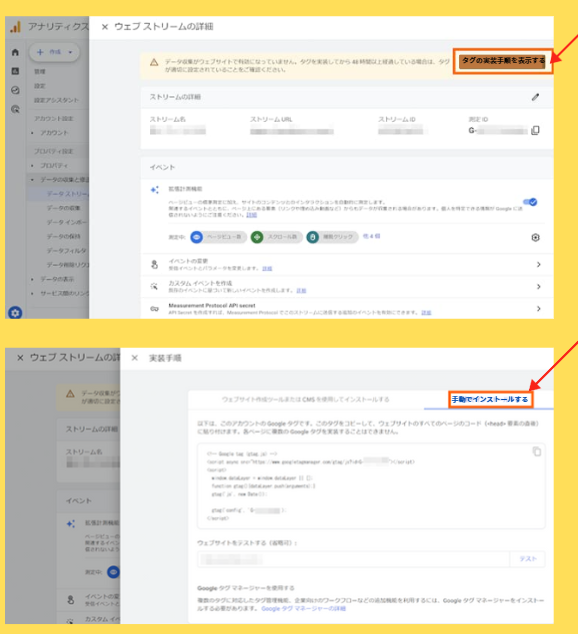
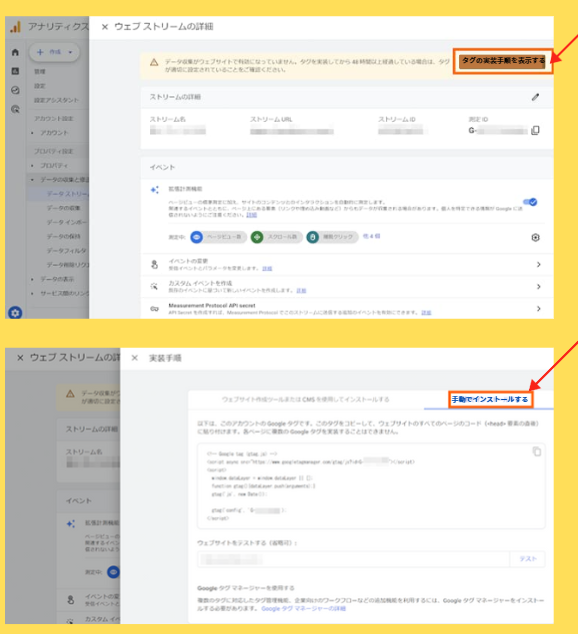
データストリームの画面で『タグの実装手順を表示する』をクリックして『手動でインストールする』をクリックして、トラッキングコードが表示されるので
コピーする。
こぴーしたトラッキングコードをHTMLの<head>直後にペーストする。
②グーグルタグマネ-ジャーを利用する
GTMを使うよ。
グーグルタグマネージャーは、解析用タグや広告タグなど様々なタグを一元管理するツールだよ。「タグマネ」とも呼ぶよ。
アカウントを設定して、アカウント内にコンテナを作成するよ。1ドメインに対して1コンテナを作成することになるよ。
一度設定すると今後すべてのタグをGTMで管理できるよ。
①GTMにログインしてウエブサイトと連携
GTMのIDをコピーして計測するよ手にウエブサイトの連携機能で設定するか、GTMのコード<>head>内と<body>内にペーストする。
②GTMとグーグルアナルティクスを連携する
GTMでタグを作成して『グーグルタグ』を連携する。そうすることで、「ウエブサイト⇒GTM⇒グーグルアナルテイクス」となり連携されて測定されるよ。
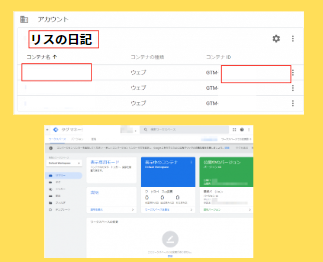
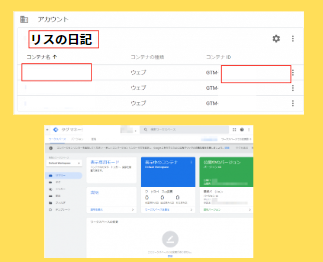
GA4の確認方法
GA4はユーザーの行動をイベントという単位で計測するよ。
これまでユニバーサルアナルティクス(UA)でページビューやセッションの値もすべてイベントとして扱われるよ。
GA4のイベントパラメーターとは
イベントの計測はイベントパラメーターの形で構成されるよ。
page_viewのイベント名に「ページのURL」、「ページタイトル」「ページのリファラー」「流入キャンペーン」「参照元」「メディア」などのパラメーターを組み合わせてユーザーの分析が詳しく行えるよ。
GA4のイベントの種類
①自動収集イベント
②拡張計測イベント
③推奨イベント
④カスタムイベント
①自動収集イベントは設定しなくてもデータが自動的に収集されるよ。
セッションの開始⇒session_start
ページビュー⇒page_view
スクロール⇒scroll
動画エンゲージメント⇒video_start , video_progress , video_complete
ファイルのダウンロード⇒file_download
②拡張計測イベントを有効にすれば、グーグルタグマネージャーで設定している様なイベントがGA4の管理画面から設定できるよ。
ページビュー数:ページビューイベントの計測(オフには出来ません)
スクロール数:ページの高さ「90%」までスクロールするとスクロールイベントを計測
離脱クリック:ユーザーが現在閲覧しているドメインから別ドメインに移動するリンク をクリックした際に離脱クリックイベントを計測
サイト内検索:サイト内で検索を行った際にサイト内検索イベントを計測
フォームの操作:フォームの項目入力時及びフォーム送信時に計測
動画のエンゲージメント:ユーザーがサイトに埋め込まれた動画を視聴すると、動画再生・進捗・完了などのイベントを計測
ファイルのダウンロード:指定された拡張子のリンクがクリックされるとファイルダウンロードイベントを計測
イベントの設定
GA4で拡張計測機能を有効にする方法をお伝えするよ。
①GA4の管理画面からログインして歯車マークの「管理」をクリックする。
②プロパティ内にある「データストリーム」を選択。
③拡張計測機能を有効にするストリームを選択
④拡張計測機能を有効にしたいストリームをクリックする。
⑤「イベント」内にある「拡張計測機能」を有効にします。
拡張機能にあるイベントはどれも全部有効にしておくと役に立つよ。
自分のウェブサイトに最適なイベントのパラメーターは何かを、グーグルアナリティクスヘルプのGA4]推奨イベントで紹介しているよ。
カスタムイベント
ユーザー自身が自由に設定できるイベントをカスタムイベントというよ。
「自動収集イベント」や「推奨イベント」に含まれない特定のユーザー行動やサイト内のイベントを計測したい場合に使うよ。
例えば、 GA4の「拡張計測機能イベント」ではリンクのクリック数を計測できるけど、外部サイトへ移動を行った場合のみの計測となるよ。そのため内部リンクのクリック数を計測するためにはカスタムイベントを設定する必要があるんだよ。
カスタムレポートの機能
カスタムレポートは自分の知りたいデータに沿ってカスタマイズして独自のレポートを作る機能だよ。共有もできるからチームで同じ画面を見ながら考察や分析ができるよ。「ディメンション」と「指標」の理解をすることが大事だよ。
ディメンションは「項目(分析軸)」、指標は「数値」のことだよ。
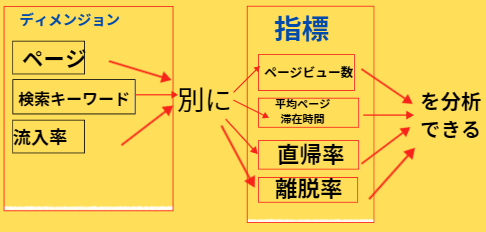
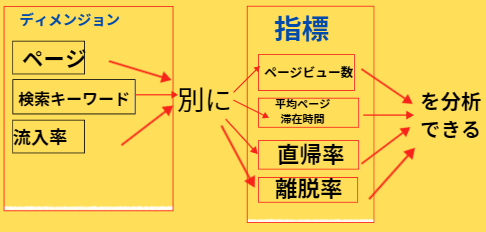
カスタムレポートの作成方法
ステップ1: 新しいレポートの作成 「カスタムレポート」セクションから、新しいレポートを作成します。必要なデータポイントを選択し、レポートのレイアウトを設定します。これにより、自分のビジネスに最適なレポートを作成できます。
1[カスタム]から[カスタムレポート]を開き[+新しいカスタムレポート]を選択する。
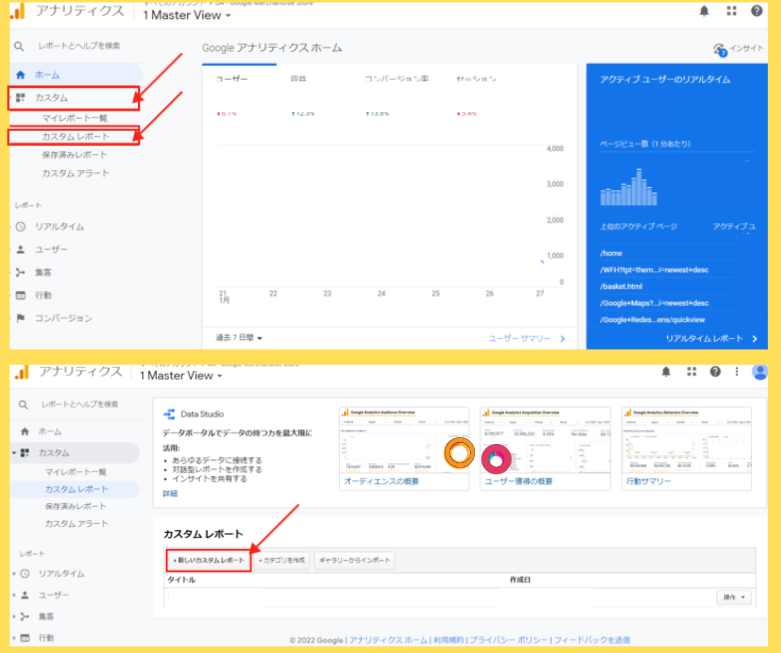
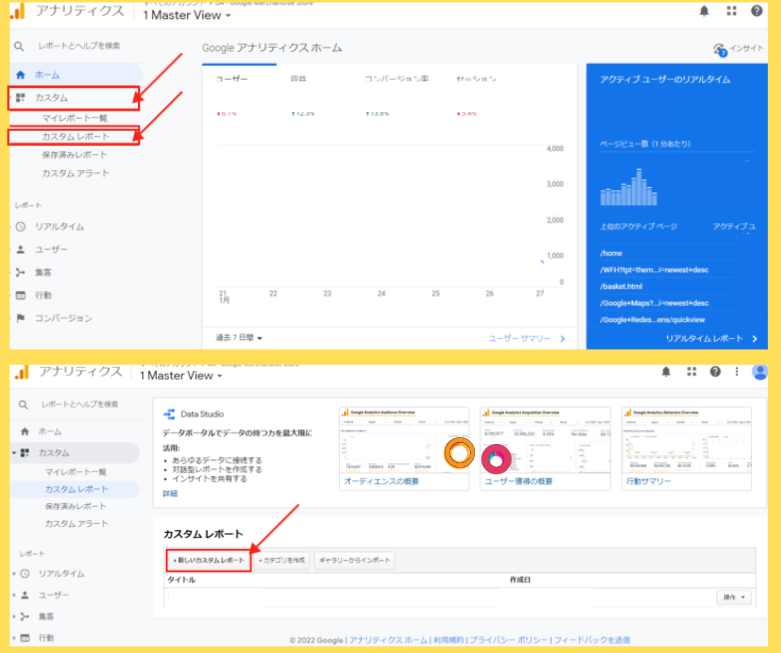
1レポートのタブ名、種類を選択する。
2[指標を追加]から見たい指標を選択する。
3[ディメンションを追加]から見たいディメンションを選択する
4[+フィルタを追加]からフィルタを設定する
5ビューを指定する
レポートのタイトル名、タブ名、種類、を設定する。
タブは5つまで作れるよ。
①「エクスプローラ」②「フラットテーブル」③「地図表示」の3種類から選択する。
エクスプローラは標準のレポート上部に折れ線グラフ、下部に表形式のデータが表示される。
フラットテーブルは、表のみの形式だよ。
地図表示はレポートのホームで表示されるような世界地図が数値の大小によって塗分けられているもの。
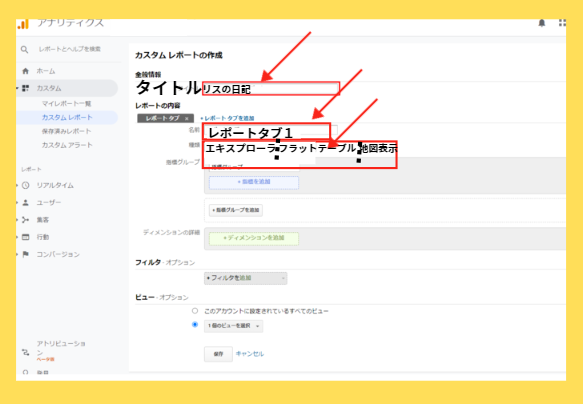
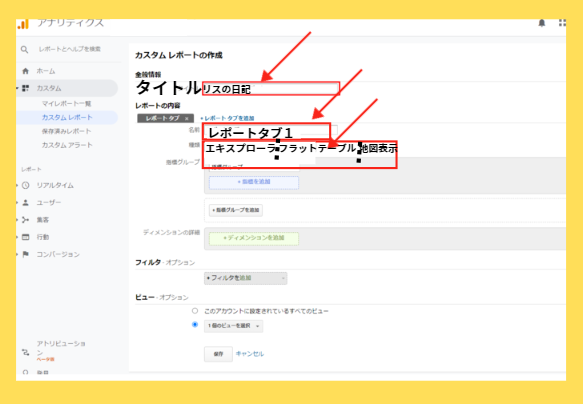
レポートの詳細
カスタムレポートは、「タブ」を複数作成でき、1つのレポート内で表示形式やデータの切り替えができる仕組みだよ。
①「エクスプローラ」
ダッシュボードの標準レポートなどでよく見る形式で時系列の折れ線グラフと表が表示されるよ。
②「フラットテーブル」表のみが表示される。詳しく掘り下げられるよ。
③「地図表示」データを地図上で視覚的に表した形式
トラフィックやエンゲージメントの多い地域や国が濃い色で表示されるよ。
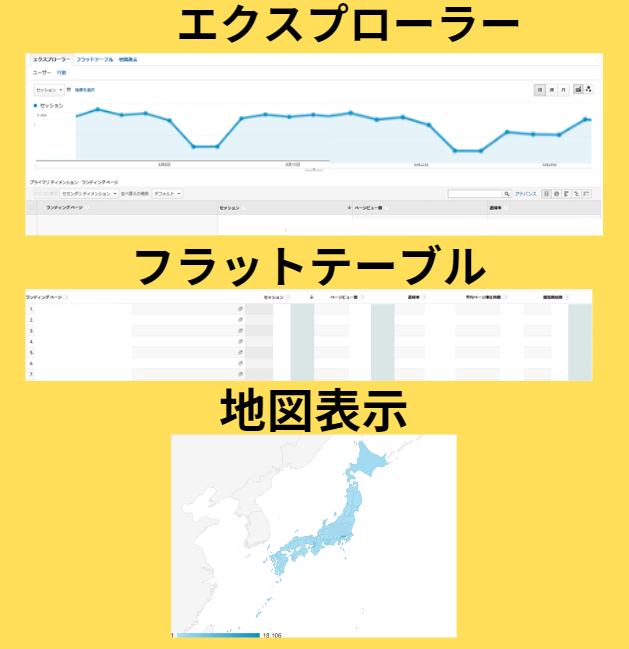
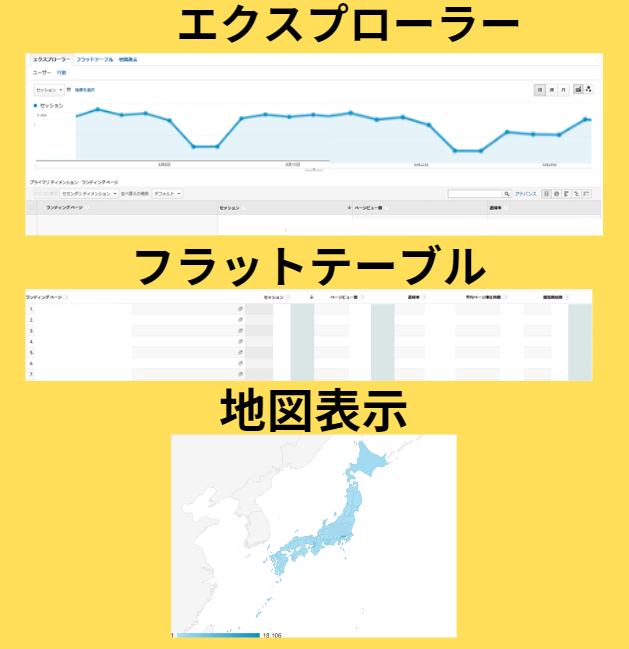
グーグルアナルティクスの直帰率と離脱率について詳しく知りたいときはこの記事を参考にできるよ
よくある質問
Q1: GA4のデータが表示されない場合は?
データが表示されない場合、トラッキングコードが正しく設置されているか確認します。また、データの反映には少し時間がかかる場合があります。設定を再確認し、時間をおいて再度確認してみてください。
Q2: GA4とUniversal Analyticsの違いは?
GA4はイベントベースのデータ収集方法を採用しており、クロスプラットフォーム追跡や機械学習を活用した分析が可能です。一方、Universal Analyticsはセッションベースのデータ収集方法を採用しています。
まとめ
GA4は、従来のGoogleアナリティクスと比較して、より柔軟で高度な解析が可能なツールです。
この記事では、GA4の基本概念から導入方法、基本的な使い方までをわかりやすく解説しました。
さ初心者でも簡単に使いこなせるようになりますので、ぜひ導入を検討してみてください。
