\女性起業家 のための ChatGPTプロンプト集を無料プレゼント中/


最近、パソコンの動きがすんごい遅いんすけど、これって買い替えた方がいいやつっすか?



まるおくん、買い替えの前に『キャッシュの削除』を試してみようよ。動きが遅くなる原因のひとつがキャッシュなんだ。
キャッシュって聞いたことあるけど、削除なんてむずかしくないっすか?



大丈夫、カンタンだよ!
この記事では、キャッシュを削除する具体的なやり方をわかりやすく解説しているから、まずは試してみようよ!
・スマホやパソコンが動作遅くなったと感じる
・ストレージ容量を圧迫し、容量不足の警告が出る
・新しいアプリやファイルの保存ができない
・キャッシュを削除した後にどんな影響があるのか知りたい
キャッシュとは
キャッシュは、ウェブブラウザやアプリが「一度表示したデータ」を一時的に保存しておく仕組み。たとえば、画像や情報がキャッシュとして保存されることで、次に同じページを開くときに読み込みが速くなり、操作がスムーズになります。
しかし、この便利な仕組みも溜まりすぎると問題を引き起こすことも。キャッシュはデバイスのストレージを一時的に使用するため、保存データが増えすぎると、動作が遅くなったり、ストレージ不足の原因になることがあります。そのため、定期的な削除が重要です。





スマホやパソコンが遅くて作業が進まないとき、まず試してほしいのが「キャッシュの削除」。
キャッシュはデバイスを快適に使うために便利な仕組みだけれど、キャッシュが溜まりすぎると、ウェブサイトが正常に表示されなくなったり、デバイスの動作が遅くなったりすることがあるんだ。
そんなこと全然 知らなかったっす。
また、プライバシーやセキュリティの面でも注意が必要だよ。
キャッシュを削除するのは、動作を改善し、デバイスを快適に使い続けるために欠かせない作業。ですが、スマホやパソコン、さらにはブラウザごとに手順が異なるため、初めて行う方には少しハードルが高く感じられるかも..。



だけど大丈夫!
簡単な手順なので、ぜひ一緒に進めてみてね。
1. Chromeを開く
パソコンでGoogle Chromeを起動する。
2. 設定メニューを開く
・画面右上の「︙」(縦に並んだ3つの点)をクリックする。
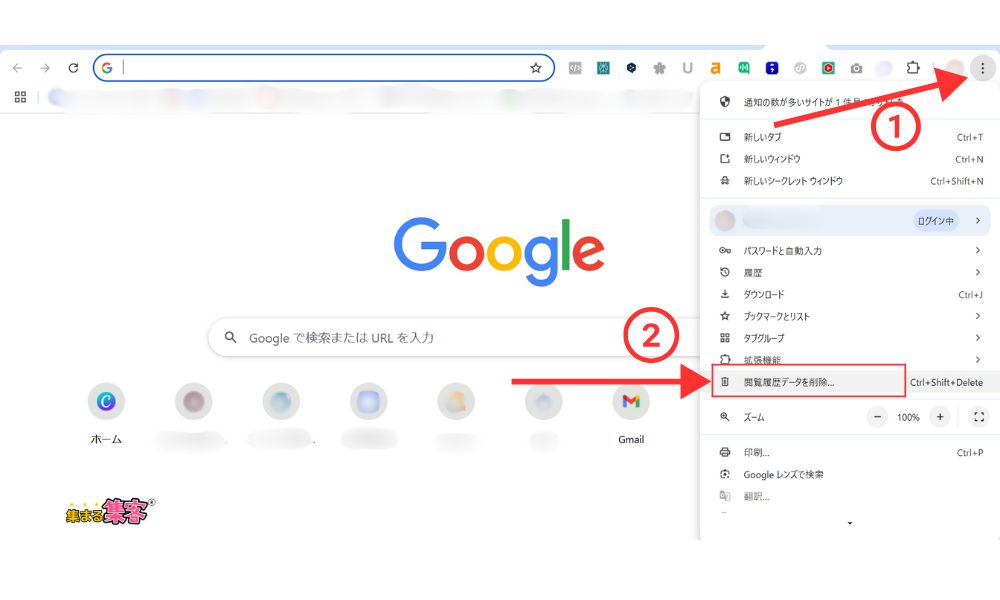
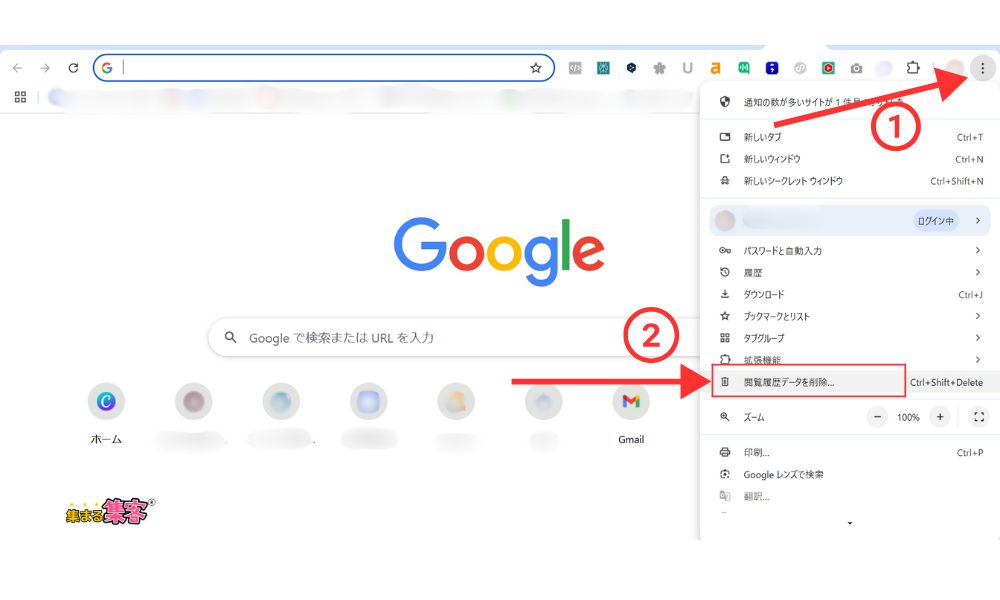
3. 閲覧履歴データの削除
・「閲覧履歴データの削除」を選択する。
ここで「基本設定」または「詳細設定」タブを選択できる。
・「期間」を選択し、全期間を削除したい場合は「全期間」を選ぶ。
・ 削除するデータの種類として、「キャッシュされた画像とファイル」にチェックを入れ、「データを削除」をクリックする。
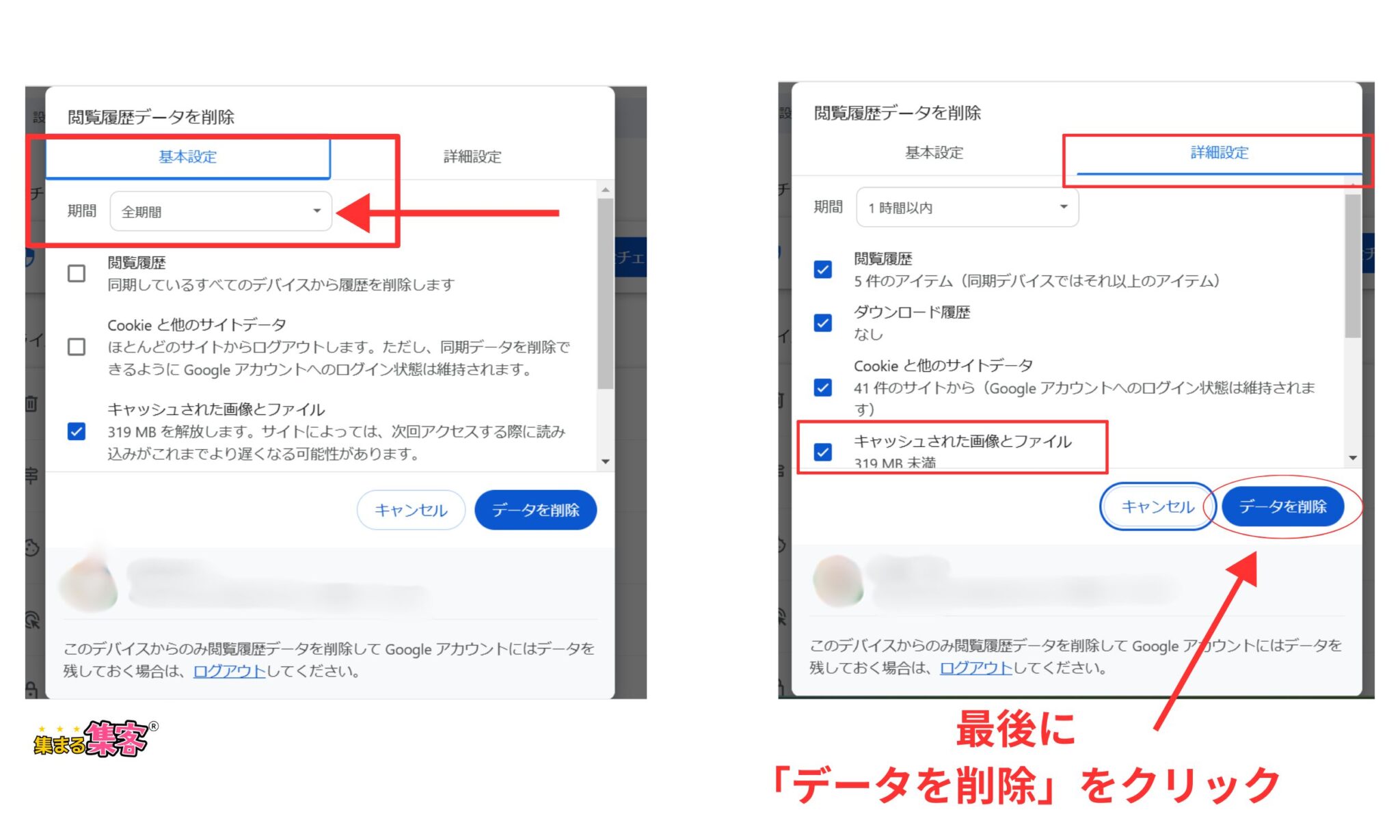
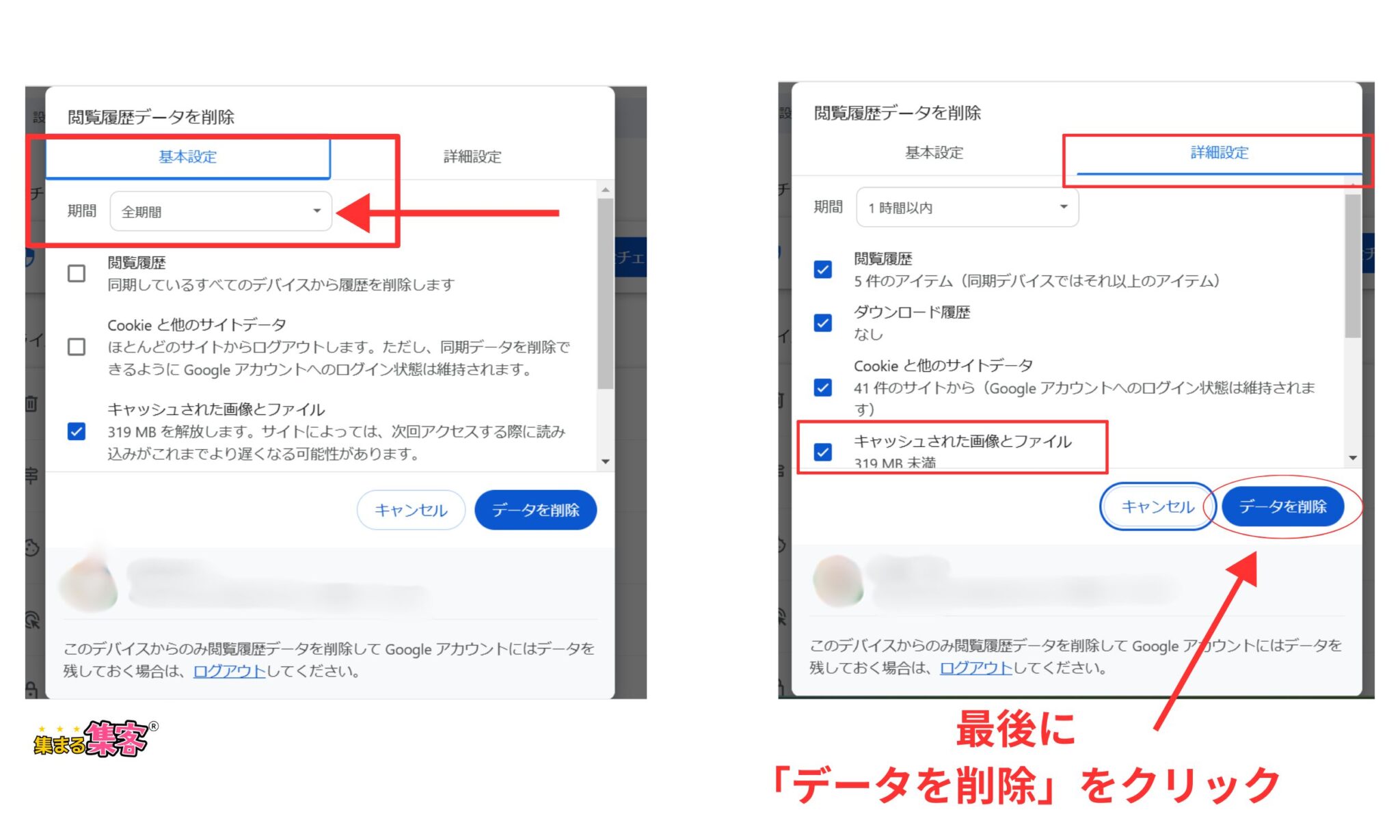
4. キャッシュの削除完了
これで、Chromeのキャッシュが削除されたよ。 ウェブページの表示速度や動作が改善されることを確認してみてね。



定期的にキャッシュをクリアすることで、ブラウザのパフォーマンスを最適に保つことができるよ。 また、特定のサイトで表示の不具合が生じた場合にも、キャッシュの削除が有効だよ。
ショートカットキーでのキャッシュ削除:Winの場合
1. ショートカットキーを使用
キーボードで「Ctrl + Shift + Delete」を同時に押す。
2.閲覧履歴データの削除
上記と同様に、「期間」を選択し、「キャッシュされた画像とファイル」にチェックを入れて「データを削除」をクリックする。
ショートカットキーでのキャッシュ削除:Macの場合
1. ショートカットキーを使用
キーボードで「command」と「shift」と「R」キーを同時に押す。
※Safari、Google Chrome共通のショートカット



この方法を使うと、数ステップでキャッシュをクリアできるよ。
Chromeブラウザでキャッシュを完全に消去してページを再読み込みしたい場合、開発者ツールを使用する方法があるよ。
1. 開発者ツールを開く⬇️⬇️⬇️
対象のページで「Ctrl + Shift + I」を押すか、右クリックして、下にスクロールして「検証」を選択する。
以下の方法でもOK⬇️
・Windows: F12キーを押す。
・Mac: Command + Option + I キーを押す。
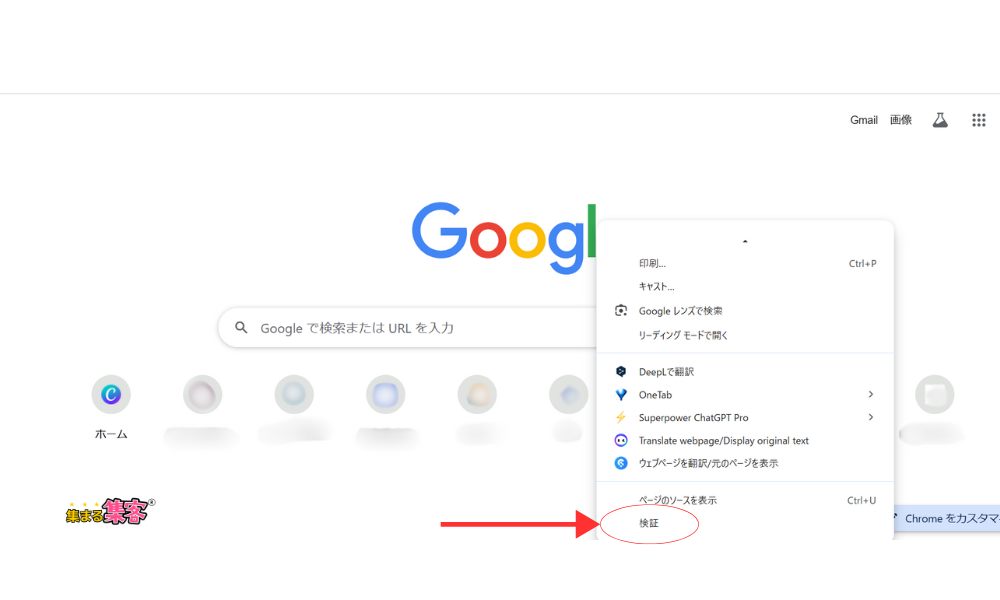
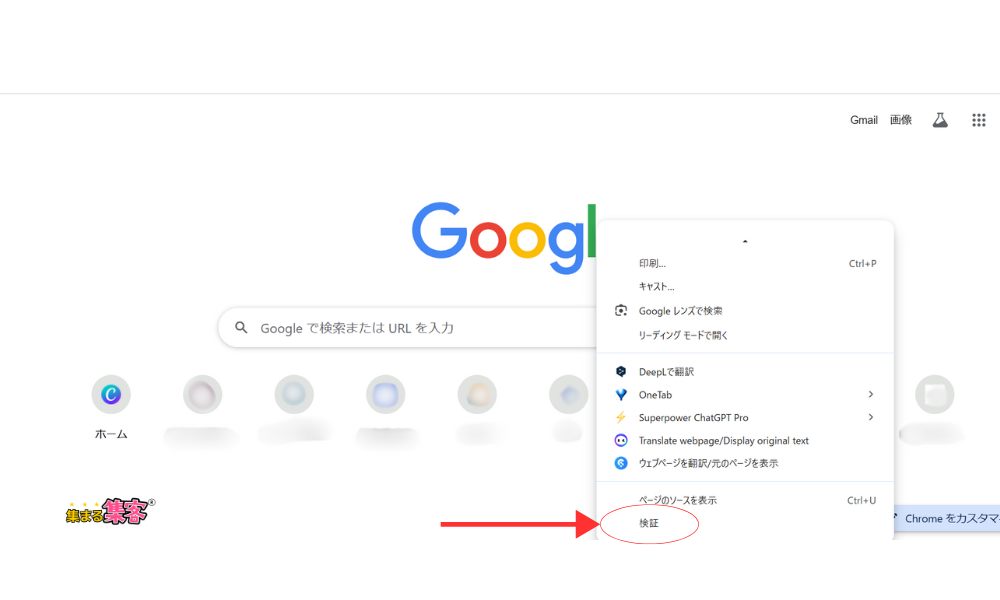
2. ハード再読み込み⬇️⬇️⬇️
開発者ツールが開いた状態で、ブラウザウィンドウ左上部の再読み込みボタン(円形の矢印アイコン)を右クリックする。
表示されるメニューから「キャッシュの消去とハード再読み込み」を選択する。
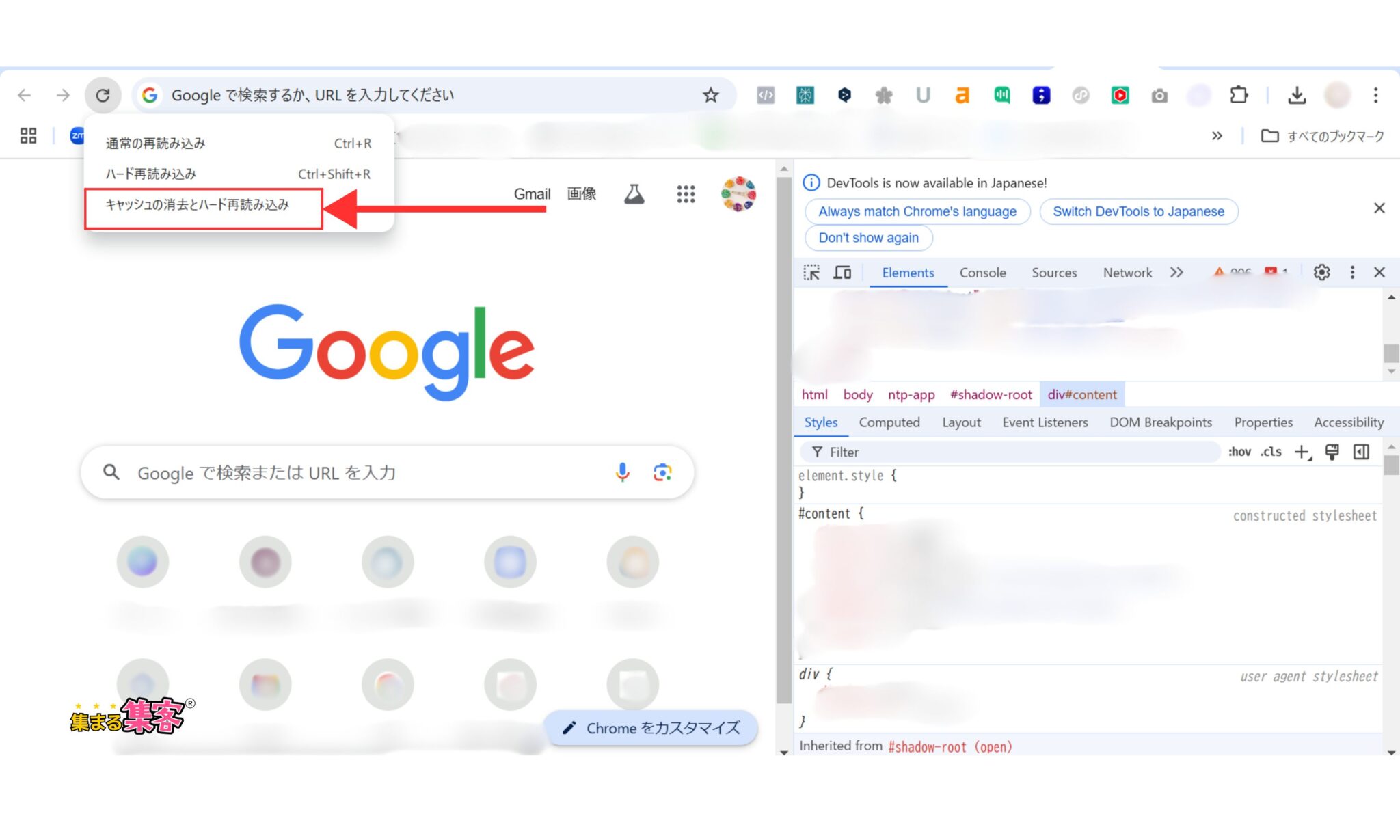
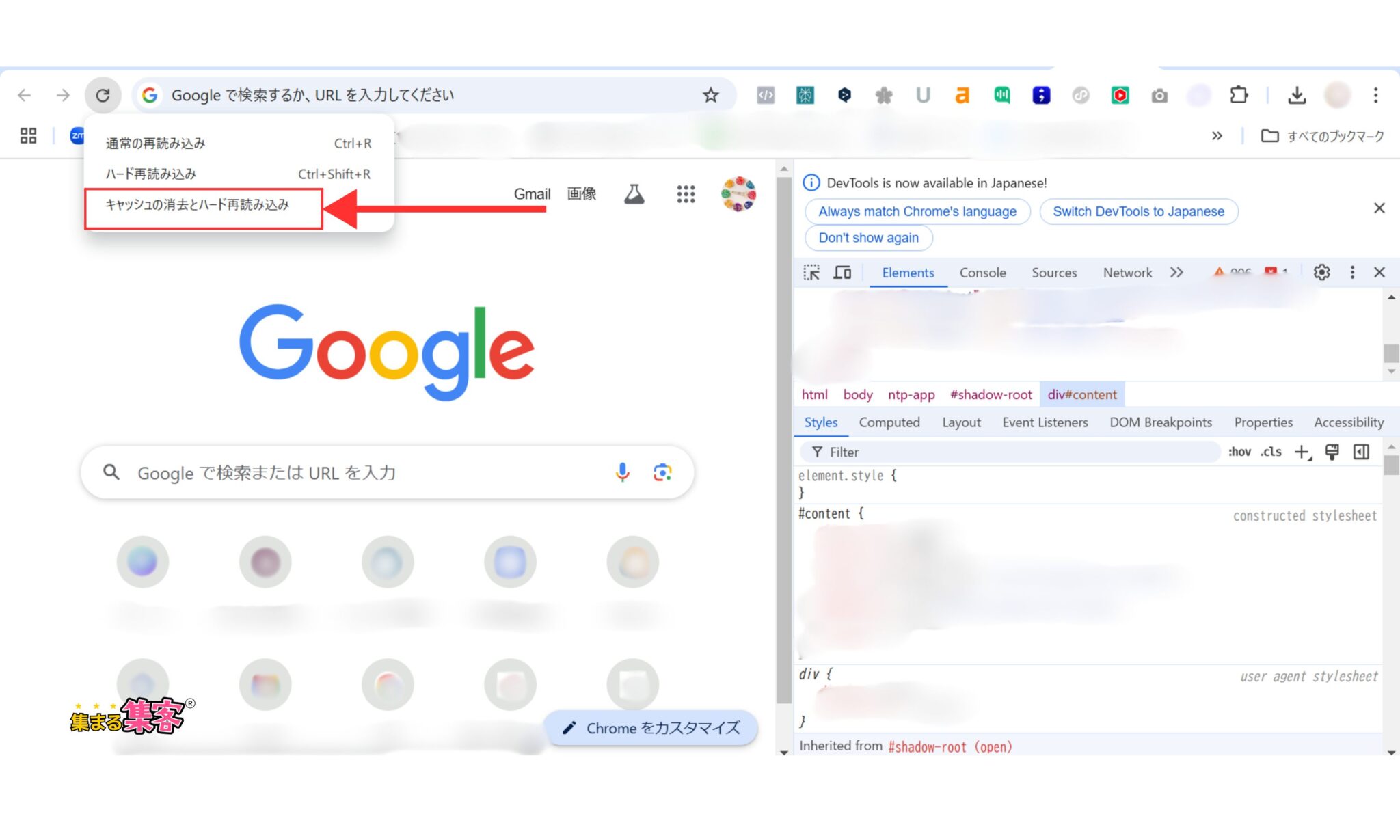
この操作で、該当ページのキャッシュが削除され、新しいデータが読み込まれるよ。
◇この操作で、ブラウザは以下の処理を行うよ◇
・ページに関連するすべてのキャッシュを消去する。
・JavaScriptから動的に読み込まれるファイルなど、2次的なキャッシュも破棄する。
・ページのすべての要素を新たにサーバーから取得し直す。
《効果》
この方法は、通常の再読み込みやハード再読み込みよりも強力で、Webアプリの動作がおかしい場合や、更新したはずの内容が反映されない場合に特に有効。
《注意点》
この操作はページの読み込み時間が長くなる可能性があるため、必要な場合にのみ使用することが推奨されるよ。
1. Safariを開く
MacでSafariを起動する。
2. 「開発」メニューを有効にする
画面上部のメニューバーから「Safari」>「環境設定」を選択する。
「詳細」タブをクリックして、下部にある「メニューバーに“開発”メニューを表示」にチェックを入れる。
3. キャッシュをクリアする
メニューバーに「開発」メニューが表示されるので、「開発」>「キャッシュを空にする」を選択する。
特定のウェブサイトのキャッシュを削除する
特定のサイトのキャッシュのみを削除したい場合、以下の手順を行う。
1. 「環境設定」を開く
メニューバーの「Safari」>「環境設定」を選択する。
2. 「プライバシー」タブを選択
「プライバシー」タブをクリックして、「Webサイトデータを管理」を選択する。
3. 削除するサイトを選択
リストからキャッシュを削除したいサイトを選び、「削除」をクリックする。
この操作で、特定のサイトのキャッシュが削除されるよ。
1. Microsoft Edgeを開く
Microsoft Edgeを起動する。
2. 設定メニューを開く⬇️⬇️⬇️
・画面右上のメニューアイコン「…」(横三つの点)をクリックする。
・表示されたメニューから「設定」を選択する。
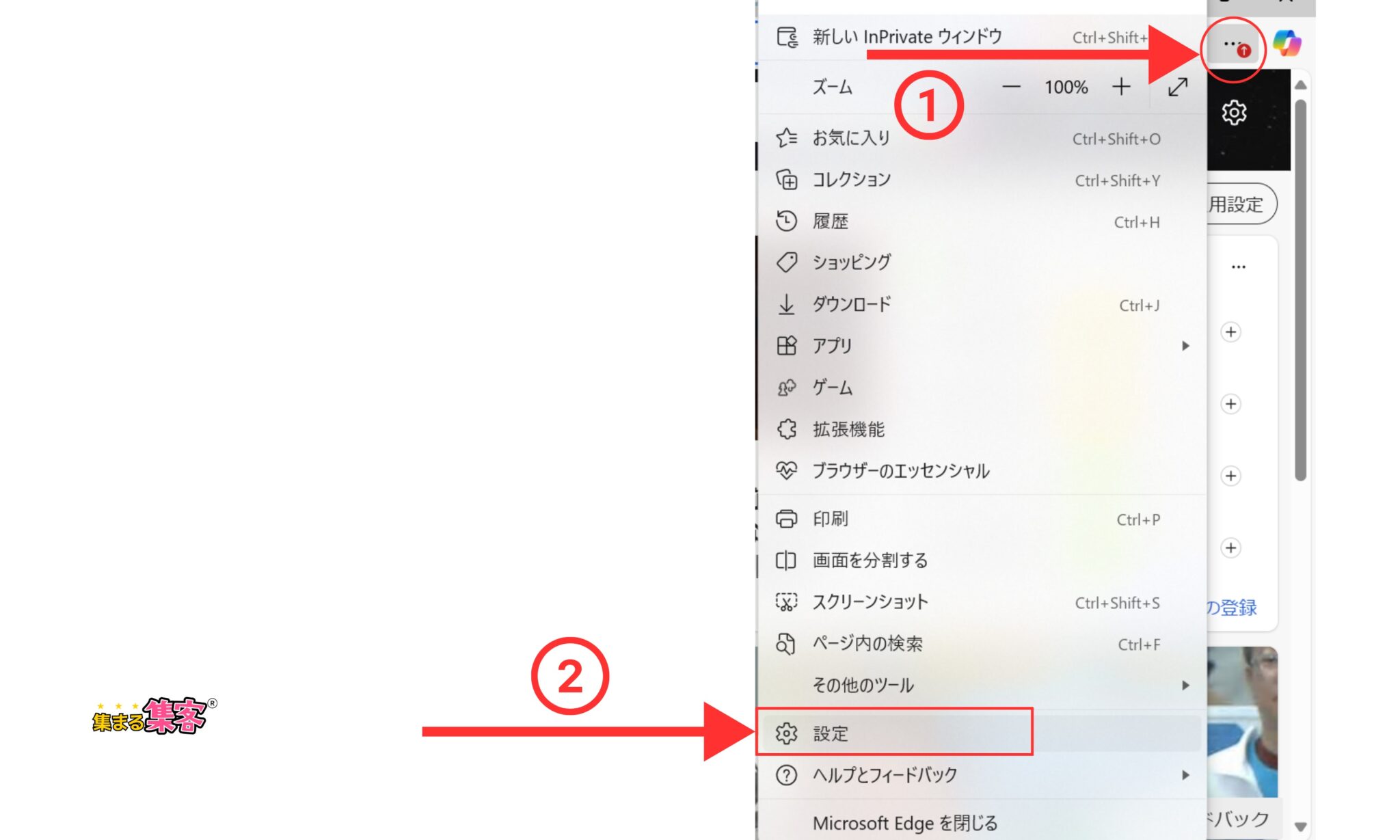
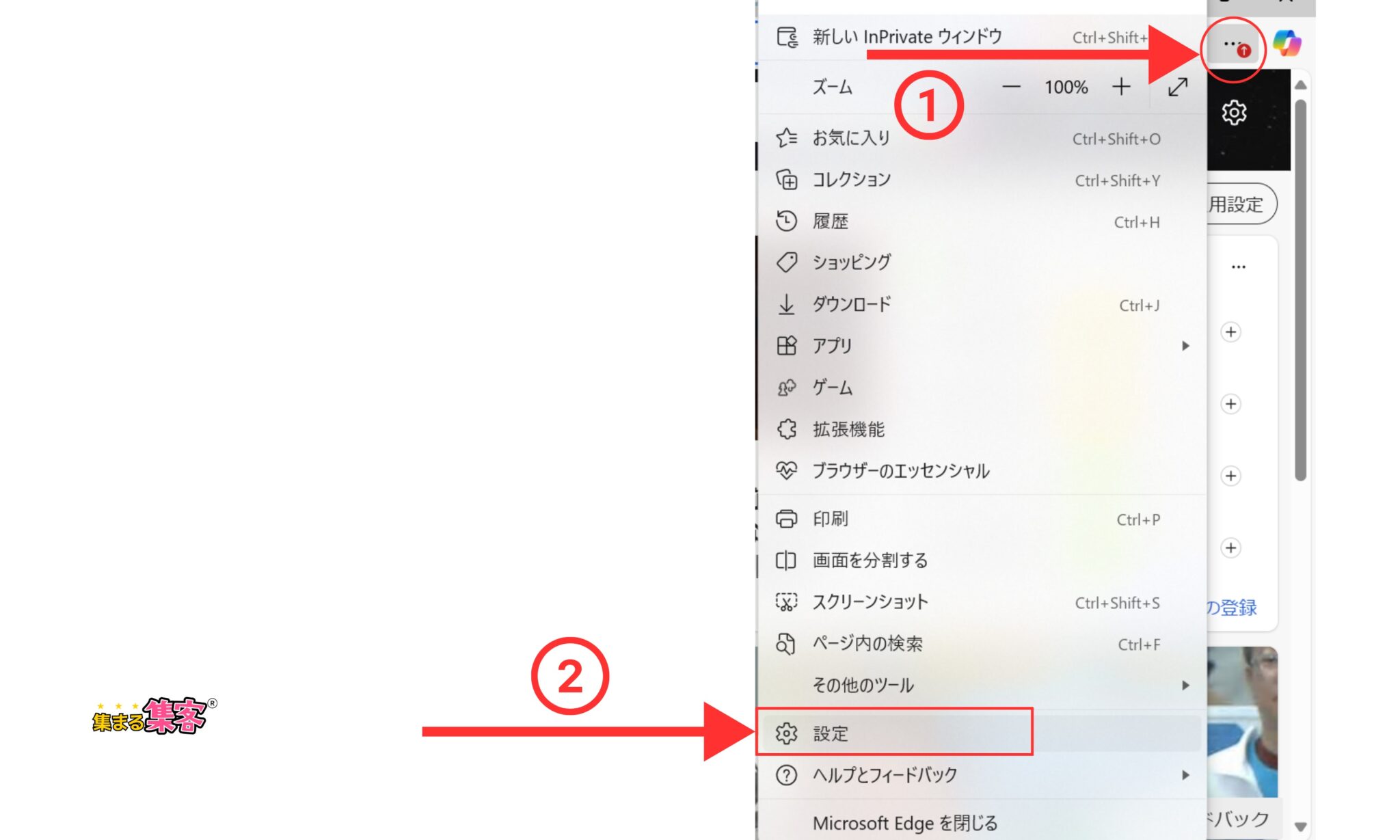
3. プライバシー、検索、サービスを選択⬇️⬇️⬇️
左側のメニューから「プライバシー、検索、サービス」をクリックする。
4. 閲覧データをクリアする
・「閲覧データを削除する」のセクションで、「クリアするデータの選択」をクリックする。
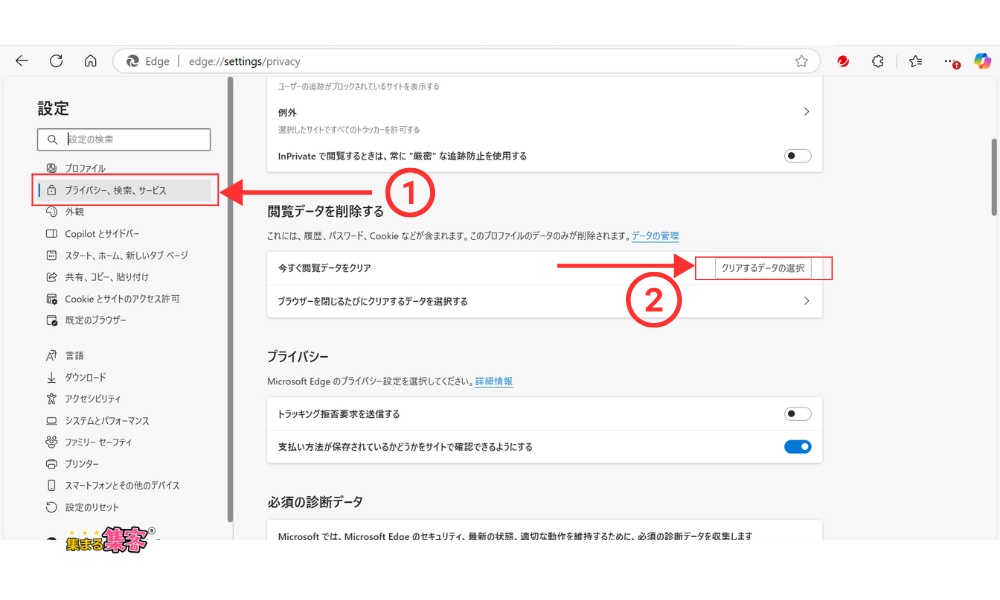
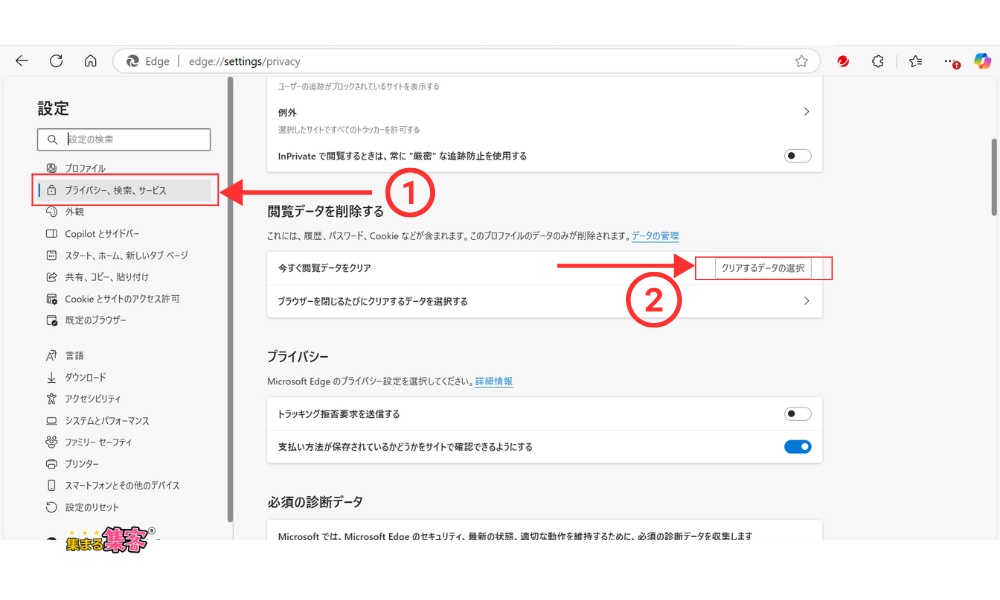
5. 時間範囲を選択⬇️⬇️⬇️
「時間の範囲」のドロップダウンメニューから、削除したい期間を選ぶ(例:過去1時間、過去24時間、過去1週間、過去4週間、すべての期間)。
6. キャッシュされた画像とファイルを選択
・「キャッシュされた画像とファイル」にチェックを入れる。
・他のデータ(閲覧履歴やCookieなど)も削除したい場合は、該当項目にチェックを入れる。
7. データをクリアする
「今すぐクリア」をクリックする。
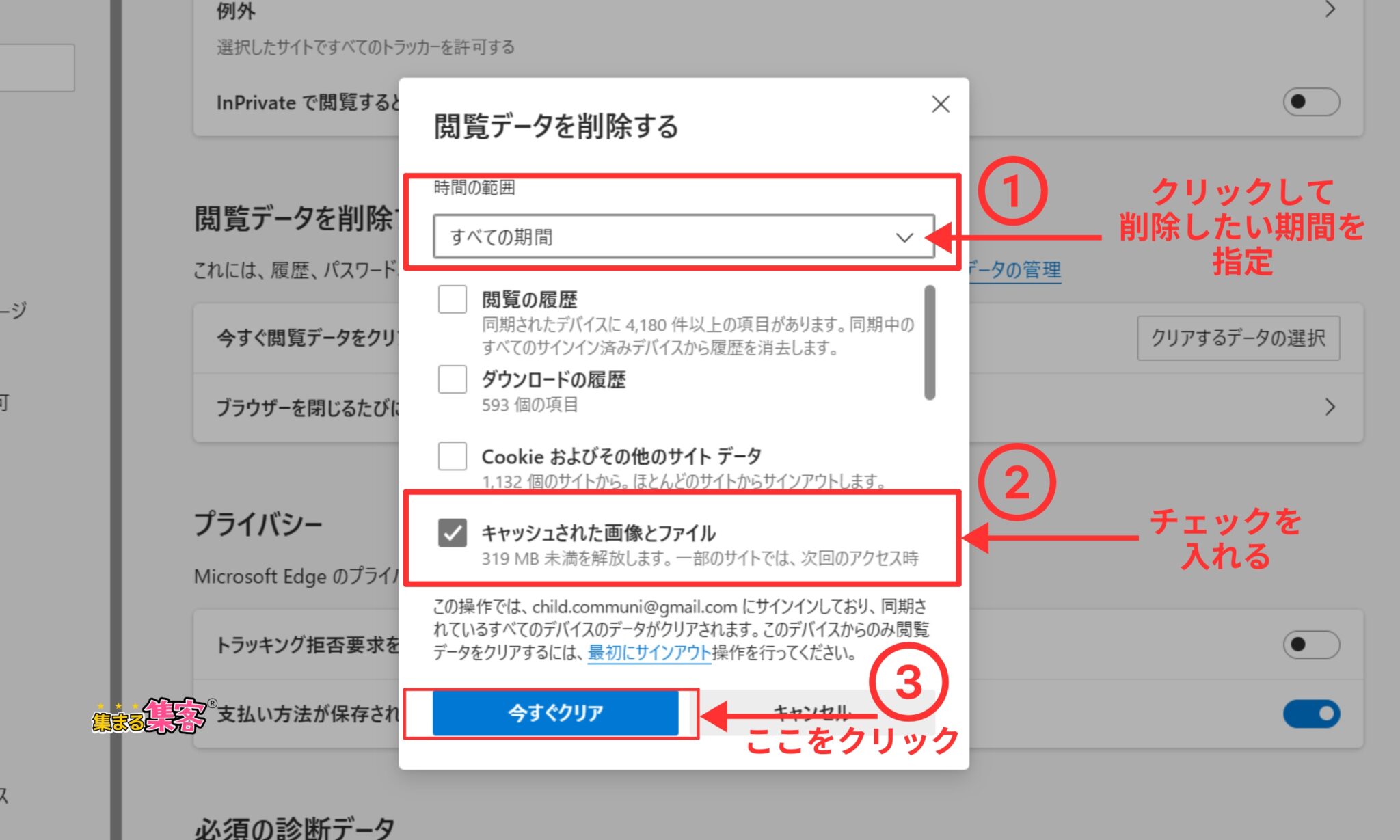
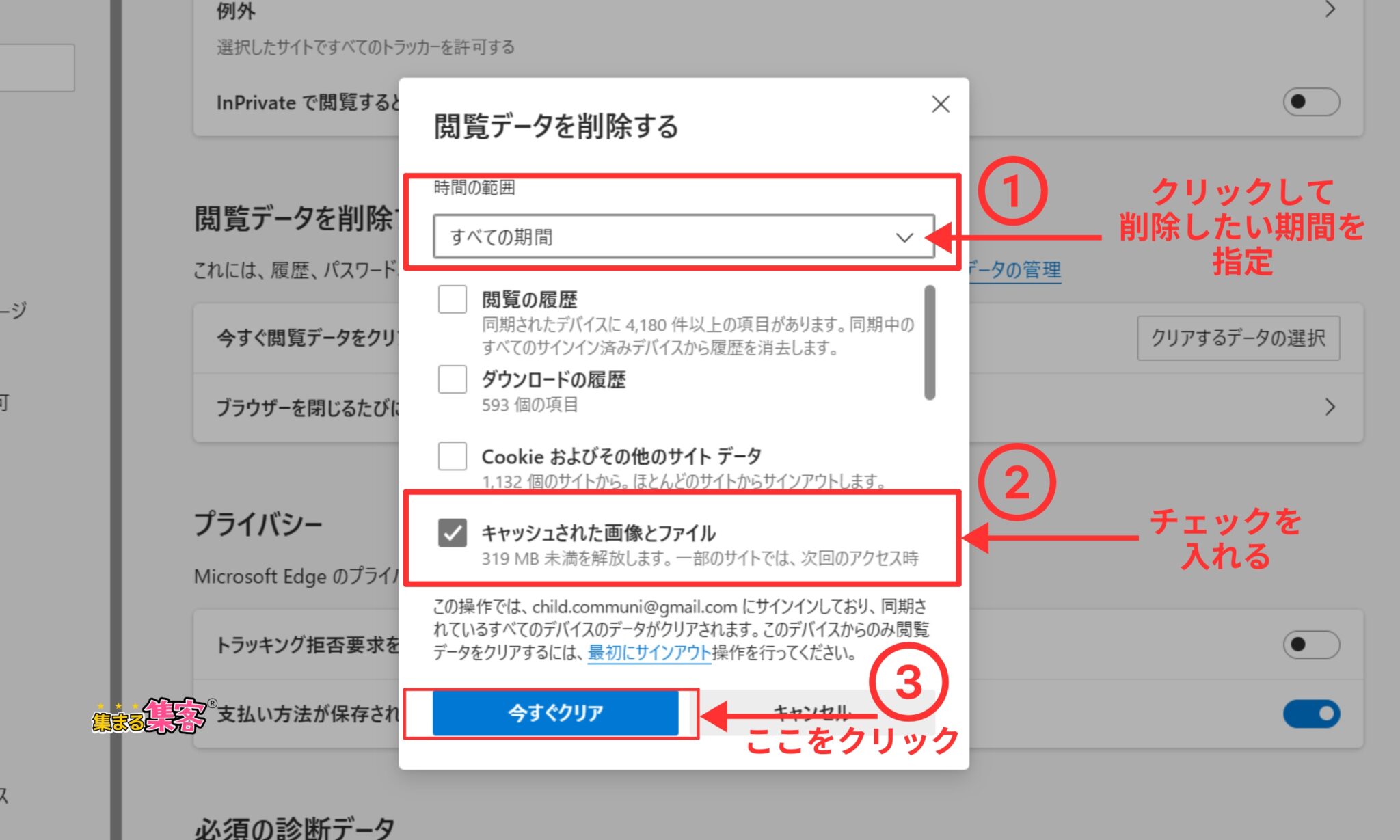
これで、Microsoft Edgeのキャッシュが削除されるよ。
ショートカットキーでのキャッシュ削除
より迅速にキャッシュを削除したい場合、以下のショートカットキーで。
1. ショートカットキーを使用
キーボードで「Ctrl + Shift + Delete」を同時に押す。
「閲覧データをクリア」ウィンドウが表示されるので、上記と同様の手順でキャッシュを削除する。
特定のウェブサイトのキャッシュを削除する
特定のサイトのキャッシュのみを削除したい場合は、以下の手順で行うよ。
1. 設定メニューを開く
画面右上の「…」をクリックし、「設定」を選択する。
2. Cookieとサイトのアクセス許可を選択⬇️⬇️⬇️
左側のメニューから「Cookieとサイトのアクセス許可」をクリックする。
3. すべてのCookieとサイトデータを確認
「Cookieとサイトデータの管理と削除」をクリックする。
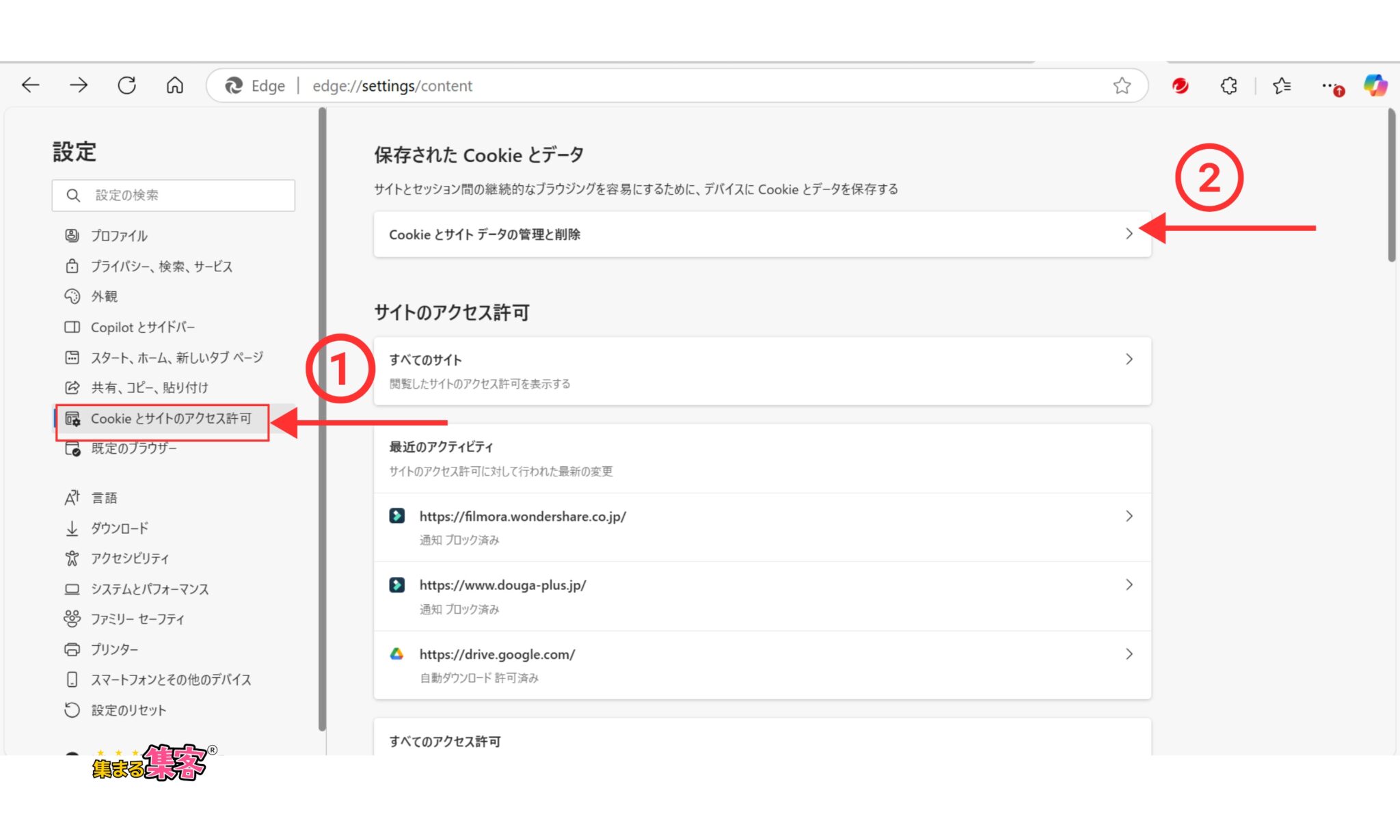
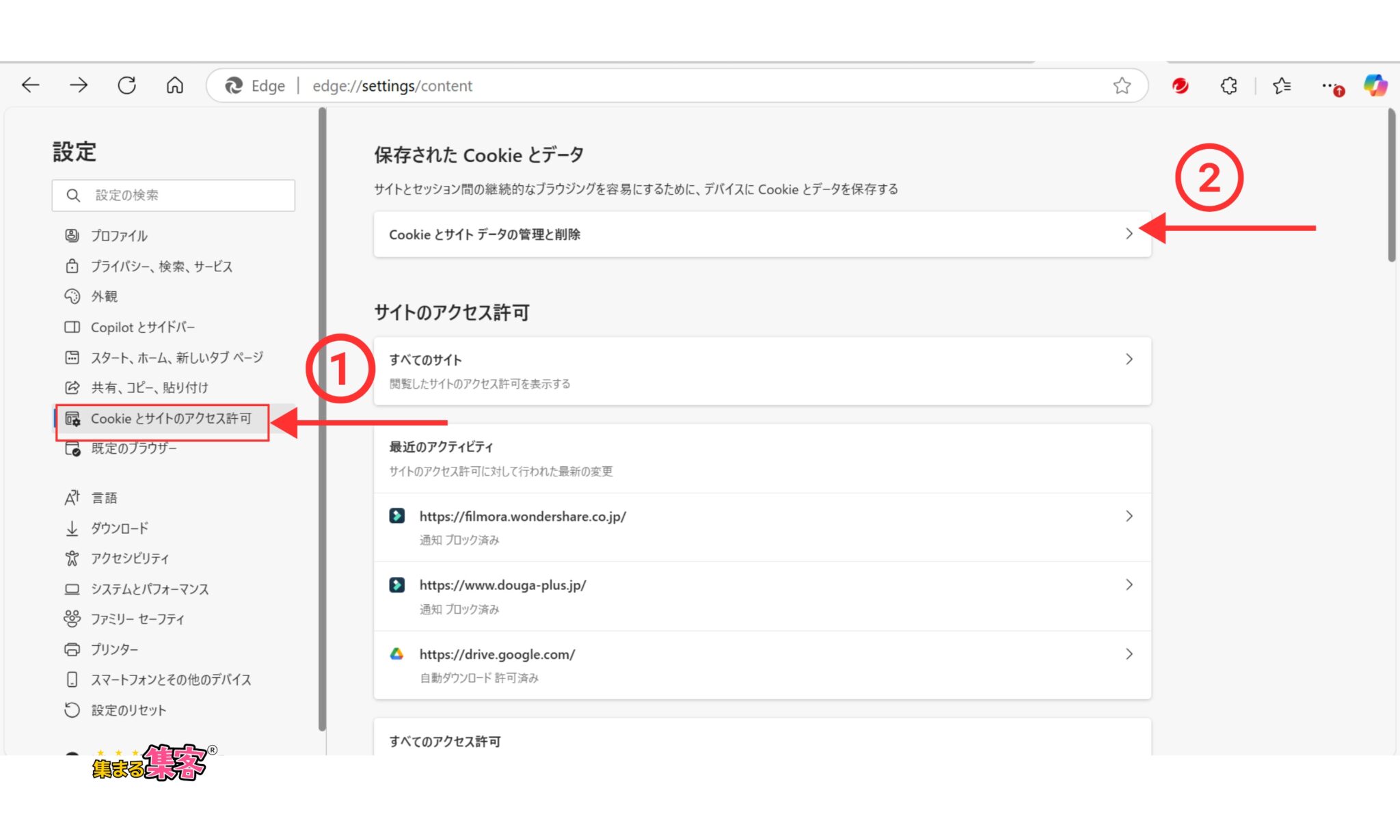
4. 「すべてのCookieとサイトデータを表示する」をクリックする。⬇️⬇️⬇️
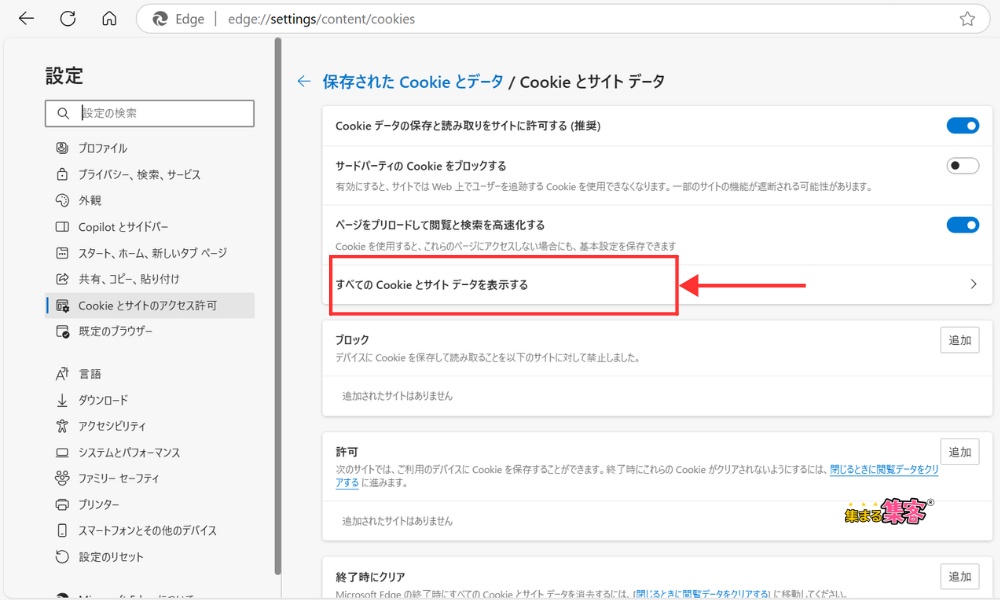
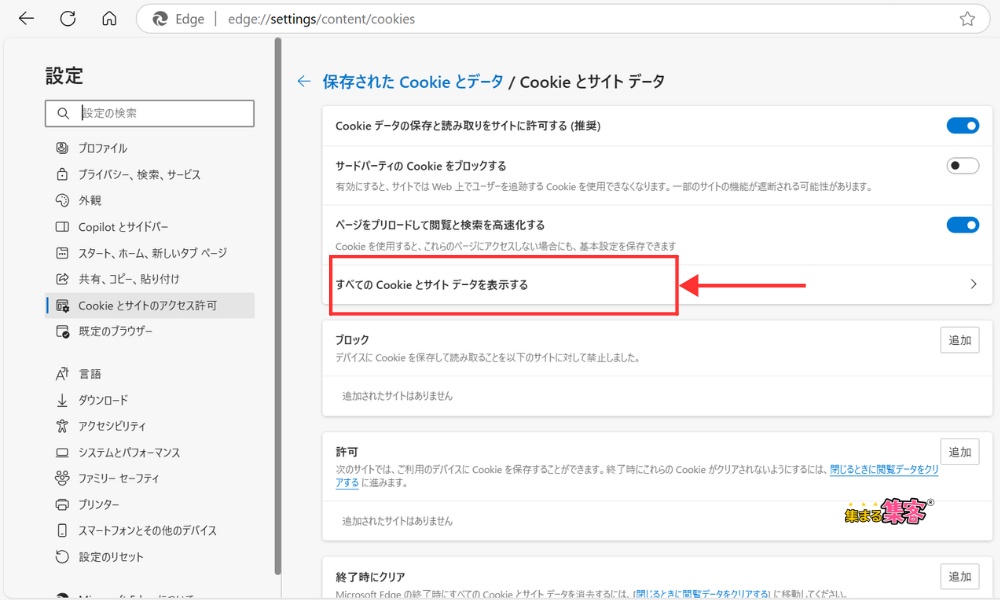
5. 削除するサイトを選択⬇️⬇️⬇️
リストからキャッシュを削除したいサイトを探し、右側の「 」をクリックして、表示されたゴミ箱アイコンをクリックしてデータを削除する。


この操作で、特定のサイトのキャッシュを削除できます。
1. Firefoxを開く
2. メニューボタンを開く
画面右上のメニューアイコン「≡」(三本線)をクリックする。
3. 「設定」を選択
メニューから「設定」を選択する。
4. 「プライバシーとセキュリティ」を開く
設定画面の左側にあるメニューから「プライバシーとセキュリティ」をクリックする。
5. 「クッキーとサイトデータ」セクション
「クッキーとサイトデータ」のセクションまでスクロールして、「データを消去…」ボタンをクリックする。
6. 削除するデータを選択
「キャッシュされたウェブコンテンツ」にチェックを入れ、「消去」をクリックする。必要に応じて「クッキーとサイトデータ」にもチェックを入れることができる。
7. キャッシュ削除完了
これでFirefoxのキャッシュが削除されたよ。
1. 画面右下の歯車マーク「設定」を開く。
2. 「アプリ」を選択。
3. 「Safari」を選択。
4. 「履歴とWebサイトデータを消去」をタップ。
5. 期間を選択して、「履歴を消去」をタップする。
1. 「設定」を開く。
2. 「ストレージ」または類似の項目を選択。
3. 使用中のブラウザアプリを選択。
4. 「キャッシュされているデータ」を選択して消去。
《注意点》
キャッシュ削除後は、一部のウェブサイトでログイン情報が消去される可能性があるよ。
キャッシュの削除は、動作の改善やトラブル解消に効果的な方法だけれど、実行する際には注意が必要だよ。設定次第では、大事なデータや便利な機能が失われることもあるんだ。
キャッシュの削除を行う前に知っておきたいポイントを簡単にまとめたよ。トラブルを防ぐためにも、ぜひチェックしてみてね!
・保存されているデータが削除される
キャッシュを削除すると、ログイン中のウェブサイトや、保存された設定情報がリセットされる場合がある。そのため、再ログインが必要になったり、カスタマイズ設定が元に戻ることがある。
・初回アクセス時に時間がかかる
キャッシュ削除後は、再訪問するウェブサイトの読み込みに通常より時間がかかることがある。これは、新しいデータをダウンロードする必要があるため。
・ブラウザ履歴やCookieも削除しないよう注意
間違えてキャッシュ以外のデータ(ブラウザ履歴やCookieなど)を削除してしまうと、保存していた情報や便利機能が失われる場合がある。削除項目を選ぶ際は、必要なものがチェックされていないか確認しよう。
・特定のサイトのキャッシュ削除で対応可能な場合もある
全体のキャッシュを削除する必要がない場合、特定のサイトのキャッシュだけを削除する方法もある。サイトごとの削除で必要なデータを残すことが可能。
・重要な情報がないか確認する
削除前に、キャッシュに保存されているデータが業務や作業に必要なものでないか確認することをおすすめします。



これらの注意点を意識してキャッシュを削除すれば、必要な情報を保ちつつ快適な操作環境を取り戻すことができるよ。
キャッシュ削除を行う際、削除項目を選ぶ画面で「保存されたパスワード」や「ログイン情報」に該当するオプションが選択されていると、保存済みのパスワードも一緒に削除されてしまうことがあるよ。
これによって、再ログイン時にパスワードを入力し直す必要が生じ、不便になることがあるから注意しよう。
対策はこちら⬇️⬇️⬇️
1. 削除項目を確認する
キャッシュ削除時に表示されるリストから、「パスワード」や「ログイン情報」に関連するチェックボックスが選択されていないことを確認する。
2. ブラウザのパスワードマネージャーを活用する
万が一削除してしまった場合に備え、パスワードをブラウザのパスワードマネージャーや専用ツールに保存しておくと安心。
3. 特定のサイトのキャッシュだけを削除する
必要なデータを残したい場合は、特定のサイトのキャッシュのみを削除する方法を使う。
キャッシュは、スマホやパソコンが一度表示したデータ(画像や情報)を一時的に保存する仕組みです。これにより、再訪問時の読み込みが速くなり、スムーズに操作できるようになります。
古いデータが削除されることで、ウェブサイトが正しく表示されるようになり、デバイスの動作が改善されます。ただし、一部のサイトでは再ログインが必要になる場合があります。
一般的には1~2か月に1回程度が目安です。ただし、ウェブサイトが正常に表示されない場合や、デバイスの動作が遅いと感じたときは、随時削除するのがおすすめです。
キャッシュ削除だけでは保存されたパスワードは消えません。ただし、削除項目で「保存されたパスワード」を選択した場合は一緒に削除されるため、注意が必要です。
キャッシュは画像やページデータを保存するもので、Cookieはウェブサイトのログイン情報や設定を保存するものです。キャッシュを削除してもCookieは影響を受けませんが、両方を削除すると再ログインが必要になることがあります。
はい、デバイスやブラウザに関係なく、定期的なキャッシュ削除は動作をスムーズに保つために重要です。この記事ではスマホやパソコンでの具体的な手順を解説していますので、参考にしてください。
可能です。多くのブラウザでは、特定のウェブサイトだけのキャッシュを削除するオプションがあります。設定画面でサイトを選択して削除できます。


キャッシュは、スマホやパソコンを快適に使うための便利な仕組みだけれど、古いデータや溜まりすぎたキャッシュが原因で動作が遅くなったり、ウェブサイトが正しく表示されなくなることがあるんだ。また、プライバシーやセキュリティの面でもリスクを引き起こす可能性があるため、定期的な削除が必要だよ。
この記事では、キャッシュの仕組みから削除の具体的な手順、削除時の注意点までを解説したよ。スマホやパソコンでトラブルを感じたときは、ぜひこの記事を参考にキャッシュ削除を試してみてね。



キャッシュを管理することで、デバイスのパフォーマンスが向上して、安心して使える環境を取り戻せるよ!
なるほど!キャッシュ削除って意外と簡単なんすね!
早速パソコンの動きが遅い原因を解決してみるぞー。
これでストレスなく仕事ができそうっす!
SNS集客に疲弊せずに、ずっと続けていけるサスティナブルな集客に変えません?
集客の時間を10分の1に成果を10倍にできた! MyGPT Buddy@i を使ってみてください。

