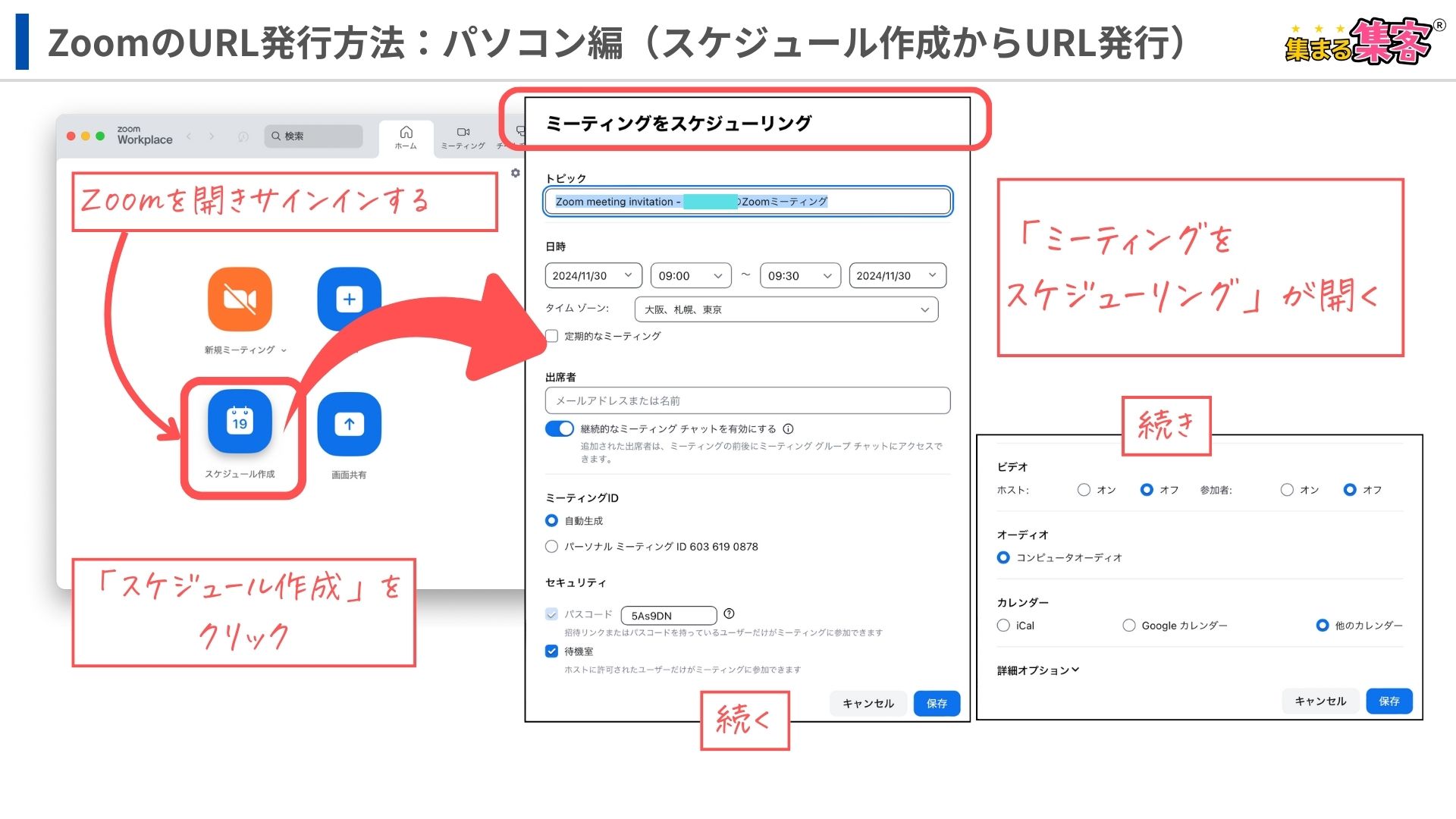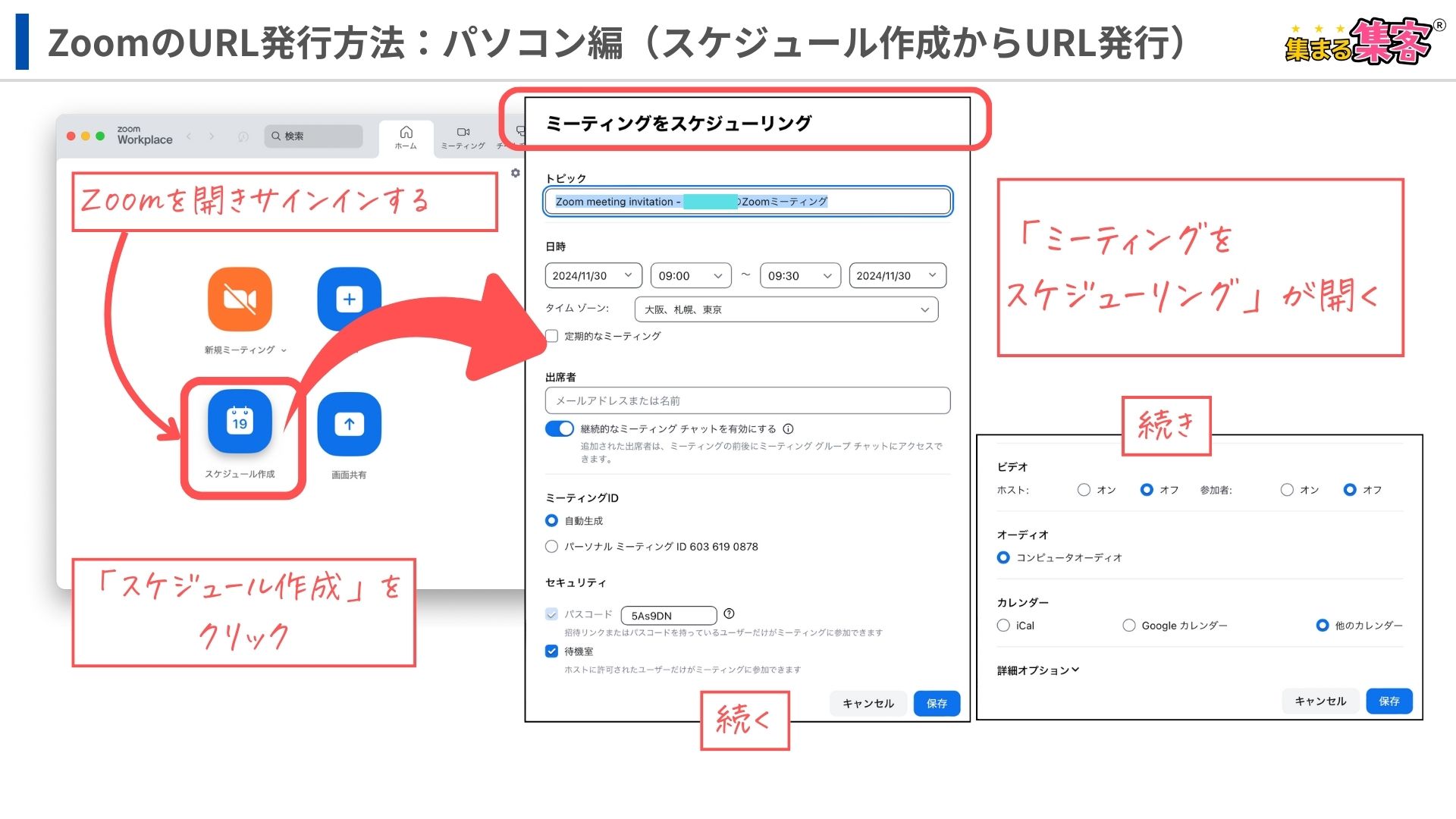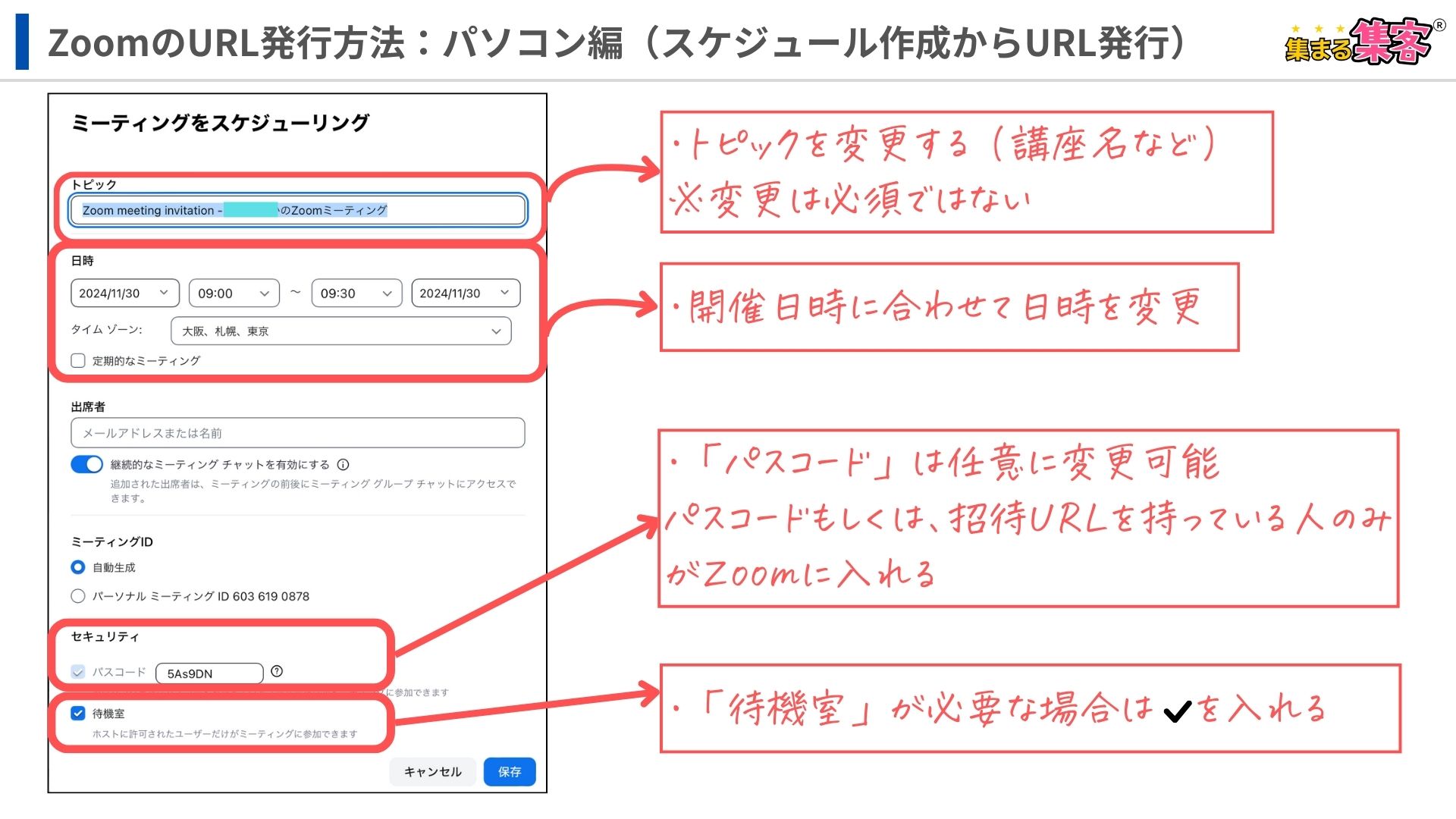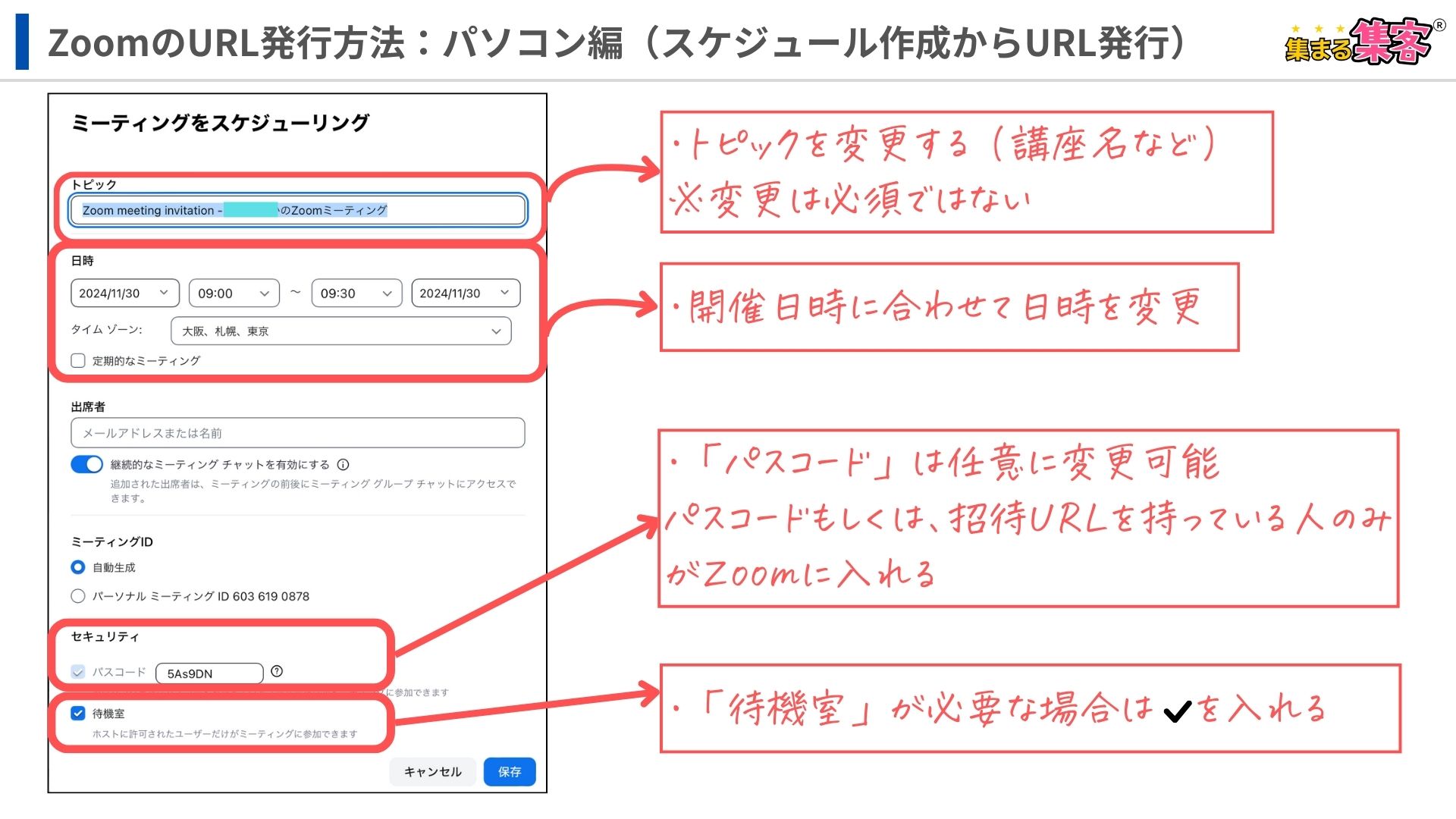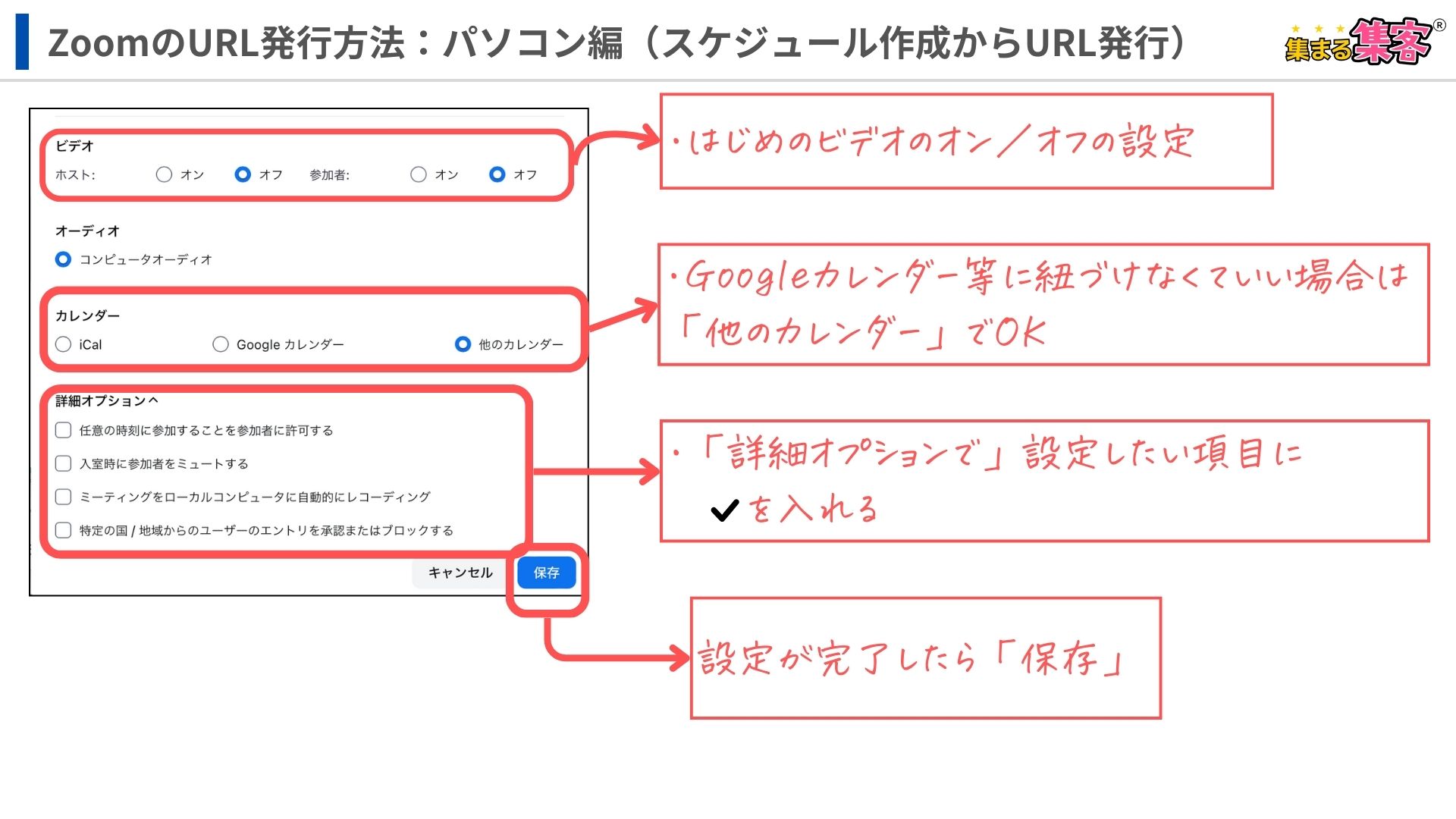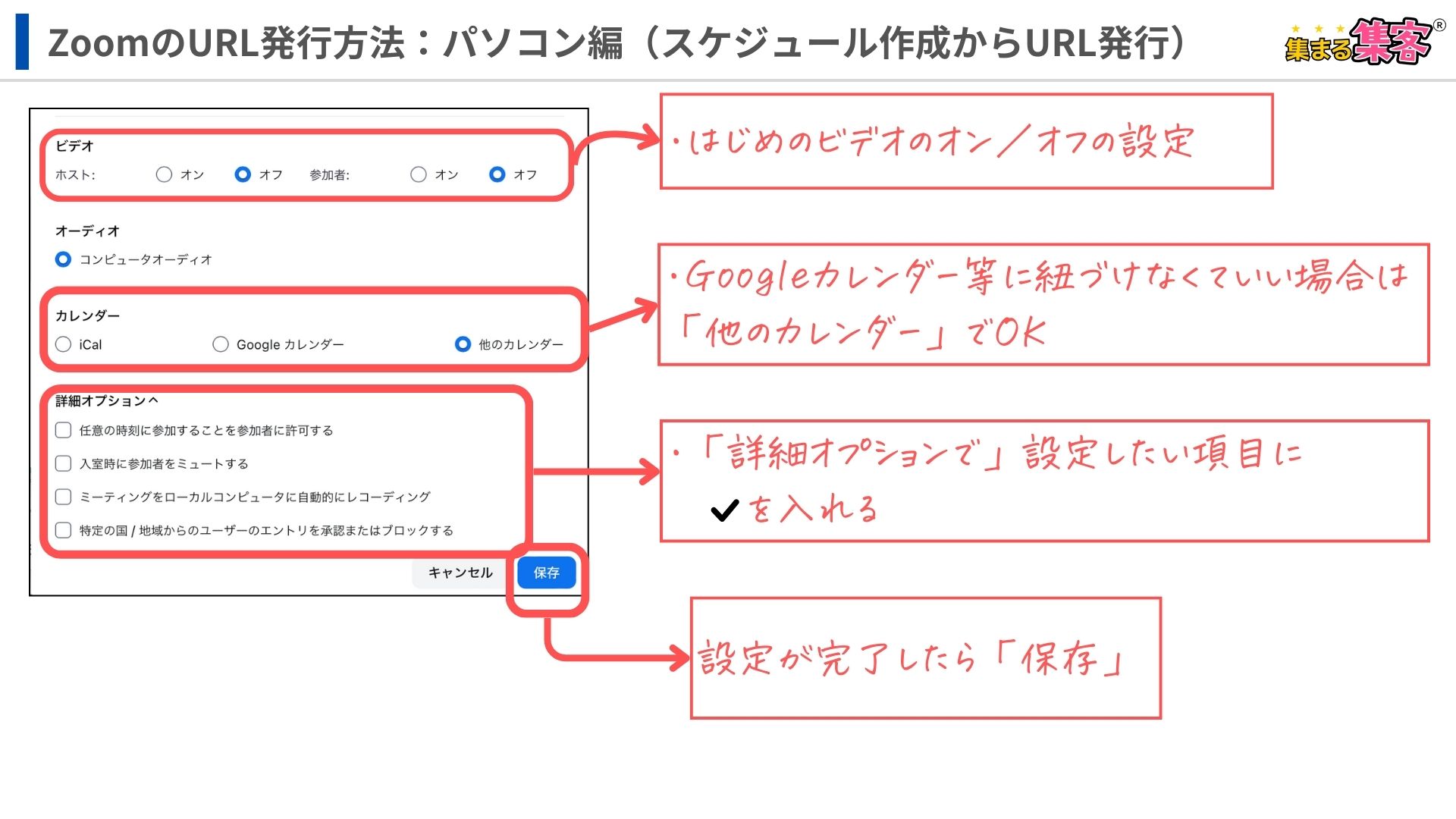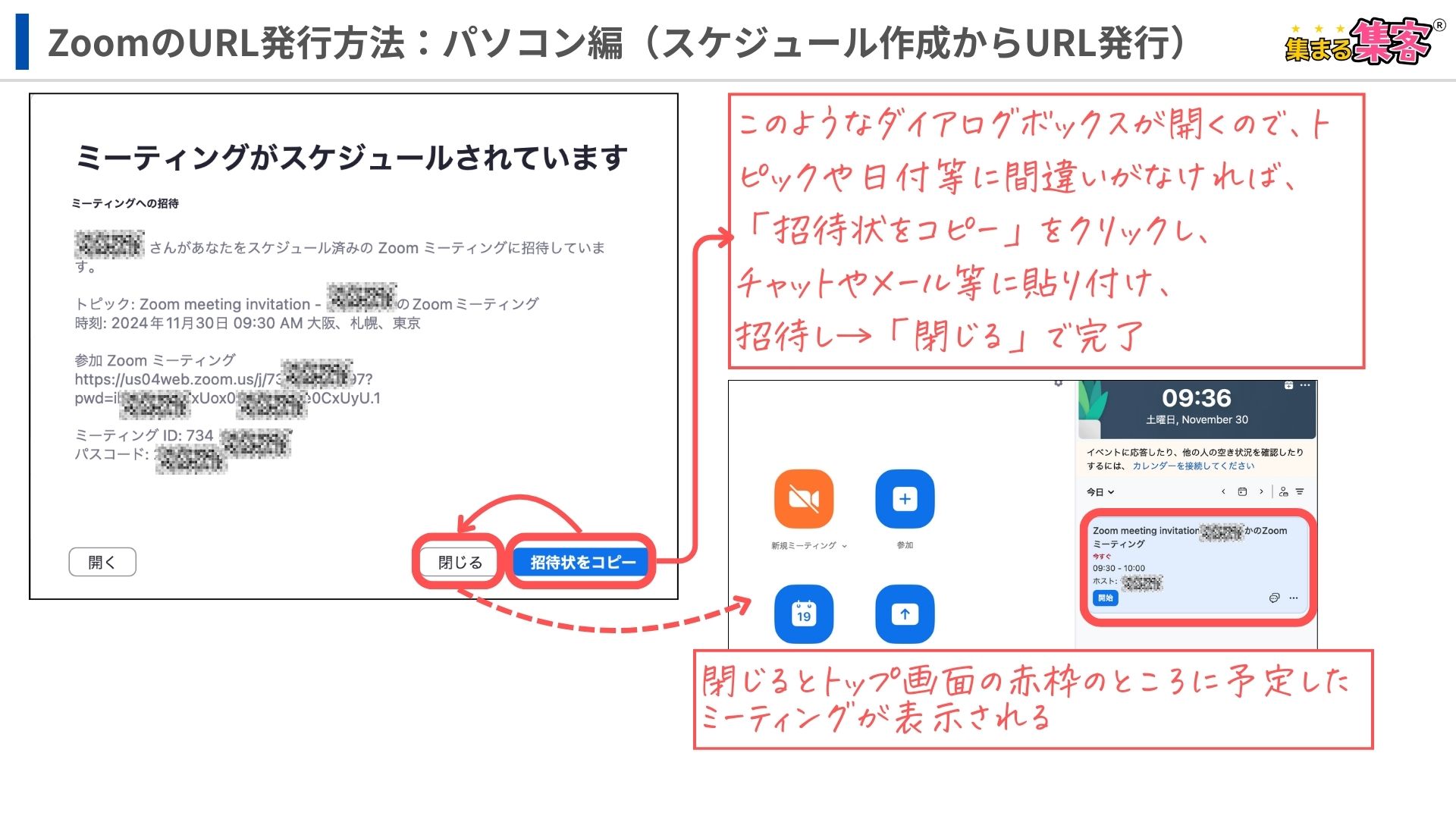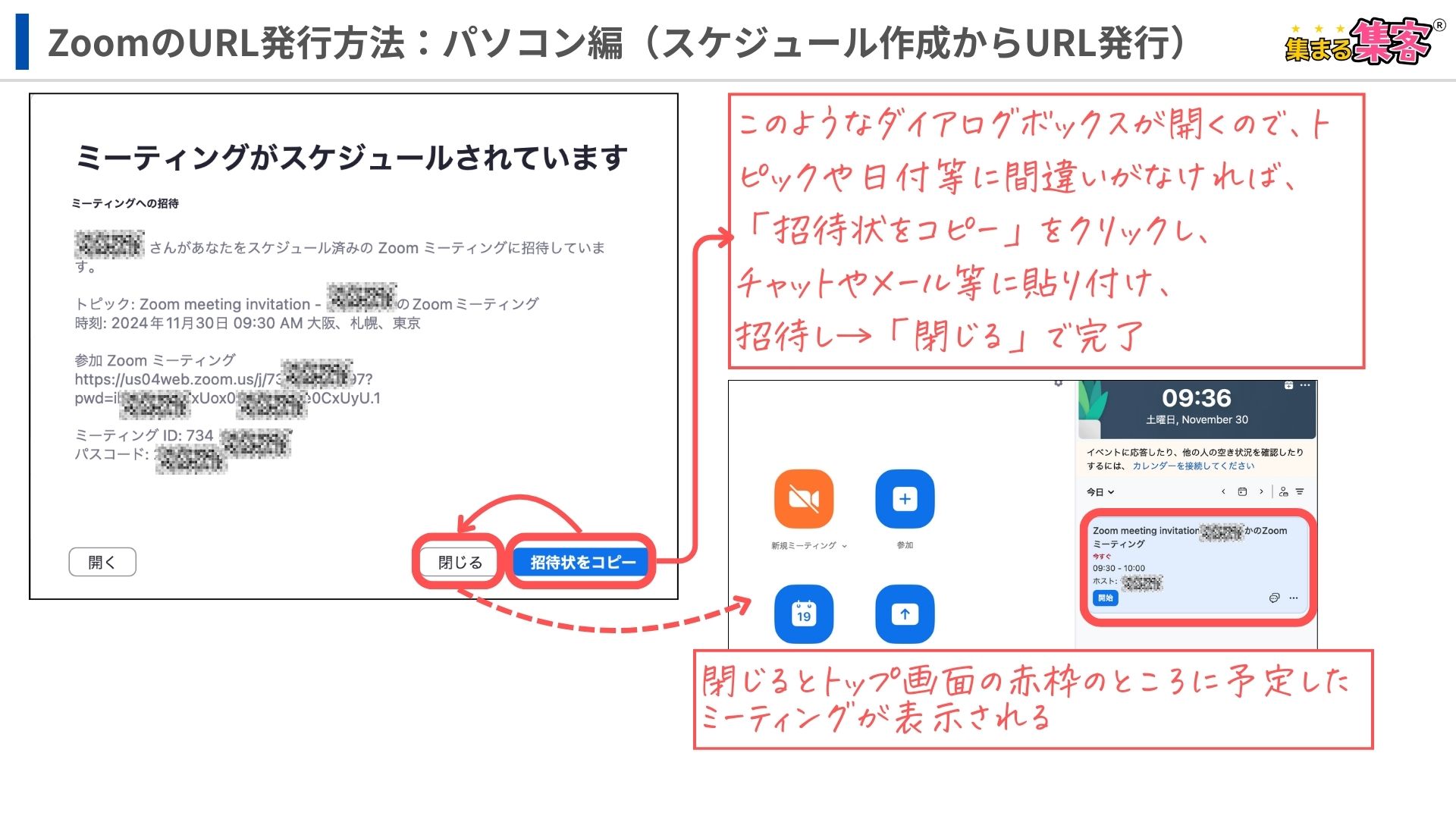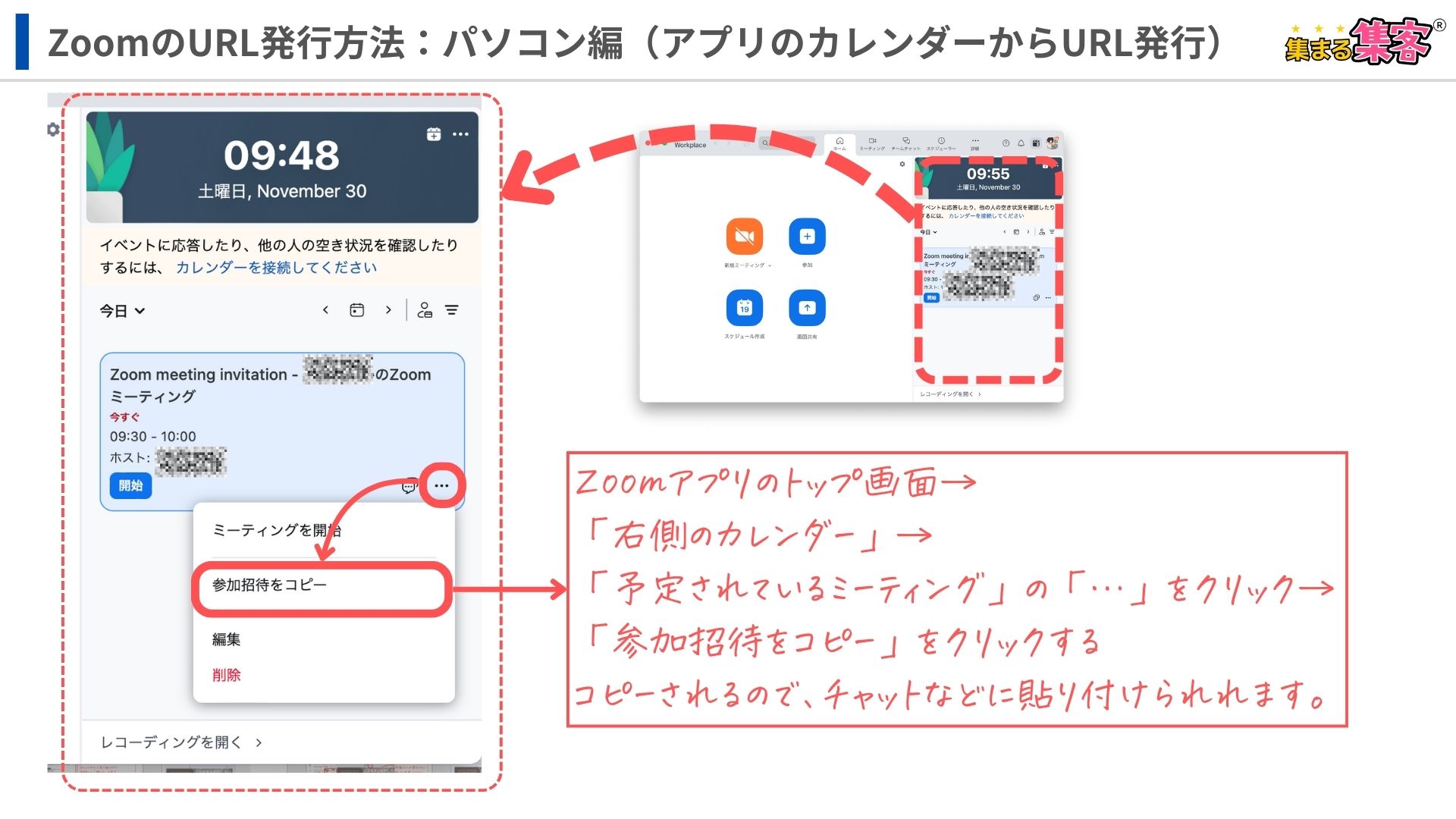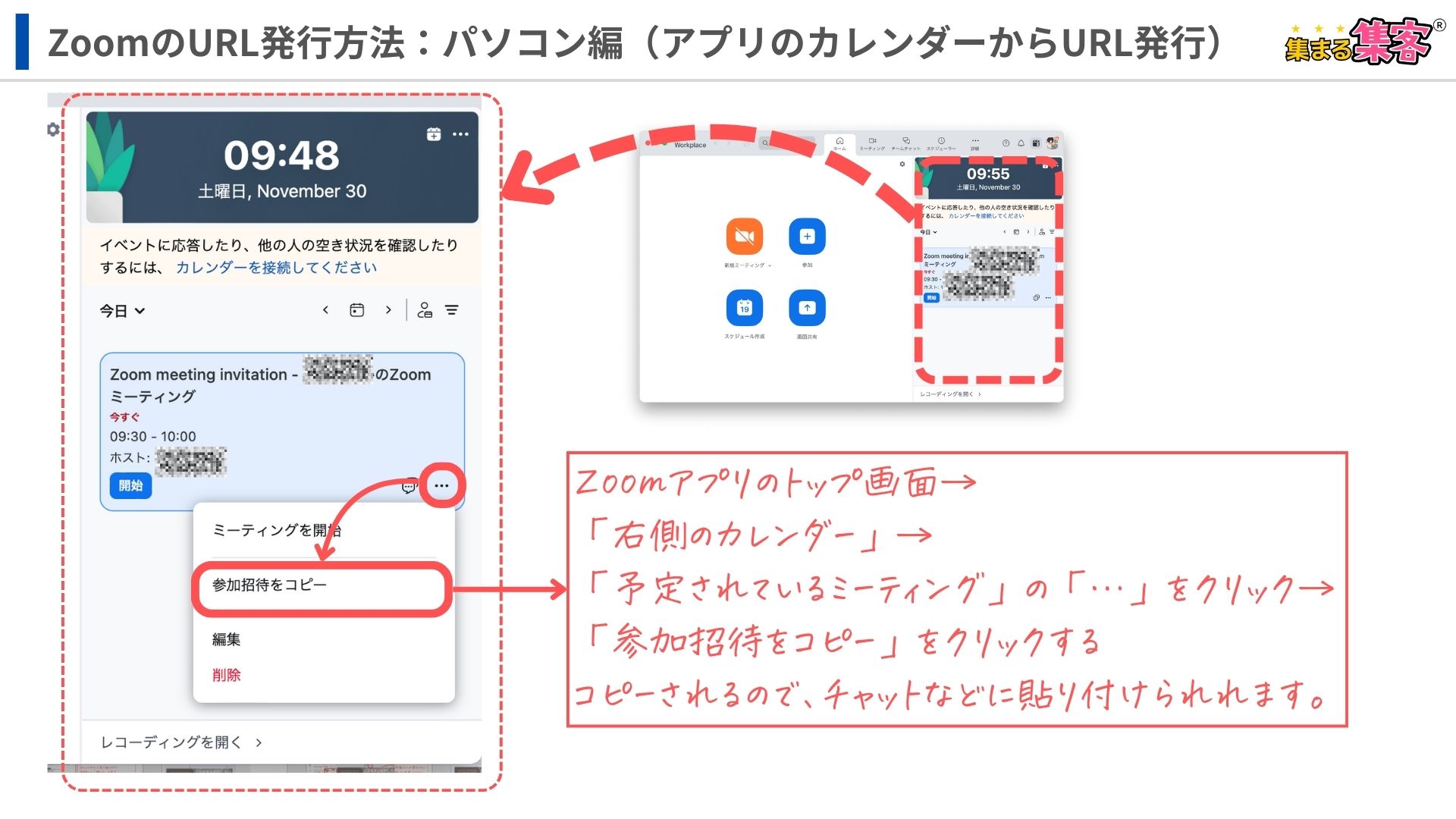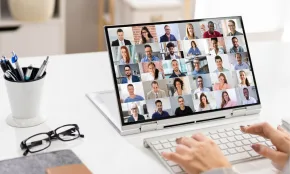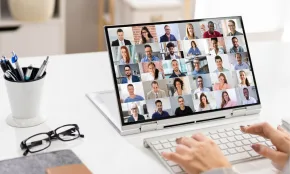【初心者にわかりやすい】簡単ZoomのURL発行方法!手軽にZoomミーティングを始める方法

\女性起業家 のための ChatGPTプロンプト集を無料プレゼント中/

Zoomミーティングをすることになったんすけど、URLの発行方法がイマイチわかならないっす。
まるおくん、なかなか難しいよね。オンライン会議が普及して、Zoomは身近なものになって多くの人が利用しているよね。でも簡単にできるから安心してね!
ミーティングなどのURLの発行はZoom初心者さんにとって重要なステップだからぜひ一緒に学んでいこうね!
本当にそうなんす。Zoomでのミーティングが増えてきてるっす。だからこそ、ZoomのURLの発行方法をマスターしたいっす。
この記事では、Zoom URLの発行手順をわかりやすくシンプルに解説するとともに、実際に活用する際の注意点や便利な活用方法も紹介します。これを読んで、初心者さんでも簡単にオンライン会議を始めちゃいましょう!
この記事で分かること
- ZoomのURLの発行方法
- 後からURLをお知らせしたい時の確認方法
目次
Zoom URL発行とは?
ZoomのURL発行とは、
- オンラインミーティングやウェビナーを開催する際に、参加者を招待するためのリンクを生成すること
を言うよ。
このURLを共有することで、参加者は簡単にミーティングに参加できるようになるんだ。
今日はこの方法をお伝えしていくからね!では早速手順を解説していくよ。
Zoom URL発行の手順
Zoomで招待URLを発行するためには、必ず必要な手順があるからそのポイントをみていこう!
Zoomで招待URLを発行するためのポイント
- ミーティングルームを作る(スケジュールで作成)
- ルームを作ってから、招待URL発行し招待者に送る
この順番に従ってURLを発行しよう。
以上の点を踏まえたうえで進めていくよ。
パソコンのZoomアプリを使った「Zoom URL発行」の手順
大まかな流れを紹介
- Zoomにサインイン
- ミーティングのスケジュール
- アプリ画面下部にある「スケジュール」ボタンをクリック。
- 詳細情報の表示
- URLの取得
- 設定を保存すると、ミーティングURLが生成されます。「招待リンクをコピー」をクリックしてリンクを共有する。
図でわかりやすいステップ解説も一緒にしていくよ。
STEP
Zoomアプリを開きサインインする→「スケジュール作成」を
クリック→「ミーティングをスケジューリング」ダイアログボックスが開く
STEP
ミーティングをスケジューリングの設定
- トピック:変更する(講座名など)※変更は必須ではない
- 日時:開催日時に合わせて日時を変更
- 出席者:そのままでok
- ミーティングID:自動生成
- セキュリティ:「パスコード」は任意に変更可能(パスコードもしくは、招待URLを持っている人のみがZoomに入れる)
- 待機室:「待機室」が必要な場合は✔️を入れる

STEP
ミーティングをスケジューリングの設定続き→設定が完了したら「保存」をクリック
- ビデオ:はじめのビデオのオン/オフの設定
- オーディオ:コンピュータオーディオ
- カレンダー:Googleカレンダー等に紐づけなくていい場合は「他のカレンダー」でOK
- 詳細オプション:設定したい項目に✔️を入れる

STEP
下図ようなダイアログボックスが開くので、トピックや日付等に間違いがなければ、「招待状をコピー」をクリックし、チャットやメール等に貼り付け、招待し→「閉じる」で完了→「閉じる」→トップ画面の赤枠のところに予定したミーティングが表示される
後ほど招待URLをお知らせしたい場合はどうする?
うわ!!嬉しいことなんすけど、Zoom講座の参加者が増えたっす!Zoomの招待URLはどこでわかるんスカ?
そうだよね!そんな時のために後からZoomの招待URLをお知らせする方法を紹介するね!
Zoomの参加者さんが増えて、あとからZoomの招待URLをお知らせしたいときってあるよね!そんなときは下記の方法を試してみよう!
Zoomアプリの右側にあるカレンダーから招待URLを確認しよう
STEP
Zoomアプリのトップ画面→「右側のカレンダー」→
「予定されているミーティング」の「…」をクリック→
「参加招待をコピー」をクリックする
コピーされるので、チャットなどに貼り付けられます。
簡単にZoomの招待URLがおくれるんすね!どんどんオンライン講座開いて招待URLを送るっす!
そうなんだよ、まるおくん。とっても簡単にできたでしょ?どんどん講座を開催してね!
まとめ:ZoomのURL発行方法は意外と簡単!
Zoomはなんとなく敷居が高いって思ってる方は多いと思うんだけど、簡単にURLを発行する方法を解説したよ。
ポイントのおさらいをして、まずは今日学んだ方法を使ってみよう!
ZoomのURL発行方法は、
- まず、スケジュールでミーティング(ルーム)を作成
- それから、招待URLを取得する
この順番の通り進めていこうね!
本当に簡単な操作だったっす!もう心配ないから、じゃんじゃんオンライン講座を開催するっすよ〜!!
Zoomについて下記の記事もあるからぜひ合わせて読んで下さいね♪
あわせて読みたい
Zoom(ズーム)のレコーディング通知を消す方法をわかりやすく解説!【個人起業家必見】
Zoomのレコーディング通知が気になる…とお悩みの方へ。この記事では煩わしい録音開始のアナウンスを消し、参加者確認の時間ロスを避ける方法を解説しているよ。設定方法から自動録音の活用まで、アナウンスなしでスマートにZoomミーティングを始めるためのステップをわかりやすく紹介。録音通知を簡単に消すコツを学び、より効率的なオンライン会議を実現しよう。
あわせて読みたい
初めてでも安心!Zoom(ズーム)主催者のやり方【ホスト超入門ガイド】
Zoomで初めてミーティングを主催する方向け。アカウント作成から、参加者の招待、ミーティング中の操作やよくある問題の解決まで、簡単にわかるステップで解説しているよ。安心してミーティングを進めるポイントを抑えてZoom主催者を経験しよう。
よかったらシェアしてね!


 🔰リサーチャーまるお
🔰リサーチャーまるお