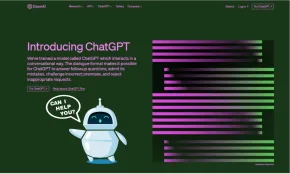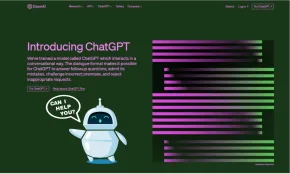\女性起業家 のための ChatGPTプロンプト集を無料プレゼント中/


Zoomの画面共有って、どうやってするんすか~?



Zoomの画面共有はとっても簡単だから、一緒にやり方を見ていこう!
この機能はビジネスでも学習でも、超便利な機能なんだよ。
この記事では、「Zoomの画面共有のやり方を知りたい~!」という方に向けて、わかりやすく解説していくよ!


Zoomの画面共有機能は、自分のデスクトップやモバイルデバイスで表示されている画面を、そのまま相手に見せることができる機能なんだ。
つまり、ミーティング中にビデオをオンにしたままで、画面やデスクトップなどのコンテンツを共有することができるよ。
パワーポイントやPDFのファイル、また画像や動画データなど、さまざまな画面を共有することができ、パソコンだけではなくスマホやタブレットでの画面共有も可能になっているよ。
ただし、Zoom画面共有は便利な機能だけど、共有範囲には十分注意が必要だよ。
共有を開始すると、デスクトップ画面全体、またはモバイルデバイス画面全体が参加者からも見える状態になるんだ。つまり、パスワード入力やメール通知など、意図せず個人情報を含む画面が共有される可能性があるよ。
事前に共有する画面を確認して、安全にZoomの画面共有を利用しよう。
参照:Zoomサポート
Zoomでミーティングを主催することになったんだけど、何から始めればいいの?
そんなときはコチラの記事を参考にしてね!⬇⬇⬇


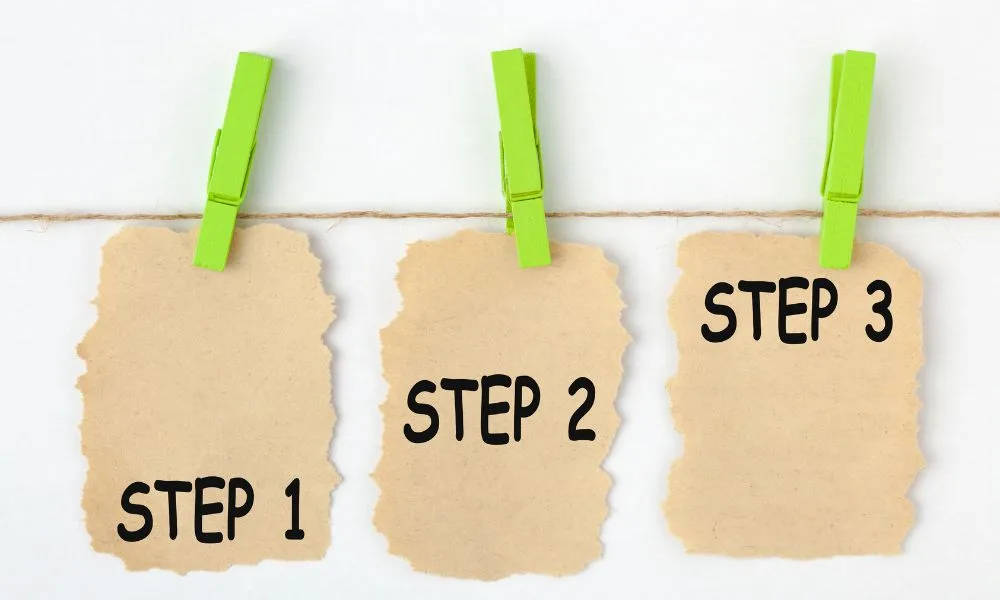
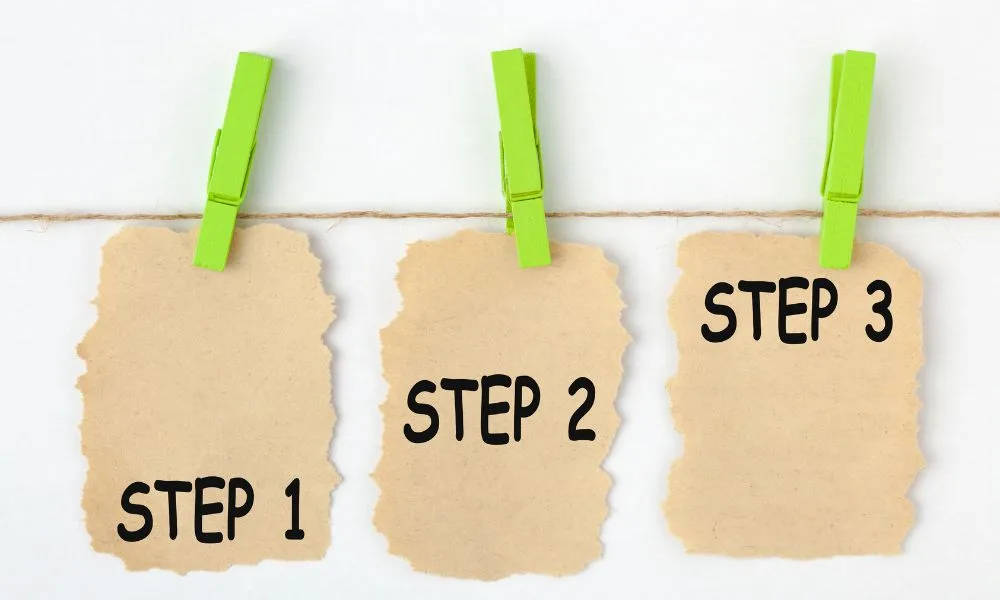
ステップ1)
Zoomミーティングに参加している状態で、画面下部のツールバーにある「画面共有」ボタンをクリックする。
ステップ2)
あらかじめ共有したい画面を立ち上げておき、共有したい画面を選択(クリック)する。
ステップ3)
共有したい画面を選択したら、画面右下の「共有」ボタンをクリックする。
画面を共有すると、共有されている領域の周囲に緑色の枠線が表示されるんだ。
ミーティング コントロールも表示されて、ユーザーが画面のあちこちにドラッグして移動することができるんだ。
このメニューには、下に 「画面共有中」という緑色のメッセージ ボックスと、「共有の停止」 ボタンが表示されているよ。
画面共有を停止するには、この 「共有を停止」 ボタンをクリックする。
ステップ1)
Zoomミーティングに参加している状態で、画面下部メニューにある「共有」をタップする。
ステップ2)
表示されるオプションの中から、共有したいものを選択する。
画面共有の場合は「画面(Screen)」をタップする。
ステップ3)
共有するデータを選択して、右上の「共有」をタップする。
これで画面共有が開始されるよ。
1)スマホ・タブレットのZoomアプリを起動する。
2)起動画面右上の「画面共有」をタップする。
3)ミーティングIDと、パスコードを入力すして、Zoomミーティングに入室する。
4)iOSの場合、「ブロードキャストを開始」をタップする。
これでiPhone/iPadの画面が共有されるよ。
Zoomでミーティング録画を始めるときの、あの『Recording in progress』ってアナウンスをなんとかしたい~
という方はコチラを見てね!⬇⬇⬇
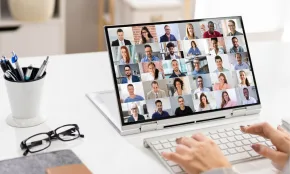
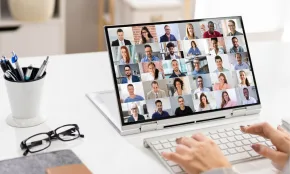


Zoomでは、ミーティング ホストが画面共有権限をホストのみに制限するか、参加者に画面共有権限を付与するかを選択できるんだ。
事前に、参加者の画面共有をデフォルトで許可するには、
サイドパネルの「設定」をクリック> 「画面共有」の「共有できるのはだれですか?」から「全参加者」をクリックして、設定を調整しよう。
Zoomミーティング内で画面共有を行う参加者に共有権限を付与するには、次の手順で行うよ。
1.画面下部の「セキュリティ」をクリックする。
2.「次のことを参加者全員に許可」の下にある「画面共有」をクリックして☑マークを入れる。
また、特定の参加者に画面共有を許可したい場合は、共同ホストの追加という方法もあるよ。共同ホストに追加された参加者は、ホストにしかできない操作の一部を行う権限を持つため、画面共有を行うことができるようになるんだ。
知っておくと便利!
ホストと共同ホストの違いから、設定方法までを詳しく解説しているよ!⬇⬇⬇
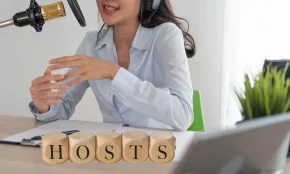
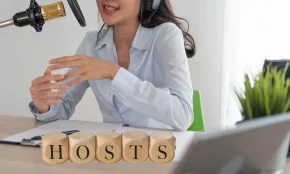


共有画面左下にある「サウンドを共有」にチェックを入れると、このオプションがオンになり、コンピュータで再生されるサウンドがミーティング内で共有されるよ。
また、「サウンドを共有」オプションのすぐ右にある「 (下向き矢印)」 をクリックすると、「モノラル」 と「ステレオ(Hi-Fi)」 のオーディオ オプションを切り替えることができるよ。
全画面モードでビデオクリップを共有する場合は、画面下部の「音声を共有」の右にある「ビデオクリップに最適化」にチェックを入れるよ。
この場合、共有画面がぼやけて表示される可能性があるんだ。
全画面での共有が必要ない場合は、このオプションのチェックは外しておくことをオススメするよ。
会議の大事な瞬間をマークして、後でその部分だけ簡単に見返すことができる
Zoomのタイムスタンプとは?⬇⬇⬇




Zoomの画面共有機能は、オンライン会議やオンライン授業など、さまざまな場面で役立つ機能。ここでは、画面共有機能の便利なポイントをいくつか紹介するね。
1. 資料の共有がスムーズ
これまでの紙の資料やPDFファイルではなく、画面共有機能を使えば、リアルタイムで資料を共有できるんだ。
参加者は手元に資料を印刷する必要がなく、最新版を常に確認できるのも嬉しいよね。また、資料に直接書き込みや注釈を加えることもできるから、より活発なコミュニケーションがとれるよ。
2. アプリ操作を共有
特定のアプリの画面のみを共有することで、アプリの使い方や操作方法を説明できるんだ。ソフトウェアのデモやトラブルシューティングなどにも役立つよ。
3. ホワイトボード機能
画面共有機能には、ホワイトボード機能も搭載されているんだ。
参加者全員で書き込みや図形描画ができるので、アイデア出しや ブレインストーミング に最適だよ。
ブレインストーミングとは
複数人でアイデアを出し合い、新しい発想を生み出すための会議方法。
4. オンライン授業にも最適
オンライン授業では、教材や動画、プレゼンテーション資料などを画面共有することで、より理解しやすい授業を実現できるよ。
受講生は画面を見ながら質問したり、意見交換したりすることができるんだ。
5. デモンストレーションやプレゼンテーションに最適
商品やサービスのデモンストレーション、営業資料のプレゼンテーションなどにも画面共有機能は有効だよ。参加者は実際に操作している様子を見たり、資料を詳細に確認したりすることで、より深く理解することができるんだ。
6. 録画機能と組み合わせで活用
画面共有と録画機能を組み合わせることで、会議や授業の内容を録画して、後で共有することができるんだ。
参加できなかった人や復習したい人にとって、とても便利な機能だよ。
7. さまざまなデバイスに対応
Zoomの画面共有機能は、パソコンだけでなく、スマホやタブレットなどのモバイルデバイスにも対応しているんだ。
場所や時間を選ばずに、さまざまなデバイスから画面共有を利用できるよ。
8. セキュリティ機能
Zoomは、画面共有機能にもセキュリティ機能を搭載しているよ。
共有範囲を制限したり、パスワードを設定したりすることで、情報漏洩のリスクを軽減できるんだ。
Zoomの画面共有機能は、コミュニケーションを円滑にして、情報共有を効率化するための強力なツール。さまざまな場面で活用することで、より効果的にミーティングを行うことができるよ。
プロフィールで自分の魅力をうまく表現できない…
差別化できるポイントがわからない…
そんなときはコチラの記事を参考にしてね!⬇⬇⬇




画面共有がうまくできない場合には、ミーティングホストが「画面共有権限」を許可しているかを確認しよう。
手順は、
1)画面下部の共有ボタン右の「 」をクリックする。
2)でてきたメニューから、「詳細共有オプション」をクリックする。
3)「共有可能なユーザー」を「全参加者」にクリック(青丸)する。
4)このメニューボックス右上の「 ✖ 」で閉じる。
参照:Zoomサポート
実は、主婦起業の平均年収はパートより低いってほんとう?⬇⬇⬇




Zoomの画面共有機能は、お客さまや生徒さんとの個別相談、セミナー開催やオンライン講座などのお仕事でとても役に立つよ。
画面共有は、お客さまとのコミュニケーションを円滑にし、信頼関係を築くための強力なツール。
この記事を参考に、画面共有機能を有効活用して、集客やマーケティングを成功に導いていこう!
五感を刺激するワードを使うと、見た人の記憶に残りやすいネーミングが生まれるよ!⬇⬇⬇
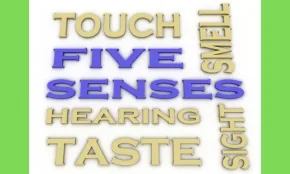
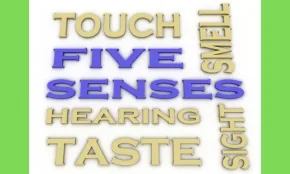
いまさら聞けないChatGPTとは?をやさしく解説しているよ!
「ChatGPT初心者さんでも大丈夫!始めかた丸わかりガイド」を学ぼう!