\女性起業家 のための ChatGPTプロンプト集を無料プレゼント中/

女性起業家 のための
ChatGPTプロンプト集
無料プレゼント中


ZoomでYouTubeの動画を共有しているのに音が聞こえない…
動画を共有したいのに、音が相手に聞こえてないらしい、自分には聞こえるのにどうしたらいい?
 🔰リサーチャーまるお
🔰リサーチャーまるおZoomでYouTube共有してるんだけど、音が出ないんだよね。どうしたらいいの?



あら、それは困ったわね。でも安心して!この記事で、音が出ない原因と対処法をわかりやすく説明するわよ。これを読めば、もう音声トラブルで悩まなくなるからね!
『ZoomでYouTube共有中に音が出ない』という問題を解決するための原因と対処法をわかりやすく解説します。
Zoomを使っているときの音声トラブルにもう悩むことはありません。
まずは、この記事で原因を探り、解決法をチェックしてみましょう!
ZoomでYouTubeの動画と音声を共有するためには、いくつかの事前準備が必要です。
Zoomは便利なツールですが、音声共有の設定を忘れると、参加者には音が聞こえません。この設定を正しく行うことで、スムーズに動画と音声を楽しんでもらうことができます。



まるおくん、YouTubeをZoomで共有するとき、ちゃんと音声を共有する設定をしてる?



んー、どうだろう?特に何もしてないかも。



それが原因かもしれないわ。Zoomでは画面共有だけじゃなくて、音声を共有する『サウンド共有』の設定が必要なの。まずは準備からしっかり確認してみましょう!



準備ができたらYouTubeの動画を再生するだけよ。参加者に『聞こえてますか?』と確認するのも忘れないでね!



なるほど、完璧だね!
音声共有に関するトラブルの多くは、古いバージョンのZoomを使っている場合に発生します。まず、公式サイトから最新バージョンをインストールしましょう。
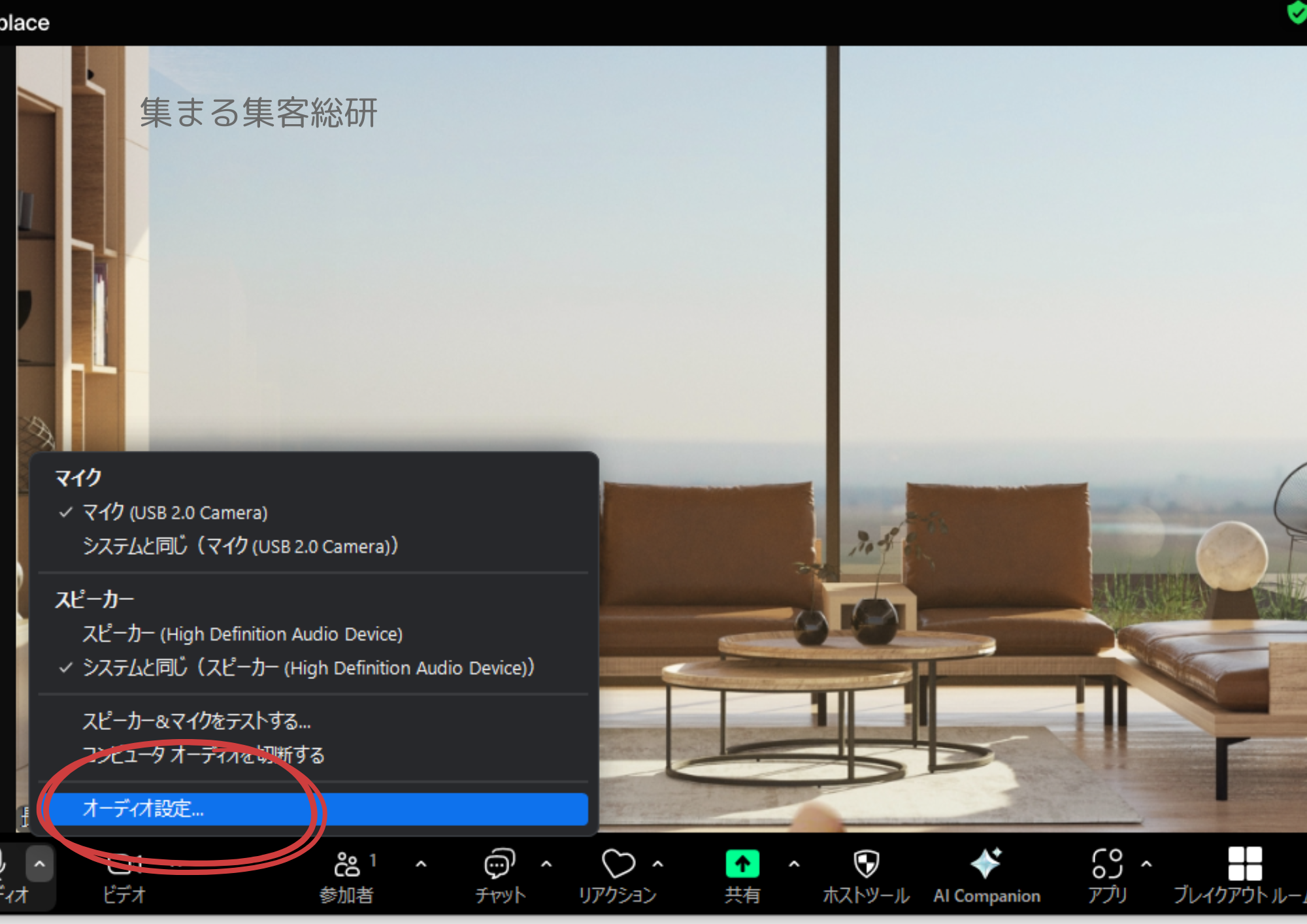
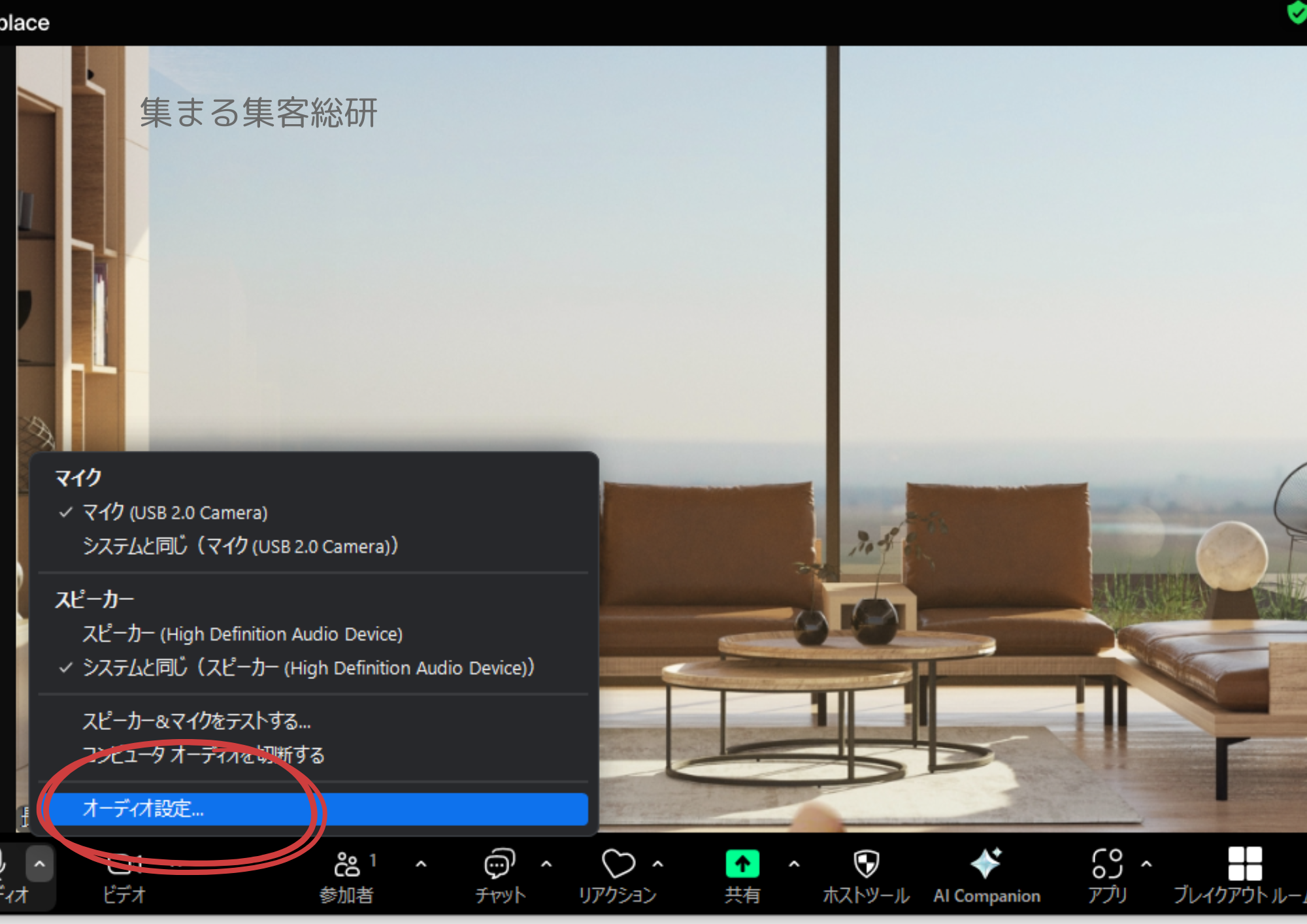
安定したインターネット環境を用意しましょう。Wi-Fiが不安定だと動画が途切れたり音が遅延する原因になります。できるだけ高速で安定したネットワークを使用しましょう。
外付けのスピーカーやイヤホンを使うと、クリアな音を届けやすくなります。デバイスのスピーカーが低音質の場合、音声が共有されても聞き取りづらくなることがあります。
Zoomのミーティング画面下部にある「画面共有」ボタンを探してクリックします。このボタンは緑色で目立つのですぐに見つかるはずです。
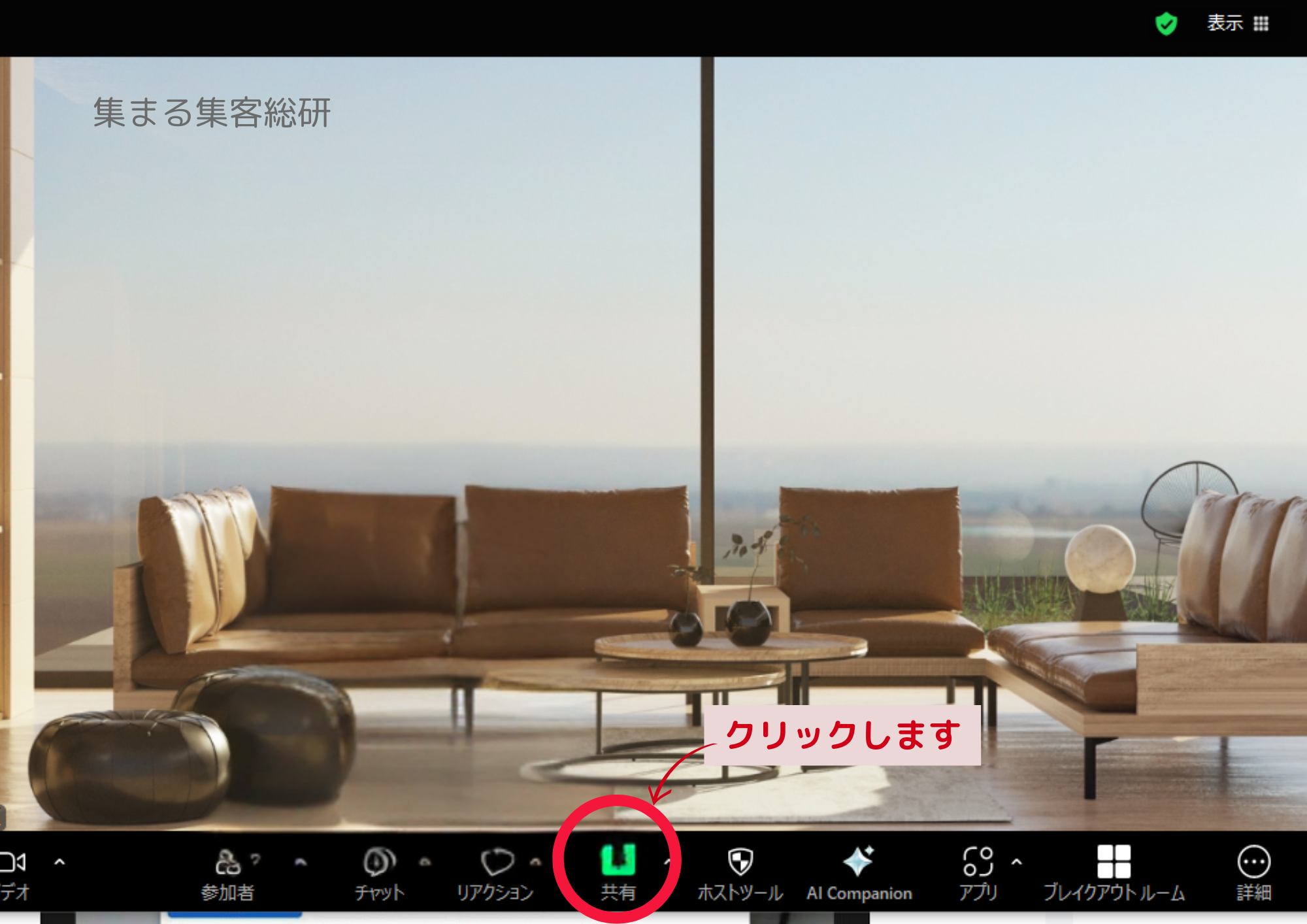
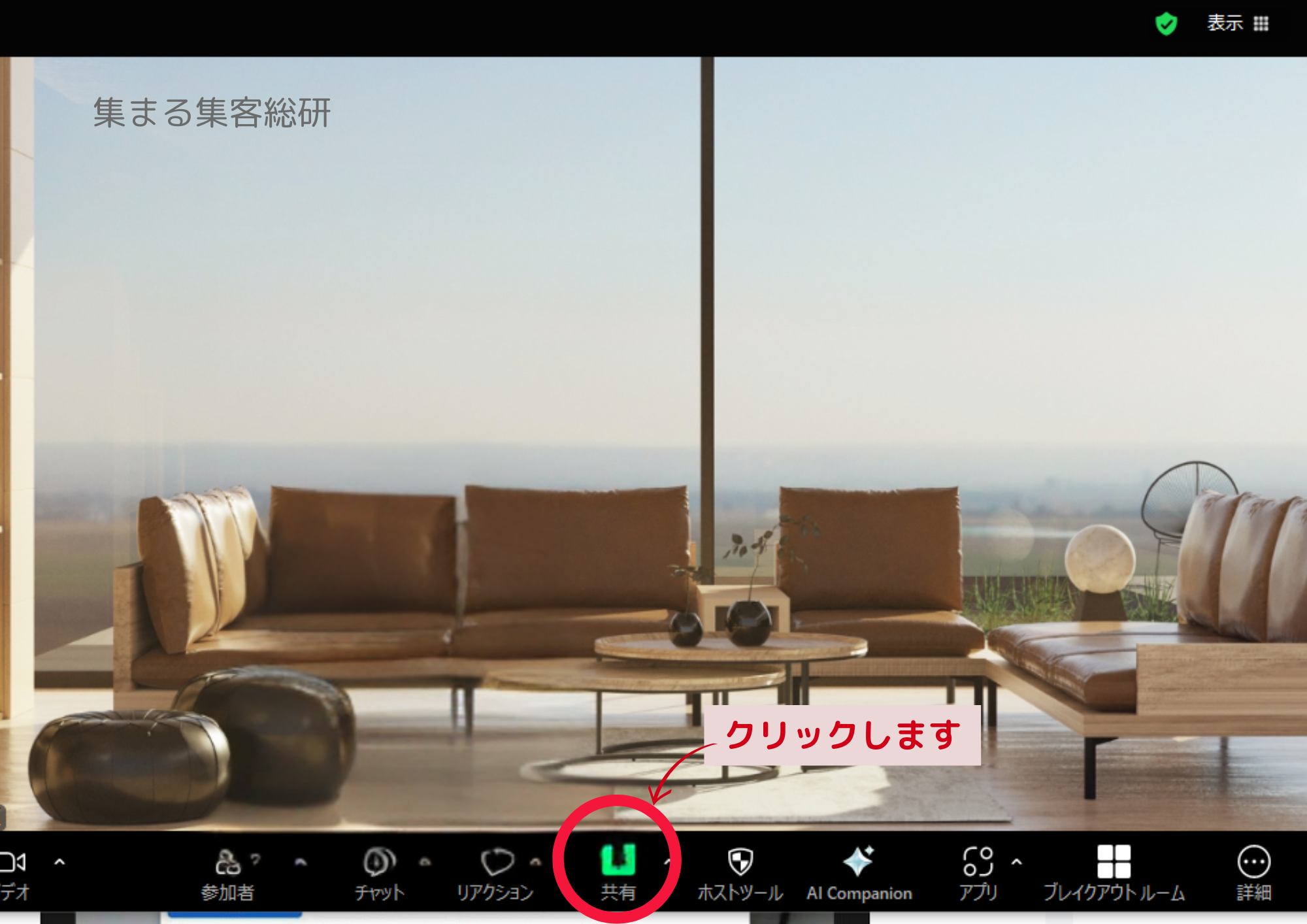
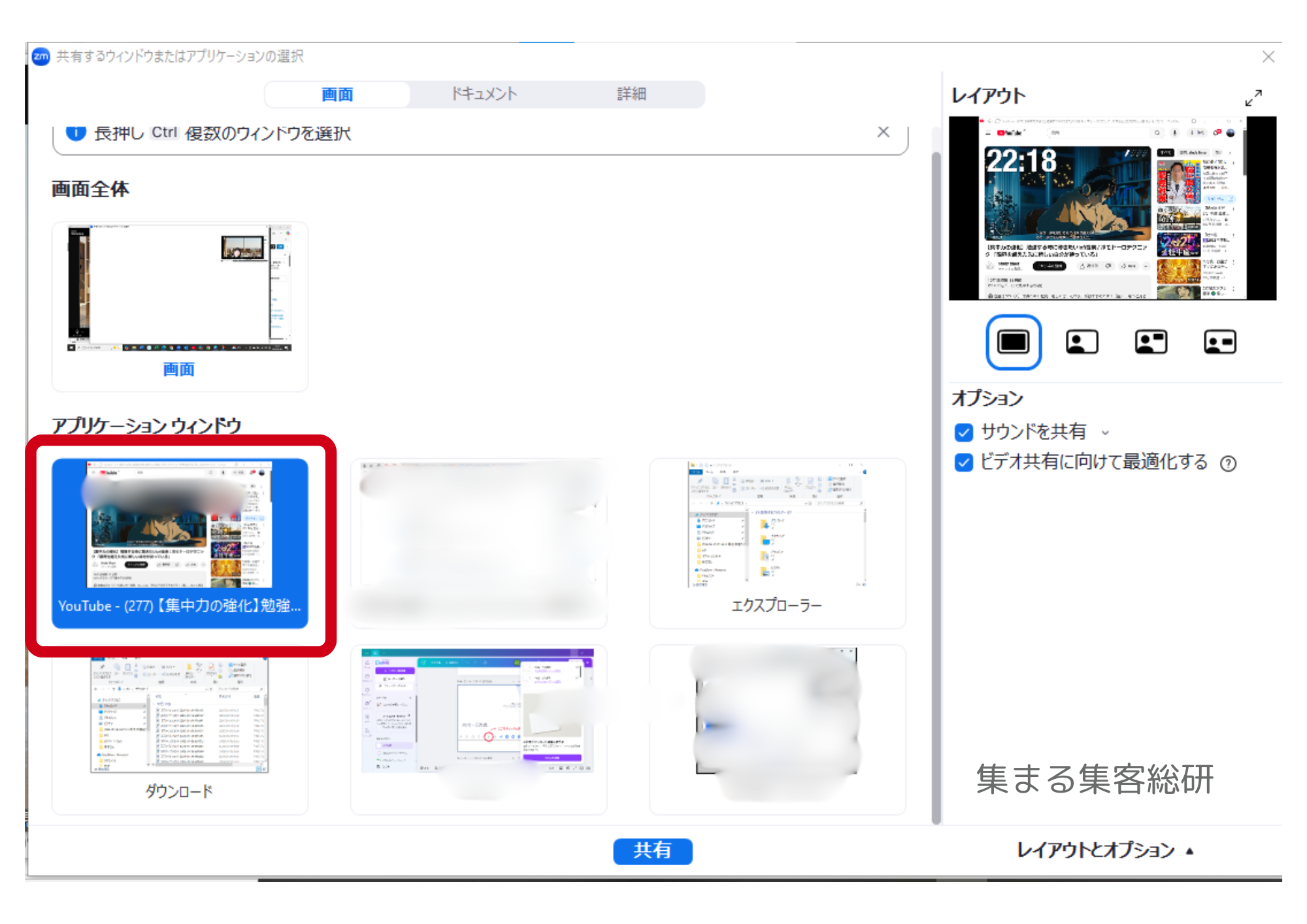
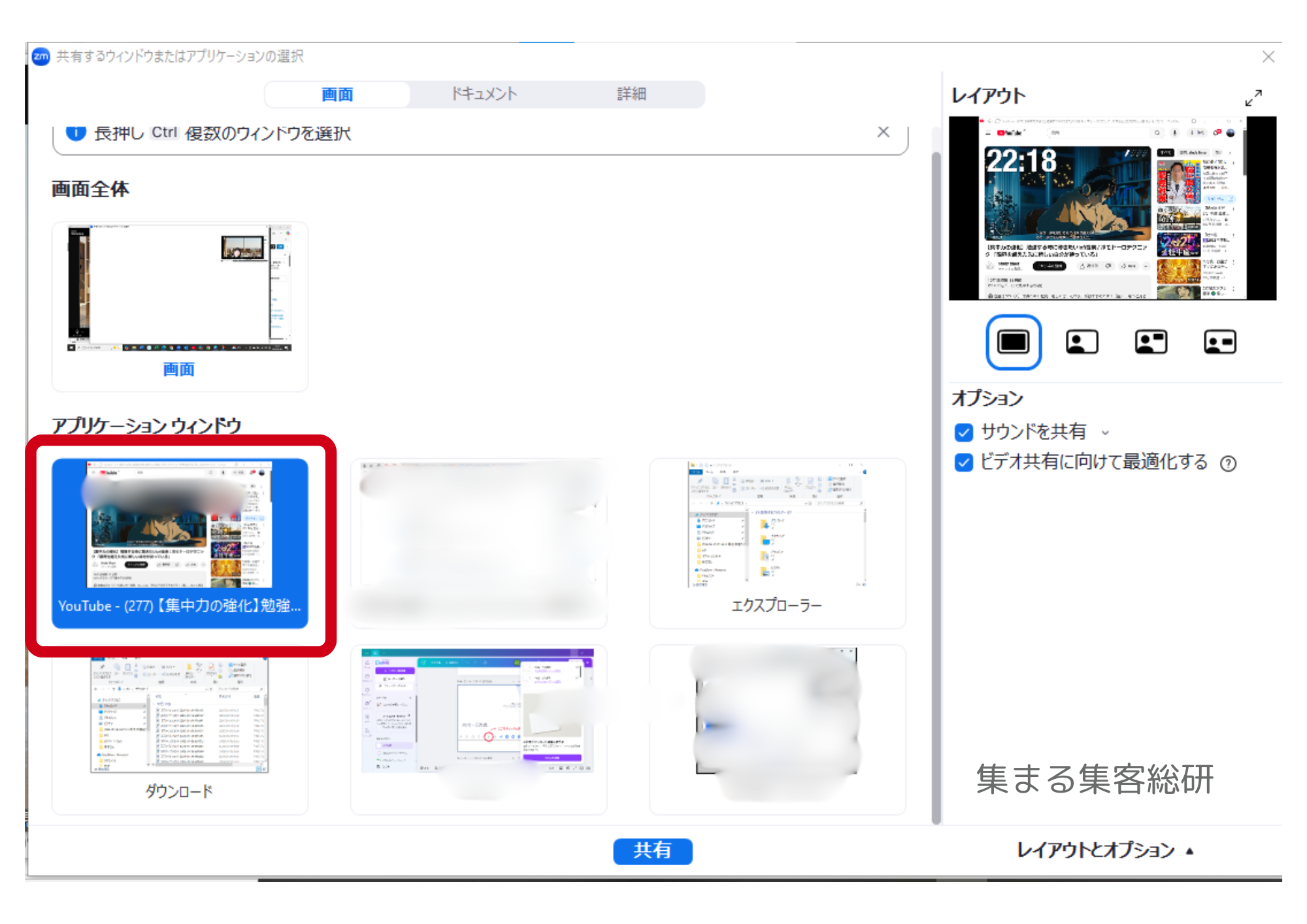
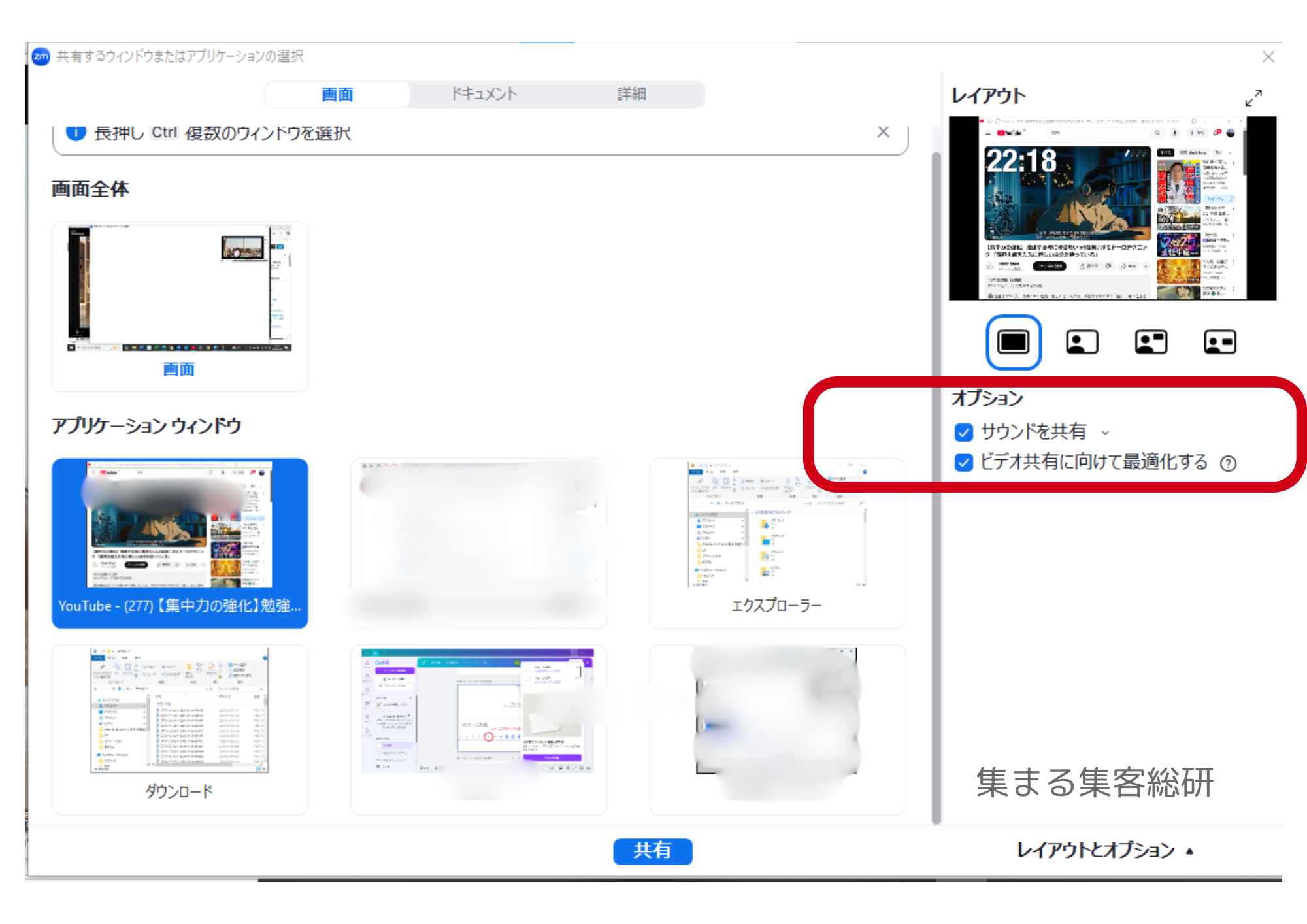
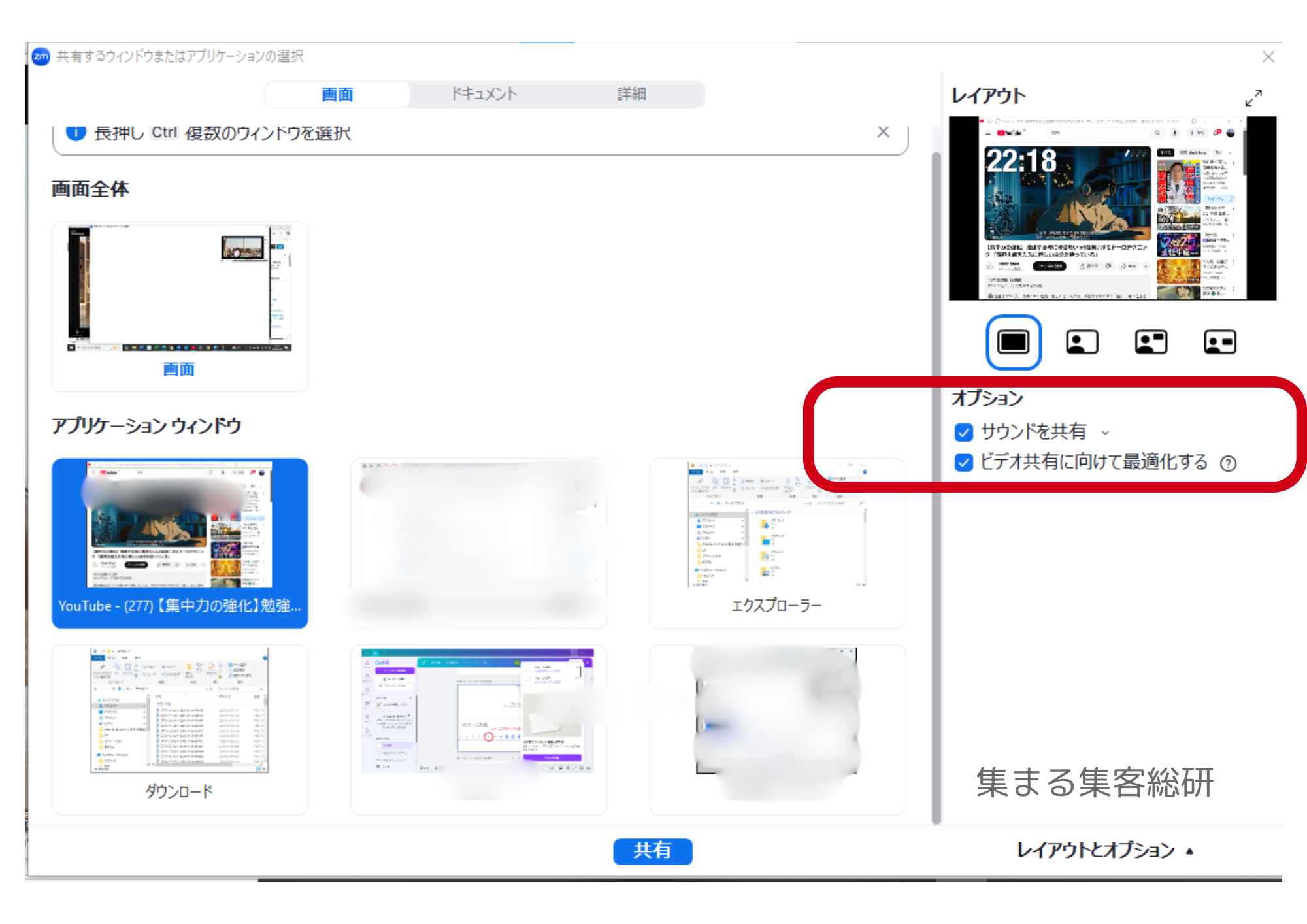
動画をスムーズに再生するために、「ビデオクリップを最適化」というオプションもオンにしておくと良いです。この設定を使うと、映像のカクつきを防ぐことができます。
共有したいYouTube動画は事前に開いておきましょう。再生する直前まで動画をセットしておくと、スムーズに共有が始められます。
動画を再生する前に、音量が適切か確認します。音が小さすぎたり、大きすぎると参加者が聞き取りづらくなります。
Zoomで画面共有をする際、「マイクやビデオをオフにしても音声共有が可能なのか?」と疑問に思う方も多いでしょう。
結論から言うと、マイクとビデオがオフでも、YouTubeや動画の音声は問題なく共有されます。
Zoomで画面共有を始めた後に、「音声を共有」を設定し忘れたことに気づくことがあります。でも心配はいりません。共有を停止せずに音声共有を追加する方法を知っていれば、会議の進行を妨げずに修正できます。



あー!さっき音声共有のチェック忘れちゃったよ!



大丈夫よ、共有中でも設定を変更できるから慌てないで。



画面上部の『共有オプション』をクリックして、『コンピューターの音声を共有』にチェックを入れればOKよ。



おお、簡単じゃん!
共有を停止する必要はありません。Zoomの共有メニューを確認しましょう。
画面共有中、Zoomのコントロールバー(画面上部または下部)に「共有オプション」のボタンがあります。このボタンをクリックすると、共有設定のメニューが開きます。
メニュー内にある「コンピューターの音声を共有」のチェックボックスを探してクリックします。これで音声が参加者にも届けられます。
ZoomでYouTubeなどの動画を共有するとき、「サウンド共有」機能はとても便利です。
しかし、必要のないときにサウンド共有をオンにしたままだと、ハウリング(音の反響)や会話の二重音声が発生してしまい、参加者に不快な思いをさせることがあります。
これを防ぐためには、場面に応じて「サウンド共有」を切り替えることが大切です。



まるおくん、サウンド共有をオンにしっぱなしにすると、参加者に迷惑がかかることもあるのよ。



えっ、どうして?



会話が二重に聞こえたり、ハウリングが起きて聞き取りづらくなるの。必要ないときはサウンド共有をオフにしてね。



なるほど!オン・オフの切り替えが大事なんだね。
1.普段の画面共有ではサウンド共有をオフにする
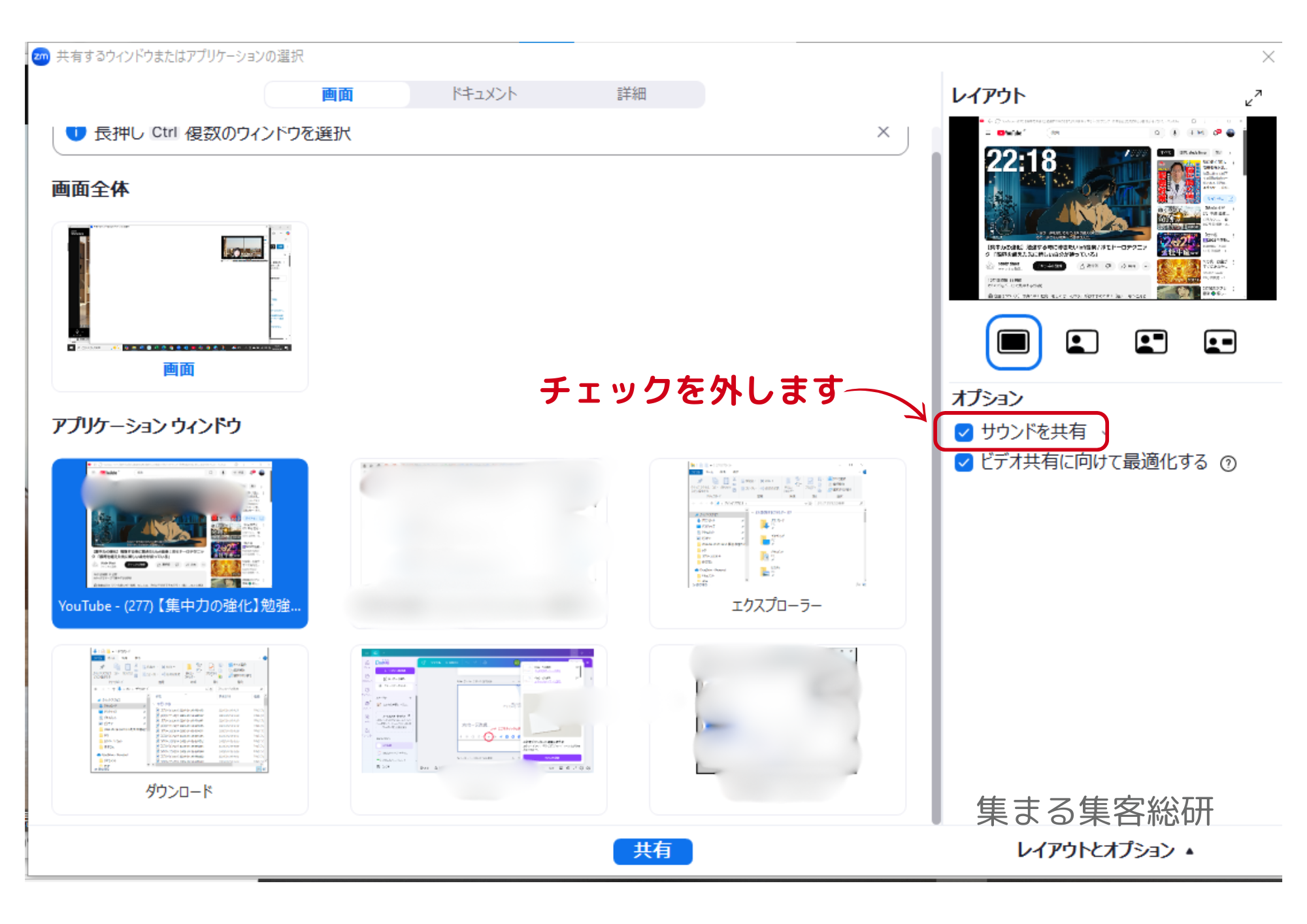
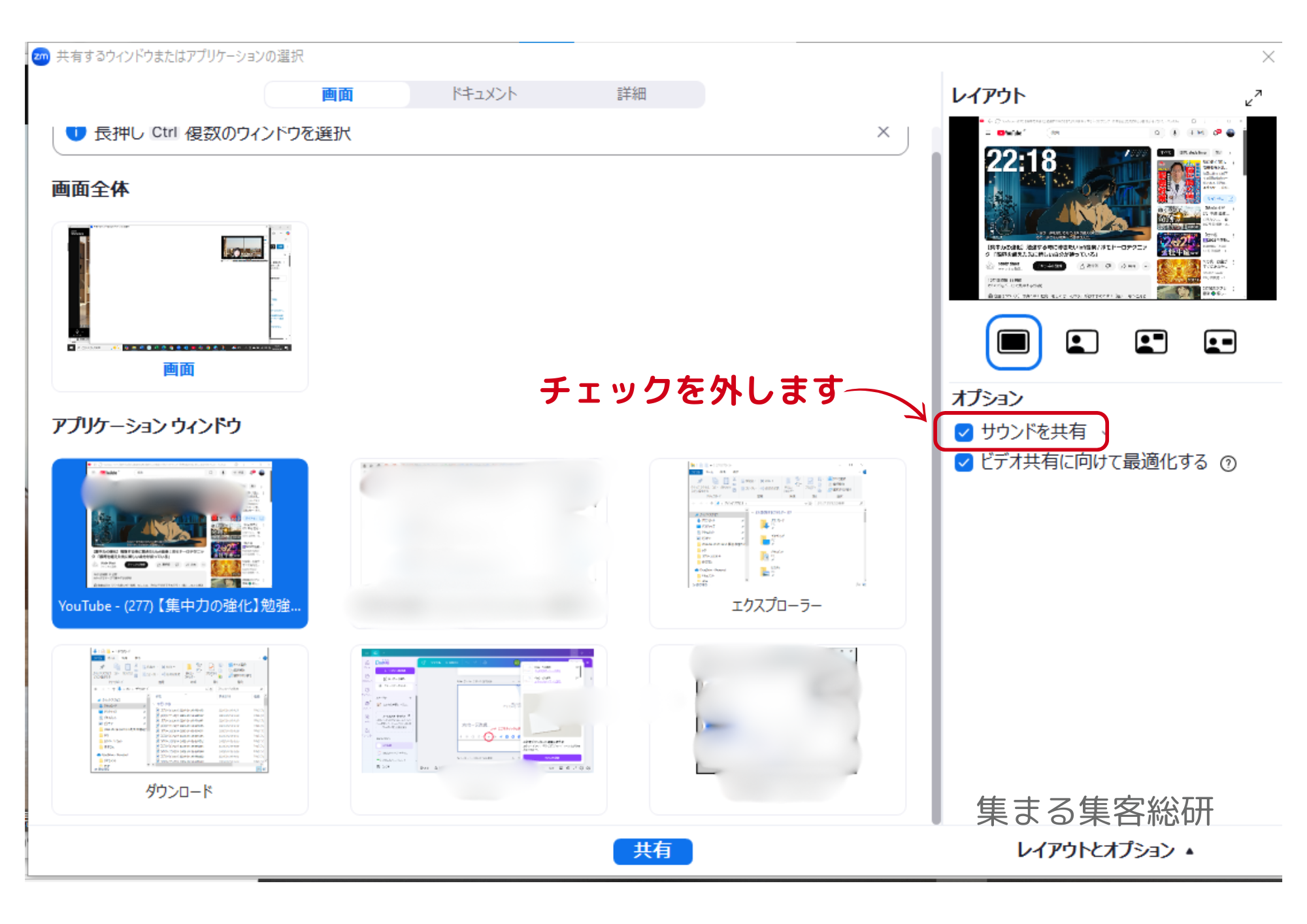
2.ハウリングが発生した時の対処法
YouTubeの動画をZoomで共有しているのに音声が聞こえない、というトラブルは初心者の方にとってよくある問題です。この原因は、Zoomの特定の設定が正しく行われていない場合や、デバイスの環境による場合があります。
Zoomを使っているとき、音声が聞こえなくなるトラブルはよくあります。この問題は、簡単な設定ミスからデバイスや接続の問題まで、いくつかの原因が考えられます。以下に、それぞれの原因と具体的な対処法を解説します。



音声が聞こえないトラブルは意外とよくあるわ。音量や接続状況、Zoomの設定を見直すだけで解決することが多いの。



それって簡単にできる?



もちろんよ!一つずつ見ていきましょう。



まず、パソコンやスマホの音量がミュートになっていないか確認してね。スピーカーアイコンをクリックするだけでOKよ。
もしトラブルが続く場合の最終手段としてはアプリの再インストールとサポートへの相談です。
Zoomの設定を確認しても問題が解決しない場合、再インストールや公式サポートを利用するのが効果的な方法です。焦らず問い合わせてみましょう。
Zoomで動画を共有する時はサウンド共有を忘れずにチェックしましょう!ですが、サウンドを共有しっぱなしによる失敗もあるので何かを共有したいときは気を付ける必要があります。
Zoomでの音声や画面共有に関する問題は、設定や接続の見直しで解決できる場合がほとんどです。しかし、それでもトラブルが続く場合には、再インストールや公式サポートを活用することが解決への近道となります。
再インストールは設定をリセットする良い機会になり、サポートを利用すれば複雑な問題にも対応してもらえます。これらの手順を試して、スムーズなZoomミーティングを実現しましょう!