\女性起業家 のための ChatGPTプロンプト集を無料プレゼント中/

女性起業家 のための
ChatGPTプロンプト集
無料プレゼント中


 🔰リサーチャーまるお
🔰リサーチャーまるおZoom会議の録画を見返して、記事録や備忘録を作るのって、めっちゃ時間かかるし大変なんすよね~。



私もそうだった~、前はね。
Zoomに、基本の文字起こし機能があるの知ってる?
それを使うと議事録作りがずっと楽になるんだよ。しかも、振り返りや共有もしやすくなるんだ。
マジっすか?!それは知らなかった!
じゃあ、会議の大事なところを逃さず記録できるってこと?



その通り!
重要な情報をしっかり把握して、貴重な時間も有効に使えるようになるよ。
すごいっすね!
Zoomで議事録作るのがラクになるのは嬉しいな!
それに議事録をササッと作れたら、他の仕事にも集中できるし。
くわしく教えてほしいっす!
・zoomで文字起こしはできないかな
・記事録を作るのって時間も手間もかかって大変
・記事録作成にかける時間を他の業務に回したい
・後から振り返るとき、録画だと必要な箇所が見つけにくい
・会議の内容を記録として残して、後から振り返ったり共有したい
・重要な情報を逃さず把握できる
・記録として残すことで、振り返りや共有がしやすくなる
・議事録作成の手間を省いて、貴重な時間を有効活用できる


個人起業家は、限られた時間の中でさまざまな業務をこなしているよね。その中でも、会議やセミナーの議事録作成は、重要な業務のひとつ。
ただ、手間と時間がかかるのがネックだよね。
実際、議事録作成に必要な作業を振り返ってみると、こんな感じだよ。
・会議やセミナーの音声を録音する
・録音した音声を文字起こしする
・文字起こしした内容を編集する
これらの作業をすべて手作業で行うと、かなりの時間を費やしてしまうんだ。



そこで、Zoomの文字起こし機能を活用することで、議事録作成の手間を大幅に削減することができるよ。
Zoomの文字起こし機能は、会議やセミナーの音声を自動で文字起こししてくれる機能なんだ。
無料で利用できるベーシックプランでも、日本語の文字起こしに対応しているよ。
Zoomは活用する場面がたくさん!自分がホストになったときやセミナーをやるときに資料を共有する方法を確認しよう⬇⬇⬇


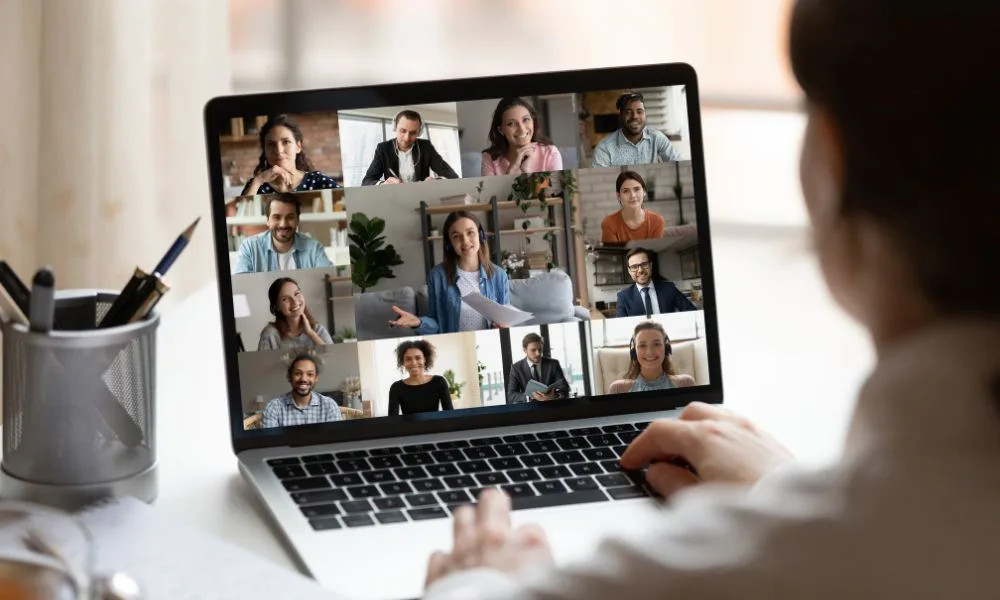
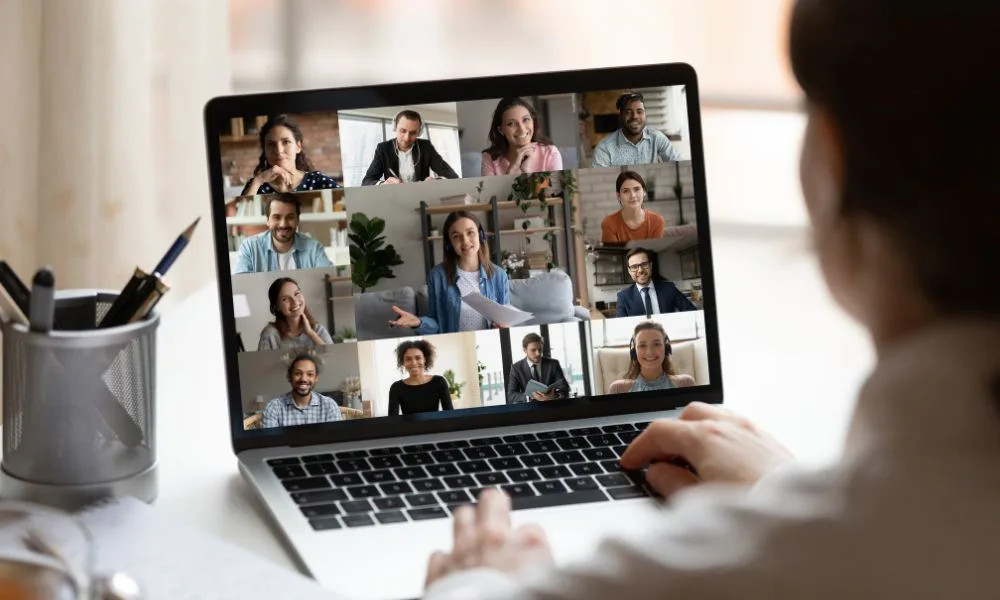
Zoomの文字起こし機能は、会議中の発言をリアルタイムで文字に変換し、画面上に表示する機能だよ。
もともとは英語対応のみだったものが、2022年9月に日本語や韓国語、スペイン語なども対応し、現在は11か国語が利用可能。
現在は無料プランを含むすべてのユーザーが利用可能になっているよ。
これにより、参加者は音声だけでなく、文字でも情報を得ることができるんだ。
また、会議の録画を後から見返す際にも、発言内容をテキスト化して参照することが可能だよ。
これは、会議の内容を確認したい場合や、議事録を作成する際にとても便利なんだ。
ただし、完全に正確な文字起こしを期待するのは難しく、特に専門用語や固有名詞などは誤変換されることがあるんだ。
そのため、重要な会議では人間によるチェックや修正が必要となることもあるよ。
とはいえ、Zoomの文字起こし機能は、さまざまなコミュニケーションを円滑にし、情報共有を助ける有用なツールと言えるよ。
Zoom会議やウェビナー中に、リアルタイムで発言内容を文字に変換し、字幕として表示する機能だよ。
この機能は無料で利用可能だけど、精度は完璧ではないため、テキスト化した後に修正が必要な場合があるよ。日本語を含む複数の言語に対応しており、ビジネスシーンでの活用が期待されているよ。
起業家さんが多用しているGoogleドキュメントの、見出しを使いやすく設定するテンプレートをこちらで⬇⬇⬇配布しているよ!
Googleドキュメントの見出しの設定テンプレート配布、一度設定すると永遠に使えます!


Zoomの文字起こし機能を活用することで、議事録作成の手間を大幅に削減することができるんだ。これにより、こんなメリットが得られるよ。
・議事録作成にかける時間を、他の業務に回すことができる
・議事録作成にかかる労力を軽減できる
・議事録作成の精度を高めることができる
Zoomの文字起こし機能を活用することで、議事録作成の負担を減らし、個人起業家の限られた時間を有効活用しよう。
こんなときに便利だよ!
・音声が聞き取りにくい場合に便利
周囲が騒がしい場合やネットワーク環境が悪い場合でも、発言内容を文字として確認できる。
・音声出力ができない場合でも会議に参加できる
音声出力ができない状況でも、文字起こし機能により会議内容を理解することが可能。
・内容を補足できる
会議の内容をテキストとして保存し、後から確認することができる。これは議事録作成などにも役立つ。
・聴力が弱い方の補助になる
聴力に障害を持つ人にとって、字幕表示は大きな助けとなる。
上記のように、Zoomの文字起こし機能はコミュニケーションを円滑にし、情報共有を助ける有用なツールと言えるよ。
ただし、完全に正確な文字起こしを期待するのはむずかしく、特に専門用語や固有名詞などは誤変換されることがあるんだ。
そのため、重要な会議では人間によるチェックや修正が必要となることもあるよ。
ホームページで集客できないのはなぜ?
その疑問にお答えしている記事はこちら⬇⬇⬇
ホームページで集客できないのはなぜ?効果的な集客方法を解説!
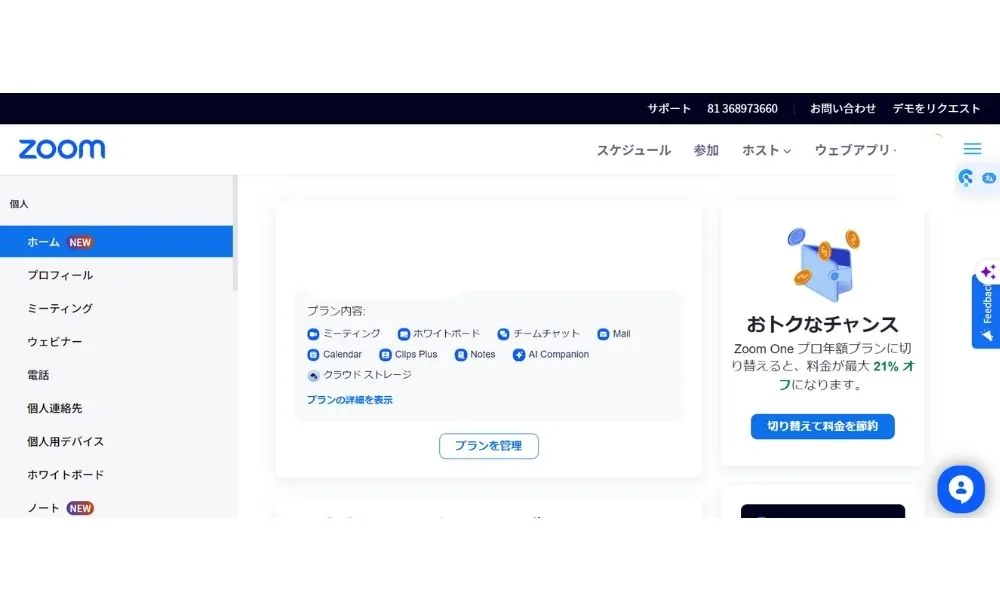
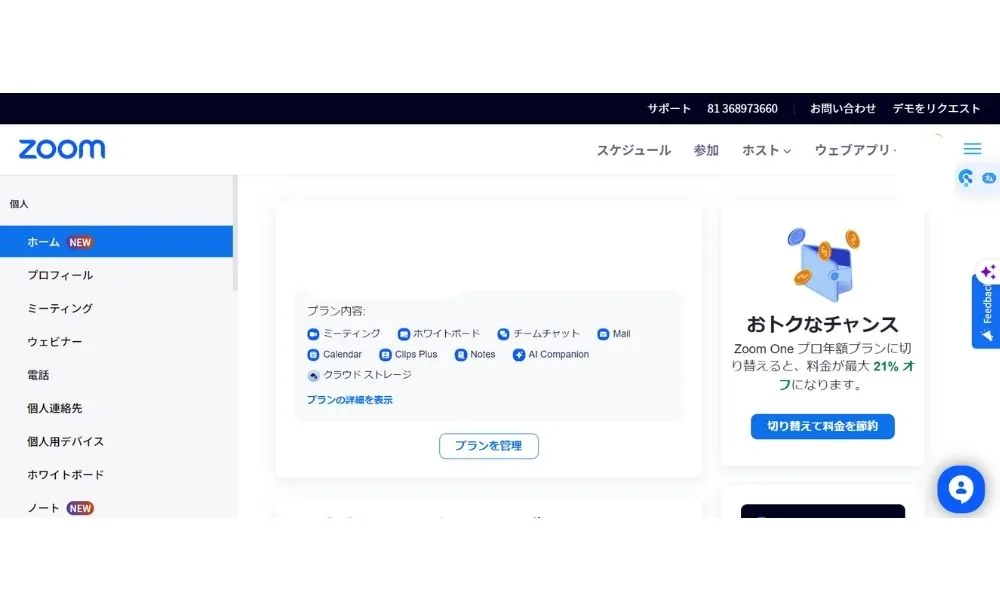
文字起こし機能の使い方は、以下のとおりだよ。
・Zoomの画面サイドバーにある「ミーティング」タブをクリックする。
・画面上部のパーソナルルームをクリックする
・「開始」をクリックする。
・「レコーディング」をオンにする。
・画面下部の「詳細」をクリックする。
・「字幕」をクリックする。
Zoomの文字起こし機能は、ミーティング中の発言をリアルタイムで文字に変換し、画面上に表示する機能なんだ。
ミーティングが終了すると、文字起こし結果が自動的に生成されるよ。
この機能は、会議の内容を確認したい場合や、議事録を作成する際に非常に便利だよ。
以下では、この機能の設定方法と使用方法について詳しく説明するね!
Zoomの文字起こし機能を使用するための事前準備は以下の通りだよ。
古いバージョンでは文字起こし機能が利用できない可能性があるため、最新バージョンにアップデートしておこう!
文字起こし機能を利用するためには、Zoomのバージョンが最新であることが必要だよ。
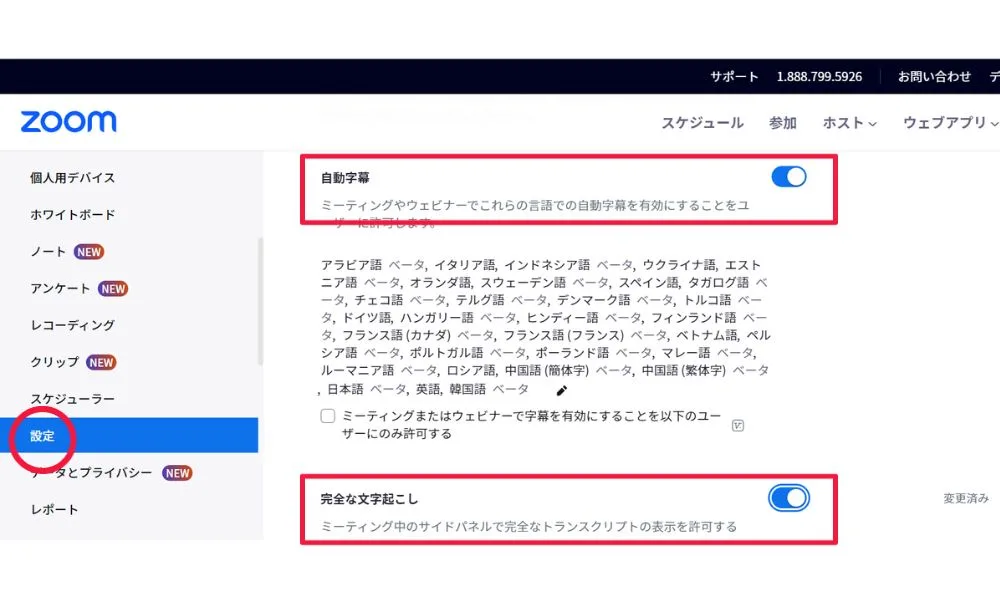
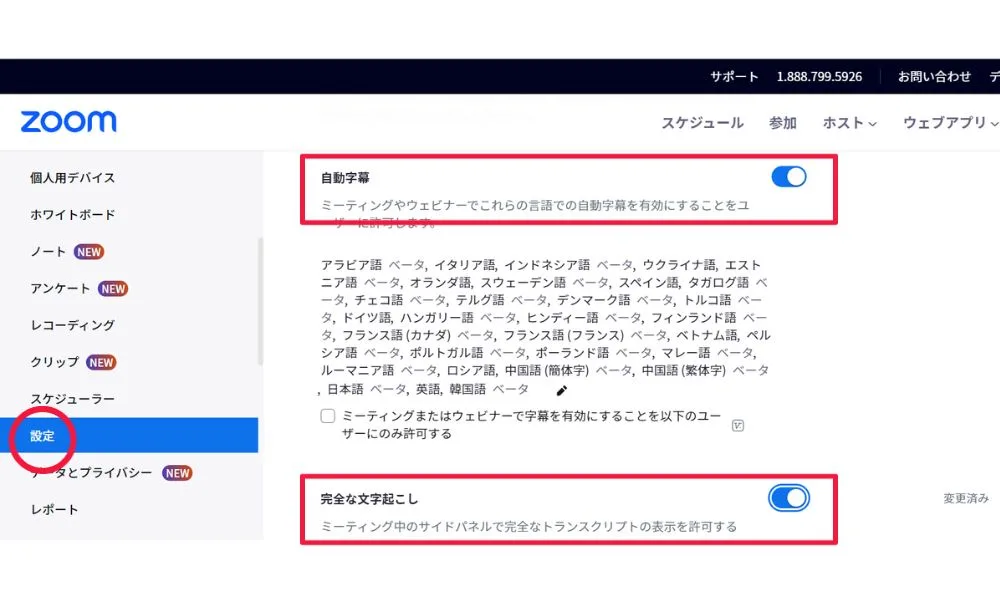
Zoomにサインインし、「設定」→「ミーティング」→「ミーティング(詳細)」と進み、「自動字幕」と「完全な文字起こし」をオンにしよう。
これにより、会話の履歴が確認できるようになるよ。
以上の手順で、Zoomの文字起こし機能の事前準備を完了しておこう。
Zoomにプラスで使うと便利!オンライン会議やオンラインセミナー(ウェビナー)でのプレゼンテーションで、自分の顔とプレゼンの資料を一緒に画面に映すことができる機能を解説しているよ⬇⬇⬇


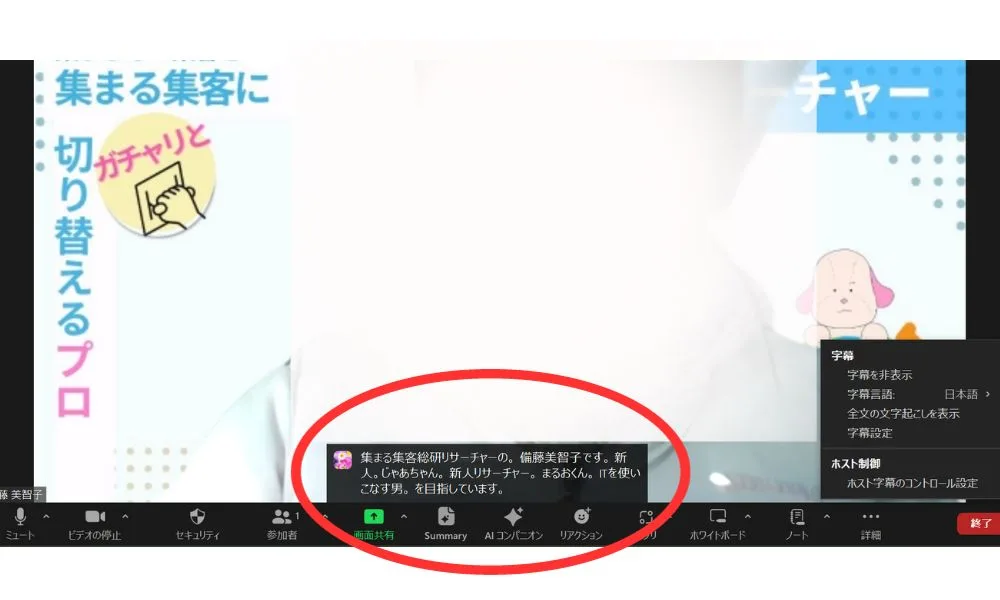
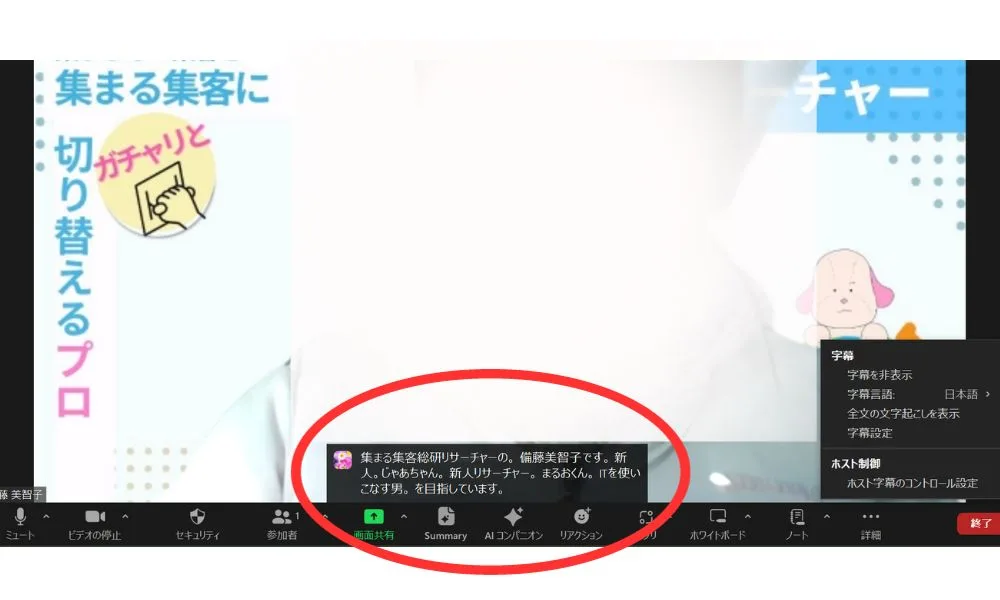
・Zoomを起動し、新しいミーティングを開始または参加する。
・ミーティング開始後、画面下部の「字幕」を選択する。
・「会話している言語」で「日本語」を選択する。
以上の手順で、Zoomの文字起こし機能を利用することができるよ。
SEOに影響を与えるサイテーションとは?
サイテーションの基本解説!個人起業家が知るべき「サイテーションとは?」


Zoomの文字起こし機能は、ミーティングの内容を自動でテキスト化してくれる便利なツールで、個人起業家にとっても非常に有用なツールだよ。この機能を活用することで、会議後の議事録作成が簡単になり、参加者全員が発言内容を後から確認できるようになるよ。
また、出席できなかった人にも会議の内容を共有しやすくなるんだ。
この章では、個人起業家にとってZoomの文字起こし機能の具体的な活用方法について解説していくよ。
以下に、その活用方法についていくつか提案するね!
1)議事録作成
Zoomの文字起こし機能を使用すると、会議の内容をリアルタイムで文字に変換し、後から確認することができるんだ。
これは議事録作成などにも役立つよ。特に、大人数の会議や長時間の会議では、重要なポイントを見逃すことなく記録することが可能だよ。
2)クライアントとのコミュニケーション
クライアントとのミーティングでも、Zoomの文字起こし機能を活用することで、ミーティングの内容を正確に記録し、後から確認することができるんだ。
これにより、クライアントからの要望や指示を見逃すことなく対応することが可能になるよ。
3)学習ツールとして
個人起業家は新しい情報を常にキャッチアップする必要があるんだ。
Zoomの文字起こし機能を活用すると、ウェビナーやオンラインセミナーの内容を文字起こしして、後から復習することができるよ。
4)時間管理
会議の内容をリアルタイムで確認することができるんだ。
これにより、会議の時間を効率的に管理し、必要な情報だけを抽出することが可能になるよ。
以上のように、個人起業家さんにとってもZoomの文字起こし機能は、さまざまなシチュエーションで活用することができるんだ。
ただし、完全に正確な文字起こしを期待するのは難しく、特に専門用語や固有名詞などは誤変換されることがあるんだ。そのため、重要な会議では人間によるチェックや修正が必要となることもあるよ。
理想のお客様にWEBで出会う方法、出会った瞬間からお客様になっていただく方法を解説しているよ!⬇⬇⬇
独自ChatGPTでさらに進化した集まる集客カスタマーメイクサークルとは?
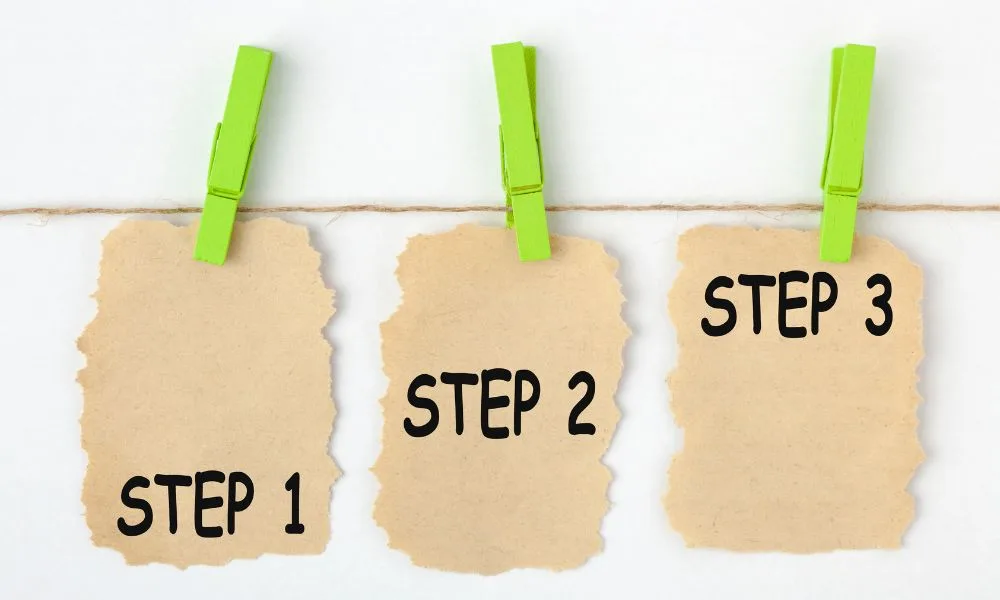
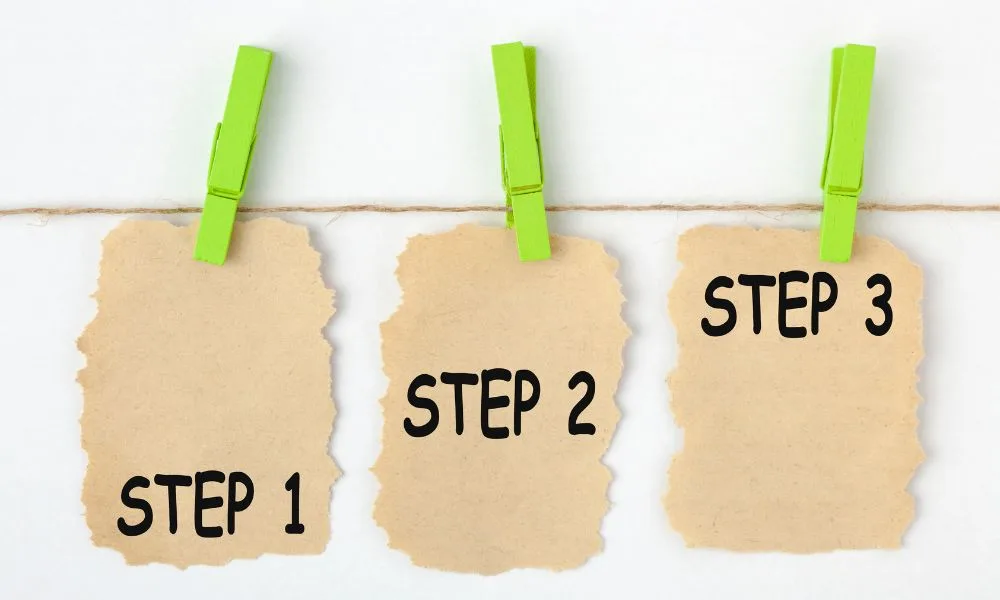
Zoomの文字起こし機能は、ミーティングの内容をリアルタイムで文字に変換する便利なツールだけど、Zoomの文字起こし機能の精度を上げるためには、録音環境を整えることが重要なんだ。
以下に、そのための具体的な方法をいくつか紹介するね。
雑音が入ると録音品質が低下し、文字起こしの精度が落ちてしまうんだ。なるべく雑音の入りにくい環境で録音するように心がけよう。
複数人が参加する会議の場合、発言者以外は音声をミュートにしておくとノイズの混入が防げるよ。
議論が白熱したり、逆に雑談が増えてくると、複数の人が同時に発言するようになるよね。
この場合、自動文字起こしで声を識別するのが難しくなり、どれが誰の発言か分からないようになってしまうんだ。
マイクと発言者の距離を1メートル以内にすると音声データの品質を上げることができるよ。
また、マイクなど録音機器の正面で、なるべく口を近づけて話してもらうと、よりクリアに録音することができるんだ。
以上のように、録音環境を整えることで、Zoomの文字起こし機能の精度を向上させることが可能だよ。
「本当にSNSマーケティングは成功するのかな?」と疑問に思っている方は、こちらの記事で解決しよう!⬇️⬇️⬇️
SNSマーケティングは本当に成功する?実際の成功事例を6つ紹介!


自動文字起こしツールとZoomの文字起こし機能は、それぞれ異なるニーズに対応するためのツールなんだ。
自動文字起こしツールは、音声ファイルやビデオファイルなどの音声データをテキストデータに変換するのに適しているよ。
一方、Zoomの文字起こし機能は、リアルタイムのミーティング中に発言内容を文字に変換し、議事録作成や多言語対応などに利用できるんだ。
これらの違いを理解することで、自分のニーズに最適なツールを選択することができるよ。
以下に、一般的な自動文字起こしツールと、Zoomの文字起こし機能の主な違いを比較表にまとめたよ。
| 自動文字起こしツール | Zoomの文字起こし機能 | |
|---|---|---|
| 対象メディア | 音声ファイル、ビデオファイルなど | Zoomでのリアルタイム会議 |
| 利用シーン | 音声データの文字起こし、字幕作成、講演の文字起こしなど | 会議の議事録作成、多言語対応、聴覚障害者への配慮など |
| 保存形式 | テキストファイル、字幕ファイルなど | ミーティングの録画ファイル(ビデオ)、フルトランスクリプト(テキスト) |
| 精度 | 音声品質や話者の数、話速などによる | 音声品質や話者の数、話速、ネットワーク環境などによる |
これらの違いを理解することで、自分のニーズに最適なツールを選択することができるよ。
女性にとって働きやすい環境や仕事の内容について紹介してみたよ⬇⬇⬇
参考にしてね!
女性にとって将来性のある仕事とは?特徴と人気の職業8つを紹介
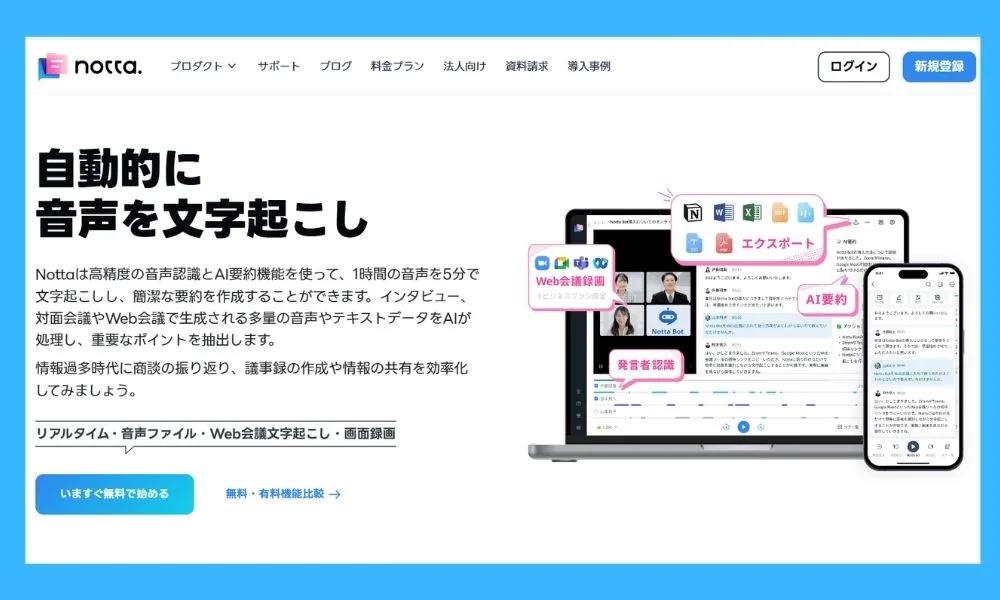
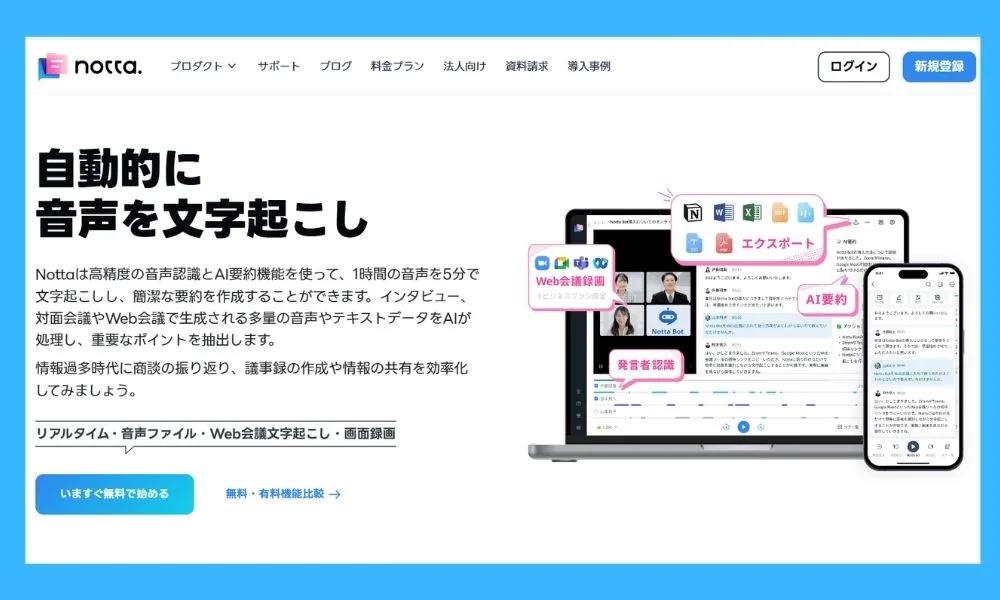
前の章で紹介したように、自動文字起こしツールは、音声データをテキストデータに変換する技術を活用したツールだったね。
これにより、会議の議事録作成、講演の文字起こし、多言語対応など、さまざまなシーンで活用することが可能となるんだ。
ここでは、その概要と主な利点、そして具体的な活用例について簡単に解説するね。
Nottaは、高精度の音声認識とAI要約機能を活用した自動文字起こしサービスだよ。
リアルタイムでの文字起こしや音声ファイルのインポートが可能で、104言語に対応しているよ。
また、1時間の音声を5分で文字起こしし、簡潔な要約を作成することができるんだ。これにより、会議やインタビューなどで生成される多量の音声やテキストデータをAIが処理して、重要なポイントを抽出するよ。
さらに、Nottaでは文字起こし結果を編集したり、重要な部分にタグを付けたりすることも可能だよ。
Nottaについては、こちらの記事で詳しく解説しているよ⬇⬇⬇
Nottaとは!?『音声から自動で文字起こし』の使い方|時短スキルを解説!
Sloosは、AIが自動で議事メモを作成してくれる自動文字起こしサービスで、特に会議の議事録作成に適しているよ。
主な特徴を簡単に紹介するね!
・話者識別
1つのマイクで最大10名までの話者を識別できるから、発言者ごとに発言内容をリアルタイムで文字起こしすることが可能。
・無償提供
2023年12月時点では、全ユーザーを対象に無償で提供されている。
・高い音声認識精度
音声認識の精度を向上させるために、話者ごとの個別辞書を発言者に合わせてリアルタイムに変更することができる。


自動文字起こしツールは、会議や講演などの音声データをテキスト化するための便利なツールだよ。
しかし、その利用にあたっては、ツールの精度、利用環境、録音データの品質など、さまざまな要素を考慮する必要があるんだ。
これらの注意点を理解して、適切に対応することで、自動文字起こしツールを最大限に活用することが可能となるよ。
以下に、具体的な注意点をまとめたから、参考にしてね。
自動文字起こしツールの精度は、ツールにより異なるよ。無料のツールは手軽に利用できるけど、精度が高いとは言えないんだ。
一方、有料のツールは課金が必要な分、高い精度で文字起こしが可能だよ。
ツールにより端末の利用制限がある場合があるよ。
スマートフォンのアプリでしか使えないツールや、パソコンの方が機能性が多いアプリなども存在するよ。
周囲のノイズが入って発言が遮られてしまうと、文字起こしも正確に行うことができなくなるんだ。
ノイズの発生しない環境を整えることが重要だよ。
録音データを文字起こしツールにアップロードして文字起こしを実行する場合は、録音データの品質やファイル形式などによっても差異が生じるため、良い品質を保つように注意しよう。
「集客」は、どんなビジネスにおいても利益に大きく関連する項目のひとつ。
利益につながる集客のために、「コンサルタント」への依頼を検討している人は、こちらの記事を参考にしてみよう!⬇⬇⬇
集客コンサルタントとは?依頼をするメリットやデメリットをシンプルに解説!


自動文字起こしツールはとても便利だけど、その精度は完全ではないんだ。
最終的な確認と修正は、人間の手による作業が必要となるよ。
特に、専門用語や固有名詞、方言などは自動文字起こしツールが正確に認識しきれない場合があるんだ。
また、音声データの品質や話者の発音、周囲のノイズなども影響するよ。これらの要素はツールの認識精度を下げ、結果的に手作業による確認と修正を必要としてしまうんだ。
だから、自動文字起こしツールを使用する際は、その結果を鵜呑みにせず、必ず人間による最終確認を行うことが推奨されているよ!
コンセプトメイキングで悩んでいたらこちらを参考にしてね⬇⬇⬇
コンセプトメイキングのコツを教えてください





まるおくん、最後にもう一度、文字起こし結果の精度を上げるための注意点を確認しておこうね。
・ミーティングやセミナーの音声を録音するときは、周囲の雑音をできるだけ減らすようにする。
・発言者は、はっきりと話すように心がける。
・文字起こし結果は、誤字脱字や意味の不明瞭な箇所がないか確認する。
Zoomの文字起こし機能は、それを活用することで、議事録作成にかかる手間を大幅に削減でき、会議中にメモを取る必要がなくなり、より集中して議論に参加することが可能となるよ。
また、議事録はミーティング等の内容を後から確認するための重要な資料として活用できるよ。
それに、議事録を簡単に作成して、余った時間を有効に活用することができるんだ。
と同時に、自動文字起こしツールは完全ではないため、最終的な確認と修正は必要だということも認識しておこう。
よーくわかったっす!
文字起こしの精度を上げるためにも、Zoom会議は集中できる場所から参加するって大事っなんすね!
個人起業家の皆さんにとって、時間はとても貴重な資源。
Zoomの文字起こし機能を活用し、時間を有効に使い、ビジネスをさらに発展させていこう!
個人起業家にとって強力な味方となる最新のAIツール
GPT-4oの魅力や使い方、またその活用法を紹介しているよ!⬇️⬇️⬇️


ビジネスにもっと成果を出したい起業家さんは、ボクと一緒に勉強しよう!



