Zoomで録画したときの「時間表示」って、どうにかして消せないんすか~?
じゃまなんだけど。



時間表示を消す方法ね!
それなら、設定をちょっと変えるだけで簡単にできるよ。
マジっすか!?
どうやるの?



Zoom録画の時間表示を消したいと思っている人って、意外と多いんだよ。
いまから、時間表示を消す方法をわかりやすく解説していくね!
これを読めばすぐにできるようになるよ!
・Zoomの録画で、時間表示を消したい・・・
・どうやったら消せるの?
・時間表示がじゃまなんだけど・・・
Zoom録画の時間表示とは?


Zoomの録画機能では、会議の進行に合わせて時間が表示されることを「時間表示」と言うよ。
これは、録画されたビデオを再生するときに、特定のセクションを簡単に見つけるのに役立つんだ。
特に長時間の会議やプレゼンテーションで有用だよ。
参照:Zoomサポート



だけど場合によっては、その時間表示を消したい場合もあるよね。
その方法を、次の章でさっそく紹介するね。
今回は起業家なら避けては通れない、あるある問題!
頭でわかっていても行動できない、仕事がはかどらない時どうする?原因と対策
録画の時間表示を消す方法の前に





さっそく手順を紹介したいけれど、まずは、「Zoomではミーティングの録画に2種類の方法がある」ということを知っておこう。
1)ローカル録画
これは無料、および有料プランを利用している人なら誰でも、自分のパソコンに直接ミーティングの「映像や音声」を保存できる機能のことだよ。
標準装備なんだ。
ただし、ローカルレコーディングでは「時間表示の設定」は提供されていないようだよ。
2)クラウド録画
有料プラン利用者のみが利用できる機能で、ミーティングをZoomのクラウドに録画できるんだ。
Zoomのクラウド録画(レコーディング)設定では、「タイムスタンプをレコーディングに追加」のオプションがあるよ。
この設定を有効にすると、ミーティングのタイムスタンプがクラウドレコーディングに追加されるんだ。時刻は、ホストがZoomプロフィールで設定したタイムゾーンで表示されるよ。
つまり、時間表示が出てるってことは、有料プランを利用しているってことっすね!
Chromeの拡張機能で仕事の効率が上がるって本当かな?
【2024年最新!】Chromeオススメ拡張機能で仕事効率をアップさせよう!|個人起業家が使うべき拡張機能11選
時間表示を消す方法
1)Zoomにログインする
2)画面左側の「アカウント管理」をクリック>ドロップダウンメニューから「アカウント設定」をクリック>画面中央のメニューから「レコーディング」をクリックする⬇⬇⬇
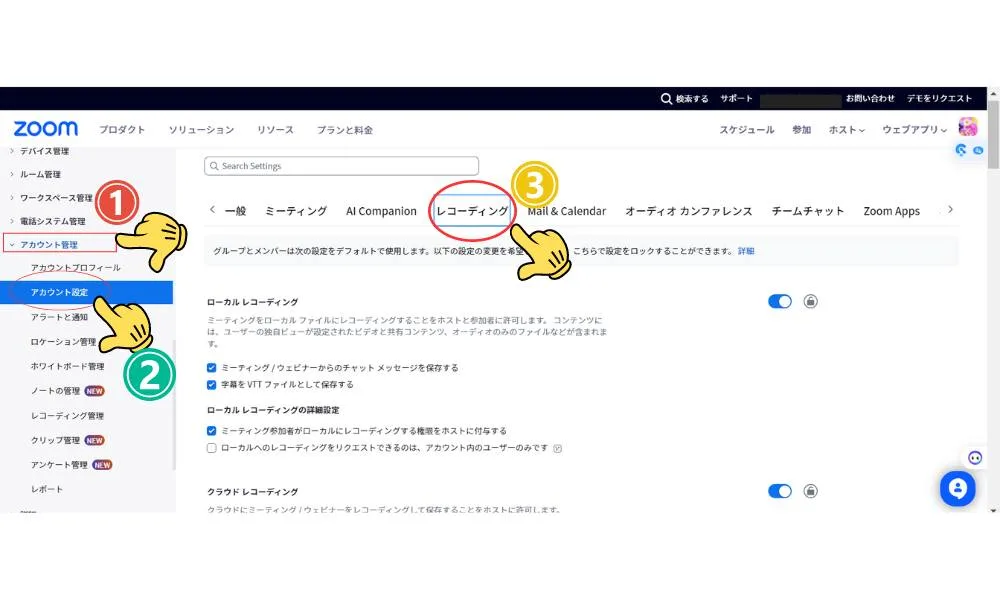
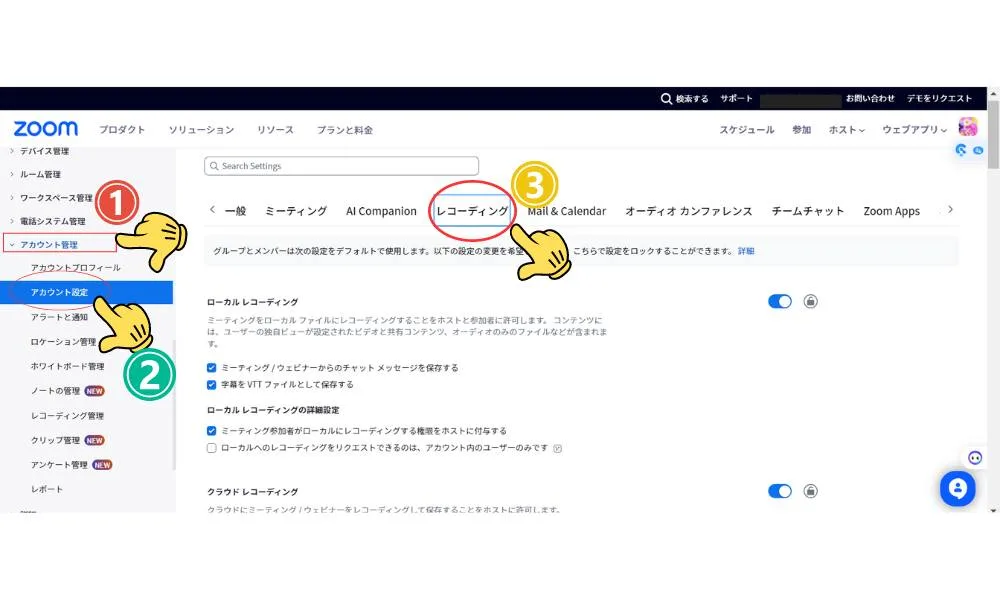
3)出てきた画面をスクロールして「クラウドレコーディング」の右側がオン(青色)になっているのを確認する⬇⬇⬇
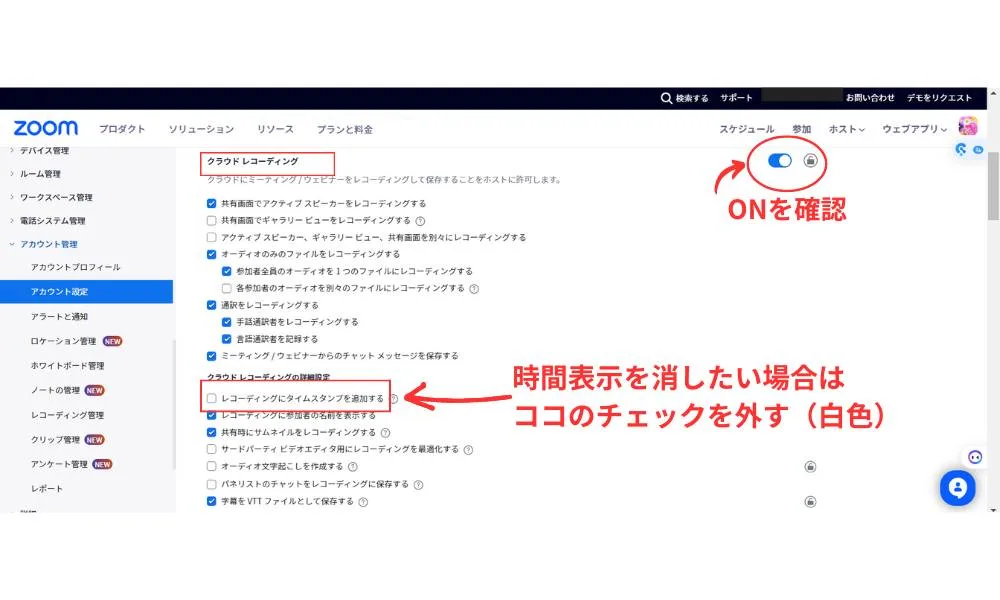
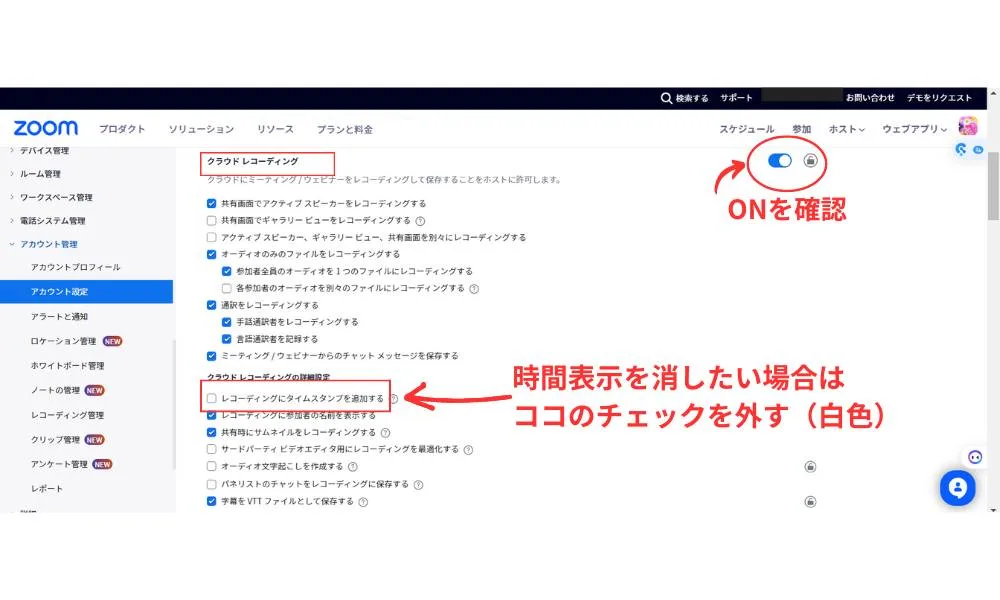
4)そのまま少し下に下がり「クラウドレコーディングの詳細設定」という項目にある「レコーディングにタイムスタンプを追加する」のチェックマークを外す(白色)⬆⬆⬆
これでZoom録画の「時間表示」が出なくなるよ。
参照:Zoomサポート(クラウド レコーディングの詳細設定)
録画後の動画から「時間表示」を消したい場合は、編集ソフトなどを利用して、時間表示部分を切り取るといいよ。
アプリの方はこちら
消すための基本的な操作は、ブラウザ版と変わらないよ。
1)Zoomアプリを開く>ホームをクリック>設定をクリック⬇⬇⬇
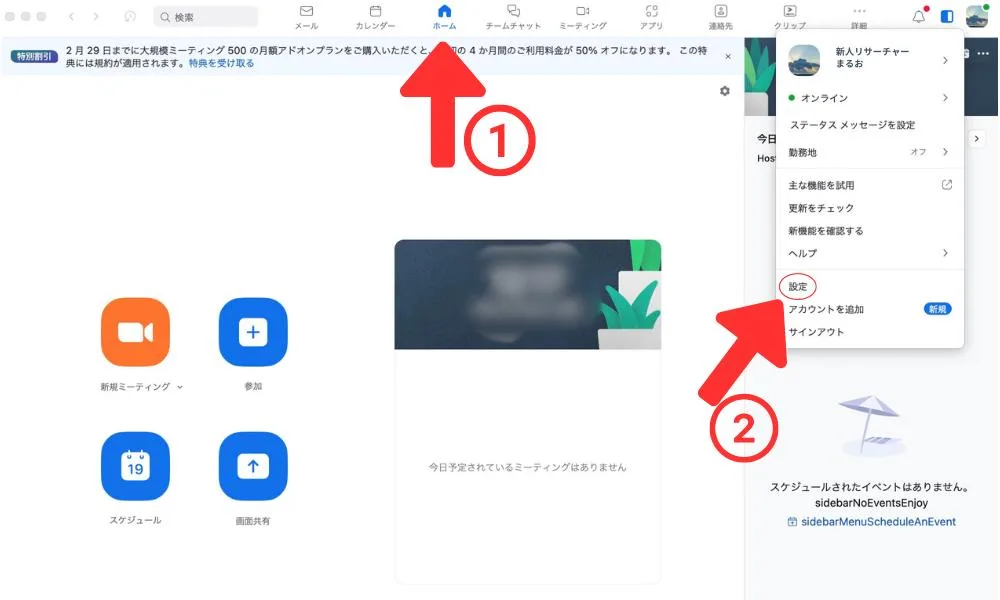
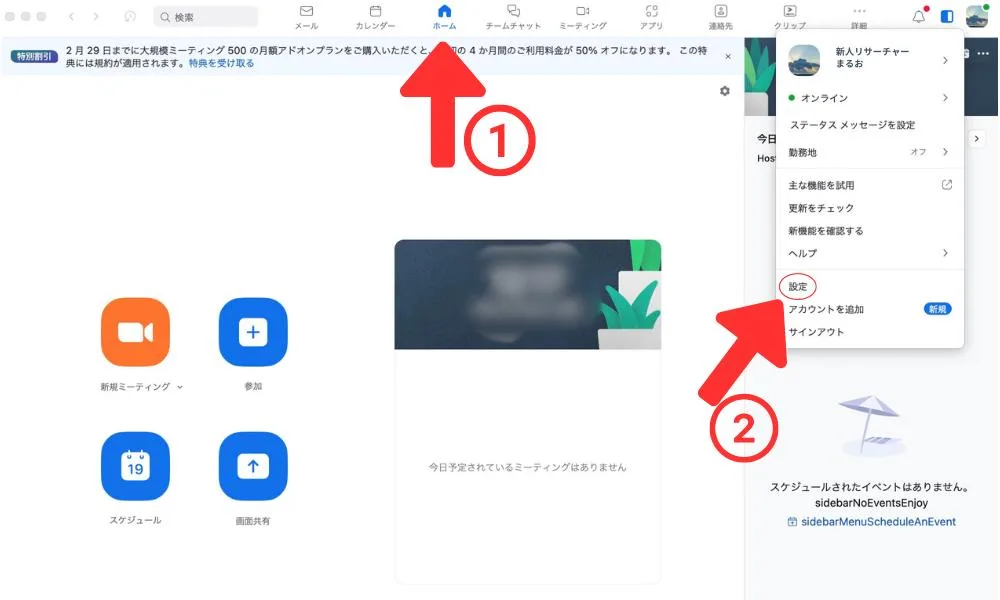
2)レコーディングをクリック>「レコーディングにタイムスタンプを追加する」のチェックを外す(白色)
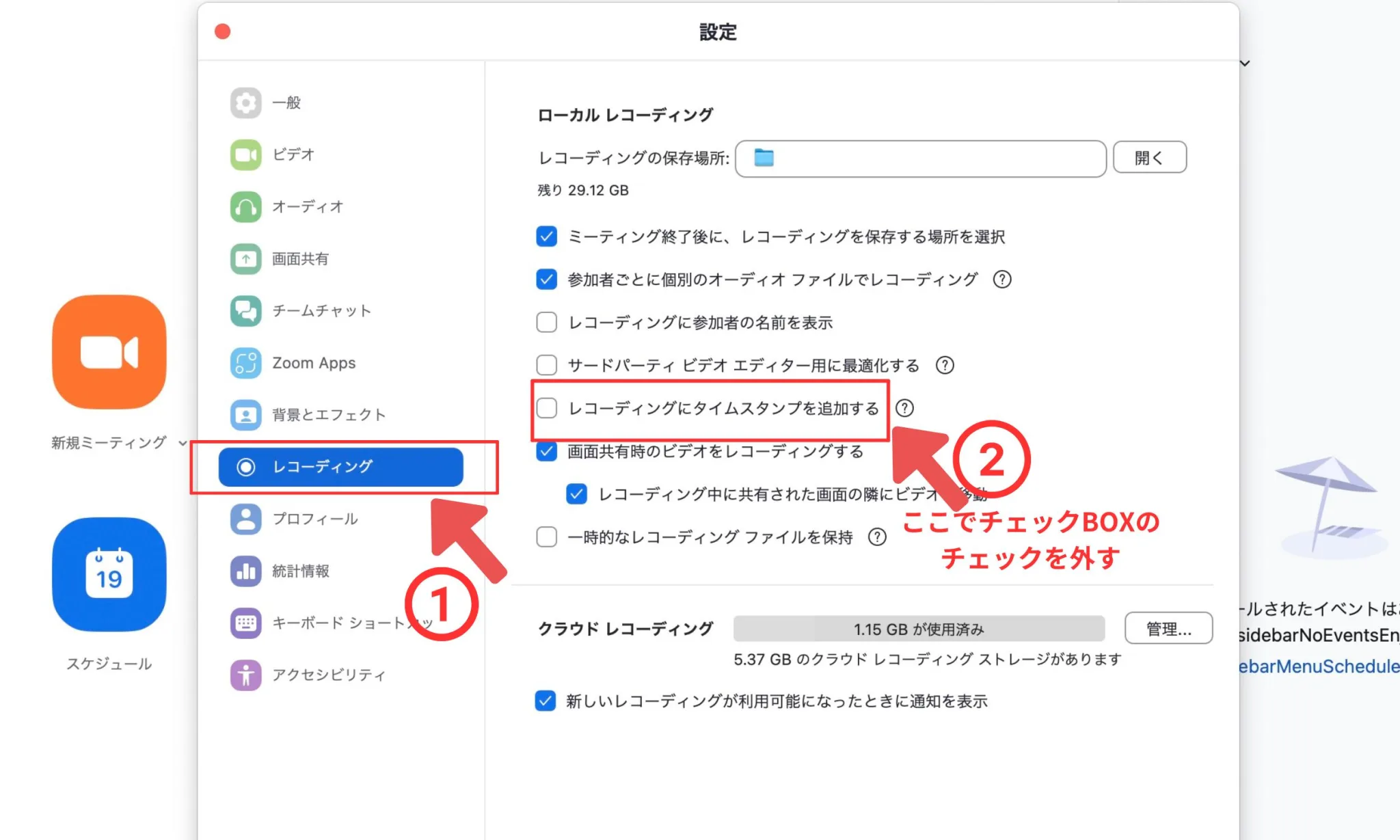
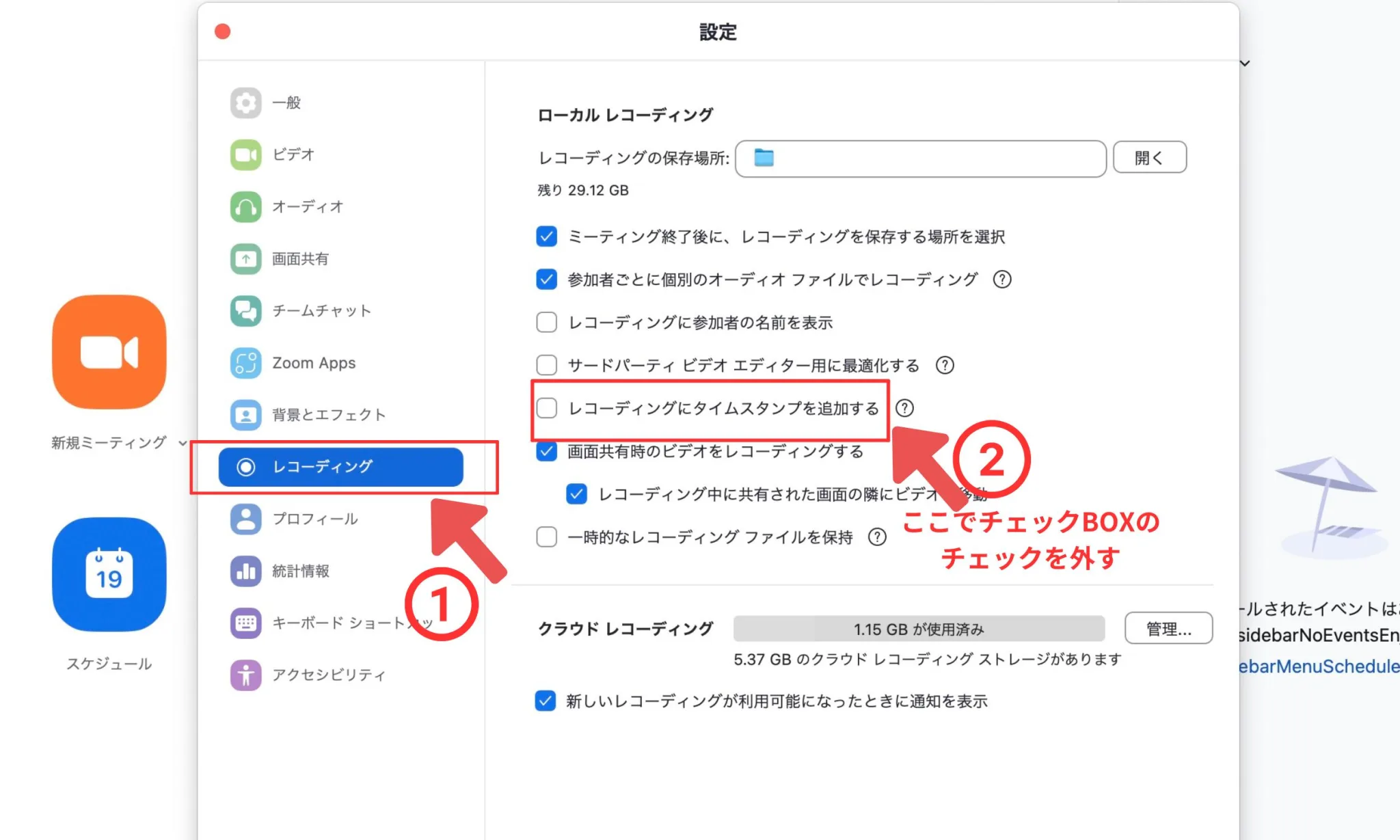
個人起業家のチャンスを創る「バンドワゴン効果」とは?
『バンドワゴン効果』って?集まる集客を学びお客様から選ばれる起業家となるには?
まとめ


この記事では、Zoomの録画から時間表示を消す方法を紹介してきたよ。
ちょっとした設定変更で、「時間表示」が消せるんすね!
これで、ミーティングやセミナーを録画する際に、画面上の時間表示に気をとられなくて済むようになるよ。
より快適なオンラインコミュニケーションを実現していこう。
起業家の夢を叶える環境とは?
起業仲間集めるなら自分自身を夢を叶える考動に没頭させる環境と仕組みづくりがおすすめ
この記事で学んだら次は!
人と違ったモノの見方捉え方をして、自由を創っていくための新しいルーティーン&スケジュールに変えてみませんか?
「自分で時間をコントロールする自由を手に入れたくありませんか?」を学ぼう!


