\女性起業家 のための ChatGPTプロンプト集を無料プレゼント中/

女性起業家 のための
ChatGPTプロンプト集
無料プレゼント中


動画編集ソフト「Vrew」の特徴としてAIを活用した動画作成、画像作成、文字起こしして字幕作成してくれる、といったことがあるよ。けれども実は自分を撮影した動画編集にも超おすすめ!
そこで、今回は Vrewを使って「自分を撮影したショート動画を作成する時の手順とコツ」を解説するね。
・ Vrewで自分を撮影したショート動画を編集する手順
・編集の細かいコツ
集まらない集客を集まる集客にガチャリと切り替える集客プロが直々に教える
「集まる集客®︎丸わかり!」な無料講座はこちらから

VrewはAIを使って半自動で動画を作ることができる、というところがウリだけど、自分を撮影した動画編集にも超おすすめ。
なぜならば
・無音区間削除で無言になってしまった箇所を一括削除できる
・言い間違いの箇所も簡単に削除できる
・字幕作成が簡単
・画像や動画の挿入も簡単で場面切り替えができる
といったように、 Vrewは自分が話している動画を編集する際に時短できたり、簡単な操作でできるから!
①動画と原稿をアップロード
②いらないところをカットして動画を整える
③字幕を整える
④必要なところに画像挿入
⑤効果音・BGMを挿入
⑥エクスポート
 集まる集客®︎総研編集長 菅原
集まる集客®︎総研編集長 菅原簡単に解説すると
この手順で
動画編集ができるんだ。
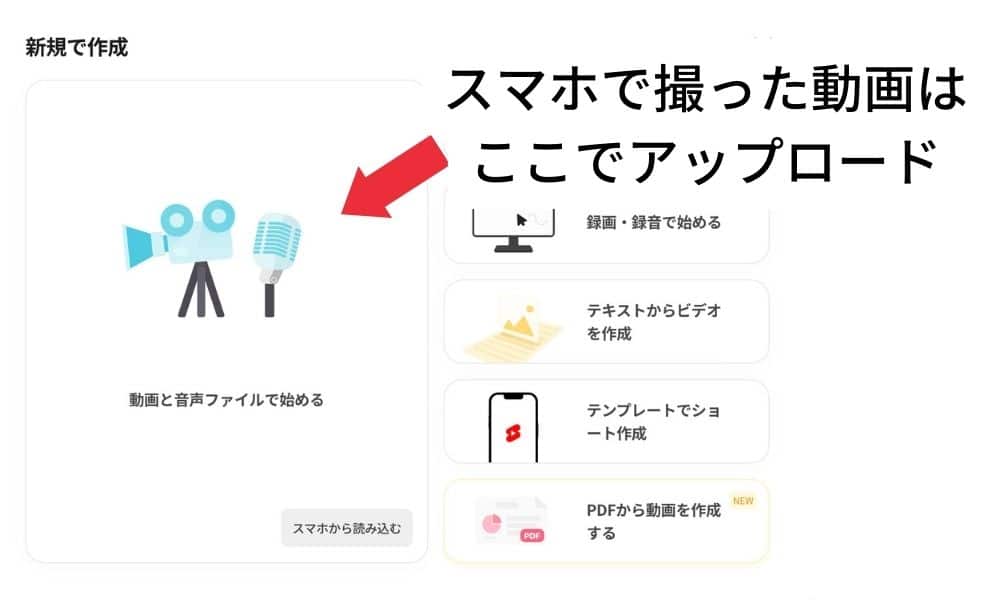
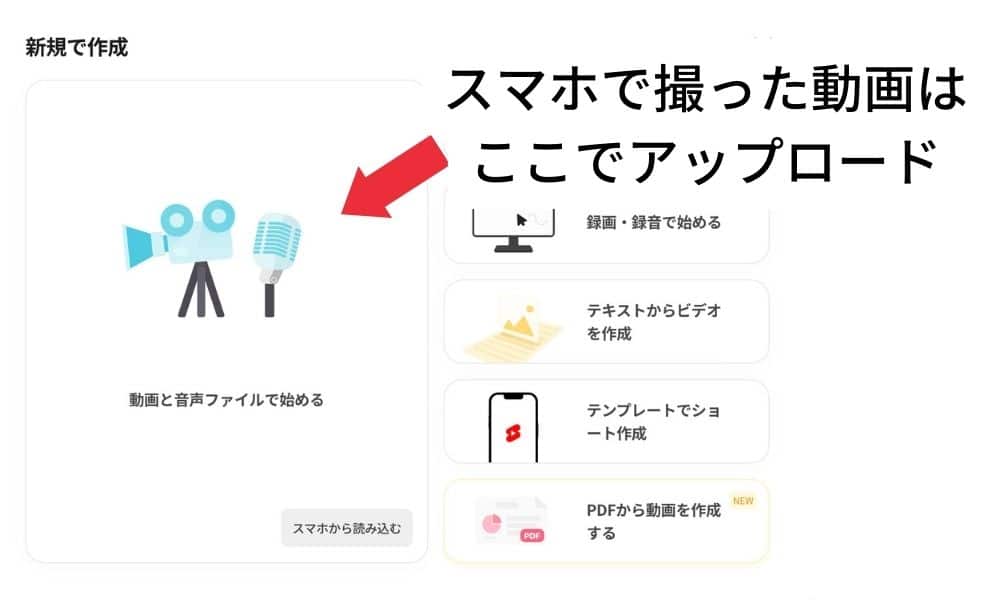
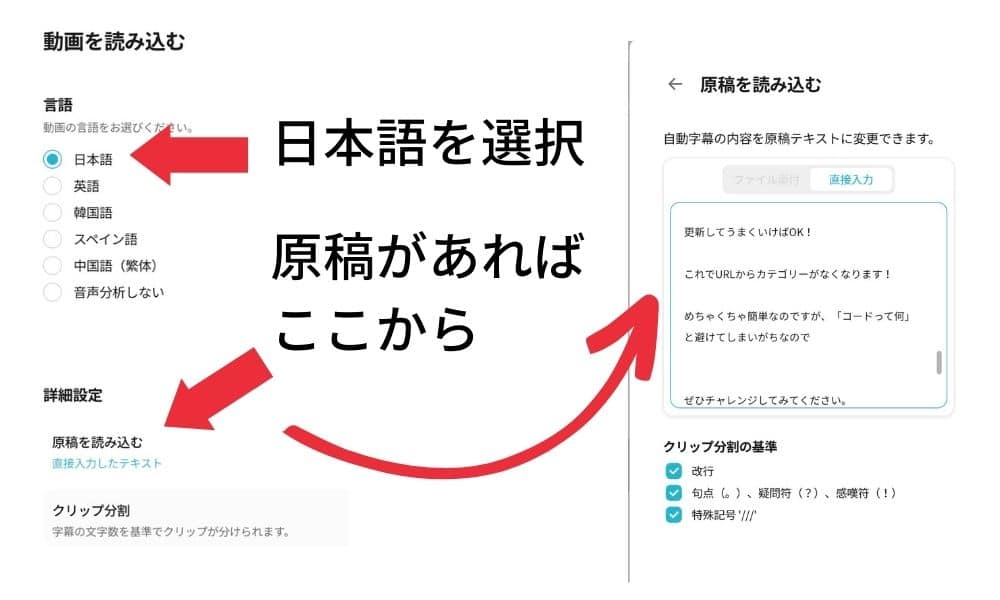
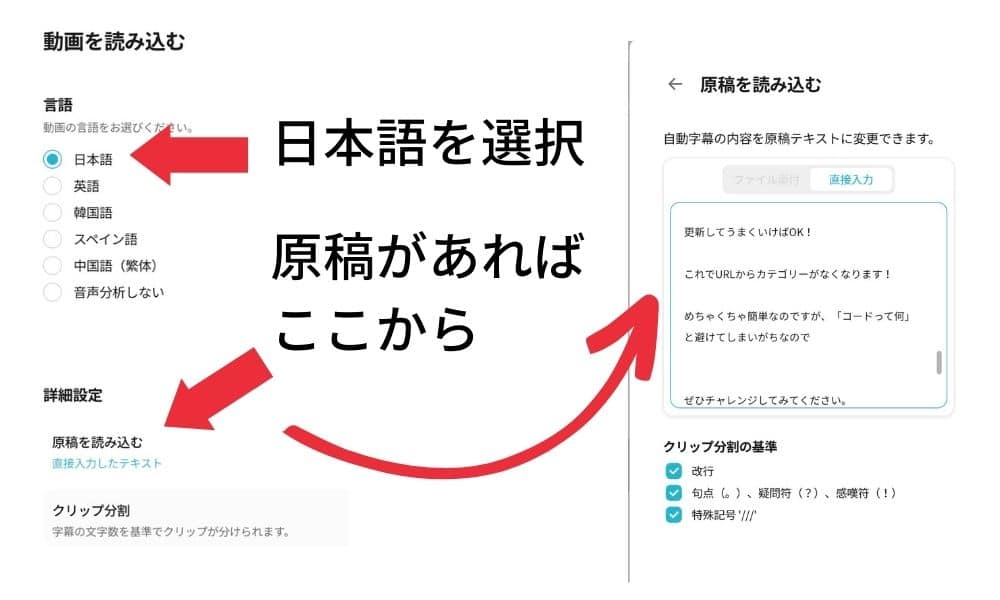
この時原稿があると字幕作成が楽!もし動画撮影するときに使った原稿があればテキストファイルか直接コピペしようアップロードすると、音声解析が入るよ。アップロードして、原稿を入れている場合は、自分のトークと原稿がほぼ合っているはず 確認しておこう
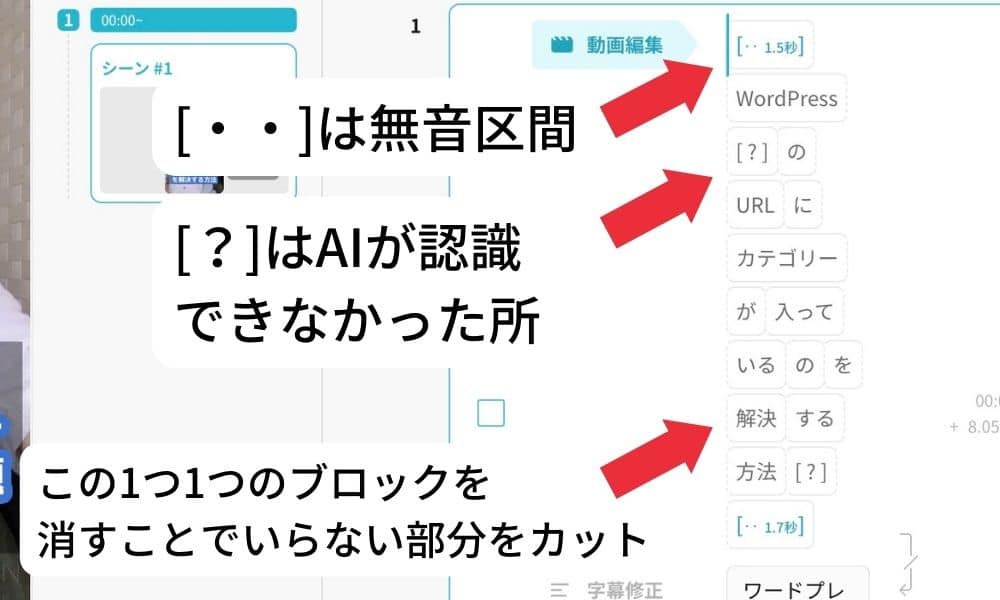
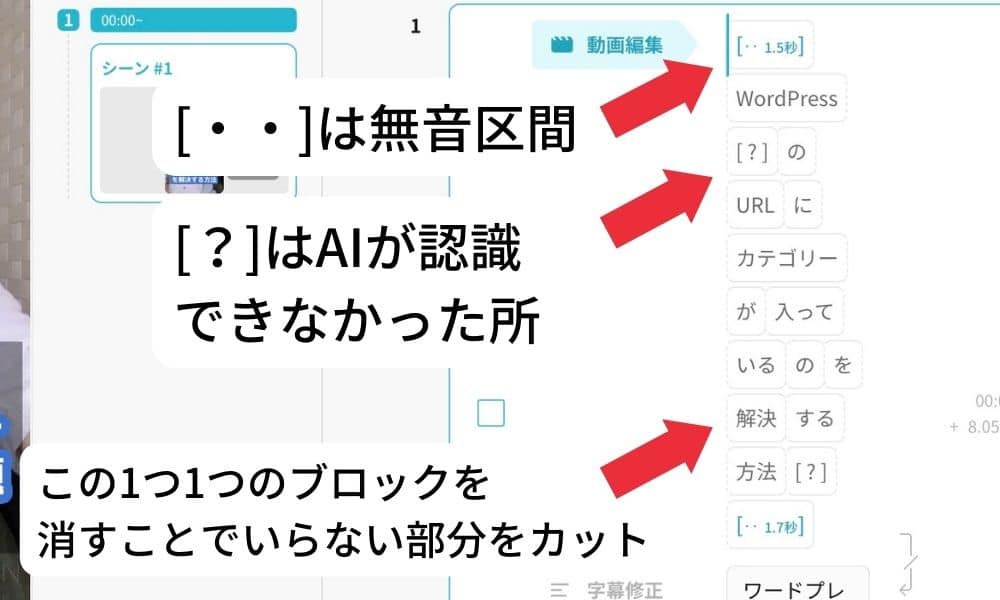
ここからいらない部分をカットしていくよ。
「…」を「無音区間」というのだけれど、ここを一括短縮できるよ!ただし、「…」ってなっていても、実際は話していることがAIに読み取れていないこともあるから一応チェックするのがおすすめ。
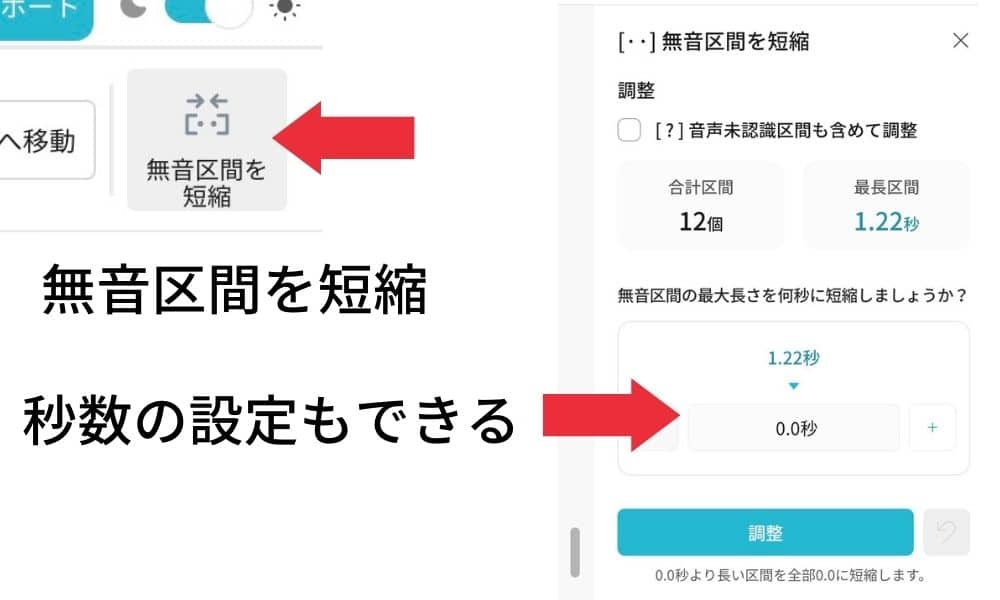
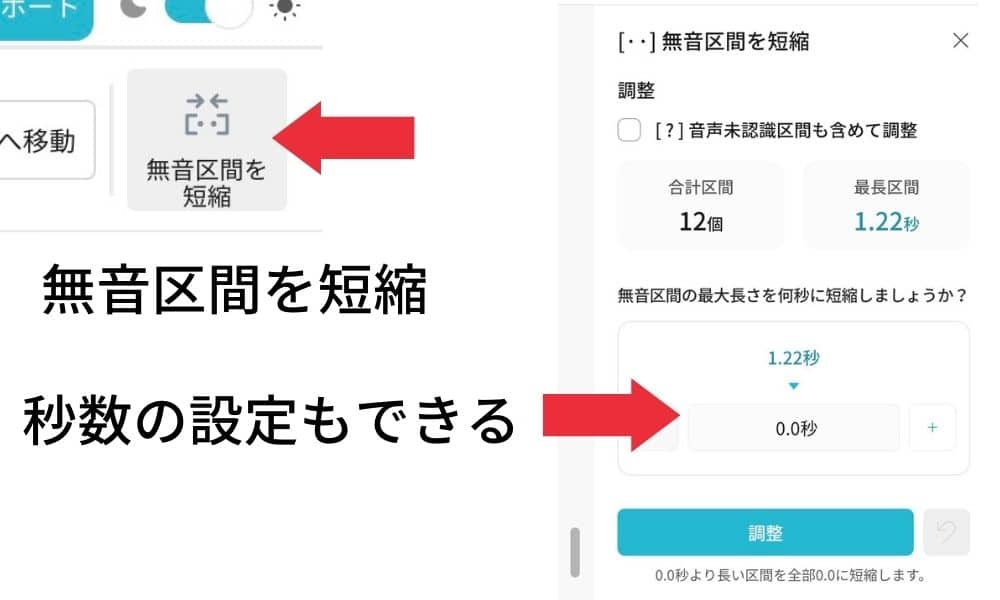
さらに、言い間違いや無言になったところをカットしていこう。



この算数セットの
「かずのブロック」みたいな
四角ごとにカットしていけるよ!
かずのブロックとか
通じてるんすか…?
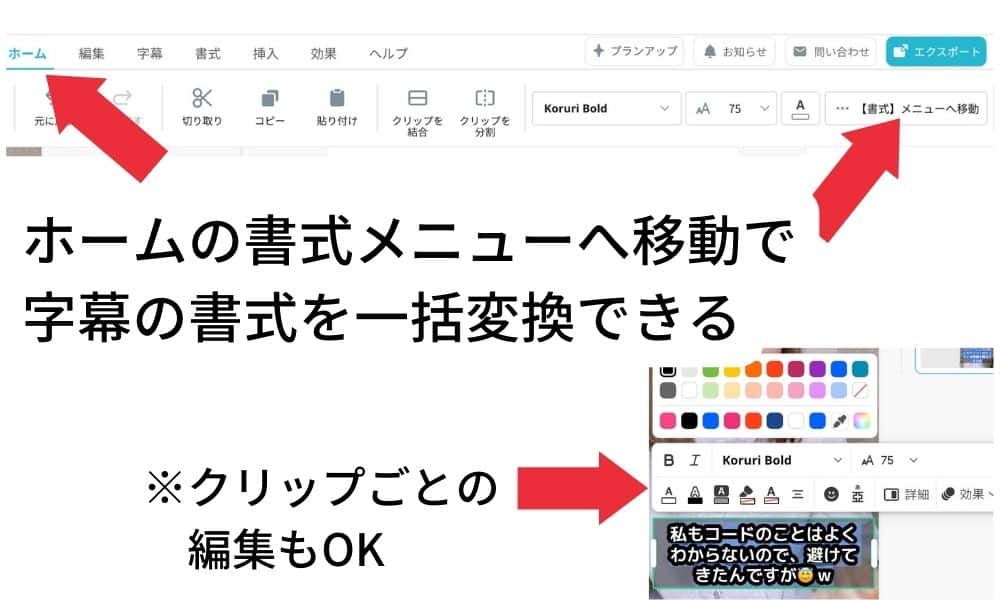
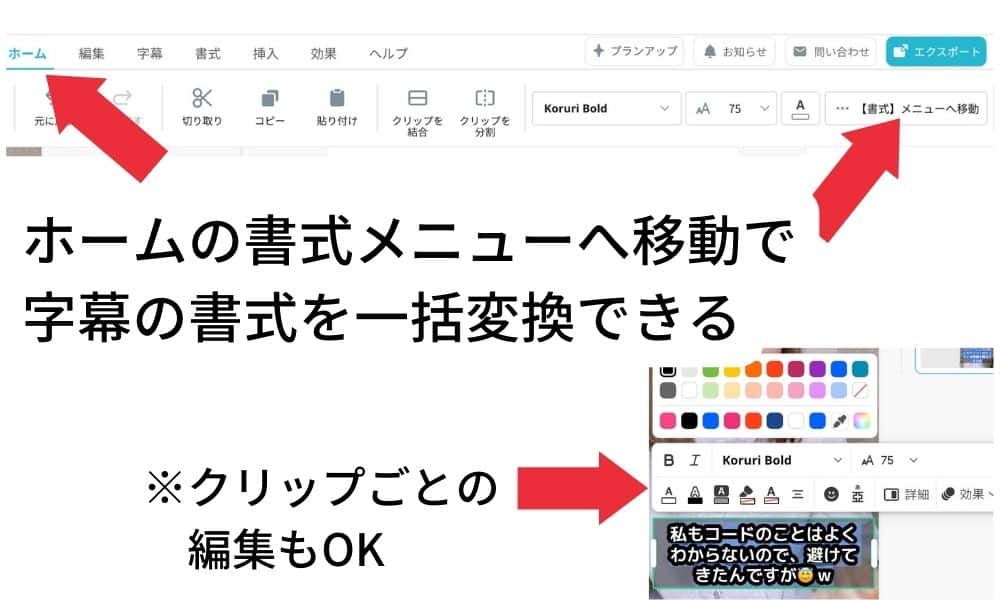
ベースの動画が出来上がったら、字幕を整えよう。字幕は一括で修正した後、クリップごとに細かく修正していこう。
おすすめはこちら
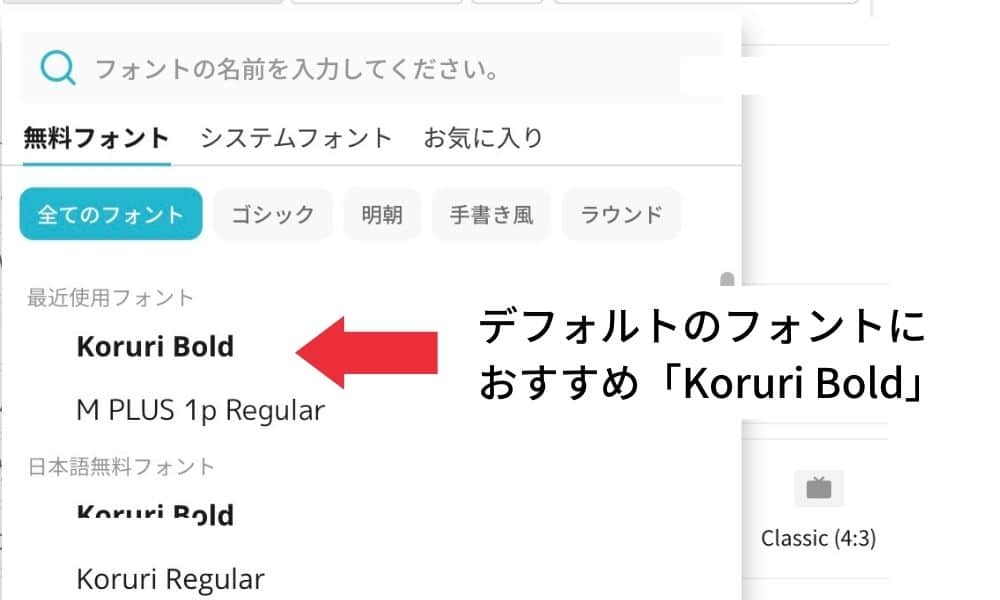
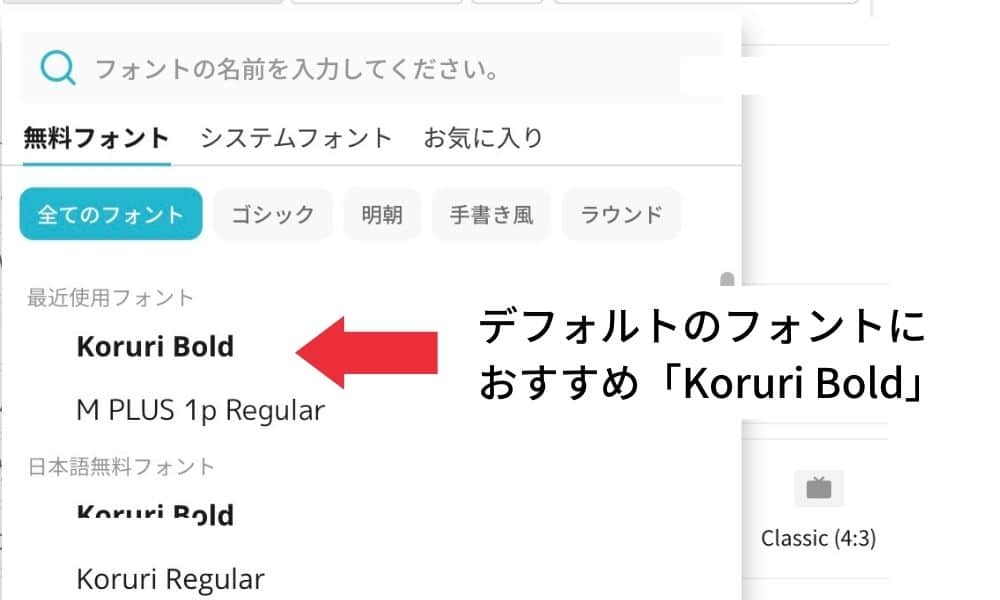
一括で変えた後は、書式を保存できて、次回も同じ書式で自動的に字幕がつくられるよ。
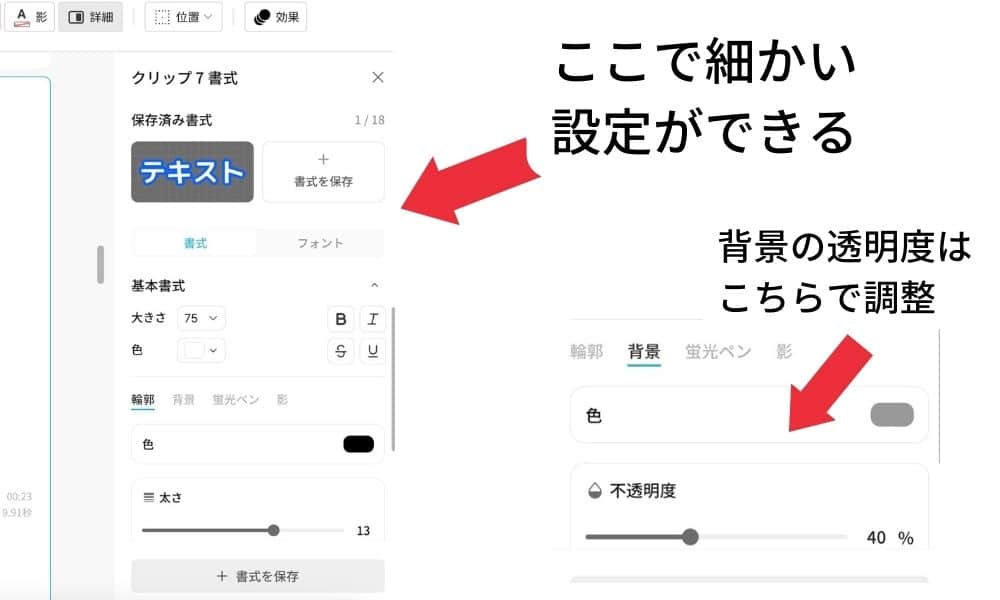
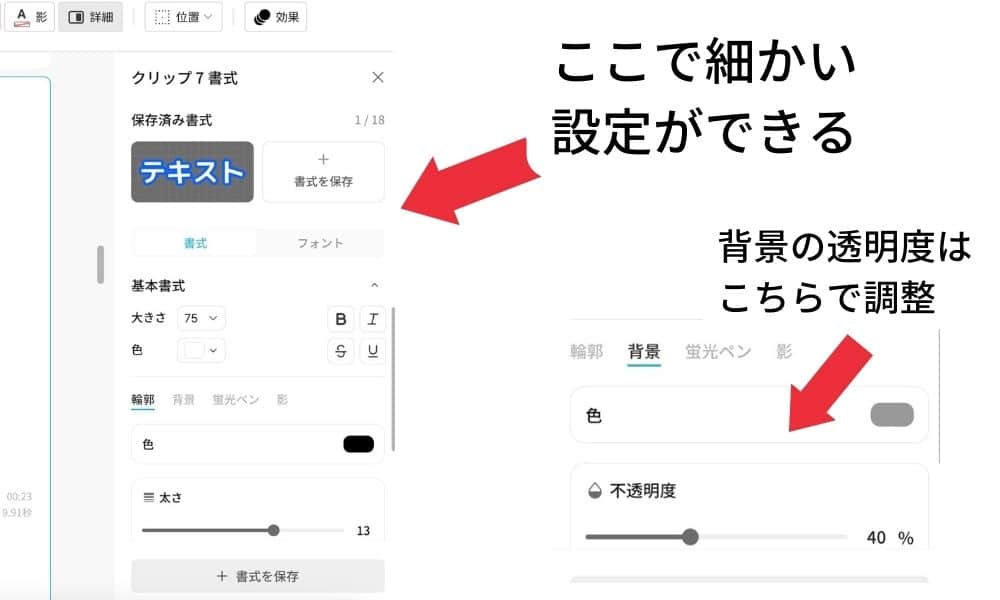
字の色や大きさ、背景などを変えよう。
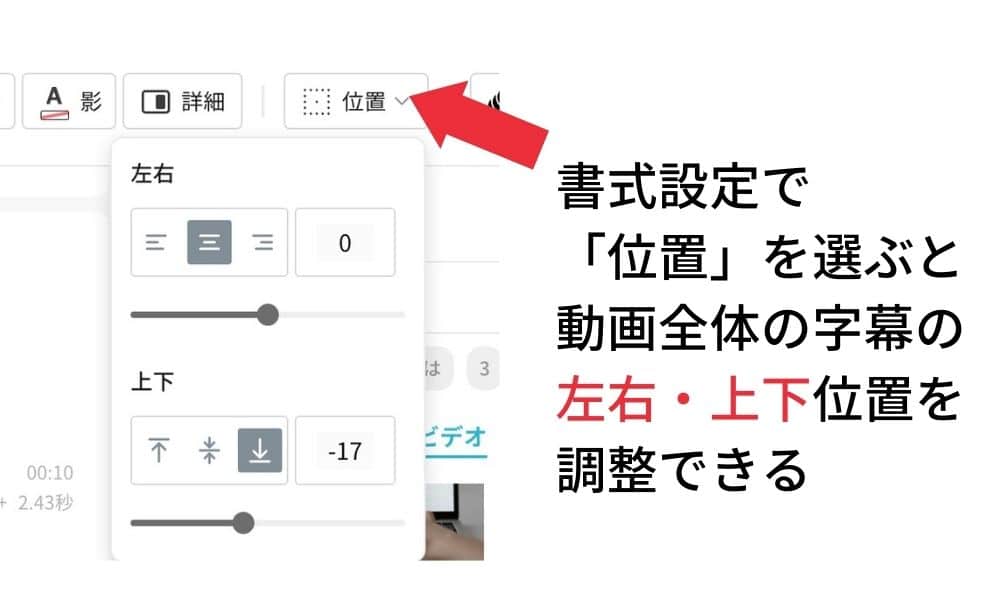
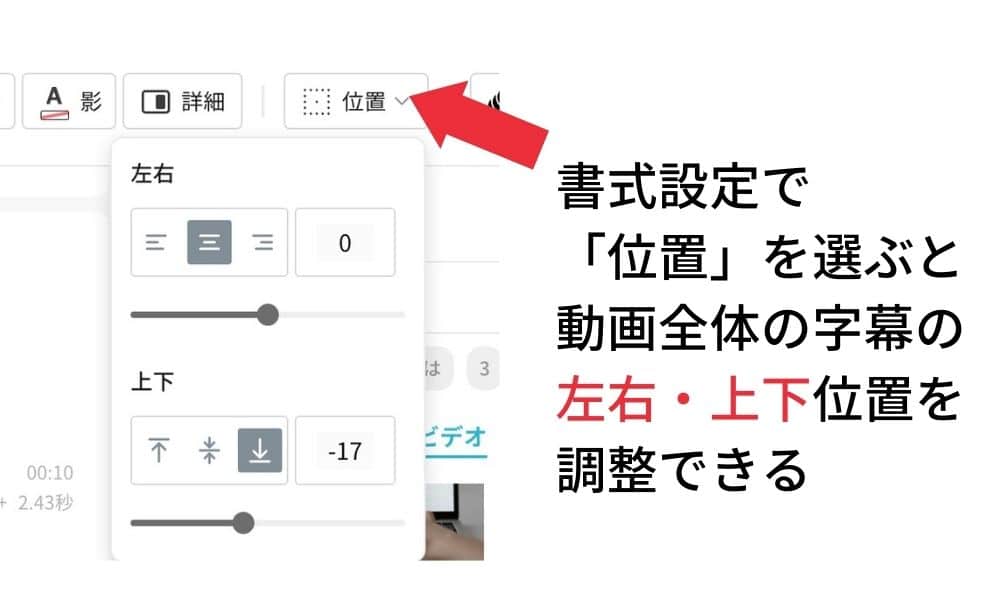
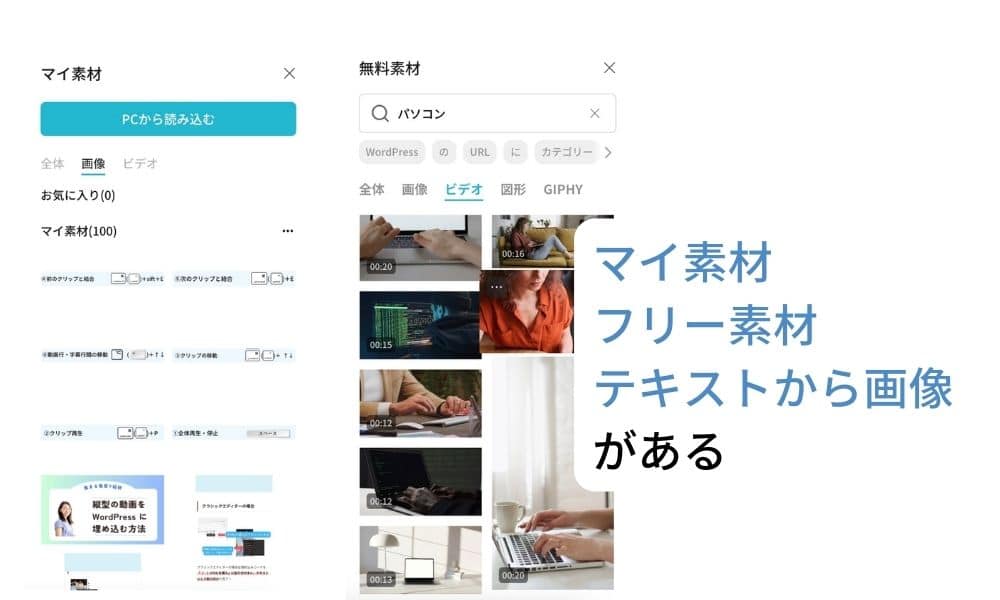
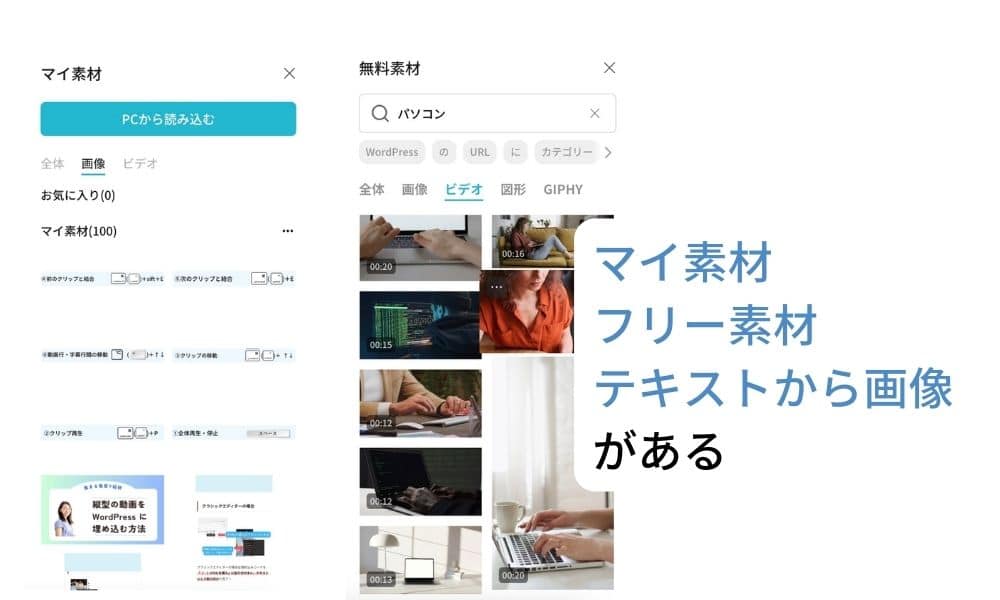
入れたいところに画像を入れてみよう。特に視聴者が飽きない工夫として「場面切り替え」があるといいから、画像やフリーの動画を入れてみよう。
Vrewにあらかじめ用意されている画像
動画AIによって生成される画像
自分で用意した画像
これらが使えるよ。
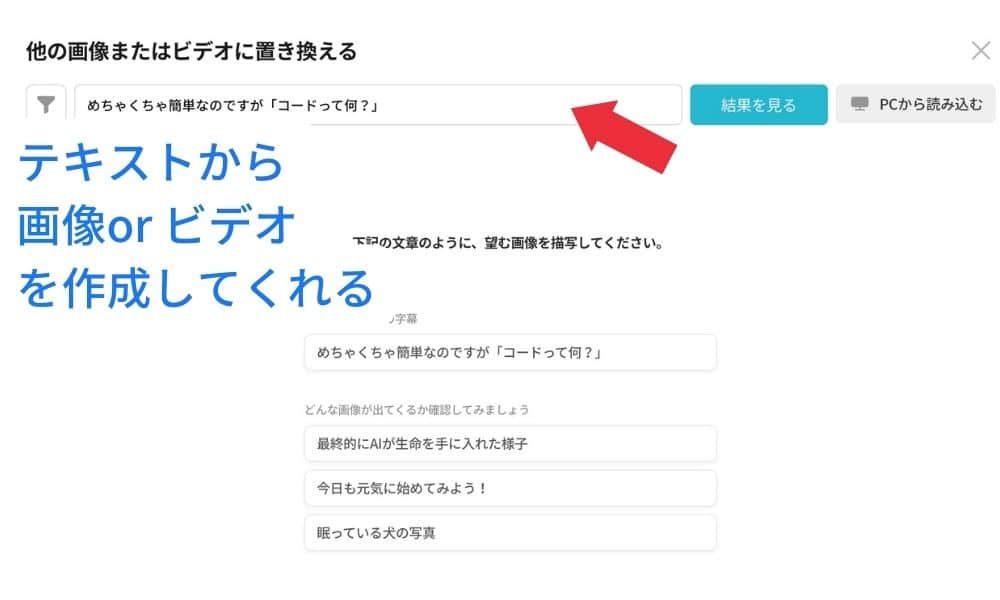
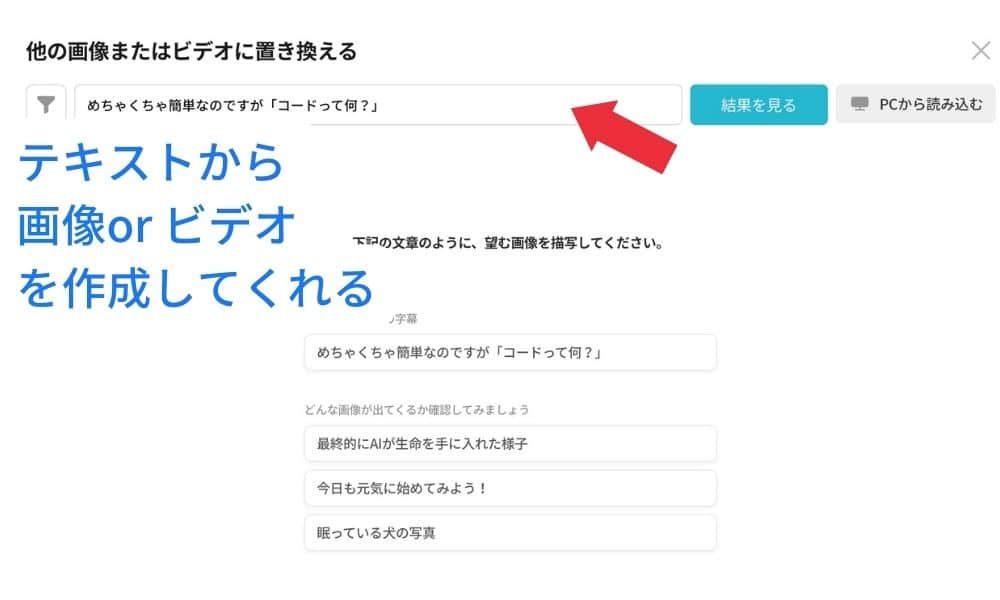
ぶっちゃけ Vrewには画像があまり良いものがないから、Canvaなどで好きな画像を作って持ってくるといい感じ!
(リールのサイズで作っておくと貼り付けやすい)
そしてこの時、画像に効果を入れることで動きをつけて動画のように見せることができるよ。これはかなりおすすめの機能!
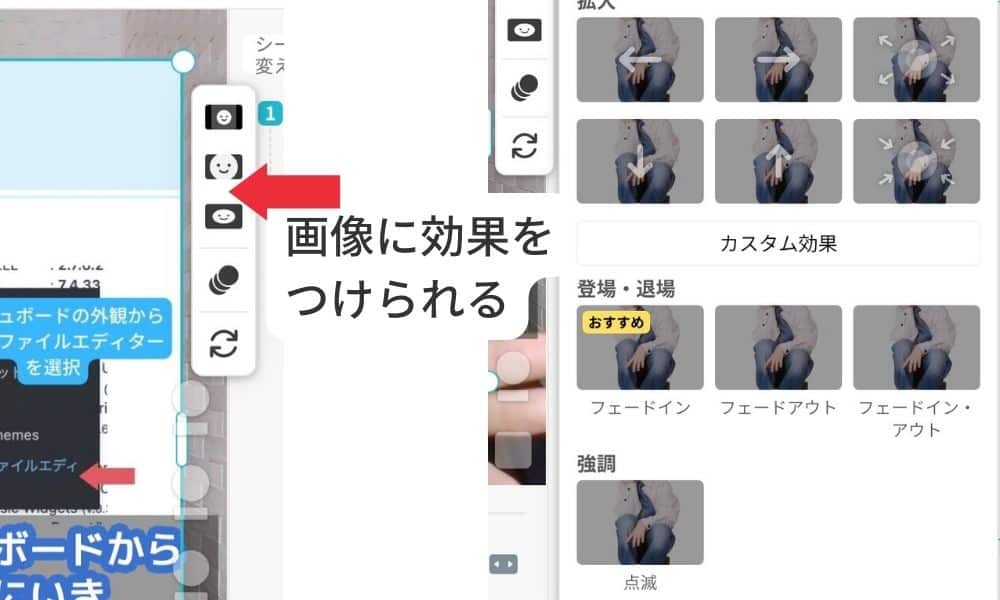
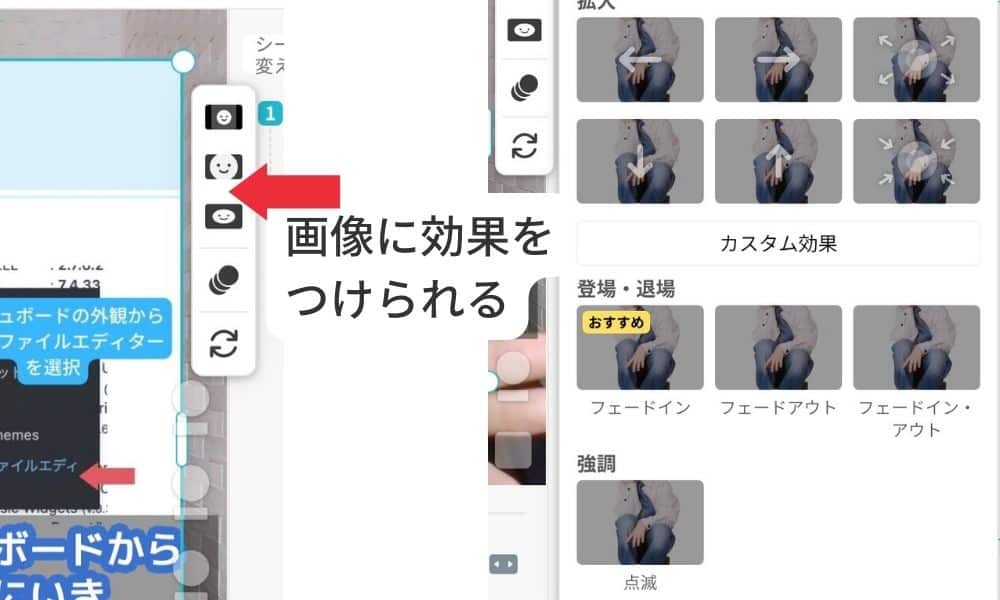
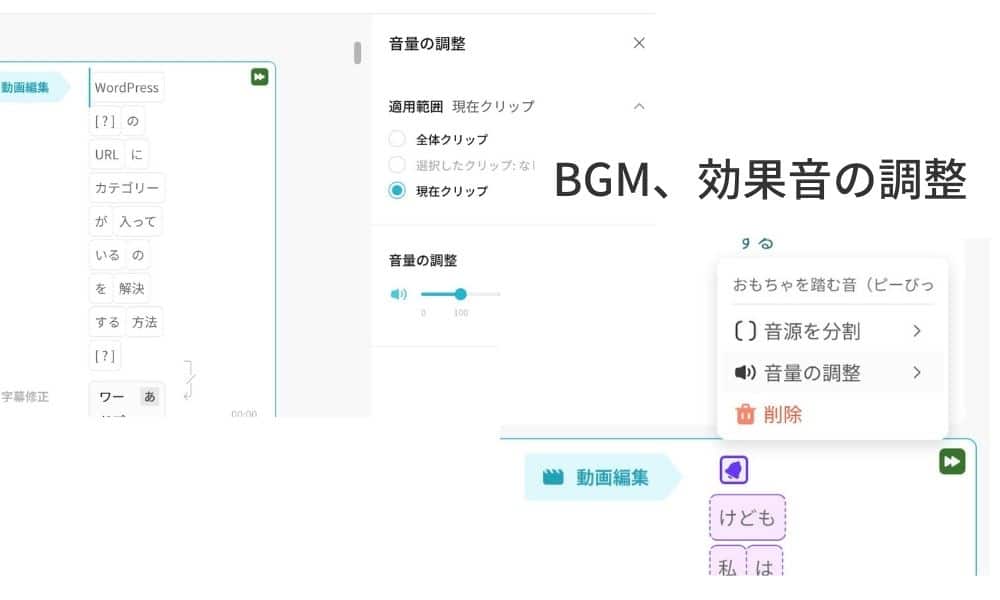
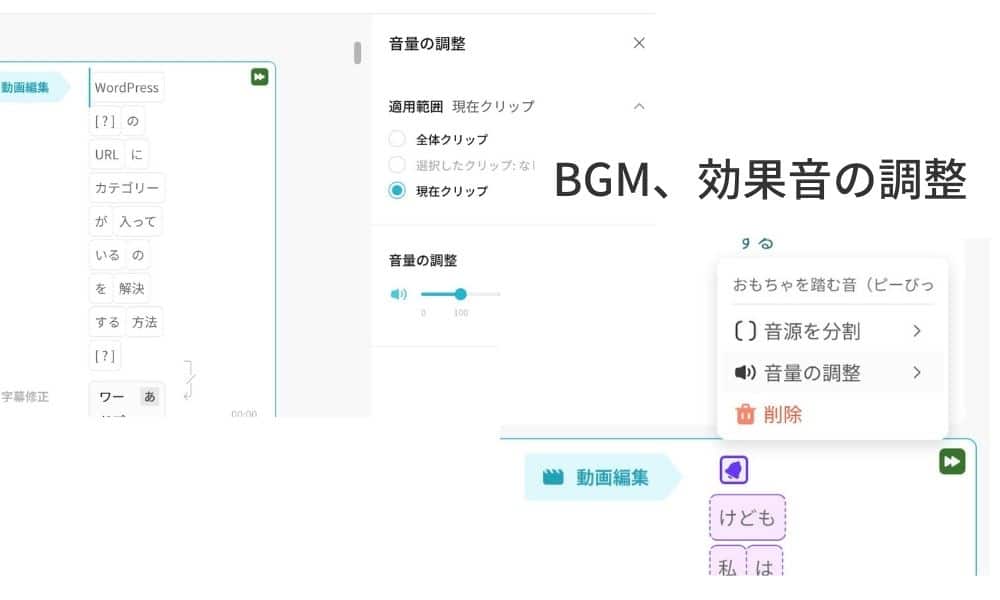
効果音・BGMを選んで挿入しよう。
音量と音の範囲を決めることができるよ!
YouTubeなど動画には音量は3がおすすめ。
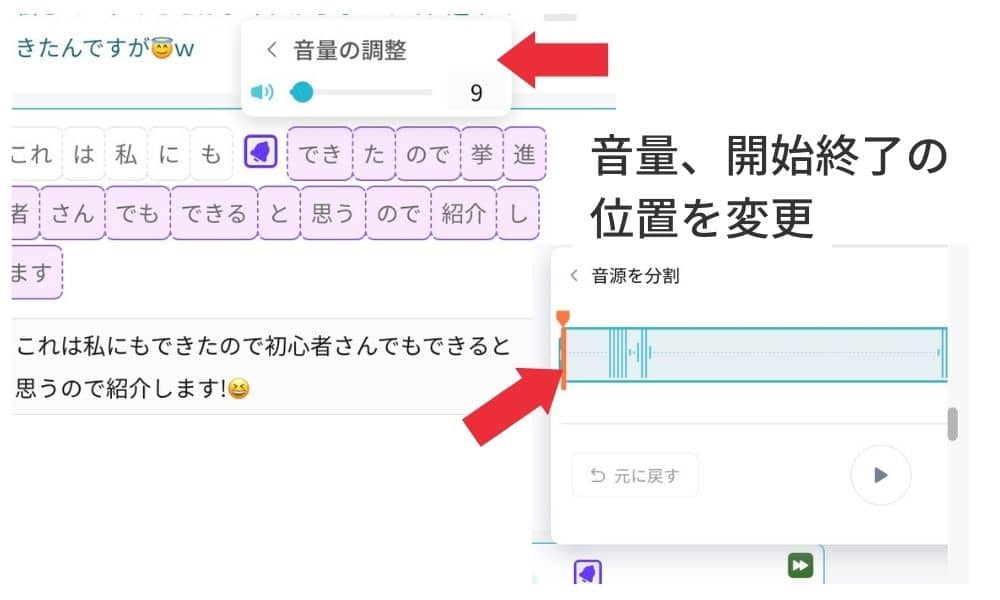
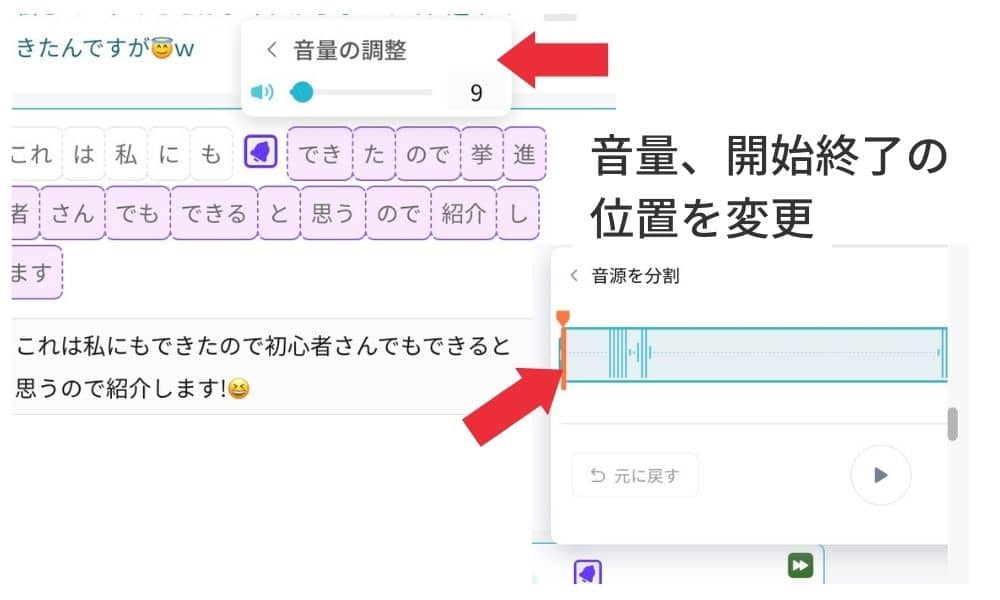
最後にチェックして完成させたらmp4でエクスポートしよう
BGMについては Vrewでつけてもいいし、投稿するとき、SNSでアップロードする際に音楽を選んでもOK。
Vrewは無料BGMもオシャレな音楽が多くておすすめですが、注意点も。
TikTokやリールに使うなら音楽をつけず、SNSに投稿する際にアプリ上の音源をつかうのがおすすめです、TikTokやリールでフリー音源を使った動画をアップロードしてもNGとされる場合があります。
参考:TikTokの楽曲が削除された!動画がミュートになる原因と簡単な対処方法を個人起業家向けに解説
Vrewの良いところは公式コミュニティのサイトがあってチュートリアルの動画が揃っていたり、ユーザーと会社側とのQ&Aが充実している!一度サイトはチェックしてみてね。
Vrewを使ってショート動画を作る際の手順を大まかに解説したよ。
手順は以下の通りだよ。たくさん機能があるから、動画を作りながら使い方を覚えてみよう!
①動画と原稿をアップロード
②いらないところをカットして動画を整える
③字幕を整える
④必要なところに画像挿入
⑤効果音・BGMを挿入
⑥エクスポート