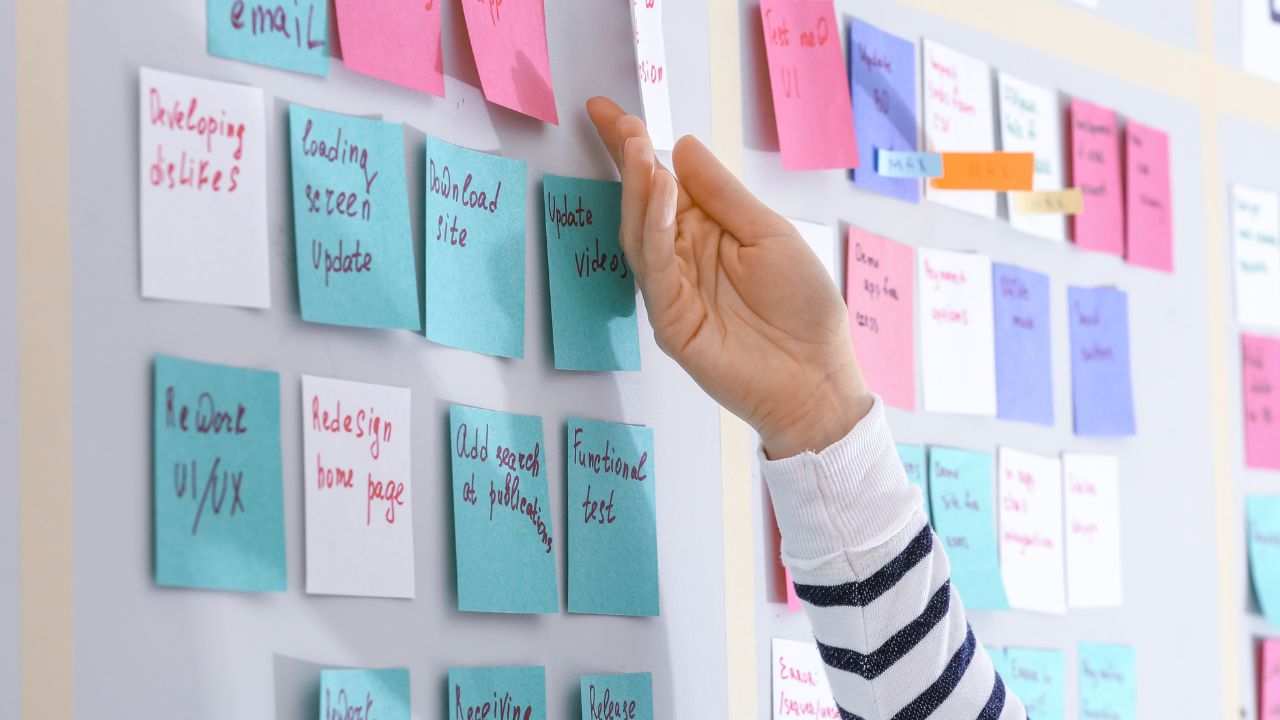実は最近、やること多すぎて全然タスク管理ができてないんすよね(T_T)
Notionが便利って聞くけど、どう使えばいいのかサッパリわからないし・・・。



それは困ったね、まるおくん。
でも大丈夫!
Notionはタスク管理にうってつけのツールなんだ。
しかも、初心者でも簡単に始められるんだよ。
今日はその基本の使い方から便利なコツまで、一緒に見ていこう!
それは助かるっす!
でもNotionって、機能がたくさんあってむずかしそうに見えるんだけど、本当に簡単に使えるんすか?



安心して!
まずは簡単なところから始めてみよう!
Notionの基本を押さえておけば、自然とタスク管理がスムーズになるよ。
最初の一歩から順を追って説明するから、まるおくんもすぐに使いこなせるようになるはずだよ。
・Notionって便利なの?
・具体的にどう使えばいいのかわからない
・初心者でもできるNotionの始め方や、使いこなしのコツが知りたい
なぜ個人起業家にNotionがピッタリなのか
Notionは、個人起業家さんにとって理想的なオールインワンツール。
タスク管理、プロジェクト計画、ドキュメント作成、情報整理など、すべてを一つのプラットフォームで行えるため、複数のツールを使い分ける必要がないんだ。
その多機能性と柔軟性により、自分のビジネススタイルに合わせて自由にワークスペースをカスタマイズでき、操作も直感的でシンプルだよ。
また、Notionはクラウドベースのため、どこからでもアクセスでき、デバイス間の同期も迅速に行えるよ。時間の節約やタスクの整理整頓がスムーズにでき、効率よく業務を進めることができるんだ。
限られた時間を最大限に活用したい個人起業家にとって、Notionはまさに頼れるパートナーとなるよ。毎日のタスク管理をもっとシンプルに、もっと楽しく変えていこう!
パソコン、タブレット、スマホ、どれからでも使えるNotionは、
全部がリアルタイムで同期されるから、どのデバイスからでも簡単にアクセスできるよ!⬇️⬇️⬇️


Notionで始めるタスク管理
個人起業家として日々のタスクに追われ、気づけば一日の終わりには「あれもこれも手をつけられなかった…」と感じることはないですか?
そんな方にこそ試してほしいのが、今話題の「Notion」だよ。
Notionとは?
Notionは、シンプルなメモから高度なタスク管理、プロジェクト計画、ドキュメント作成、情報整理まで、一つのプラットフォームであらゆる業務を一元管理できるオールインワンツール。
個人起業家さんにとって、複数のツールを使い分ける手間を省き、効率よく作業を進めるための強力なサポート役となるよ。
その魅力は、多機能でありながら柔軟性が高い点。
Notionには、
・ノート
・データベース
・カンバンボード
・ウィキ
・カレンダー
といった多彩な機能が統合されており、テキスト、画像、表、リスト、データベースなどのさまざまな形式の情報をひとつの場所で管理できるんだ。仕事の進捗を視覚的に把握しやすく、個々のタスクを効率的に整理整頓できるよ。
また、Notionはクラウドベースのため、インターネット接続さえあれば、どこからでもアクセスでき、スマートフォンやPCなど複数のデバイス間でリアルタイムに同期が可能だよ。
場所やデバイスを問わずに作業を進めることができるため、個人起業家さんの多忙なスケジュールを助けてくれるんだ。このように、Notionは多機能で使いやすく、柔軟なカスタマイズ性が特徴のツールとして、日々の業務を支える理想的な選択肢となっているよ。
Notionがタスク管理に便利な理由
Notionは、個人起業家さんにとってタスク管理をシンプルかつ効率的に行うための便利なツールだよ。
その理由は、以下のような機能や特長にあるよ⬇️⬇️⬇️
1. 柔軟な構造化
Notionではタスクを階層的に整理でき、プロジェクトやサブタスクを自由に構造化することができるんだ。複雑な業務もシンプルに管理でき、何を優先すべきかがひと目でわかるよ。
2. 多様なビューオプション
・リスト
・カレンダー
・カンバンボードなど、
さまざまなビューでタスクを表示できるのもNotionの大きな魅力だよ。
たとえば、カレンダービューでタスクの期限を一目で確認したり、カンバンボードで進捗を視覚的に把握したりすることで、目的に応じた最適な管理ができるんだ。
3. プロパティの活用
タスクに期限や優先度、ステータスなどのプロパティを設定できるため、タスクの管理がさらに便利になるんだ。タスクの進捗や重要度を簡単に把握して、必要なアクションを迅速に決定できるよ。
4. データベース機能
Notionのデータベース機能を使えば、タスク同士をリンクさせたり、関連情報を一元管理したりすることができるよ。タスクの関連性を明確にして、プロジェクト全体を効率的に進めるための連携や分析が容易になるよ。
Notionは個人起業家さんにとって柔軟で使いやすいタスク管理ツールとして、多くの場面で役立つ存在だよ。タスク管理のストレスを減らして、業務をスムーズに進めるために、Notionのこれらの機能をぜひ活用してみてね。
Notion アプリってなにに使うの?
こちらの記事でくわしく紹介しているよ!⬇️⬇️⬇️


Notionタスク管理の基本ステップ
この章では、Notionでタスク管理を始めるための基本ステップを簡単に紹介していくね。
まずはシンプルなダッシュボードを作り、タスクを追加して整理する方法から始めてみよう。基本を押さえるだけで、すぐに使いこなせるようになるよ。



シンプルな操作で、毎日の業務がぐっとスムーズに進むはずだよ!
ダッシュボードを作ろう:最初の一歩
Notionでタスク管理を始める最初のステップでは、ダッシュボードを作成するよ。
ダッシュボードは、タスクやプロジェクトの全体像を把握するための中心的な場所となるんだ。
ダッシュボードを作成するための具体的な手順を見ていこう!
1. 新規ページの作成
まず、Notionを開き、左サイドバーの「+」ボタンをクリックして新しいページを作成しよう。このページに「ダッシュボード」などのわかりやすい名前を付けるといいよ。
2. セクションの設計
ダッシュボードには、いくつかの重要なセクションを設けるのがオススメ。
以下のようなセクションを考えてみてね。
・タスク一覧:現在進行中のタスクを一覧表示するセクション
・プロジェクト管理:進行中のプロジェクトやそのステータスを管理するセクション
・重要なリンク:よく使うページや外部リンクをまとめたセクション
これらのセクションを作成することで、必要な情報にすぐにアクセスできるようになるよ。
3. データベースの追加
タスク一覧を作成するために、データベースを追加するよ。
新しいブロックを追加して、「データベース」を選択しよう。
ここでは、タスクのタイトル、期限、優先度、ステータスなどのプロパティを設定できるよ。データベースを使うことで、タスクを効率的に管理できるようになるんだ。
4. ビジュアル要素の追加
ダッシュボードをより魅力的にするために、ビジュアル要素を追加することもオススメだよ。アイコンやカバー画像を設定することで、ダッシュボードが視覚的にわかりやすくなるんだ。また、色分けやフォントスタイルを工夫することで、情報が一目で理解しやすくなるよ。
5. 定期的な見直し
ダッシュボードを作成したら、定期的に内容を見直して、更新することが大事だよ。新しいタスクの追加や、完了したタスクのアーカイブを行うことで、つねに最新の情報を反映させることができるんだ。
これによってダッシュボードが有効な管理ツールとして機能し続けるよ。ダッシュボードを作成することで、Notionでのタスク管理がスムーズに進むようになるから、自分のニーズに合わせてカスタマイズして、効率的な業務管理を実現しよう。
タスクの追加と整理:基本の使い方
Notionでタスク管理を行う際、タスクの追加と整理はとても重要なプロセスだよ。
ここでは、タスクの追加と、整理するための基本的な方法を紹介していくね。
1. タスクの追加
タスクを追加するためには、まず先ほど作成したタスク一覧のデータベースを開くよ。以下の手順で新しいタスクを追加しよう。
・新規タスクの作成:データベース内で「新規作成」ボタンをクリックすると、新しいタスクの入力フォームが表示される。
・基本情報の入力:タスクのタイトルを入力し、必要に応じて詳細な説明を追加する。タスクに関連する情報(例:期限、担当者、優先度など)もこの段階で設定する。
2. タスクの整理
タスクを追加したら、次はそれを整理しよう。
Notionでは、タスクを効率的に管理するためのいくつかの方法があるよ。
・プロパティの活用:タスクに対してプロパティを設定することで、情報を整理できるよ。たとえば、期限を設定することで、タスクの優先度を視覚的に把握できるんだ。また、「ステータス」プロパティを使って、タスクの進行状況(未着手、進行中、完了など)を管理できるよ。
・フィルターとソート:タスクが増えてきたら、フィルターやソート機能を活用して、必要な情報を素早く見つけることができるんだ。たとえば、「期限が近いタスク」や「優先度が高いタスク」をフィルターで表示させることで、重要なタスクに集中できるよ。
・グループ化:タスクをプロジェクトやカテゴリごとにグループ化することで、視覚的に整理された状態を保つことができるんだ。これで、特定のプロジェクトに関連するタスクを簡単に確認できるよ。
3. タスクの更新と完了
タスクが進行するにつれて、状況が変わることもあるよね。
Notionでは、タスクの情報を簡単に更新できるよ。
・ステータスの変更:タスクが進行中になった場合は、ステータスを「進行中」に変更するよ。完了した場合は「完了」に設定し、タスクをアーカイブすることもできるよ。
・コメントやメモの追加:タスクに対して進捗状況や注意点をコメントとして追加することで、後から振り返る際に役立つよ。
4. 定期的な見直し
タスクの整理は一度きりではなく、定期的に見直すことが重要だよ。毎週または毎日のルーティンとして、タスクの進行状況を確認して、新しいタスクの追加や不要なタスクの削除を行おう。つねに最新の情報を反映させ、効率的なタスク管理を維持できるよ。
タスクの追加と整理を適切に行うことで、Notionでのタスク管理がより効果的になり、業務の生産性を向上させることができるよ。自分のスタイルに合わせて、柔軟に運用していこう。
タグとプロパティの使い方
Notionでは、タスクや情報を効果的に管理するために「タグ」と「プロパティ」を活用するよ。これらを適切に使うことで、データベースの整理がしやすく、必要な情報を迅速に見つけることができるよ。
《タグの活用》
タグは、タスクや情報をカテゴリ分けするための便利な機能。
特定のテーマやプロジェクトに関連するタスクをグループ化することで、視覚的に整理できるんだ。たとえば、次のようなタグを設定することが効果的だよ。
・緊急:即座に対応が必要なタスク
・重要:優先度の高いタスク
・長期:長期的に取り組むプロジェクトや目標
・プロジェクト名:特定のプロジェクトに関連するタスクを識別
これらのタグを使用することで、タスクの性質や優先度を一目で把握できるようになるよ。
《プロパティの活用》
Notionのデータベースには、さまざまなプロパティを設定することができるんだ。プロパティは、データベース内の情報を特徴別に整理するための要素だよ。
タスク管理に特に有用なプロパティには、以下のようなものがあるよ。
・期限:タスクの完了期限を設定(日付プロパティ)
・担当者:タスクの責任者を指定(人物プロパティ)
・ステータス:タスクの進捗状況を管理(選択プロパティ。例:未着手、進行中、完了)
・優先度:タスクの重要性を示す(選択プロパティ。例:高、中、低)
これらのプロパティを使うことで、タスクの詳細情報を一目で把握できるようになるよ。
《フィルターとソートの活用》
タグとプロパティを設定したら、フィルターやソート機能を使って効果的にタスクを整理できるよ。
・フィルター:特定のタグ(例:「緊急」)が付いたタスクのみを表示したり、特定のステータス(例:「進行中」)のタスクだけを抽出したりできる。
・ソート:期限順にタスクを並べ替えたり、優先度の高いものから順に表示したりすることができる。
たとえば、「緊急」タグが付いており、かつステータスが「未着手」のタスクを期限順に表示する、といった複雑な条件でも簡単にタスクを整理できるよ。
《効果的な整理のために》
タグとプロパティを組み合わせて使用し、フィルターやソート機能を活用することで、タスク管理がさらに効果的になるんだ。
たとえば、プロパティで期限や担当者を設定し、タグで「緊急」や「重要」を付けることで、タスクの全体像を把握しやすくなるよ。
定期的にタグやプロパティの設定を見直して、自分の作業スタイルに合わせて調整するといいよ。このように、Notionのタグとプロパティを活用することで、タスクや情報の整理がスムーズになり、効率的な業務管理が実現できるよ。
最初に覚えておきたいNotionの設定
Notionを効果的に活用するためには、基本的な設定を理解しておくことが重要だよ。ここでは、最初に覚えておきたい設定について紹介するね。
1. ダークモード/ライトモードの切り替え
Notionでは、ユーザーの好みに応じてダークモードとライトモードを選択できるんだ。ダークモードは目に優しく、長時間の作業でも疲れにくいというメリットがあるよ。
設定方法は、
・左下の「設定」アイコンをクリック
・「外観」からモードを選択する
自分の作業環境に合わせて、最適なモードを選ぼうね。
2. ショートカットキーの活用
Notionには多くのショートカットキーが用意されており、作業効率を大幅に向上させることができるよ。
たとえば、Ctrl + Pを押すことでクイック検索ができ、必要なページやタスクにすぐにアクセスできるんだ。
他にも、Ctrl + Nで新しいページを作成したり、Ctrl + Shift + Lでダークモードとライトモードを切り替えたりすることができるよ。これらのショートカットを覚えておくと、作業がスムーズになるよ。
3. 通知設定の調整
Notionでは、タスクやプロジェクトの進捗に関する通知を受け取ることができるよ。通知設定を調整することで、重要な更新やリマインダーを見逃さないようにできるんだ。
設定方法は、
・左下の「設定」アイコンをクリック
・「通知」タブから好みの通知オプションを選択する
特に、タスクの期限が近づいた際の通知を設定しておくと便利だよ。
4. テンプレートの保存方法
Notionでは、自分がよく使うページやデータベースをテンプレートとして保存することができるんだ。毎回同じ設定を行う手間を省くことができ、効率的に作業を進められるよ。
テンプレートを作成するには、
・ページの右上にある「…」メニューから「テンプレートとして保存」を選択
作成したテンプレートは、次回から簡単に呼び出すことができるよ。
これらの基本設定を覚えておくことで、Notionをより快適で効率よく活用することができるよ。自分の作業スタイルに合わせて設定を調整し、最適な環境を整えよう。
メモからデータベースまで、様々な用途に使えるクラウド型の万能アプリ『Notion』。
専用のブラウザ拡張機能を導入すると、より便利に使いこなせるよ!⬇️⬇️⬇️


Notionタスク管理の応用テクニック
基本の使い方に慣れてきたら、次はNotionの応用テクニックに挑戦してみよう!データベースを使ったタスク管理やタスク同士のリンク、カレンダーやカンバンビューの使い分けなど、Notionにはさらに一歩踏み込んだ使い方がたくさんあるよ。
これらの応用技を駆使すれば、タスク管理は一気にレベルアップするよ。
日々の業務をもっと効率的に、そして楽しくするためのヒントを一緒に見つけていこう!
データベースを使ってタスクを管理しよう
Notionのデータベース機能は、タスク管理を効率的に行うための強力なツールだよ。
データベースを活用したタスク管理の方法をくわしく見ていこう。
《タスクデータベースの作成》
1. Notionのページで「/database」と入力し、「Table – Full page」を選択する。
2. データベースに適切な名前(例:「タスク管理」)を付ける。
3. 最初の列は自動的に「Name」となるけれど、これをタスクのタイトルとして使用する。
《プロパティの設定》
効果的なタスク管理のために、以下のようなプロパティを設定することをおすすめするよ。
・期限:Date型のプロパティで、タスクの締め切りを管理する。
・優先度:Select型のプロパティで、「高」「中」「低」などの選択肢を設定する。
・ステータス:Select型のプロパティで、「未着手」「進行中」「完了」などの選択肢を作る。
・担当者:Person型のプロパティで、タスクの責任者を割り当てる。
・タグ:Multi-select型のプロパティで、タスクのカテゴリーや属性を複数設定できる。
これらのプロパティを追加するには、
・データベースの右上にある「+」ボタンをクリック
・適切なプロパティタイプを選択する
《ビューの作成》
Notionのデータベースでは、同じデータを異なる形式で表示できるビュー機能があるよ。
主なビューには以下があるよ⬇️⬇️⬇️
・テーブルビュー:デフォルトのビューで、すべてのタスクを一覧表示する。
・カレンダービュー:期限にもとづいてタスクをカレンダー形式で表示する。
・カンバンビュー:ステータスごとにタスクを列に分けて表示する。
・リストビュー:シンプルなリスト形式でタスクを表示する。
新しいビューを作成するには、
・左上の「ビューを追加」をクリック
・希望のビュータイプを選択する
《フィルターとソートの活用》
データベース内のタスクを効率的に管理するために、フィルターとソート機能を活用しよう。
フィルター:特定の条件に合うタスクのみを表示する。
たとえば、「期限が今週」かつ「優先度が高」のタスクだけを表示するフィルターを設定できる。
ソート:タスクを特定の順序で並べ替える。
たとえば、期限が近い順や優先度が高い順にソートできる。
フィルターやソートを設定するには、
・ビューの右上にある「フィルター」や「並び替え」ボタンをクリック
・条件を指定する
これらの機能を組み合わせることで、自分のニーズに合わせた カスタマイズされたタスク管理システムを構築できるんだ。たとえば、「今週の高優先度タスク」ビューや「プロジェクト別進捗状況」ビューなど、さまざまな視点からタスクを管理することができるよ。
データベースを活用したタスク管理は、Notionの強力な機能を最大限に活かすことができ、効率的な業務遂行につながるよ。自分の作業スタイルに合わせて、少しずつカスタマイズしていくことをおすすめするよ。
タスク同士をリンクさせる方法
Notionでは、タスク同士を関連付けることで、プロジェクトの全体像を把握しやすくなり、タスク間の依存関係や関連性を明確にすることができるんだ。
以下に、タスク同士をリンクさせる主な方法を紹介するね
1. リレーション機能を使用してタスク間の関連付けを
リレーション機能は、データベース間の関係性を作る強力なツール。
・タスクデータベースに新しいプロパティを追加し、タイプを「Relation」に設定する。
・関連付けたいデータベース(同じタスクデータベースや別のプロジェクトデータベースなど)を選択する。
・各タスクで、このプロパティを使って関連するタスクを選択する。
たとえば、「前提タスク」というリレーションプロパティを作成して、「あるタスクが完了しないと始められない別のタスク」を関連付けることができるんだ。タスクの順序や依存関係を視覚的に把握できるよ。
2. タスク内で他のタスクへのリンクを作成
直接的なリンクを使用して、タスク同士を関連付けることもできるよ。
・リンクしたいタスクのページを開く。
・ページ上部の「Share」ボタンをクリックし、「Copy link」を選択してリンクをコピーする。
・リンク元のタスクページに戻り、テキストを選択して「Ctrl+K」(または「Cmd+K」)を押し、コピーしたリンクを貼り付ける。
この方法は、特に詳細な説明や関連情報を含むタスク間のリンクに適しているよ。
3. プロジェクトとタスクの紐付け
大規模なプロジェクトを管理する場合、プロジェクトとタスクを紐付けることが重要だよ。
・プロジェクト用のデータベースを作成する。
・タスクデータベースに「プロジェクト」というRelationプロパティを追加して、プロジェクトデータベースとリンクさせる。
・各タスクに対して、関連するプロジェクトを選択する。
これで、プロジェクト単位でタスクを管理したり、特定のプロジェクトに関連する すべてのタスクを一覧表示したりすることが可能になるよ。
《応用テクニック:双方向リンク》
Notionの双方向リンク機能を活用すると、より柔軟にタスク間の関連性を管理できるんだ。
1. リレーションプロパティを作成する際に、「Create a two-way link」オプションを選択する。
2. これで関連付けられたタスク同士が互いに参照し合うようになるよ。
たとえば、「関連タスク」という双方向リンクを作成すると、タスクAからタスクBへのリンクを作成すると同時に、タスクBからタスクAへのリンクも自動的に作成されるんだ。
タスク同士をリンクさせることで、プロジェクトの構造や進捗状況をより明確に把握でき、効率的なタスク管理が可能になるよ。自分のワークフローに合わせて、これらの方法を組み合わせて活用してみよう。
カレンダーやカンバンビューの使い分け
Notionでは、タスク管理のためにさまざまなビューを提供しており、それぞれのビューには特有の利点があるよ。ここでは、カレンダービュー、カンバンビュー、リストビューの使い分けについて見ていこう。
1. カレンダービュー
カレンダービューは、タスクの期限を視覚的に管理するのに最適な形式だよ。このビューを使用することで、以下のような利点があるよ⬇️
・期限管理:各タスクの期限がカレンダー上に表示されるため、締切を一目で把握でき、タスクの優先順位をつけやすくなる。
・全体のスケジュール把握:月間や週間のスケジュールを確認し、どの時期にタスクが集中しているかを把握することができる。計画的な業務遂行が可能になる。
カレンダービューを作成するには、
・データベースのビューを追加
・「カレンダー」を選択する
だけで簡単に設定できるよ。
2. カンバンビュー
カンバンビューは、タスクの進捗状況を視覚的に管理するための とても効果的な方法だよ。
このビューの特徴は以下の通りだよ。
・進捗管理:タスクを「未着手」「進行中」「完了」などのステータスごとに列分けして表示するため、全体の進捗状況が一目でわかる。
・ワークフローの可視化:タスクの流れを視覚的に把握できるため、ボトルネックや遅延が発生している箇所を特定しやすくなる。
カンバンビューを作成するには、
・データベースのビューを追加
・「Board」を選択
・ステータスプロパティをもとにカラムを設定する
3. リストビュー
リストビューは、シンプルなタスク一覧を表示するための基本的な形式だよ。このビューの利点はこちら⬇️⬇️⬇️
・シンプルなタスク一覧:タスクを簡潔に表示し、必要な情報をすぐに確認できる。特に、タスクのタイトルや期限、優先度を一覧で把握したい場合に便利。
・優先度順の表示:優先度や期限にもとづいてタスクをソートすることで、重要なタスクを上位に表示できるため、優先順位に従った作業がしやすくなる。
リストビューを作成するには、
・データベースのビューを追加
・「List」を選択する
《ビューの使い分け》
これらのビューは、それぞれ異なる目的に応じて使い分けることが重要だよ。
たとえば、タスクの期限を把握したい場合はカレンダービューを、
進捗状況を確認したい場合はカンバンビューを、
全体のタスクをシンプルに確認したい場合はリストビューを使用するのが効果的だよ。
また、Notionでは複数のビューを同時に作成できるため、状況に応じてビューを切り替えながらタスク管理を行うことができるよ。自分の作業スタイルやニーズに合わせて、これらのビューを活用して、効率的なタスク管理を実現しよう。
Notionのカレンダーって、普通のカレンダーアプリとなにが違うの?
スケジュール管理だけじゃなくタスク管理やメモの一元化もできるよ。
すべてが連携して動くから、もうあちこちアプリを切り替える必要がなくなるよ!⬇️⬇️⬇️


自分好みにカスタマイズするNotionタスク管理
Notionの魅力は、自由自在にカスタマイズできること。
タスク管理も、自分のスタイルに合わせて見やすく使いやすく整えられるんだ。
テンプレートを活用して時短したり、タグやラベルでタスクをわかりやすく整理したり、さらには簡単な自動化設定でさらに効率アップも可能だよ。自分好みにアレンジして、Notionを自分専用の最強タスク管理ツールにしてみよう!
テンプレートを使って時短しよう
テンプレートを活用することでタスク管理の効率を大幅に向上させることができるよ。テンプレートを使用することで、毎回ゼロから設定を行う手間を省き、迅速にタスク管理を始めることができるんだ。
テンプレートを使った時短の方法を紹介するね。
1. Notionの公式テンプレートを活用
Notionには、さまざまな公式テンプレートが用意されているよ。これらのテンプレートは、タスク管理やプロジェクト管理、日々の業務に役立つものが多く、すぐに使える状態で提供されているんだ。
公式テンプレートを利用するには、以下の手順を踏むよ⬇️
1. Notionのサイドバーから「Templates」を選択する。
2. カテゴリを選び、目的に合ったテンプレートを探す。
3. テンプレートをクリックして、「Use this template」を選択することで、自分のワークスペースに追加できる。
設定や構成を考える時間を短縮し、すぐに作業に取り掛かることができるよ。
2. 自分専用のテンプレートを作成
公式テンプレートを使うだけでなく、自分のニーズに合わせたオリジナルのテンプレートを作成することもできるよ。タスク管理のプロセスや項目が決まったら、以下の手順でテンプレートを作成してみよう。
1. 新しいページを作成し、タスク管理に必要なプロパティやセクションを設定する(例:期限、優先度、担当者など)。
2. ページの右上にある「…」メニューをクリックし、「テンプレートとして保存」を選択する。
3. テンプレートに名前を付け、必要に応じて説明を追加する。
このようにして作成したテンプレートは、次回から簡単に呼び出すことができ、毎回同じ設定を行う手間を省けるよ。
3. テンプレートのカスタマイズ
テンプレートを作成した後も、必要に応じてカスタマイズを行うことが重要だよ。プロジェクトやタスクの内容が変わるたびに、テンプレートを見直して、追加や修正を行うことで、つねに最適な状態を保つことができるんだ。
以下の点に注意してカスタマイズしよう。
・新しいプロパティの追加:業務の変化に応じて、必要なプロパティを追加することで、情報をより詳細に管理できる。
・セクションの整理:タスクの種類やプロジェクトによって、セクションを整理し直すことで、使いやすさを向上させる。
・ビジュアル要素の追加:アイコンやカバー画像を追加することで、テンプレートが視覚的にわかりやすくなり、作業のモチベーションも向上する。
4. テンプレートの共有
チームで作業している場合は、作成したテンプレートを共有することも考慮してみよう。Notionでは、ページを簡単に共有できるため、チームメンバー全員が同じテンプレートを使用することで、業務の一貫性を保つことができるよ。
共有設定を行うには、
・ページの右上にある「Share」ボタンをクリック
・共有したいメンバーを追加する
テンプレートを活用することで、Notionでのタスク管理がより効率的になり、時間を有効に使えるようになるよ。自分のニーズに合ったテンプレートを見つけたり、作成したりして、タスク管理の質を向上させていこう。
タグやラベルでタスクを見やすく
Notionでは、タグやラベルを活用することでタスクを整理し、視覚的にわかりやすく管理することができるんだ。タスクの状態や重要度を一目で把握できるようになるよ。
《効果的なタグの設定》
タグは、タスクに特定の属性や状態を付与するための便利な機能。
以下のようなタグを活用しよう。
・優先度:「高」「中」「低」などで重要度を示す
・状態:「未着手」「進行中」「完了」などで進捗を表す
・プロジェクト名:特定のプロジェクトに関連するタスクを識別
タグを設定するには、
・タスクの詳細画面で「タグ」セクションをクリック
・必要なタグを選択または新規作成する
《カラーコードとアイコンの活用》
1. カラーコードを活用したタグ設定
・重要度に応じて赤(高)、黄(中)、緑(低)など色分けする。
・プロジェクトごとに異なる色を割り当てる。
2. アイコンを使ったビジュアル化
・📅 期限が近いタスク
・🔥 緊急タスク
・🏆 重要プロジェクト
これらの視覚的要素を使うことで、タスクの種類や重要度を瞬時に識別できるようになるよ。
《タグの階層構造の作成》
タグを階層的に整理することで、より細かい分類が可能になるよ。
1. 大分類:プロジェクト名
2. 中分類:タスクの種類(企画、開発、マーケティングなど)
3. 小分類:優先度や状態
例:プロジェクトA > 開発 > 高優先度
《ラベルの効果的な使用》
ラベルは、タスクを色分けして視覚的に管理するための機能だよ。
・色分け:赤(緊急)、青(進行中)、緑(完了)など
・複数設定:1つのタスクに複数のラベルを設定可能
ラベルを追加するには、
・タスクの詳細画面で「ラベル」セクションをクリック
・選択したいラベルを指定する
《フィルターとソートの活用》
タグやラベルを設定した後は、フィルターやソート機能を使ってタスクを整理しよう。
・「優先度が高い」かつ「未完了」のタスクをフィルタリング
・期限が近い順にソート
・特定のプロジェクトに関連するタスクのみを表示
このように、タグやラベルを活用することで、Notionでのタスク管理がより効率的になり、業務の進行状況を把握しやすくなるよ。自分のニーズに合わせて、柔軟に設定を行い、タスクの可視化を図ってみよう。
自動化の第一歩:簡単な自動化設定
Notionでは、自動化機能を活用することでタスク管理をさらに効率的に行えるよ。
以下に、簡単な自動化設定の方法を紹介するね。
1. リマインダーの設定
タスクに期限を設定したら、リマインダーを追加して忘れずに通知を受け取ることができるよ。
・タスクの詳細画面で「期限」プロパティをクリック。
・「リマインダーを追加」を選択し、通知を受け取りたいタイミング(例:期限の1日前)を設定する。
これで、タスクの締切が近づいたときに通知が届くよ。
2. 定期的なタスクの自動作成
定期的に行うタスク(例:週次ミーティングや月次レポート)を自動で作成することができるよ。
・タスクデータベースに新しいタスクを追加し、必要な情報を入力する。
・タスクの詳細画面で「繰り返し」を設定し、頻度(毎週、毎月など)を選択する。
指定した頻度で自動的に新しいタスクが生成されるよ。
3. ステータス変更時の通知
タスクのステータスを変更したときに、自動的に通知を受け取る設定もできるよ。
・タスクのステータスプロパティをクリックし、変更したいステータスを選択する。
・変更時にリマインダーを設定することで、進捗状況を把握しやすくなる。
4. テンプレートの活用
自動化の一環として、テンプレートを使用することも効果的だよ。
・よく使うタスクやプロジェクトのテンプレートを作成して、必要な情報をあらかじめ設定しておく。
・新しいタスクを追加する際に、テンプレートを選ぶだけで簡単に設定が完了する。
これらの簡単な自動化設定を行うことで、Notionでのタスク管理がより効率的になり、時間を有効に使えるようになるよ。自分のニーズに合わせて、自動化機能を活用してみよう。
オールインワンワークスペースのNotionは
「万能ツール」とも呼ばれているよ。日本でも人気は急上昇中!⬇️⬇️⬇️


チームで使うNotionタスク管理
個人でのタスク管理に便利なNotionだけれど、実はチームでの利用もとても簡単で効果的なんだ。まずはタスクを共有するところから始めて、全員が同じ情報をリアルタイムで把握できるように設定しよう。
タスクの進捗管理やコメント機能を活用すれば、チーム全員がスムーズに連携できるんだ。それぞれの役割や進捗がひと目でわかるので、コミュニケーションロスも減らせるよ。
簡単にできる共有設定
Notionでチームと一緒に作業する際、ページの共有はとても重要だよ。
共有設定の方法はこちら⬇️⬇️⬇️
1. ページの共有と権限レベルの調整
・共有したいページを開き、右上の「共有」ボタンをクリックする。
・「メールかユーザーを追加」欄に、共有したいメンバーの名前やメールアドレスを入力する。
・メンバーを選択したら、右側のドロップダウンメニューから適切なアクセス権限を選ぶ。
◇フルアクセス:編集、共有、コメントが可能
◇編集可能:編集とコメントが可能
◇コメント可能:コメントのみ可能
◇閲覧のみ:閲覧のみ可能
・「招待」をクリックして、選択したメンバーにページを共有する。
2. リンク共有とメンバー招待の違い
・リンク共有:特定のURLを持つ人なら誰でもアクセスできるようにする。セキュリティリスクがあるため、慎重に使用してね。
・メンバー招待:特定の個人やグループにのみアクセスを許可する。
より安全で管理しやすい方法。
3. グループ共有の活用
複数のメンバーに一度に共有する場合、グループを作成すると便利だよ。
・ワークスペースの設定から「グループ」を作成し、メンバーを追加する。
・ページの共有設定で作成したグループを選択し、アクセス権限を設定する。
4. 共有設定の管理
・定期的に共有設定を見直し、不要なアクセス権限を削除する。
・ページの目的や重要度に応じて、適切な権限レベルを選択する。
・機密情報を含むページは、必要最小限のメンバーにのみ共有するよう注意する。
これらの設定を適切に行うことで、効率的かつ安全なチームコラボレーションが可能になるよ。Notionの共有機能を活用して、情報の適切な管理とスムーズな協力体制を構築しよう。
タスクをチームで管理するコツ
チームでタスクを効果的に管理するには、以下のポイントに注意しよう。
1. 進捗の可視化
・タスクの状況をつねに共有し、チーム全体で進捗を把握できるようにする。
・Notionのカンバンビューやステータス列を活用して、タスクの進行状況を一目で確認できるようにする。
2. 責任の明確化
・各タスクに担当者を割り当て、責任を明確にする。
・Notionの担当者プロパティを使って、誰がどのタスクを担当しているか分かりやすくする。
3. 定期的な進捗確認
・チームミーティングを定期的に開催し、タスクの進捗を共有する。
・Notionのフィルター機能を使って、未完了のタスクや期限が近いタスクを簡単に抽出できる。
4. 柔軟な優先順位付け
・状況に応じてタスクの優先順位を柔軟に変更する。
・Notionの優先度プロパティを活用し、重要度に応じてタスクをソートする。
5. コミュニケーションの促進
・タスクに関する質問や意見を気軽に交換できる環境を作る。
・Notionのコメント機能を活用して、タスクに直接フィードバックを残せるようにする。
これらのコツを実践することで、チームのタスク管理がより効率的になり、プロジェクトの成功につながるよ。
コメント機能でチームとつながる
Notionのコメント機能を活用して、チームとのコミュニケーションを強化しよう。
1. タスクへのコメント追加方法
・タスクを開き、右上の「コメント」アイコンをクリックする。
・コメントボックスにメッセージを入力し、Enterキーで送信する。
2. メンション機能を使ったメンバーへの通知
コメント内で@メンバー名を入力することで、特定のメンバーに通知を送ることができる。
3. コメントスレッドでのディスカッション
コメントスレッドを利用して、タスクに関する意見や質問を共有し、円滑なディスカッションを行う。
これらの機能を活用することで、チームのつながりが強化され、タスク管理がより効率的になるよ。
Notionはとても便利なアプリだけど、それをもっと便利にする機能があるよ。
それが『Notion AI』なんだ!⬇️⬇️⬇️


Notionタスク管理のメリットとデメリット
Notionは個人起業家にとって とても柔軟で多機能なタスク管理ツールだけれど、その使い方次第でさまざまなメリットとデメリットが存在するよ。
たとえば、カスタマイズ性の高さや情報の一元管理が可能な点は、日々の業務効率を大きく向上させるよ。しかし、学習曲線の急な部分やオフライン機能の制限など、注意すべきポイントもいくつかあるんだ。
この章では、Notionを使う際に知っておきたいメリットとデメリットを整理してみたよ。以下の表で確認して、自分にとっての利便性を見極めてみよう。
| 項目 | メリット | デメリット |
|---|---|---|
| 柔軟性と拡張性 | 柔軟性と拡張性が高く、カスタマイズが自在 | 学習曲線がやや急で、慣れるまでに時間がかかる |
| 情報管理 | 情報の一元管理が可能で効率的 | オフライン機能に制限あり |
| 使いやすさ | 直感的なインターフェースで操作が簡単 | 高度な機能は有料プランが必要 |
| ビューオプション | 多様なビューオプションが利用できる |
Notionを選ぶ理由:初心者がNotionを使うべき理由
Notionは初心者にも優しいタスク管理ツールで、次のような理由からおすすめだよ。
1. 直感的でシンプルな操作性
Notionはシンプルなインターフェースで、ドラッグ&ドロップやクリック操作で簡単に使い始められるんだ。初めてのツールでも迷わず操作できるため、むずかしい設定や専門知識は不要だよ。
2. カスタマイズ性が抜群
自分の仕事スタイルに合わせて、タスクの表示方法やデータベースの構築が自由自在なんだ。シンプルなリストからカレンダービュー、カンバンボードまで、多様なビューオプションを活用して、自分好みのタスク管理を実現できるよ。
3. 情報の一元管理が可能
メモ、タスク、プロジェクト管理、ドキュメントなど、さまざまな情報を一つの場所にまとめて管理できるため、複数のツールを使い分ける手間が省け、仕事の効率が格段にアップするよ。
4. テンプレートで簡単スタート
Notionには多くのテンプレートが用意されており、初心者でもすぐに使い始められるのが魅力だよ。プロジェクト管理やタスクリストのテンプレートを活用すれば、ゼロから作成する必要がなく、手軽にタスク管理が始められるよ。
5. チームや個人での使い方も自由自在
Notionは個人のタスク管理だけでなく、チームでのプロジェクト管理にも対応しているよ。共有機能を使って、チーム全員が同じ情報にアクセスできるので、協力して仕事を進めるのもスムーズだよ。
初心者でも気軽に使えるNotionは、効率的で柔軟なタスク管理が求められる現代の個人起業家さんにとって、まさにピッタリのツール。ぜひNotionを試して、日々の業務をもっと楽に、もっと楽しくしていこう!
Notion AIは、NotionというクラウドサービスがリリースしたAIだよ。
無料版は回数制限はあるけれど、全ての機能が利用できるよ!⬇️⬇️⬇️


Notionタスク管理をもっと上手に使うためのコツ
基本の使い方に慣れてきたら、さらに便利に活用するためのコツを知ることで、作業がぐっとスムーズになるよ。
ちょっとした設定の見直しや便利な機能の活用で、タスク管理がさらに快適に進化するんだ。ここでは、初心者でもすぐに実践できるNotionの活用テクニックを簡単に紹介するね。
初心者でもできる効率的な使い方
- 最初はシンプルな構造から始める
- 定期的にタスクの整理と見直しを行う
- ショートカットキーを積極的に活用する
- テンプレートを活用して時間を節約する
継続的な改善でNotionを育てる
- 使用頻度の高い機能をカスタマイズする
- 新機能や更新情報をチェックする
- コミュニティからアイデアを得る
- 定期的に自分の使い方を振り返り、最適化する
超万能ツールとして有名なNotion。
Notion AIが、さまざまなタスクで利用できる理由とは?⬇️⬇️⬇️


初めてのNotionでよくある質問:FAQ
- Notionの無料版でも十分使えますか?
-
個人利用であれば、無料版でも十分な機能が提供されています。ただし、ファイルアップロード容量や共有機能に制限があります。
- Notionのデータは安全ですか?
-
Notionはデータの暗号化やバックアップを行っていますが、重要な情報は別途バックアップすることをおすすめします。
- 他のタスク管理ツールからNotionへの移行は簡単ですか?
-
Notionは多くの形式のインポートに対応しています。CSVファイルを介して、多くのツールからデータを移行できます。
NotionAIとは、Notionが提供する人工知能機能の一つ。
ブログ記事の専門度を高めたり、素早く記事を書くことができるよ。⬇️⬇️⬇️


ブログを専門度高く&素早く書くって、興味あるな~。
いつも時間かかってるんすよね、ボク(T_T)
お試しで始めてみるっす!
まとめ:Notionでタスク管理を始めよう
Notionは個人起業家にとって強力なタスク管理ツール。
柔軟性が高く、カスタマイズ性に優れているため、自分の作業スタイルに合わせて最適な環境を構築できるんだ。
初めは基本的な機能から始め、徐々に応用テクニックを取り入れていくことで、効率的なタスク管理が実現できるよ。Notionを活用して、生産性を向上させ、ビジネスの成長につなげていこう。
Notionをもっと使いこなしたい方におすすめなのが「TEMPブログ」
タスク管理ならこちらにテンプレもあるのでぜひ確認してみてくださいね。
【無料テンプレ配布】新機能「ボタン」でタスク時間を計測する | TEMPブログ