
「Notionアプリ」とは?個人起業家が知りたい基本とメリットをやさしく解説!
Notionの主要機能

Notionは、個人からチームまで幅広く使える多機能なツールとして、多くの人々に支持されているよ。その最大の特徴は、シンプルな操作画面でありながら、さまざまな用途に応じて柔軟に使える点なんだ。
Notionでは、ドキュメント作成やタスク・プロジェクト管理、データベースの構築、そしてチームとのコラボレーションなど、あらゆる業務を一つのプラットフォームでまとめて行うことができるよ。
必要な情報がバラバラにならず、一つの場所に集まるため、仕事がよりスムーズに進むんだ。
以下では、Notionの主要機能について具体的に見ていこう。
ドキュメント作成
Notionでは、マークダウン記法を使用して簡単にドキュメントを作成できるよ。
◇主な特徴◇
・テキスト、画像、表、リスト、コードブロックなど、さまざまな要素を組み合わせられる。
・テンプレート機能で、すぐに使えるフォーマットが利用可能。
・階層構造で情報を整理できる。
◇個人起業家へのメリット ◇
ビジネスプランや提案書を効率的に作成・管理でき、必要な情報を迅速に見つけ出すことが可能。
◇使用例 ◇
クライアントとの打ち合わせ中に、提案書を即座に参照したり、アイデアをその場で記録したりすることができる。
タスク管理
Notionのタスク管理機能は、個人やチームのタスクを効率的に整理して、進捗を追跡するための強力なツールだよ。
◇主な特徴◇
・カンバンボード
タスクを視覚的に管理できるカンバンボード形式で、進捗状況を一目で把握できる。
・データベース機能
タスクをデータベースとして管理し、期限や担当者などのカスタムフィールドを追加可能。
・カレンダー表示
タスクの締切をカレンダー形式で表示し、スケジュールを視覚的に把握。
・リマインダー機能
締切が近づいたタスクについてリマインダーを設定し、重要な業務を忘れずに実行。
◇個人起業家へのメリット ◇
タスク管理を効率化することで、業務の優先順位を明確にして、納期を守るためのサポートを得ることができる。特に、複数のプロジェクトを同時に進める個人起業家さんにとって、タスクの整理は重要。
◇使用例 ◇
プロジェクトの開始時にタスクをカンバンボードに追加し、進捗に応じてタスクを移動させることで、全体の進行状況を把握。締切が近いタスクにはリマインダーを設定し、業務の抜け漏れを防ぐ。
プロジェクト管理
Notionのプロジェクト管理機能は、複数のプロジェクトを効率的に整理し、進捗を追跡するための強力なツールだよ。
◇主な特徴◇
・プロジェクトリストの作成
プロジェクトをリスト化して、各プロジェクトに関連するタスクや情報を整理できる。
・リレーションプロパティ
プロジェクトとタスクを関連付けることで、お客さまデータベースやタスク管理と連携して、情報を一元管理できる。
・カスタマイズ可能なビュー
プロジェクトの進行状況をカンバンボード、カレンダー、リストなど、視覚的にわかりやすい形式で表示できる。
・進捗トラッキング
各プロジェクトの進捗状況をリアルタイムで更新し、全体の進行状況を把握しやすくする。
◇個人起業家へのメリット ◇
プロジェクト管理機能を活用することで、複数のプロジェクトを同時に進める際の混乱を防ぎ、効率的に業務を進めることができるんだ。特に、リレーション機能を使うことで、タスクや顧客情報との関連性を保ちながら、業務を整理できるよ。
◇使用例 ◇
新しいプロジェクトを開始する際に、プロジェクトリストを作成し、各プロジェクトに関連するタスクを追加。リレーションプロパティを使って、お客さま情報やタスクをリンクさせることで、プロジェクトの進捗を一元管理し、必要な情報にすぐにアクセスできるようにするんだ。
クライアントとのコミュニケーションが円滑になり、業務の効率がグンと上がるよ。
データベース機能
Notionのデータベース機能は、情報を構造化して管理し、さまざまな形式で表示できるよ。
◇主な特徴◇
・プロパティ
データに性質を持たせる機能。
日付、チェックボックス、選択肢など多様な種類がある。
・ビュー
テーブル、カレンダー、カンバンボード、リストなど、データの表示形式を変更可能。
・フィルター
特定の条件に合うデータのみを表示。
・ソート
データを指定した順序で並べ替え。
・グループ化
特定のプロパティでデータをグループ分け。
◇個人起業家向け機能◇
・お客さま管理、プロジェクト管理、タスク管理など、多目的に活用可能。
・リレーション機能で複数のデータベースを連携させ、情報を一元管理。
・カスタマイズ可能なビューで、必要な情報を効率的に把握。
◇使用例◇
・お客さまデータベースを作成して、各お客さまの情報や対応履歴を管理。
・プロジェクトデータベースと連携させて、お客さまごとのプロジェクトの進み具合を追跡。
・カレンダービューで締め切りや重要な日程を視覚化。
このデータベース機能により、業務に関するさまざまな情報を効率的に管理して、必要に応じて柔軟に表示・分析することができるんだ。
コラボレーション機能
Notionのコラボレーション機能は、チームメンバーとの共同作業を円滑に進めるためのツールだよ。
◇主な特徴◇
・リアルタイム編集
複数のユーザーが同時に同じページを編集でき、誰がどの部分を編集しているかが表示される。
・コメント機能
特定の部分にコメントを追加でき、フィードバックや意見交換が簡単に行える。
・共有リンク
作成したページを簡単に共有でき、アクセス権を設定することで、情報の共有がスムーズになる。
・タスクの割り当て
タスクやプロジェクトに対して担当者を設定でき、責任の所在を明確にする。
◇個人起業家へのメリット◇
コラボレーション機能を活用することで、チーム全体の生産性が向上し、プロジェクトの進行が円滑になる。特に、リモートワーク環境でのリアルタイムでの協力が重要。
◇使用例◇
プロジェクトの進行中に、チームメンバーが同時にドキュメントを編集して、コメントを通じて意見を交換。タスクを割り当てることで、各メンバーの役割を明確にして、業務の進行をスムーズにするよ。プロジェクトの進捗状況をリアルタイムで把握でき、迅速な意思決定ができるよ。
Notion AIは、Notion Labs Inc.が提供する高度な人工知能機能。
多様なタスクに活用できるよ!⬇️⬇️⬇️

Notionアプリの始め方
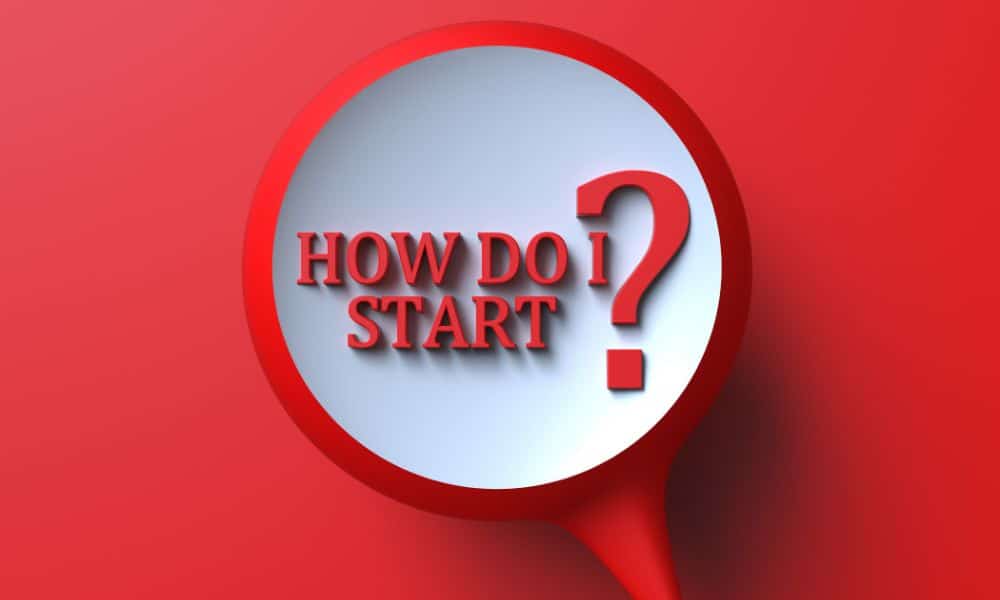
Notionアプリの始め方を具体的な手順で解説します。初心者でもわかりやすいように、ステップごとに説明します。
1. Notionアプリをインストールする
Notionアプリを利用するために、アプリをインストールしてアカウントを作成しよう。
以下の手順で進めてね。
1. スマートフォンのアプリストアを開く。
・iOSユーザー: App Storeから「Notion」を検索し、アプリをダウンロードする。
・Androidユーザー: Google Playストアから「Notion」を検索し、アプリをインストールする。
・デスクトップユーザー: WindowsまたはMacの公式サイトからデスクトップアプリをダウンロードする。
2. 検索バーで「Notion」と入力する。
3. 正しいNotionアプリを見つける。
・アイコンはNotionのロゴ
・開発元は「Notion Labs, Inc.」
4. 「入手」または「インストール」をタップしてダウンロードする。
2. アカウントを作成する
1. アプリを開く
ダウンロードしたNotionアプリを起動する。
2. サインアップを選択
「サインアップ」をクリックし、Googleアカウント、Apple ID、またはメールアドレスを使用してアカウントを作成する。
3. メールアドレスを使用した場合の入力
使用するメールアドレスを入力する。
このメールアドレスは、Notionアカウントに関連付けられる。
4. 確認メールの受信
入力したメールアドレスに確認メールが送信される。
メールを確認し、リンクをクリックしてアカウントを確認する。
5. パスワード設定
確認後、パスワードを設定する。
これで、アカウントが作成される。
6. プロフィールの設定
必要に応じて、プロフィール情報を入力する。
アプリ版ではなく、ブラウザから利用する場合は以下の方法で始めてね⬇️⬇️⬇️
1. Notionの公式サイトにアクセスする。
2. トップページにある「Notionを無料で入手」または「無料で始める」ボタンをクリックする。
3. メールアドレス、Googleアカウント、Appleアカウント、またはSAMLのいずれかでログインする。ここではメールアドレスを選ぶことにするね。
4. 登録したメールアドレスに送信されたサインアップコードをコピーして、指定された場所に貼り付ける。
5. Notionで、表示する名前とログインパスワードを決める。
6. 「個人で利用」「チームで利用」「学業・教育機関での利用」から適切な選択肢を選ぶ。
7. 用途を選択後、「続ける」をクリックすると、Notionのワークスペースが表示される。初心者向けのテンプレートがデフォルトで設定されているので、これを活用することができる。
3. ログインの手順
1. アプリを開く
Notionアプリを起動する。
2. ログインを選択
メイン画面で「ログイン」オプションを選択する。
3. メールアドレスの入力
Notionアカウントに関連付けられたメールアドレスを入力する。
4. パスワードの入力
設定したパスワードを入力する。
5. ログイン
「ログイン」ボタンをクリックして、アカウントにアクセスする。
これで、Notionアプリの利用を開始できるよ。
※アカウント作成やログインの際に問題が発生した場合は、メールアドレスの確認やパスワードの再設定を行ってね。
Notionアプリの初期設定と基本操作
初期設定
1. 初期設定
アカウント作成後、初期設定の案内が表示される。
ここで、使用目的やテンプレートの選択などを行う。
2. 言語設定
・右上の「…」メニューをタップしTE、「Settings & Members」を選択する。
・「Language & region」セクションで「Language」を「日本語」に設定する。
3. プランの選択
・個人利用の場合は「自分のために」を選択する。
これで初期設定は完了だよ。
言語設定
Notionアプリの言語設定は、デフォルトでは使用しているデバイスのシステム言語に従うよ。つまり、デバイスのシステム言語が日本語に設定されている場合、Notionアプリも日本語で表示されるよ。
デバイスのシステム言語が日本語以外の場合、Notionアプリはデフォルトで英語を使用するけれど、アカウント作成後に上記の方法で言語を日本語に変更できるよ。
ページとブロックを理解する
Notionでは、「ページ」と「ブロック」という概念があるんだ。
《ページ 》
Notionのワークスペース内で情報を整理するための大きな単位。
各ページには、さまざまな内容を追加できるよ。たとえば、プロジェクトの概要や会議のメモなど、異なるトピックごとにページを作成することができるんだ。
《ブロック 》
ページ内に追加される情報の最小単位。
テキスト、画像、リスト、表、コードブロックなど、さまざまな形式のコンテンツをブロックとして追加できるんだ。ページを構成する要素を自由に組み合わせて、視覚的にわかりやすい文書を作成できるよ。
Notionの構成をまとめると、
・全体がワークスペースであり
・その中に複数のページが存在し
・各ページには複数のブロックが含まれている
というイメージだよ。
この仕組みを理解することで、Notionを効果的に活用し、自分のニーズに合わせた情報管理が可能になるよ。
Notionでのページの作成方法
Notionでページを作成するのはとても簡単だよ。
以下の手順で作ってみよう!
1. 新しいページを作成する
Notionアプリを開き、右下の「+」ボタンをタップする。
2. ページのタイトルを設定する
新しいページが開いたら、ページのタイトルを入力する。
3. コンテンツを追加する
ページ内で / キーを押すと、追加できるコンテンツのリストが表示される。テキスト、画像、チェックリスト、データベースなど、さまざまなコンテンツを追加できる。
4. テンプレートの使用
必要に応じて、テンプレートを使用してページを作成することもできる。
テンプレートギャラリーから選択するか、自分でカスタムテンプレートを作成できる。
5. ページをカスタマイズする
ページにアイコンやカバー画像を追加して、視覚的にわかりやすくすることができる。
これで、Notionで新しいページを作成する準備が整ったよ。
テキストの編集方法
1. テキストの入力
Notionアプリを開き、上記の方法で新しいページを作成する。
ページ内で直接テキストを入力する。
2. テキストのフォーマット
・テキストを長押しして選択すると、フォーマットメニューが表示される。
ここで、太字、斜体、下線、リンクの追加などができる。
・また、Markdown記法を使用してフォーマットすることもできる。
たとえば、**太字**と入力すると太字になる。
3. 見出しの追加
ページ内で / キーをタップしてコマンドメニューを開き、/heading と入力して見出しを追加する。
見出しにはH1、H2、H3の3種類がある。
4. リストの作成/ キーをタップしてコマンドメニューを開き、/bullet や /numbered と入力してリストを作成する。
5. テキストブロックの移動
テキストブロックの左側にある「⋮⋮」アイコンをタップして、ブロックを移動させることができる。
6. 色の変更
テキストを選択して、フォーマットメニューから色を変更することができる。
また、/red などのコマンドを使用して色を変更することもできる。
これで、Notionアプリでのテキスト編集が簡単に行えるよ。
画像やファイルをページに追加する方法
1. 画像の追加
・ページ内で /image と入力し、表示されるオプションから「Image」を選択する。
・画像をアップロードするか、URLを入力して画像を埋め込むことができる。
2. ファイルの追加
・ページ内で /file と入力し、表示されるオプションから「File」を選択する。
・ファイルをアップロードするか、URLを入力してファイルを埋め込むことができる。
3. 右下の「+」ボタンを使用
モバイルアプリでは、右下の「+」ボタンをタップし、「Image」または「File」を選択して追加する。
これで、Notionアプリで画像やファイルを簡単に追加できるよ。
テンプレートを活用する
Notionのテンプレート機能は、ページを迅速に作成するための便利なツールで、多くのテンプレートが用意されているんだ。
テンプレートは、あらかじめ設定されたページの雛形で、特定の目的や用途に合わせた内容が含まれているよ。これによって、ゼロからページを作成する手間を省くことができるんだ。
◇主な特徴◇
・多様なテンプレート
Notionには、ビジネスプラン、タスク管理、プロジェクト計画など、さまざまなシーンに対応したテンプレートが用意されている。
・簡単な検索とカスタマイズ
テンプレートギャラリーから必要なテンプレートを簡単に見つけて、個々のニーズに合わせてカスタマイズできる。
・時間の節約
既存のテンプレートを利用することで、ページ作成にかかる時間を大幅に短縮できる。
◇個人起業家へのメリット◇
テンプレートを活用することで、業務の効率が向上し、特に新しいプロジェクトやタスクを開始する際に迅速に取り組むことができるんだ。アイデアをすぐに形にすることができるよ。
・使用例
たとえば、タスク管理のための「TODOリスト」テンプレートを選択し、「テンプレートを入手」をクリックすることで、すぐにタスク管理画面を作成できるんだ。タスクの割り当てや期限の設定を迅速に行うことができるよ。
このように、Notionのテンプレート機能を活用することで、個人起業家は業務を効率的に進めることができ、必要な情報を迅速に整理することができるよ。
Notionの中でも特に注目されている「テンプレート機能」。
どのデバイスからでも使えて、リアルタイムで同期されるよ!⬇️⬇️⬇️

基本的な操作を試す
アカウント作成後は、実際にページを作成したり、タスクを管理したりしてみよう。
 集まる集客®総研リサーチャー尾藤美智子
集まる集客®総研リサーチャー尾藤美智子Notionの基本的な機能を試すことで、使い方に慣れることができるよ。
上記の手順を踏むことで、Notionアプリをスムーズに始めることができるよ。
最初は基本的な機能から始め、徐々に応用的な使い方を学んでいくのがオススメだよ。
テキストブロックの並べ替え方
1. テキストブロックの選択
ページ内のテキストブロックの左側にある「⋮⋮」アイコンをタップする。
2. ドラッグ&ドロップ
「⋮⋮」アイコンをタップしたまま、目的の位置までドラッグしてドロップする。
これで、テキストブロックを簡単に並べ替えることができるよ。




