 🔰リサーチャーまるお
🔰リサーチャーまるおMacBookを買ったんすけど、もう少し効率よく操作したいっす。



まるおくん、MacBookで使えるショートカットキーを覚えて使うととっても便利だよ。



おぉ〜それはすごいっす!!それを早く知りたいっす。



早速MacBookのおすすめのショートカットキーを学んでいこうね!
MacBookを使っていると、「少し効率よく操作できたら…」と感じることはありません
か?この記事では、初心者でも簡単に覚えられる、便利なショートカットキーを一覧で紹介します。日常的な操作が快適になるので、ぜひ活用してみてくださいね。
- MacBookの【基本の】ショートカットキー
- MacBookの【ファイル操作の】ショートカットキー
- MacBookの【ブラウザ操作の】ショートカットキー
- MacBookの【テキスト入力の】ショートカットキー
- MacBookの【画面操作やマルチタスクの】ショートカットキー
ショートカットキーの前に、キーボードの確認
ショートカットの紹介をする前に、キーボードの確認をしていこう。MacBookのバージョンによっては、下図のキーボードと違う場合もあるけど基本的には同じだよ。


ショートカットキーに使うキーを赤丸で囲んであるからチェックしておこうね。
ここで注意したいのが、Windowsでいう、Control(Ctrl)は、【Command(⌘)】になるので、Ctrlなど出てきた時には、Command(⌘)に置き換えようね。
キーボードを理解したところで、ショートカットキーを見ていこう。
基本操作のショートカットキー





まずは、日常的によく使う基本操作のショートカットキーのご紹介だよ。一覧でご紹介していくね。私もよく使っているショートカットキーなんだ。



Windowsのショートカットキーとほぼ同じなんすね!!



そうなんだ、これらのショートカットキーはどのアプリケーションでも共通して使えるから、ぜひ覚えておいてね!
ただ、MacのCommand「⌘」はWindowsの「Ctrl」キーになるよ。
| 機能 | ショートカット | 説明 |
|---|---|---|
| コピー | Command + C | 選択したテキストやファイルをコピー |
| ペースト | Command + V | コピーしたものを貼り付け |
| カット | Command + X | 選択範囲を切り取って、クリップボードに保存 |
| 全選択 | Command + A | 全てのテキストやファイルを選択 |
| 戻す | Command + Z | 操作をひとつ前の状態に戻す |
| やり直す | Command + Shift + Z | 元に戻った操作を再実行 |
| 保存 | Command + S | 保存 |
| スクリーンショット(全画面) | Command + shift + 3 | 画面全体のスクリーンショット(ファイルとして保存) |
| スクリーンショット(選択範囲) | Command + shift + 4 | 選択範囲のスクリーンショット(ファイルとして保存) |
| 閉じたタブを開く | Command + shift + T | 閉じたブラウザのタブをもう一度開く |
※Command=キーボードの「⌘」です。



早速覚えなきゃ!!間違えて閉じてしまったブラウザのタブをもう一度開いてくれるショートカット(⌘+Shift+T)は神っす!!
ファイル操作に便利なショートカットキー



MacBookではファイルやフォルダを操作する機会も多いと思うんだけど、その時に覚えておいて便利なショートカットキーを紹介するね。
| 機能 | ショートカット | 説明 |
|---|---|---|
| 新しいフォルダを作成 | Command + Shift + N | Finder内で新しいフォルダを作成 |
| Spotlight検索を開く | Command + Space | アプリやファイル、Webをそのまま検索 |
| 名前の編集 | Enter | ファイルやフォルダを選択した状態で名前を編集 |
| ゴミ箱 | Command + Delete | 選択したファイルをゴミ箱に移動 |
| ゴミ箱を空にする | Command + Shift + Delete | ゴミ箱の中身を完全に削除 |
特にSpotlight検索は、その後のアプリやファイルにアクセスしたいときに大活躍するよ。
ブラウザ操作のショートカットキー



ブラウザを使うときの効率を上げるショートカットキーも押さえておこう。ここではSafariやGoogle Chromeで使える主要なキーを紹介するね。
| 機能 | ショートカット | 説明 |
|---|---|---|
| 新しいタブを開く | Command + T | 新しいタブを開く |
| タブを閉じる | Command + W | 現在開いてるタブを閉じる |
| ページを再読み込み | Command + R | ページを再読み込みして最新の状態に更新 |
| 検索バーに移動する | Command + L | アドレスバーにカーソルを移動 |
テキスト入力をスムーズにするショートカットキー



文章を書くときにもショートカットキーを使うと効率がよくなるから要チェックだよ。
| 機能 | ショートカット | 説明 |
|---|---|---|
| カーソルを文頭へ移動 | Command + 左矢印 | 行の先頭にカーソルを移動 |
| 文末に | Command + 右矢印 | 行の末尾にカーソルを移動 |
| 単語記号移動 | Option + 左/右矢印 | 単語単位でカーソルを移動 |
| 選択範囲を広げる | Shift + 矢印 | 矢印の移動に合わせてテキストを選択 |
画面操作やマルチタスクに便利なショートカットキー



複数のアプリやウィンドウを操作するときに便利なショートカットキーだよ。
| 機能 | ショートカット | 説明 |
|---|---|---|
| フルスクリーンモードに切り替える | Control + Command + F | アプリを全画面表示 |
| ドックを隠す/表示する | Command + Option + D | ドックを隠したり再表示したり。 |
ちょっと小話:WindowsのDeleteはMacでどうやるの?



元々Windowsを使っていたんだけど、Macに変えた時に、Windowsでできていた「カーソルの右側の文字を消す(Delete)」にはどうしたらいいの?と疑問に思ったんだ。
なので、きっと悩んでいる初心者さんもいるはず!!と思ったので、Deleteの方法を紹介するね!
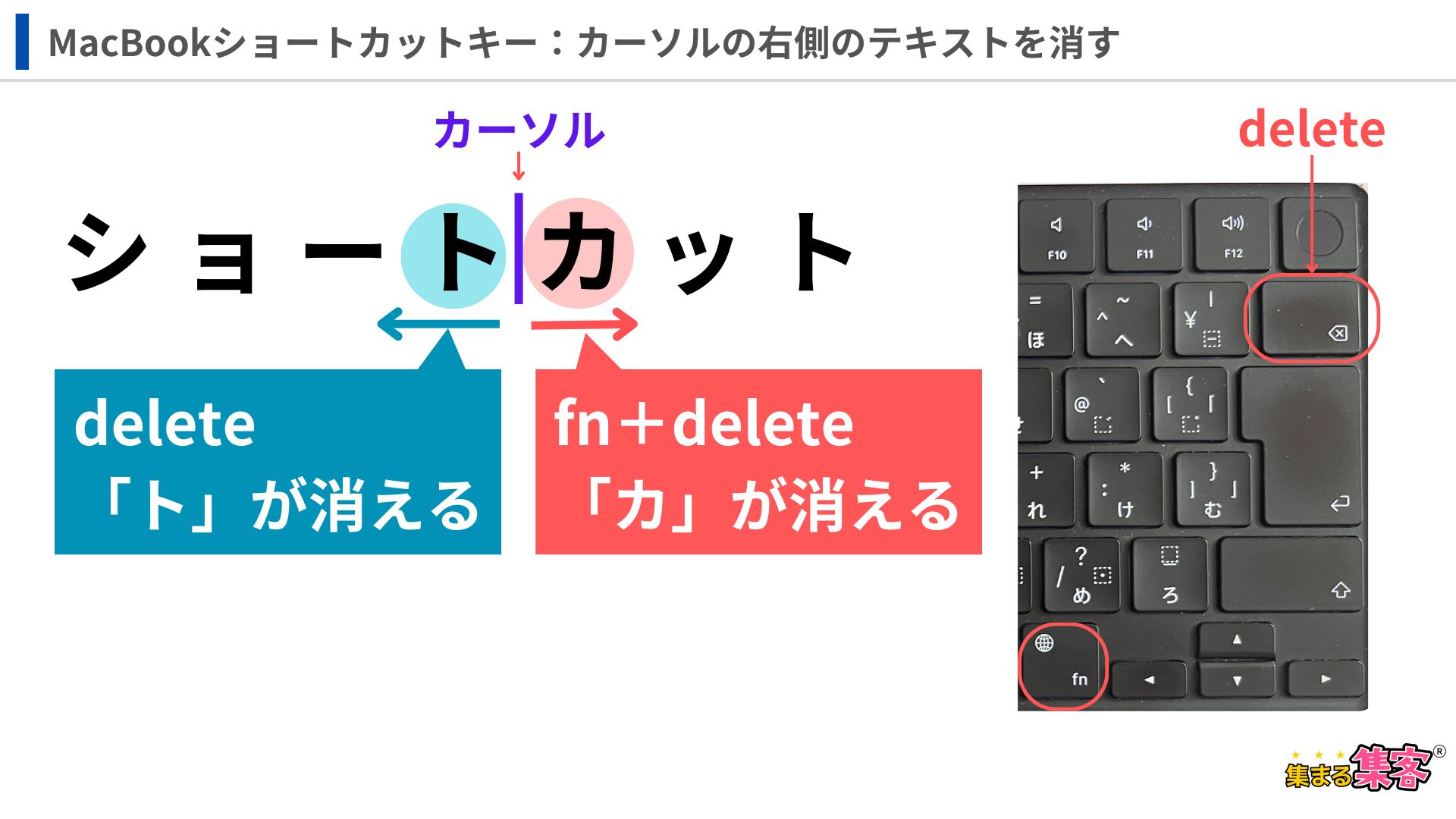
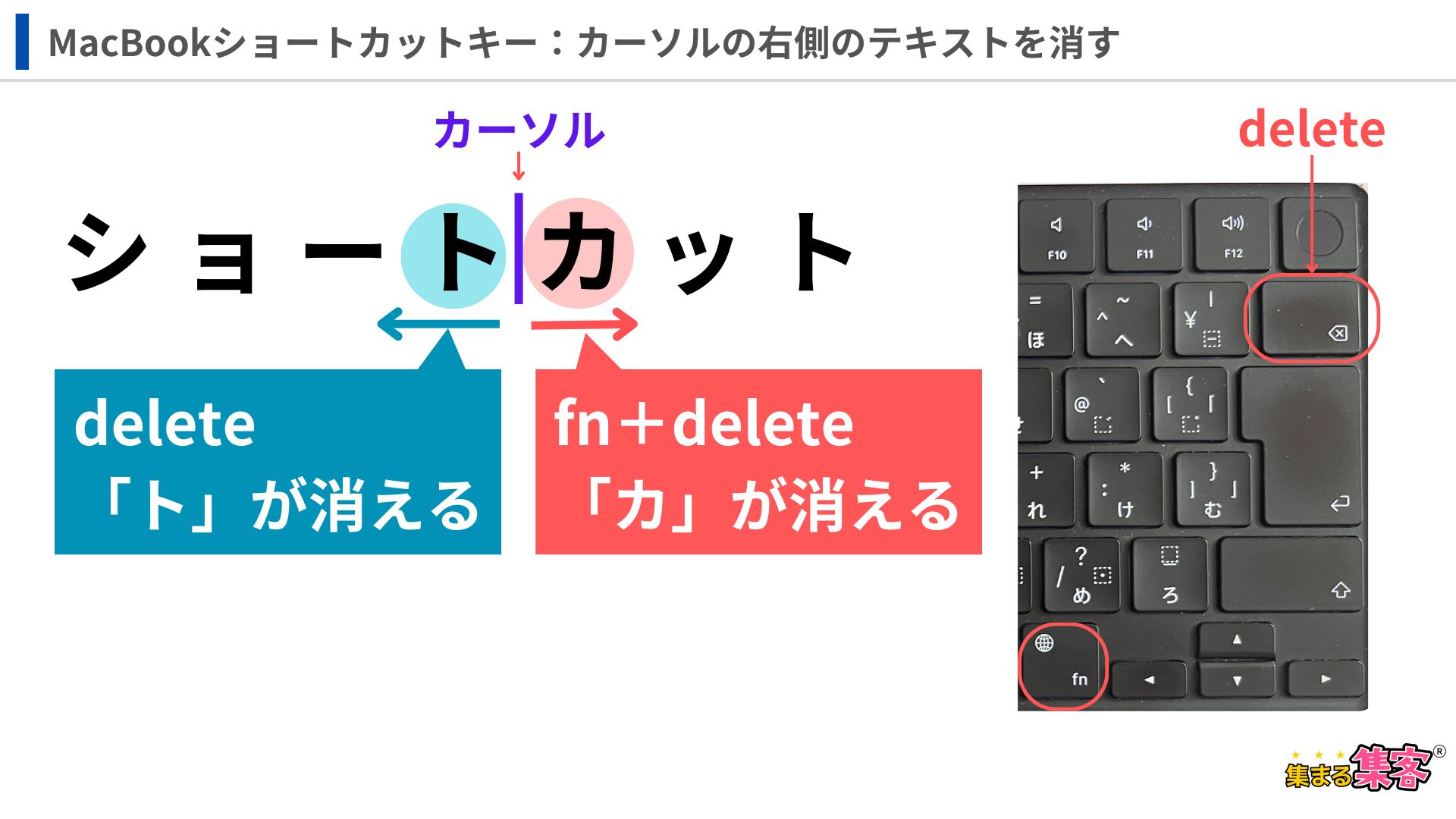
| 機能 | ショートカット | 説明 |
|---|---|---|
| 文字を消す | fn + Delete | テキストの右側の文字を消す |
便利なのでぜひ使ってみてね!小話でした。
まとめ:まずは、基本のショートカットキーから覚えよう。



ショートカットキーは覚えるとかなり便利なんすね!



そうだね。ショートカットキーを使えば、作業の効率を大幅に向上させることができるよね!ショートカットキーは本当にたくさんあるから、まずは下記のことを意識して使ってみてね!
初心者さんは、まずは基本的なショートカットキーから試してみよう。
- よく使う操作から始める
- まずはコピーやペーストなど、日常的に使うショートカットキーを習得よう。
- ショートカット一覧を印刷して手元置くのも⚪︎
- 思い出しやすいように一覧を印刷するのもアリ。
- シールタイプの便利な機能の https://amzn.asia/d/1KvuPRe 物もあるよ。
基本のショートカットキーを参考にして、ぜひ日常の作業に役立たせてね。
これを覚えれば便利!スクリーンショットの撮り方の記事もあるから読んで下さいね♪


Windowsのショートカットキーについて下記の記事もあるからぜひ合わせて読んで下さいね♪


