\女性起業家 のための ChatGPTプロンプト集を無料プレゼント中/

女性起業家 のための
ChatGPTプロンプト集
無料プレゼント中

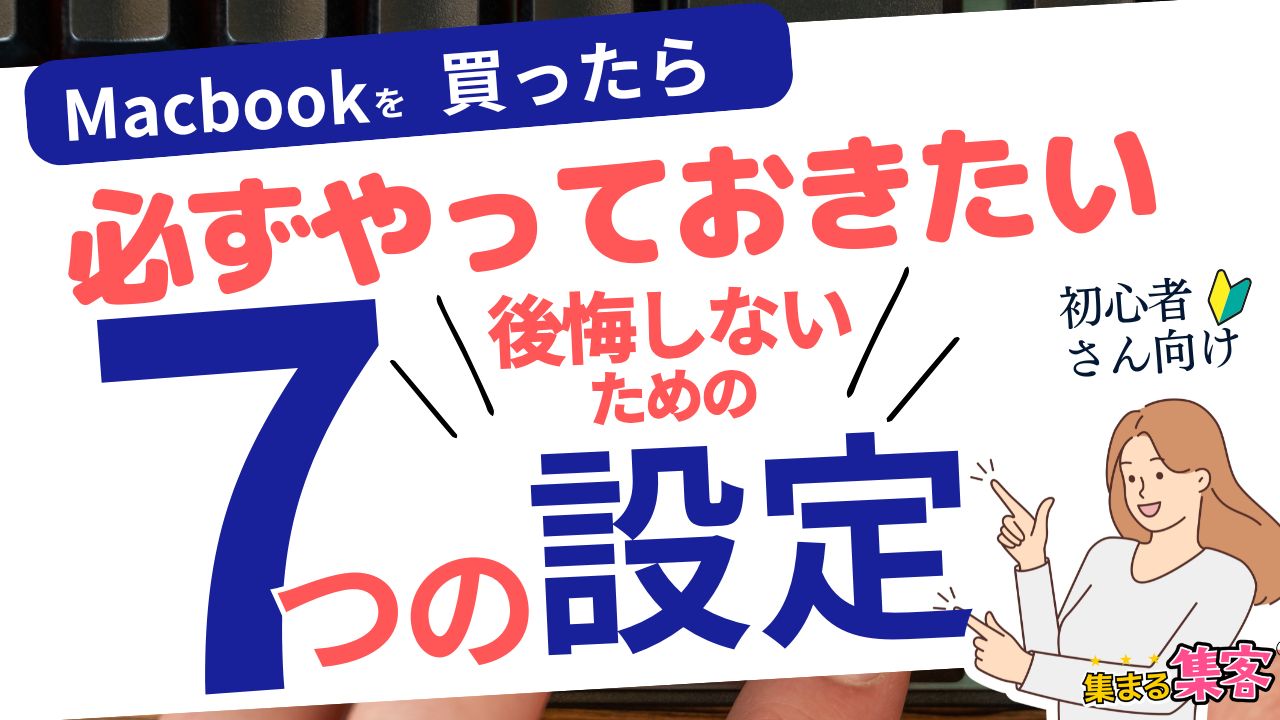
 🔰リサーチャーまるお
🔰リサーチャーまるおMacBookを買ったんすけど、最初になにか設定することってあるんすか?



まるおくん、MacBookを買ったら、まず最初にやってほしい10個の設定があるよ。今日は初期設定について解説していくね。
MacBookを初めて手にしたとき、「まず何をすればいいの?」と迷うことはありませんか?使いやすく、デザイン性に優れたMacBookですが、初期設定をしっかり行うことでその性能を最大限に引き出すことができます。
本記事では、初心者が最初にやるべきことをわかりやすく解説します。
初期設定をすることは今後の操作の快適性と安全性を確保できるため、欠かせません。
初期設定を怠った場合、次のような問題が発生することがあります。
初期準備を丁寧に行えば、MacBookをより快適で安全に使用できます!
では早速初期設定を行っていきましょう!!
Apple IDはMacBookの心臓部分です。
すでに持っている場合はログインを、ない場合は新規作成を行いましょう。
各種Appleサービス(下記参照)を利用するために必須です。
様々な機能が使えるようになります。
写真、書類、メールなど、大切なデータをクラウド上に保存し、他のAppleデバイスと同期できます。
指紋または顔認証で簡単にMacのロックを解除できます。 (お持ちのMacbookによります)
最新のmacOSにアップデートすることで、セキュリティの強化や新機能の利用が可能になります。
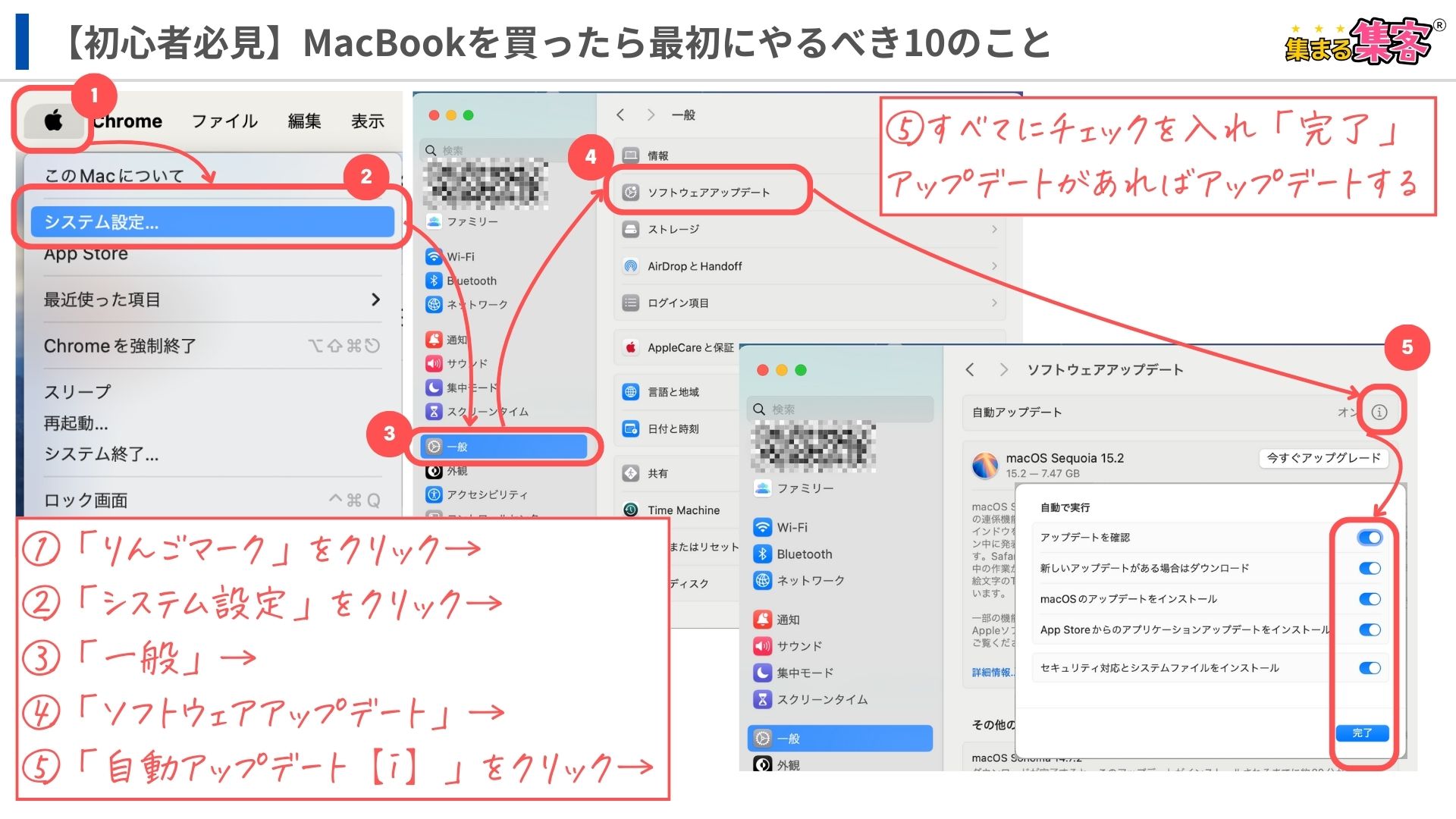
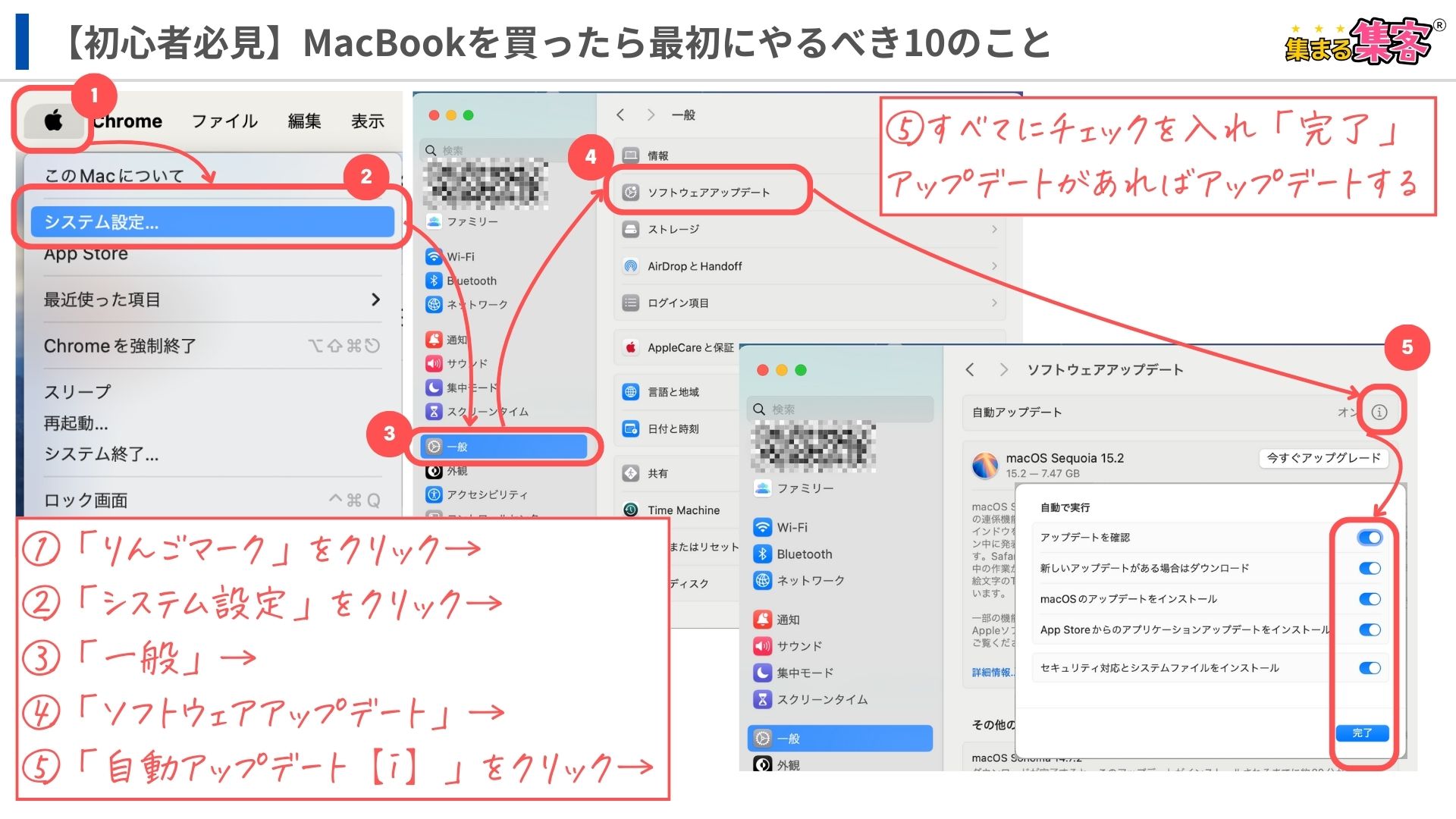
「トラックパッドの感度を調整する」「ナイトシフトモードをオンにする」など、自分好みに設定を変更してみましょう。設定のカスタマイズで、作業効率がぐっと上がります。
トラックパッドの感度の設定方法になります。
4.の「軌跡の速さ」を設定することで、マウスの動きが格段に早くなります。
5.の「副ボタンのクリック」を「2本指またはタップ」に変更することで、トラックパッドで2本指でタップすれば、Ctrlを押しながらタップしなくてもよくなる。右クリックと同じになる
6.「タップでクリック」を「ON」にすると、軽いタッチでクリックすることができます。通常は少し強い力で押し込むのでカチっと音がするのですが、それを回避することができます。
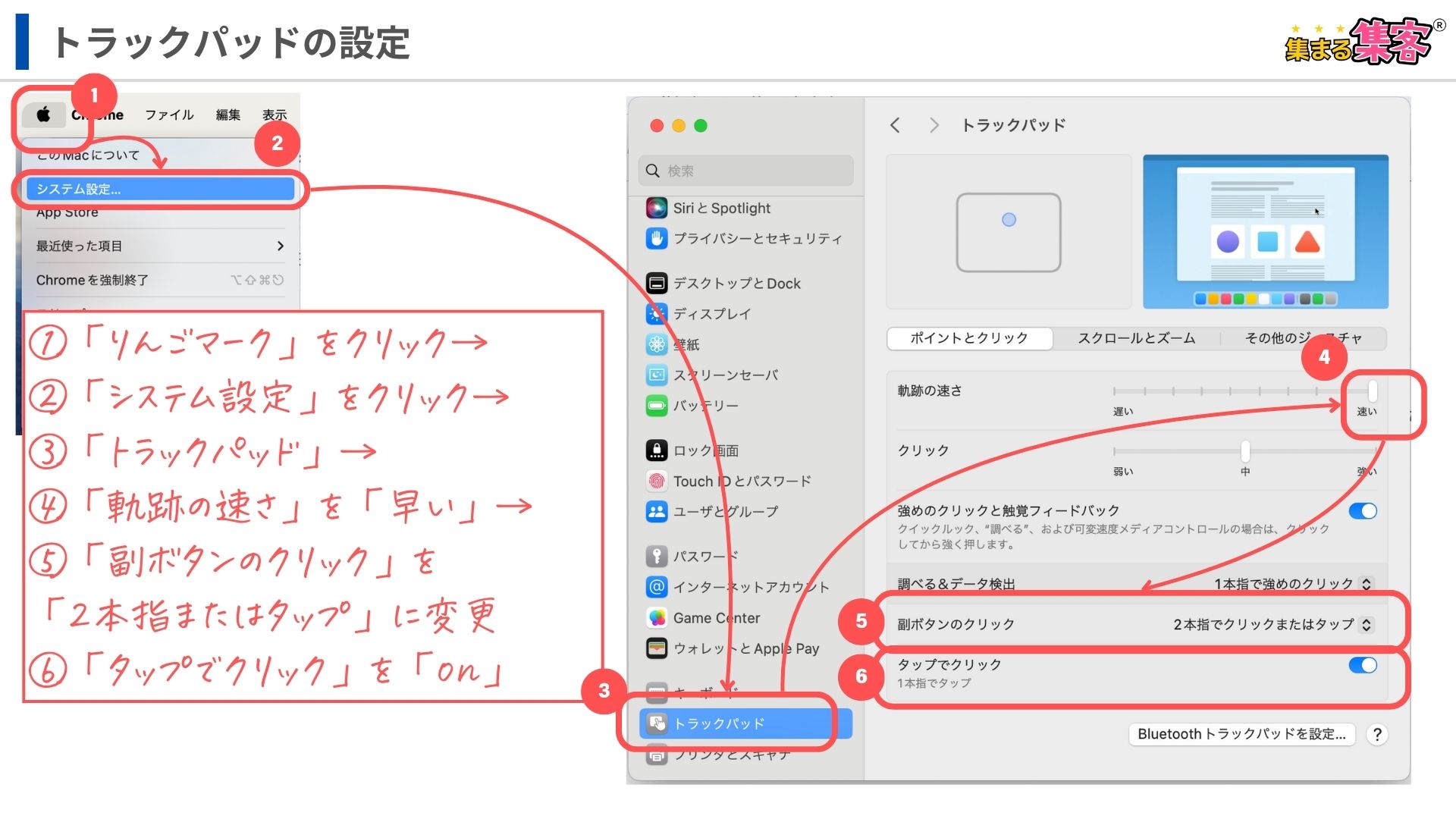
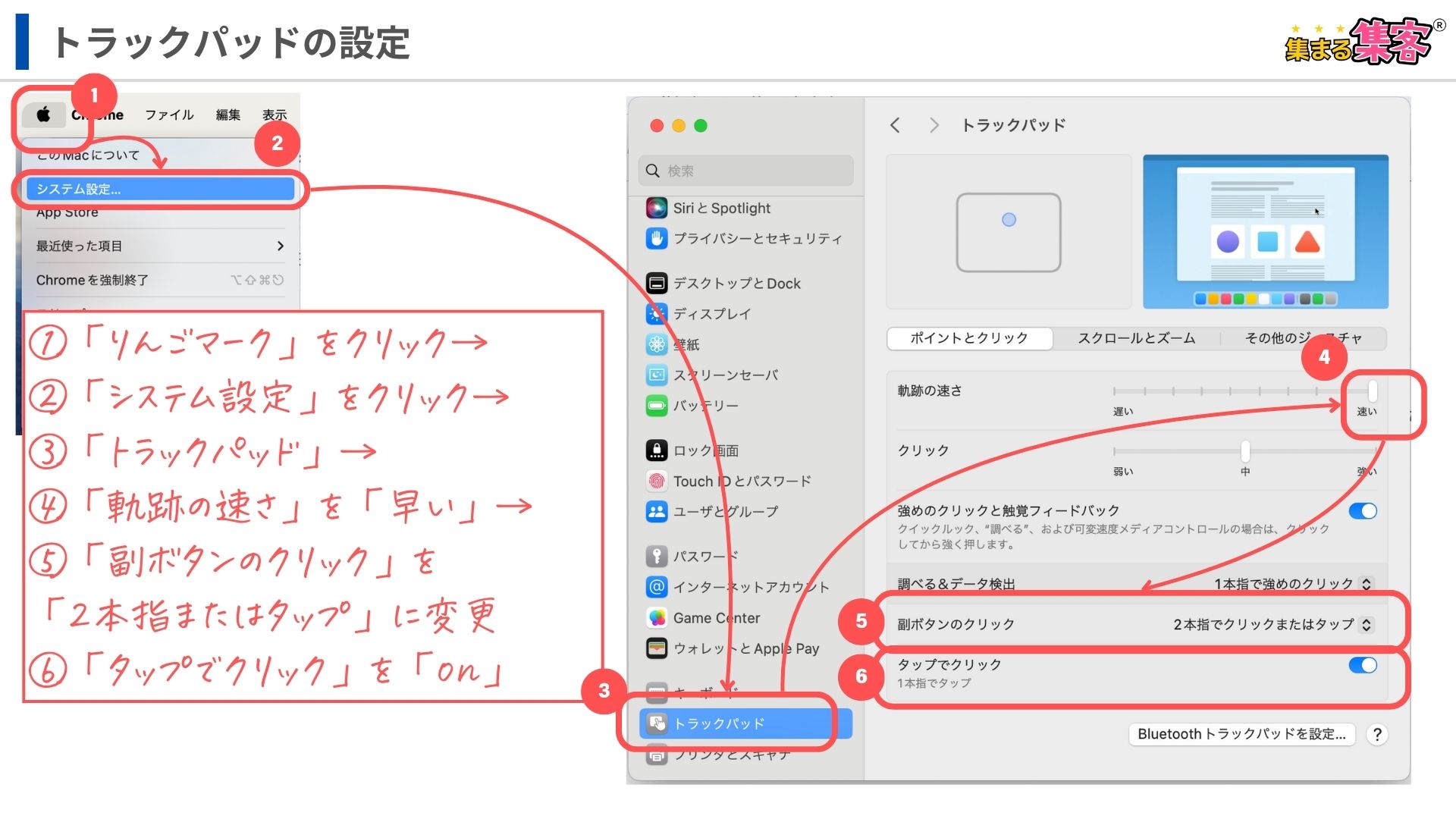
入れておくと便利な、Macbook初心者向けのおすすめアプリは次のとおりです。
「Appストア」アプリからアプリをダウンロードしよう。
「Dock」→「Launchpad」→「App Store」→アプリを検索しインストール
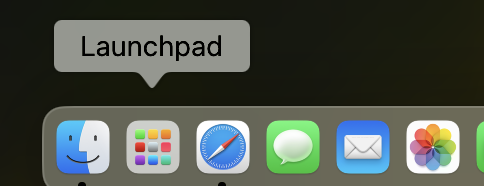
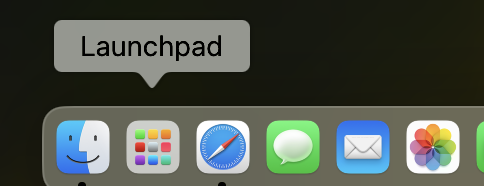
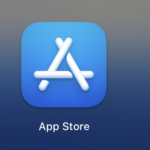
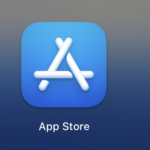
まずは、上記のアプリを入れてみよう!
Dockに頻繁に使用するアプリを削除・追加し、作業のショートカットを作りましょう。
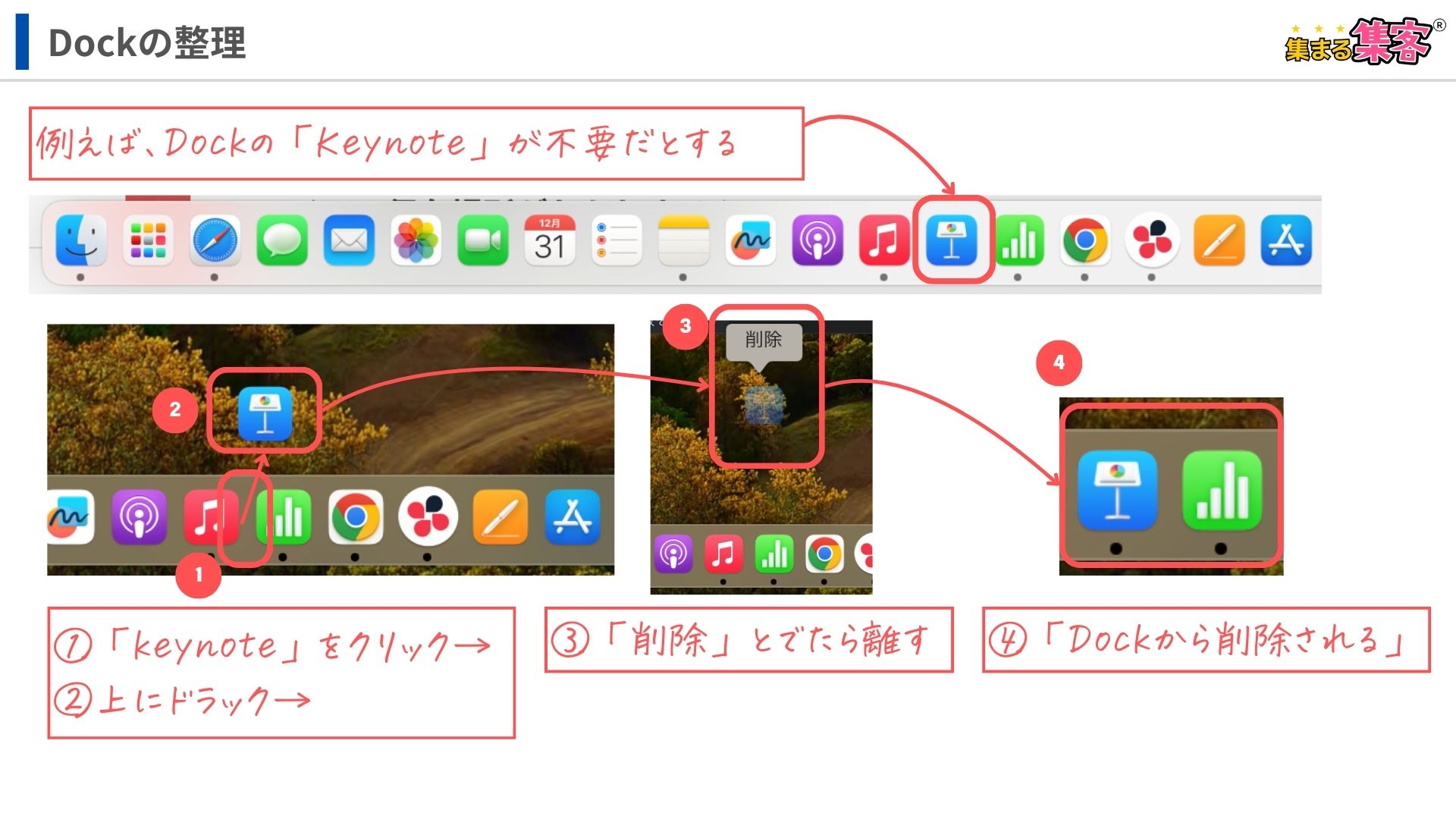
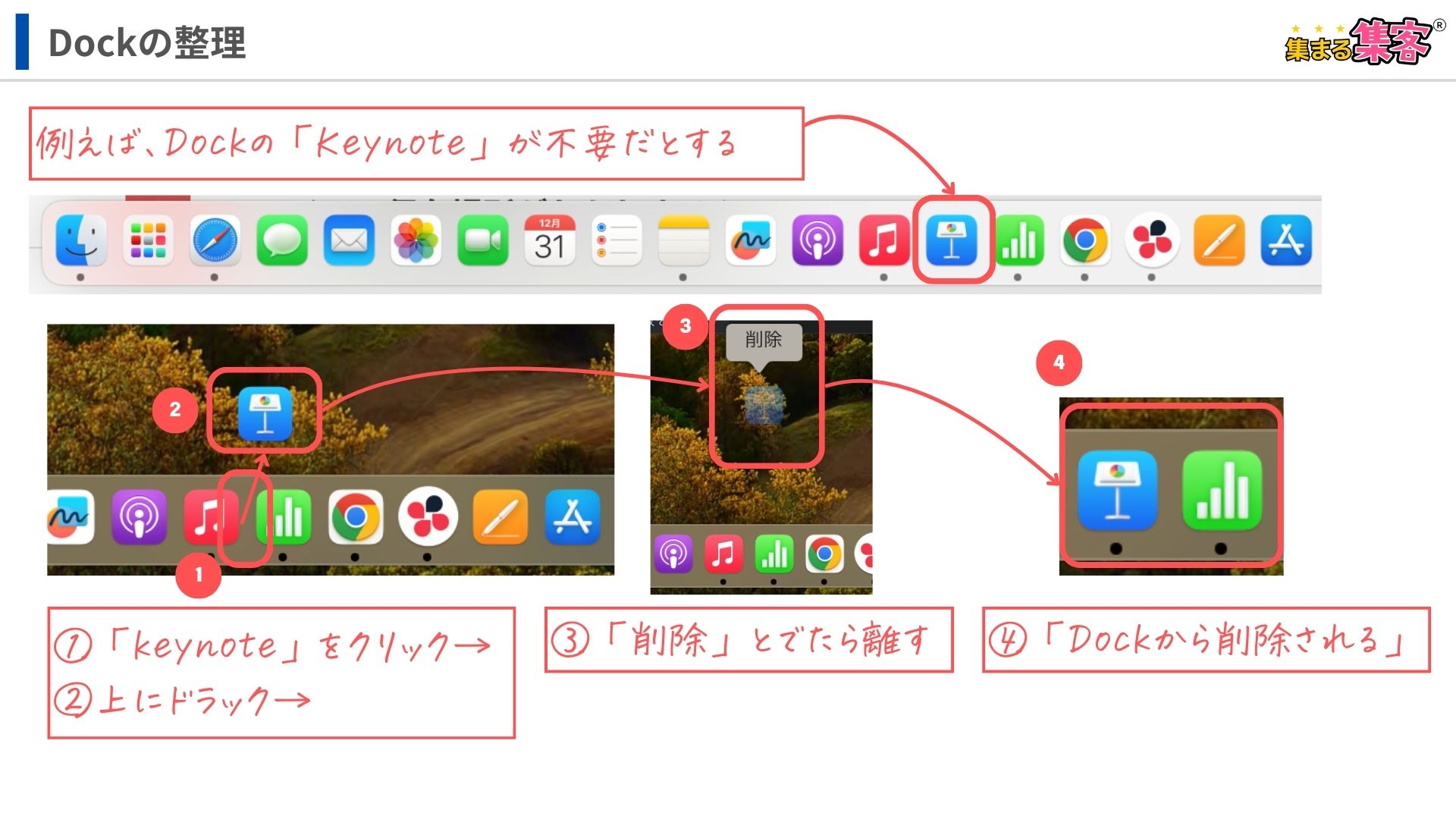
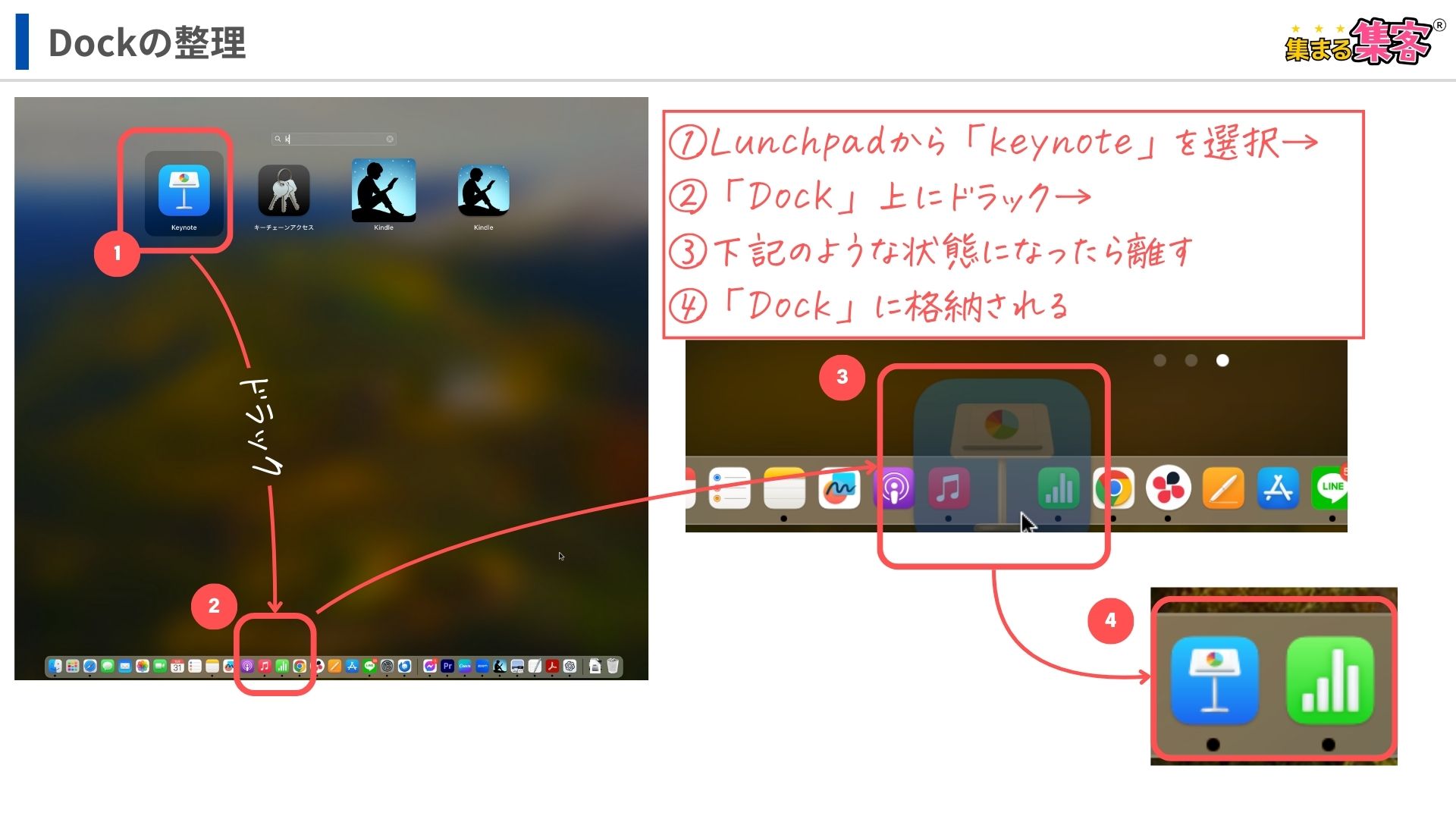
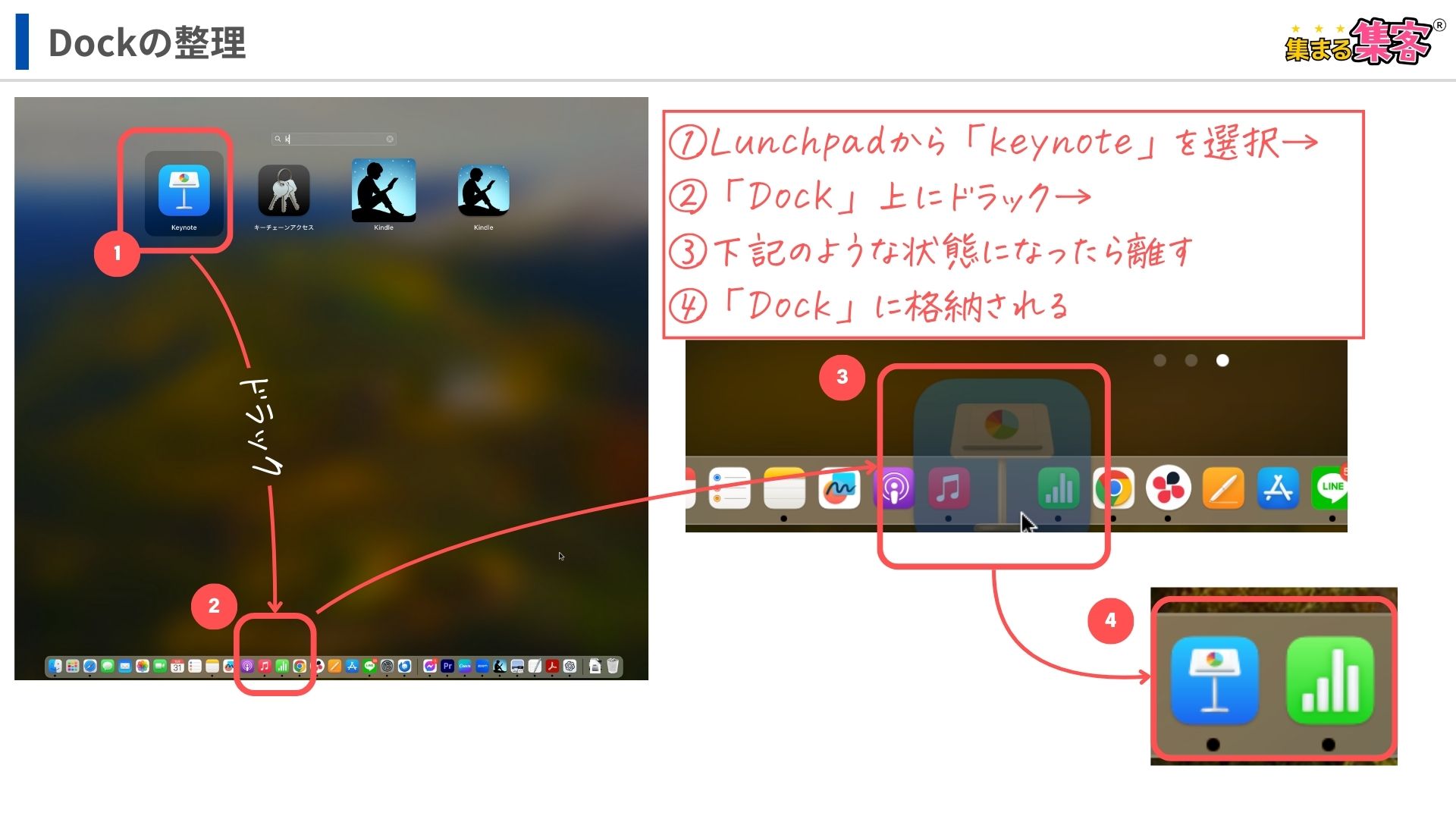



Windowsから切り替えると、わからないこともたくさんあるよね?
「コントロール(∧)キー + トラックパッドをタップ」で行えます。もしくは、トラックパッドの設定で変更することも可能です。(前の章にて解説済み)
すべてのファイルは「Finder」というアプリで管理します。デスクトップやダウンロードフォルダをチェックしてみてください。
Dockの中にはいっています。
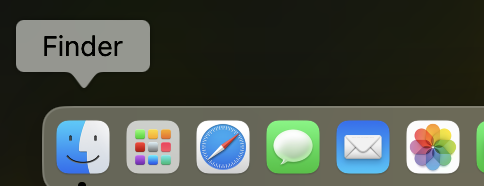
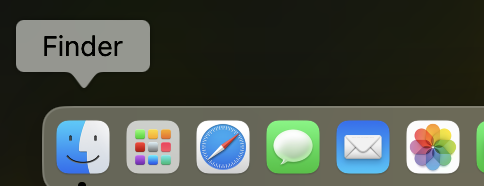
初期設定を完了すれば、MacBookの操作がぐっと快適になります。
必ずやっておきたい7つの設定
この記事で紹介した手順を参考に、設定を進めてみてください。



初期設定は重要なんすね!やってみるっす!



そうだね。セキュリティーにも関係してくるから、今回ご紹介した7つの項目は必ず設定してほしいな。一つ一つやっていこうね!
次のステップとして、便利なショートカットや生産性を高めるツールを学ぶことをおすすめします。
これを覚えれば便利!Mac関連の記事もあるから読んで下さいね♪


Windowsのショートカットキーについて下記の記事もあるからぜひ合わせて読んで下さいね♪

