\女性起業家 のための ChatGPTプロンプト集を無料プレゼント中/


Googleドキュメントって、見出しを折りたためるの?長文のときめっちゃ便利そう!



そうそう!折りたたむだけで画面がスッキリして作業効率がアップするんだよ。設定も簡単だから、詳しく説明するね!
・折りたたみ機能とは?メリットと活用シーン
・折りたたみ機能の設定方法
・チームメンバーやクライアントとの共有時の便利な使い方
・折りたたみ機能のトラブルシューティング


Googleドキュメントの「折りたたみ機能」は、見出し部分をクリックするだけで、その見出し以下の内容を折りたたむことができる便利な機能です。
この機能を活用すれば、長い文章をコンパクトに整理でき、作業効率もアップします。
• 見出し部分をクリックすると、その見出し以下のテキストを非表示(折りたたむ)にできる機能。
• 見出し横に表示される「三角マーク」をクリックするだけで簡単に操作できます。
折りたたみ機能って何に使うんすか?ただ隠すだけじゃもったいなくないっすか?



例えば、提案書で長い説明文を折りたたんでおけば、クライアントは見出しだけを先に確認して、気になるところだけ展開できるんだよ。読む人に優しい設計だよね!
① 情報が整理されて伝わりやすい
• 折りたたんで不要な情報を隠すことで、相手にとって重要な部分だけが目に入る。
② 時間の節約
• 共有先のメンバーやクライアントが、すぐに必要な情報にアクセスできる。
① 提案書やプロジェクト計画書の作成時
• 長い提案書を項目ごとに整理しながら作業できる。
• 全体の流れを把握しやすく、クライアントにも見やすい資料を提供可能。
② ブログや記事の執筆時
• 各章を折りたたんで、今作業中の部分に集中できる。
• 長文でも、スムーズに編集が進む。
③ チームでのドキュメント共有時
• 他のメンバーが必要な箇所だけ展開して確認できるので、情報が整理される。
• 複数人で作業する場合に効率的。
④ 講義ノートや教材作成時
• 見出しごとに内容を折りたたむことで、教材がスッキリ整理される。
• 生徒や受講者が学びやすい構成を提供できる。
折りたたみ機能を活用して、わかりやすく整理された文章を作りましょう!SEO対策にもつながるので、ブログや資料で試してみてください。
Googleドキュメントの「折りたたみ機能」を使えば、見出し部分をクリックするだけで、その下の内容を非表示(折りたたむ)にできます。
これにより、長い文章でもスッキリ整理でき、作業効率が上がります。以下に、初心者でも簡単にできる手順を解説します!
• 折りたたみ機能は「見出しスタイル」に設定された部分にのみ使えます。
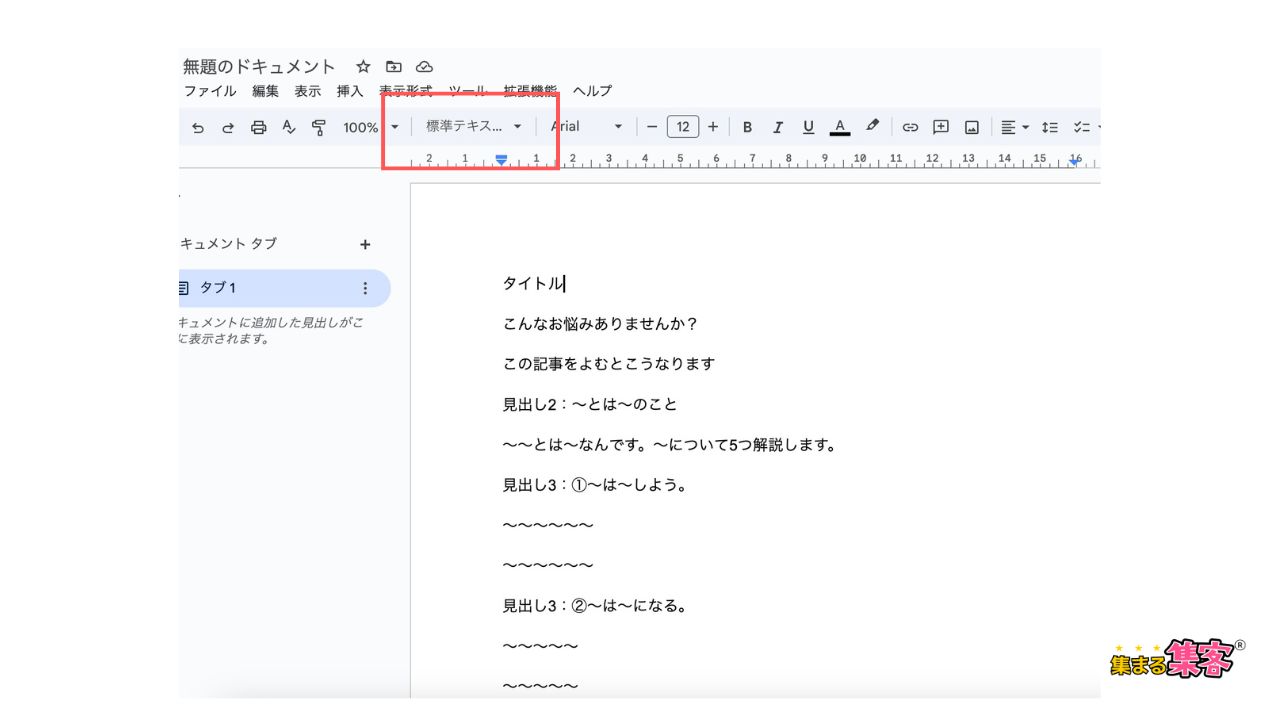
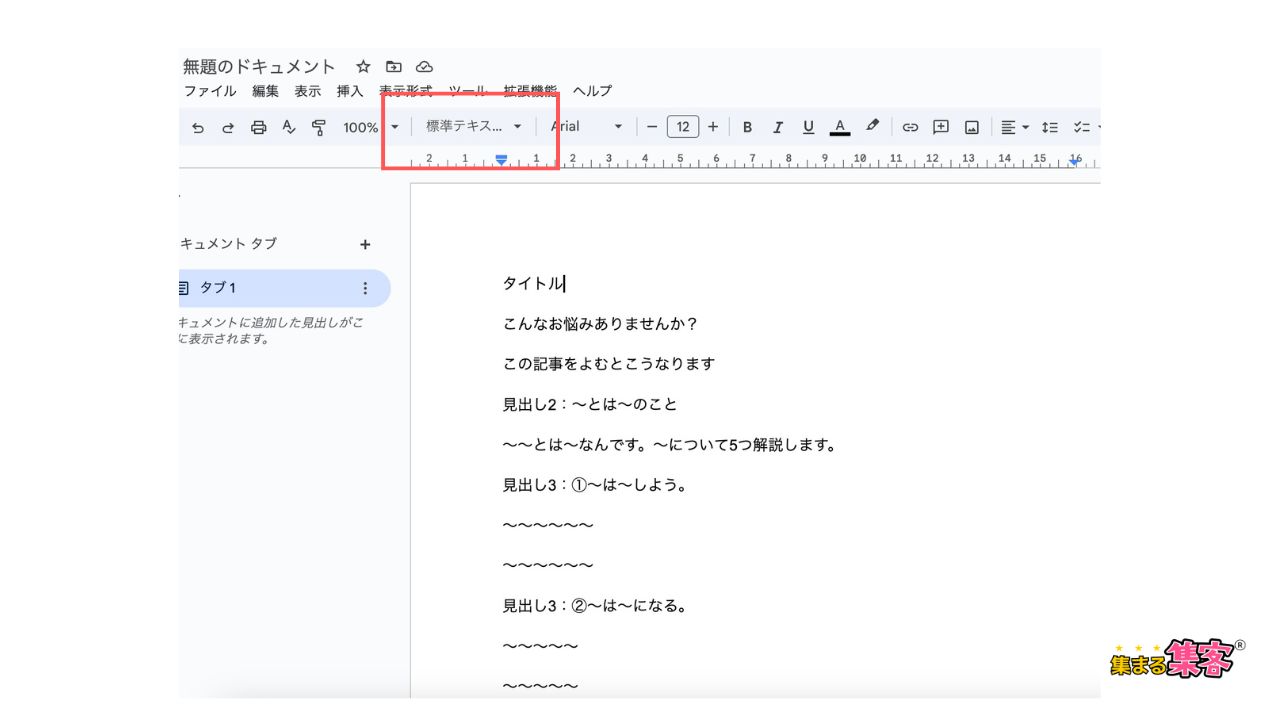
• 手順:
1. 見出しにしたいテキストを選択。
2. ツールバーから「標準テキスト」をクリック。
3. 「見出し1」「見出し2」などを選びます。
• Googleドキュメントの設定で折りたたみ機能を有効にする必要があります。
• 手順:
1. 上部メニューの「表示」をクリック。
2. 「アウトライン」を選択してオンにします。
3. ドキュメントの左側にアウトラインが表示され、折りたたみ用の三角マークが出現します。
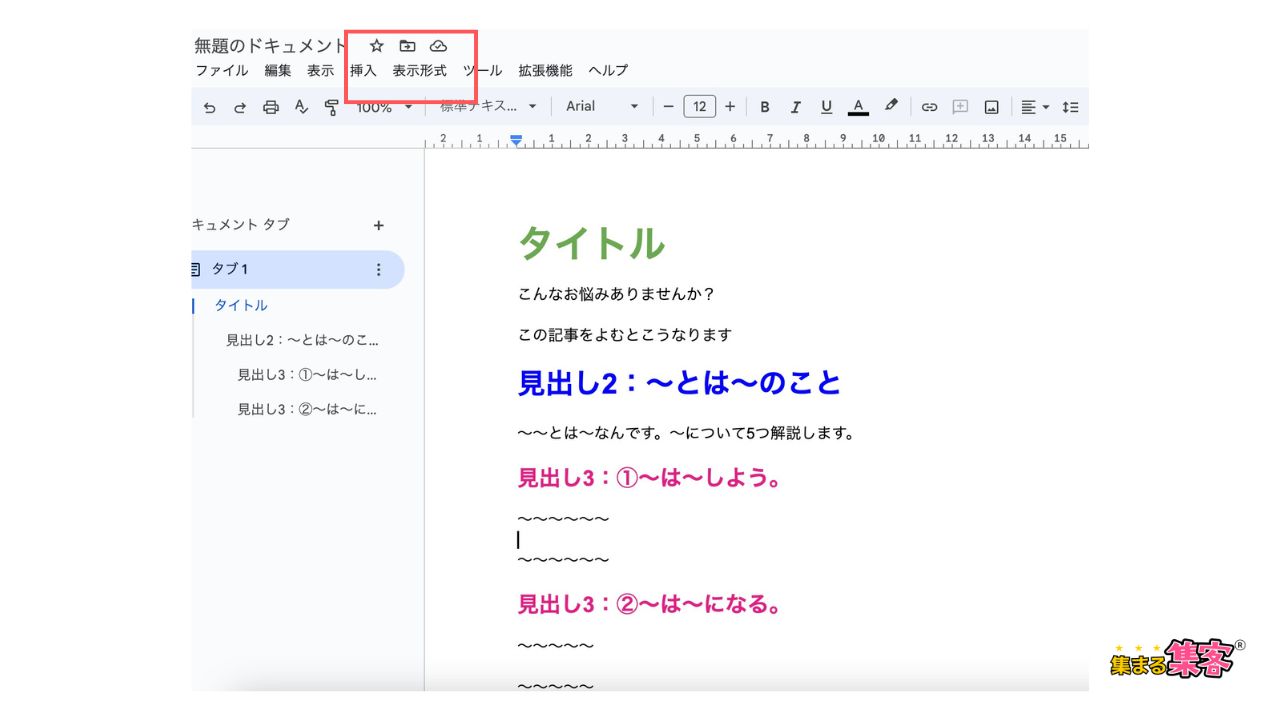
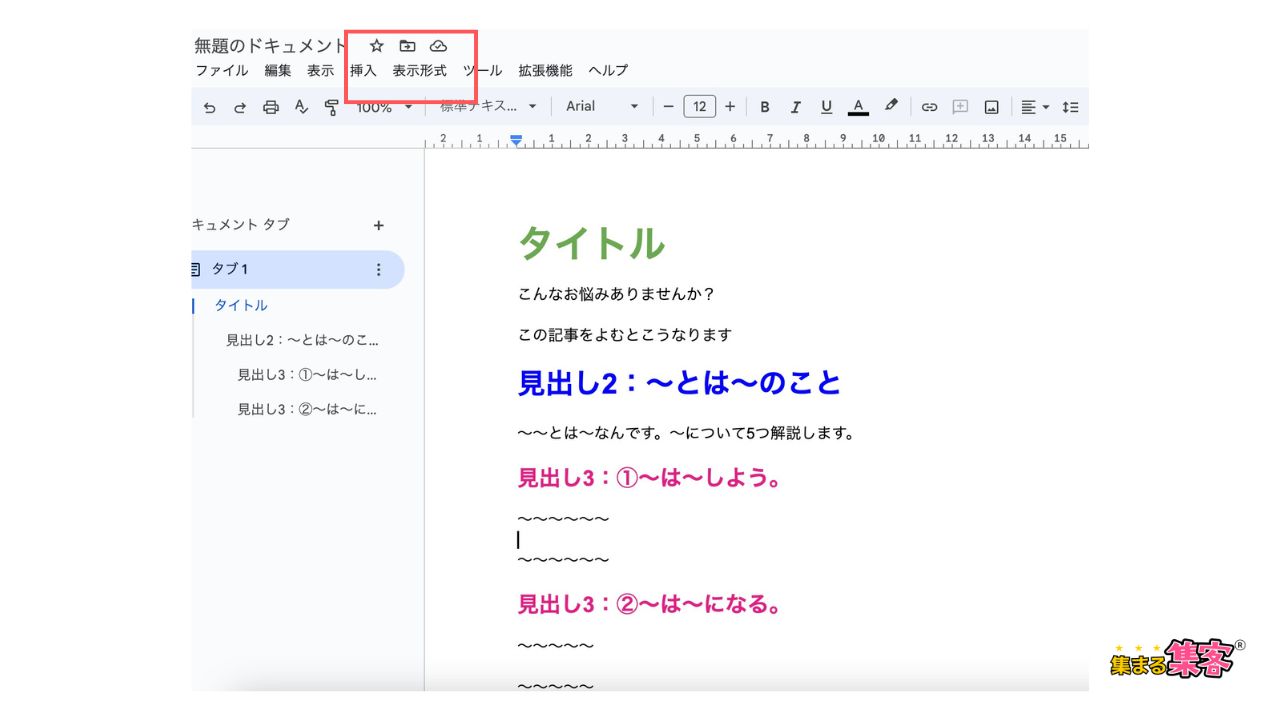
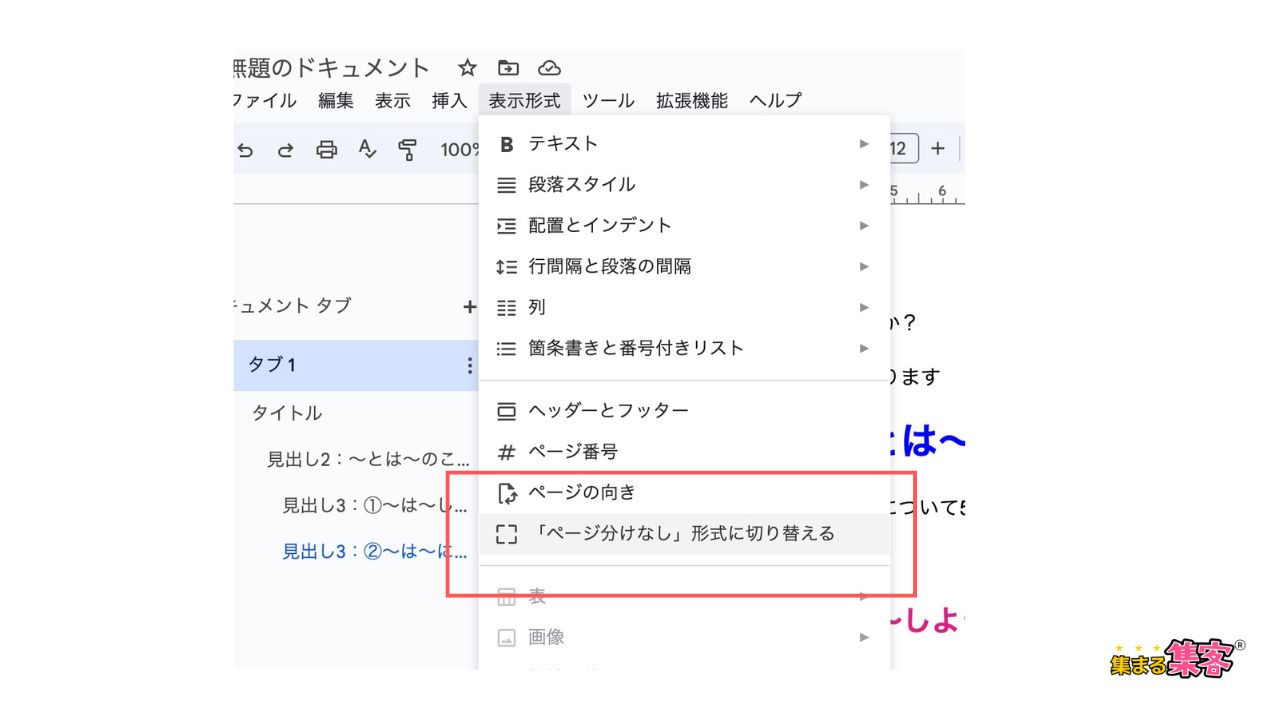
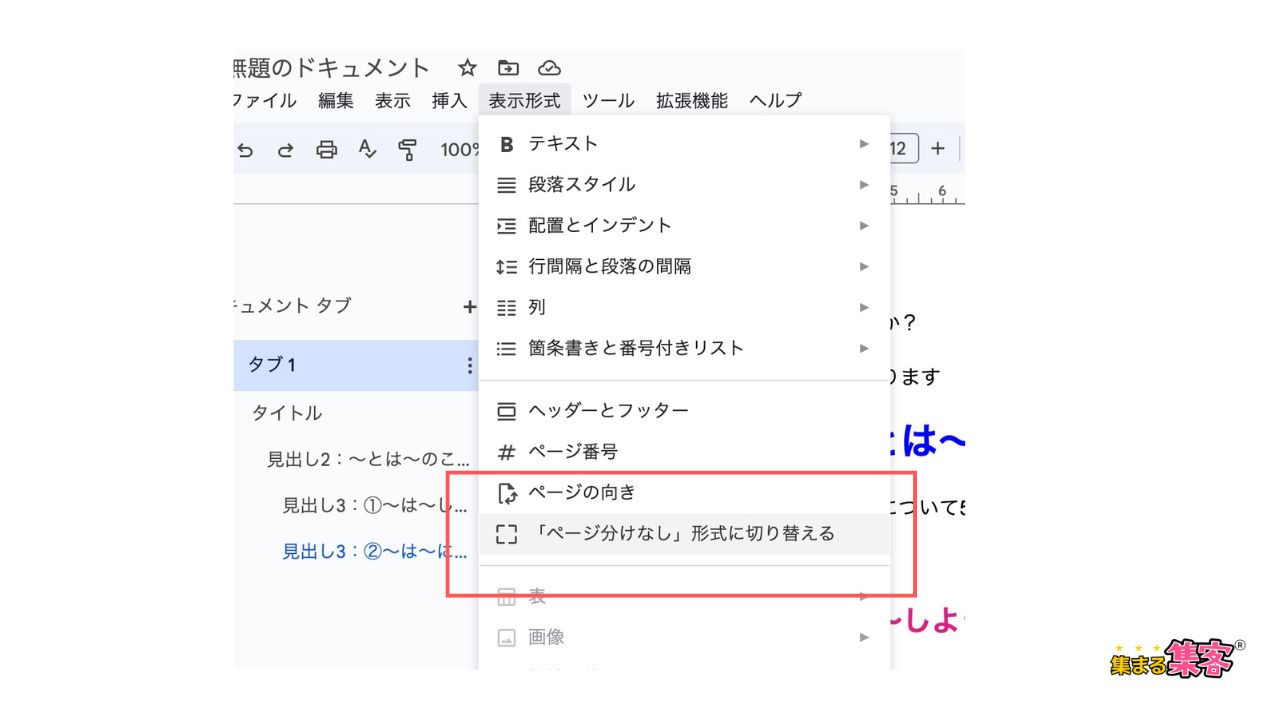
ページ形式とページ分け形式の違いを視覚化すると、下記のイメージです。
1ページ、2ページ…の区切りなく一続きのドキュメントになります。
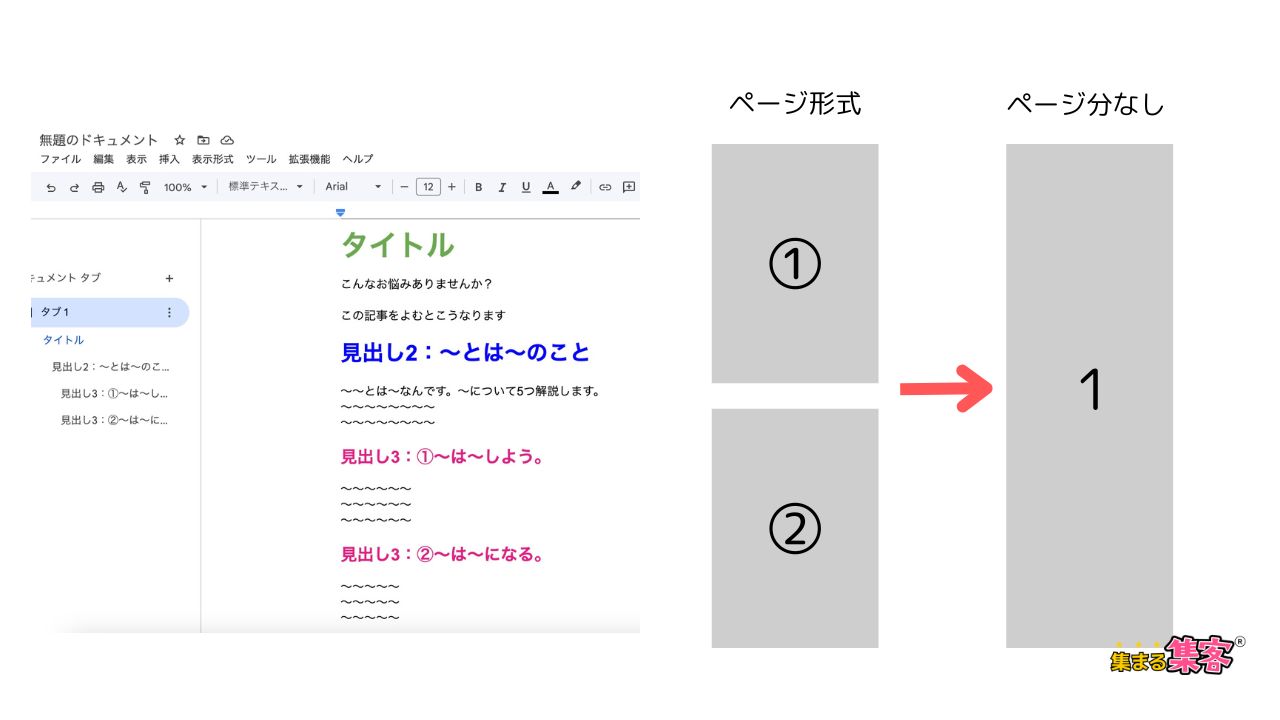
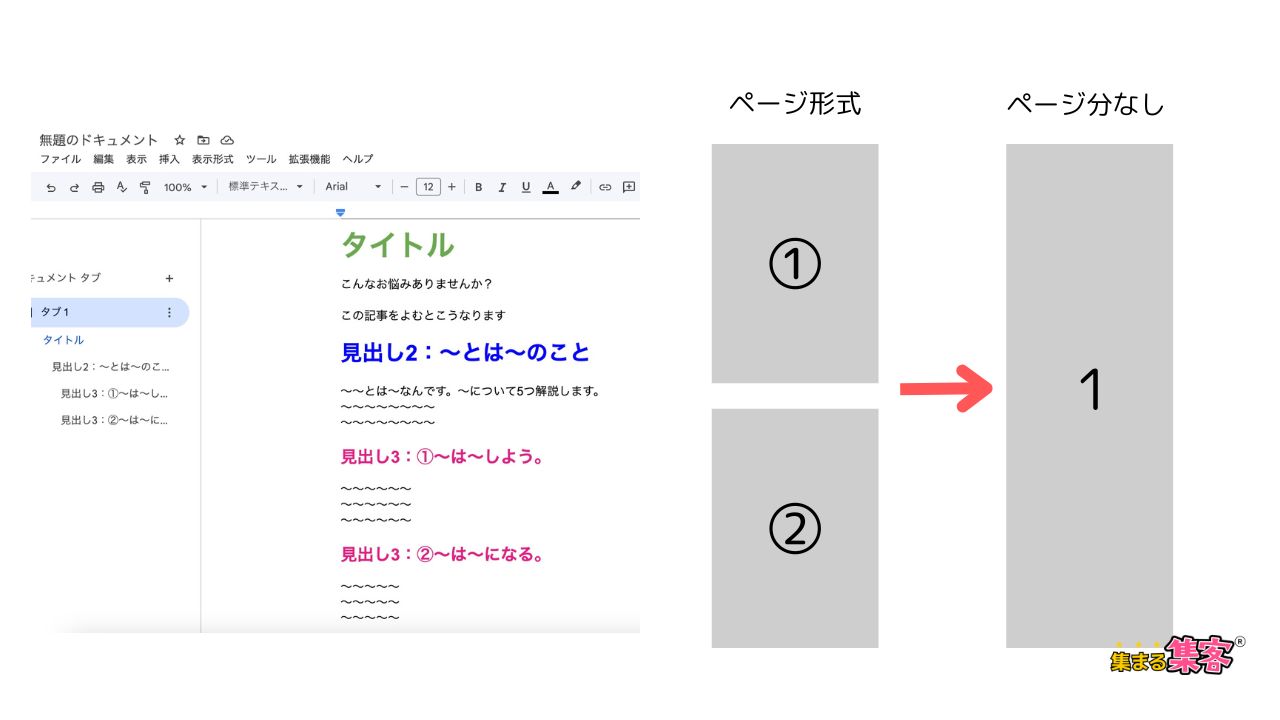
• 見出しの左側に表示される三角マークをクリックすると、以下の操作ができます:
• 折りたたむ:見出し以下の内容が非表示に。
• 展開する:折りたたんだ内容を再表示。
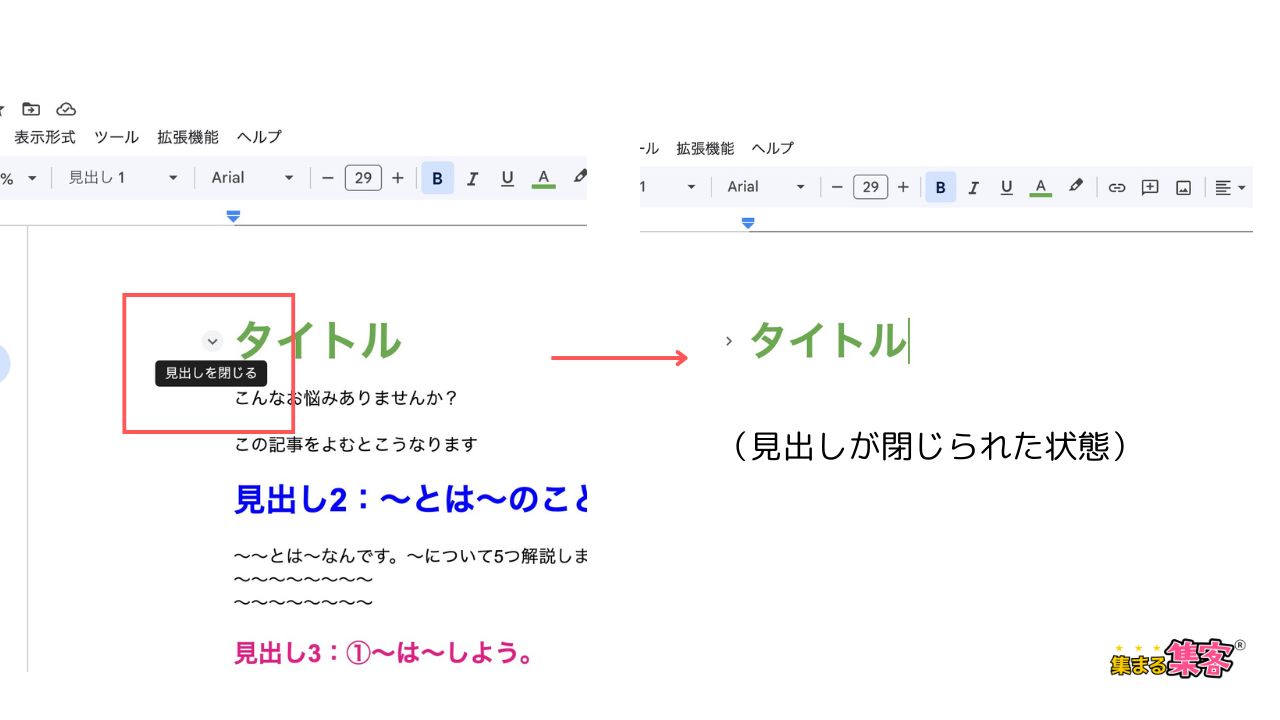
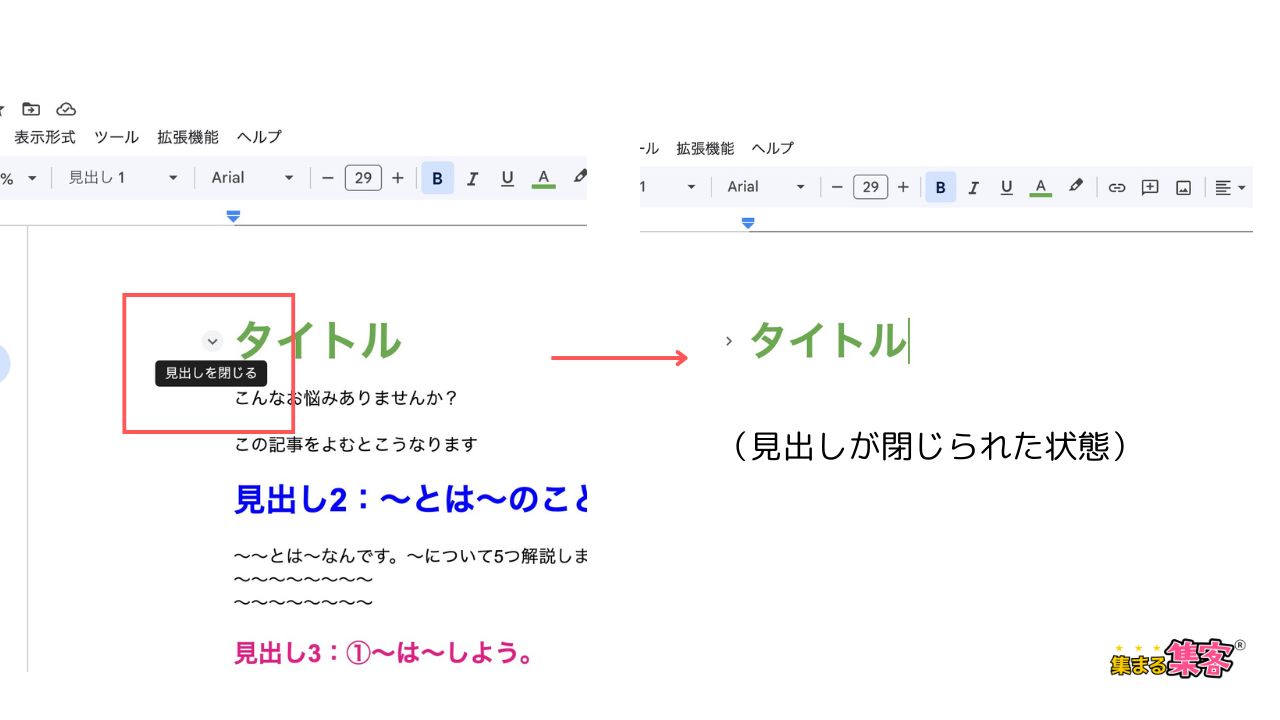
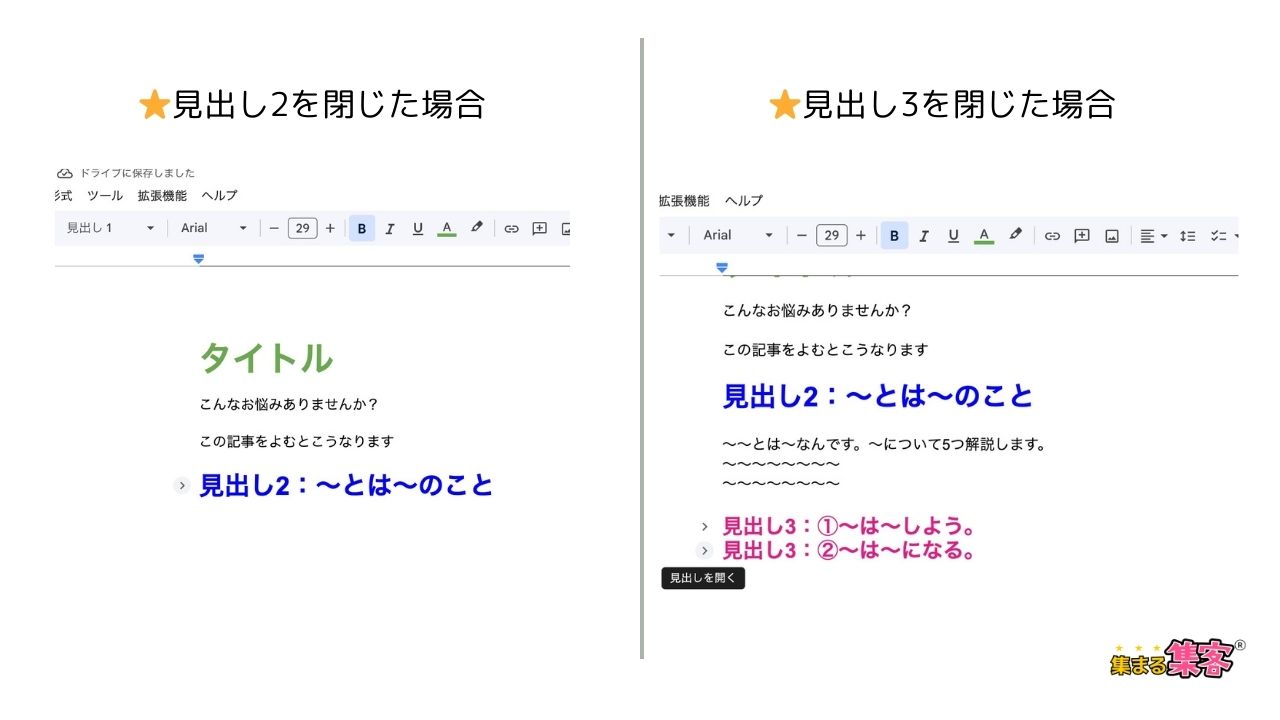
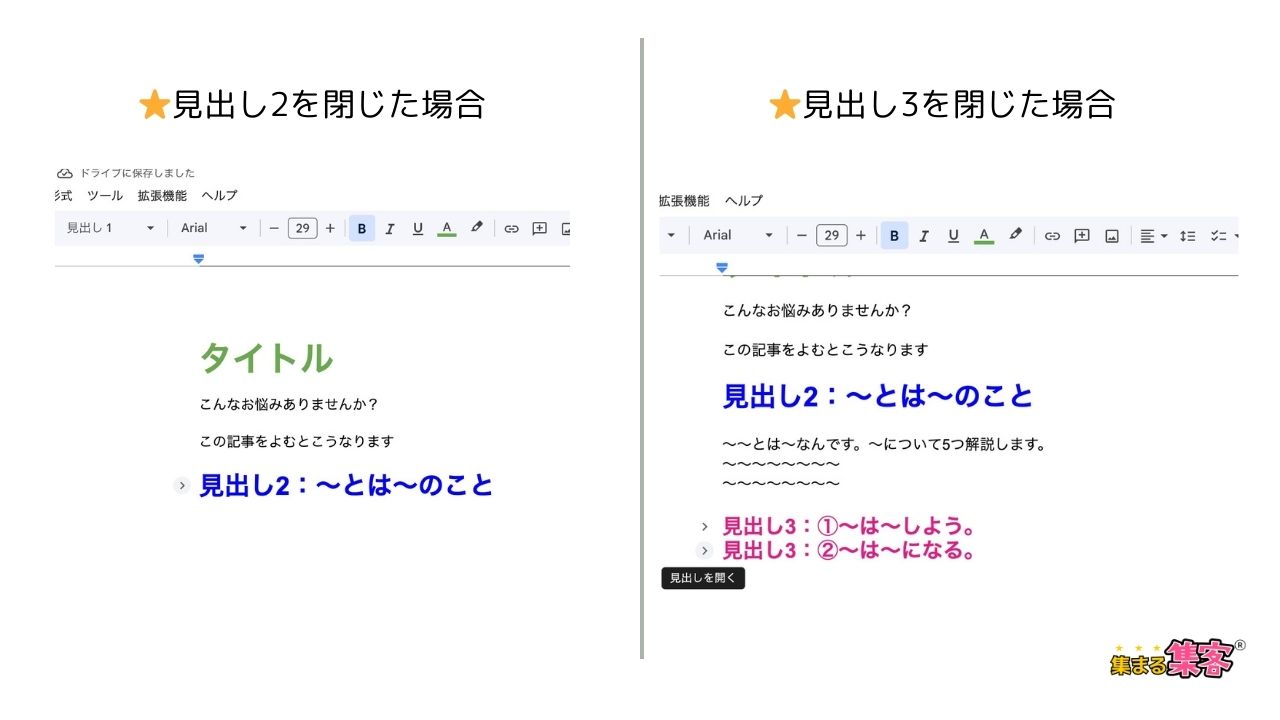
例えば見出し2で閉じれば、見出し3以降はすべて閉じられて隠れます。
多く情報を1つにまとめて、かつ整理して見たい時におすすめです。
折りたたむだけなら、手動で内容を消したり隠したりすればよくないっすか?



それだと、あとで戻すのが大変でしょ?折りたたみ機能なら、内容をそのまま保持したまま、必要に応じて見せたり隠したりできるんだよ。
なるほど!しかもクリック一つでできるから手間がかからないんすね!
Googleドキュメントの「表示形式」メニューを使えば、文字や段落のデザインを簡単に調整できます。起業初心者の個人起業家でも簡単に操作できるので、提案書やブログ記事のクオリティをぐっと上げられます!以下に具体的な手順を解説します。
• 上部のツールバーから「表示形式」をクリックします。
→ フォント、段落スタイル、文字の装飾など、さまざまな設定がここから行えます。
• 手順:
1. 対象のテキストを選択。
2. 「表示形式」メニュー →「フォント」をクリック。
3. 一覧から好みのフォントを選択します。
ポイント:シンプルで読みやすいフォント(例:Arial、Noto Sans)を選びましょう。
• 手順:
1. 「表示形式」→「フォントサイズ」をクリック。
2. プリセットのサイズを選ぶか、カスタムで数値を入力します。
おすすめ:見出しは大きめ、本文は小さめでバランスを取ると読みやすくなります。
• 手順:
1. テキストを選択。
2. 「表示形式」→「太字」「斜体」「下線」から好みの装飾を適用。
応用例:
• 太字:重要な箇所を強調。
• 斜体:専門用語や引用部分に使用。
• 下線:キーワードやリンクに使用すると目立ちます。
• 手順:
1. 「表示形式」→「段落スタイル」をクリック。
2. 「見出し1」「見出し2」などのスタイルを選択。
ポイント:見出しの階層をしっかり設定することで、文章全体が整理されます。
この『表示形式』メニュー、結構いろいろできそうっすけど、どれを使うのが一番便利なんすか?



見出しのスタイル設定が特におすすめだよ。提案書やブログで、内容がパッと見てわかりやすくなるし、SEO的にも構造が明確な記事は評価されやすいんだ。
それなら僕の次のブログでも使えそうっすね!
6. テキストの色や背景色を変更する
• 手順:
1. 「表示形式」→「文字の色」または「ハイライト」をクリック。
2. カラーパレットから色を選択。
注意 :背景色を使う場合は、淡い色を選んで読みやすさを保つ。
文字の色とか変えすぎると、逆に読みにくくなりません?



その通り!色はあくまでアクセントに使うのがコツだよ。重要な部分だけに目立つ色を使えば、見やすさもプロっぽさもアップするよ。
じゃあ、次は強調したい部分だけ色を変えてみます!
Googleドキュメントの「表示形式」を使いこなせば、文章の印象が格段にアップします。次回の提案書やブログでぜひ試してみてください!
Googleドキュメントの折りたたみ機能は、チームやクライアントとドキュメントを共有する際にとても便利です。
情報が整理されていると、相手が必要な箇所を簡単に見つけられるだけでなく、プロフェッショナルな印象を与えることができます。以下に具体的な活用シーンとメリットを解説します!
• 各メンバーの担当部分だけを展開して共有可能。
• チーム全体の見通しが良くなり、作業の進行がスムーズに。
• 重要な見出しだけを展開しておけば、会議で話すべきポイントに集中できる。
• 折りたたむことで不要な部分を非表示にし、全体をコンパクトに見せられる。
• 提案書の概要部分だけ展開して、詳細部分は折りたたんでおく。
• クライアントが最初に「全体像」を把握しやすくなる。
• ドキュメントをプレゼン後に共有する際、要点だけ展開しておけば、相手が内容をすぐに理解可能。
• 詳細は必要に応じてクライアントが確認できるようにしておく。
でも、チームで共有するとき、どの部分を展開しておけばいいか迷いません?



それは簡単!チームの目的に応じて展開すればいいんだよ。例えば、議事録なら決定事項だけ展開して、詳細は折りたたんでおくとわかりやすいよ。
おお、それなら共有相手も迷わなくて済みそうっす!
Googleドキュメントで折りたたみ機能が使えない場合、いくつかの原因が考えられます。この機能が表示されない原因とその対処法を詳しく解説します。
問題:
折りたたみ機能は、見出しスタイル(見出し1、見出し2など)に設定されたテキストでのみ使用可能です。標準テキストや手動で装飾しただけの文字では機能しません。
対処法:
1. 折りたたみを使いたいテキストを選択。
2. 上部ツールバーの「標準テキスト」をクリック。
3. 「見出し1」や「見出し2」を選び、見出しスタイルを適用。
問題:
アウトライン機能がオフになっていると、折りたたみの三角マークが表示されません。
対処法:
1. 上部メニューの「表示」をクリック。
2. 「アウトライン」にチェックを入れてオンにする。
3. ドキュメントの左側にアウトラインが表示され、三角マークが出現します。
問題:
使用中のブラウザが古いバージョンだったり、キャッシュが溜まっているとGoogleドキュメントの機能が正しく動作しない場合があります。
対処法:
1. 使用しているブラウザを最新バージョンにアップデート。
2. ブラウザのキャッシュをクリアして再起動。
3. 別のブラウザで試してみる。
問題:
Googleドキュメント自体に一時的な不具合が発生していることがあります。
対処法:
1. ドキュメントを一度閉じて再度開く。
2. 他のドキュメントで折りたたみ機能が動作するか確認。
3. Googleのサポートページやサービス状況を確認する。
折りたたみ機能が出ないときって、大抵見出し設定忘れが原因なんすよね?



その通り!特に、手動で文字を大きくしただけだと機能しないから注意が必要だよ。
見出しスタイルを設定するだけで解決することが多いね。
やっぱ基本が大事っすね!
原因5:共有ドキュメントの権限設定
問題:
他の人が作成した共有ドキュメントでは、権限が「閲覧者」や「コメント可能」になっていると、折りたたみ機能が使えません。
対処法:
1. ドキュメントの共有設定を確認。
2. 編集権限がある場合のみ折りたたみが使用可能です。
3. 権限がない場合は、作成者に「編集可能」に設定してもらうよう依頼。
共有ドキュメントだと、なんかできないこと多くないっすか?



共有ドキュメントの場合、閲覧者権限だと折りたたみが使えないんだ。
でも、編集権限があれば問題なく使えるから、作成者に確認してみるといいよ。
なるほど、それで解決するなら安心っすね!
Googleドキュメントの折りたたみ機能が動作しない場合、ブラウザや設定に問題があることがあります。ここでは、ブラウザのバージョン確認や設定を見直す方法を解説します。
問題:
古いブラウザを使用していると、Googleドキュメントの機能が正しく動作しない場合があります。
対処法:
1. ブラウザのバージョンを確認する
• Google Chromeの場合:
1. 右上の「︙(メニュー)」をクリック。
2. 「設定」→「Chromeについて」でバージョンを確認。
• 他のブラウザの場合も、設定メニューや「バージョン情報」から確認可能。
2. 最新版にアップデートする
• アップデートが必要な場合は、指示に従ってブラウザを更新。
• Google Chromeを推奨ブラウザとして利用することで、より安定した操作が可能。
問題:
ブラウザのキャッシュや拡張機能が、Googleドキュメントの動作を妨げている場合があります。
対処法:
1. キャッシュをクリアする
• Google Chromeの場合:
1. 右上の「︙(メニュー)」をクリック。
2. 「設定」→「プライバシーとセキュリティ」→「閲覧履歴データを削除」。
3. 「キャッシュされた画像とファイル」にチェックを入れ、削除。
2. 拡張機能を無効にする
• 不要な拡張機能が干渉している可能性があるため、以下を試してください:
1. 右上の「︙」→「その他のツール」→「拡張機能」。
2. 不要な拡張機能をオフにするか削除。
3. シークレットモードで試す
• シークレットモードを使うと、拡張機能やキャッシュの影響を受けずにGoogleドキュメントを開けます。
折りたたみ機能が使えないとき、キャッシュのせいって本当にあるんすか?



あるよ!キャッシュに古いデータが残ってると、ドキュメントが正しく動かないことがあるんだ。
キャッシュをクリアすると意外と簡単に直ることも多いよ。
なるほど、それなら簡単に試せそうっすね!
問題:
Googleドキュメントは特定のブラウザで最適に動作します。非対応ブラウザでは、折りたたみ機能が表示されない場合があります。
対処法:
1. 推奨ブラウザを使用する
• Google Chrome(最も推奨)。
• Mozilla Firefox、Microsoft Edge(比較的安定)。
• Safari(Macユーザー向け)。
2. 別のブラウザで試してみる
• 現在使用しているブラウザで問題が解決しない場合、別の推奨ブラウザを使用して確認。
でも、僕の使ってるブラウザが対応してないかもって思ったら焦るっすね。



そんなときはGoogle Chromeをインストールしてみるといいよ!
Googleドキュメントの機能はChromeで動作確認されているから、安心して使えるはずだよ。
なるほど、それなら次にトラブルがあったらChromeで試します!
Googleドキュメントの見出し折りたたみ機能は、長い文章を整理しやすくし、編集や共有を効率的にする便利なツールです。以下のポイントを再確認して、日常のドキュメント作成に活用してみましょう。
• 設定手順をおさらい:見出しスタイルを適用し、アウトライン機能をオンにすることで簡単に折りたたみを使えます。
• 作業効率をアップ:不要な部分を非表示にすることで、集中力を維持しやすくなり、編集作業がスムーズに。
• 共有時のプロフェッショナル感:クライアントやチームに重要な箇所だけを展開した状態で見せることで、分かりやすく整理された印象を与えられます。
この機能を日常的な提案書、ブログ記事、会議資料の作成などに活用すれば、作業効率と内容のクオリティが大幅に向上します。さっそく使い始めて、プロフェッショナルなドキュメントを作りましょう!
SNS集客に疲弊せずに、ずっと続けていけるサスティナブルな集客に変えません?
集客の時間を10分の1に成果を10倍にできた! MyGPT Buddy@i を使ってみてください。

