\女性起業家 のための ChatGPTプロンプト集を無料プレゼント中/


小泉さん、Googleドキュメントって便利だけど、見出しとか設定するの、なんか難しそうっすね。



そんなことないよ、まるお君!見出しを設定するだけで文章が超スッキリするし、SEOにも効くんだ。しかも、目次を自動で作ったり、デザインを統一したりも簡単!
まじっすか?それ、次のブログとか資料で使えるテクっすね!



そうだよ。今日は見出し設定の基本から、活用方法までサクッと解説するから、一緒にマスターしよう!
・ Googleドキュメントの見出しや目次の設定
・Googleドキュメントの目次の挿入と設定
・Googleドキュメントの見出しのカスタマイズと更新


Googleドキュメントは、文章やレポートを作成するときに非常に便利なツールですが、見出しや目次を使うと、さらに「読みやすく」「プロフェッショナル」に仕上げることができます。
また、提案書やブログ記事の作成時間を短縮できるのでおすすめです。以下に具体的な手順を説明します。
見出しを設定すると、文章の構成が視覚的に整理され、読者にとっても分かりやすくなります。
手順:
1. 見出しをつけたい部分を選択。


2. 上部のツールバーから「標準テキスト」と書いているところをクリックし「タイトル」や「見出し2」を選ぶ。
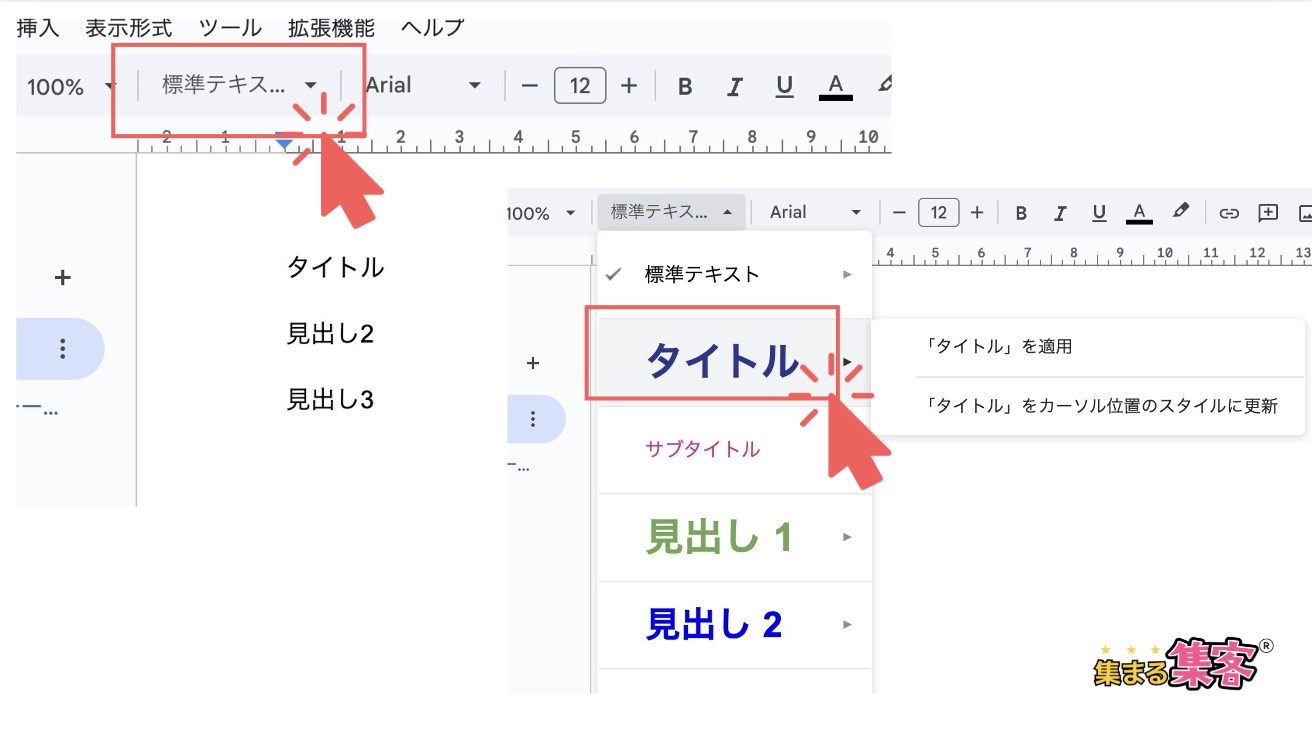
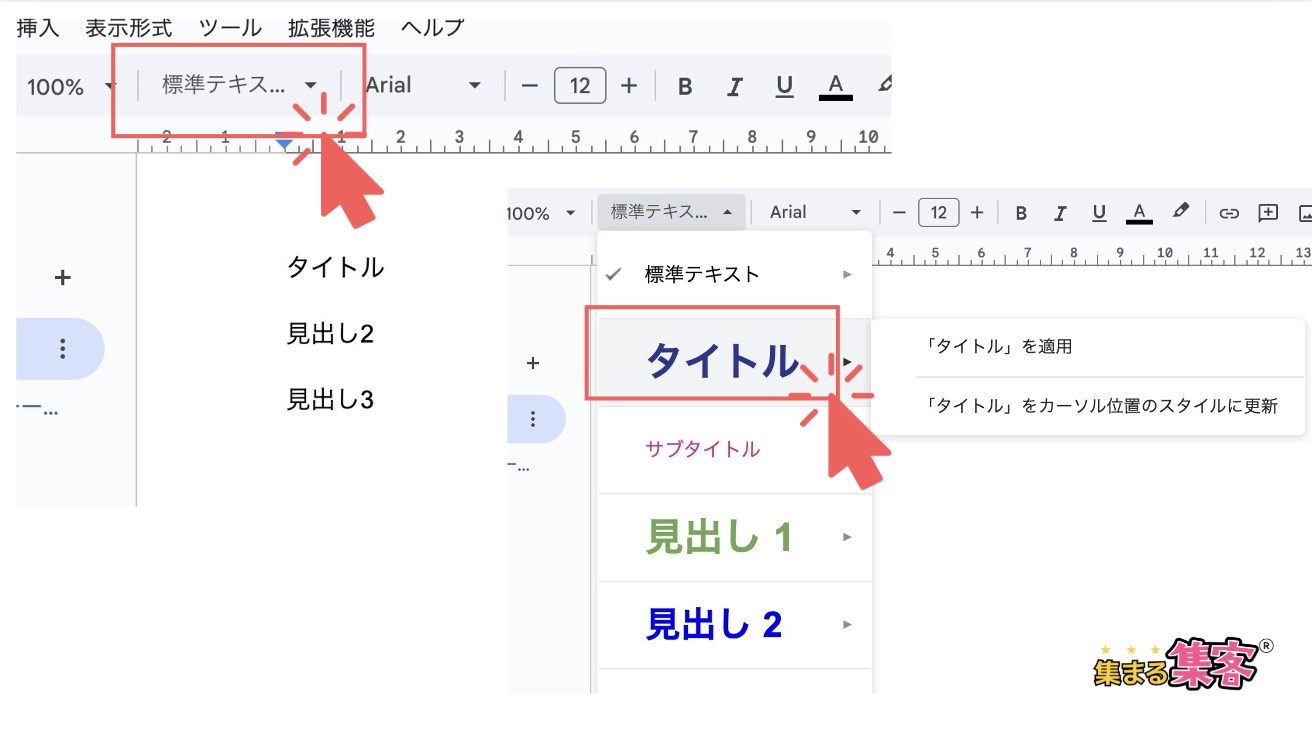
ポイント:
• 見出し1:メインの章タイトル(例:「サービス概要」)。
• 見出し2:セクションタイトル(例:「サービスの特徴」「価格プラン」)。
• 見出し3:さらに細かいサブ項目(例:「無料プラン」「プレミアムプラン」)。
文章や見出しを変更しても、目次は簡単に「更新」できます。
手順:
1. 目次をクリック。
2. 左端に出てくる「更新」ボタンを押す。
これで、常に最新の目次が完成します。
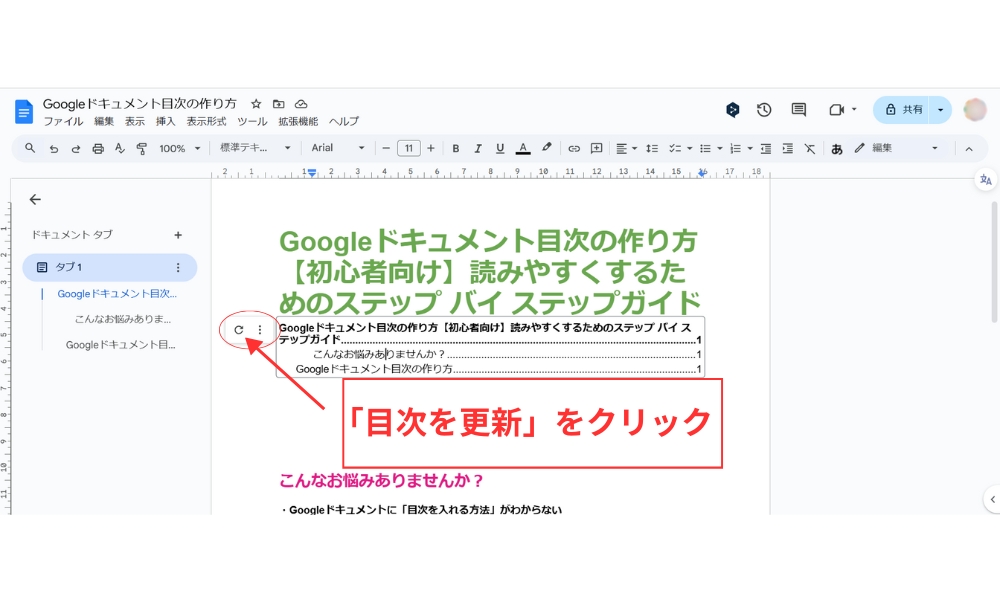
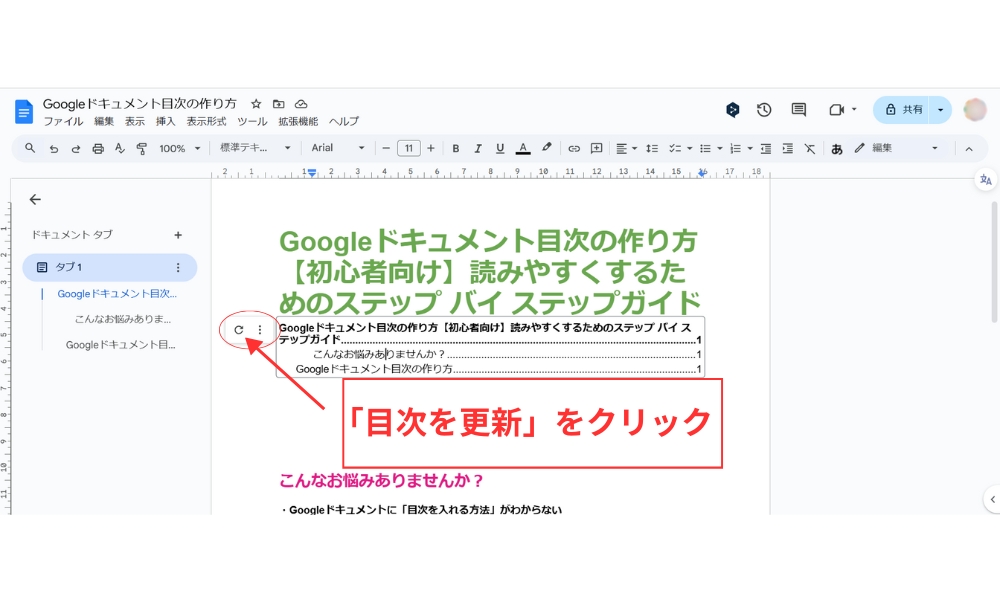
詳しくはこちらの記事で解説しています:Googleドキュメント目次の作り方
これって起業家にとってどこが便利なんですか?僕だったらクライアント向けの資料で使うかもですが…。



例えば、提案書やサービス資料を作るとき、見出しがあるとクライアントが見たい箇所にすぐアクセスできるよね。
さらに、『整理されていて分かりやすい』と印象アップにもつながるよ!
確かに!“信頼感”を出すのって大事ですもんね。



そう。あと、自分が作るときも『次はこの項目を書こう』って流れが明確になるから時短にもなるよ。
目次や見出しのスタイルは自由に変更できるので、あなたのブランドイメージに合わせたデザインに仕上げられます。
手順:
1. 見出しを編集し、フォントや色を変更。
2. ツールバーから「標準テキスト→デフォルトのスタイルとして保存」をクリック。以後使う時は今設定した色やフォントサイズの見出しを常に表示することができます。
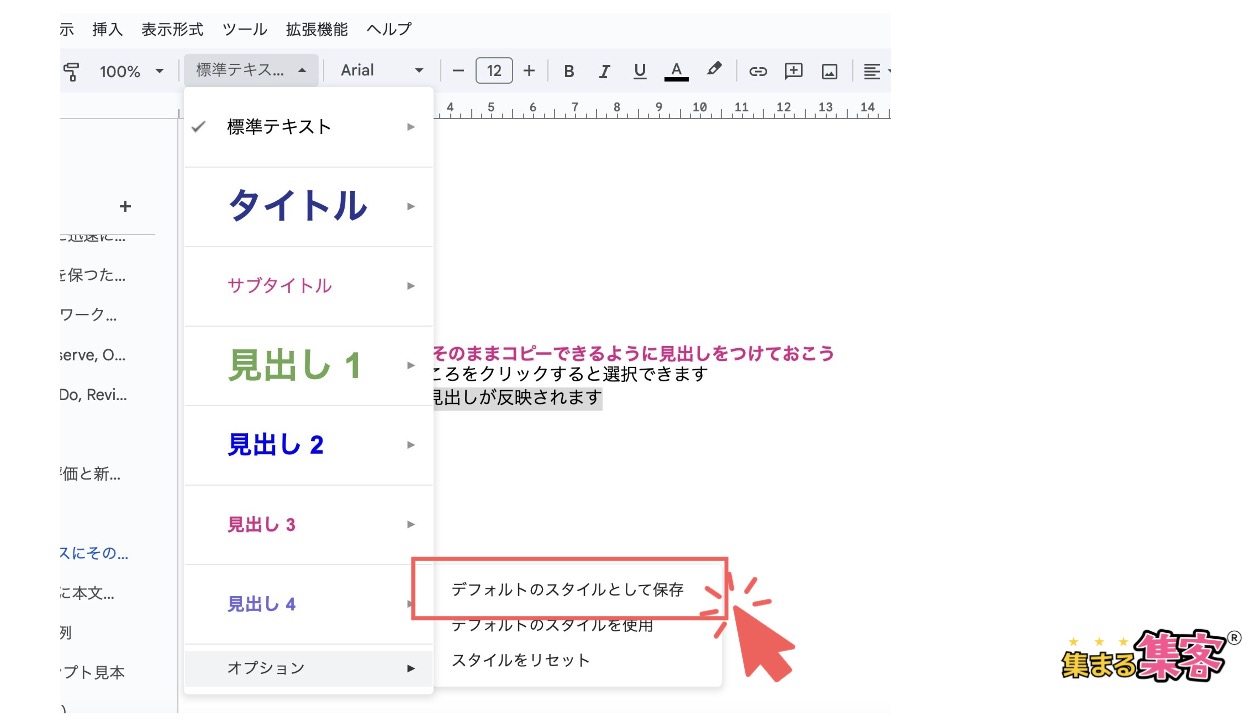
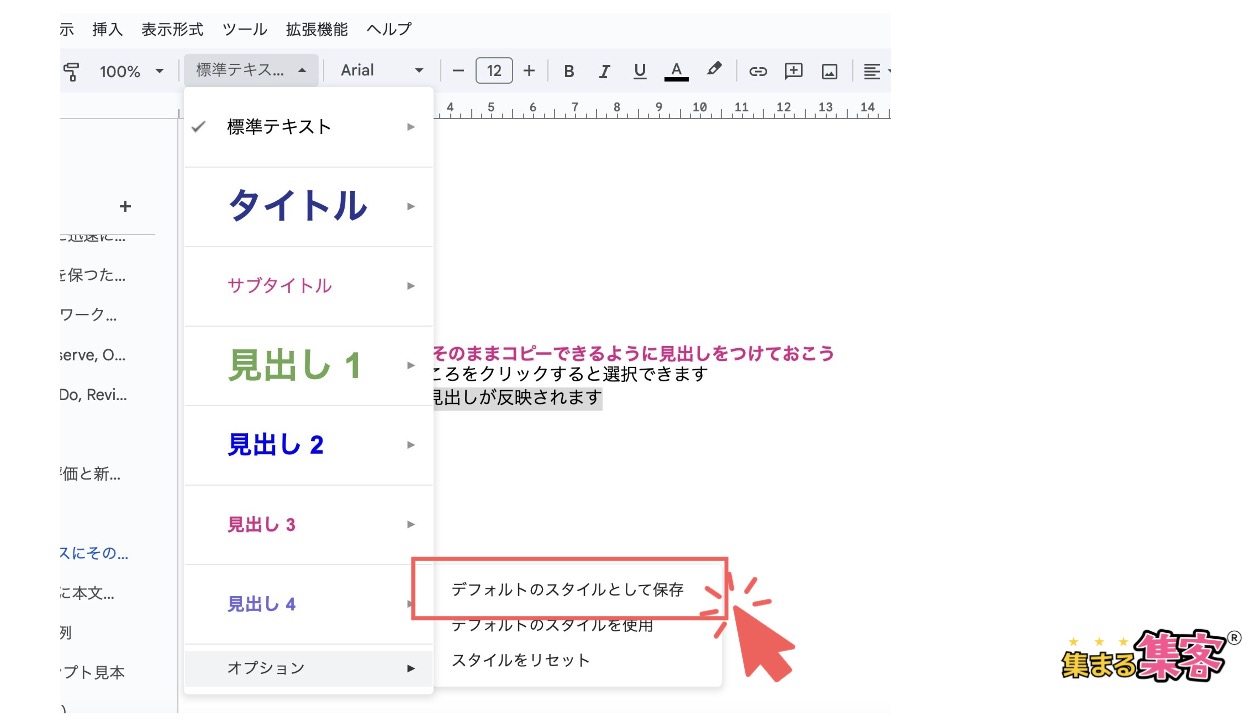
応用例:
• 色を変える:メインタイトルをブランドカラーに設定。
• フォントを変える:モダンな印象を与えるフォントに変更。
• 太字やサイズ調整:特に強調したい項目にアクセントを追加。
ブランドカラーで目次や見出しを統一するとか、すごく良さそうですね。でも、お客さんってそんな細かいとこまで見てますかね?



もちろん!意外と“細部の工夫”が評価につながることって多いよ。
例えば、目次がオシャレだったり見やすかったりすると、『この人は丁寧に仕事をする』って印象を持たれることもあるからね。
確かに、それって提案の通りやすさにもつながりそうです!
• 読みたい情報が探しやすい
→ 見出しを見れば、一瞬で知りたい箇所にジャンプ可能。
• プロっぽく見える
→ クライアントへの提案資料などで「整理されている」と印象アップ!
• 自分自身も書くのがスムーズに
→ 見出しで文章構成を決めてから書くと、作業効率が格段に上がる。
• 後から修正しやすい
→ 内容を見直す際も、目次から直接移動できるため手間が省けます。
文章が見やすく整理されることは、仕事上のコミュニケーションやクライアントの理解を助ける大きなメリットがあります。見出しや目次を正しく使えば、こんな利点があります!
Googleドキュメントで見出しを設定した後は、目次を挿入することで文章全体がさらに整理され、読者が情報をスムーズに探せるようになります。
特に、ブログや提案書では「どこに何が書いてあるか」が一目でわかる目次が大活躍します!以下に簡単な手順を解説します。
• ドキュメント内で目次を挿入したい場所をクリック。
(例:文章の冒頭や最後に配置することが一般的です。)
• 上部メニューの「挿入」をクリックします。
• 表示された項目から「目次」を選びます。
• 「リンク付きの目次」と「番号付きの目次」からスタイルを選択します。
• 選んだスタイルに基づいて、設定した見出しが反映された目次が自動で作成されます。
→ ドキュメント内の見出しを更新した場合は、目次左側の「更新ボタン」をクリックすれば反映されます。
目次を作るのって難しいイメージあったけど、自動でできるんすね!



そうだよ!しかも、更新もワンクリックでできるから、文章を直しても手間がかからないんだ。
提案書やブログを書くときには、時間短縮になるよ。
なるほど、これなら長い文章でも迷子にならないっすね!
Googleドキュメントの目次機能には、「リンク付きの目次」と「番号付きの目次」の2種類があります。それぞれの違いと、どんな場面で使うのが良いかを分かりやすく解説します。
目次の各項目が、文章内の該当箇所に直接飛べるリンクになっているタイプです。
特徴:
• 各項目が青色でリンク表示される。
• クリックで瞬時に該当箇所に移動できる。
• デジタル資料向き(ブログ記事やオンライン提案書など)。
こんな場合におすすめ!
• オンラインで資料を共有する場合。
• ブログやウェブ記事などで、読者がスムーズに内容を移動できるようにしたい場合。
目次項目が番号で整理され、リンク機能はないシンプルなタイプです。
特徴:
• 各項目が「1.1」「1.2」のように番号で整理される。
• クリック機能はないが、印刷資料でも使いやすい。
• 見た目が堅実で読みやすい。
こんな場合におすすめ!
• 印刷する資料やレポート。
• クライアントに紙で渡す提案書。
• 番号で階層を示したい場面。
使う場面や目的に応じて選ぶのがコツです!
• オンライン共有の場合:リンク付きの目次。
→ 読者が瞬時に必要な情報を探せる。
• 紙で渡す場合:番号付きの目次。
→ 堅実で伝統的な印象を与える。
• 見た目の印象を重視:デザインに合わせて選択。
リンク付きって便利そうですけど、紙だと意味ないですよね?



その通り!リンク付きの目次は、オンライン共有に特化しているんだ。紙の場合はリンクが使えないから、番号付きが見やすくて適してるよ。
この記事でさらに詳しく作り方を紹介しているのでぜひご覧ください。


Googleドキュメントでは、見出しのフォントやスタイルを簡単に変更できます。これにより、文章全体のデザインに統一感を持たせたり、ブランドイメージに合った資料を作成したりできます。特に提案書やブログ記事では、プロフェッショナルな印象を与えることが大切です!
集まる集客®︎おすすめの見出しテンプレートを配布しているので活用してください。


フォントとか色を変えたら、なんかオシャレっぽくなりそうですけど、やりすぎると見にくくなりませんか?



確かに!装飾をやりすぎると逆に読みにくくなることがあるね。だから、基本はシンプル&統一感を意識するといいよ。
特に色の使いすぎには注意だね。
じゃあ、シンプル+ちょっとオシャレくらいがベストってことっすね!
Googleドキュメントで簡単にカスタマイズできるので、ぜひ試してみてください!文章のクオリティがぐっと上がりますよ!
Googleドキュメントでは、見出しやフォントスタイルを一括で全体に適用することができますが注意すべきポイントもあります。
とくに注意したいのは見出しを作る際はフォントの種類やサイズ、色などあまりにもバラバラで統一感のないものにならないようにしましょう。
せめてフォントを揃えると違和感はありません。
自分の好みで設定すると読みづらくなる可能性もあるので注意が必要なのです。
これ、全体に適用するのは便利そうですけど、なんか全部一緒だと飽きそうっすね。



確かに!だから、見出し1は大きく太めにして、見出し2は少し控えめ、見出し3はさらに小さく…みたいにメリハリをつけるといいよ。
おお、それなら見やすくなるし、デザインもちょっとオシャレになりますね!
1. 見出しを編集
→ フォントやサイズを変更します。
2. スタイルを更新
→ 編集した見出しを選択し、上部ツールバーの「標準テキスト」から「現在のスタイルを更新」をクリック。
3. 全体に適用
→ 他の見出しにも同じスタイルが自動適用されます。
スタイルを保存して使い回せるっていいっすね。でも、新しいドキュメントで反映されないときはどうするんですか?



そういうときは、保存したスタイルを再設定する必要があるんだ。だけど、ほとんどの場合は自動で引き継がれるから安心して!
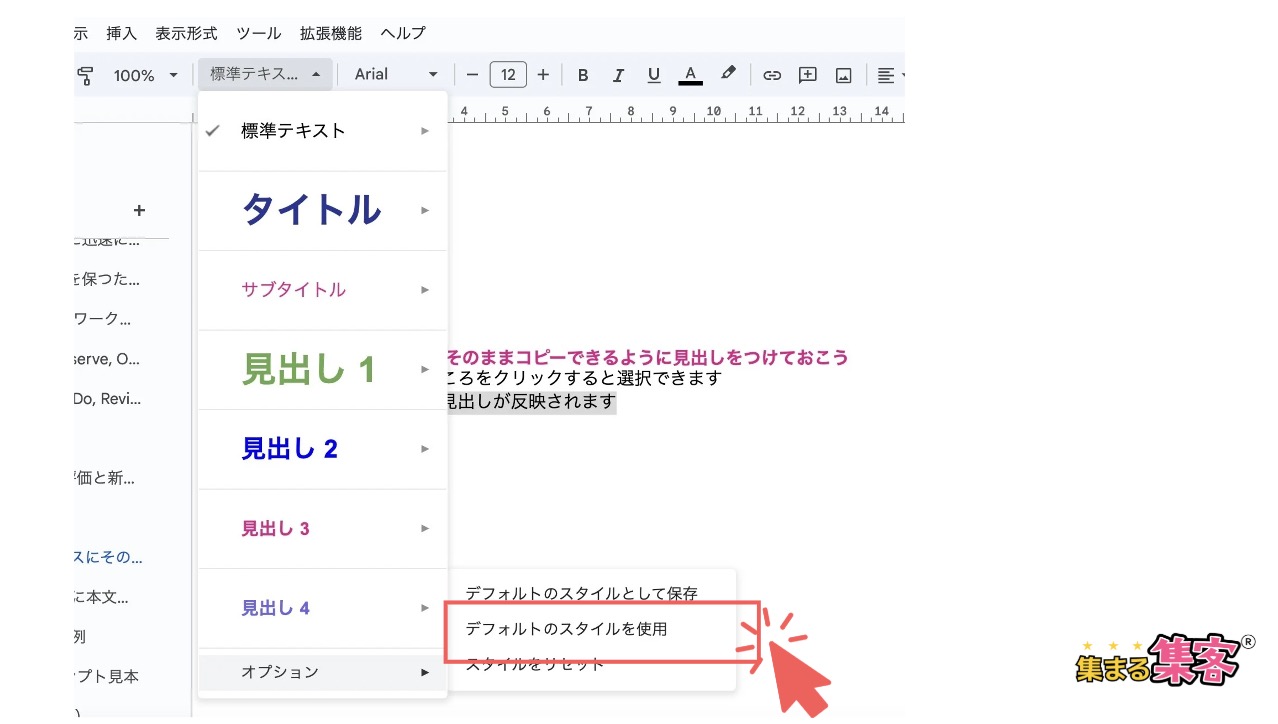
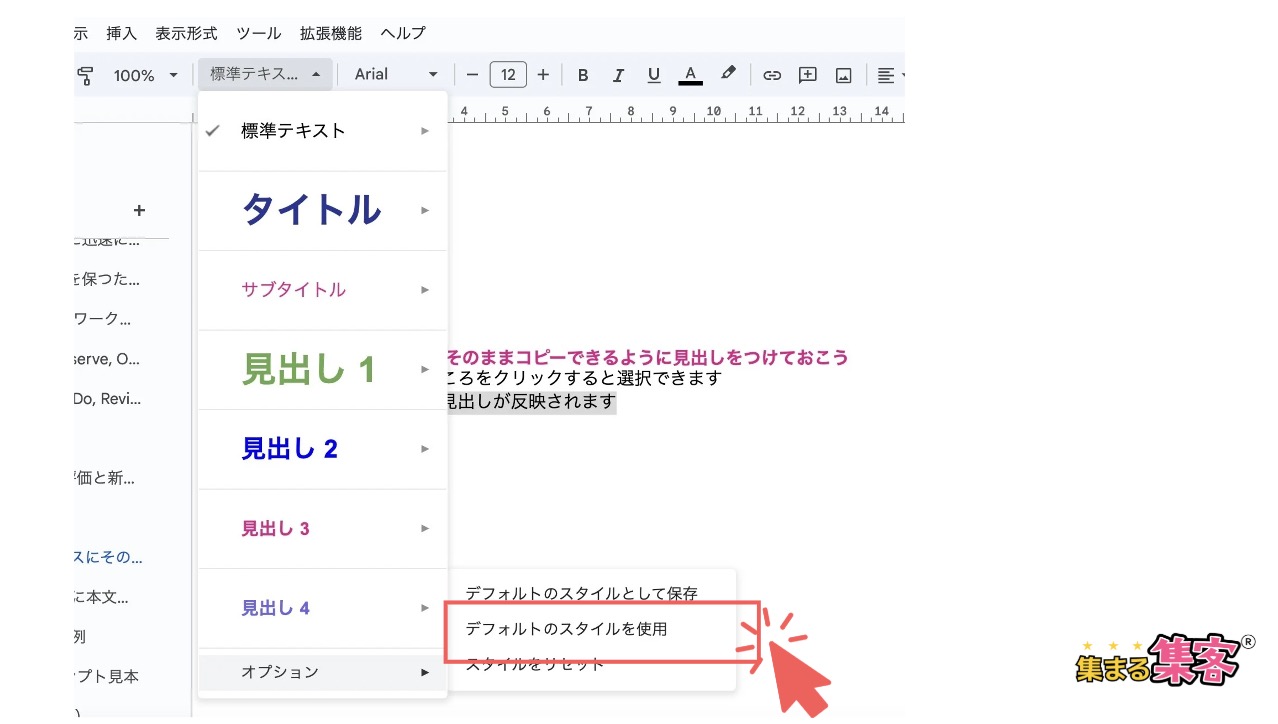
了解っす。これで次の資料はサクッと作れそうです!
文章全体に統一感を出すことで、読み手の印象が良くなります。ぜひ活用して、プロフェッショナルな資料やレポートを作りましょう!
Googleドキュメントの見出し設定を使いこなせば、文章が整理されて見やすくなるだけでなく、仕事での仲間とのコミュニケーション、師匠への資料送付、読者やクライアントにプロフェッショナルな印象を与えることができます。
さあ、この記事で学んだポイントをさっそく試して、効率的で魅力的なドキュメント文書を作っていきましょう!
SNS集客に疲弊せずに、ずっと続けていけるサスティナブルな集客に変えません?
集客の時間を10分の1に成果を10倍にできた! MyGPT Buddy@i を使ってみてください。

