\女性起業家 のための ChatGPTプロンプト集を無料プレゼント中/


Googleドキュメントの見出しって地味っすよね…オシャレにできないんですか?



簡単にできるよ!フォントや色を変えるだけで印象が激変するし、テンプレート保存もできるから時短にもなるんだ。
まじっすか?それなら次の資料、プロっぽくできますね!



その通り!じゃあ、具体的な方法を教えるから、一緒にやってみよう!
・見出しデザインの魅力と効果
・見出しデザインの基本設定
・全体への適用方法とテンプレート活用について
・見出しデザインの問題解決方法


小泉さん、そもそも、見出しをカスタマイズすると何がいいんすか?



いい質問だね、まるおくん!見出しデザインをカスタマイズするメリットはたくさんあるんだ。これを知れば、まるおくんも明日から使いたくなるよ!
カスタマイズした見出しは、文字サイズや色で重要な部分を強調できます。これにより、ドキュメントを読む人がパッと内容を理解しやすくなります。
• フォントやサイズを変えるだけで、視認性が向上。
• 色を追加すれば、どこが重要か一目でわかる。
見出しデザインを整えることで、ドキュメント全体が洗練され、プロらしさを感じさせます。
• 提案書やレポートで「仕事ができる人」の印象を与える。
• レポートや会議資料、クライアント向け資料で信頼度がアップ。
プロっぽく見えるだけで印象が変わるんすね!普通の書類と差がつきそう!



そうだよ!デザインひとつで相手の心をつかむことだってあるんだよ。
カスタマイズした見出しをテンプレートとして保存すれば、毎回同じデザインを繰り返し使えます。
• テンプレートで作業が時短できる。
• チーム内で共有すれば、統一感のある資料が簡単に作れる。
Googleドキュメントで見出しをカスタマイズすることで、「読みやすさ」「印象アップ」「効率向上」という3つのメリットが得られます。今すぐ試してみる価値あり!
小泉さん!Googleドキュメントの見出しをカスタマイズするって言うけど、具体的にはどうやるんすか?



よし、まるおくん!今日は超簡単な手順を教えるね。
• カスタマイズしたい見出しをドラッグして選択。
• まだ見出しが設定されていない場合は、単純にテキストを選べばOK!
• Googleドキュメントのツールバーから「標準テキスト」をクリックするとドロップダウンが開く
• 設定したい「見出し1」「見出し2」などを選択。
• 一般的に、大きな章タイトルには「見出し1」、その下のサブタイトルには「見出し2」を使います。
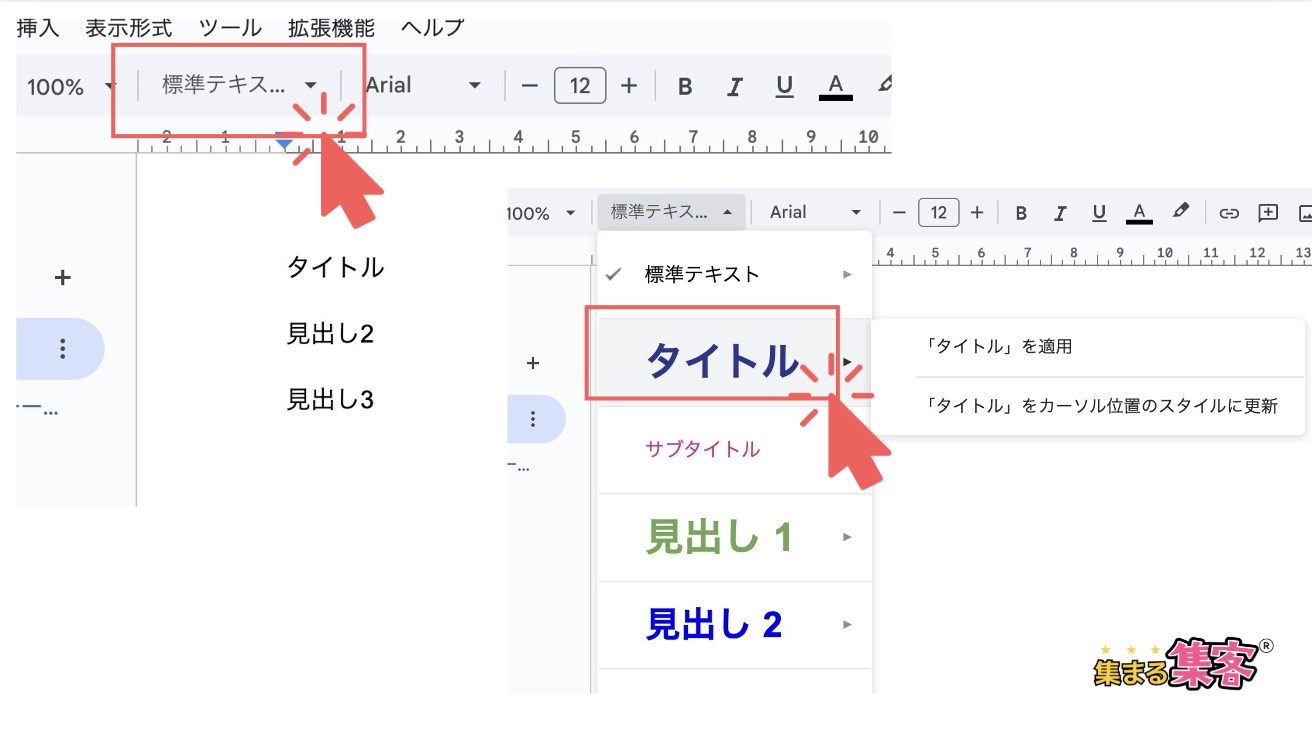
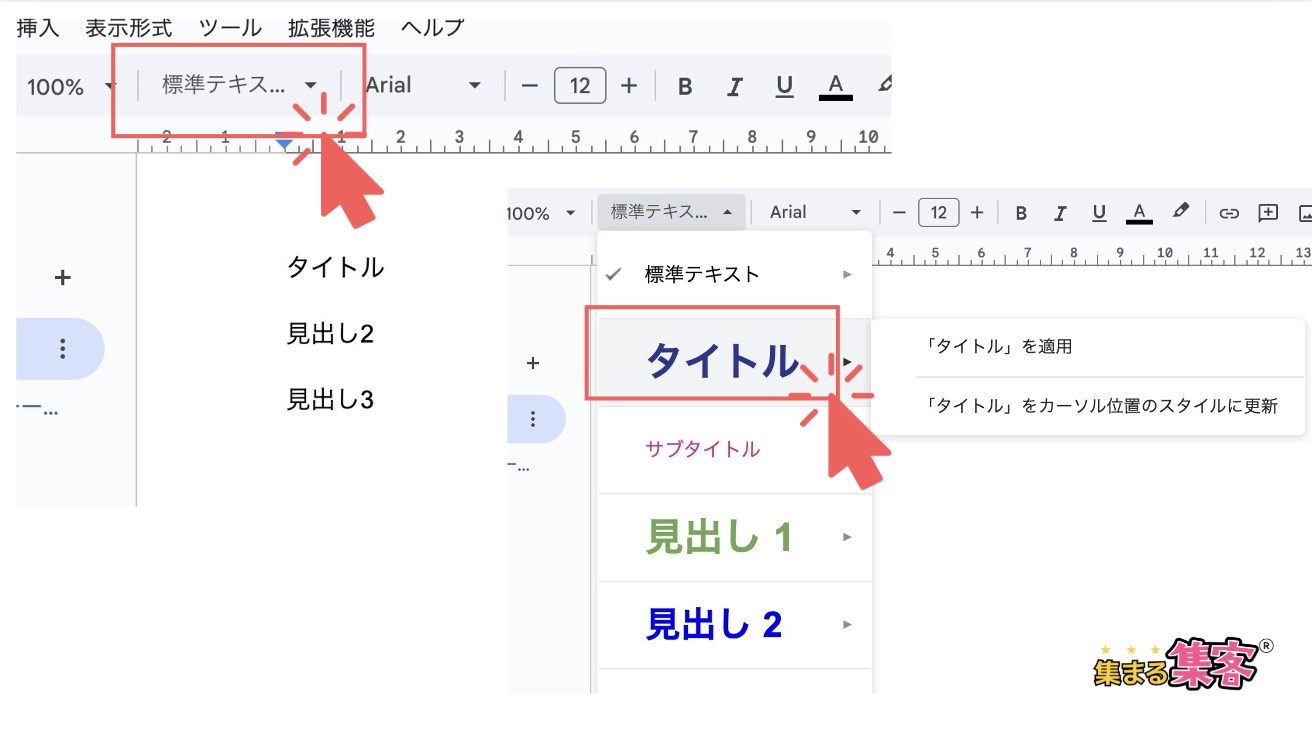


見出し1とか見出し2って、どう使い分ければいいんすか?



良い質問だね!大見出しには『見出し1』、その中の小見出しには『見出し2』を使うと、構造がきれいに整理されるんだよ。
• 見出しのフォントやサイズ、色を調整。
• デザインが決まったら、ドロップダウンンした一覧の「オプション」→デフォルトのスタイルとして保存をクリック。
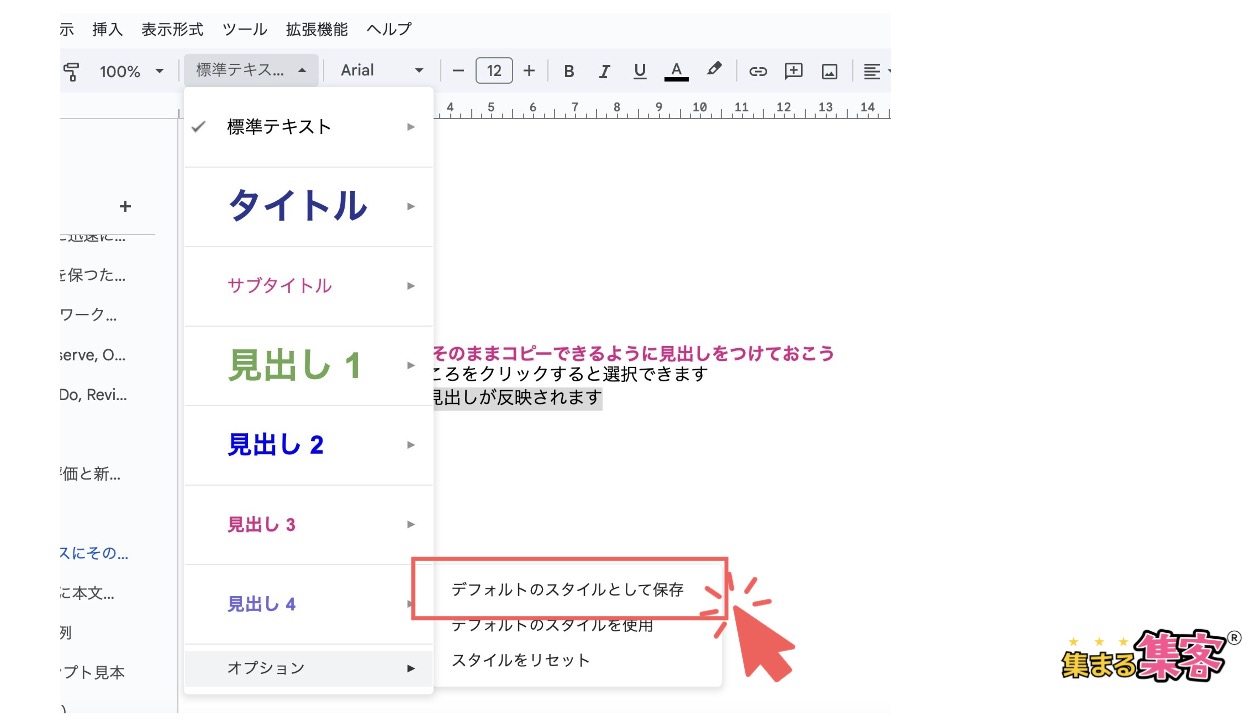
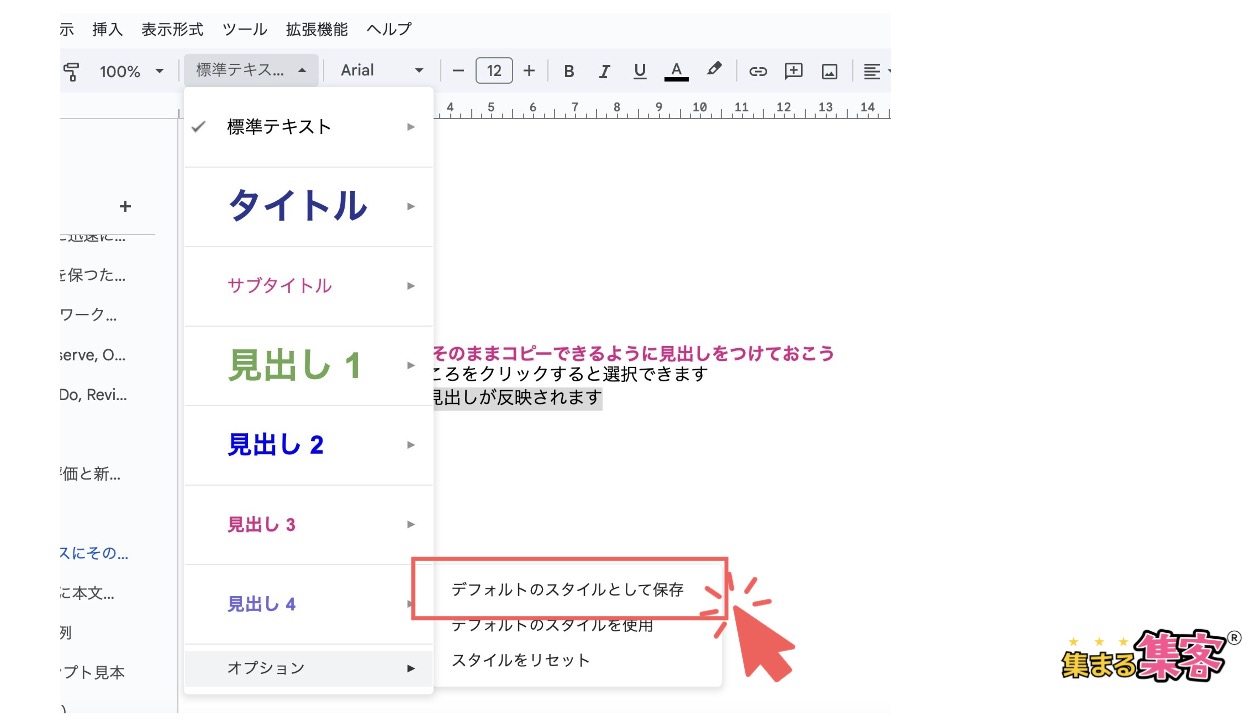
• 設定したスタイルはドキュメント内で使い回せます。
• チームで共有すれば、全員が統一感あるデザインで資料を作成できます!
この手順を覚えれば、Googleドキュメントの見出しが簡単にカスタマイズできます。見た目が整うと資料の印象が大きく変わるので、ぜひ試してみてください!
これ、超簡単っすね!明日の会議資料で使ってみます!



やってみて!きっとみんなから『プロみたい!』って褒められるよ!
集まる集客チームActiveのみなさんにおすすめはこちらの見出し設定テンプレートです。


• 見出し部分を選択。
• 上部の「フォント」ドロップダウンから好きなフォントを選ぶだけ!
• 読みやすいフォントを選ぶと、ドキュメント全体がスッキリ見えるよ。
Googleドキュメントで使える読みやすいフォント
Googleドキュメントにはさまざまなフォントが用意されていますが、特に読みやすく、ビジネスやプレゼンに適したフォントを以下に提示しました。
基本的には以下のデフォルトで設定されているArial(アリアル)がおすすめです。
• Arial(アリアル)
シンプルで万人受けするフォント。特に提案書やレポートに最適。
ポイント:フォント選びは「読みやすさ」が第一です。見出しは太字のフォントを選び、本文ではシンプルで視認性の高いフォント(例:ArialやRoboto)を使うとバランスが良くなります!
日本語入力ならこの3つが使い分けできるでしょう。ヒラギノ明朝は、MicroOffice Wordのイメージを持ちますね。


• 見出しを選択して、ツールバーの「A」アイコン(テキスト色)をクリック。
• カラーパレットから好きな色を選択。
• 強調したい部分は鮮やかな色、落ち着きが必要な部分は控えめな色を使うと効果的!
強調したい部分に使える文字色(鮮やかで目を引く色)
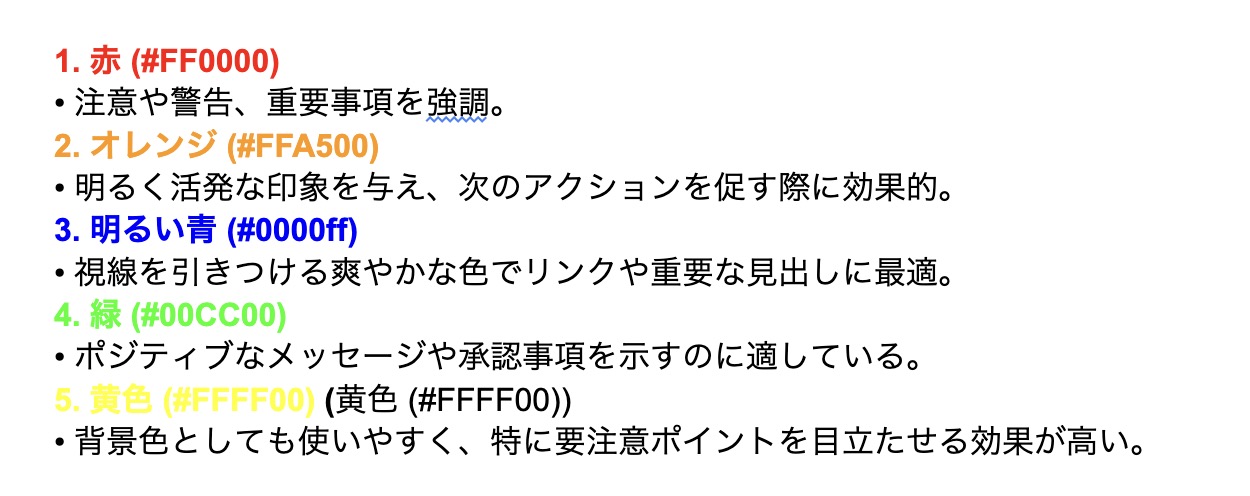
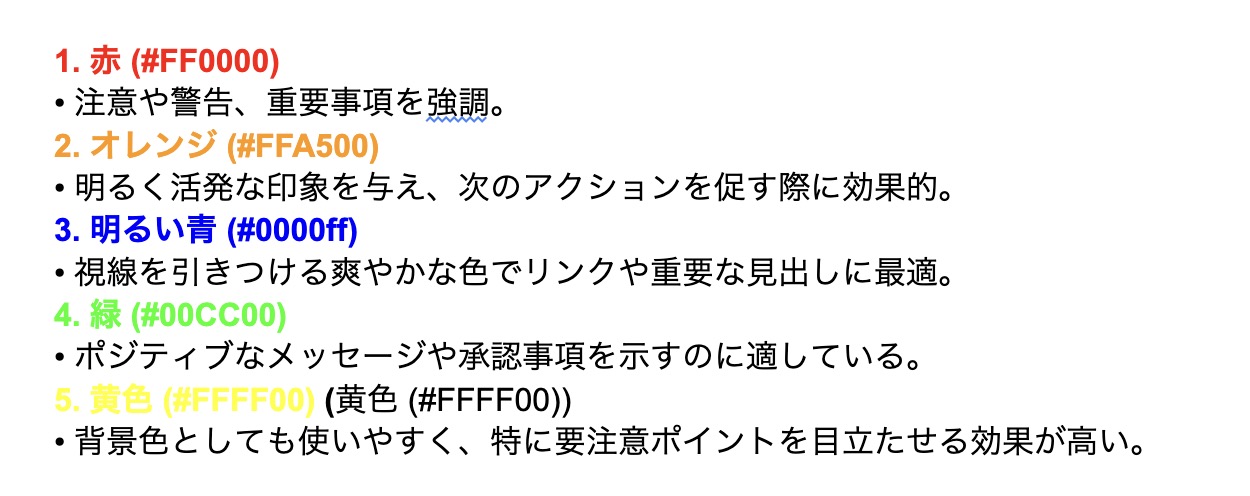
落ち着きを出したい部分に使える文字色(控えめで柔らかな色)


ポイント:文字色は背景とのコントラストを意識するのが大切です。例えば、背景が白なら暗めの色を、背景が濃い場合は明るめの色を選び、視認性を高めましょう!
• 見出しを選択した状態で、ツールバーの「フォントサイズ」をクリック。
• サイズを大きくすると見出しとしての存在感がアップ。
• 一般的には「14pt~24pt」が見やすいよ。


• 見出しを選択して、ツールバーの「塗りつぶしアイコン」をクリック。
• 好きな背景色を選ぶと、見出しが目立つように!
• 暗い色を選ぶ場合は、文字色を白にすると読みやすくなるよ。
• 見出しを選択して、「表示形式」→「罫線と網掛け」から枠線を設定。
• 枠線の太さや色を変えられるので、デザイン性を高めることが可能。
• 枠線を加えるだけで、資料が引き締まった印象になるよ!
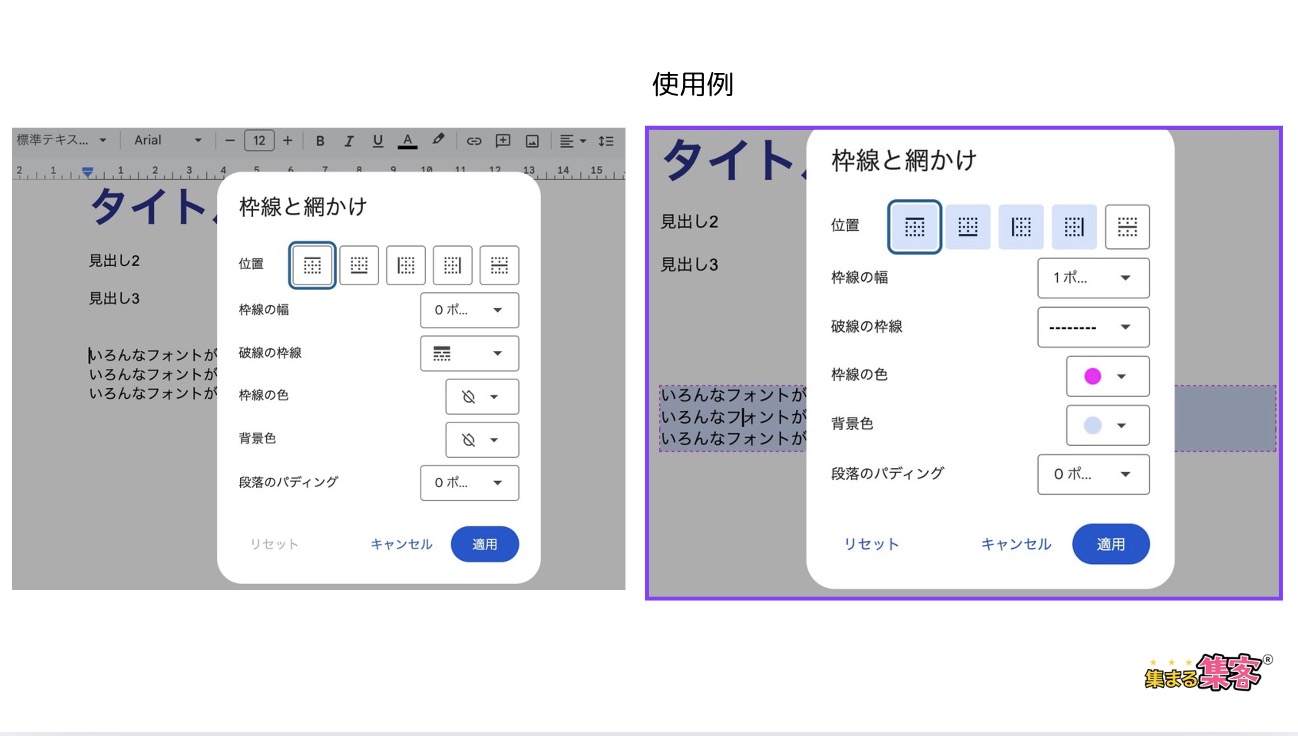
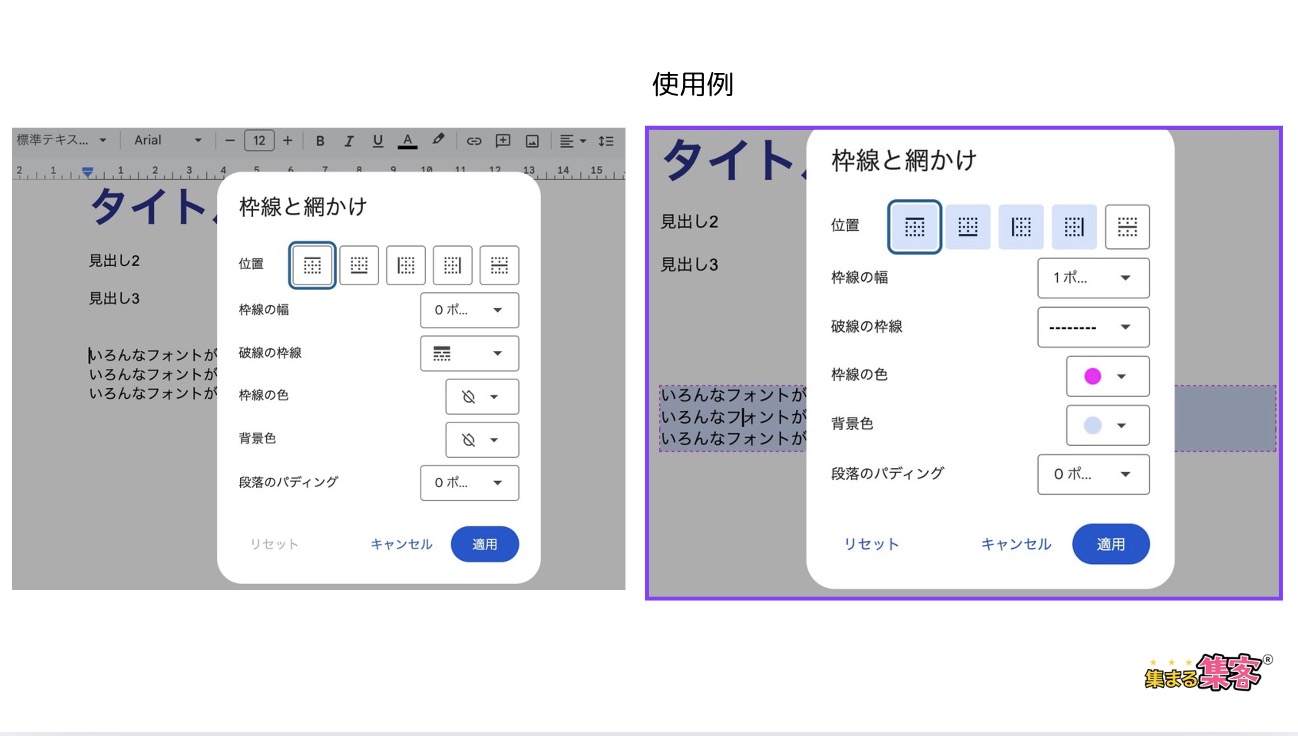
背景色と枠線を使えば、普通の見出しが一気にプロっぽくなりそうっすね!



そうだね!この設定を覚えれば、誰でもデザイン上手になれるよ。ぜひ試してみて!
フォント、文字色、サイズ、背景色、枠線を自由に設定することで、見出しデザインを簡単にカスタマイズできます。見た目を整えるだけで、資料の完成度がぐっと上がります!
小泉さん、見出しのスタイルを設定するのはわかったんすけど、毎回1つずつ変えるのって面倒じゃないっすか?



その通り!効率よくするには、一度作った見出しスタイルを全体に適用すればいいんだよ。手順は超簡単だから教えるね!
• 1つ目の見出しを選択。
• フォント、文字色、サイズ、背景色などをカスタマイズ。
• カスタマイズした見出しを選択した状態で、上部メニューから「表示形式」→「段落スタイル」を選択。
• 「見出し1(または2、3)」の横にある矢印をクリックし、「現在のスタイルを更新」を選ぶ。
これでカスタマイズ内容が保存されました!
• ドキュメント内の他の見出し部分を選択。
• 「表示形式」→「段落スタイル」→「見出し1(または2、3)」をクリックすると、同じスタイルが適用されます。
これなら、1回設定すれば全体に使えるんすね!効率良すぎっす!



その通り!1つずつ設定する手間がなくなるから、資料作成がサクサク進むよ。
• 上部メニューから「ツール」→「ドキュメント設定」を開く。
• 「現在のスタイルをデフォルトとして保存」を選べば、次回以降も同じスタイルが使えるようになります。
テンプレートにすれば、チームで使う資料も統一感が出ますね!



その通り!これでデザインもバッチリ、印象に残る資料が作れるよ。
見出しスタイルを全体に適用する手順はシンプルです。カスタマイズ → 更新 → 適用 → 保存の流れを覚えれば、プロのような効率的な資料作成ができるようになります!
小泉さん、Googleドキュメントってテンプレートがあるって聞いたんすけど、それってどうやって使うんですか?
自分のデザインも保存できるんすか?



おっ、いい質問だね!テンプレートギャラリーを使えば、ゼロから作らなくてもすぐにプロっぽい資料が作れるんだ。
そして、自分のカスタムデザインも保存できるよ。
テンプレートギャラリーは、Googleドキュメントが提供する既存のデザイン集です。
手順1:「Googleドキュメント」のホーム画面を開く。
手順2:画面上部にある「テンプレートギャラリー」をクリック。
手順3:仕事用(提案書、レポートなど)や個人用(履歴書、メモなど)のテンプレートを選択。
手順4:テンプレートを開き、必要な部分を編集するだけ!
テンプレートがあるなら、最初から凝ったデザインを作らなくてもいいんすね!すごい便利っす!



その通り!まずはテンプレートから始めて、慣れてきたら自分のデザインを作るのもいいね。
カスタマイズしたデザインを保存して、いつでも再利用できるようにしておきましょう。
手順1:カスタマイズが完了したドキュメントを作成。
手順2:完成したドキュメントを「名前を付けて保存」しておく(例:テンプレート_提案書など)。
手順3:「ファイル」→「コピーを作成」で新しいドキュメントに変えて使う。
チーム全体で統一されたデザインを使うこともできます。
手順1:完成したテンプレートをGoogleドライブに保存。
手順2:ドライブの共有機能を使って、メンバーにテンプレートを共有。
手順3:全員が同じフォーマットで資料を作成可能に!
これならチーム全員が統一感ある資料を作れますね!見た目が整った資料で信用を得られそう!



その通り!統一されたデザインは、プロフェッショナルに見せる第一歩だよ。
テンプレートギャラリーを使えば、効率よくおしゃれなデザインを活用できます。さらに、自分のデザインを保存しておけば、いつでも再利用可能!資料作成の時間を大幅に短縮できるので、ぜひ試してみてください。
小泉さん、Googleドキュメントでタイトルを設定したんすけど、WordPressにコピーしたら全部変になっちゃいました!何がいけないんすか?



まるおくん、それはGoogleドキュメントの『タイトル』機能が原因だね。ドキュメントの『タイトル』ってWordPressでは見出しの構造とは別物なんだ。だからちょっと工夫が必要だよ。
ポイント:タイトルと見出しの使い分け
• Googleドキュメントでは、「タイトル」と「見出し1」は別の設定になっている。
• WordPressにコピーすると、「見出し1」がすべてタイトル扱いになってしまうことがある。
・見出し2以降はワードプレスにそのまま貼り付けても反映される
• Googleドキュメントでは、「タイトル」機能を使用せず、記事タイトルとして「見出し1」を設定する。
• 記事の中で使う見出しは、「見出し2」や「見出し3」を使用して階層を整える。
なるほど!『タイトル』機能は使わないで、見出し1を記事タイトルにするんすね!これでWordPressに貼り付けても崩れないってことっすか?



そうそう、それで解決だよ。あとはWordPress側でHタグを確認して、見出しの構造を最適化すれば完璧だね!
小泉さん!見出しのデザインを設定したのに、なんか全然反映されないんすけど…これ、バグですかね?



慌てないで、まるおくん!たいていは設定の見落としが原因だから、このチェックリストで確認してみよう!
• 設定した見出しが「段落」になっている可能性があります。
手順:「見出し」を選択し、上部の「段落スタイル」から「見出し1」「見出し2」など正しい階層を選び直す。
• 階層が適切でないと、見出しデザインが適用されないことがあります。
• コピー&ペーストした際に、余計な書式が残っている場合があります。
手順:「書式」→「書式をクリア」をクリックして、デフォルトに戻す。
• 書式をリセットした後、見出しスタイルを再適用する。
書式をクリアするだけで直る場合があるんすね!これ、便利っす!



そうだよ!意外とコピー元のデザインが影響してることが多いんだ。
• カスタマイズした見出しデザインを保存していないと、他の部分に適用されません。
手順:「段落スタイル」→「現在のスタイルを更新」を選択して保存する。
• 使用中のテンプレートが古い設定のままだと、反映されない場合があります。
手順:「ツール」→「ドキュメント設定」から新しいスタイルを再設定。
テンプレートも確認する必要があるんすね!プロっぽい資料作りって、意外と奥が深いっす。



そうだね。でも、一度設定すれば次からスムーズにできるようになるよ!
• キャッシュの問題でデザインが正しく表示されない場合もあります。
手順:ブラウザの再読み込み、または一度閉じて開き直す。
これで原因が特定できそうっすね!ありがとうございます!



解決したら次のステップに進もう!どんどん資料作成が楽しくなるよ!
小泉さん!見出しをカスタマイズすると何でプロっぽく見えるんすか?普通に書けばよくないっすか?



まるおくん、それが違うんだよ。見出しを工夫するだけで、相手に『この人できる!』って思わせる力があるんだ。具体的に説明するね!
• 見出しデザインを統一すると、文章全体が「整っている」印象に。
• 視覚的にきれいな資料は「丁寧に作られている」と感じさせます。
たとえば、フォントを統一していると「この人、細かいところまで気を配っているな」と思われます。
• 色や太字を使うと、どこが重要なのかすぐにわかる。
• 情報を整理しやすく、読み手が迷わない。
「読みやすい=仕事ができる」という印象を与えることができるんです。
確かに、ゴチャゴチャしてる資料だと読む気が失せるっすもんね!見出しデザインで変わるんすね!



その通り!相手が『読みやすい!わかりやすい!』と思えば、印象はグッと良くなるよ。
• 見出しが美しいだけで、資料全体がプロフェッショナルに見える。
• プレゼンや提案書で、内容だけでなくデザインでも評価が上がる。
仕事の成果物は、内容だけでなく「見た目」も評価の一部です。美しい見出しが、全体の印象を引き上げてくれます。
見出しのデザインは、ただの飾りではありません。信頼感を高め、読みやすさを向上させ、資料の価値をぐっと上げる強力なツールです。小さな工夫でプロらしさを演出しましょう!
見出しのデザインは、文章の「読みやすさ」と「印象」を大きく左右する重要な要素です。今回ご紹介したポイントを押さえるだけで、Googleドキュメントでも、プロフェッショナルな仕上がりが簡単に実現できます。
見出しデザインを整えることで、資料のクオリティが格段に上がり、SEOの効果も期待できます。今日から、デザインの力で「読み手を引き込む文章」を目指しましょう!
この記事を読んでも、まだ気になることがある、質問がある、もっと集客に繋がる方法を学びたいというあなた!集まる集客総研であなたの悩みを解決しませんか?
SNS集客に疲弊せずに、ずっと続けていけるサスティナブルな集客に変えません?
集客の時間を10分の1に成果を10倍にできた! MyGPT Buddy@i を使ってみてください。

