\女性起業家 のための ChatGPTプロンプト集を無料プレゼント中/


「データ管理に手間取っていませんか?」
そんな悩みを解決してくれるのが「Googleスプレッドシート」です!無料で使えるクラウドツールなので、パソコンだけでなくスマホでもサクサク操作が可能。そして、自動保存機能がついているから、突然のトラブルでも安心です。
 🔰リサーチャーまるお
🔰リサーチャーまるおリサーチャーさん、オレ、スプレッドシートって聞いたことあるけど、何がそんなに便利なんですか?なんかExcelと似てるって言うけど…よくわかんないっス。



まるおくん、それはいい質問だね!Googleスプレッドシートは、クラウド上で動くから、どこからでもアクセスできるんです。しかも無料で使えるから、個人起業家にはもってこいなんですよ!
日々の業務がスムーズになり、「もっと早く知っておけばよかった!」と感じること間違いなし。ぜひ最後まで読んで、あなたのビジネスをさらに効率化してくださいね!
この記事を読むとこんなメリットが!
◉データ管理がもっと簡単に!
◉作業時間を短縮して、プライベートの時間も増える!
◉どこにいても、スマホ1つで効率的に仕事ができる!





そもそも、Googleスプレッドシートって何なんですか?ただの表計算ソフトじゃないんですか?



それがね、単なる表計算ソフトじゃないんですよ。Googleスプレッドシートはリアルタイムで複数人が同時に編集できるから、チームでの作業やデータの共有に最適なんです。例えば、売上管理やお客さんのリストを管理するのにも使えるんですよ。



ほぉ、それは便利そうっスね!
Googleスプレッドシートは、Googleが提供する無料のオンライン表計算ツールです。Excelのような機能を持っており、インターネットに接続していれば、どこからでもアクセスして使用することができます。
基本機能と利便性
利用シーン
Googleスプレッドシートは、Googleが提供するオンラインの表計算ツールです。Excelと同様の機能を持ちながら、以下の特徴があります
直感的な操作
Excelを使ったことがない方でも、セルに文字や数字を入力するだけで簡単に使い始められます。
表やグラフの作成
データを視覚的にわかりやすくするために、表やグラフを簡単に作成できます。
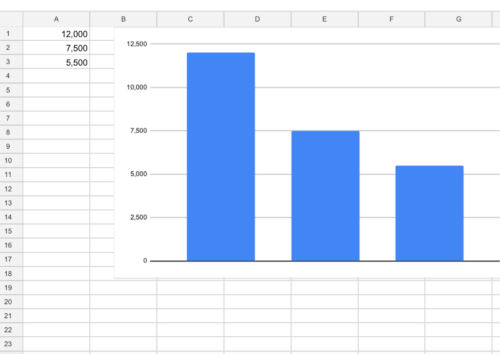
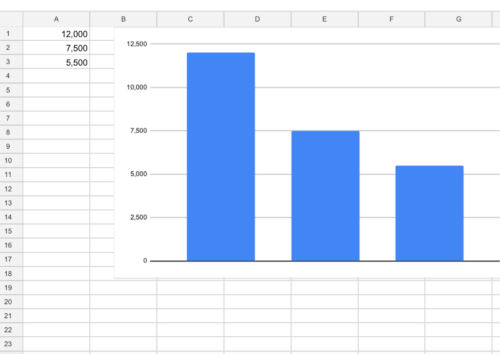
グラフを作成する際は、まず対象のセルを選択し、「挿入」メニューから「グラフ」を選択します。すると、グラフとグラフエディタが表示されるので、好みのスタイルでグラフをカスタマイズしましょう。
同時編集
複数の人と同時に編集が可能なので、チームでの共同作業がスムーズに行えます。
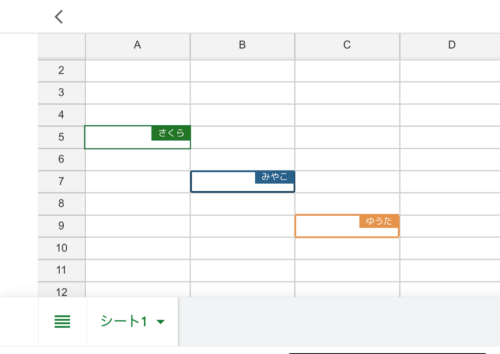
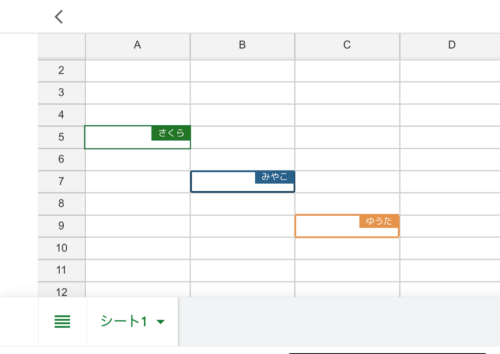
編集中のセルにはメンバーの名前が表示されるため、誰がどの部分を編集中かがひと目で把握できます。これにより、同じセルを複数の人が誤って同時に編集するミスを防ぐことができるのです。
リアルタイム更新:顧客リストやプロジェクトの進行状況などをリアルタイムで更新し、共有することができます。
クラウドベース
データはクラウド上に保存されるため、パソコンやスマホからいつでもアクセス可能です。
外出先でも利用可能
インターネットに接続していれば、どこからでもデータを編集・確認できます。
売上管理
売上データの集計や分析に役立ちます。
タスク管理
個人やチームのタスクを整理し、進捗を管理するのに便利です。
プロジェクト管理
プロジェクトのスケジュールや進行状況を一元管理できます。



とりあえず、どうやって始めればいいんですか?新しいシートを作るのって難しそう…



心配いらないよ、まるおくん!まずGoogleドライブにアクセスして、新規作成をクリックするだけで新しいスプレッドシートが作れるんです。そして、セルに文字や数字を入力して、コピー&ペーストもExcelと同じ感覚でできるから、すぐに慣れますよ。



え、そんな簡単なんスか?やってみたくなりました!
Googleドライブにアクセス:
まず、GoogleアカウントでGoogleドライブにログインします。
Googleスプレッドシートを選択:
画面左上のメニューをクリックします。
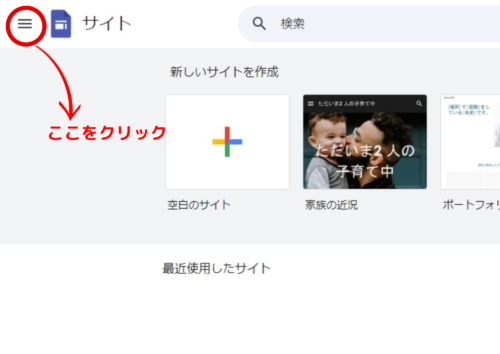
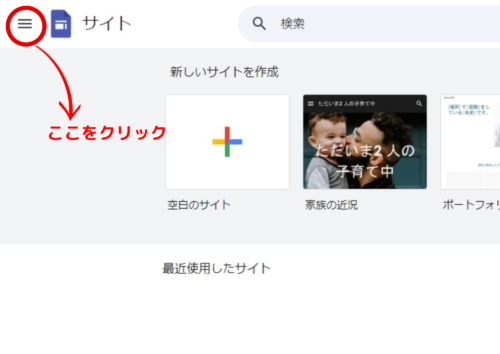
メニューから「スプレッドシート」を選択します。
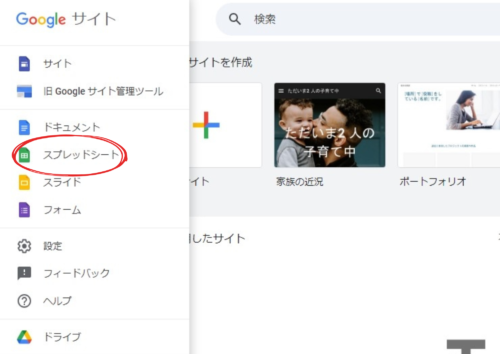
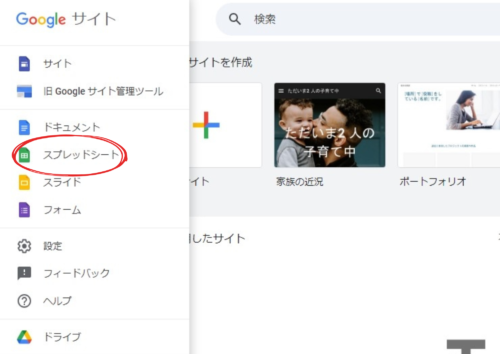
空白のシートが表示:
新しいスプレッドシートが作成され、空白のシートが表示されます。
※このほかGoogleの検索画面右上に表示される「アプリ」の一覧から選んで開くこともできます。
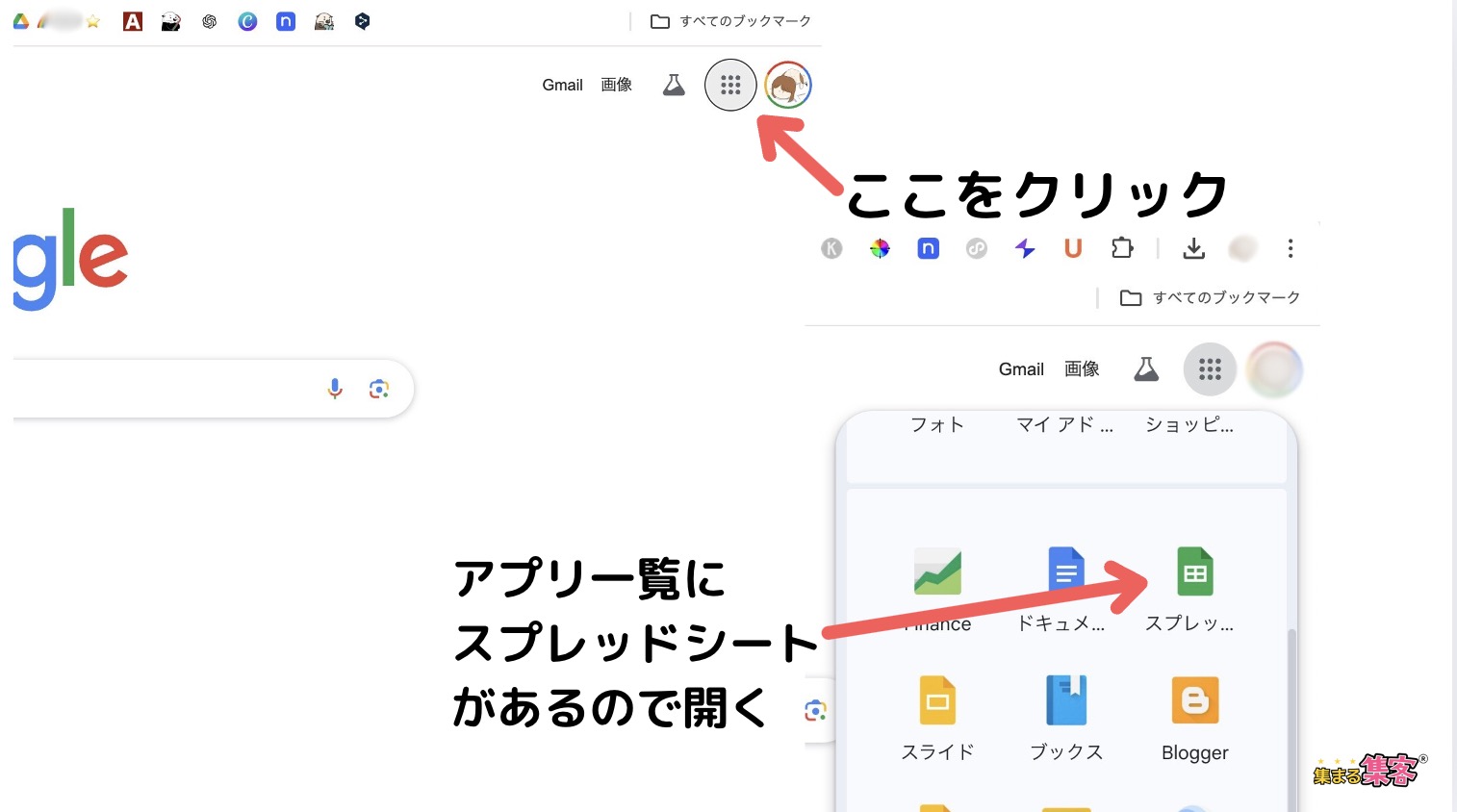
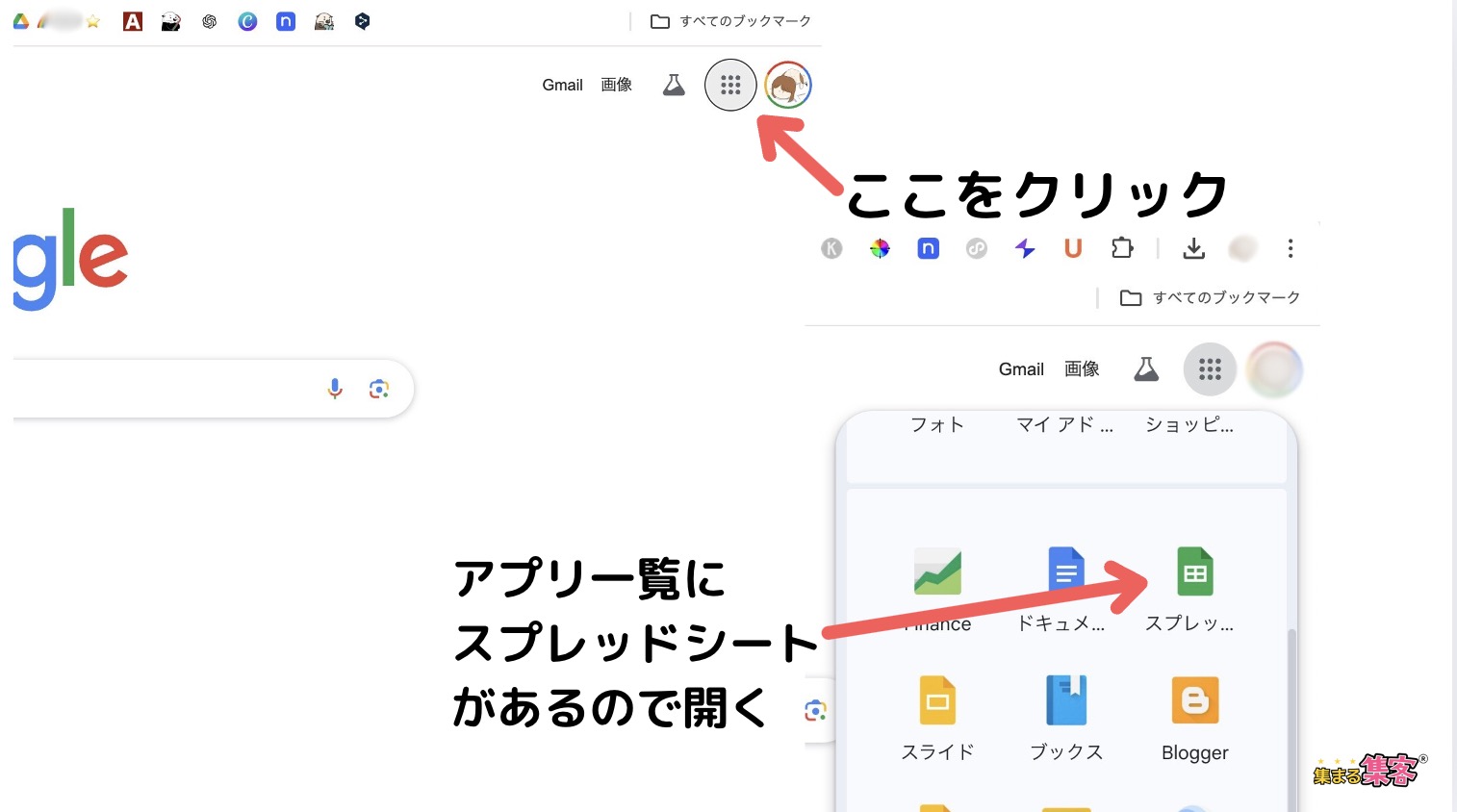
セルにデータを入力:
入力したいセルをクリックし、テキストや数値を入力します。
セルとはスプレッドシートの1つ1つの箱・マス目のこと!
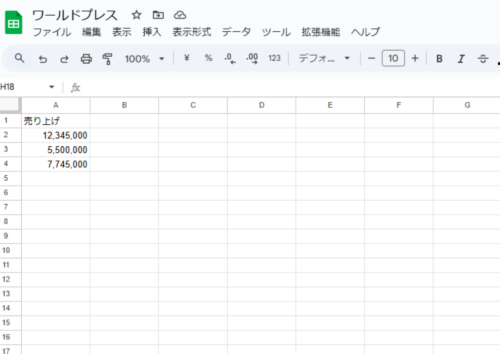
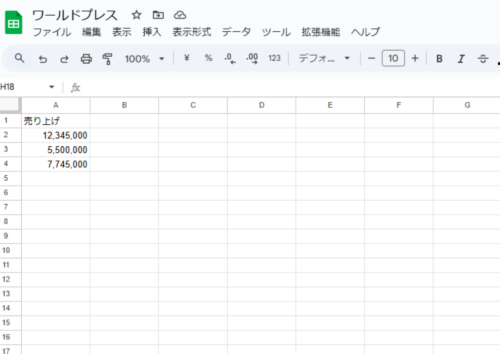
列や行の追加:
セルの上または左にある列ヘッダーや行番号を右クリックし、「列を挿入」や「行を挿入」を選びます。
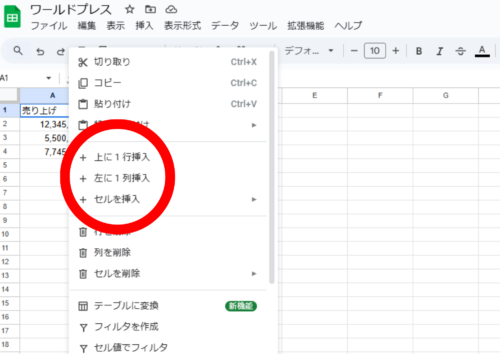
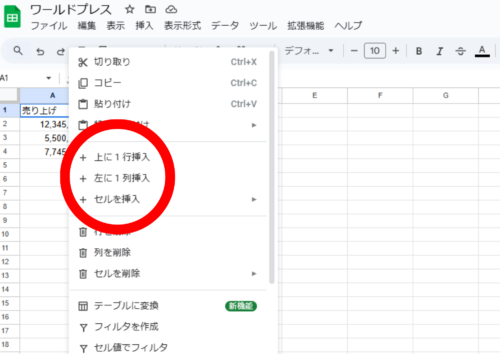
セルをクリック:
データを入力したいセルをクリックします。
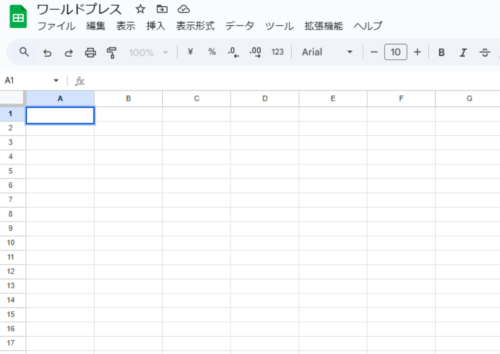
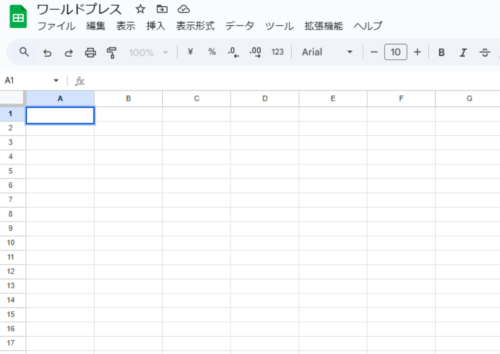
データを入力:
テキストや数値を直接入力します。
コピーするセルを選択:
コピーしたいセルをクリックして選択します。
右クリックしてコピー:
右クリックして「コピー」を選択するか、ショートカットキー(Ctrl+C)を使います。
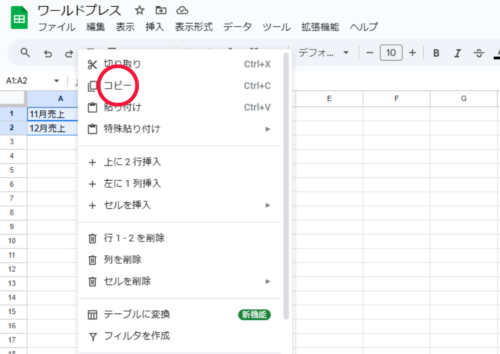
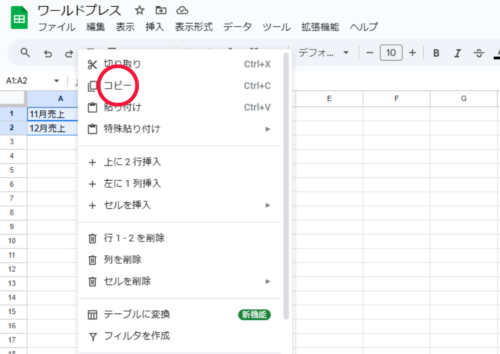
貼り付けたいセルを選択:
データを貼り付けたいセルをクリックします。
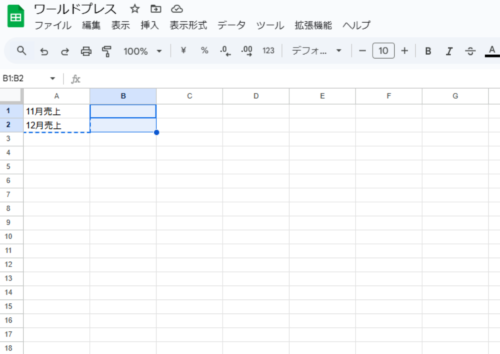
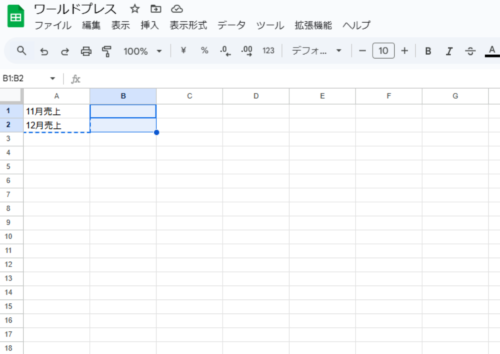
右クリックして貼り付け:
右クリックして「貼り付け」を選択するか、ショートカットキー(Ctrl+V)を使います。
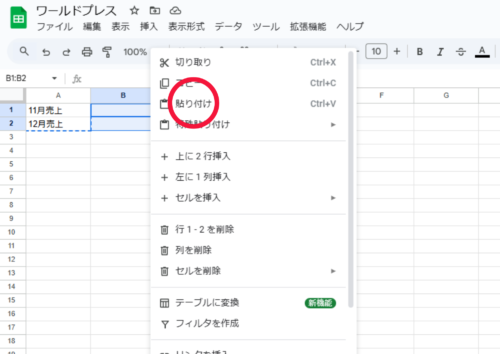
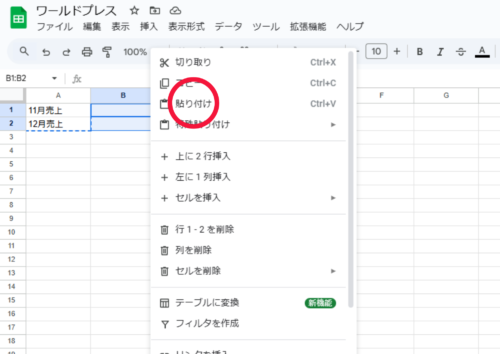
画面下部の「+」アイコンをクリック:
新しいシートを追加したい場合、画面下部にある「+」アイコンをクリックします。
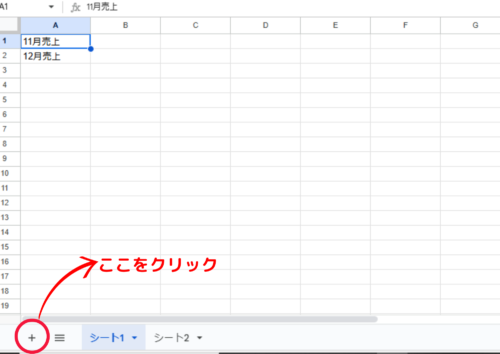
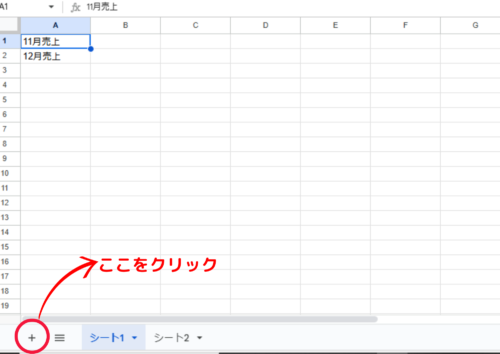
シート名を右クリック:
削除したいシートのタブを右クリックします。
「削除」を選択:
表示されたメニューから「削除」を選択します。
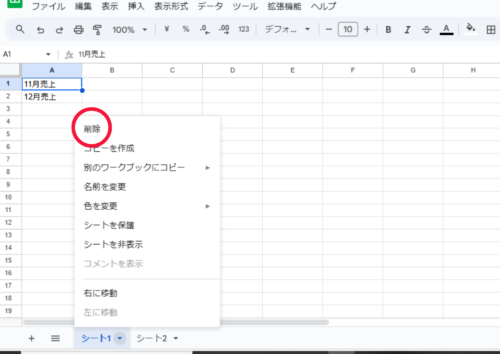
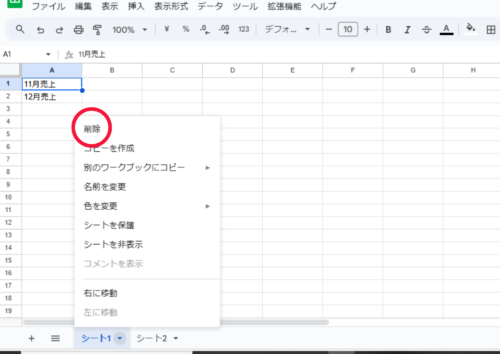
シートの順番をドラッグ:
シートのタブをドラッグして、必要な順番に並び替えます。
シート名の変更:
シート名を右クリックして「名前を変更」を選び、新しい名前を入力します。
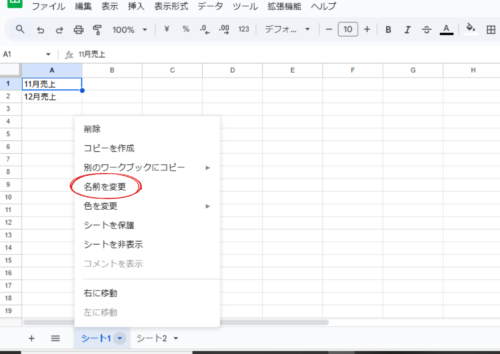
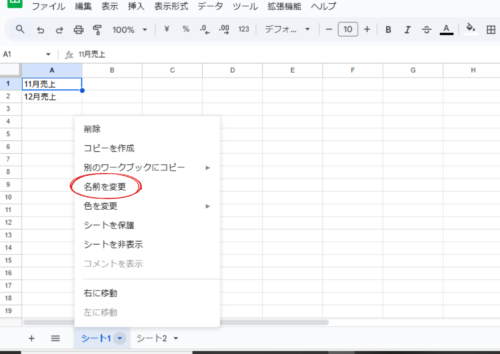



リサーチャーさん、データを他の人と共有したい時はどうするんですか?メールに添付するのって面倒ですよね?



Googleスプレッドシートならリンクを共有するだけでOKなんですよ。リンクのアクセス権を設定すれば、見るだけの人、編集できる人を簡単に分けられるんです。それに、コメント機能を使ってフィードバックをもらうこともできるんですよ。



これならクライアントともサクサクやり取りできそうっスね!
シートを開く:
共有したいスプレッドシートを開きます。
共有ボタンをクリック:
画面右上にある「共有」ボタンをクリックします。
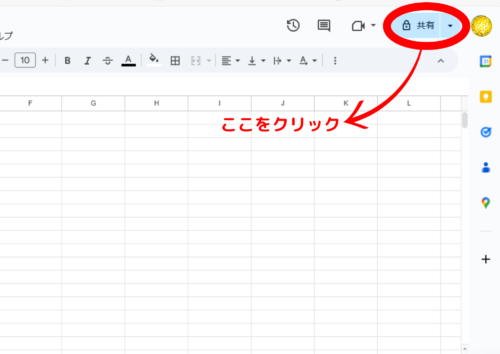
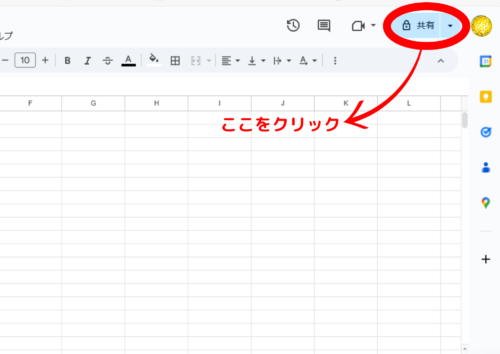
リンクを取得:
「リンクを取得」を選択し、アクセス権限を設定します。
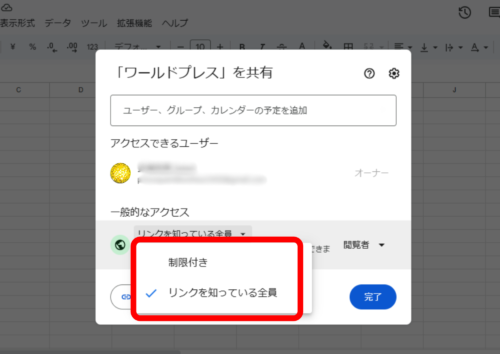
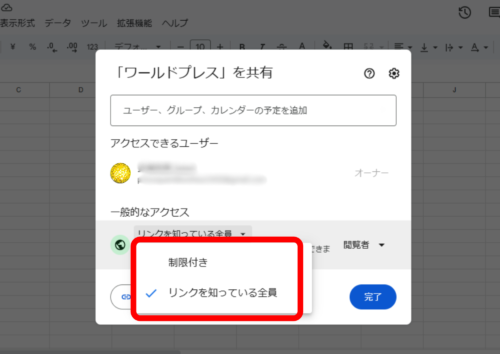
権限の設定:
「閲覧のみ」「コメント可」「編集可」など、作業内容に応じて権限を設定できます。
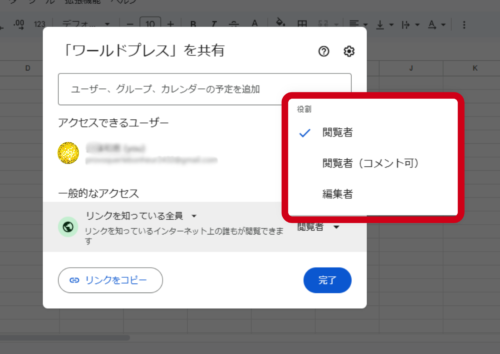
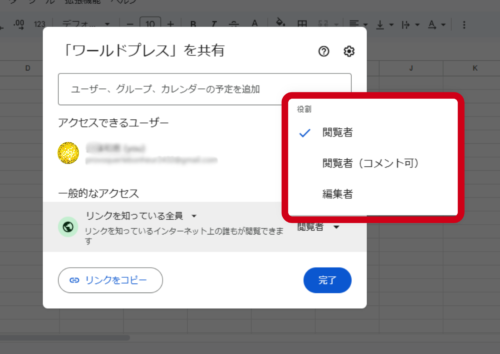
これで特定の人やチームとシートを簡単に共有でき、データのやり取りがスムーズになります。
それぞれの違い
閲覧者:見るだけ・編集できない
閲覧者(コメント可):見て、コメントを入れられるが編集はできない
編集者:すべての編集ができる
権限の付け方はGoogleドキュメントと同様なので、こちらを参考にしてくださいね。
Google(グーグル)ドキュメントの共有方法
セルを選択:
コメントを追加したいセルを選択します。
右クリックしてコメントを追加:
右クリックして「コメント」を選択します。
コメントを入力:
コメントを入力し、フィードバックやアイデアを共有します。
この機能を使えば、リアルタイムでフィードバックやアイデアの共有ができ、無駄なメールのやり取りを減らせます。特に複数人でのプロジェクトや報告書の作成時に便利です。
ファイルメニューを開く:
「ファイル」メニューをクリックします。
変更履歴の表示:
誰が、いつ、どのように変更したかが一目で分かります。
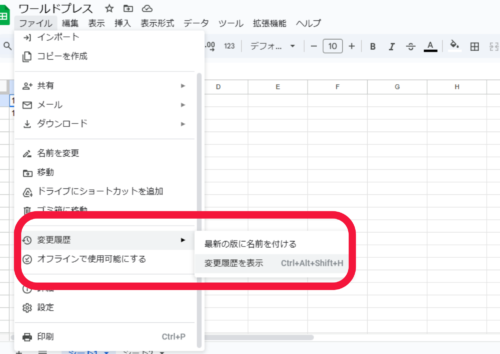
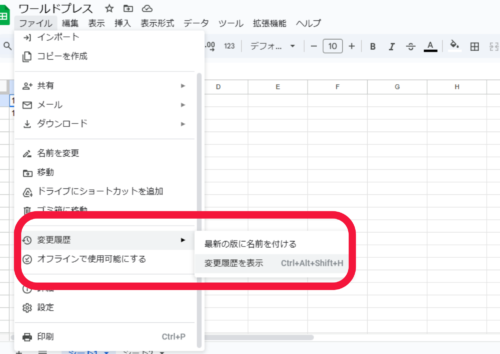
必要なバージョンを選ぶ:
過去のバージョンを確認し、必要なものを選択します。
復元ボタンをクリック:
復元ボタンをクリックして、以前の状態に戻します。
この機能を活用すれば、データの消失や編集ミスを防ぎ、安心して共同作業を進めることができます。



時短テクニックって、例えばどんなことができるんですか?



例えば、オートフィル機能を使えば、連続したデータを一瞬で入力できるし、セル内での改行も簡単にできるんですよ。それに、基本の関数を覚えれば、合計値や平均値の計算もパッとできちゃいます。



なるほど!これで日々の作業がもっと楽になるっスね!
オートフィル機能は、連続するデータやパターン化された項目の入力を一瞬で完了させる便利なツールです。つまり、1つ1つ入力しなくても、特定のパターンをあっという間に入力することができます。ぜひ覚えておきましょう!
データを入力:
最初の2つのセルに「1月」「2月」と入力します。
セルを選択:
入力した2つのセルを選択します。
ドラッグ:
セルの右下に表示される「+」を下にドラッグします。
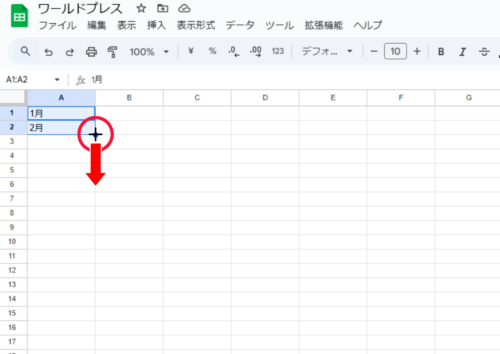
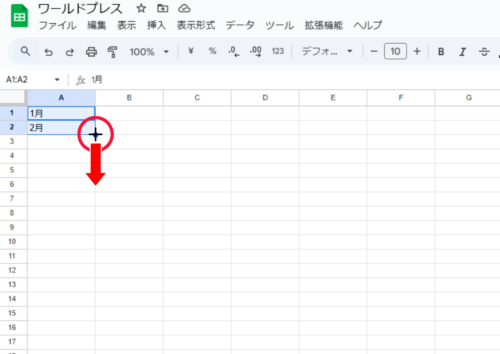
自動入力:
ドラッグした範囲に自動的に続きのデータが入力されます。
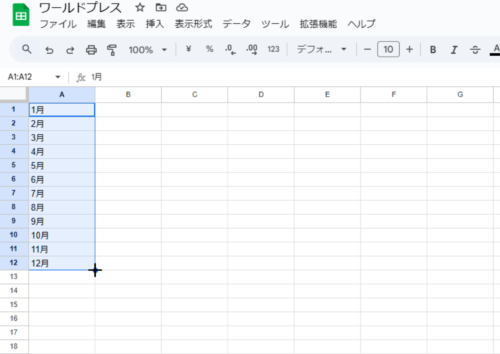
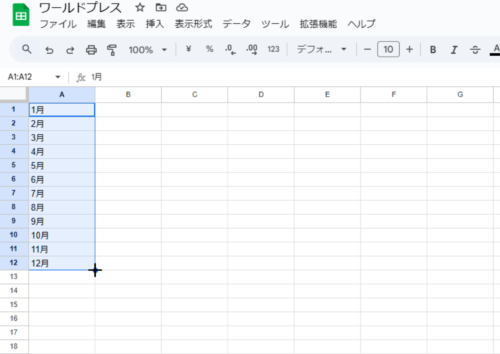
これで、連続するデータの入力が非常にスムーズになります。
セル内ではエンターして改行はできません!スプレッドシートで改行したいときはドキュメントなどとは違う方法になります。
セルを選択:
テキストを入力するセルを選択します。
改行位置を決める:
改行したい位置にカーソルを移動します。
ショートカットキー:
改行したい場所で「Alt + Enter(Windows)」または「Option + Return(Mac)」を押します。
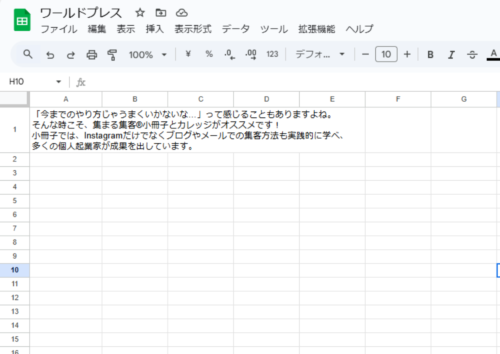
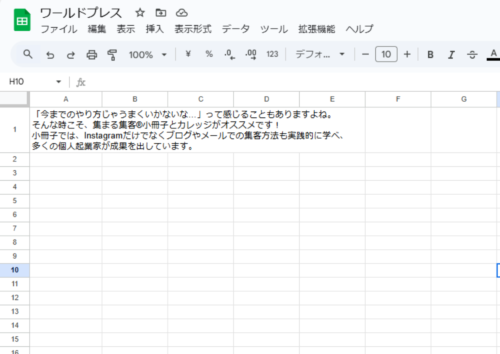
これで、セル内で改行ができ、長い文章や説明文が見やすく整理されます。報告書や資料作成の際に非常に役立ちます。
SUM関数:
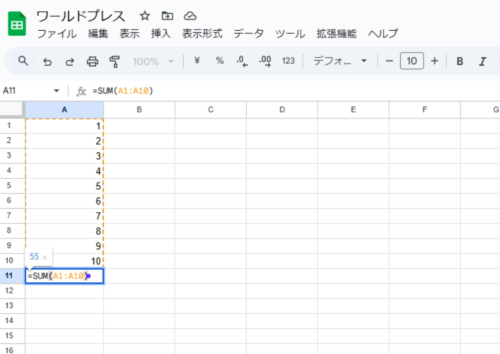
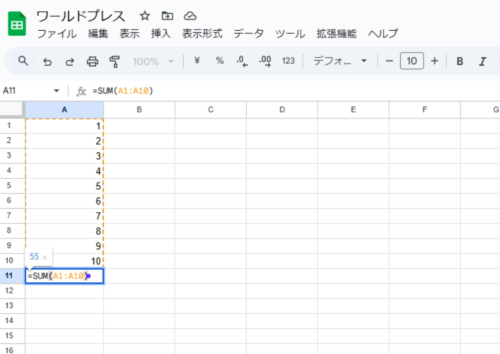
AVERAGE関数:
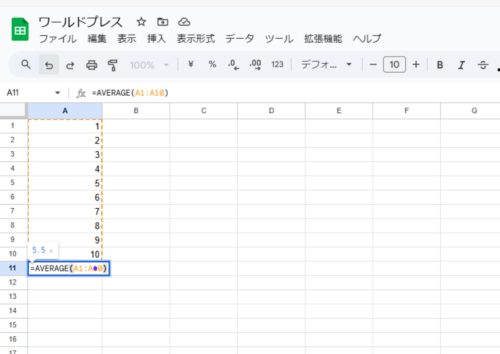
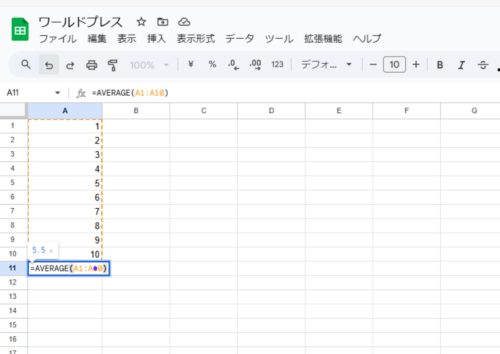
このように基本的な数式を覚えるだけで、簡単にデータの集計や分析ができるようになります。売上の集計や費用管理など、ビジネスに役立つデータ分析を効率的に行うことができます。



ところで、GoogleスプレッドシートとExcelってどう違うんですか?やっぱりExcelの方が強力なんですか?



いやいや、用途によるけど、Googleスプレッドシートはクラウド上で自動保存されるから、データの消失リスクがほぼゼロ。それに、スマホやタブレットでも簡単に操作できるのが大きな強みですね!



それなら、わざわざExcelを買わなくても十分っスね!
Googleスプレッドシートの大きな強みは、複数の人が同時にリアルタイムで編集できることです。
リアルタイム更新:
複数のメンバーが同時にシートを開いて作業できます。
名前表示:
編集中の場所には名前が表示され、誰がどこを作業しているのかが一目で分かります。
重複作業防止:
これにより、作業の重複やコミュニケーションのミスが減り、効率的にプロジェクトを進めることができます。
これで、チームでの共同作業やプロジェクトの進行がスムーズになります。
Googleスプレッドシートはクラウド上で動作するため、すべての操作が自動的に保存されます。
データ保護:
保存ボタンを押す必要がなく、自動的に最新の状態がクラウドに保存されます。
電源トラブルへの対応:
突然の電源トラブルやパソコンの故障が起きても、データが失われる心配がありません。
復元機能:
過去のバージョンにも簡単に戻れるため、誤ってデータを削除してしまっても復元が可能です。
常にデータが守られているという安心感が魅力です。
この機能により、Googleスプレッドシートは非常に使いやすく、効率的なツールとして多くの人に利用されています。



リサーチャーさん、スプレッドシートが開かないことがあるんですけど、どうすればいいんですか?



それなら、まずはブラウザのキャッシュをクリアするのがいいですよ。それでもダメなら、インターネット接続を確認してみて。Excelファイルをスプレッドシートに変換するのも簡単だから、一度試してみるといいですよ!



なるほど、これでトラブルも乗り越えられそうです!
クラウドベースのツールなので、安定したネットワークが必要です。
ブラウザの設定からキャッシュをクリアします。これにより、一時的なデータがリセットされるので、問題が解決することがあります。
ブラウザはChromeがおすすめです。Edgeなどほかのブラウザを使っている方はまずChromeにしてみましょう。(Googleだからです)
ブラウザの拡張機能が原因で動作に影響が出ることがあります。すべての拡張機能を一時的に無効にして再度試してみます。
1.Googleドライブ左上、「新規」をクリックします。
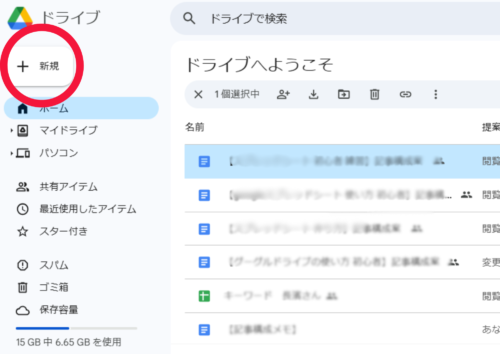
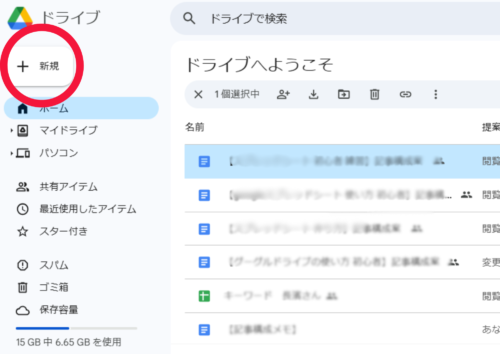
2.「ファイルをアップロード」をクリックします
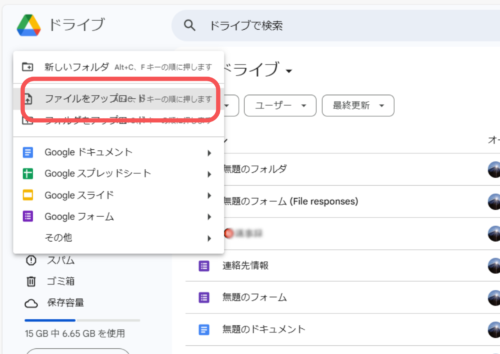
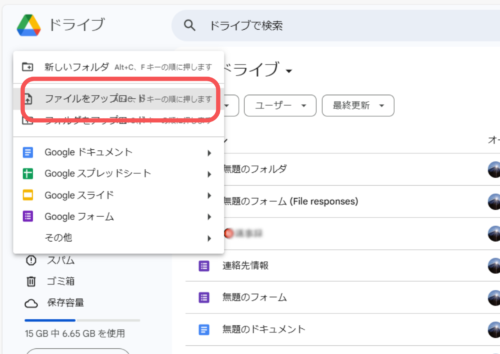
1.Excelファイル(XLSX形式)を選択したら[開く]を選択します。
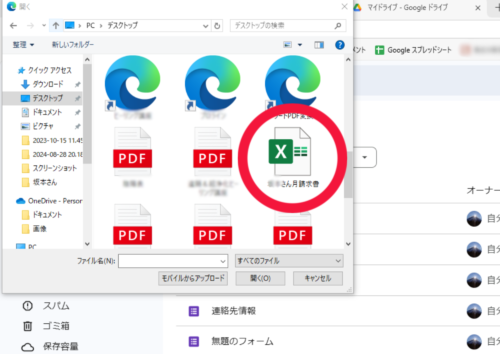
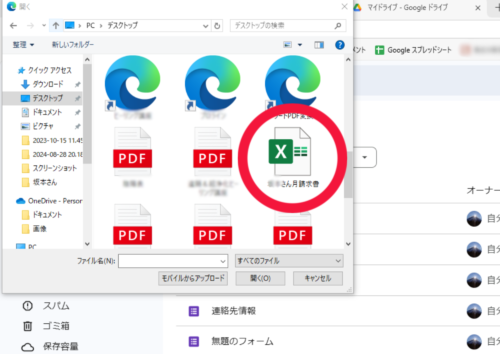
2.GoogleドライブにExcelファイルがアップロード完了。
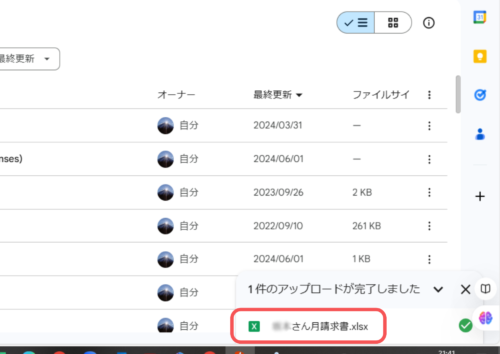
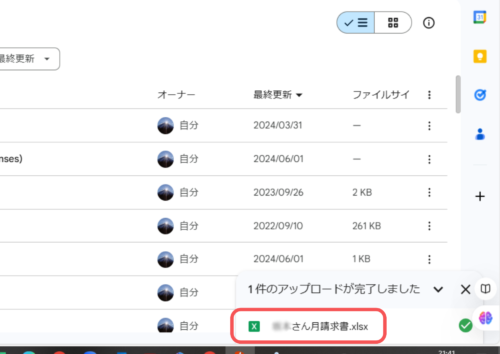
1.これで、Googleスプレッドシートとして編集可能な形式に変換されます。元のExcelファイルはそのまま残るので安心です。
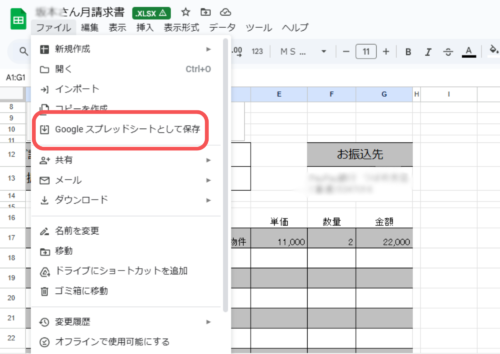
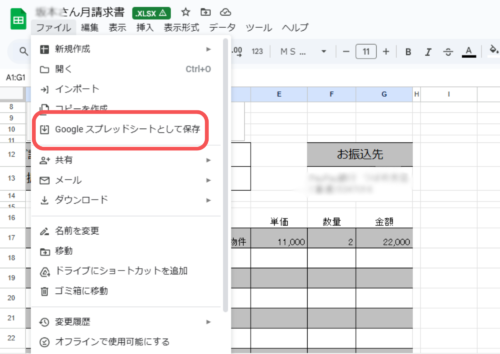
共有したいシートを開き、右上の「共有」ボタンをクリックします。
メールアドレスを入力し、リンクを送ります。
相手に「閲覧のみ」や「コメント可」の権限を設定して、誤って内容が変更されるのを防ぎます。
必要に応じて、シートをPDFやExcel形式でダウンロードし、メールに添付することも可能です。
ただし、リンク共有の方が常に最新の状態を相手と共有できるため、おすすめです。
これらの方法で、Googleスプレッドシートを効果的に利用できます。さらに詳しいことや他に知りたいことがあれば教えてくださいね。



もっとスゴいテクニックってないんですか?



もちろんありますよ!例えば、セルのロック機能で重要なデータを保護したり、グラフやプルダウンリストを活用して見やすい資料を作ったりもできるんです。さらに、ショートカットキーを覚えれば作業スピードも格段にアップしますよ!



おぉ、それならもっとプロっぽくなれるッスね!
Googleスプレッドシートでは、重要なデータや誤って変更されたくないセルを保護するために、セルやシート全体をロックすることができます。
共有メンバーが多い場合でも、編集できる箇所を制限することで、データの改ざんや誤操作を防げます。
「データ」メニューを開く:
Googleスプレッドシートの上部にある「データ」メニューをクリックします。
「保護範囲」を選択:
メニューから「保護範囲」を選択します。
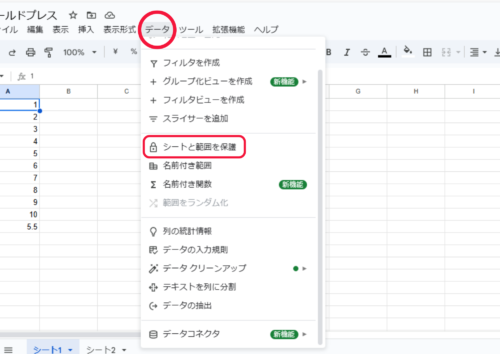
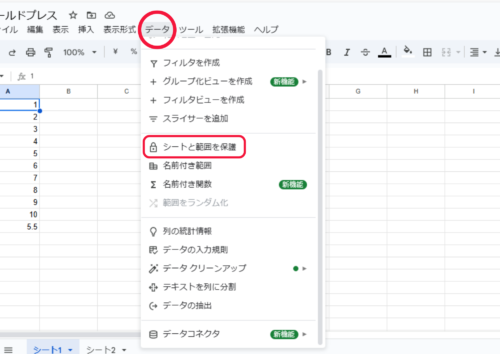
範囲やシートを選択:
ロックしたいセル範囲やシートを選びます。
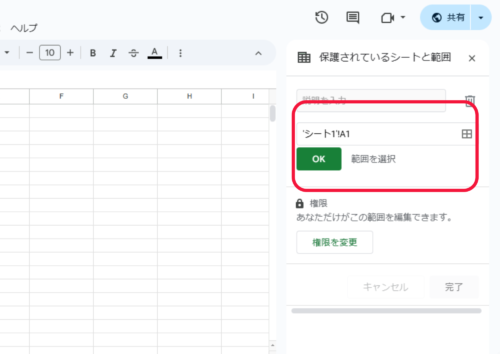
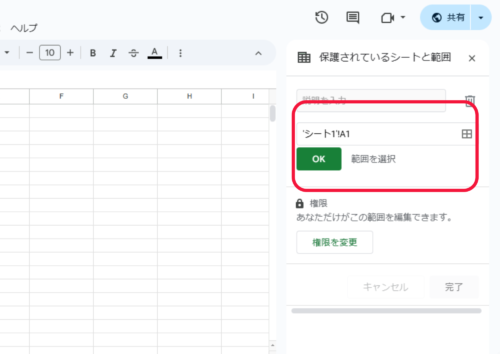
編集権限を設定:
「範囲を編集できるユーザーを指定」して、特定のユーザーだけが編集できるように設定します。
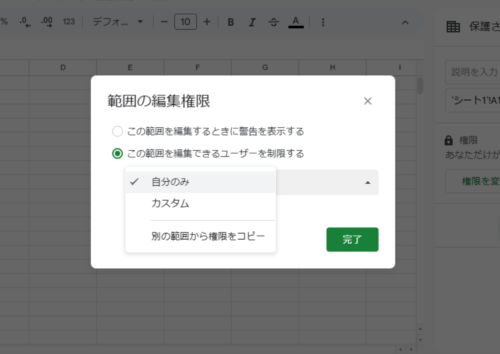
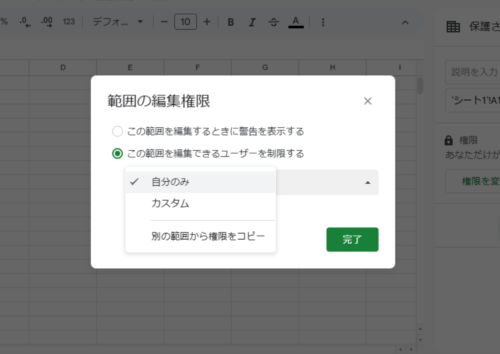
これで、共有時のリスクを最小限に抑え、安心して共同作業を進められます。
ショートカットキーを活用すると、Googleスプレッドシートでの作業が大幅に効率化されます。
コピー&ペースト:
「Ctrl + C」でコピー、「Ctrl + V」でペーストします。
操作を元に戻す:
「Ctrl + Z」で直前の操作を元に戻せます。
操作をやり直す:
「Ctrl + Y」で直前の操作をやり直せます。
セルの結合:
「Alt + Shift + M」で選択したセルを結合します。
行の挿入:
「Ctrl + Alt + =」で新しい行を挿入します。
列の挿入:
「Ctrl + Alt + Shift + =」で新しい列を挿入します。
これらのショートカットを覚えておくと、作業がスムーズに進むようになります。
データを視覚的に整理するために、グラフやプルダウンリストを効果的に使うことがポイントです。
データを選択:
グラフにしたいデータ範囲を選択します。
「挿入」メニューを開く:
上部メニューの「挿入」をクリックし、「チャート」を選択します。
グラフの種類を選ぶ:
必要に応じて、棒グラフや折れ線グラフなどを選びます。
リストを作成したいセルを選択:
プルダウンリストを作成したいセルを選びます。
「データ」メニューを開く:
「データ」メニューから「データ検証」を選択します。
リストを設定:
「セル範囲またはリストから選択」を選び、リストの項目を入力します。
グラフやプルダウンリストを使うことで、データの一貫性を保ち、報告資料やプレゼン資料をわかりやすく整理できます。これにより、作業の効率もアップします。



オレ、今日の記事を読んで、めっちゃスプレッドシート使いたくなりました!



それは良かった!これからはデータ管理がもっと楽になるはずですよ。ぜひこのテクニックを実践して、日々の業務を効率化していこきましょう!



よし、早速シート作成にチャレンジしてみます!リサーチャーさん、ありがとッス!
Googleスプレッドシートは、初心者でもすぐに使える便利なツールです。
これを活用すれば、データ管理がもっとシンプルになり、日々の仕事がスムーズに進みます。
例えば、売上管理やタスクの整理、顧客リストの作成など、さまざまな業務に使えるため、これ一つで作業の効率がぐんとアップします。
「もっと早く知っていればよかった!」と思うこと間違いなし。今日学んだことを活かして、さっそくGoogleスプレッドシートを試してみてください。
あなたのビジネスがさらにスムーズに進むお手伝いをしてくれるはずです!
だけど、「今までのやり方じゃうまくいかないな…」って感じることもありますよね。
そんな時こそ、集まる集客®︎小冊子とカレッジがオススメです!
小冊子では、Instagramだけでなくブログやメールでの集客方法も実践的に学べ、多くの個人起業家が成果を出しています。
さらに、カレッジでは、相手の好奇心を一瞬に高め、申し込み率を高めるランディングページを作る「お客様へのラブレターの書き方」、「資産になるSEO対策や動画収集」、「顧客ファン化オペレーションの戦略と実践方法」を学べます。
小冊子で基本を学び、カレッジでステップアップしましょう!
SNS集客に疲弊せずに、ずっと続けていけるサスティナブルな集客に変えません?
集客の時間を10分の1に成果を10倍にできた! MyGPT Buddy@i を使ってみてください。

