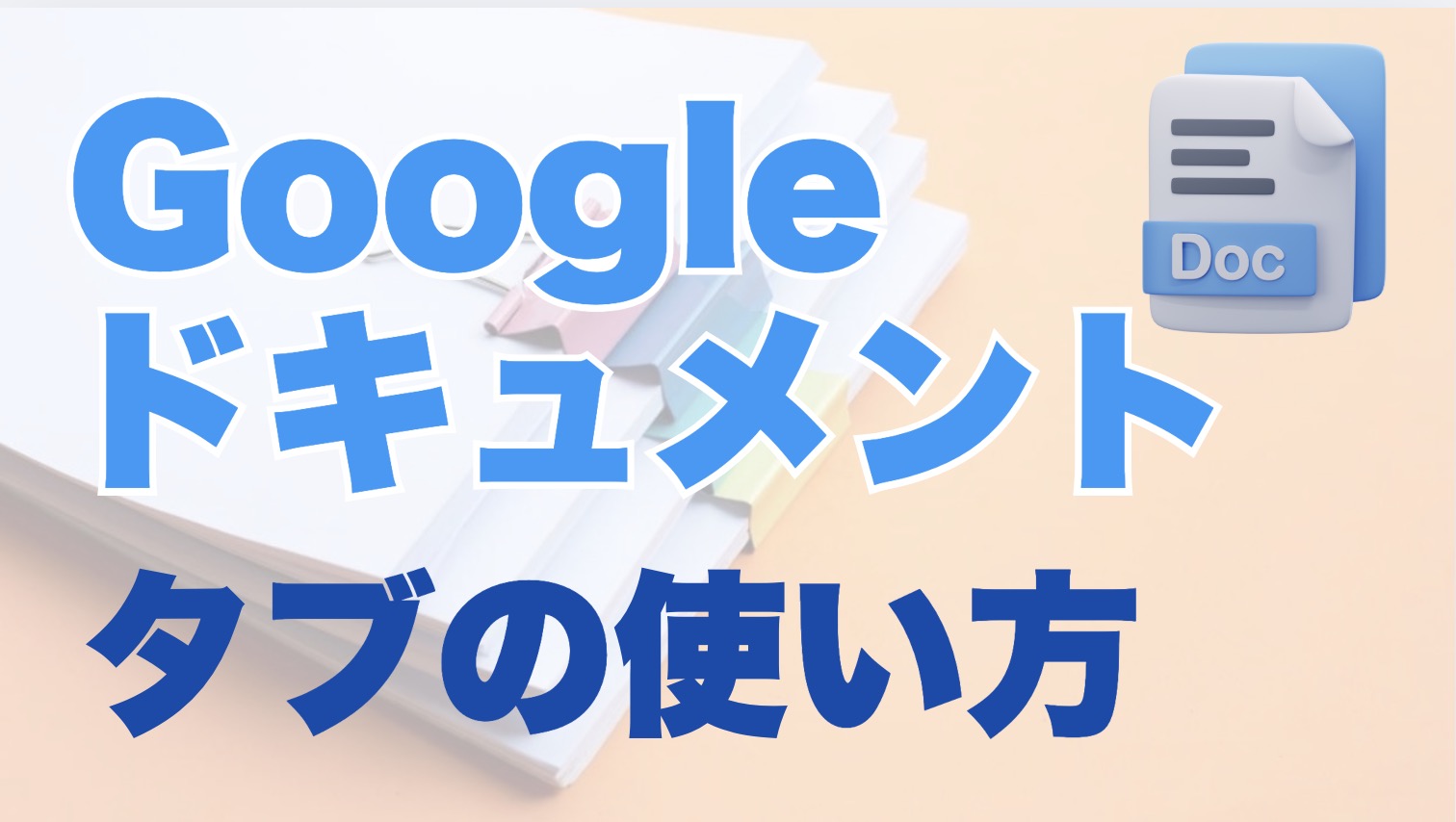🔰リサーチャーまるお
🔰リサーチャーまるおリサーチ資料が増えすぎて、もう何がどれだか分からなくなっちゃって・・・。
ファイルもリンクも多すぎて、きれいにまとめて提出したいんだけど…(T_T)



それならGoogleドキュメントの「タブ機能」を使ってみるといいよ。ドキュメントを一冊のノートに見立てて、その中を『仕切り付きのページ』で分ける感じで整理できるんだ。
へぇ、ノートの中でページを仕切るみたいに?
それなら、全部一か所にまとめられて見やすくなるっすね!



そうそう。
これで受け取る側もスムーズに内容が見られるし、資料がスッキリ整理できるよ。
・資料が多くなりすぎて、整理して提出できる手段を見つけたい
・リンクを何度も開く手間を省き、一か所にまとめたい
・リサーチ資料を分かりやすくまとめて、相手に提出する方法を知りたい
Googleドキュメントは、パソコン初心者でも手軽に使えるオンラインの「文書作成ツール」。インターネットに接続していれば、ブラウザさえあればどこからでもアクセスでき、文書の作成、編集、共有が簡単に行えます。
特に便利なのが、他の人とリアルタイムで共同編集できる点。複数人でのリサーチ資料の整理や、意見のまとめにも最適です。さらに、ドキュメントをPDFとしてダウンロードしたり、URLリンクで共有したりと、用途に合わせた使い方もできるので、多くの人がチームとしても活用しています。
この記事で紹介する「タブ機能」を使えば、Googleドキュメントをもっと効果的に使いこなせるようになりますよ!
Googleドキュメントのタブ機能で、複数の資料を一つにまとめてスマート提出!
資料が増えすぎると、ファイルやリンクが散らかって相手に提出するのが大変ですよね。
そんなときに頼りになるのが、Googleドキュメントの「タブ機能」。
この機能を使えば、複数の資料を一つに整理して、ページを切り替えるようにタブで見せられるので、受け取る側も欲しい情報にすぐアクセスでき、確認がスムーズになります。



資料が一か所にまとまることで、内容がスッキリ整理されて、相手にも配慮した提出ができるのが魅力だよ。
Googleドキュメントのタブ機能とは
タブ機能は、Googleドキュメントを「一冊のノート」として見立て、タブを「各ページの見出し」として使うような感覚で活用できます。



たとえば、ノートに「市場調査」「お客さまデータ」「競合分析」といった見出しをつけてページを分けると、それぞれのテーマがひと目でわかり、すぐに情報を見つけられるよね。
Googleドキュメントのタブも まさにこのように使えるので、リサーチ資料が増えすぎてバラバラになる心配がありません。テーマごとにタブで仕切っておけば、リンクを何度も開く手間も省け、相手にとっても迷わず見たい資料にたどり着ける「わかりやすいドキュメント」になります。
つまり、資料が増えても「一冊のノートの中に見出しをつけて整理する」ようにタブで分けられるため、初めてでもスムーズにリサーチ資料をまとめて、チームにもすっきりと提出できる便利な機能です。
タブ機能の使い方



Googleドキュメントのタブ機能を使えば、たくさんの資料も一つのドキュメント内でテーマごとに整理できるよ。
ここでは、タブの追加や名前の変更、並べ替えなど、初心者でも簡単にできる基本的な使い方を くわしく紹介していくね。
タブの作成手順



まずは新しいドキュメントにタブを作成する手順を、ステップごとに紹介していくね!
ステップ1)Googleドキュメントを開く⬇️⬇️⬇️
Googleドキュメントで新しいドキュメント(新規ページ)を開き、タイトルをつける。
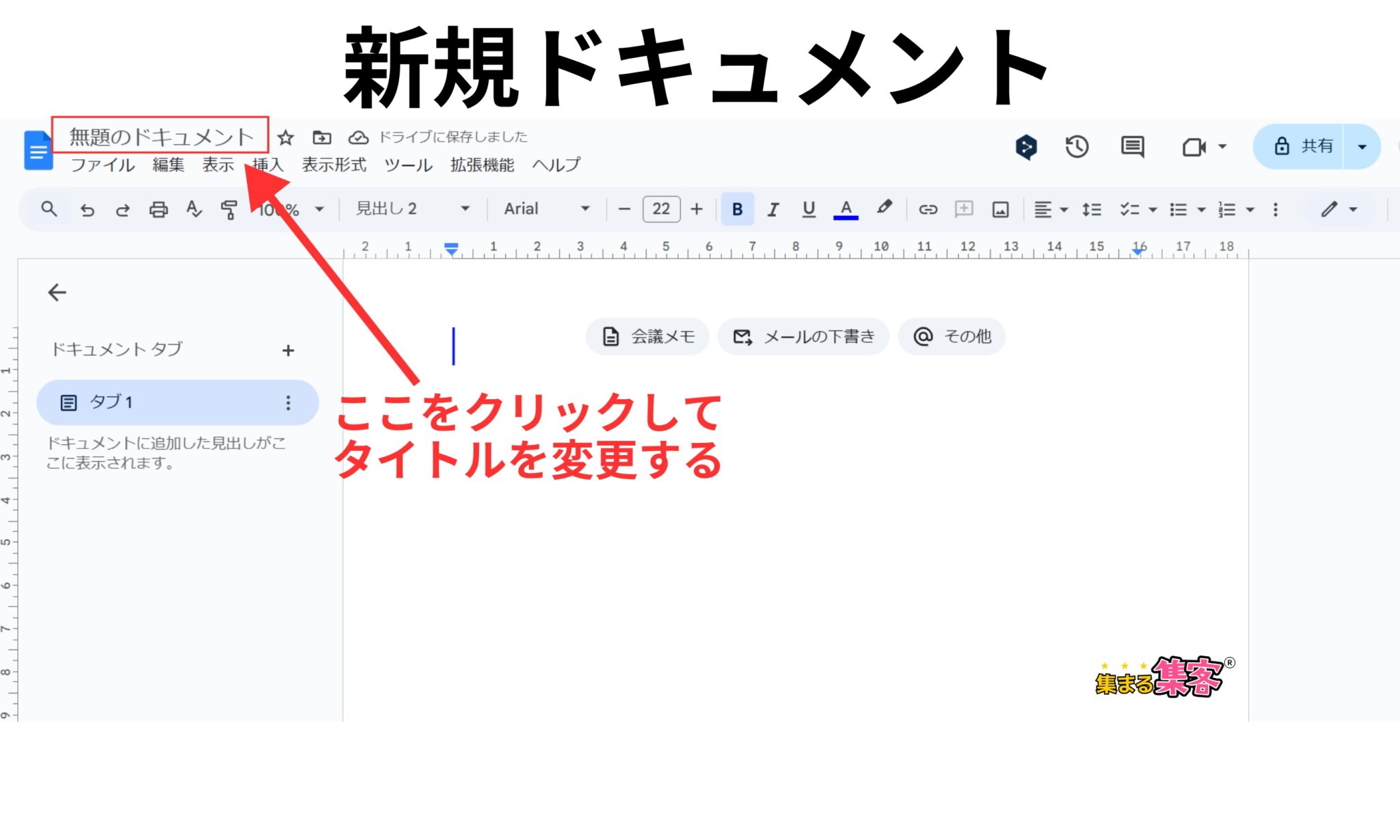
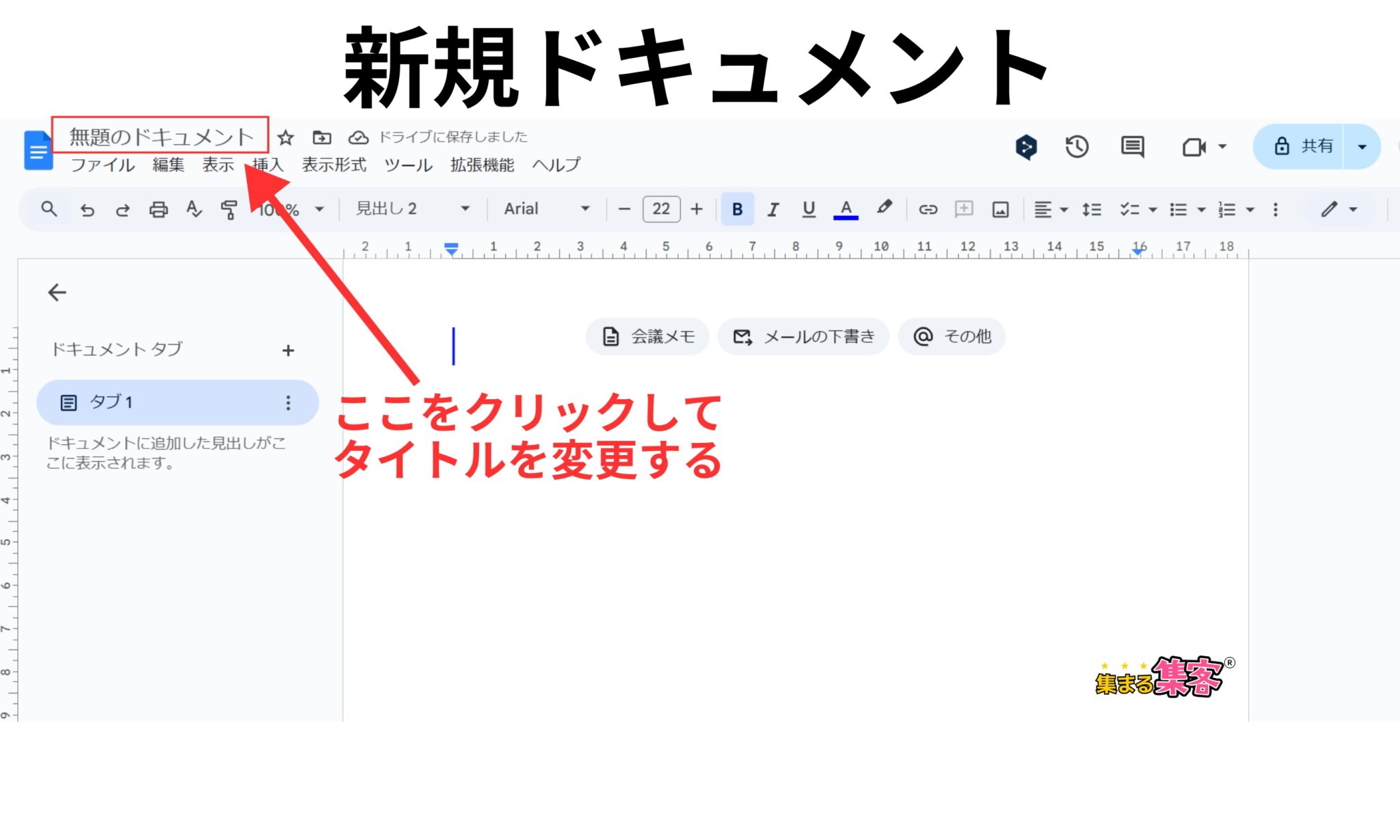
ステップ2)テキストを入力して見出しの設定をする⬇️⬇️⬇️
本文を入力し、必要な箇所の見出しを設定する。
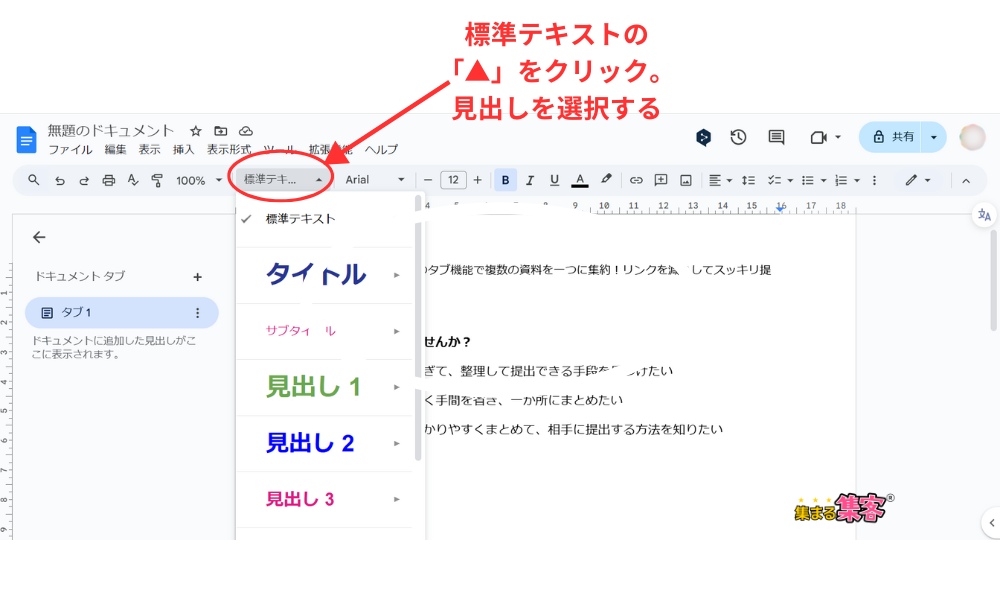
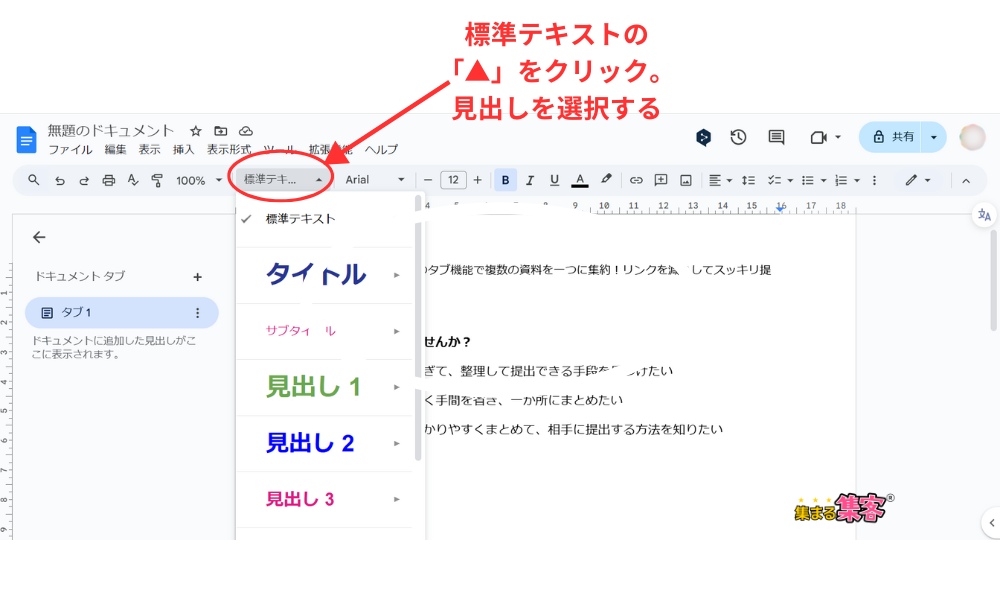
ステップ3)タブ名を設定する⬇️⬇️⬇️
新しく作成されたタブには、デフォルトで「タブ1」「タブ2」と名前が付けられる。
タブ名を変更したい場合は、タブ名をダブルクリック、または「︙」アイコンをクリックし、「名前を変更」をクリックしてタブ名を設定する。
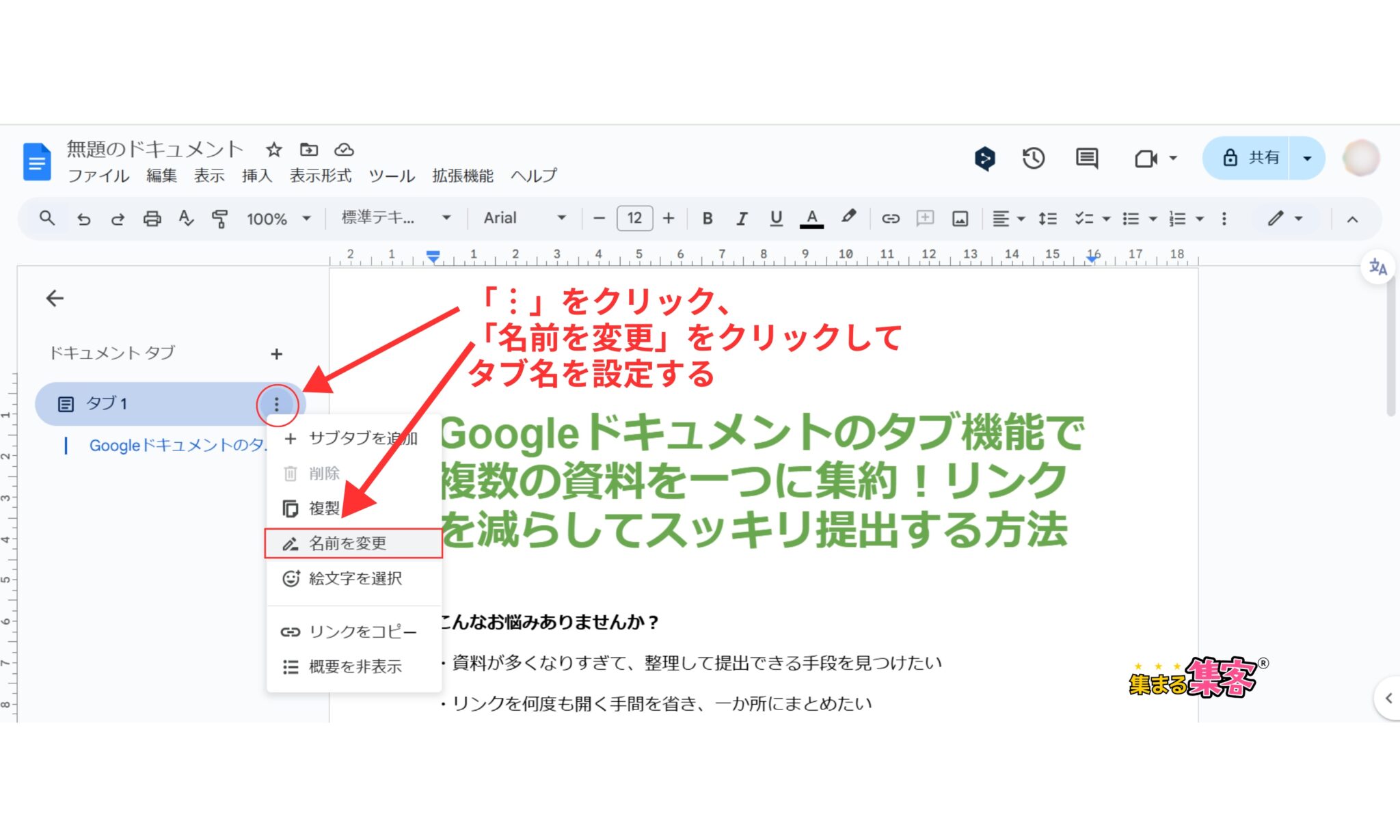
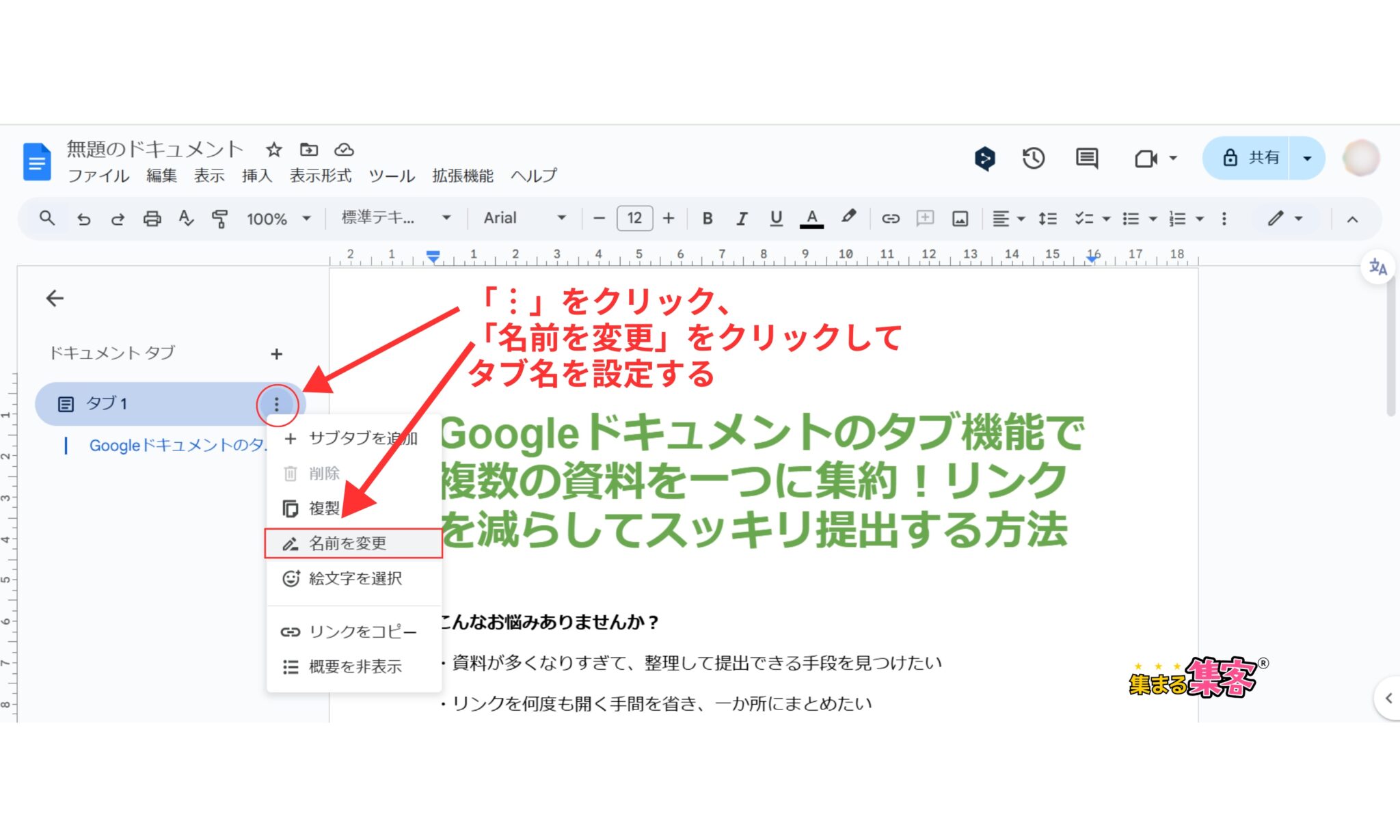
タブを追加する方法
1. Googleドキュメントを開く
パソコンでGoogleドキュメントにアクセスし、ドキュメントを開く。
2. 「タブとアウトラインを表示」を表示する⬇️⬇️⬇️
左上の「箇条書きアイコン」をクリックする。
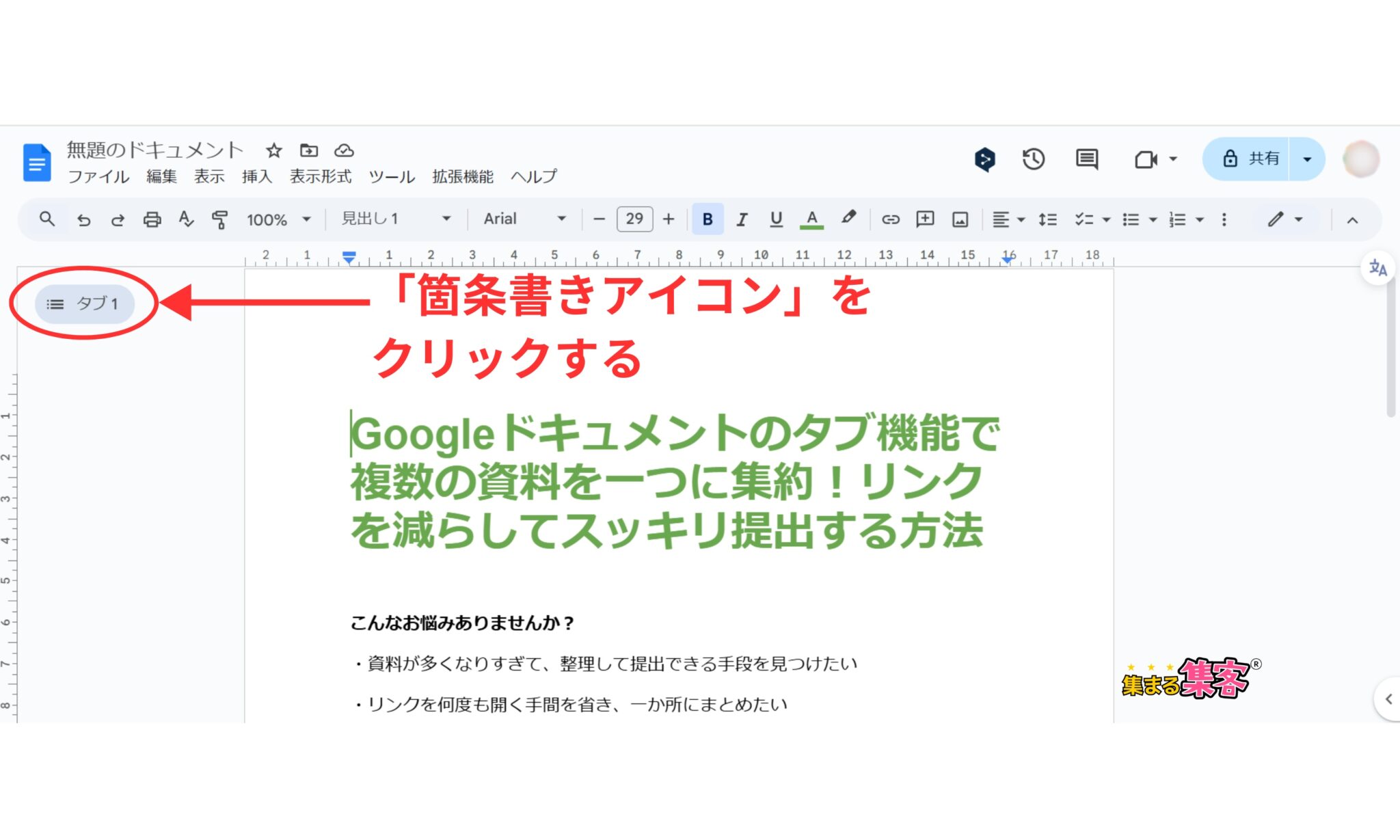
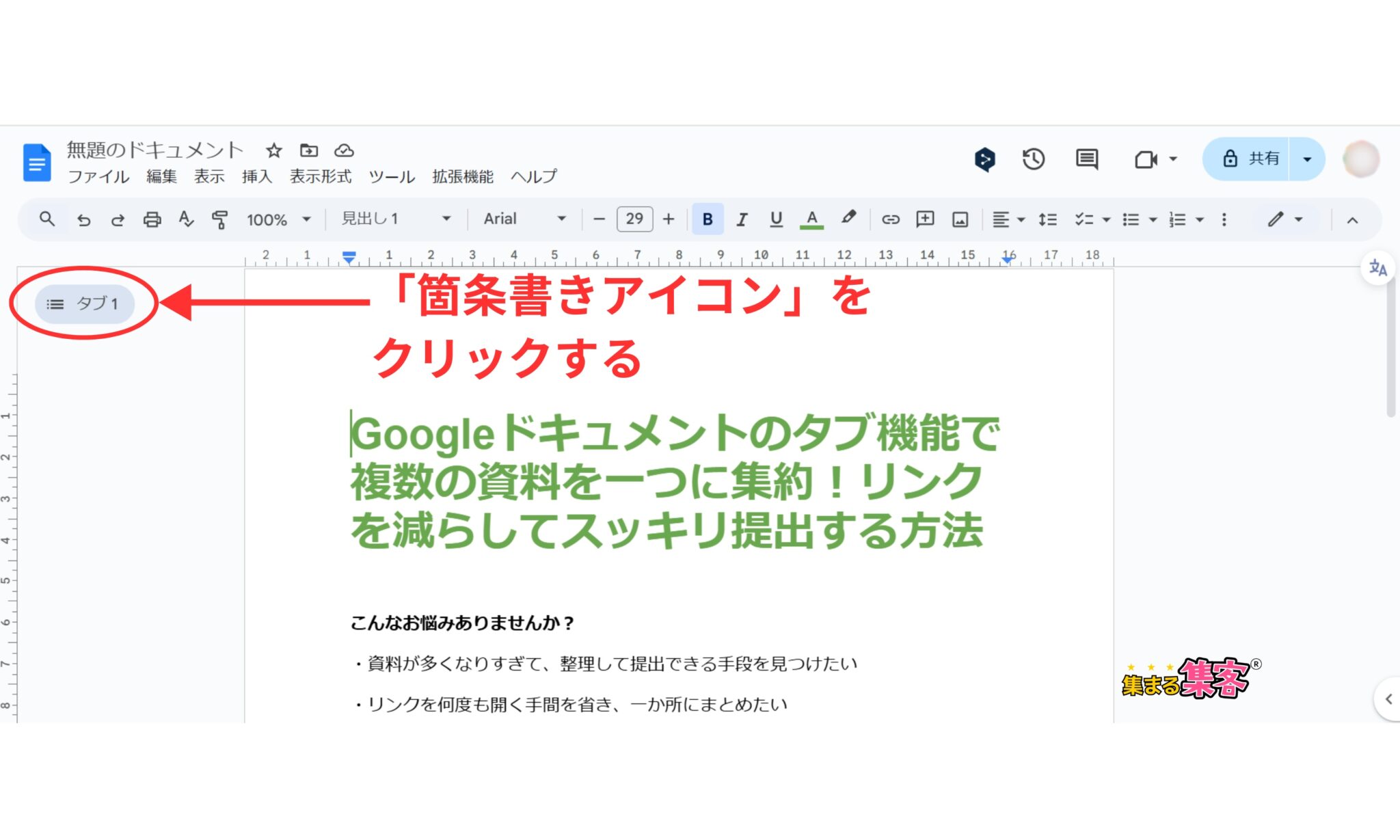
3. 新しいタブを追加する⬇️⬇️⬇️
メニューから、ドキュメント タブの「+」を選択する。
これで新しいタブが作成され、編集画面が表示される。
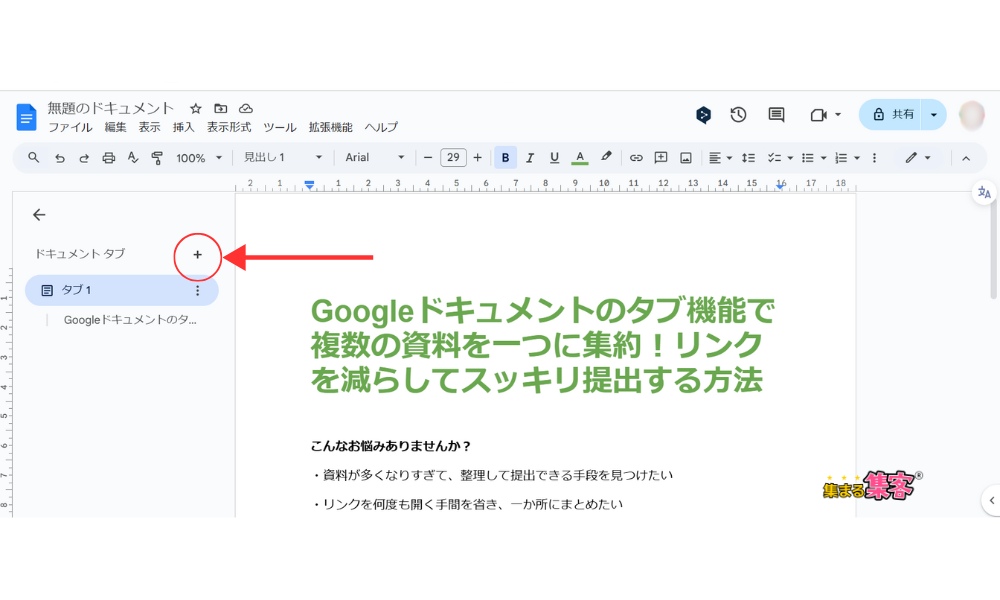
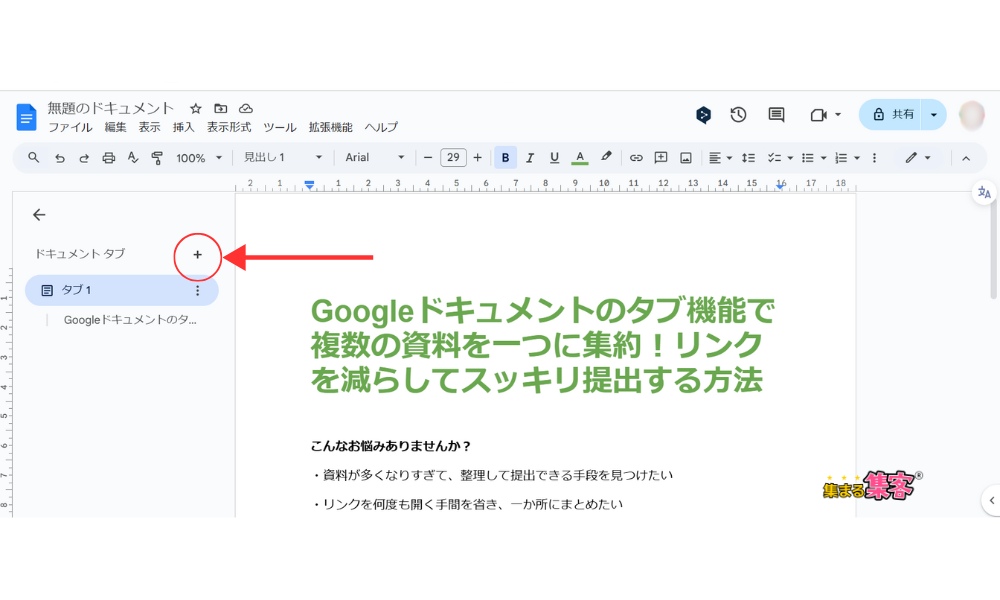
これで新しいタブが追加されたよ。⬇️⬇️⬇️
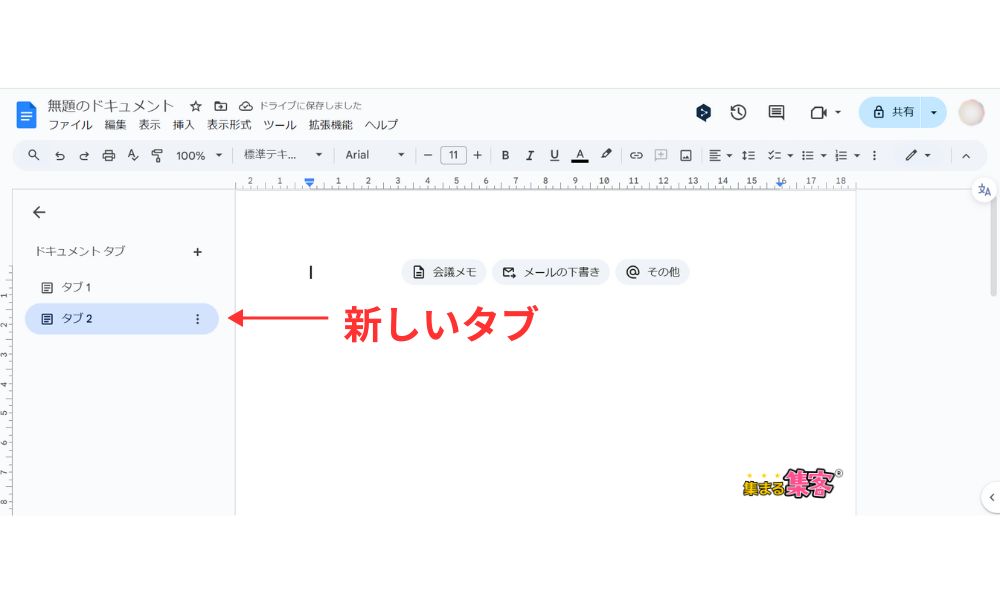
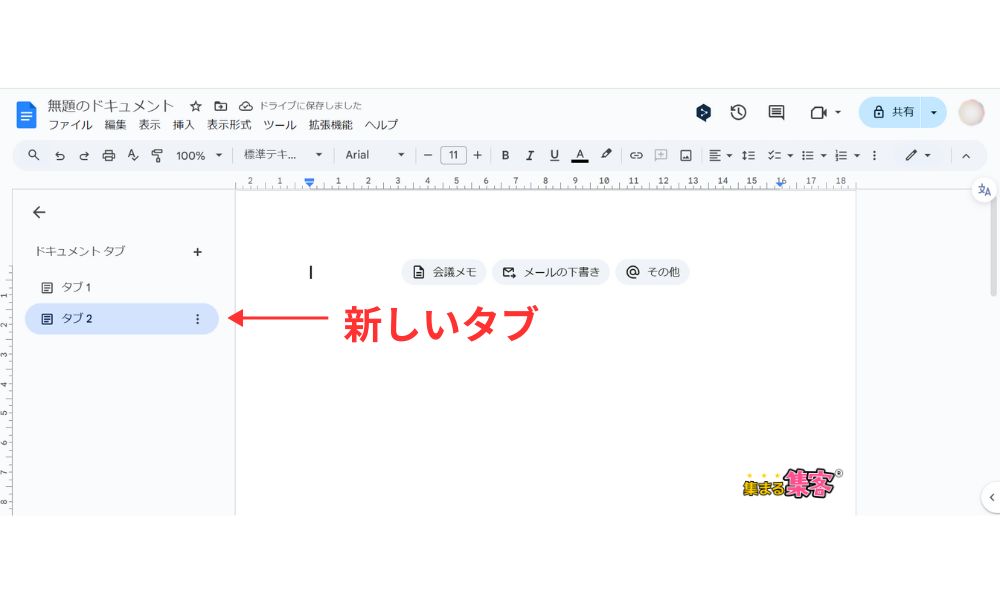
サブタブの作成方法



タブ内に、さらに細分化した情報が必要な場合は、サブタブを追加することもできるよ。
1. 親タブを選択する⬇️⬇️⬇️
左側のタブ一覧から、サブタブを追加したい親タブをクリックして選択する。
たとえば下記のように、「☆手順」タブの中にサブタブを作成したい場合は、「手順」タブを選ぶ。
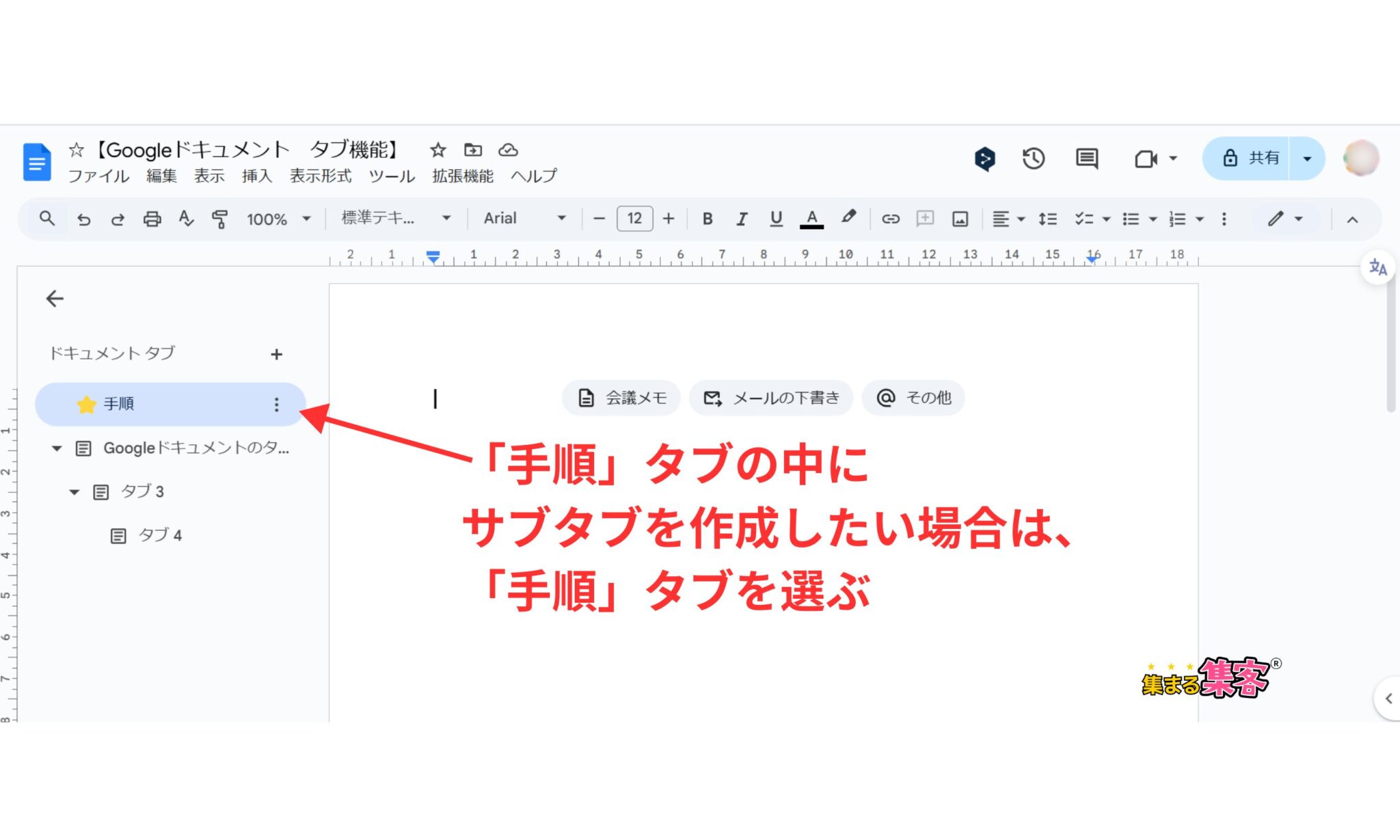
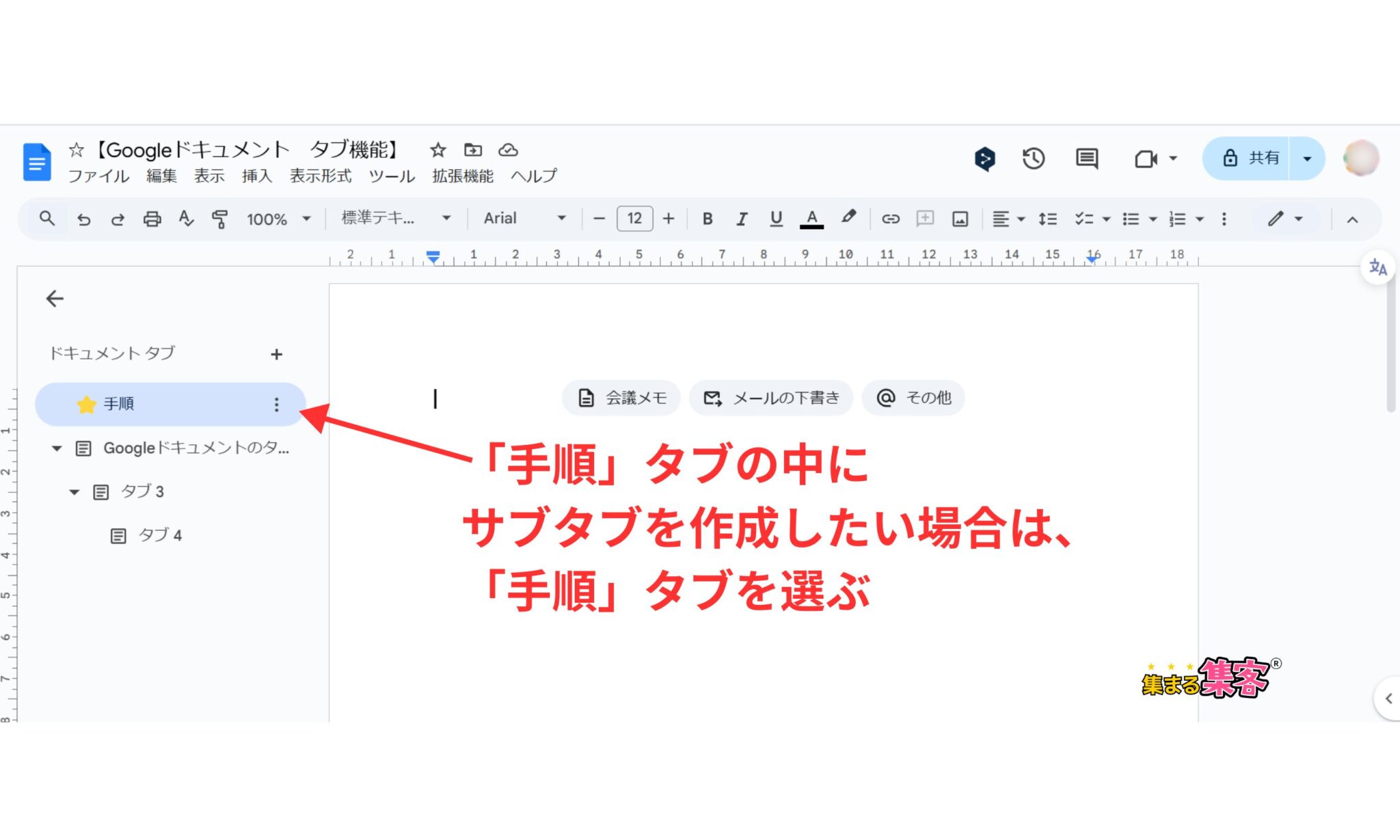
2. サブタブを追加する⬇️⬇️⬇️
親タブの「︙」アイコンをクリックし、「サブタブを追加」を選択する。
これで新しいサブタブが作成される。
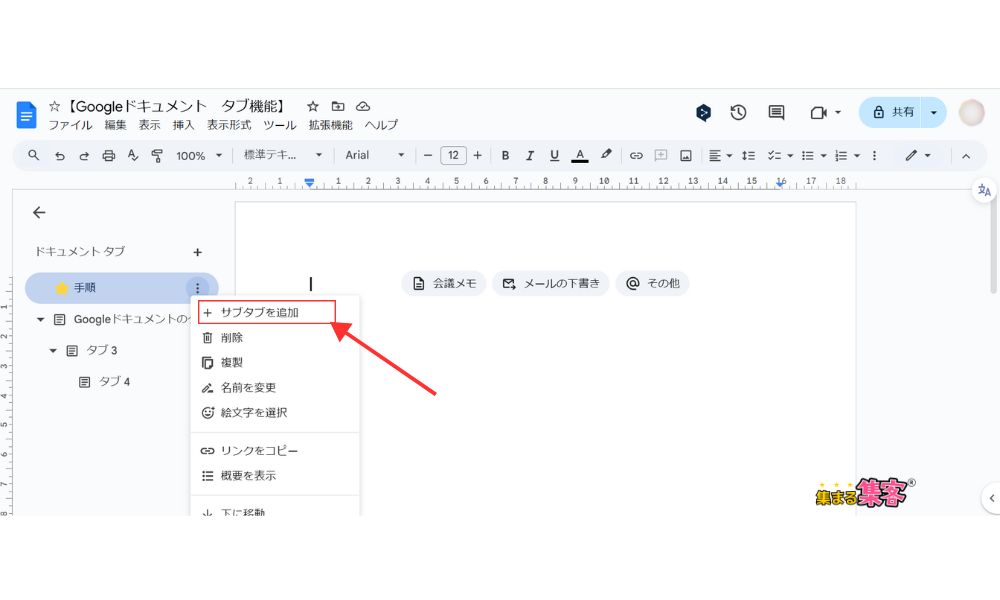
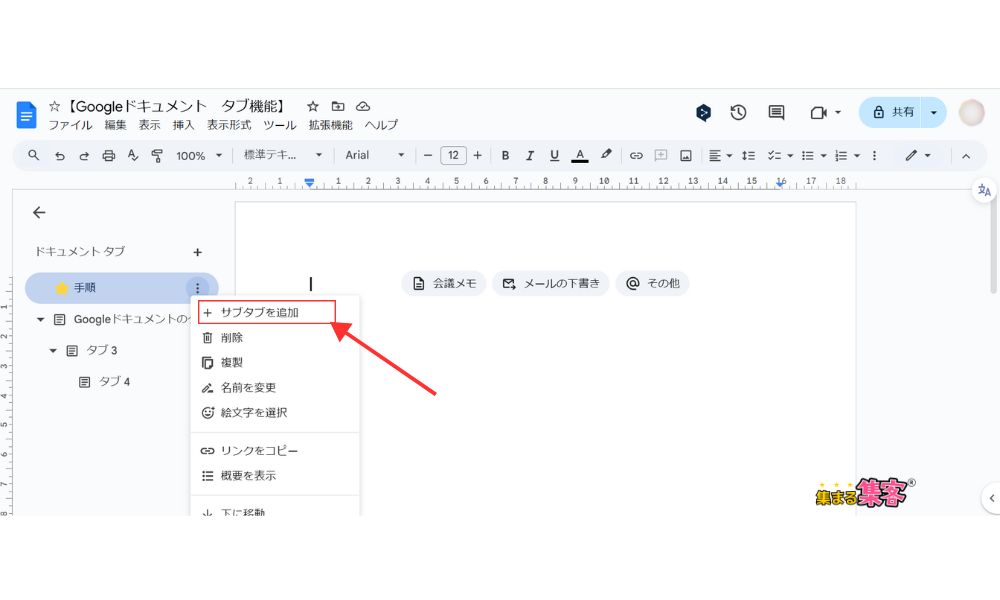
3. サブタブの名前を変更する⬇️⬇️⬇️
作成したサブタブはデフォルトで「サブタブ 1」と名付けられているので、必要に応じて名前を変更する。
サブタブ名の「︙」をクリック>「名前を変更」を選択、またはサブタブ名をダブルクリックして新しい名前を入力する。
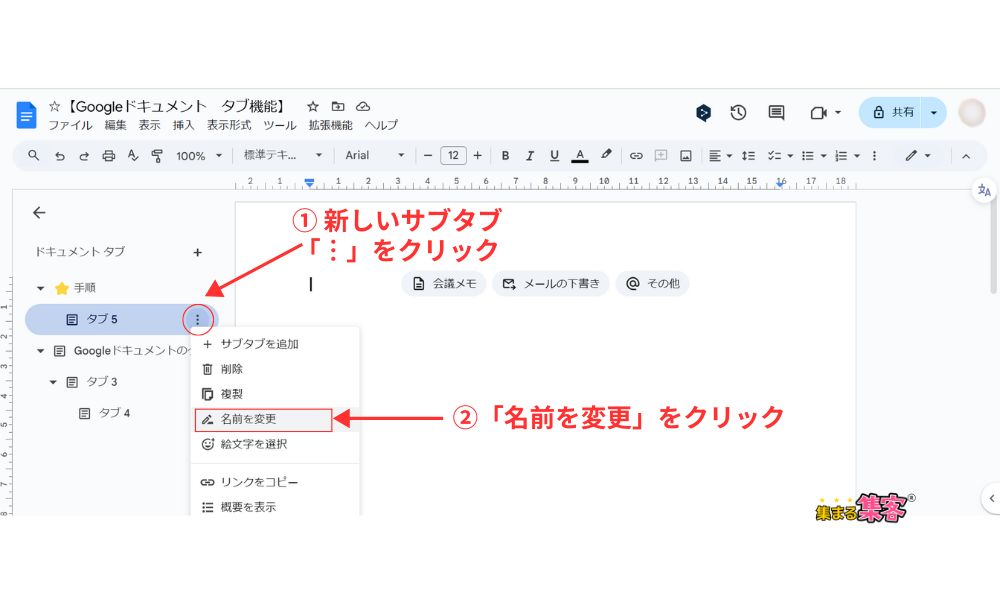
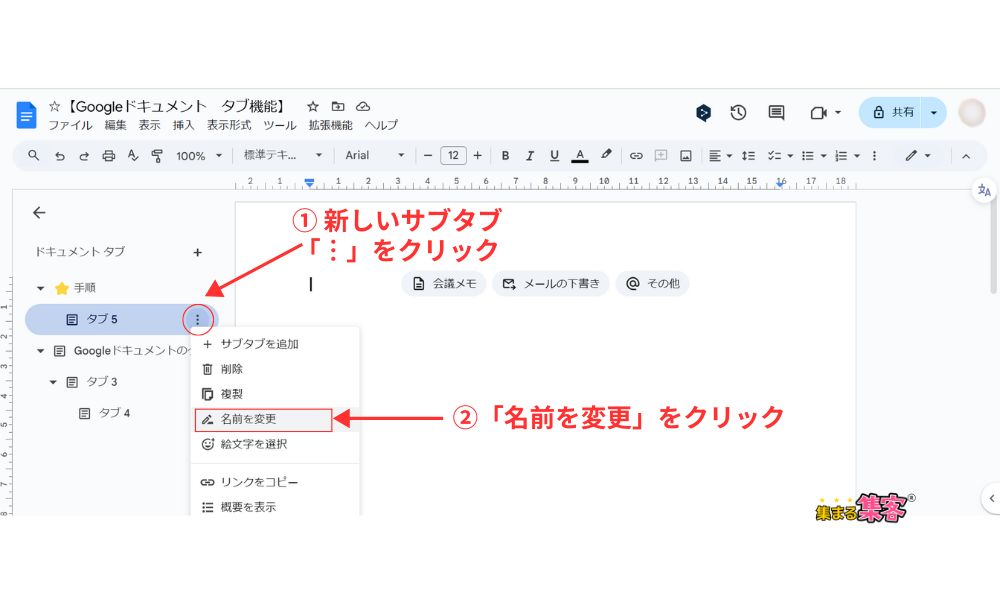
4. 確認する
サイドバーに新しく作成したサブタブが表示されていることを確認して、必要な情報や内容を整理する。
※サブタブの作成は、作成したいタブの「︙」アイコンをクリック、「サブタブを追加」を選択で、最大3階層までサブタブを作成できる。⬇️⬇️⬇️
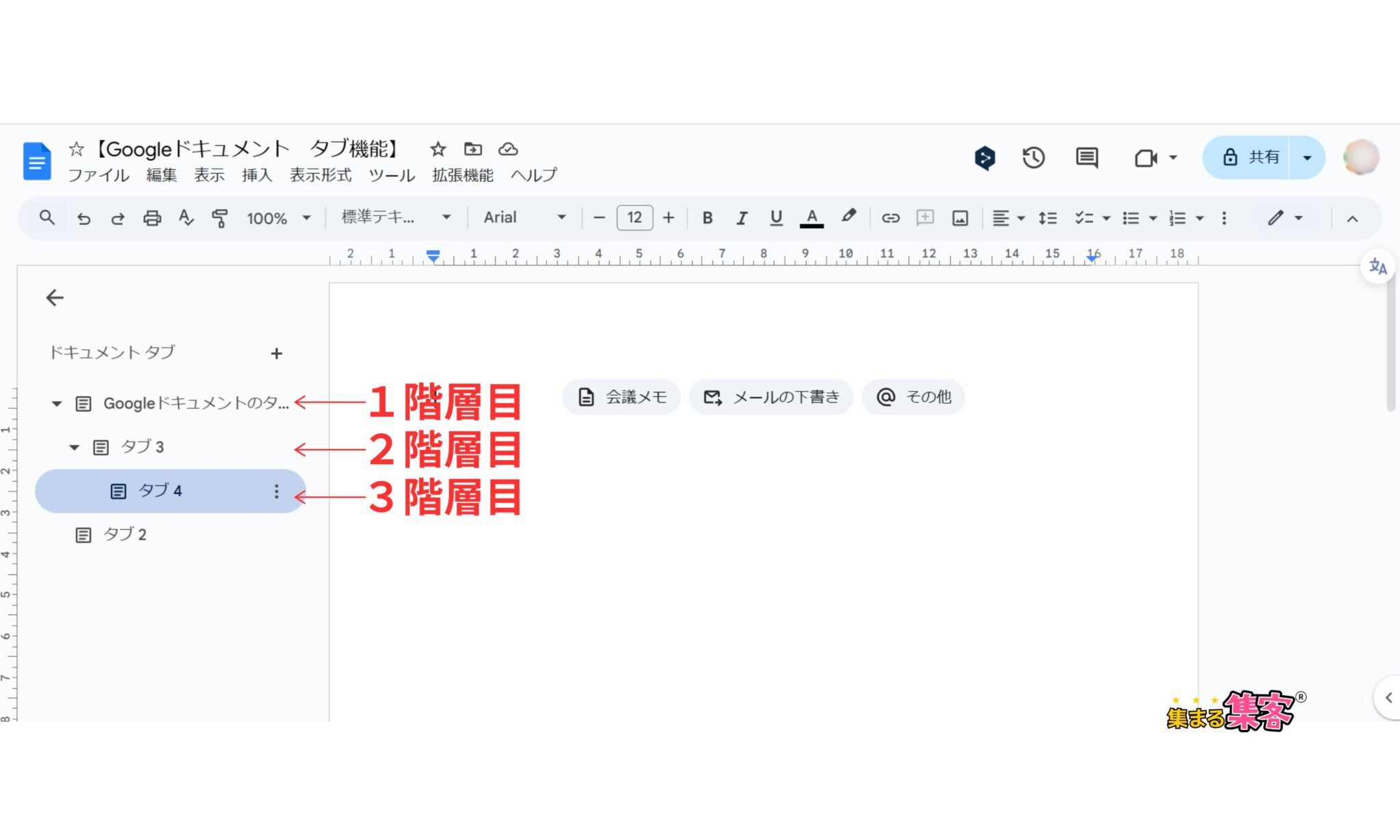
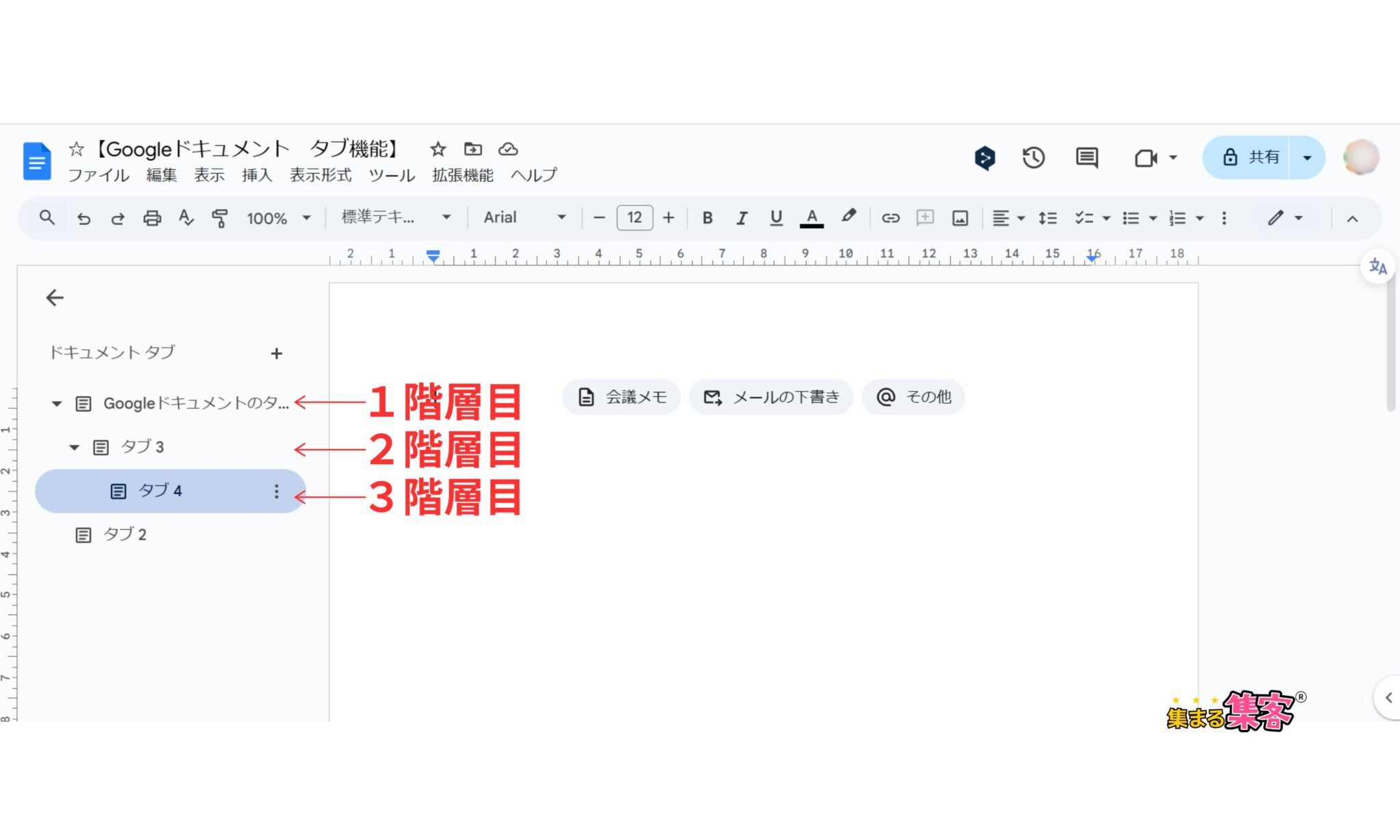
このようにして、Googleドキュメントでは最大3階層までサブタブを作成することができるんだ。サブタブ機能を活用することで、文書内の情報がさらに整理され、複雑な内容もわかりやすく管理できるようになるよ。
タブの名前変更と絵文字の設定方法
タブの名前を変更する



新しく作成したタブはデフォルトで「タブ 1」と名付けられていて、必要に応じて名前を変更できるよ。
変更手順は、前の章⬆️で図解付きで紹介しているけど、まるおくん解ったかな?



やってみるっす!
1. まず初めに、
左上の「箇条書きアイコン」をクリックすると、左側にタブの一覧が表示される。
2. 名前を変更したいタブの右側に表示されてる「︙」アイコンをクリックするか、タブ名をダブルクリックでもできるっすね。
3. 表示されたメニューから「名前を変更」を選択する。
4. タブに新しい名前を入力して、Enterキーを押す。
おー!これでタブの名前が変更されたっす!
タブに絵文字を追加する
1. 絵文字設定メニューを開く
名前を変更したいタブの「︙」アイコン(タブオプション)をクリックする。
2. 「絵文字を選択」を選ぶ⬇️⬇️⬇️
メニューから「絵文字を選択」をクリックする。
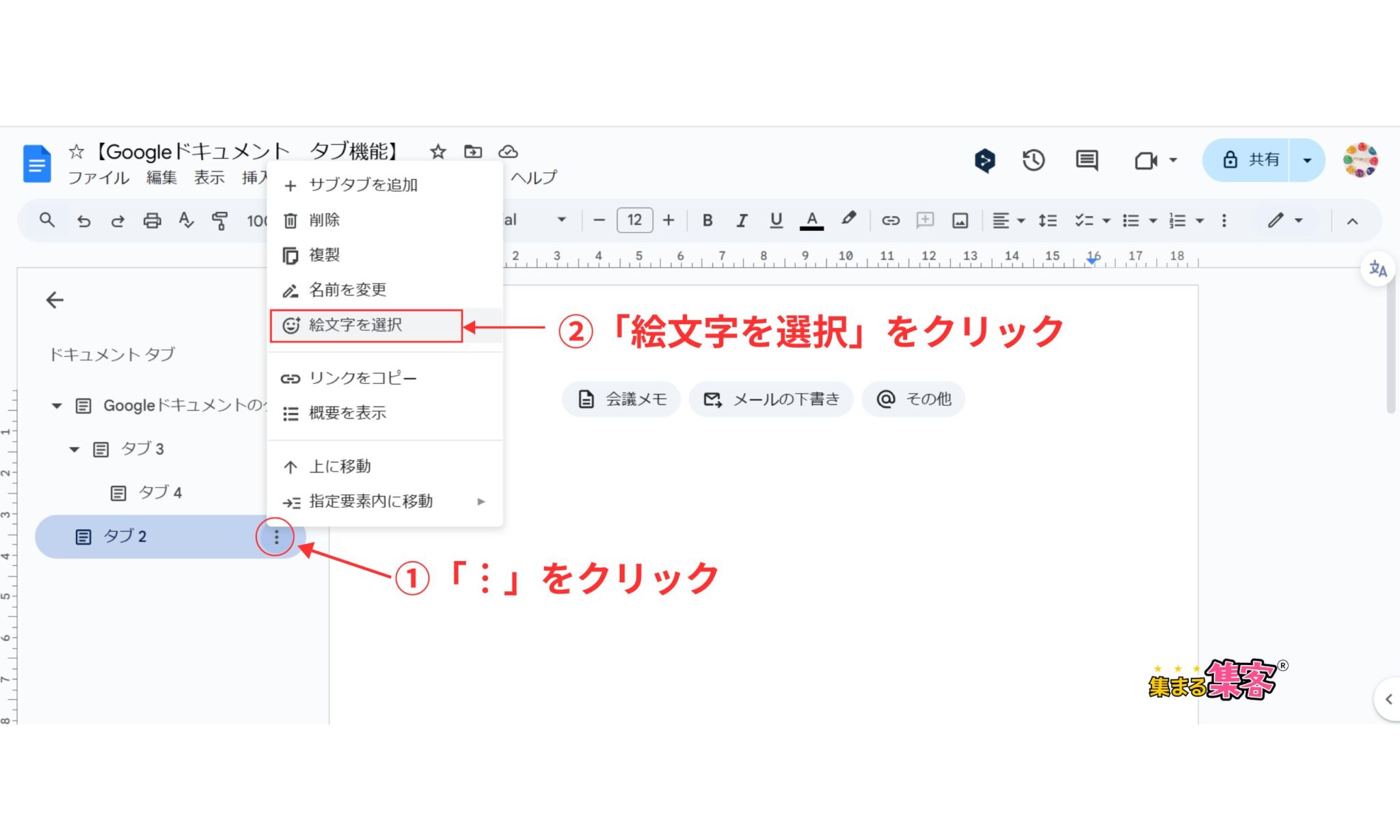
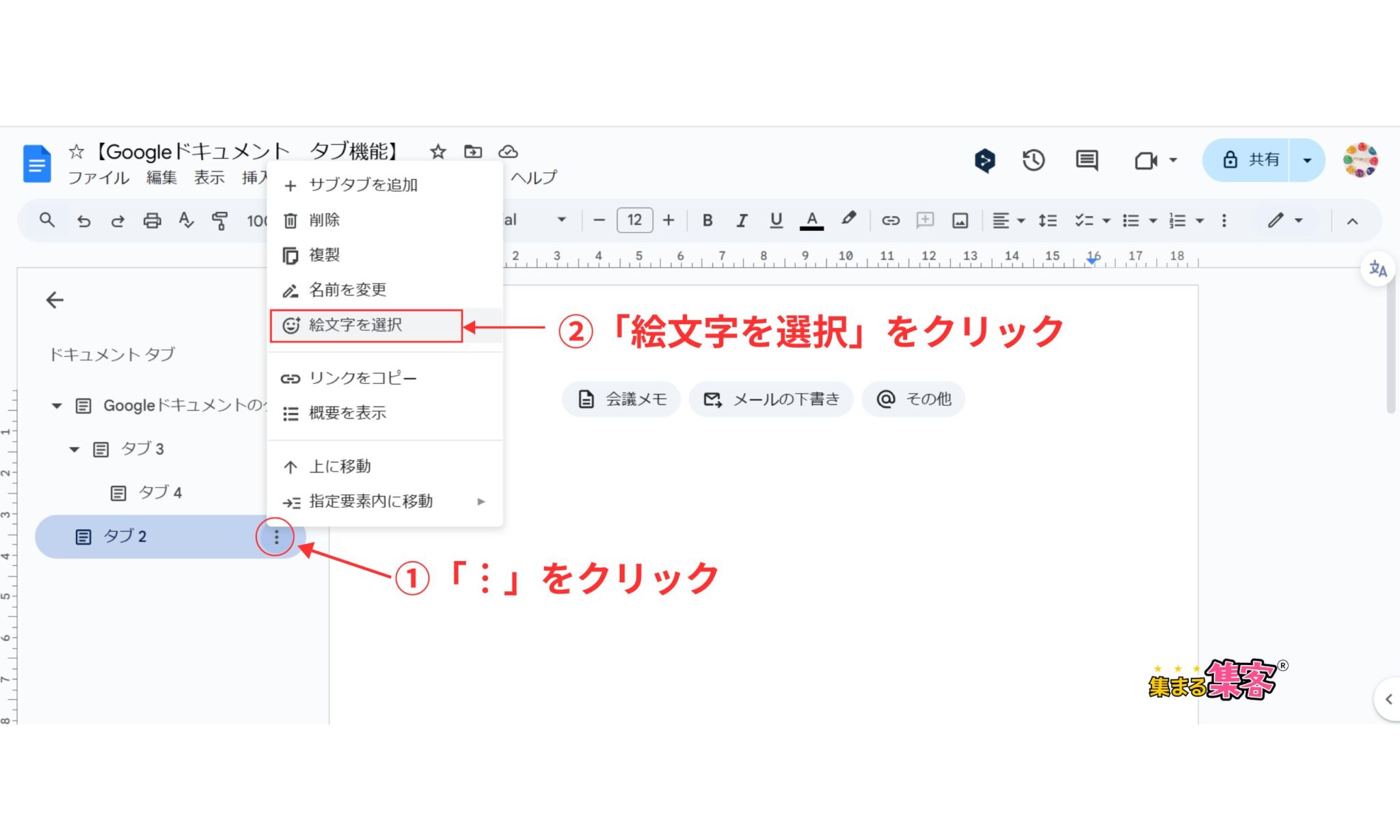
3. 好きな絵文字を選ぶ
表示された絵文字一覧から、好きな絵文字を選ぶ。選んだ絵文字はタブ名の前に追加される。
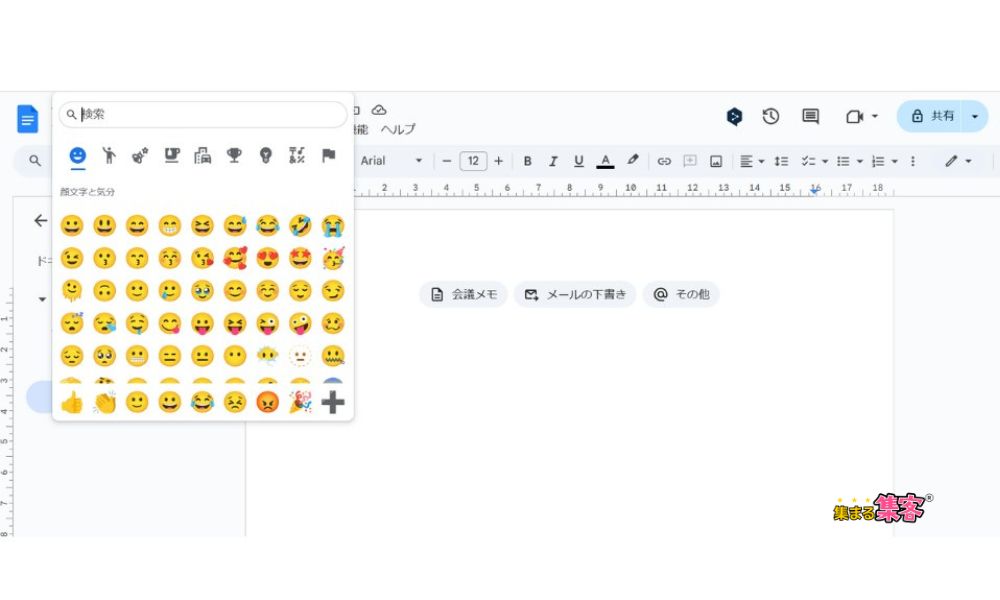
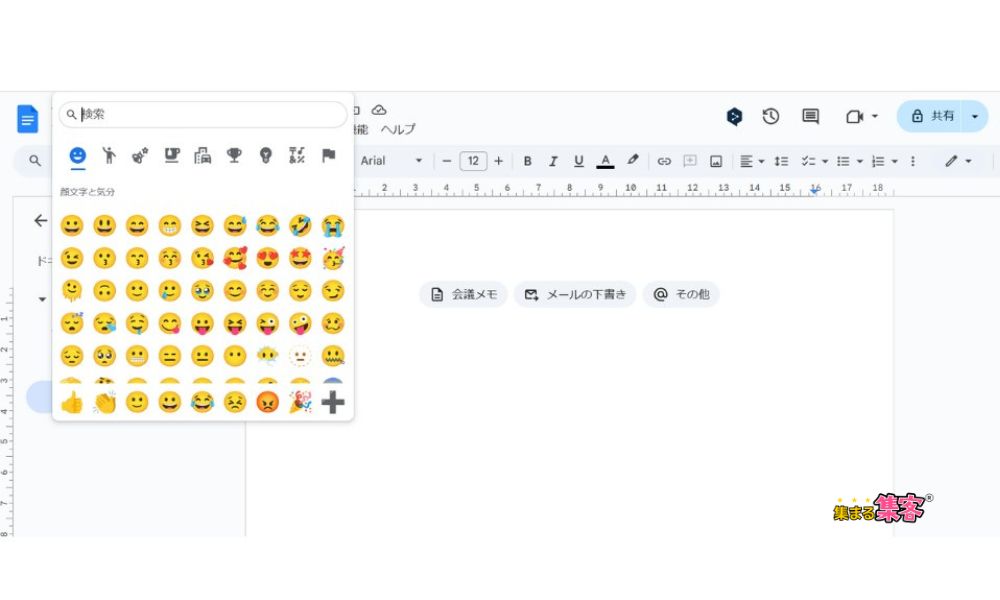
絵文字が追加されたよ⬇️⬇️⬇️
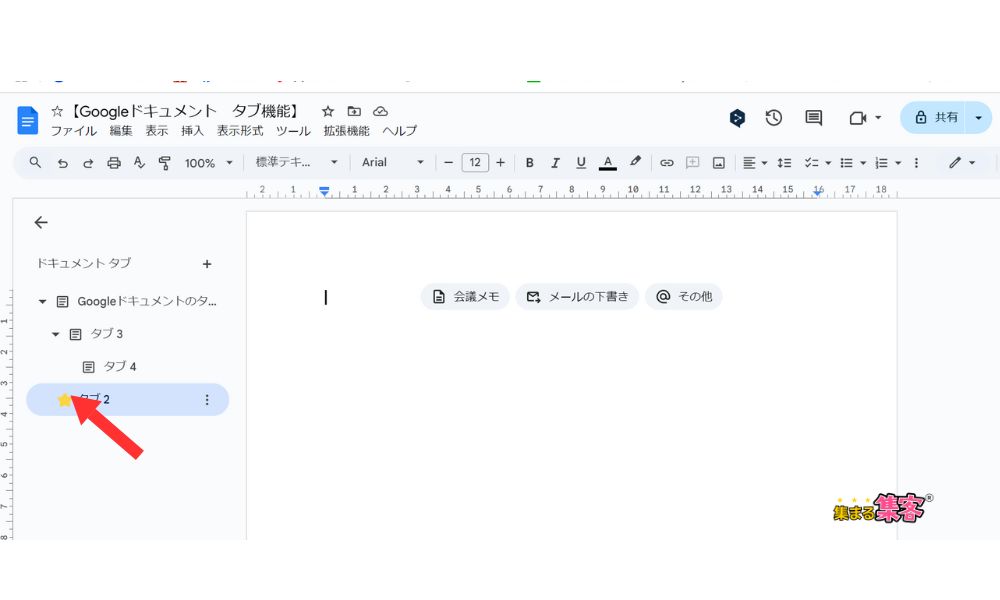
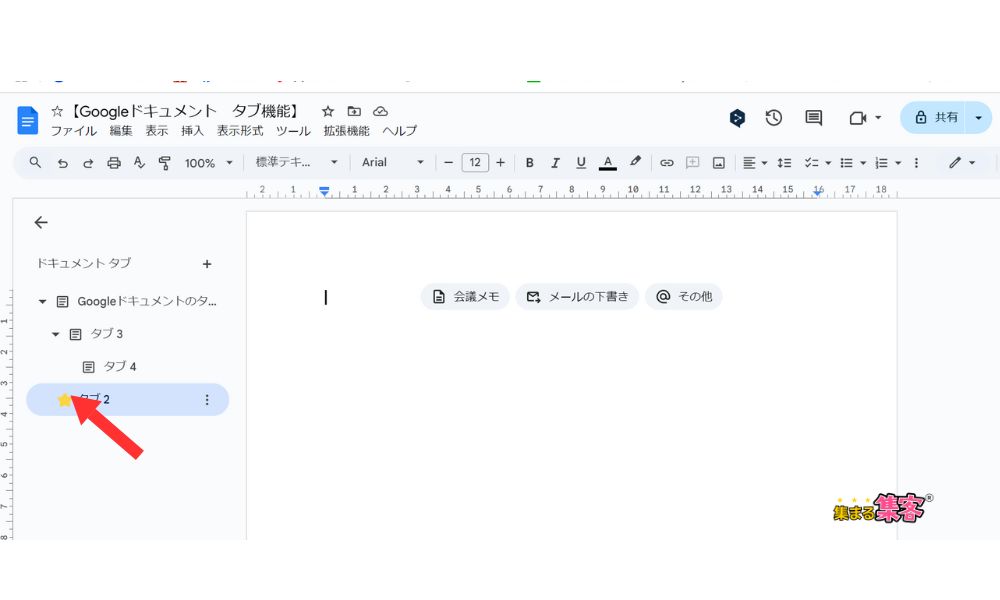
このようにして、タブの名前や絵文字を設定することで、文書内の情報がさらに整理され、見やすくなるよ。



特に複数のタブがある場合、内容が一目でわかりやすくなるから、タブに絵文字をうまく活用してみよう!
タブの並べ替え
1. 並べ替えたいタブを選択
並べ替えたいタブにカーソルを合わせる。
2. ドラッグ&ドロップで移動
タブをクリックしたままドラッグし、希望する位置に移動させる。
移動先がハイライトされるので、そこでマウスボタンを離すと、その位置にタブが移動する。



Googleドキュメントのタブ機能では、ドラッグ&ドロップ操作で簡単にタブの順序を変更できるよ。
情報の優先順位や流れに応じて柔軟に整理できるため、レポート作成や文書作成もさらに効率的になるよ。
タブ機能の主な特徴
Googleドキュメントのタブ機能には、資料を見やすく整理できる便利な特徴がいくつもあるんだ。ここでは、タブの階層構造やドラッグ&ドロップの並べ替えなど、使いやすさを高めるポイントを簡単に紹介するね。
1)階層構造の作成
Googleドキュメントのタブ機能では、最大3階層までの階層構造を作成できるから、複雑な文書でも情報を論理的に整理することが可能だよ。
1. メインタブの作成
まず、通常のタブを作成する。これが最上位の階層となる。
2. サブタブの追加
メインタブの下にサブタブを追加するには、メインタブのオプションメニュー(「︙」アイコン)から「サブタブを追加」を選択する。
3. さらなる階層の追加
サブタブの下にさらにサブタブを追加することで、3階層目を作成できる。
《階層構造のメリット》
・情報の整理:関連する情報をグループ化して、文書の構造を明確にできる。
・ナビゲーションが容易:複雑な文書でも、必要な情報にすぐにアクセスできる。
・共同作業の効率化:チームメンバーが担当セクションを簡単に見つけられる。
《注意点》
・3階層目のタブでは、さらなるサブタブを作成することはできない。
・階層構造を持つタブを削除する際は、サブタブも一緒に削除するか、サブタブのみを残すかを選択する。
2)ドラッグ&ドロップによる並べ替え
Googleドキュメントのタブ機能では、タブをドラッグ&ドロップで簡単に並べ替えることができ、文書の構成や優先順位を柔軟に変更することが可能だよ。



長い文書や複雑な情報を整理しやすくなるよ。
《並べ替えのメリット》
・情報の整理: タブの順番を変更することで、情報の優先順位や流れに応じて文書を整理できる。
・迅速なアクセス: よく使うタブを上位に配置することで、必要な情報にすぐアクセスできるようになる。
- 共同作業の効率化: チームメンバーがどの部分を担当しているか一目でわかり、作業分担がスムーズになる。
3)絵文字の設定
Googleドキュメントのタブ機能では、タブに絵文字を設定することで、視覚的にわかりやすく情報を整理できるよ。



タブに絵文字を設定する方法は、前の章(画像付き)で紹介しているよ。
《絵文字を設定するメリット》
・視覚的な識別: 絵文字を使うことで、各タブが何に関するものか一目でわかる。
・整理整頓: 情報が整理され、文書全体が見やすくなる。
・チーム内のコミュニケーションの向上: チームメンバーがどのタブに何があるかを直感的に理解しやすくなる。



絵文字を設定することで、文書管理がさらに便利になるよ!
4)タブごとのURLを共有する
他のユーザーに特定のタブを直接開いてもらうことができるため、特定のタブを共有したい場合にとても便利だよ。
《 手順 》
1. 共有したいタブの「︙」をクリックして、「リンクをコピー」を選択する。
または、直接タブを右クリックして、「リンクをコピー」を選択する。
2. コピーしたリンクを他のユーザーと共有する。
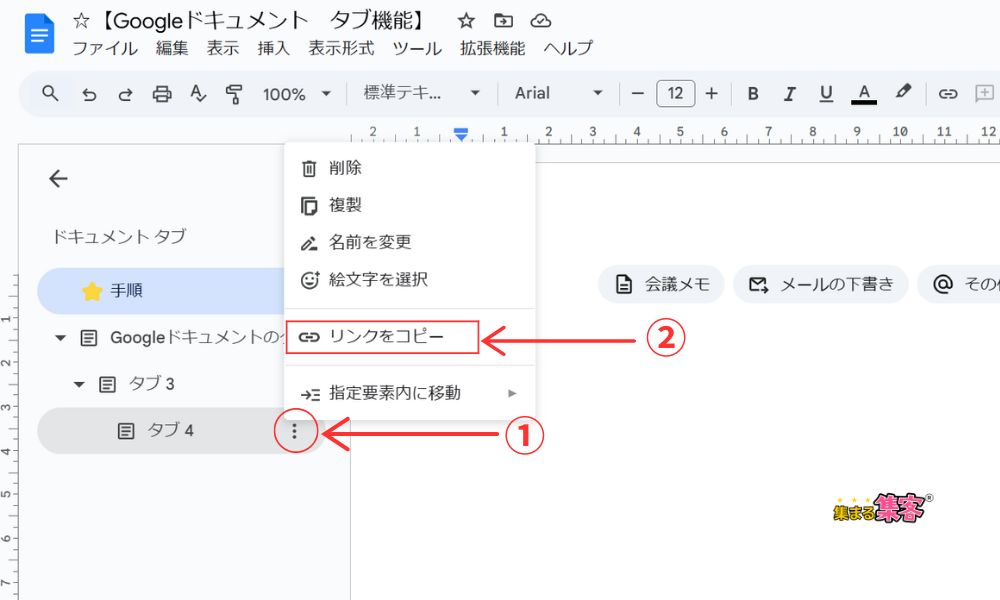
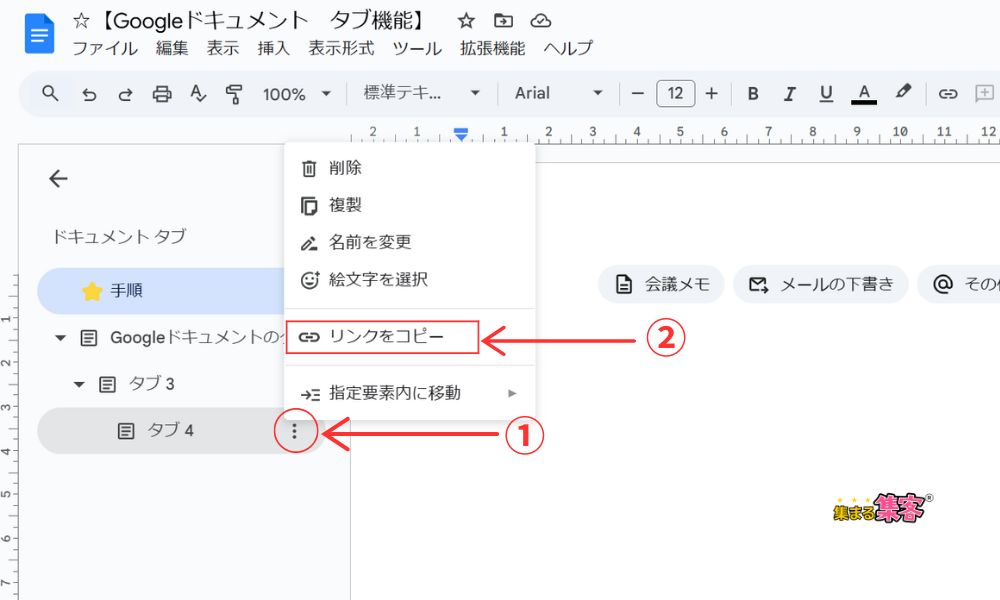
・タブのリンクを開いた人は、そのタブだけでなく、ドキュメント全体を見ることができる。
・そのタブ以外の閲覧を技術的に制限することはできない。
つまりリンクを開くと、ドキュメント全体が見れて、タブだけを共有することはできないってことなんすね。
《タブごとのURLを共有するメリット》
1. すぐにアクセスできる
2.情報を簡単に共有できる
特定の情報をすぐに見てもらうことができ、みんなが同じ情報を持っている状態を作りやすくなる。
3. 迷わずに目的の情報にたどり着ける
大きなドキュメントでも、特定のタブへのリンクを使うことで探す手間が減り、他の人が必要な情報を簡単に見つけられる。
4. 複数のタブを管理しやすい
たくさんのタブがある場合でも、それぞれのリンクを使って必要な情報だけを見てもらえる。
5. 必要な情報だけを見ることができる
各メンバーが自分に必要なタブだけを見ればいいので、余分な情報で混乱することがなくなる。



タブごとのURLを共有することで、初心者でもチーム内での情報共有がスムーズになり、みんなが効率よく作業できるようになるよ。



相手にとっても見やすくて、必要な情報にすぐアクセスできるようになるのは嬉しいっす!
タブ機能の活用事例



Googleドキュメントのタブ機能は、複数のリサーチ資料を一つのドキュメント内で整理するのに最適。また、リサーチ資料の整理以外にも、さまざまなシーンで役立つよ。
・リサーチ資料をテーマ別に整理
「市場動向」「競合分析」「顧客インサイト」など、リサーチ内容をタブで分けて見やすく管理する。
・進捗状況の整理
「完了済み」「進行中」「次回予定」のようにタブを分けて、自分の作業進捗を簡単に把握する。
・コンサルタントとの相談内容を記録
打ち合わせ内容や次回までの課題をタブにまとめて、確認や振り返りに役立てる。
・コンテンツアイデアの管理
タブごとに「タイトル案」「キャッチコピー案」「セクションごとの内容」などを記録して、構成を整理する。
・タスクとスケジュールの管理
タスクをタブごとに記載して、「期限」「進捗状況」を一覧化し、スムーズに進める。
・参考資料やリンクの保存
調査データや参考記事、関連リンクをタブにまとめて、必要なときにすぐアクセスできるようにする。
・議題や質問リストを整理
次回のミーティングや相談で、話したい内容をタブに記録し、テーマや要確認事項を整理する。
・フィードバックの集約
作成中の資料やコンテンツに対するフィードバックをタブに分けて記録し、改善案を整理する。



このように、Googleドキュメントのタブ機能を使ってレポート等を整理すると、資料が一つにまとまり、相手にとっても見やすいドキュメントが作れるよ。タブを利用した「わかりやすく、使いやすいレポートの整理術」をぜひ試してみよう!
・ドキュメントの閲覧権限があるのにコピーができない
・自分のファイルではなく 誰かのファイルをコピーするときにコピーできない
このお悩みは、コチラの記事で解決できるよ!⬇️⬇️⬇️


タブ機能の制限と注意点
共有時の注意
・タブごとのリンクを共有しても、ドキュメント全体へのアクセスが可能になります。
・機密情報を含むタブがある場合、意図せず共有してしまう可能性があります。
もしチーム内で一部の情報だけを特定のメンバーに見せたい場合でも、すべてのタブが全員に見えてしまうため、プライバシーが守れません。例えば、個人的なメモや未確定の情報が含まれている場合、それらも他のメンバーに見られてしまいます。
モバイル端末での使いにくさ
・スマートフォンなど小さな画面では、タブの切り替えや管理が難しい場合があります。
複数のタブを一括で印刷やPDF化できない
タブ機能では、複数のタブをまとめて印刷したりPDFとして保存したりすることができません。
たとえば、会議の議事録やプロジェクト管理の情報が複数のタブに分かれている場合、それらを一度に印刷することはできず、各タブごとに印刷設定をしなければならないため手間がかかります。
情報整理には便利なツールだけれど、特定のニーズには注意が必要だよ。
これらのポイントを考慮しながら、自分に合った使い方を見つけていきましょう。
・見出しを簡単に見つけたい…
・目次ってどう使えばいいの…
簡単に見たいところに飛べる「目次」機能の使い方はコチラ!⬇️⬇️⬇️


まとめ:タブ機能で情報整理してみよう!
Googleドキュメントのタブ機能を使えば、たくさんのリサーチ資料や進捗報告、プロジェクト管理など、あらゆる情報を一つのドキュメント内でわかりやすく整理できるよ。



ノートに仕切りをつけるように、テーマごとにタブを分けていくことで、見たい情報を迷わず探せるだけじゃなくて、提出や共有のときにも相手が必要な情報にすぐアクセスできるようになるんすね。



そうそう!
タブ機能はシンプルで直感的に使えるため、ドキュメントの利用が初めてでもすぐに活用可能だよ。
資料を整理する手間を省き、チーム全体での情報共有もスムーズになるこの機能を、ぜひ試してみてね!
タブ機能を使うことで、ドキュメント管理がもっと簡単で、もっとスマートに変わるよ!
どんな形式でも好きなように選んでダウンロードできるGoogleドキュメント。方法を画像付きで解説しているよ!⬇️⬇️⬇️