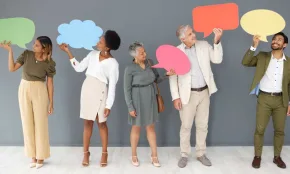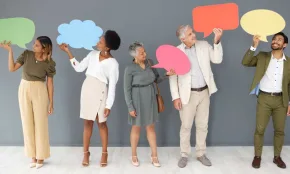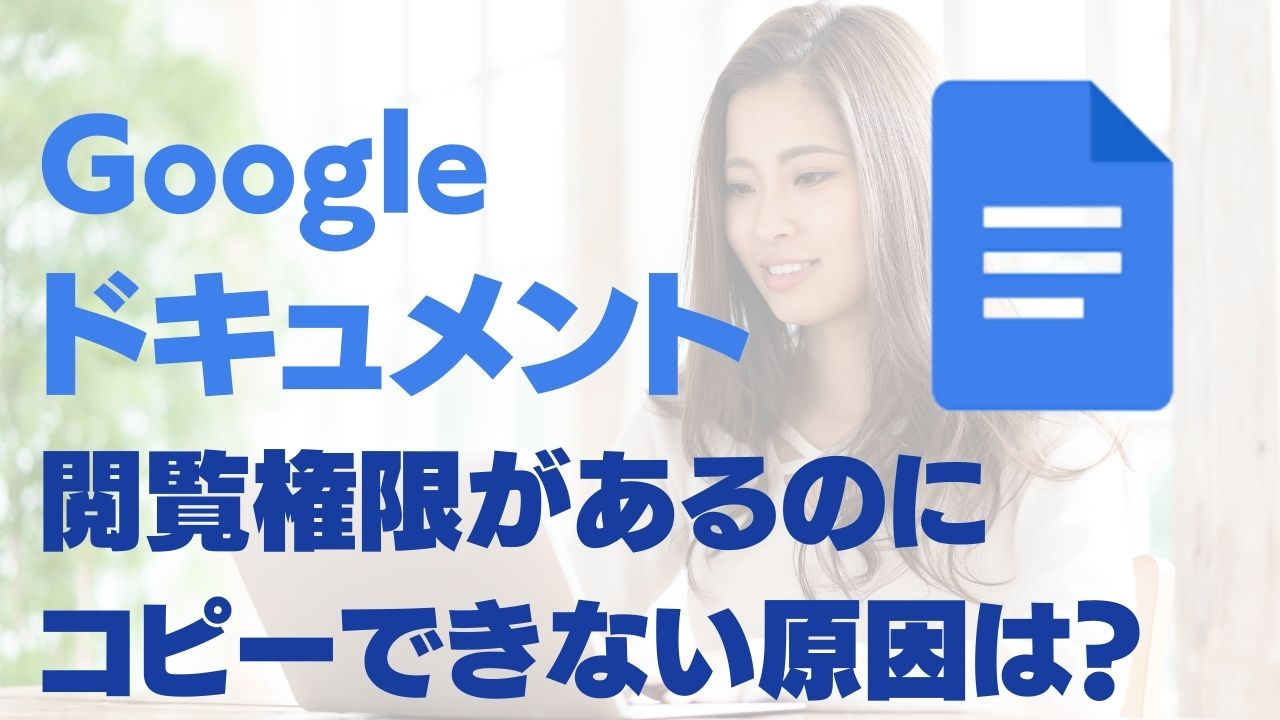教えてほしいっす!
閲覧権限があるファイルをコピーしようとしたら、なんか『アクセス権がありません』って出るんすよ…。
これ、どういうことっすか?



それはね、コピー先が 実は自分のフォルダになっていないからだよ。
コピーしたいドキュメントが他の人のファイルだと、保存先がデフォルト(初期設定)でその人のフォルダになってしまうからなんだ。



なるほど!
じゃあ保存先を、ぼくのフォルダを選び直せばいいってことっすね。
それで解決できるんすか?



さっすが まるおくん、その通り!
コピー作成時に保存先を自分のフォルダにすれば、スムーズにコピーできるよ。
・ドキュメントの閲覧権限があるのにコピーができない
・自分のファイルではなく 誰かのファイルをコピーするときにコピーできない
Googleドキュメントとは、Googleが提供する無料のオンライン文書作成ツール。インターネットがあれば、どこでも簡単に文書を作成、編集、共有することができます。Wordのようなワープロソフトに似ていますが、特に複数人で同時に作業できるのが大きな特徴。
Googleドキュメントは、特別なソフトをインストールする必要がなく、Googleアカウントさえあれば誰でも無料で利用できるため、初心者でも気軽に使い始めることができます。文書作成から共有まで、一つのプラットフォームで完結できる便利なツールです!
「ドキュメントの閲覧権限」があるのにコピーができないのは、コピー先に自分のフォルダを選んでいないため


Googleドキュメントで、他の人が共有してくれたファイルを閲覧することはできるのに、いざ「コピーを作成」しようとすると「アクセス権が必要です」というエラーが出て、コピーできなくて戸惑ったことはありませんか?
閲覧できるから、そのまま「コピーもできるだろう」と思うっす。
閲覧はできるのにコピーできないって・・・(T_T)



そうだよね。
いざ「コピーを作成」しようとすると、「アクセス権が必要です」とエラーが出てコピーができない…。
実はこれ、よくあるんだ。
たとえば、仕事でチームメンバーから共有されたドキュメントを、自分用にコピーして編集したいこともあるよね。
コピーできない原因:コピー作成時にデフォルトで選択される保存先フォルダへのアクセス権限がない
Googleドキュメントでコピーができない原因は、コピーを作成するときに自動的に選ばれる保存先フォルダに、あなたがアクセスする権限がないからだよ。
具体的には、以下のようなことが起きるよ⬇️⬇️⬇️
1. コピーを作成しようとすると、システムは元のドキュメントが保存されているフォルダを自動的に選びます。
2. そのフォルダは、他の人(ドキュメントの所有者)が管理している場所です。
3. あなたはそのフォルダに入る許可を持っていないため、「アクセス権が必要です」というエラーメッセージが表示されてしまいます。



この状況では、コピーを作成することができないんだ。
解決策としては、コピーを作成する際に、自分がアクセスできるフォルダを選ぶこと。
そうすることで、問題なくコピーを作成できるようになるよ。
失敗例
ドキュメントを開く
↓
「ファイル」から 「コピーを作成」をクリック
↓
「ドキュメントをコピー」 で、「コピーを作成」をクリック
↓
「アクセス権が必要です」 となってしまいコピーができない。
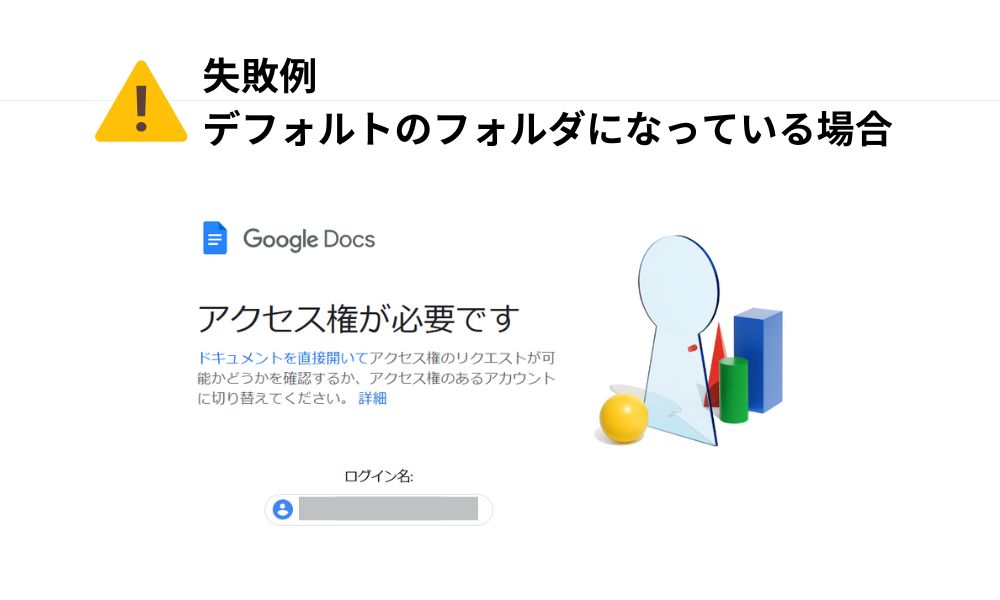
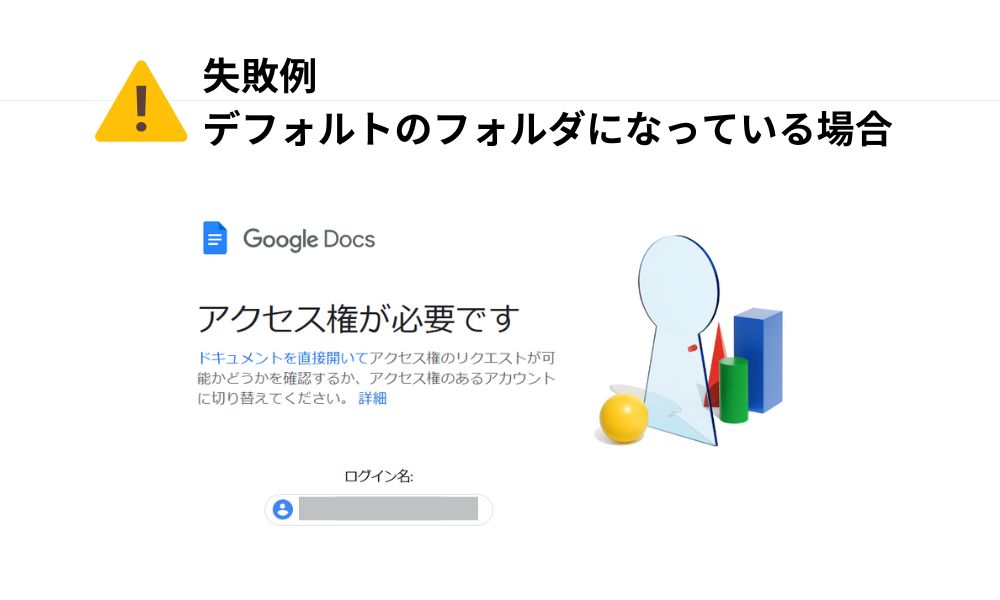
解決する手順
具体的な手順はこちら⬇️⬇️⬇️
1. ドキュメントを開く
2. 「ファイル」から 「コピーを作成」をクリックする。⬇️⬇️⬇️
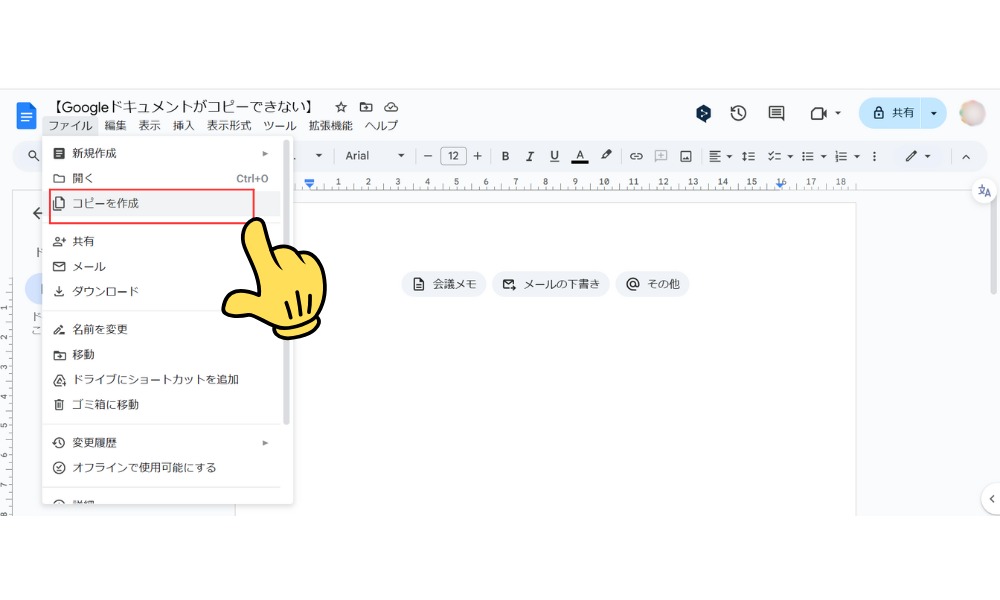
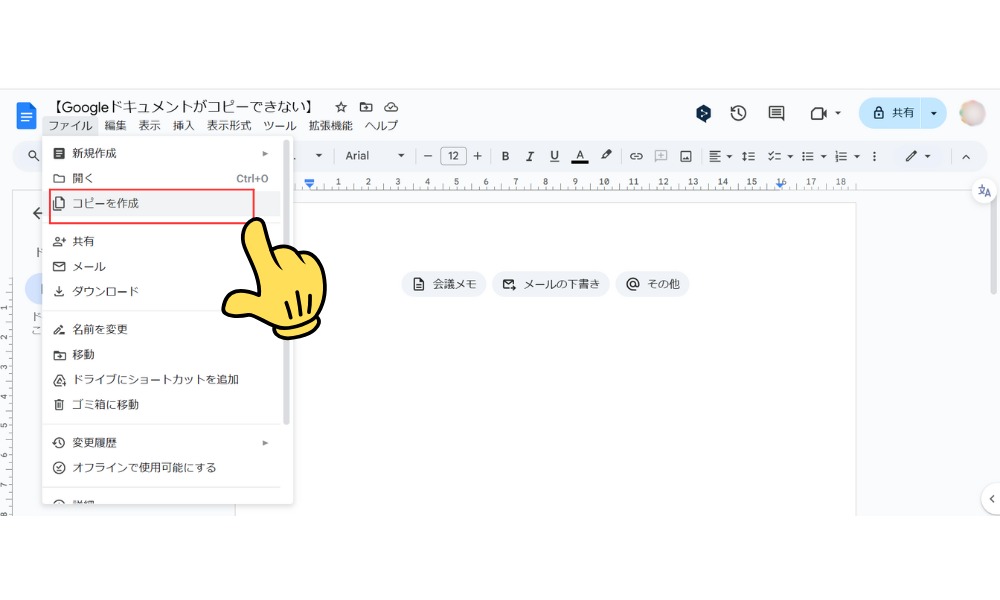
3. 「ドキュメントをコピー」の画面が開き、このウィンドウの中の「フォルダ」という項目をクリックする。⬇️⬇️⬇️
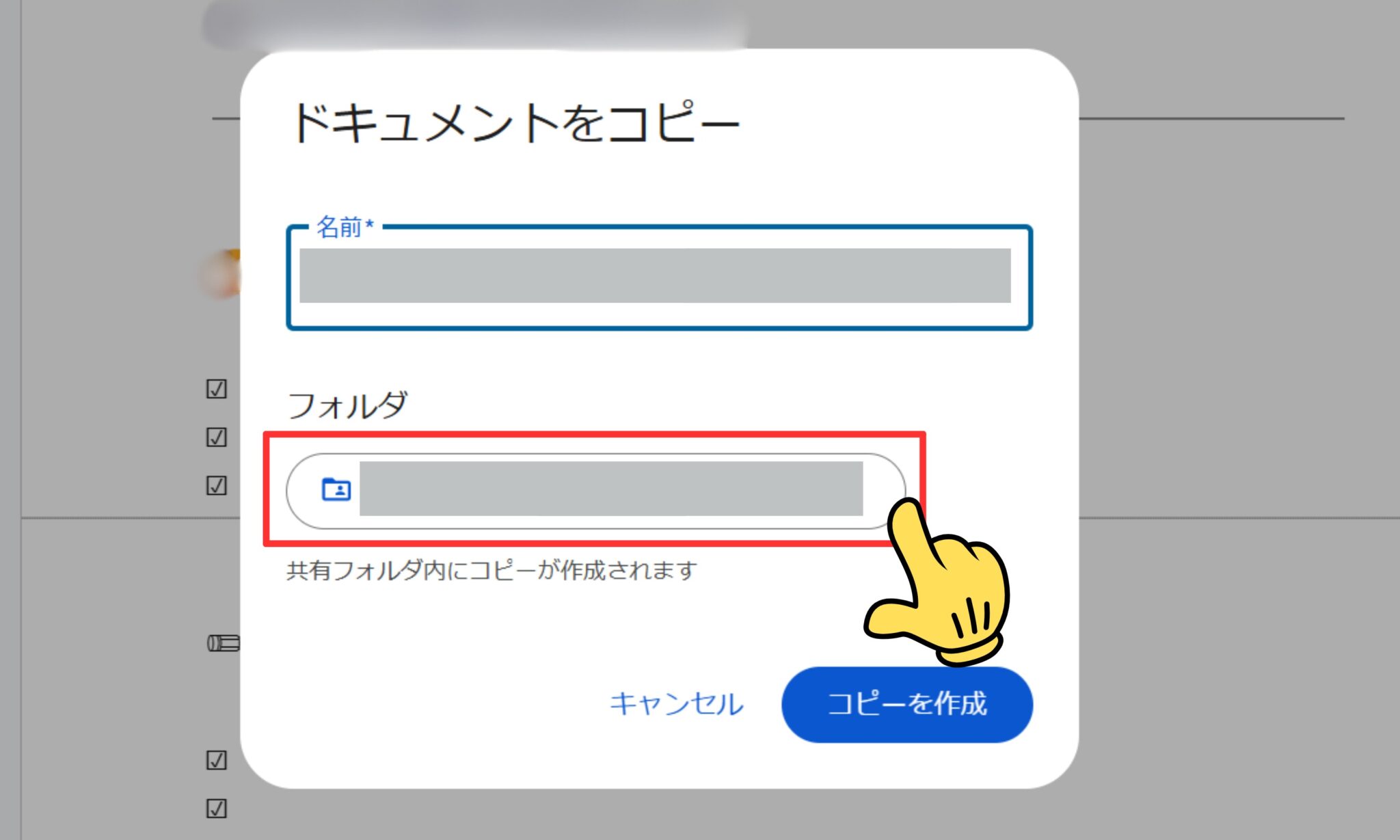
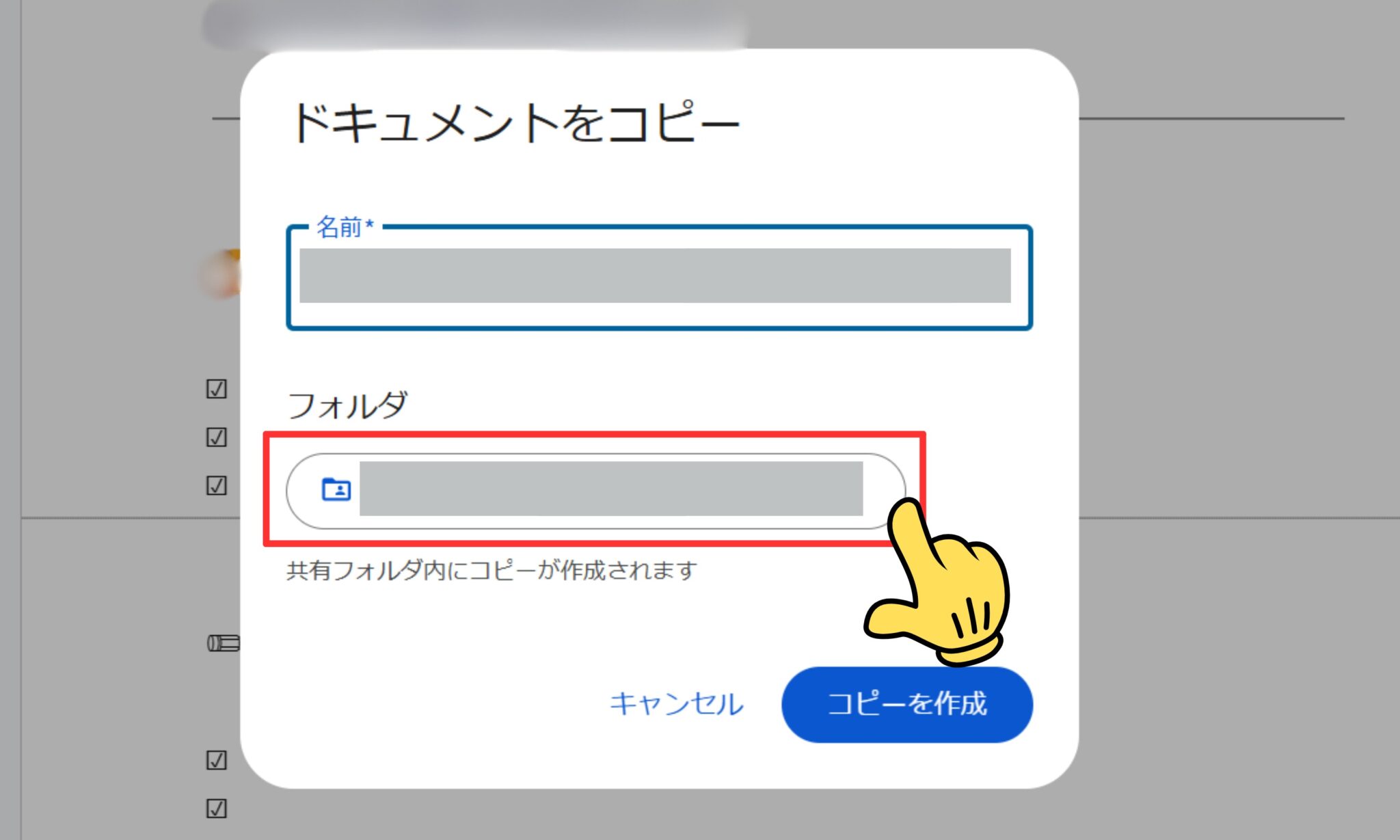
4. 自分のGoogleドライブのフォルダ一覧が表示される。⬇️⬇️⬇️
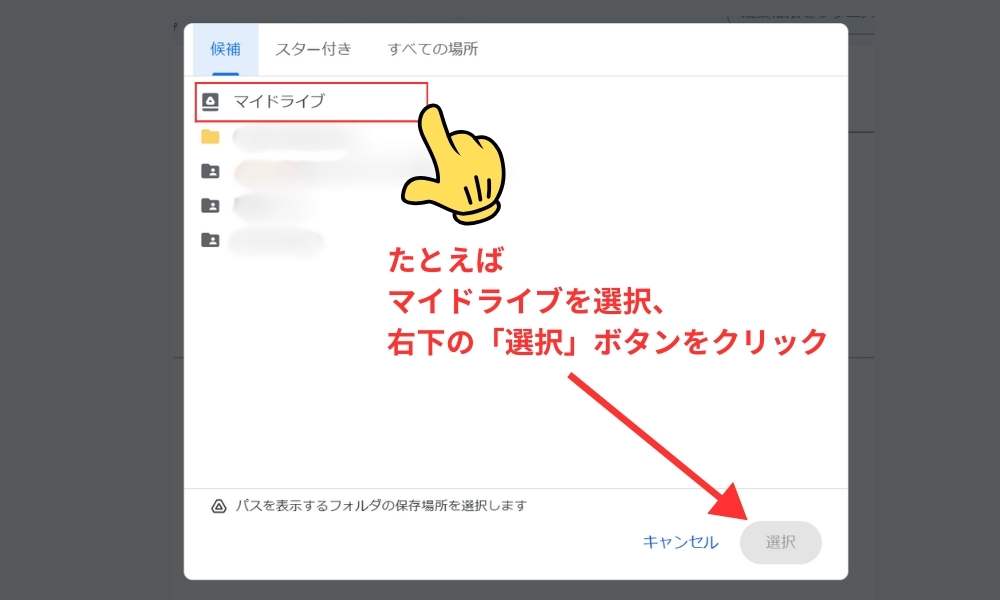
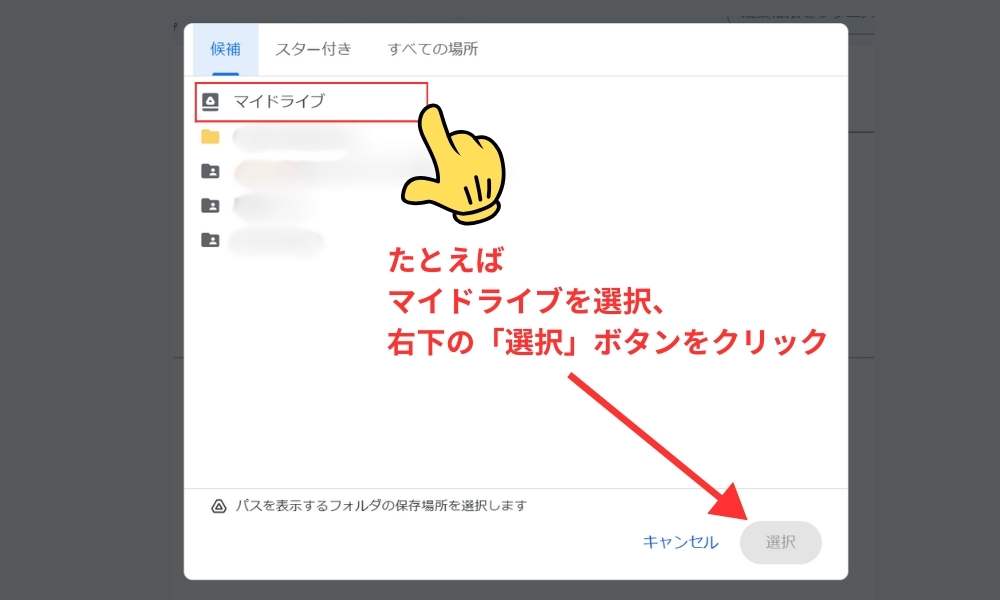
5. その中から、自分がアクセスできるフォルダを選ぶ。⬆️⬆️⬆️
たとえば「マイドライブ」や、自分で作った他のフォルダなどを選択して、右下の「選択」ボタンをクリック。
6. 再度、「ドキュメントをコピー」画面になるので、先ほど選択したフォルダになっていることを確認して、右下の「コピーを作成」をクリックする。⬇️⬇️⬇️
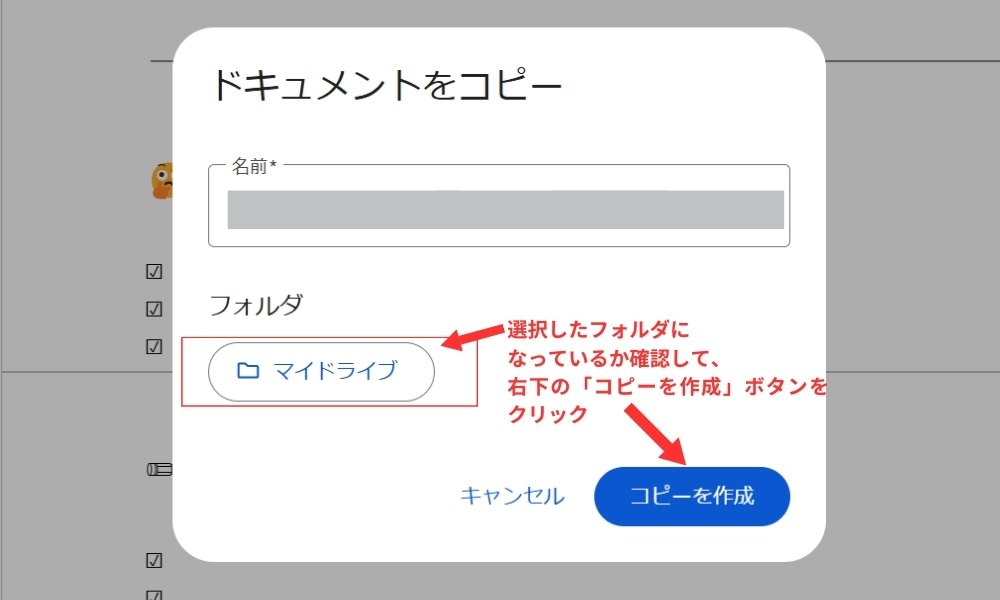
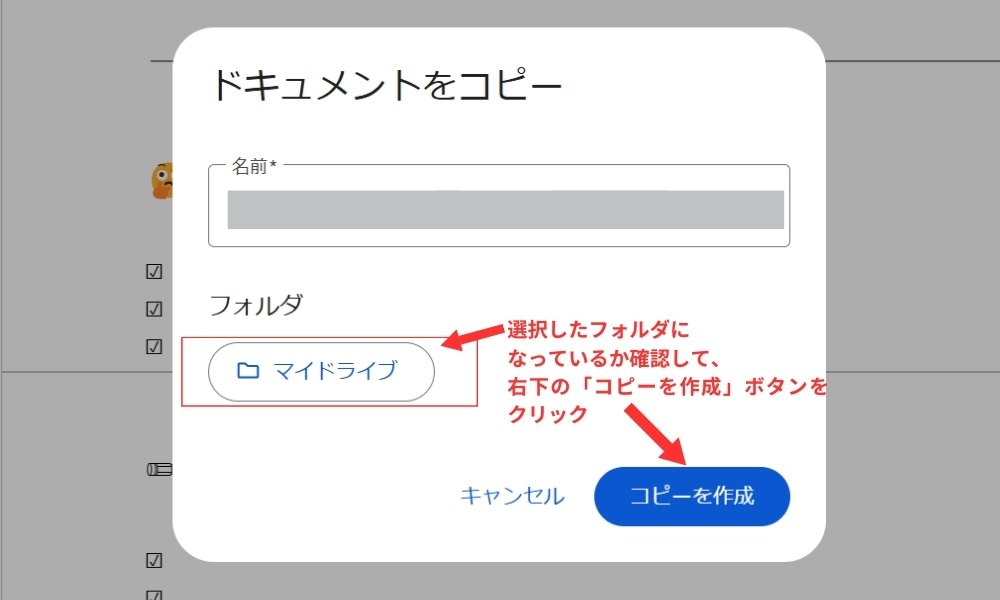



この方法を使うと、コピーしたドキュメントを自分がアクセスできる場所に保存することができるんだ。
そうすれば、「アクセス権が必要です」というエラーは出ないよ。
大切なのは、コピーを作成するときに保存先をよく確認すること。
自動的に選ばれる場所ではなく、自分で選んだ安全な場所にコピーを保存するようにしよう。
この方法を使えば、他の人が作ったドキュメントでも、簡単に自分用のコピーを作ることができるよ。
通常のコピー方法はこちらだよ⬇️⬇️⬇️
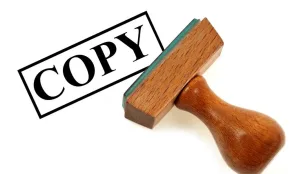
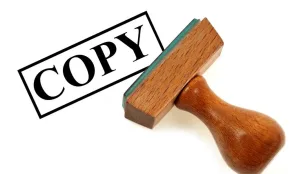
保存先に「新しいフォルダ」を作成する方法
ドキュメントをコピーするとき、「マイドライブ」に直接保存するのは、実はあまりオススメの方法ではないんだ。
なぜなら、「マイドライブ」は大きな箱のようなもので、そこに直接保存すると、後で探すのが大変になるかもしれないよ。



そこで、新しいフォルダを作って、そこに保存する方法も覚えておこう!
これは、自分の部屋に新しい引き出しを作るようなもので、整理整頓がしやすくなるよ。
「マイドライブ」で新しいフォルダを作成する手順
1. 「ファイル」をクリック>「コピーを作成」をクリックする。
「ドキュメントをコピー」画面で、「フォルダ」をクリックする。
2. 「マイドライブ」にカーソルをのせると、右に「選択」ボタンと「>」が出る。⬇️⬇️⬇️
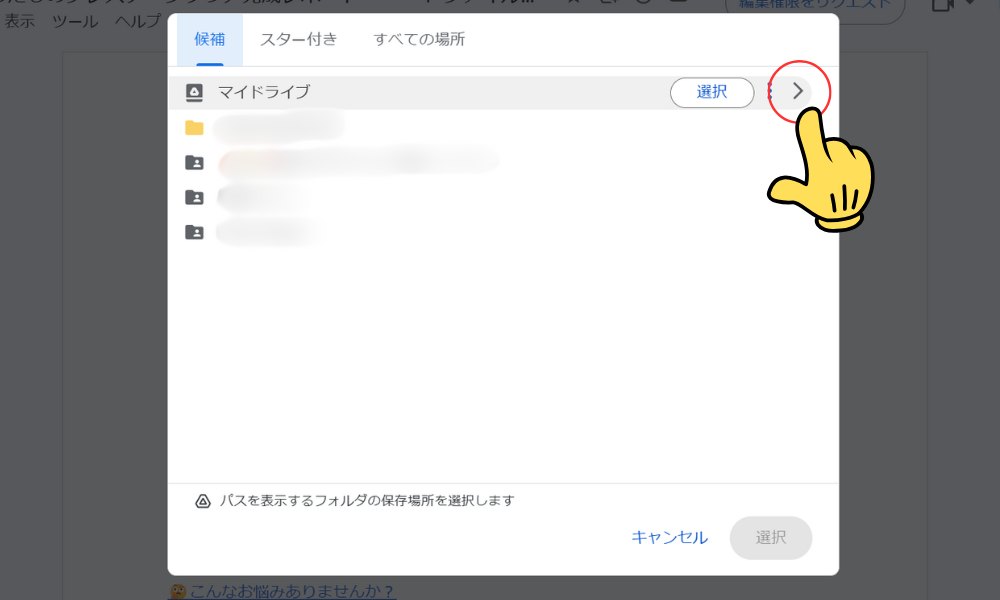
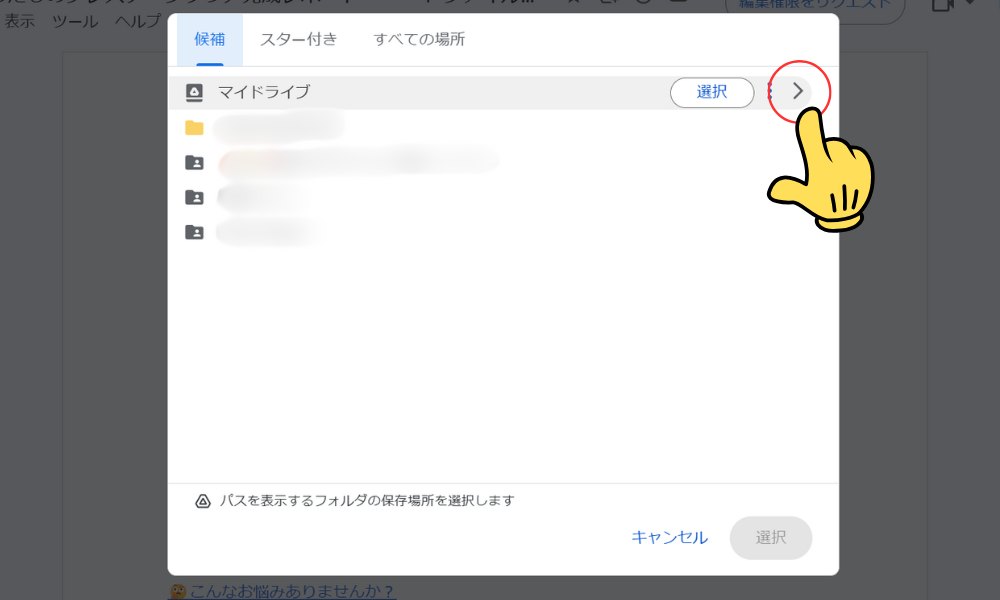
3. 「>」をクリックすると、画面の左下に「新しいフォルダ」というアイコンが表示されるので、これをクリックする。⬇️⬇️⬇️
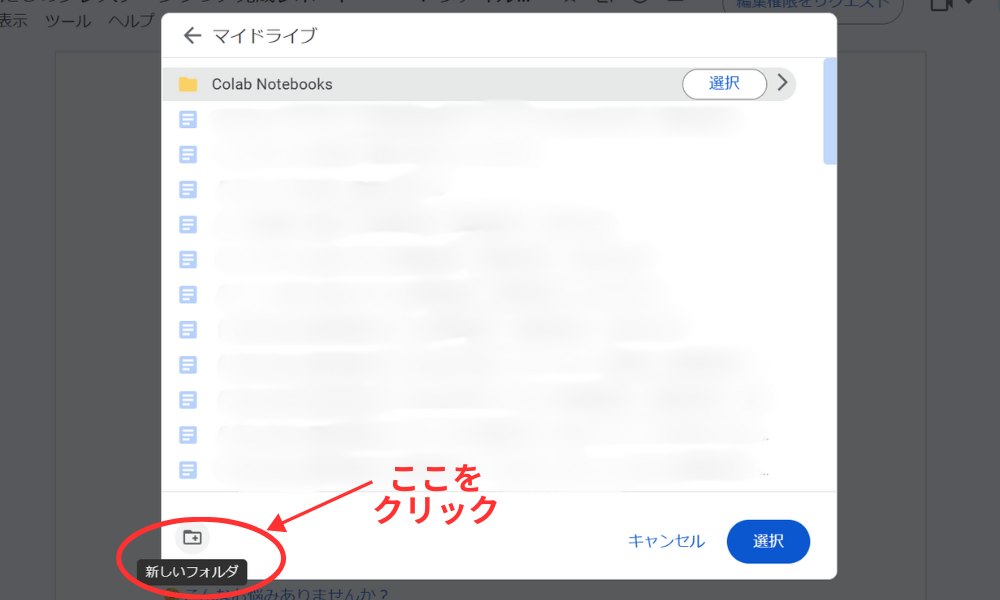
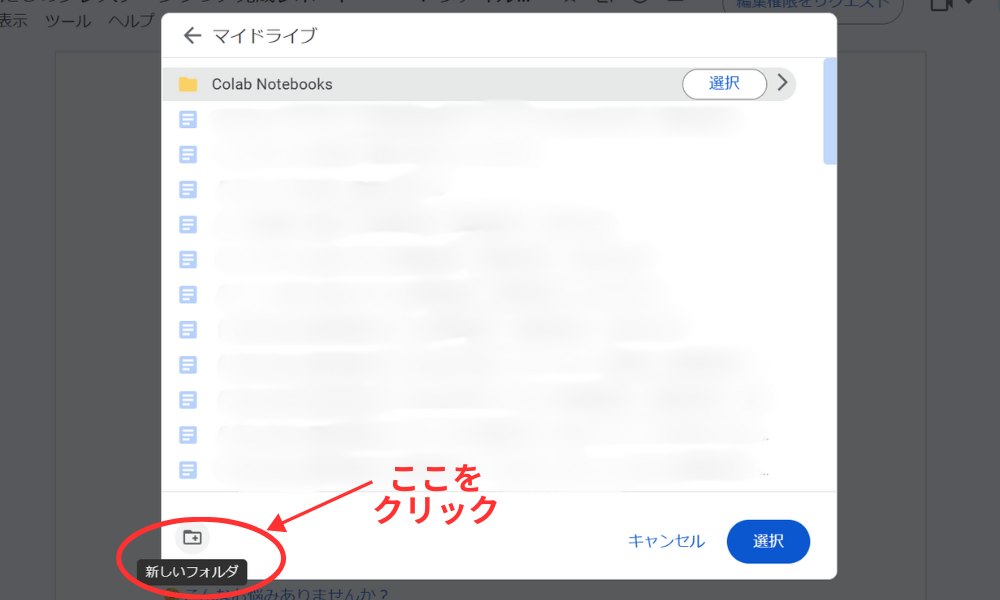
4. 新しいフォルダの名前を入力して、右下の「作成」をクリックする。⬇️⬇️⬇️
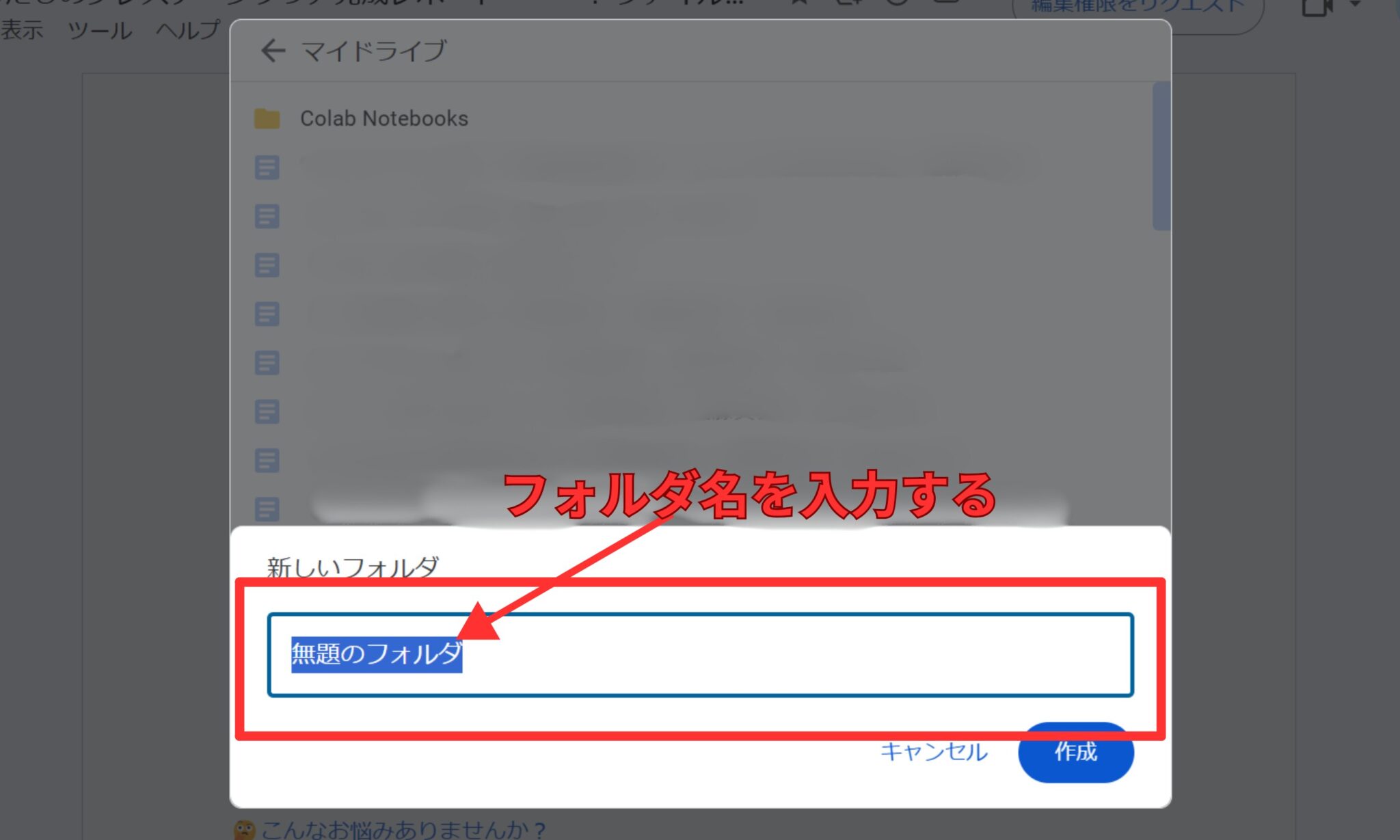
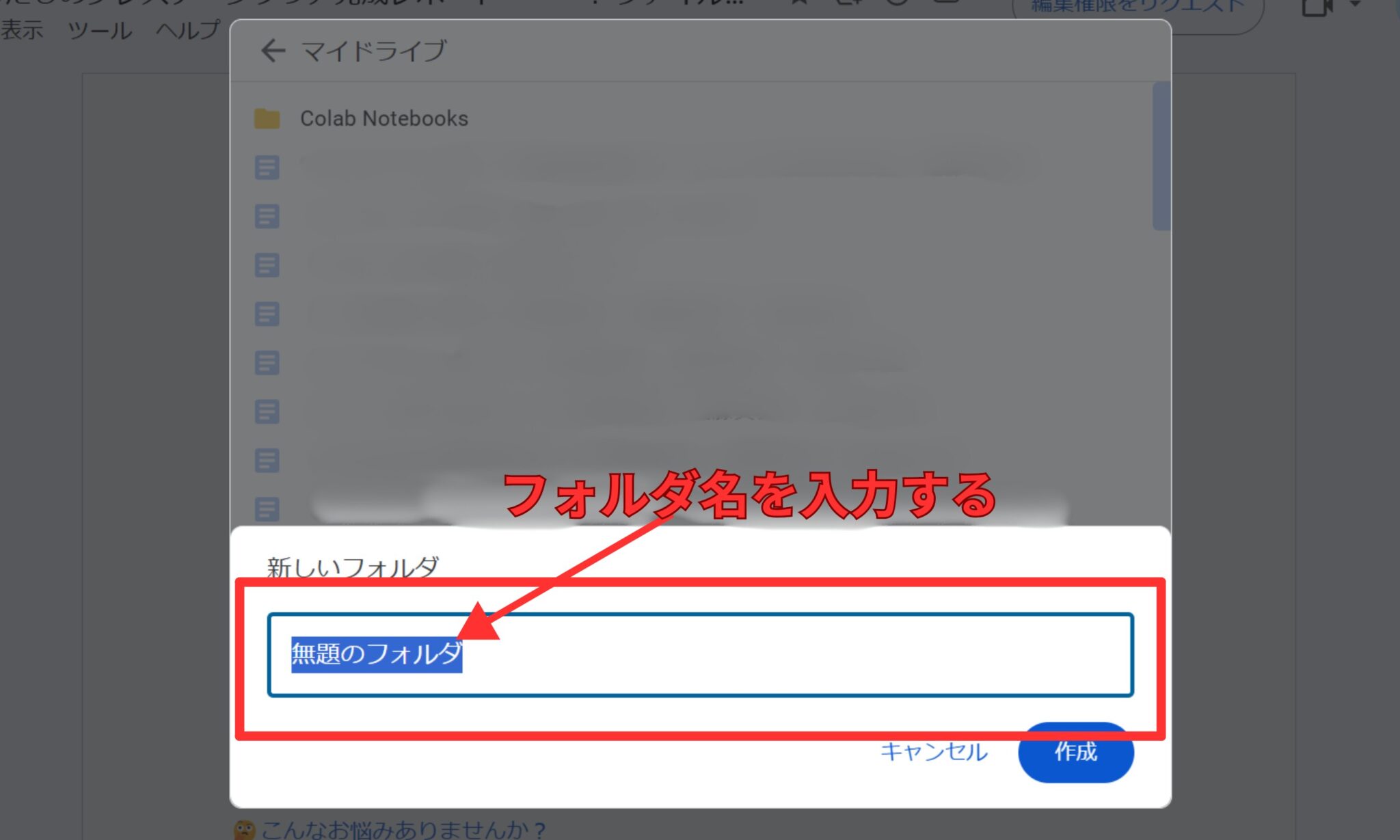
5. これで新しいフォルダができました!
ここにコピーを作成したいので、「選択」をクリックする。⬇️⬇️⬇️
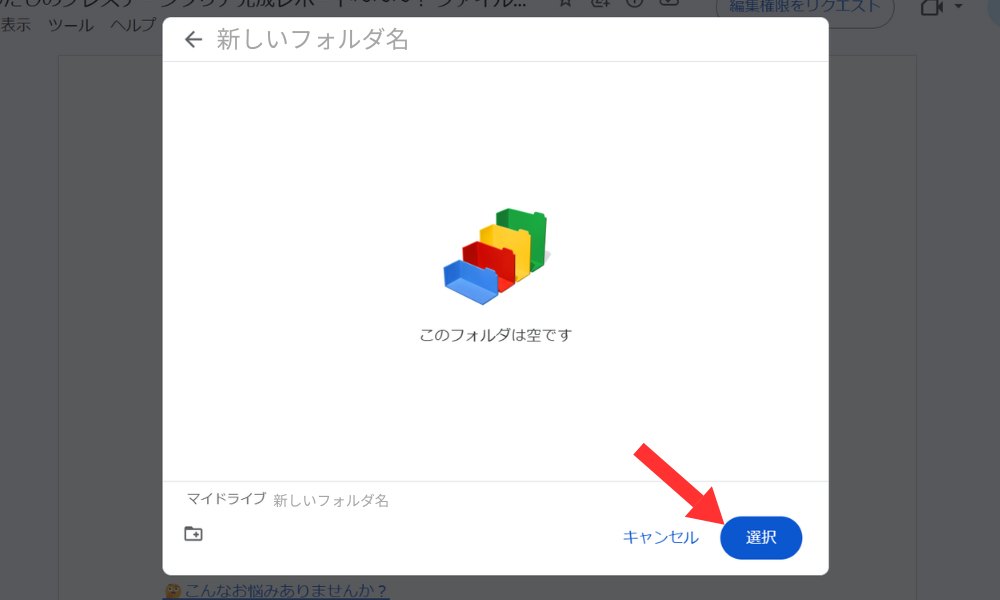
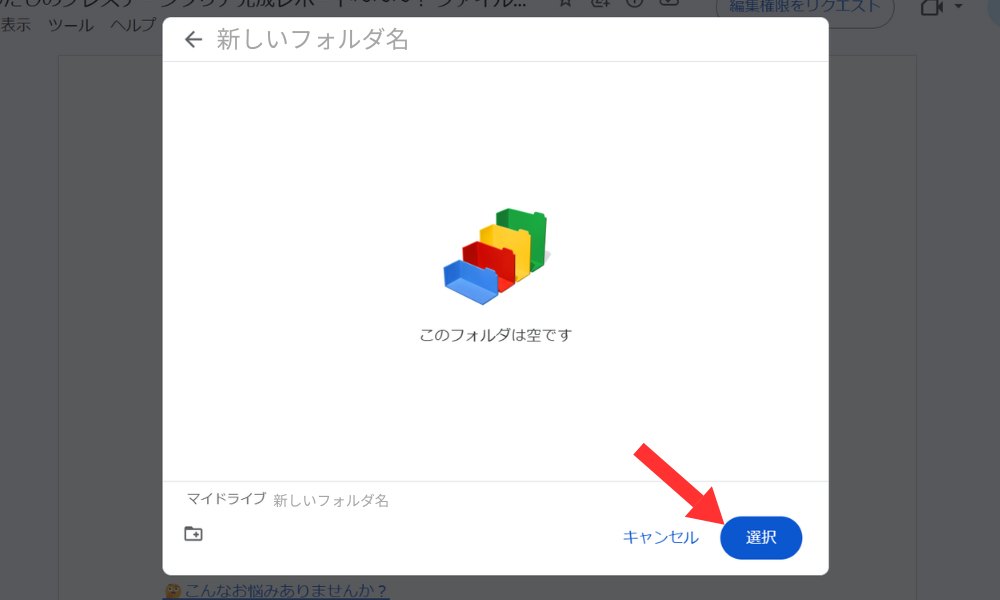
7. 「ドキュメントをコピー」の画面に戻るので、自分が作ったフォルダが選択できていたら、右下の「コピーを作成」ボタンをクリックして完了。⬇️⬇️⬇️
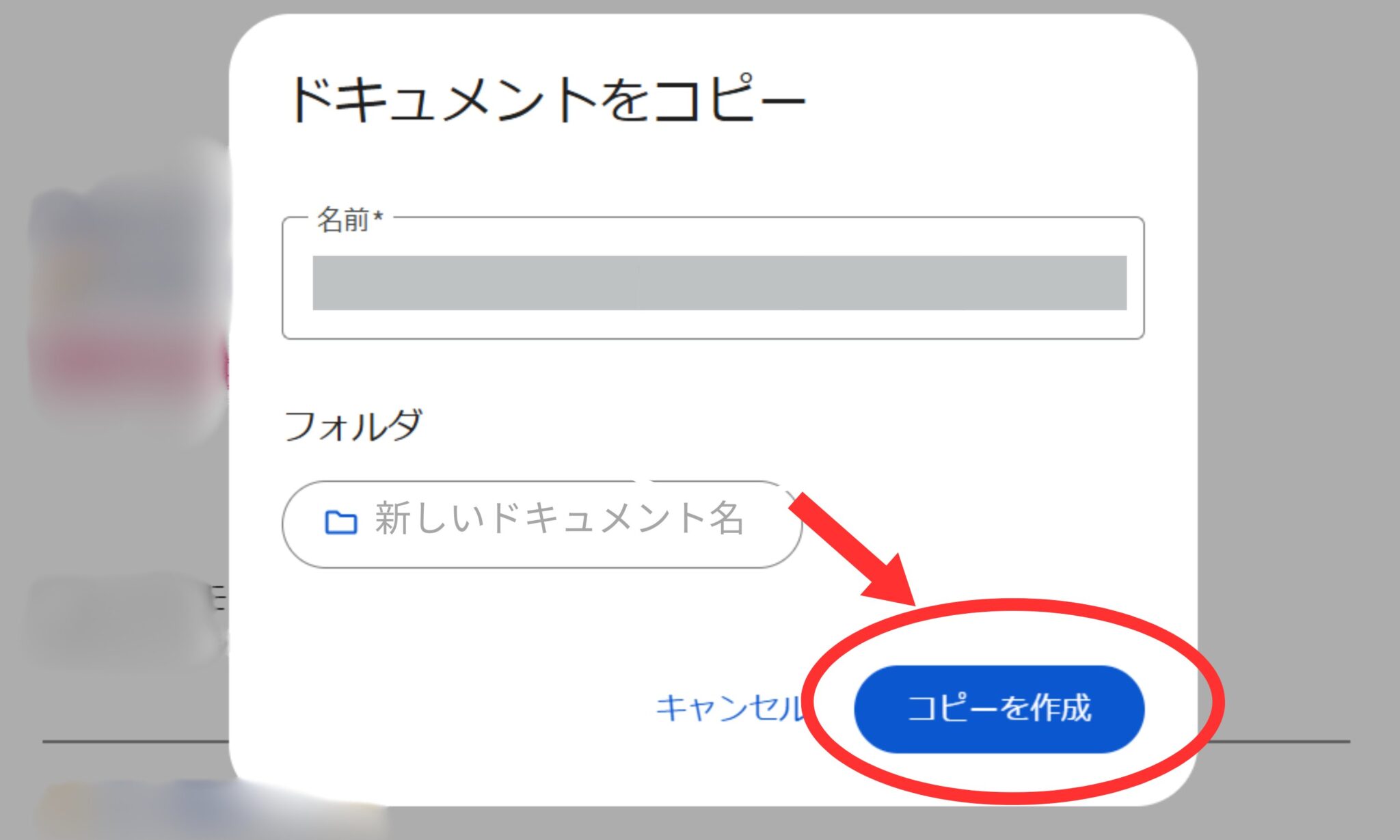
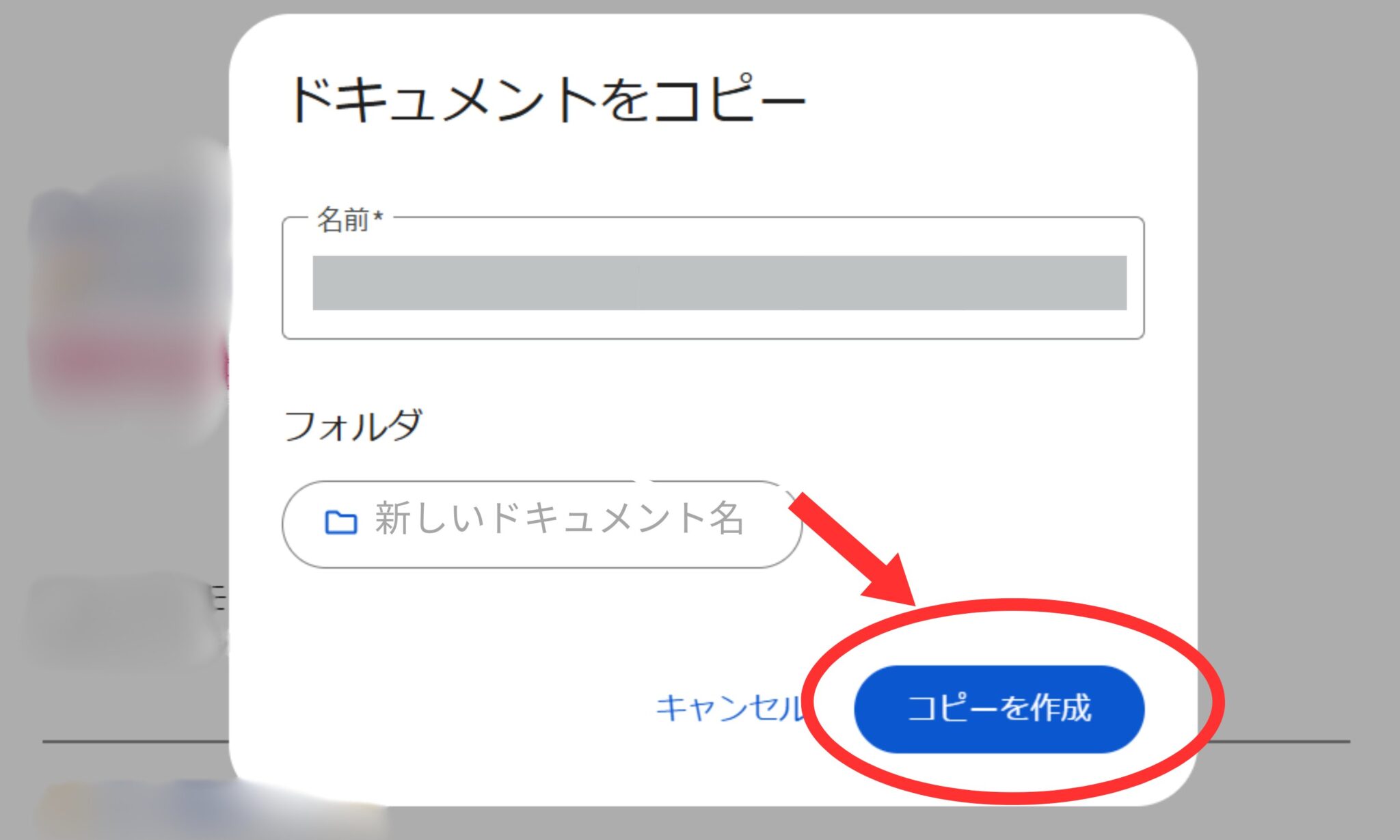
作成したドキュメントの画面はこちら⬇️⬇️⬇️
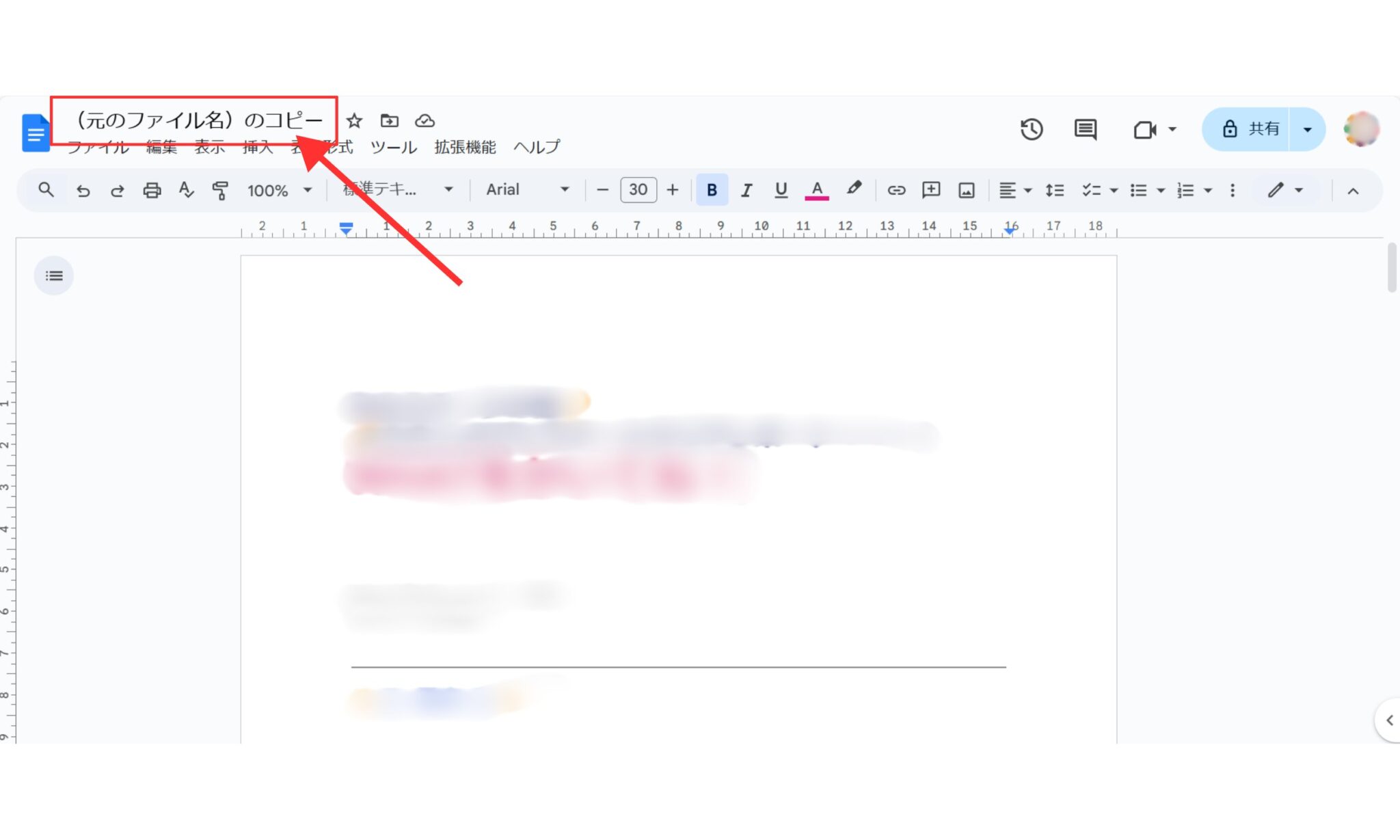
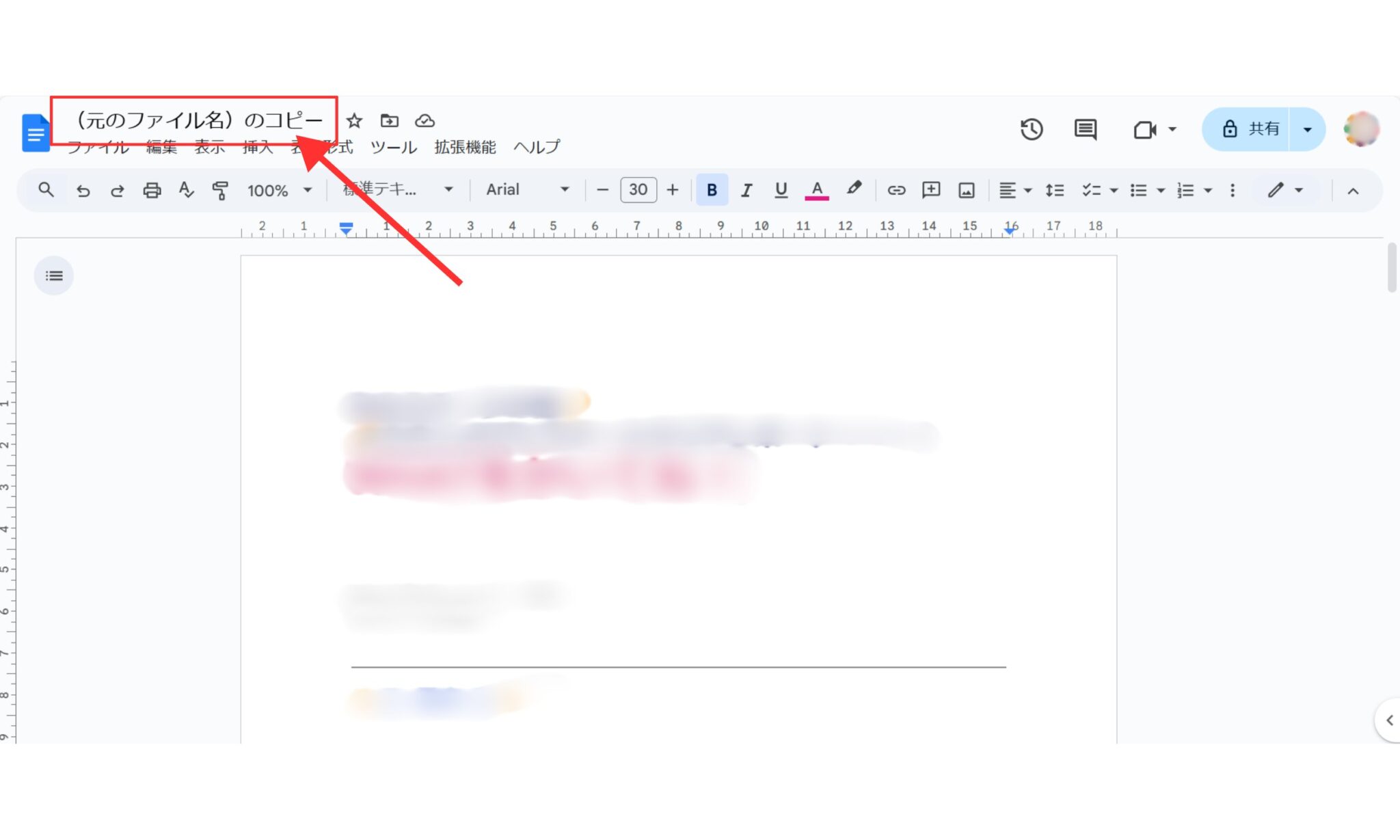



この方法を使えば、コピーしたドキュメントを整理しやすくなり、後で探すときも便利だよ。
選択したフォルダの確認方法
フォルダが選択できているか心配なときは、こちらの方法で確認しよう。
1. コピーしたドキュメントを開き、「フォルダ」のアイコンをクリックする。⬇️⬇️⬇️


2. 「現在の場所」に、選択したフォルダが表示されていればOK。⬇️⬇️⬇️
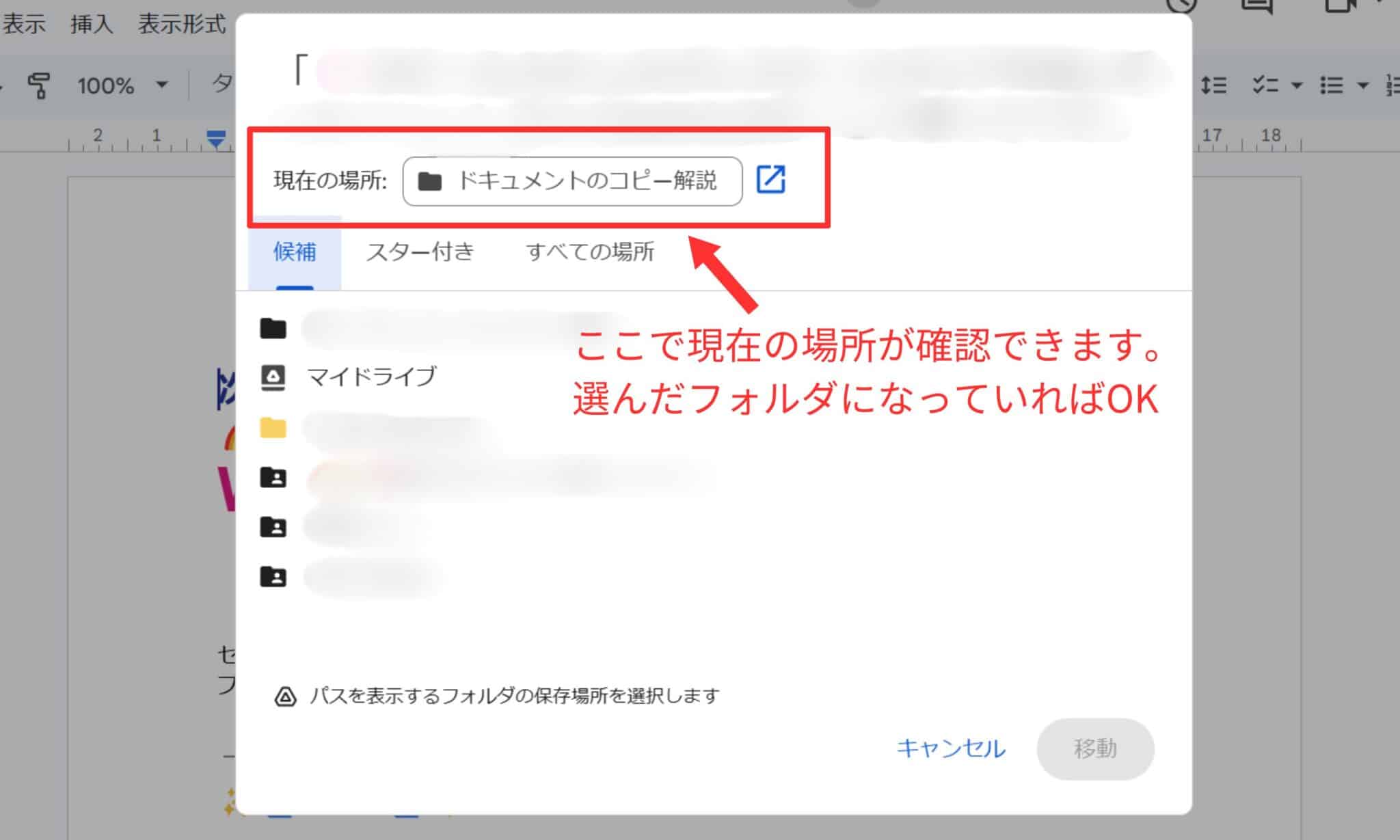
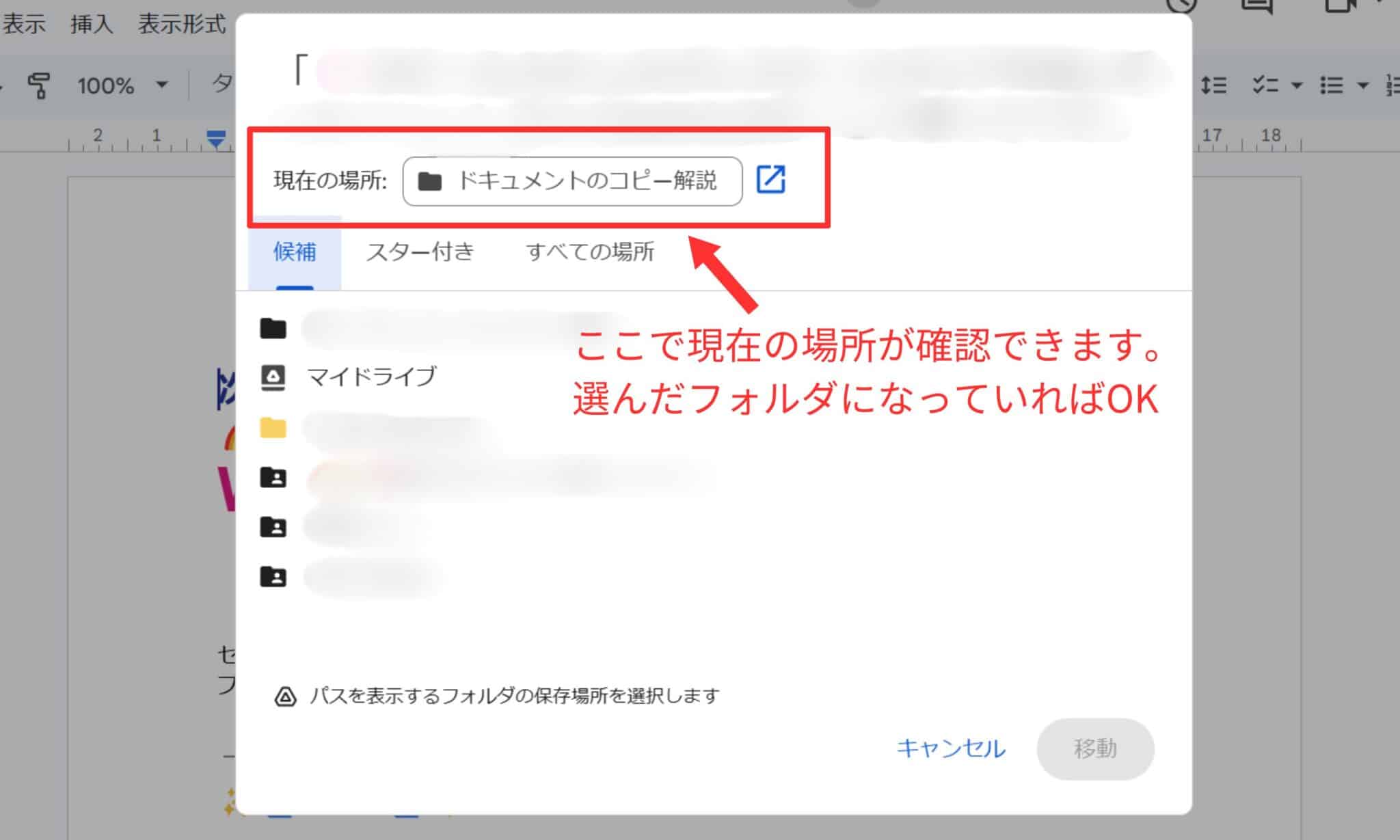
ファイルを移動する方法はいくつかあるけれど、一番簡単な方法はこちらだよ!⬇️⬇️⬇️
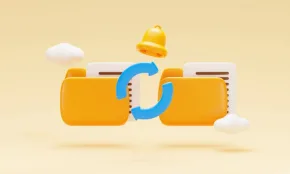
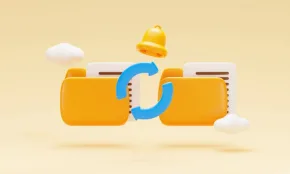
他の人のドキュメントをコピーする際のベストプラクティス



他の人から共有されたGoogleドキュメントをコピーするときは、事前に確認しておくべきいくつかのポイントがあるんだ。
これらを押さえておくと、コピー作成時のエラーを防ぎ、コピーしたファイルが後で使いやすくなるよ。
コピーを作成する前に確認すべきこと
1. 保存先フォルダを確認する
共有ファイルをコピーするとき、Googleドライブでは元のファイルが保存されているフォルダが初期設定として選ばれている場合がある。
この場合、コピー先を自分のフォルダ(例:「マイドライブ」内のフォルダ)に設定し直す必要があるよ。
コピーを保存する際は、必ず自分がアクセスできるフォルダを選ぼう。
保存場所を整理しておくと、後で探しやすくなるよ。
2. ファイル名を変更する
コピーしたファイルの名前は、元のファイルと区別できるように変更しておこう。
たとえば、「報告書コピー」や「写真バックアップ」など、自分用のわかりやすい名前にすると、後でファイルを探す際にも便利だよ。
3. コメントや提案を含めるかどうか確認する
Googleドキュメントの「コピーを作成」機能では、元のファイルにあったコメントや提案が含まれない場合がある。
コピーにコメントや提案が必要なときは、「コメントと提案をコピーする」オプションを選択することで、重要な情報が漏れずに保存できるよ。
4. 共有設定の確認
コピーしたファイルは、自動的には他のユーザーと共有されない。
他のメンバーとファイルを共有する場合は、コピー後に自分で設定を行う必要があるよ。



これらのステップを確認することで、コピーしたファイルが整理されて、必要な人と確実にファイルを共有することができるよ。
適切なフォルダ管理が大切な理由



フォルダをきちんと管理すると、ファイルの扱いが楽になって、時間の節約にもつながるよ。
1. ファイルを見つけやすくなる
・フォルダをきちんと整理すると、必要なファイルをすぐに見つけられる。
たとえば、「リサーチ」「図解」「レポート」など、分かりやすい名前のフォルダを作ると便利。
2. ストレスが減る
・整理されたフォルダを使うと、「アレ、どこに保存したかな?」とファイルを探す時間が減る。
3. 大切な情報を守れる
・重要なファイルを特定のフォルダにまとめておくと、誤って削除したり、他の人に見られたりするリスクが減る。
パスワードをつけたり、共有設定を確認したりするのも簡単になる。
4. 容量を節約できる
・フォルダを整理すると、同じファイルを何度も保存してしまうことを防げる。
・不要なファイルも見つけやすくなるので、定期的に削除して容量を節約できる。
5. チームで使いやすくなる
・仕事仲間とファイルを共有するとき、整理されたフォルダなら相手も使いやすくなる。
・「〇〇フォルダの中にあります」と伝えるだけで、相手もすぐに見つけられる。



初めは少し面倒に感じるけど、慣れてきたら便利さを実感できそうっす。
Googleドキュメントで、間違った文を消さずに取り消し線を引く方法はこちら!⬇️⬇️⬇️


FAQ:よくある質問と回答
- なぜ閲覧できてもコピーできないことがあるの?
-
コピーを作成しようとすると、自動的に元のファイルがある場所にコピーしようとするためです。その場所にあなたがアクセスする権限がないと、コピーができません。
- 所有者に許可を求める必要はある?
-
法的や倫理的な問題がない限り、閲覧権限があるドキュメントはコピーできます。ただし、念のため所有者に確認するのが礼儀正しい対応です。
- コピーしたファイルはどこに保存されるの?
-
初期設定(デフォルト)では元のファイルと同じ場所に保存しようとしますが、自分でアクセスできる場所(例:マイドライブ)に変更できます。
- コピーしたファイルは元の所有者と共有されるの?
-
いいえ、コピーしたファイルは自動的には共有されません。必要な場合は、新たに共有設定をする必要があります。
- コピーするときにコメントや提案もコピーできる?
-
はい、コピーを作成する際に「コメントと提案をコピーする」オプションを選べば可能です。
- コピーしたファイルの名前は変更できる?
-
はい、コピーを作成する際や作成後に自由に名前を変更できます。分かりやすい名前をつけることをおすすめします。
- フォルダ管理はなぜ重要なの?
-
ファイルを見つけやすくなり、時間の節約になります。また、重要な情報を守りやすくなり、ストレージ容量も効率的に使えます。
- 新しいフォルダはどうやって作るの?
-
コピーを作成する画面で「新しいフォルダ」ボタンをクリックし、名前をつけて作成できます。
✅Googleドキュメントの改行が開きすぎていて、読みづらい。
✅Googleドキュメントの行間を変えて、読みやすくしたいけど適切な設定がわからない。
この記事で Googleドキュメントをスッキリかっこよくさせてね!⬇️⬇️⬇️
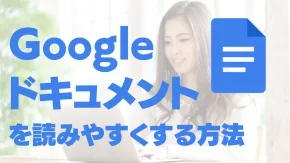
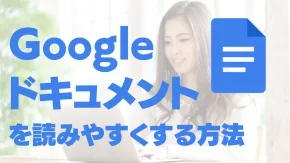
まとめ


Googleドキュメントをチームで共有しながら効率よく使いこなすためには、いくつかの基本的なポイントを押さえておくことが重要。特に、他の人が共有してくれたファイルのコピーを作成する際には、保存先のフォルダを自分のフォルダに設定することがトラブルを防ぐカギとなるよ。
コピー前の確認として、保存先のフォルダやファイル名をしっかり設定し、必要なコメントや提案が含まれているか、共有設定が適切にできているかを確認することで、後の混乱を防ぐことができるんだ。
また、整理されたフォルダ管理は、必要なファイルがすぐに見つかり、チームでのスムーズな情報共有にも役立つよ。



これらのシンプルなステップを実践することで、Googleドキュメントの活用が格段にスムーズになり、チーム全体の生産性もアップするはず。
初めは少し手間に感じるかもしれないけれど、慣れると効率的で使いやすい環境が整うので、ぜひ試してみてね。



うっす!
早速コピーしてみるっす!!
その他、Googleドキュメントの覚えておきたい機能
ビジネスでレポートを作り
人に教える記録に残していくなら
Googleドキュメントは最強の相棒です!⬇️⬇️⬇️
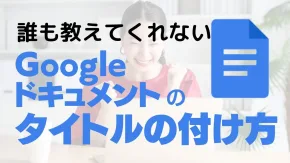
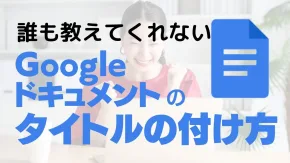
「誰が」「いつ」「どんな」編集をしたか 一目でわかる「変更履歴」。
ドキュメントに対して行われた編集やコメントの履歴を表示できるよ!⬇️⬇️⬇️


共同編集者とアイデアを共有したり、修正を提案したりできる「コメントを追加」機能は、Googleドキュメントの中で意見や質問を添えることができるよ!⬇️⬇️⬇️