\女性起業家 のための ChatGPTプロンプト集を無料プレゼント中/

女性起業家 のための
ChatGPTプロンプト集
無料プレゼント中

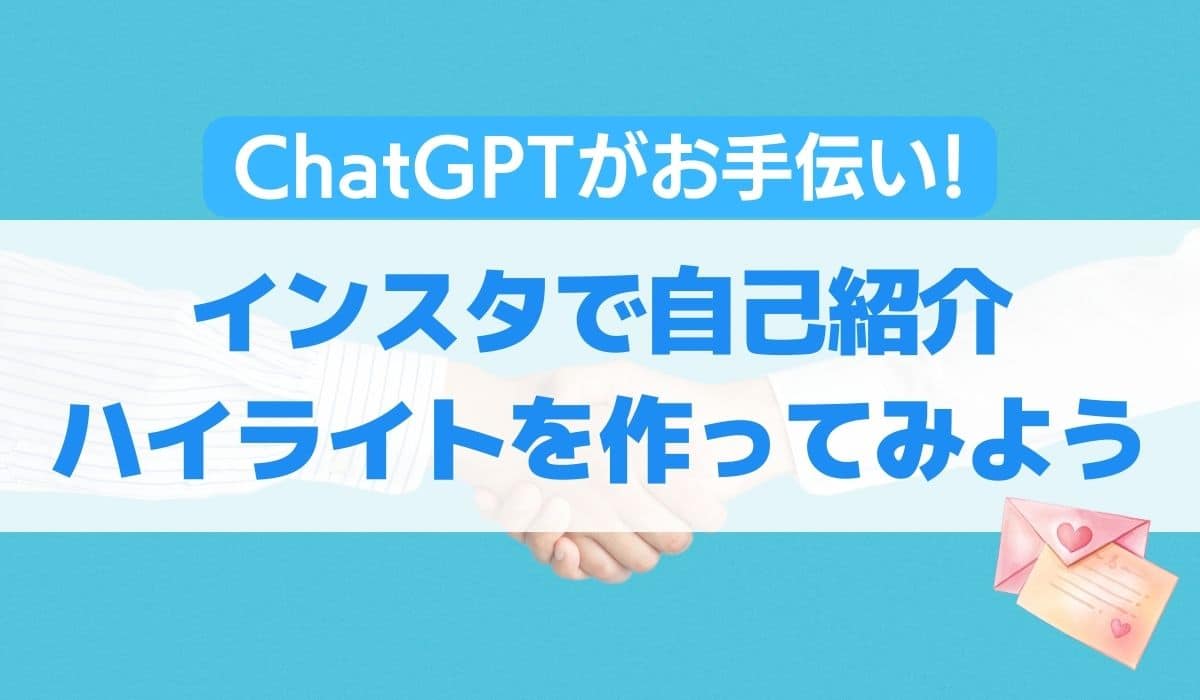
インスタグラムに自己紹介をのせたいときは、
ハイライトの機能を活用すると便利!
自己紹介の文章が思いつかないときは
ChatGPTに手伝ってもらったらどうかな?
ChatGPTとCanvaを使えば自己紹介のハイライト作りが時短できる
今回はChatGPTとCanvaを活用して、
Instagramのハイライトに自己紹介をつくってみよう。
(※正式にはストーリーズですがストーリーと
呼ぶことも多いので、ここでは以下ストーリーと表現します)
集まる集客専門のChatGPTプロンプト集はこちら
↓無料でプレゼント🎁中です
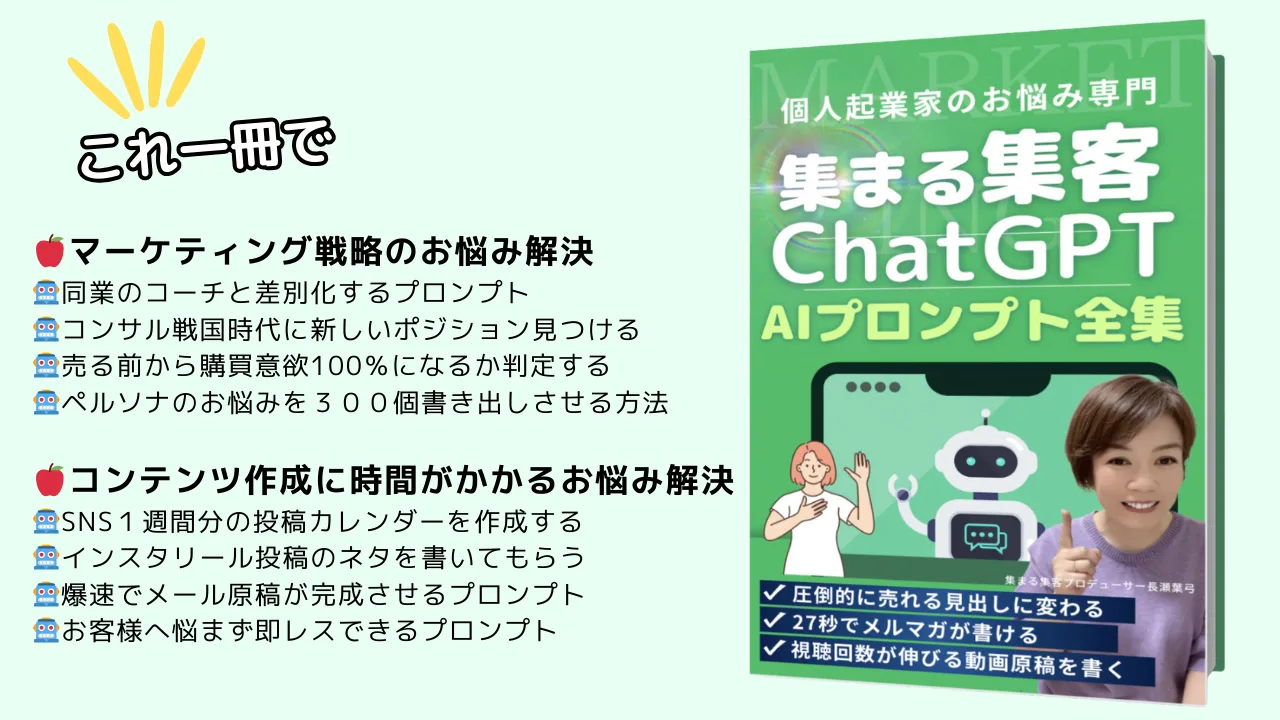
 集まる集客®︎総研編集長 菅原
集まる集客®︎総研編集長 菅原インスタグラムの
ハイライトって
こんなものだよ
| 項目 | 説明 |
|---|---|
| 機能 | インスタグラムのハイライト機能は、 自分のプロフィール画面にストーリーを残せる機能 |
| 強調の役割 | ハイライトを使うと、 自己紹介や興味のあることを特に強調して表示できる |
ハイライトで
お客様の声とか
講座の詳細とか
よくあるっすね



ハイライトに
自己紹介をのせる
手順だよ
| 項目 | 説明 |
|---|---|
| ①ストーリーを作る | 自己紹介のために、 ストーリーズを追加します。 自分の情報や趣味、得意なことなどを 写真やテキストで表現します。 |
| ②ハイライトの カバー画像を用意 | ハイライトの上部に表示される カバー画像を用意します。 自分の写真や興味のあるテーマに 関連した画像を選んで設定します。 |
| ③自己紹介用の ハイライト作成 | プロフィール画面に表示するハイライトを作成します。 ハイライトのタイトルには「自己紹介」といった わかりやすい名前をつけます。 ストーリーズに自己紹介の内容を追加します。 |
こんな手順でつくっていくね



ここから
ChatGPTを使っていくよ
ChatGPTって
どうすれば
いいんだっけ?
ChatGPTはまずOpenAIからユーザー登録をして使うよ。
有料版もあるけどまずは無料版を使ってみよう!


今回はまるおくんの自己紹介をハイライトに作っていくことを例としてやってみるよ。
まずはChatGPTをひらいて、一番下のテキストボックスに文章をいれていこう。(青い矢印)



この画面は
有料版だよ
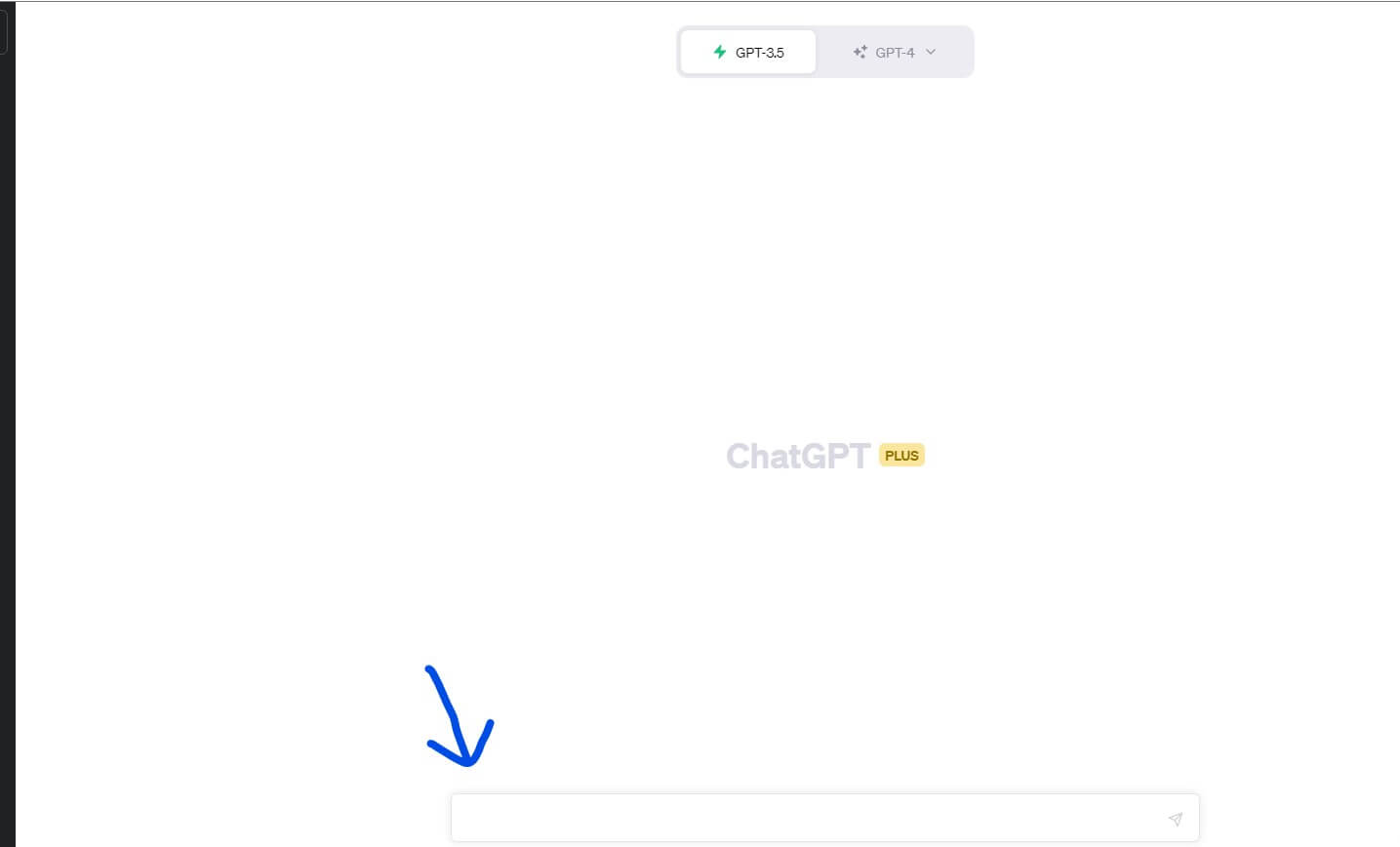
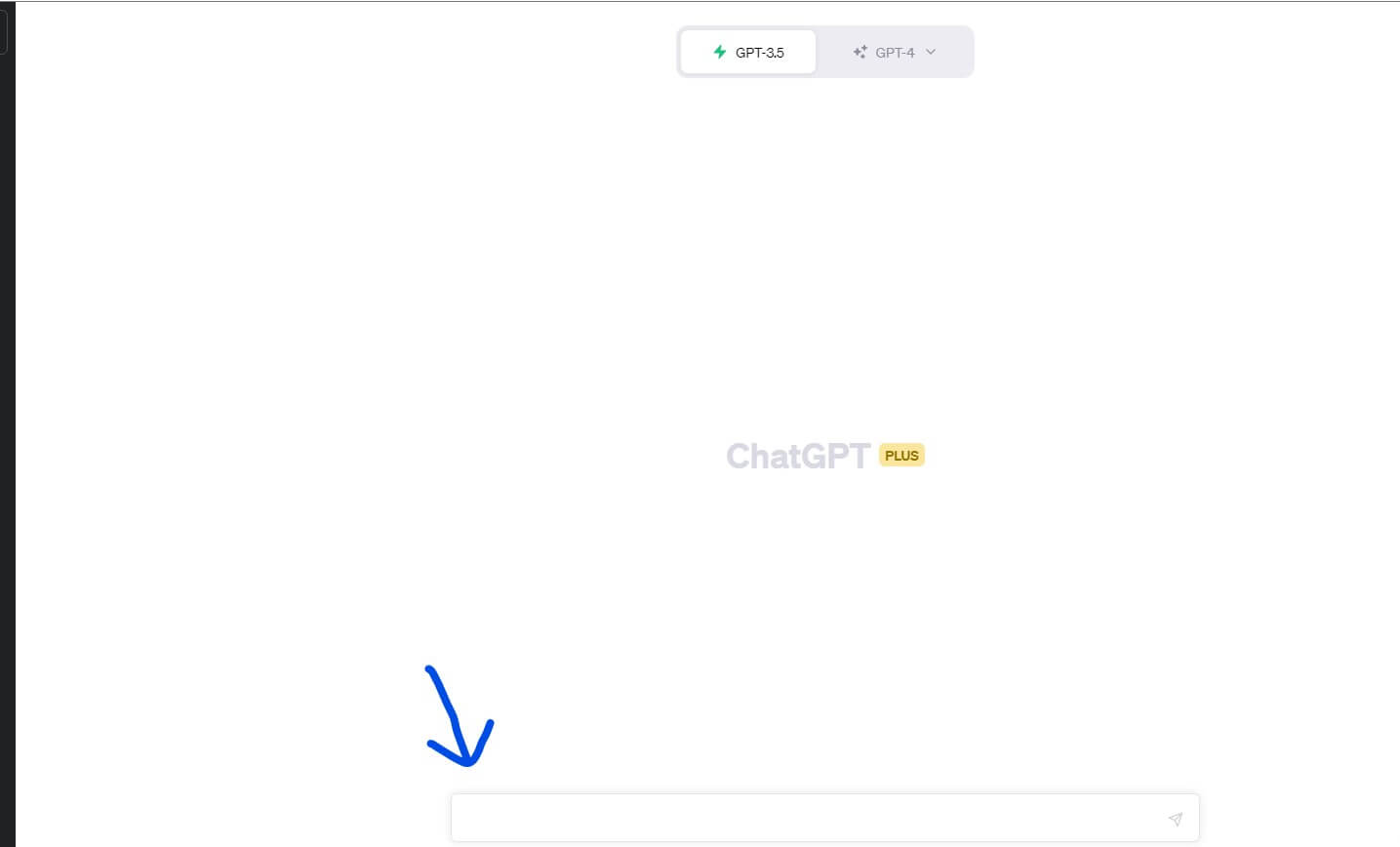
ここに入れる文章はChatGPTに対する命令文で「プロンプト」っていうよ。
文章を入れて飛行機マークかEnterを押してね。
ここのプロンプトの前に、事前にInstagramのハイライトの役割をきいたから、「ハイライトの自己紹介のアイディアをください。」とお願いしたよ。
あなたは「Instagramのハイライトの自己紹介のアイディアをください」と入れてみてね。
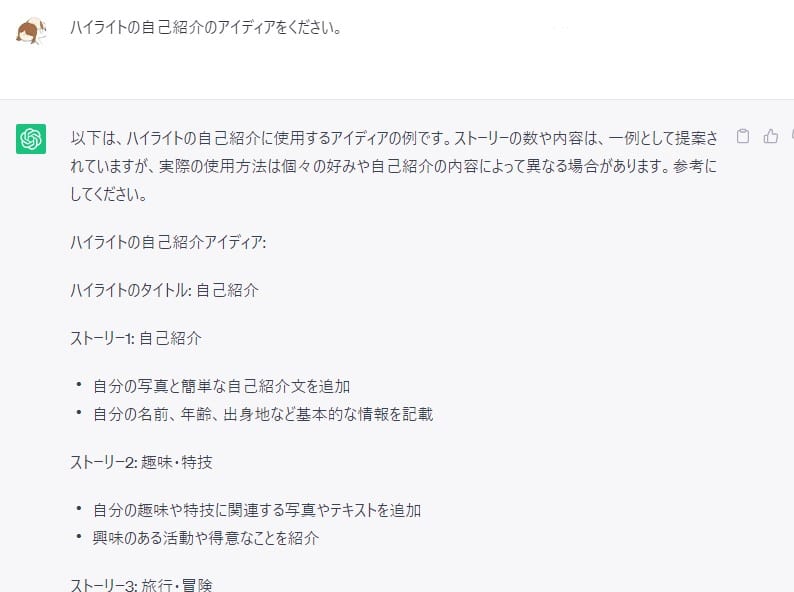
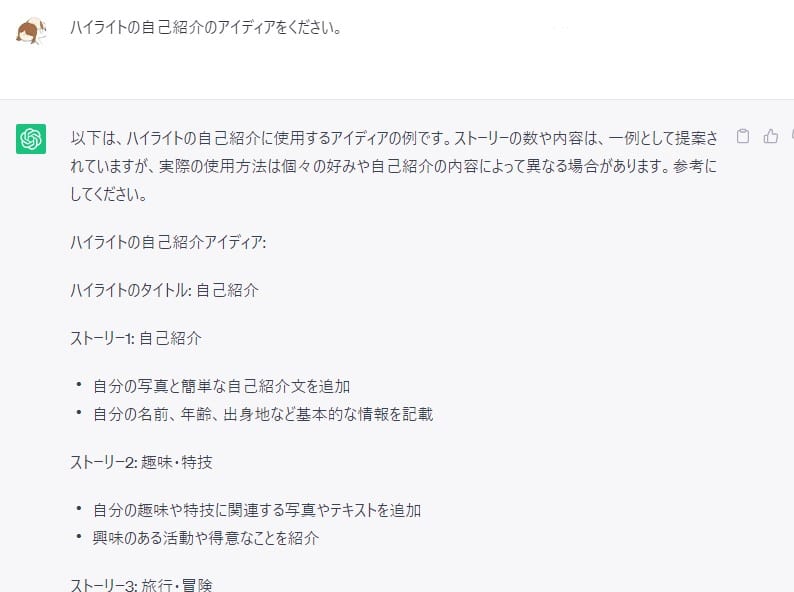
ベーシックな自己紹介のアイディアだね!
今回はこれに合わせてまるおくんの自己紹介をつくっておいたよ。


次にChatGPTが出してくれたハイライトの自己紹介案にそって作った自己紹介を、ストーリーになるように分解してもらおう。
こんな風に入れたよ。
以下のプロフィールをInstagramのハイライトで自己紹介にします。
分解して何枚かのストーリーにできるようにしてください。
表形式にしてかいてください。
”~~~~~~~~~~~~~~”



~~~のところに
あなたの自己紹介を
いれてね
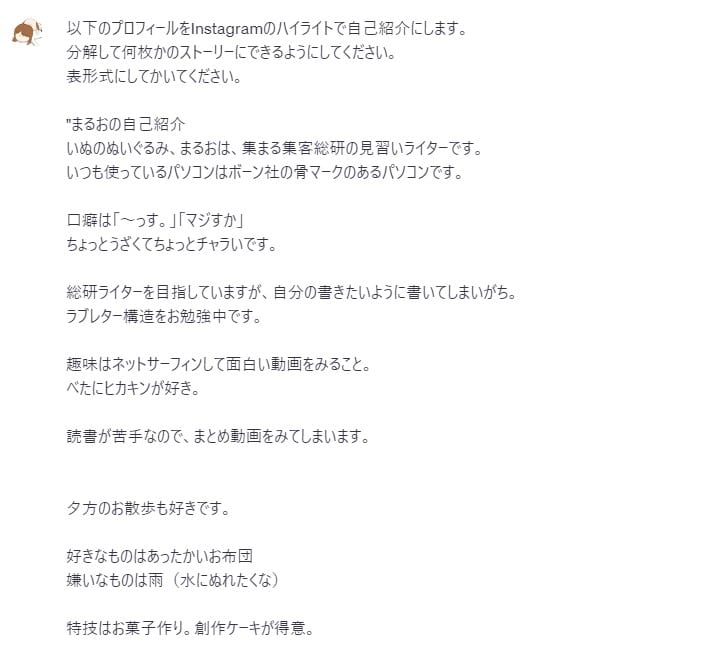
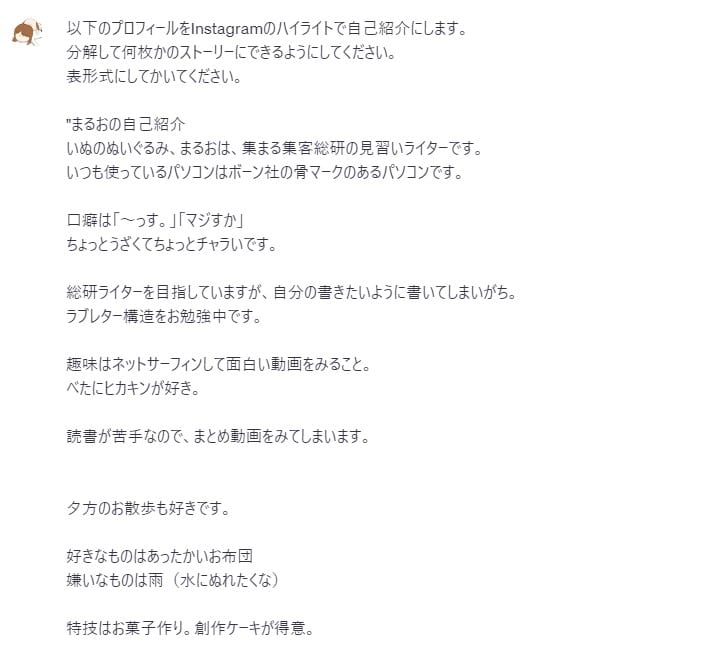
ChatGPTがこんな風に作ってくれたよ。
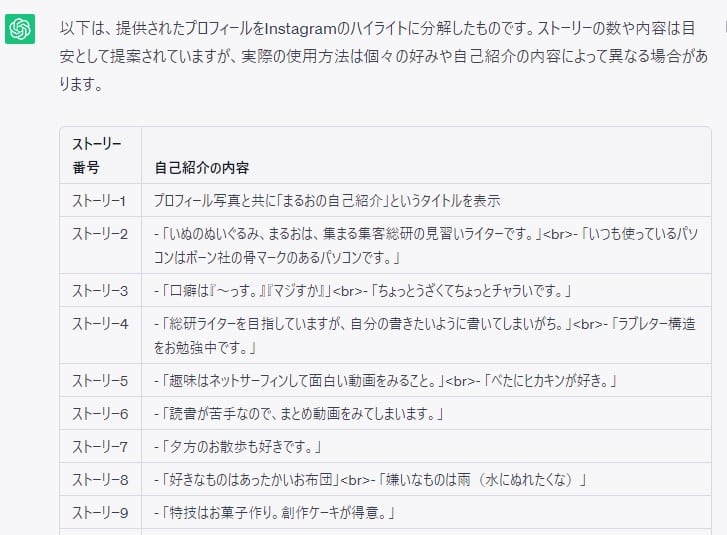
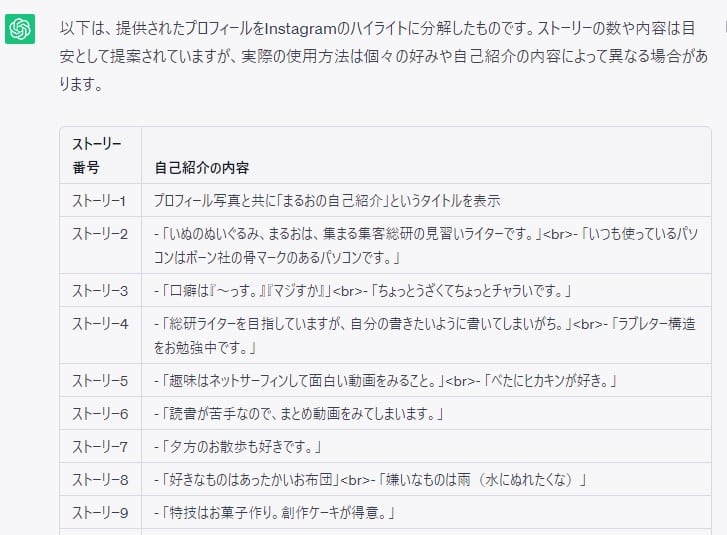
お~~!
表になった!
…枚数多いっすね



実は13枚になっちゃった!
少し減らしてもらうよ
枚数が多くなってしまったら数を減らしてもらおう
サブタイトルも付けてもらおう
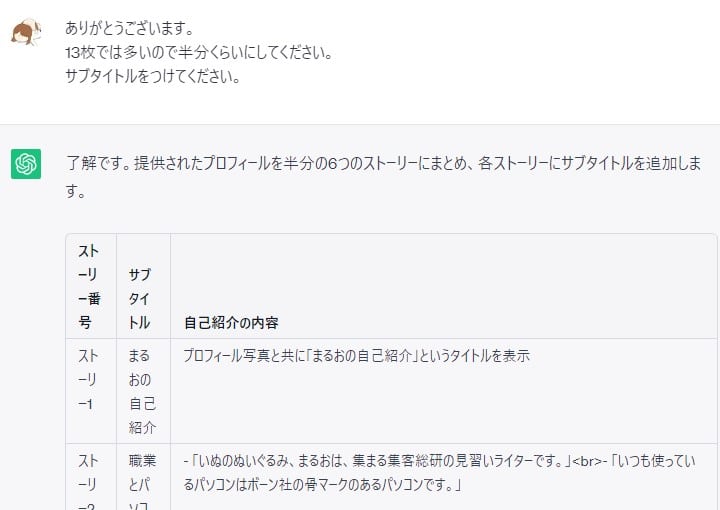
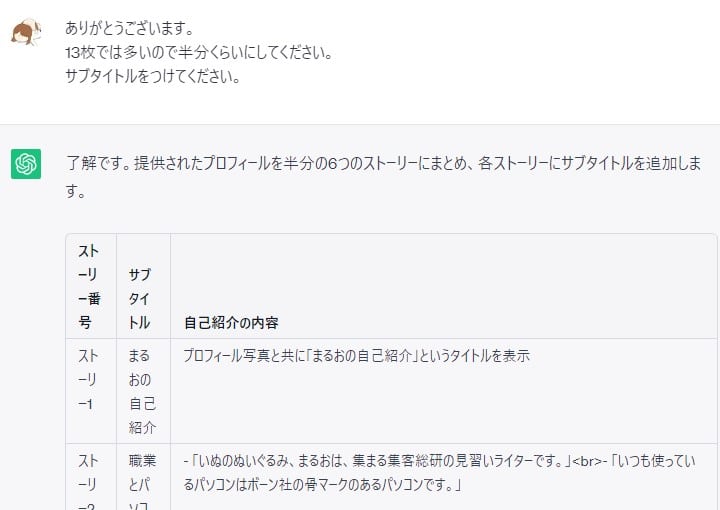
この分解した表ができたら、GoogleスプレッドシートやExcelにコピーして貼り付けておこう。
このあと使うよ。
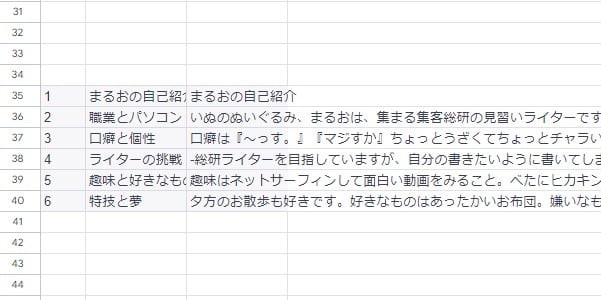
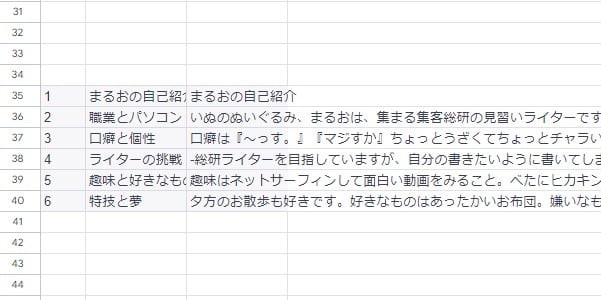
カバー画像やストーリーの画像のアイディアもだしてくれるから、必要なときはきいてみよう。
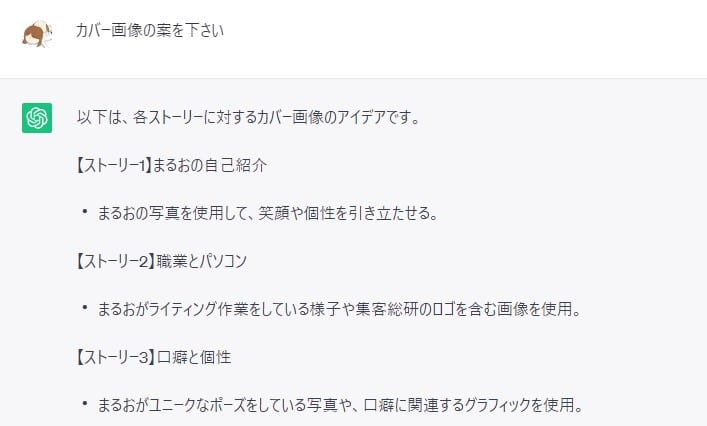
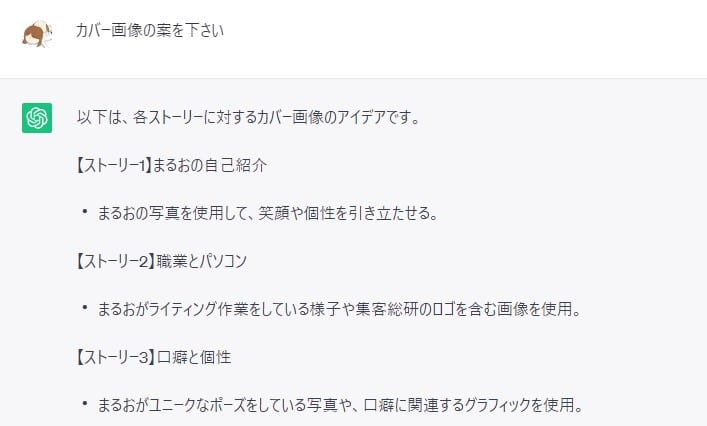
ChatGPTでストーリーになるように自己紹介を分解したあとは、Canvaを使って画像をつくっていくよ。
あらかじめ作りたい画像のベースを1枚作っておこう。
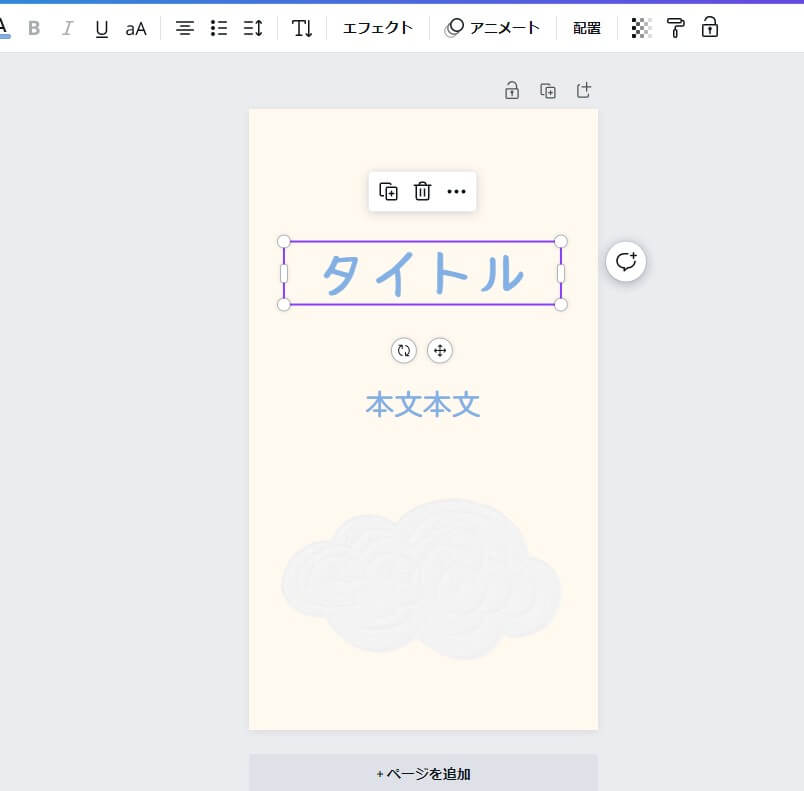
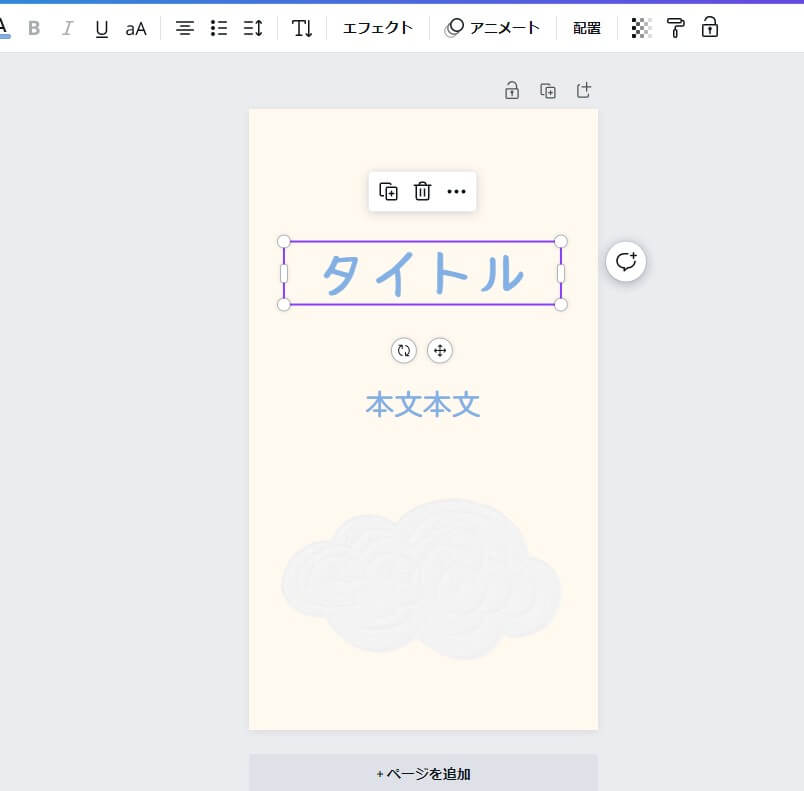
タイトル(サブタイトル)と本文を入れる場所を作っておいてね。
ここで活躍するのが「一括作成機能」だよ!
使ったことがない人は左のアプリの中から追加しよう。
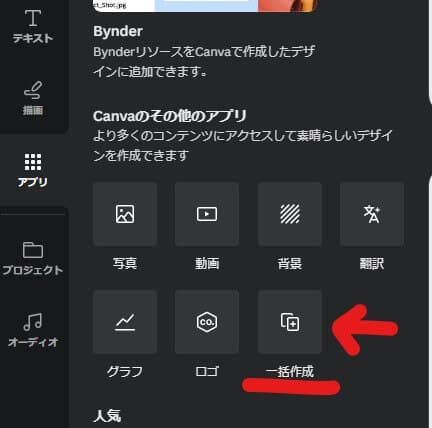
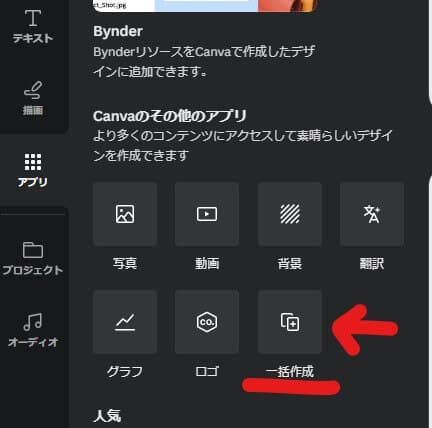
追加するとこうなるよ
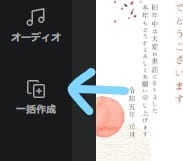
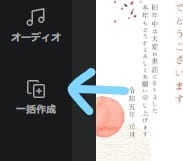
この画面になったら「手動で入力」を選んでね。
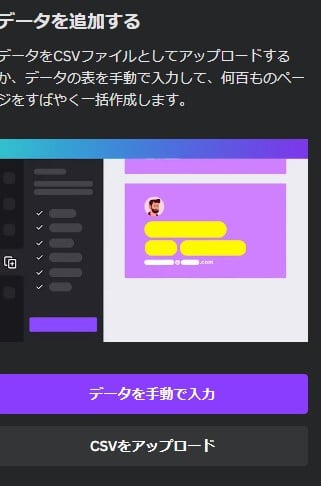
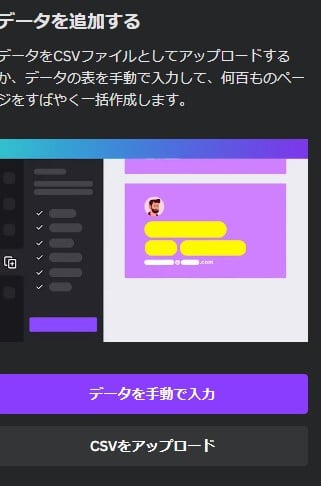
データ入力画面になったら「T タイトル」「T メールアドレス」を自分が使う項目にしてね
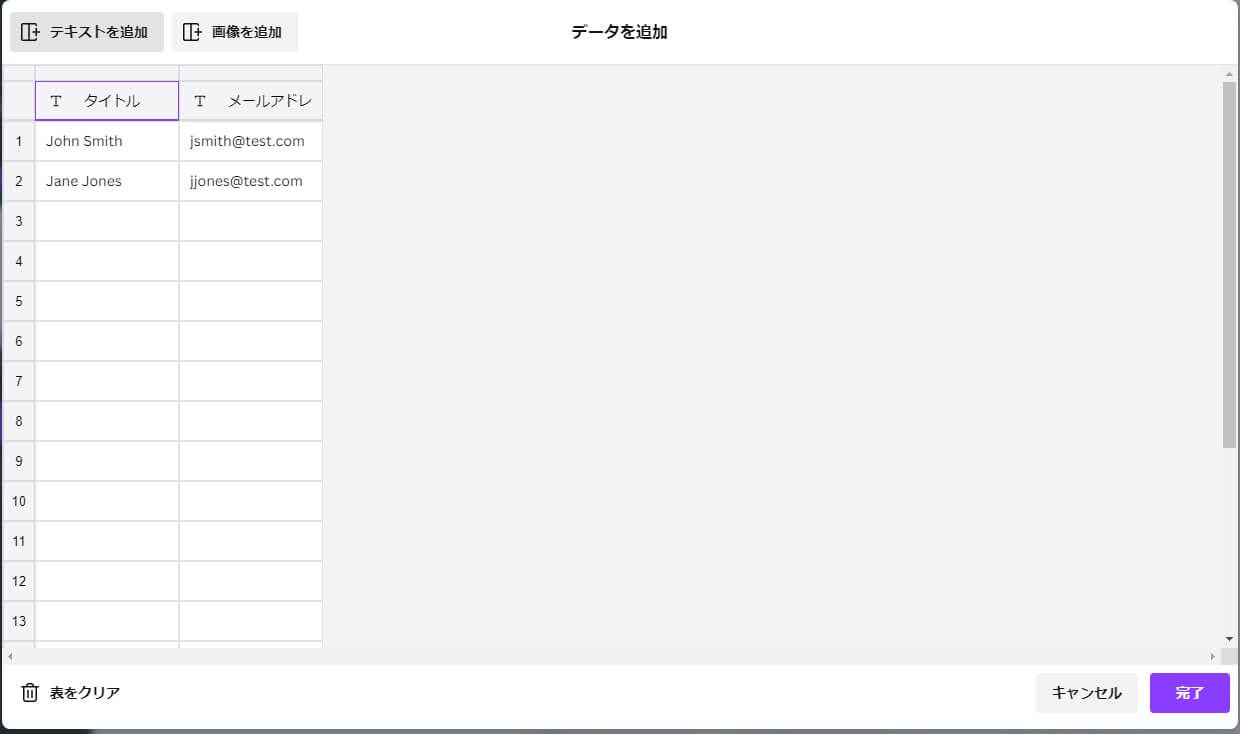
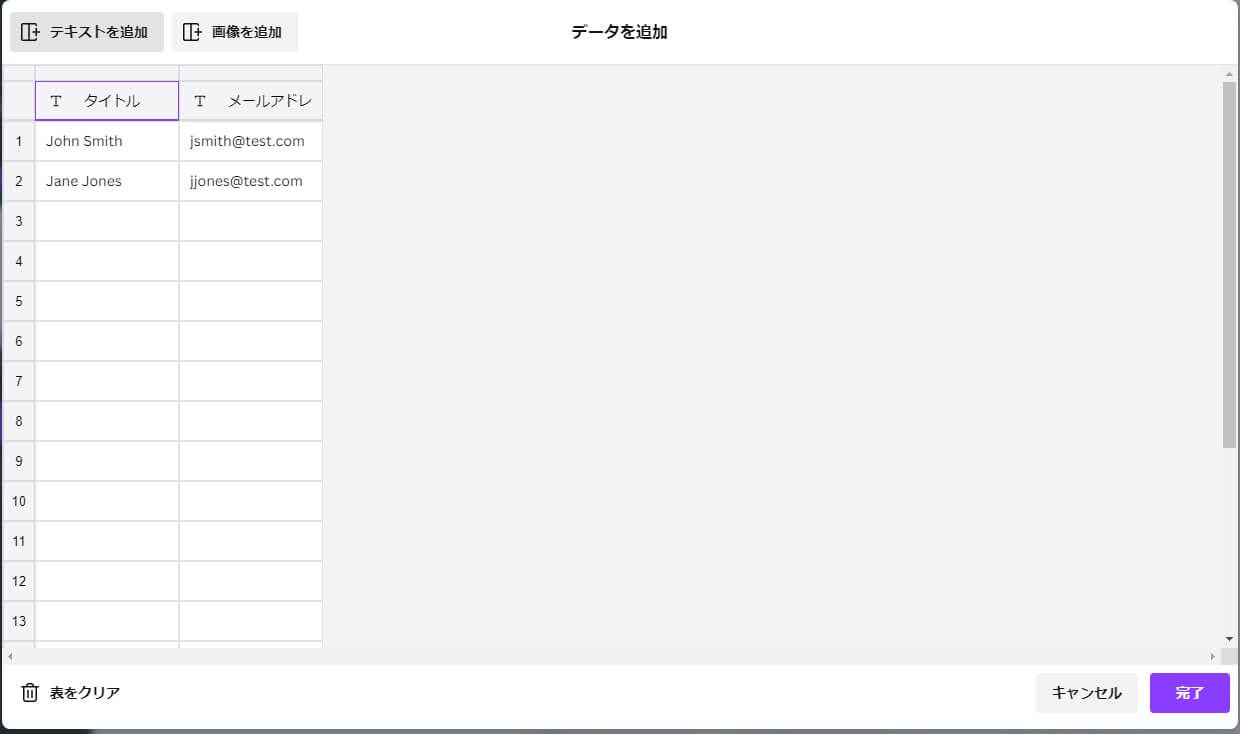


スプレッドシートまたはExcelにはっていたデータをコピーして貼り付けよう。
(一気に貼り付けてOK)
今回は数字はいらないので、サブタイトルと本文をもってきたよ。
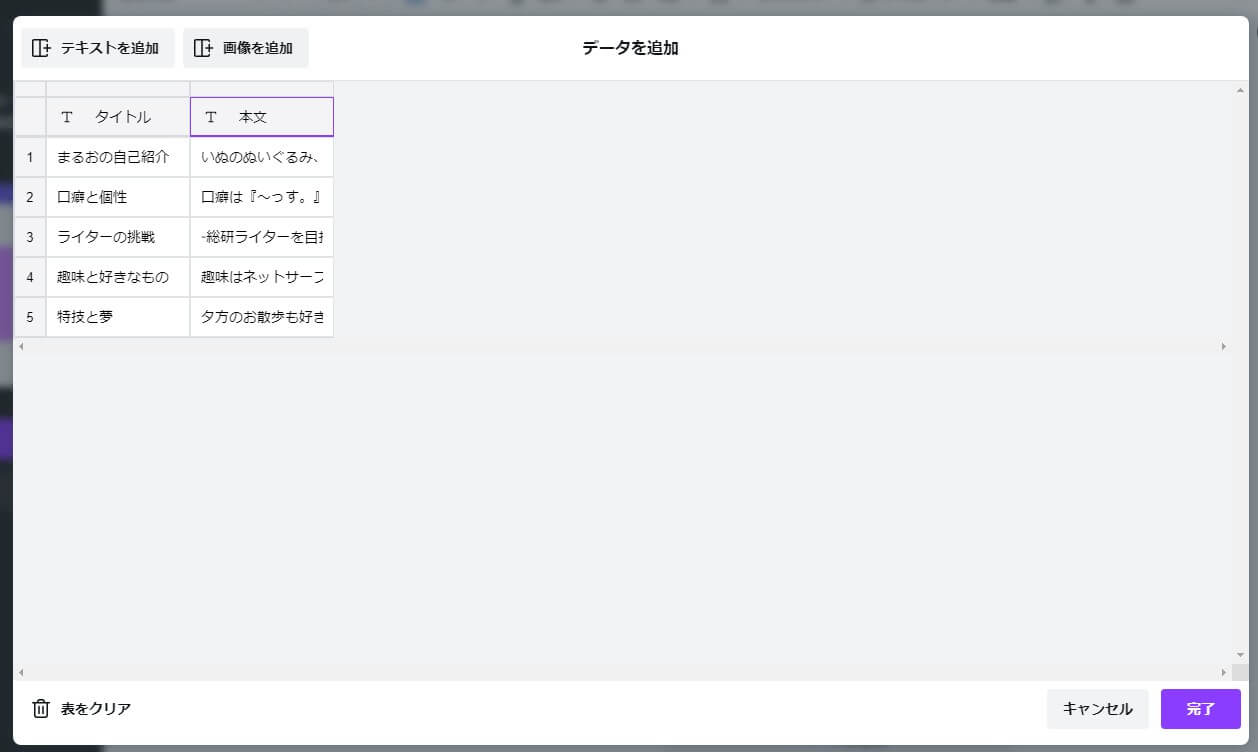
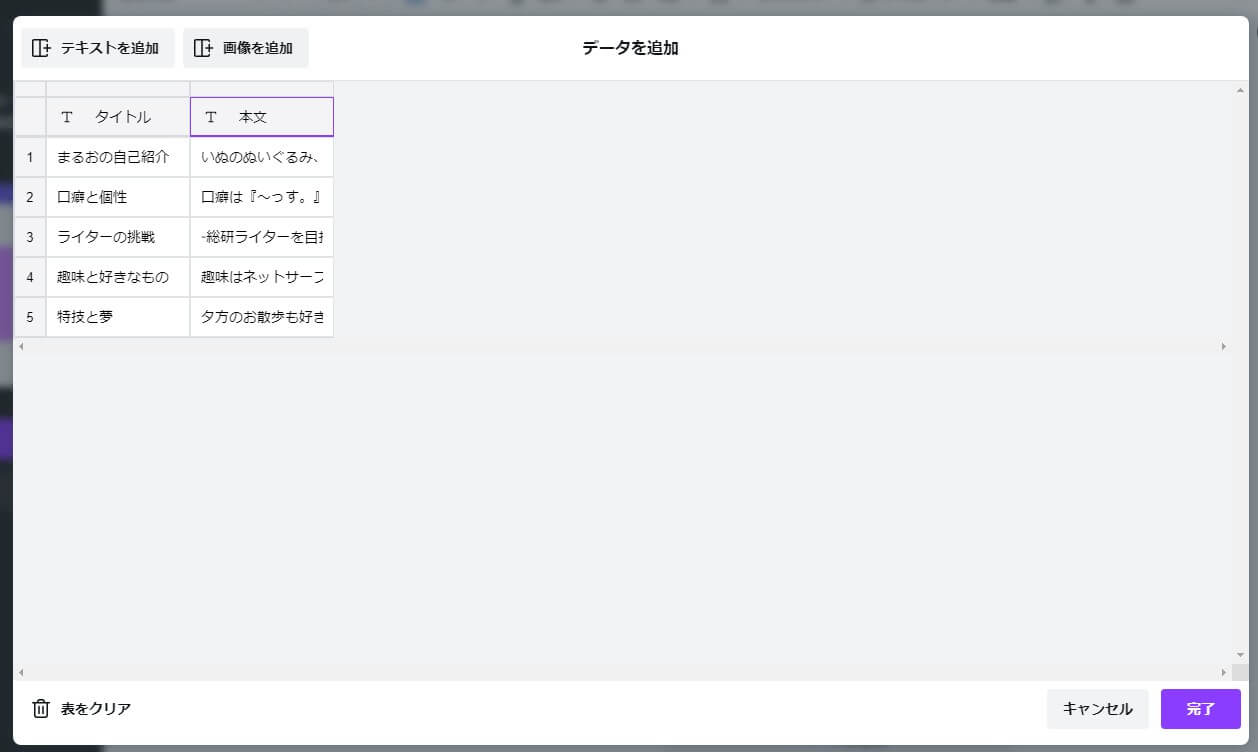
完了をおしてね。
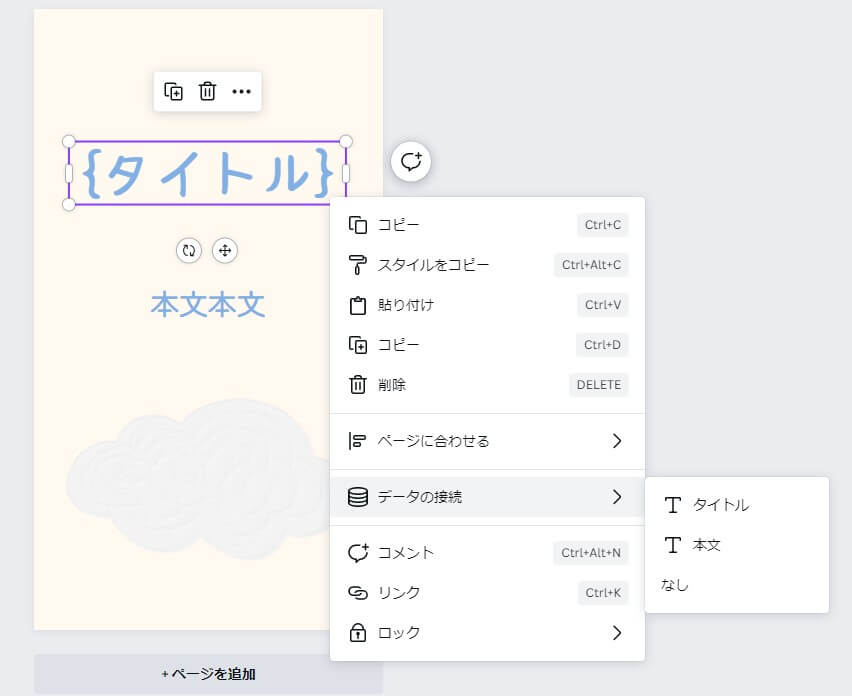
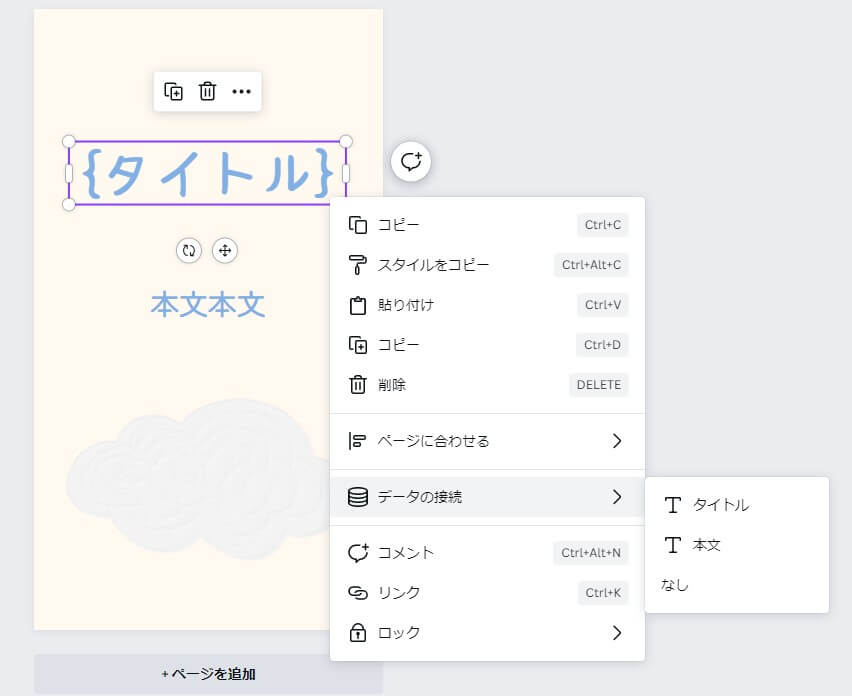
次に「タイトル」のテキストボックスを右クリックして「データの接続」を選びます。
ここでは「タイトル」のテキストボックスなので、「T タイトル」を選んでね。
接続されると{○○〇}という表記になるよ。
本文のテキストボックスも同様に接続してね。
データを接続して完了したら、この画面がでてくるよ。
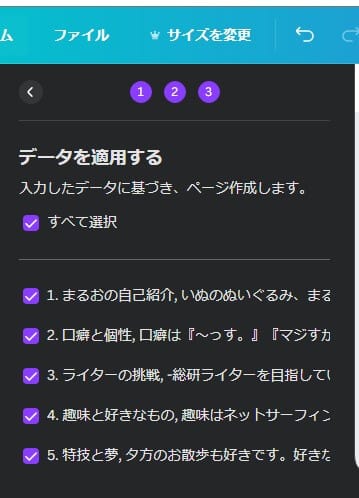
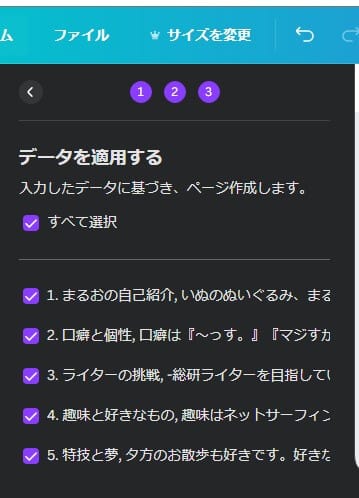
間違いなければ
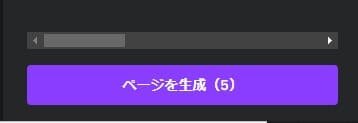
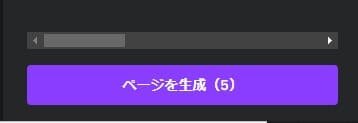
ページを生成をおしてね。
できあがったのがこちら!
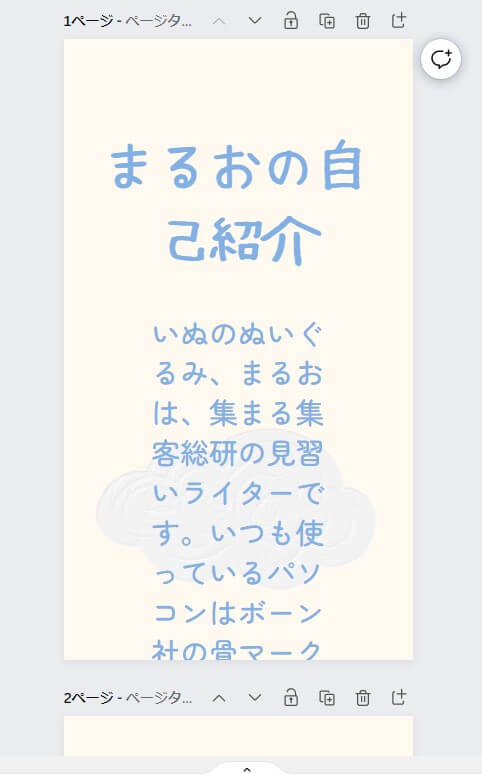
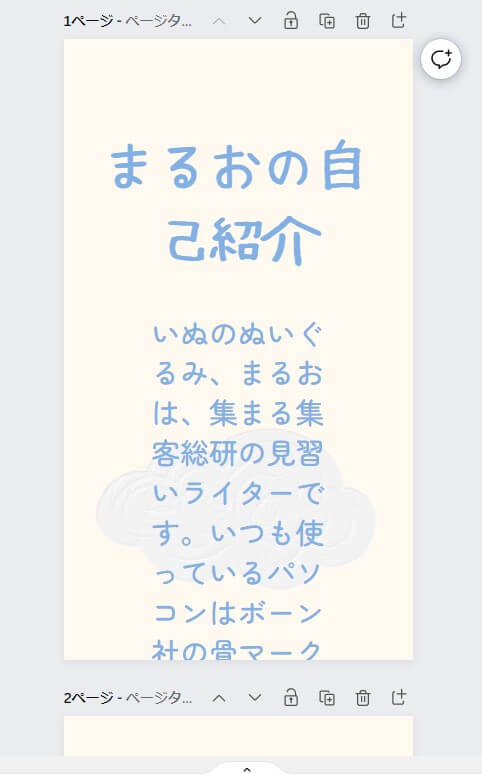
自動で文字が
入ったんすね!
ちょいごちゃごちゃ
なんすけど



ここからは
自分で良い感じに
整えましょ
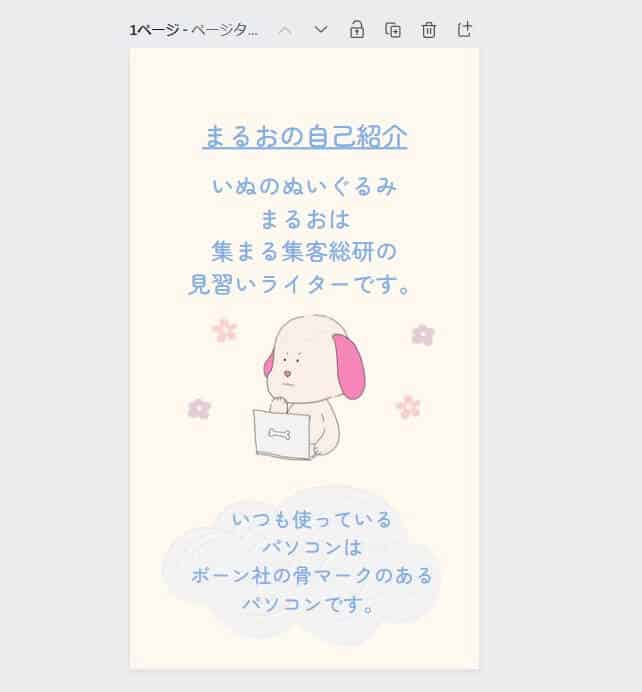
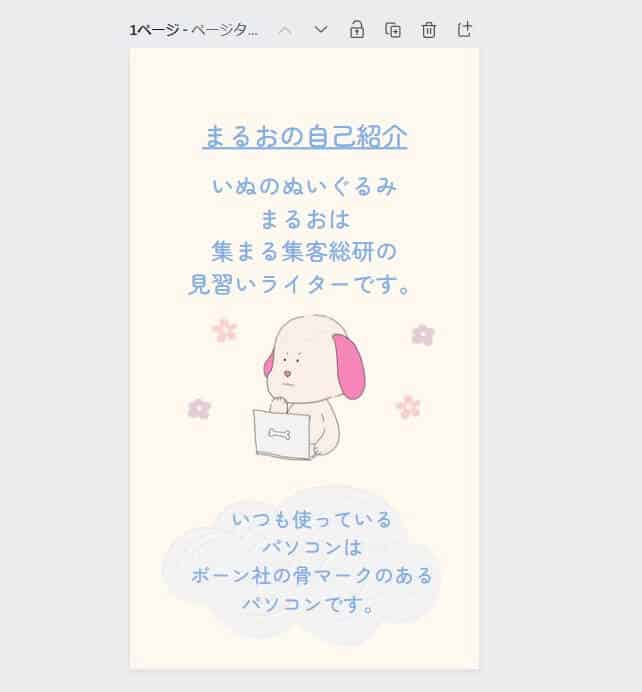
最後に自分ですべてのページを調整していきます。


画像を整えて出来上がったらInstagramのストーリーにアップしていこう。
その後はハイライトで自己紹介部分をあつめてね。カバー画像を別に作ってみてもいいよ。
ChatGPTに自己紹介文を相談したら、Instagramのストーリーにできるように分解して表にしてもらうことでCanvaでの作業がラクになるよ!
これでオレの
自己紹介は
ばっちりっすね!



ねえねえ
もっとまるおくんの
ファンができちゃう
自己紹介にしてみない?
ベーシックな自己紹介もいいけれど、集まる集客®の自己紹介はちょっと違うんだよ。
その違いは「ラブレターのかたち」になっていること!
みてくれた人にラブレターを書くように伝えたら、あなたの想いがもっと相手に伝わるんだ。
そんな自己紹介やインスタ投稿ができるようになったら、想いが伝わったら、お客様にあなたが選ばれるようになるんだよ。
そんな「ラブレターのかたち」を練習してみない?

