動画から画像を切りとりたいんだけど、スクショすると画像が荒くなっちゃうんすよね~。



それなら、CapCutを使ってPNG形式で保存する方法があるよ。画質を落とさずにキレイに保存できるんだ。
マジっすか?
それ、どうやってやるの?



簡単だよ。CapCutで静止画としてエクスポートするんだ。
その方法をこれから紹介するね。
・動画の一部をスクショしたら、画像が荒くなっちゃった
・キレイに保存したい んだけど・・・
・なにかいい方法はないの?
たとえば、動画の一部分を静止画にしてサムネイルに使いたいときなど、PNGで保存すると画質がキレイだから使いやすくなるよ~!
パソコンのブラウザ版で『CapCut for Bussiness』がリリースされ、
商用利用が可能となったよ!詳しくはコチラの記事で解説しているよ⬇⬇⬇


CapCut(キャップカット)でPNG画像を保存しよう!
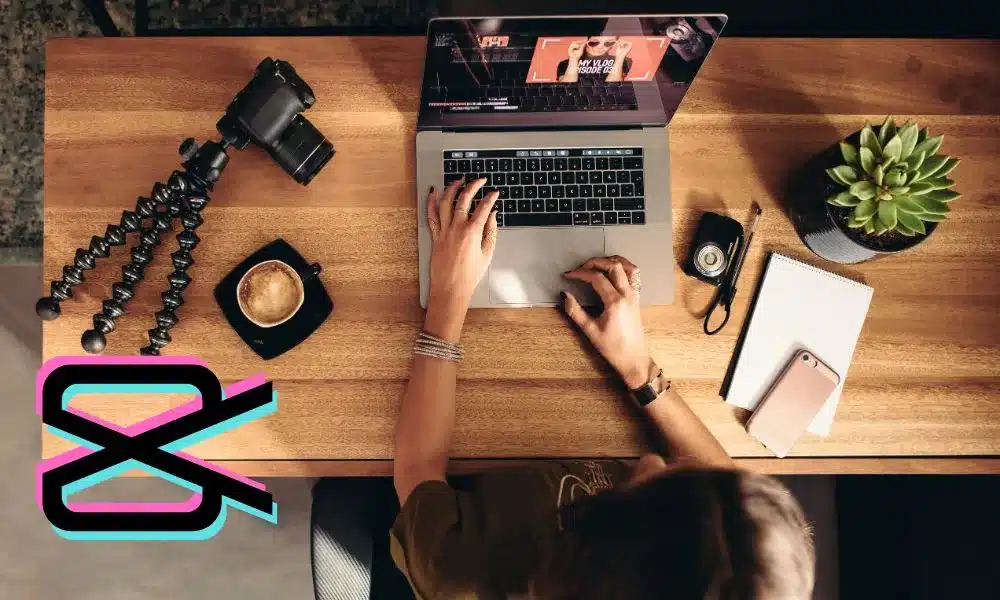
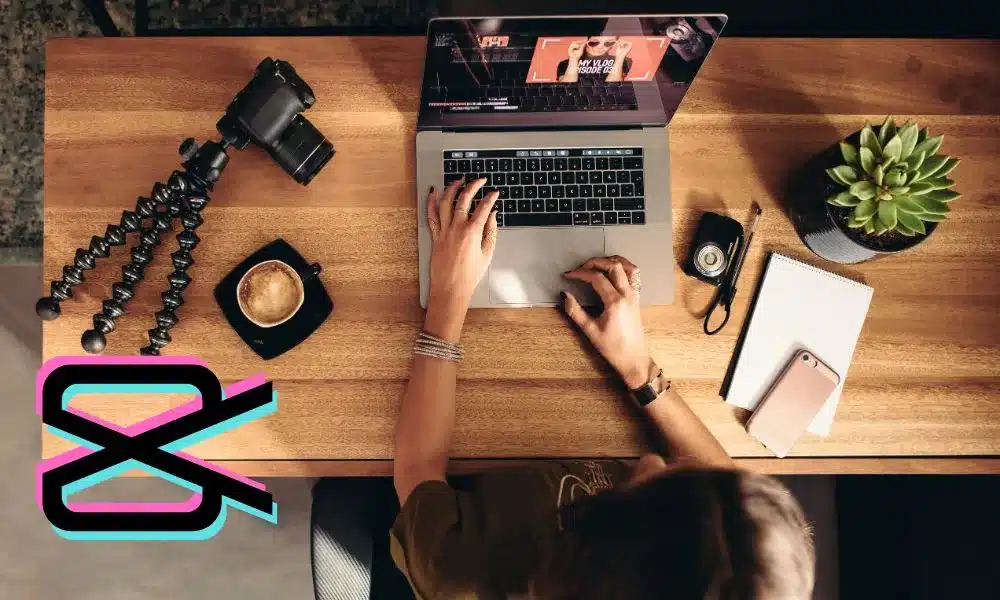
CapCutは、JPGファイルを高品質のPNG画像に効率的に変換するために特化した、インターネット上で利用できる写真編集ソフトだよ。
ソフトをパソコンにインストールする必要がなく、ブラウザ上で動作するため、場所や時間を選ばずに手軽に写真編集が行えるのが特徴なんだ。
CapCutでは、動画の中から好きなところを切りとって、高品質のPNG形式で静止画として保存することが可能だよ。
この機能を利用することで、YouTubeのサムネイルやSNS投稿用の画像など、さまざまな用途に最適な、クリアな画像を簡単に作成できるよ。
しかも、操作もシンプルで簡単なんだ。
動画から画像を抽出する際の画質の低下を防ぎながら、クリエイティブな作品づくりをしっかり手伝ってくれるよ。CapCutを使って、クオリティの高いビジュアルコンテンツを瞬時に作り出してみようね!
今回は
・CapCutのパソコンアプリ版で静止画から画像をPNGに保存する方法
・WEB(ブラウザ)版で画像を作って保存する方法
を紹介するよ。
モバイル版のCapCutは多くの人にとってお馴染みのアプリだけど、
パソコン版はどうなの?
気になる方はコチラをクリックしてね!⬇⬇⬇


パソコンアプリ版CapCutで静止画を保存する方法
まずCapCutのアプリをパソコンにダウンロードしていない人はダウンロードしてはじめてね。
静止フレームをエクスポートを選ぶ
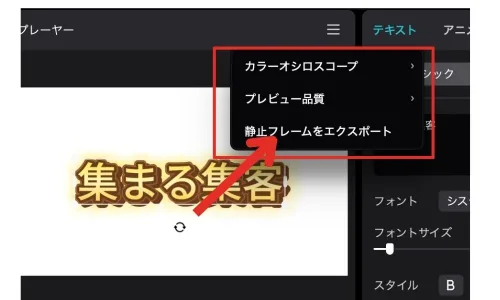
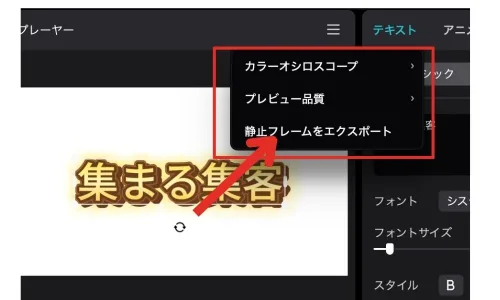
PNGとJPEGが選べるよ
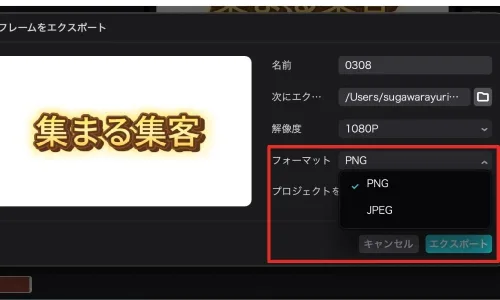
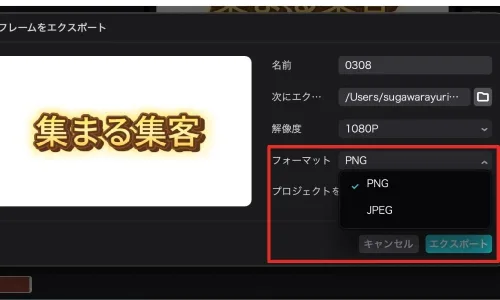


WEB(ブラウザ)版CapCutで画像をつくり保存する方法


以下の手順で画像をつくりPNG画像を保存することもできるよ。



今回は、YouTubeのサムネイルに使う文字を作ってみることにしよう!
1)CapCutにアクセスして、メールアドレスなどでログインする。
新規ユーザーの場合は、Gmail、TikTok、Facebook、または電話番号から登録できるよ。
2)「YouTubeのサムネイル」をクリックする⬇⬇⬇
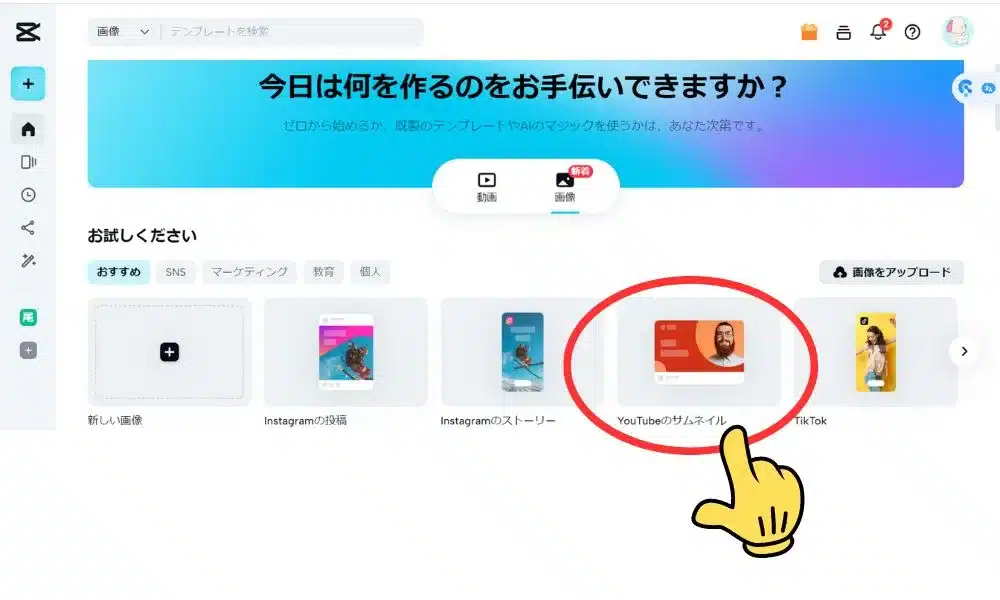
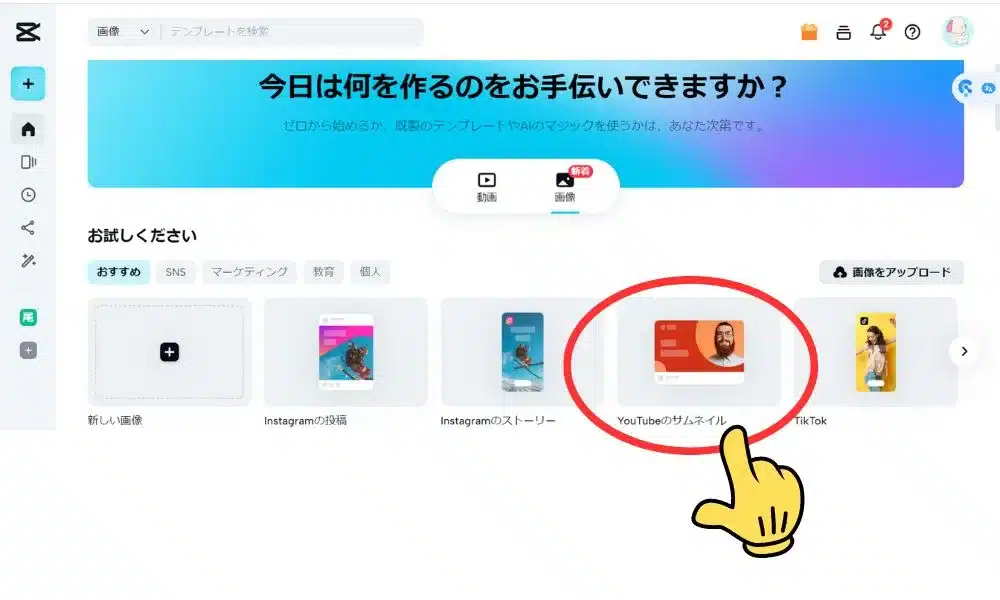
2)ログインしたら、空白のキャンバスから作成するか、サイドパネルの「アップロード」をクリックして、JPG画像をCapCut画像エディタにアップロードする。
CapCutは、デバイス・クラウドストレージ・Googleドライブ・またはDropboxからのアップロードもできるよ。
または、プロジェクトに適した無料のテンプレートから始めることもできるんだ。
3)画像を好みに合わせてカスタマイズする。
画像が完成したら「エクスポート」をクリックして、「PNGとしてコピー」をクリックする。
4)これで、クリップボードにコピーされた状態だよ。
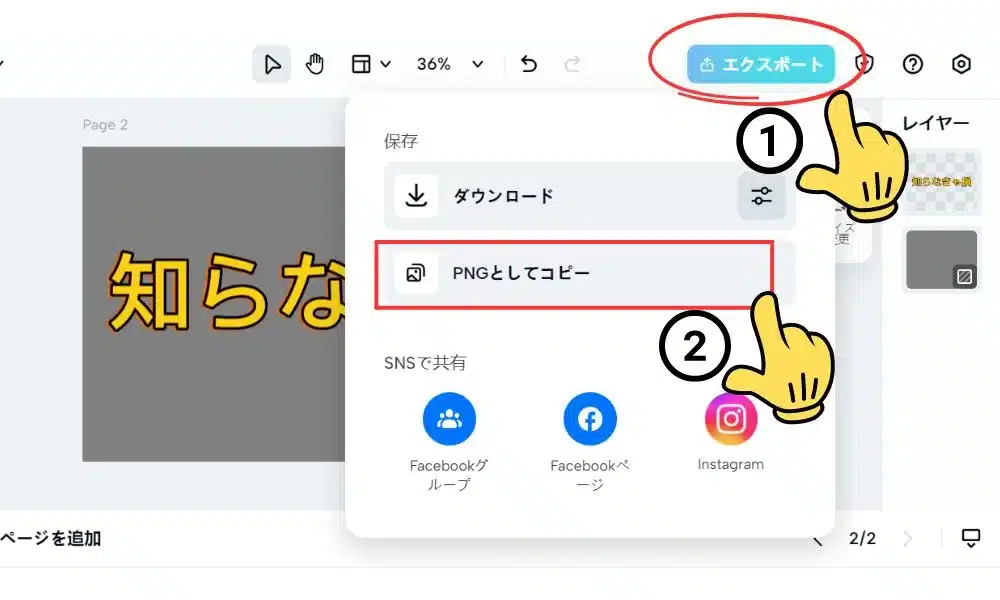
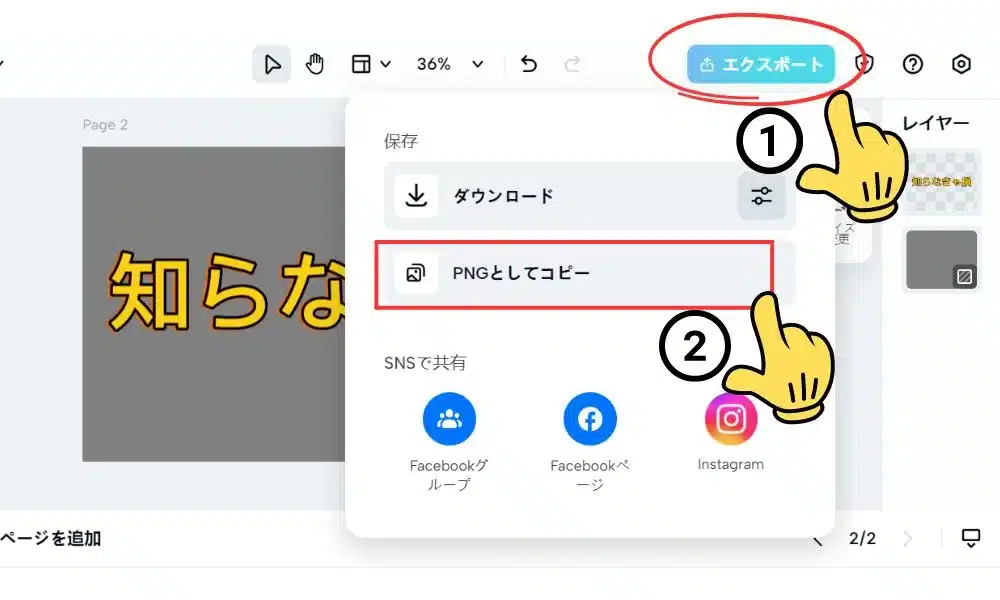
さらにCanvaで画像の編集を重ねる場合は、Canvaの編集画面にペースト( Ctrl➕V )して編集しよう。
Macの場合はCommand + Vでペーストしてね。
Canvaにペーストした画像はコチラ⬇⬇⬇
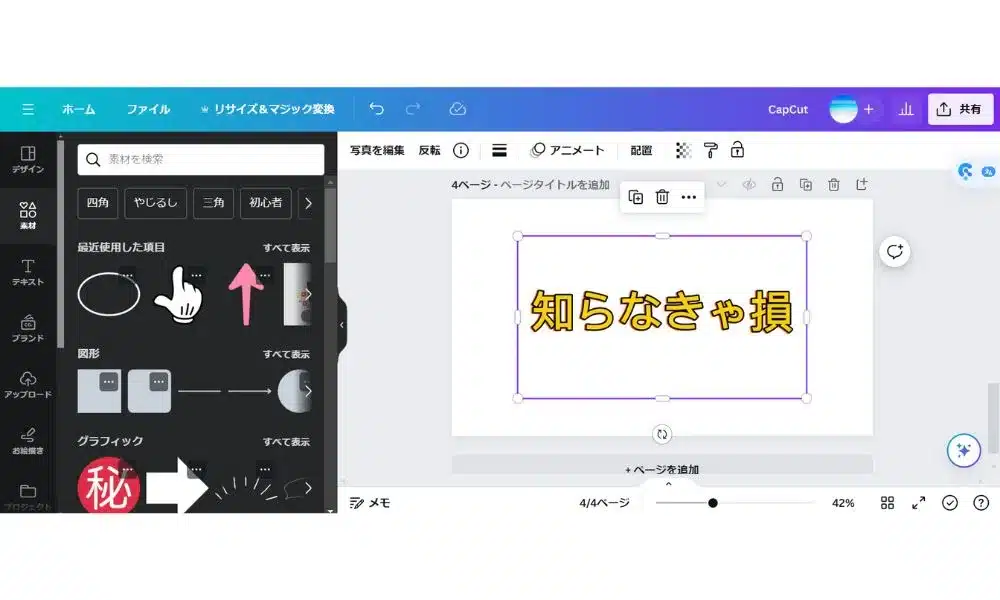
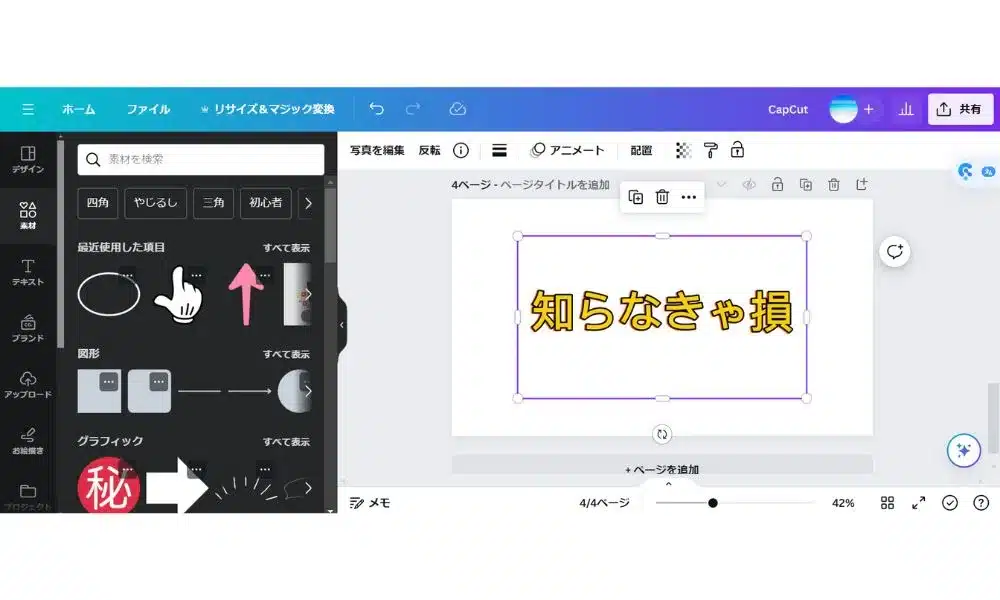
画像をダウンロードする場合



上記の方法は画像をコピーした状態だったから、PNG形式でダウンロードして使いたい場合の方法も紹介するね。
1)画面下部のページパネルから、ダウンロードしたい画像の上にマウスをもっていき、「…」が出たらクリックする⬇⬇⬇
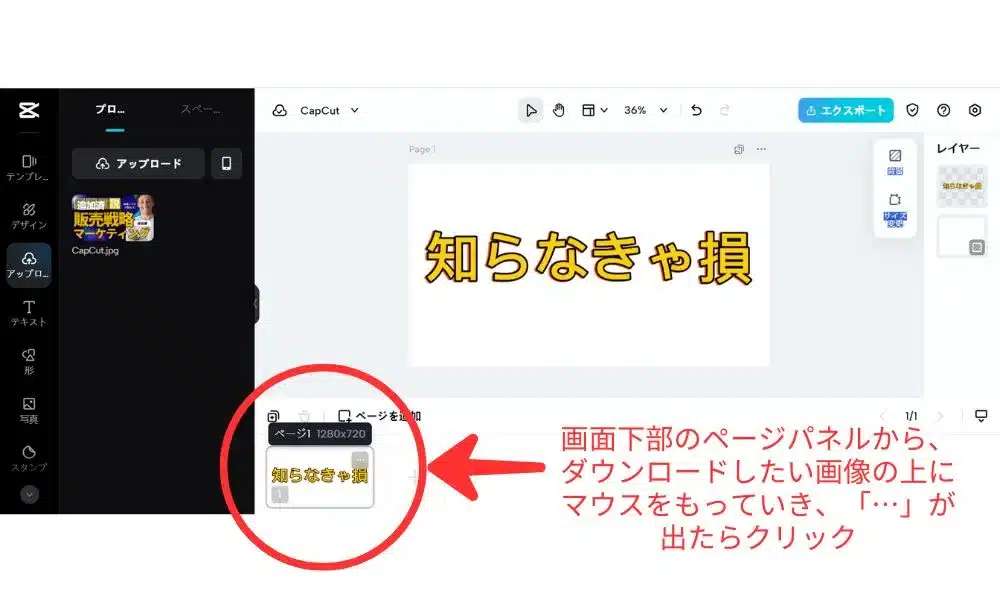
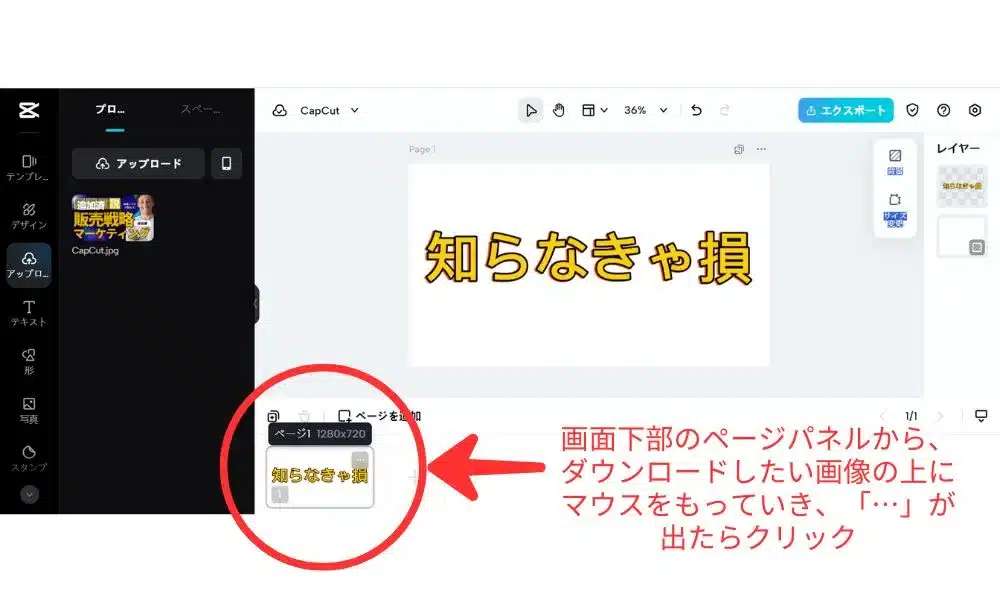
2)「エクスポート」をクリックする⬇⬇⬇
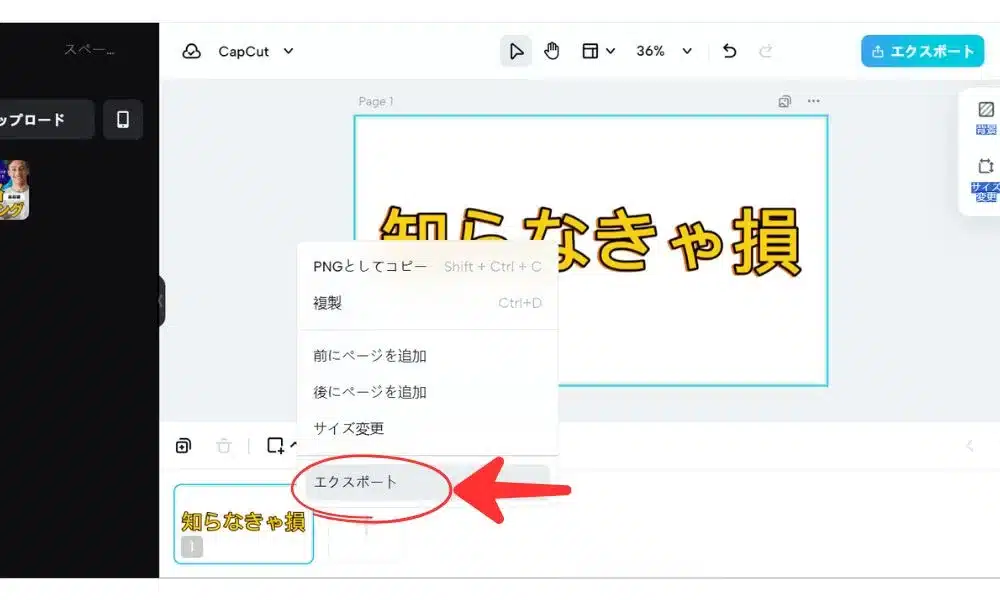
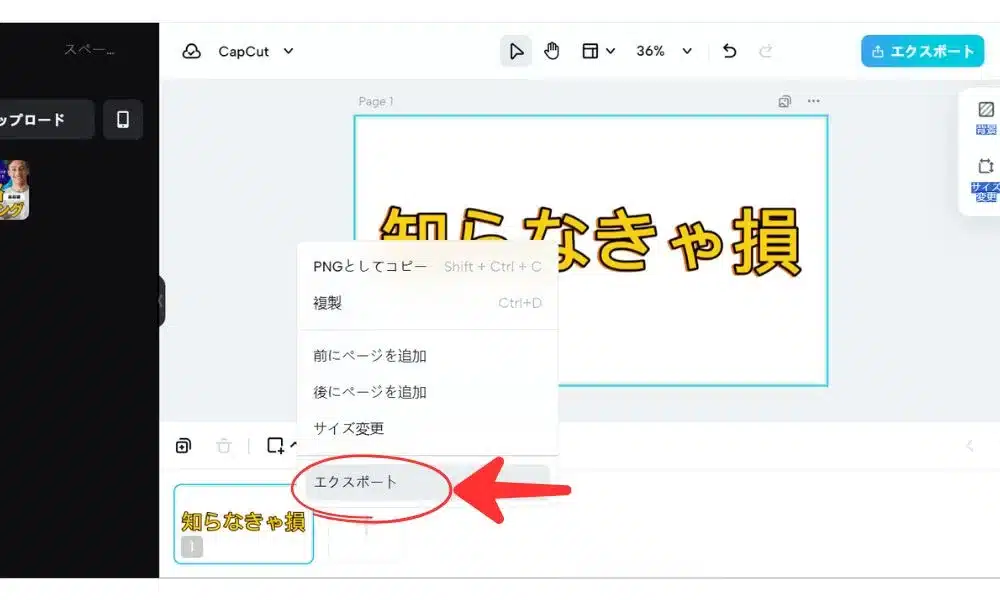
3)フォーマットの「PNG」を選択>背景を消したい場合は「透明な背景」に✔を入れて、「ダウンロード」をクリックする。
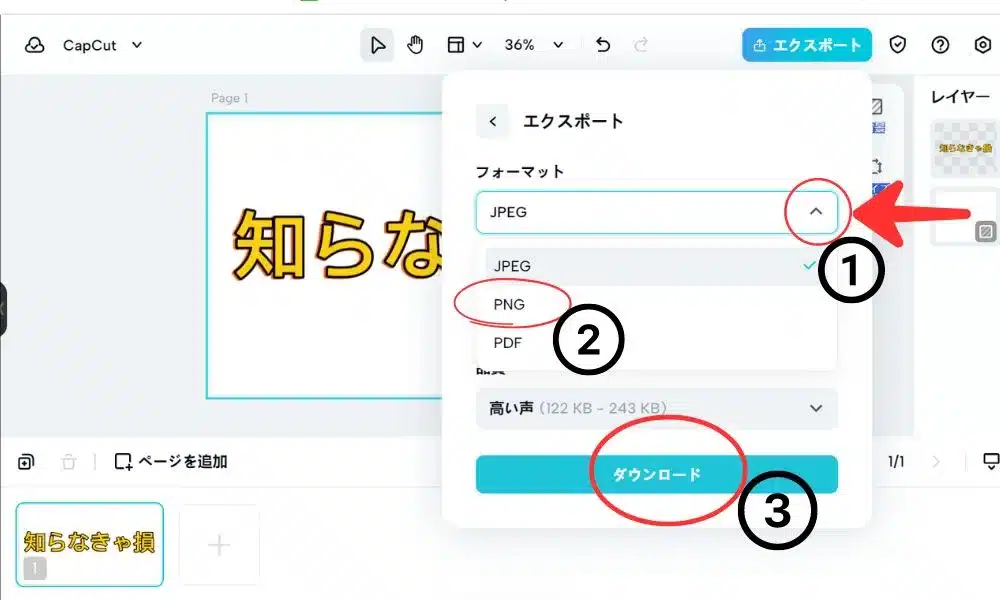
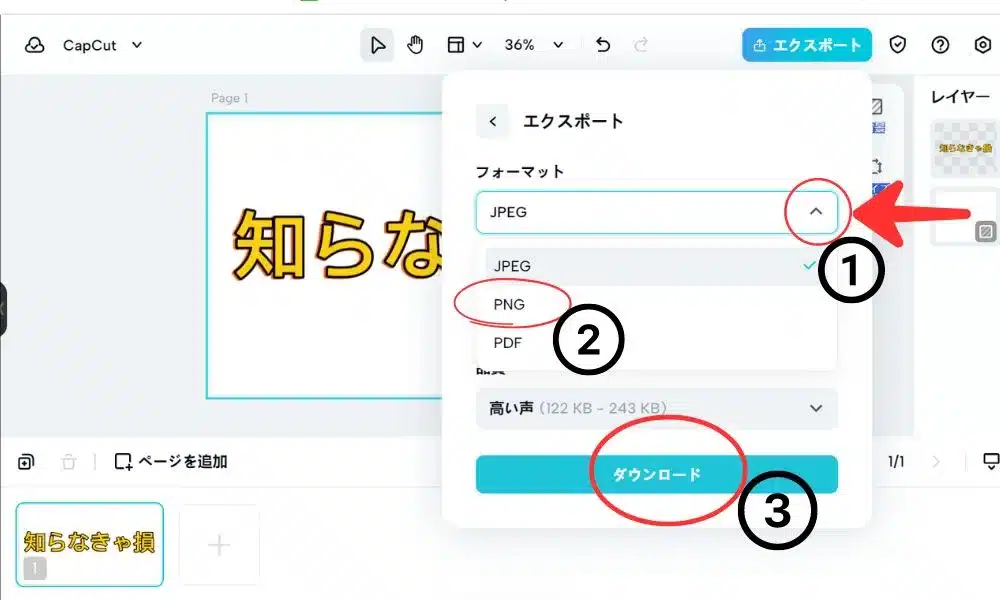
これで、「背景透過された文字」の画像がPNG形式でダウンロードできるよ。
注意!エクスポートから直接ダウンロードするとPNGにならない
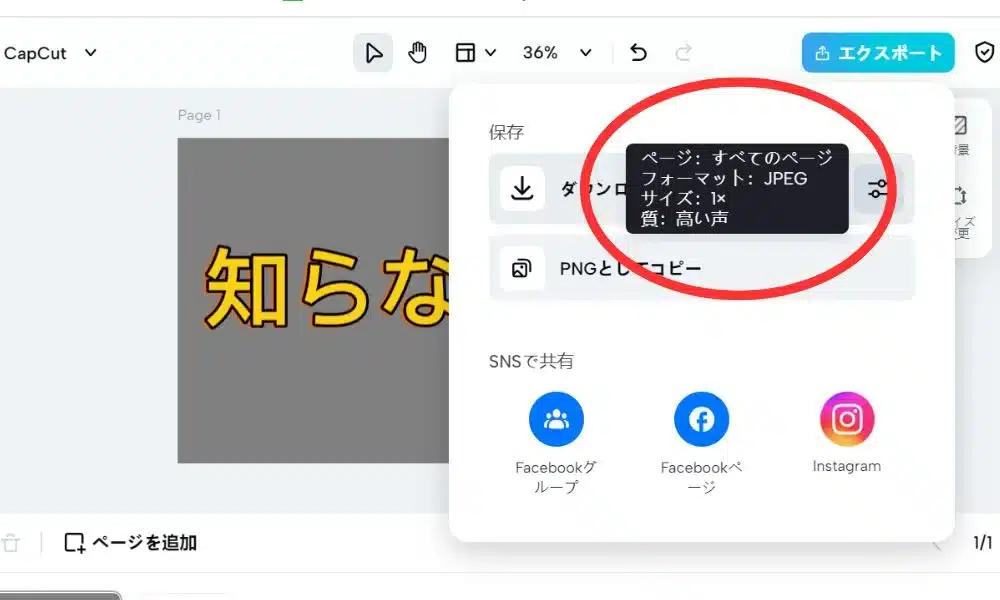
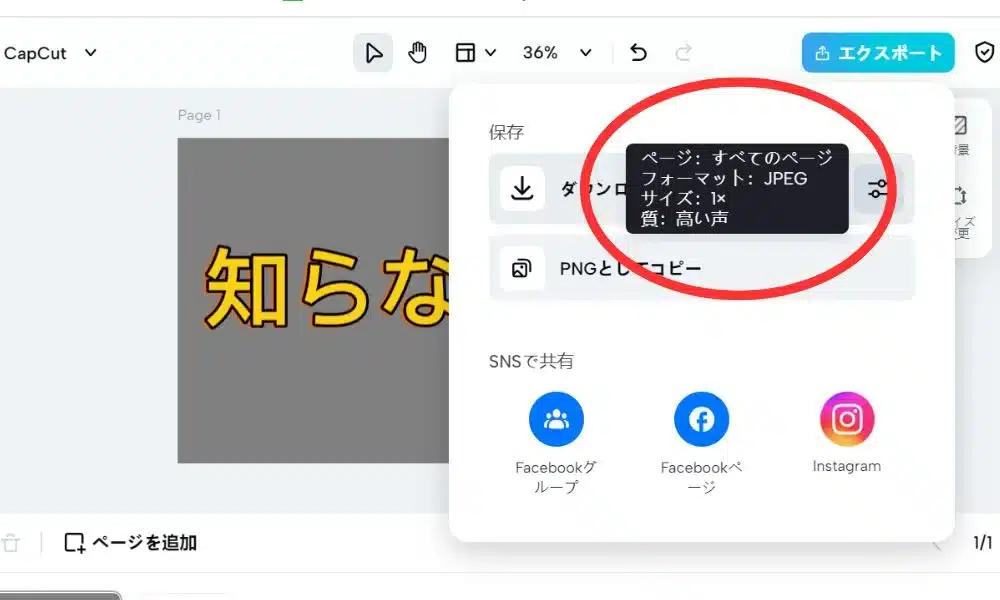
画面右上の「エクスポート」をクリックして、出てきた画面から「ダウンロード」を直接クリックすると、JPGでダウンロードされてしまうよ。
その他のコピー方法
1)画像の右上の「…」をクリックする⬇⬇⬇
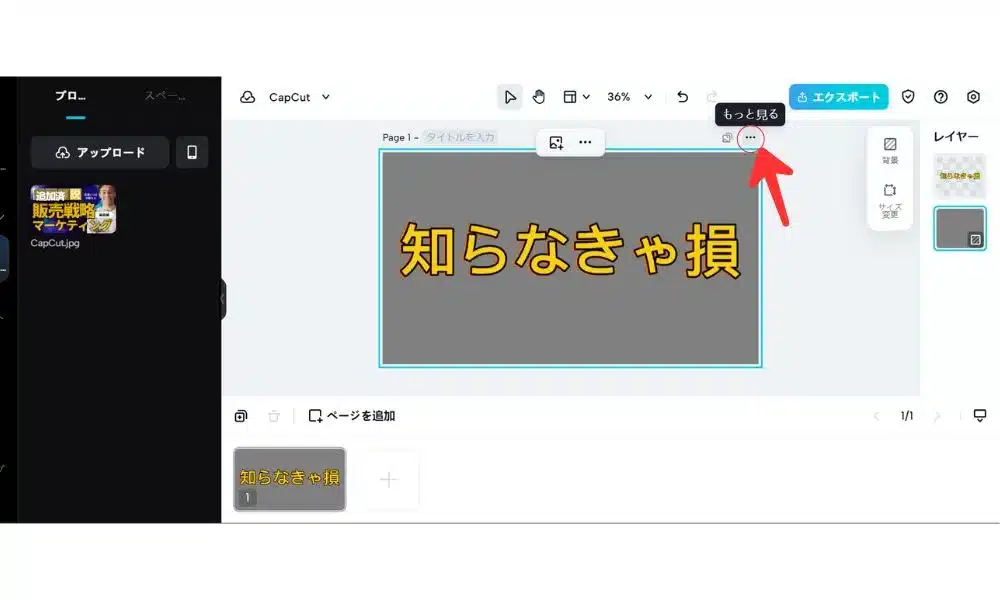
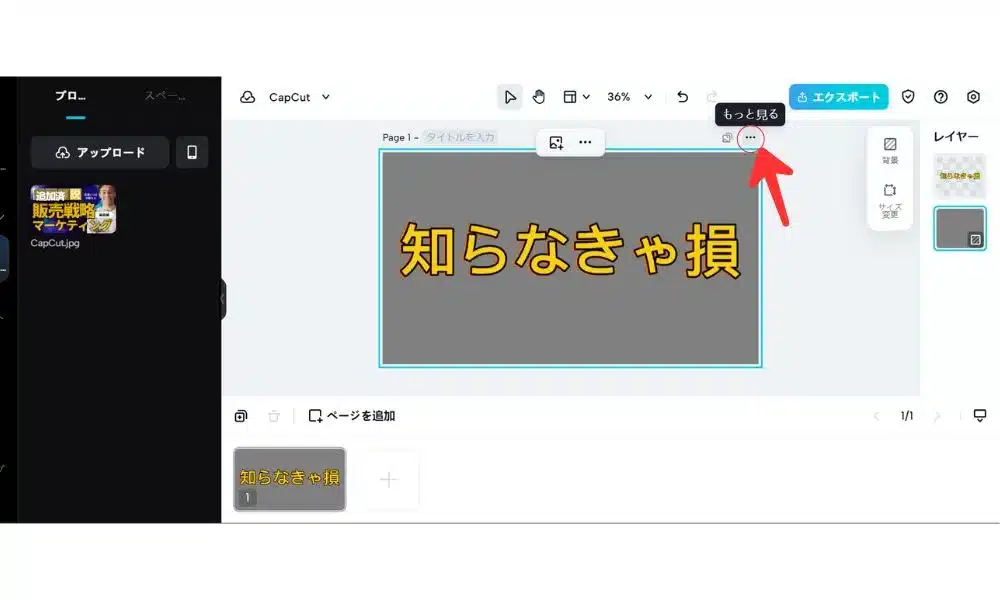
2)「PNGとしてコピー」をクリックする⬇⬇⬇
必要なら、「背景色を除去」で背景を消すことができるよ。
下の画像の場合、グレーの背景が消えて文字だけの画像になるよ。
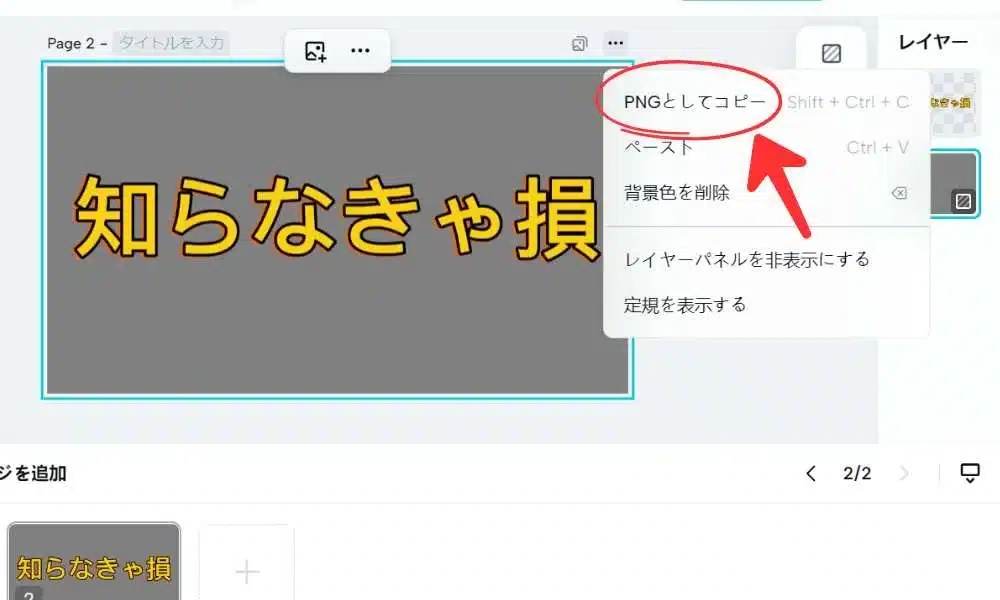
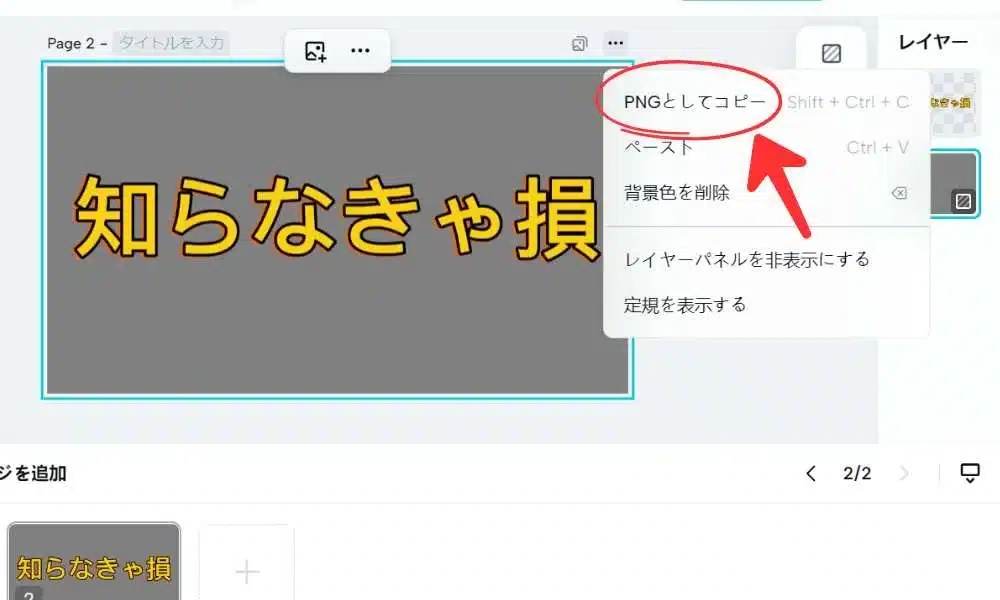
CapCutは、高度な編集機能も備えているから、高度なフィルター、AIによる背景の除去、選択的な色の調節など、さまざまな機能を活用して、魅力的なPNG画像を作成できるよ。


PNG画像を保存するメリット
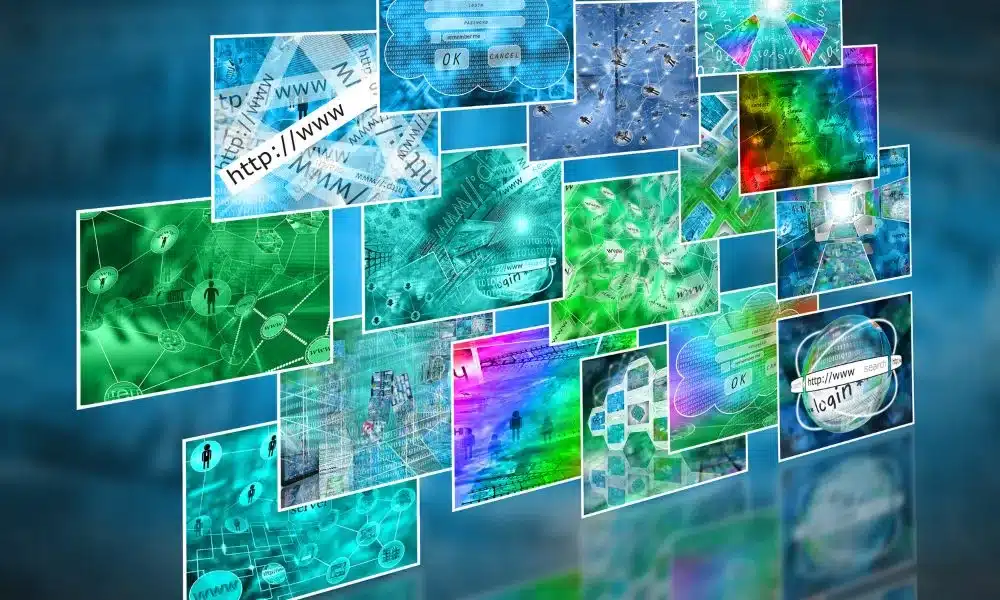
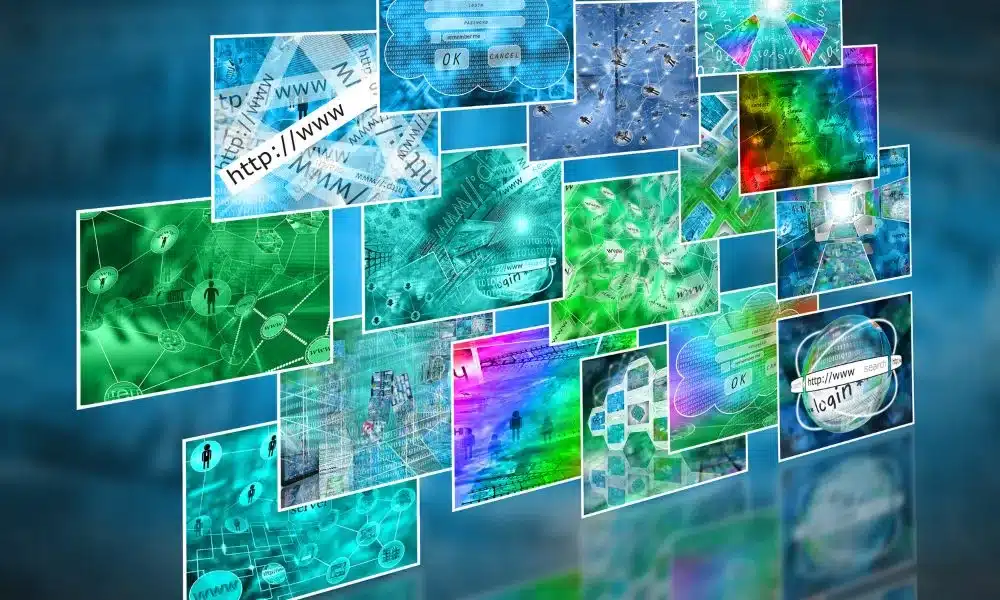



PNGとは「Portable Network Graphics」の略で、画像を保存する際の一つの画像形式なんだ。
ここに、PNGの特徴とメリットをまとめたよ⬇⬇⬇
1)可逆的な圧縮
PNGは「可逆圧縮」を採用しているよ。
これは、画像を圧縮しても解凍後の画質が元の画像と同じになる方法なんだ。
JPEGなどの非可逆圧縮形式では画質が低下するけれど、PNGは品質を保持しつつファイルサイズを小さくできるんだ。
2)透過処理が可能
PNGは透明度を持たせることができるよ。
透明な部分だけでなく、半透明な調整も可能なんだ。
たとえば、ロゴの画像を重ねている際に、縁取りの違和感を消すことができるよ。
3)色数の選択
PNGには3つのバリエーションがあるよ(PNG-8、PNG-24、PNG-32)。
数字が少ないほどファイルサイズは軽く、扱える色の数も少なくなるんだ。
数字が多い方が色の表現範囲が広く、ファイルサイズも大きくなるよ。
4)フルカラー対応
PNGは約1677万色のフルカラーを扱えるよ。
また、透過も可能で、圧縮後に解凍しても元の画質を保持できるんだ。
PNG、優秀っすね。
PNG形式のデメリット
しかし、PNGにはいくつかのデメリットもあるよ。
1)ファイルサイズの増加
PNGは多くの情報を持つため、ファイルサイズが大きくなる傾向があるんだ。
頻繁にファイルをやりとりする場合は、ファイルサイズに注意しておこう。
2)古いブラウザでの表示
PNGは比較的あたらしい形式で、古いブラウザやシステムでは表示されないことがあるよ。
JPEGなど、他の形式との使い分けを検討する際は注意しよう。
整理すると、PNGは高画質で透明度を持ち、可逆圧縮を採用しているため、特にデジタル広告やウェブページのアイコン、ロゴなどに適しているんだ。



ただし、ファイルサイズやブラウザの対応性を考えたら、使い分けは必要になるね。


まとめ
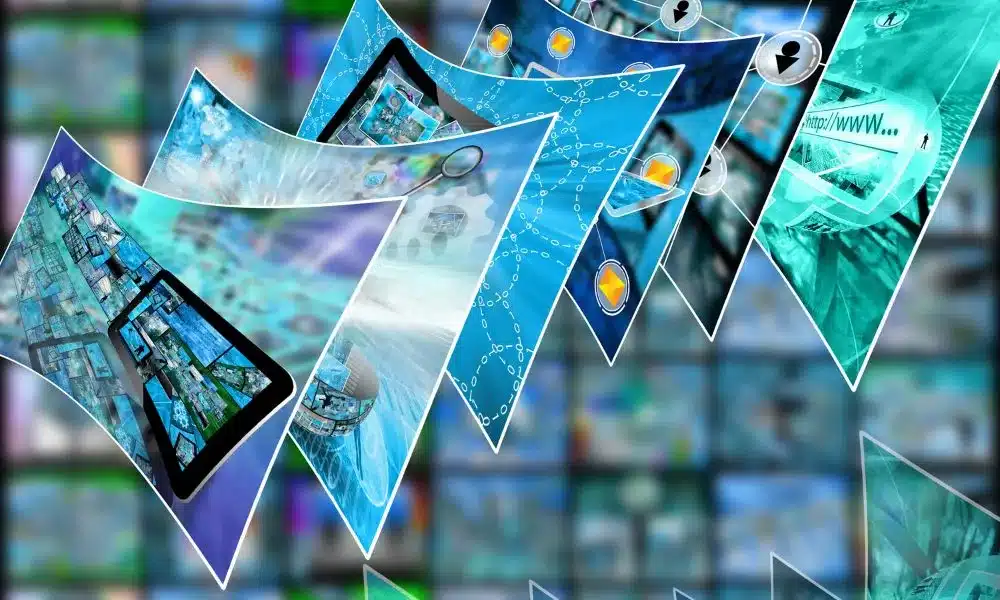
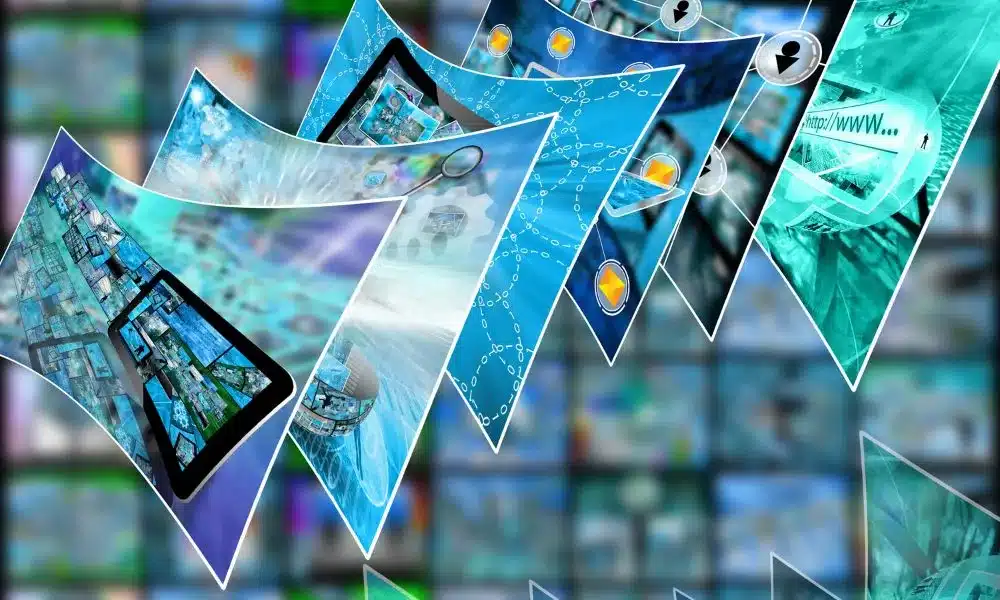



CapCutを使って、動画の一部を静止画 PNG で保存する方法と画像をつくって保存する方法を紹介してきたよ。
この機能を使えば、画質を落とさずに、必要な部分だけを高品質の画像として保存できるから、プレゼンテーション資料の作成や、SNS投稿がより魅力的になるよ!



今回紹介したステップを活用して、視聴者の注意を引くクリエイティブなYouTubeサムネイルを作成することができるよ。
よーし、ボクもさっそくやってみるっす!
鮮明な画像で視聴者の興味を惹きつけ、あなたのチャンネルの魅力を最大限に発揮していこう!
動画撮影のお悩みあるある、目線問題。
この記事では、CapCutで台本を読みながら撮影できる方法でお悩み解決しているよ!⬇⬇⬇

