\女性起業家 のための ChatGPTプロンプト集を無料プレゼント中/


そんな動画撮影のお悩みを動画編集アプリ「CapCut」なら解決してくれます
・CapCutで台本を読みながら撮影できる「プロンプター」の使い方
『動画編集アプリ【CapCut】にパソコン版があるって知ってた?モバイル版と何が違う?』の電子書籍を無料でゲット!オフラインでもどこでも読める、この機会をお見逃しなく
この1冊で確認しておこう!
詳しくはこちらから↓↓

プロンプターやテレプロンプターという機械や機能を使って、原稿を読みながら撮影するのはプロの現場では常識なんだよね。
間違えないように原稿を読みながら、かつカメラ目線で喋ることができるから自然なスピーチができるんだよ。
私たちもできれば、動画を撮るならカメラ目線で撮りたいよね!今までカメラの近くにメモを貼ってみたり、ちょっとずつ暗記して話していたけれど、「CapCut」には「テレプロンプター」の機能があるんだよ。
台本読んでもいいなら
最高っすけど、
そんな上手い話があるんすか?



Capcutなら
できるんですよ〜
まずやってみよう♪
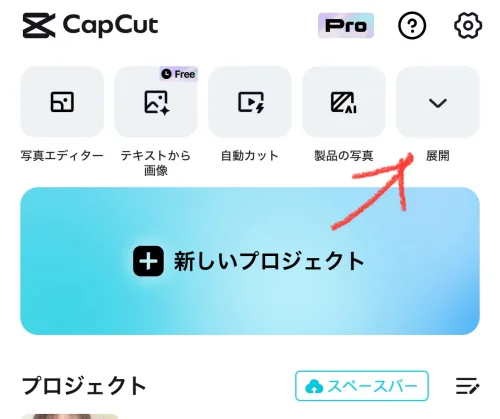
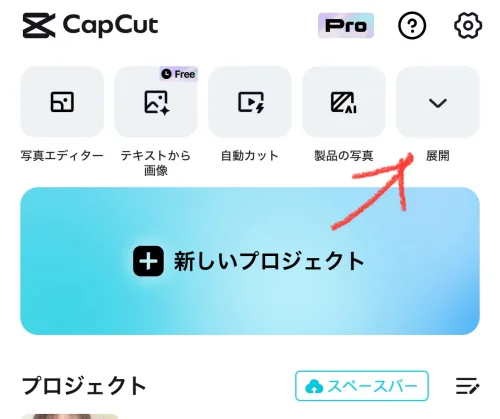
「展開」をタップする。
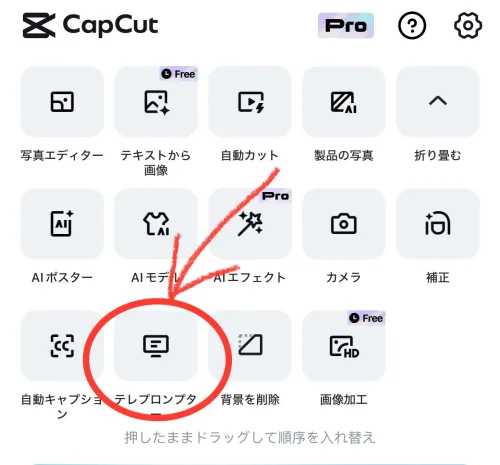
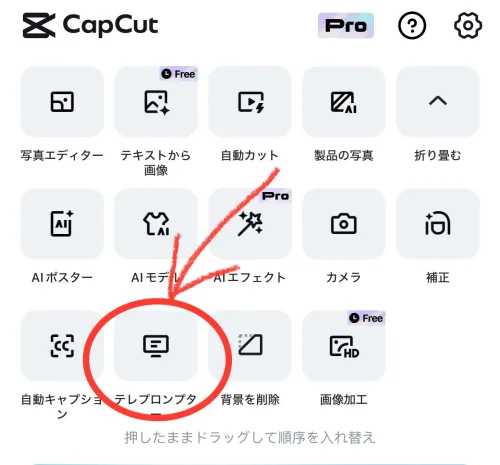
「テレプロンプター」をタップする。
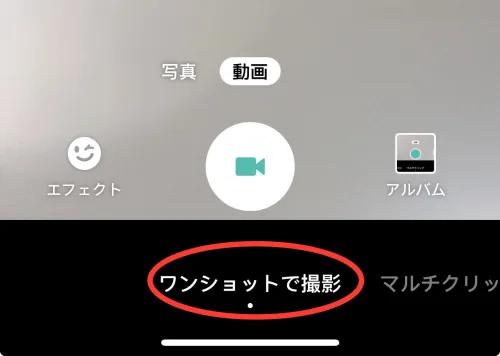
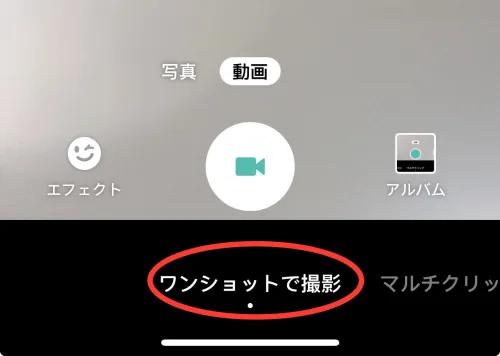
「ワンショットで撮影」をタップする。
初期設定のマルチクリップでも撮影できますが、
音声と映像がズレる現象が時々発生するため、
こちらを選択するのがオススメです。
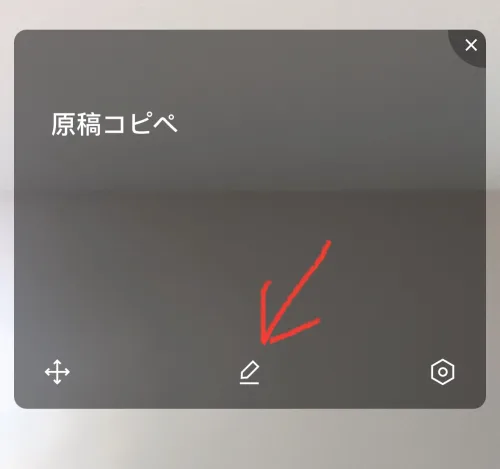
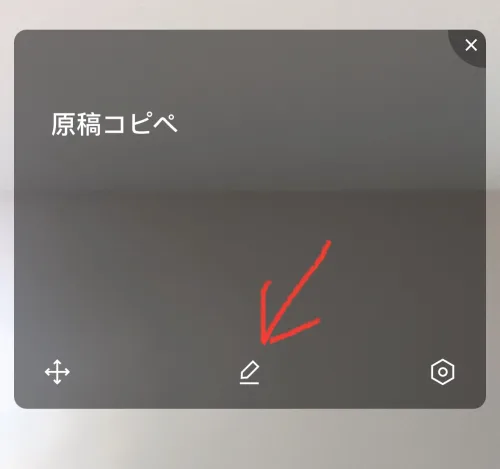
鉛筆マークをタップする。
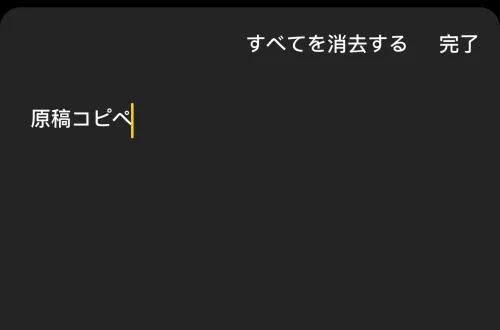
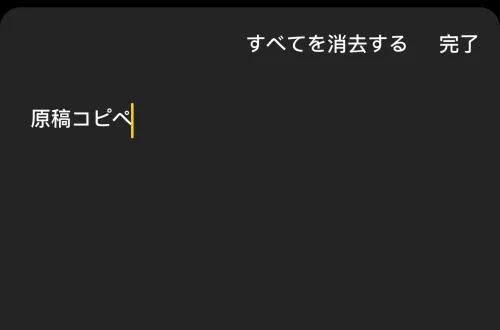
原稿をコピペする。
メモなどに原稿を作成しておいて、コピペするのがオススメ!右下に文字数も出ます。ショート動画の場合、おおむね500文字程度の原稿なら1分に収まります。
ご自身の話し方の速度に合わせて調節してください。
ちょうど自分の顔が映るあたりに、十字矢印ボタンでプロンプターの位置を調整しよう。
右の六角形マークを押すと、プロンプターの流れていく速さと文字を変更できるよ。
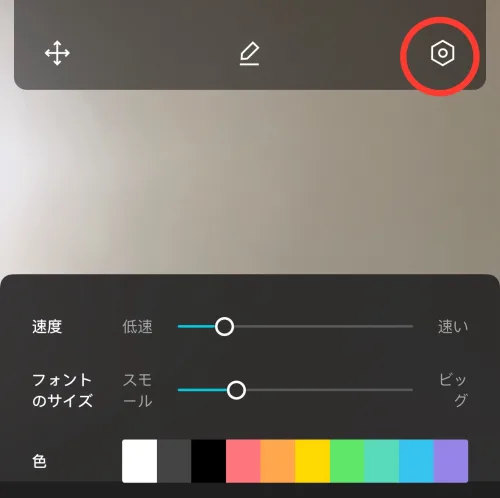
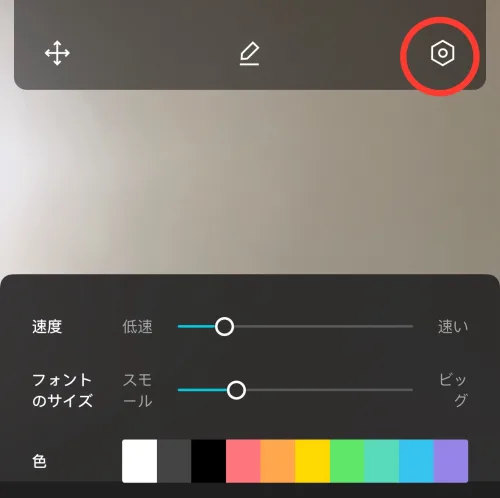
六角形のボタンをタップする。
テレプロンプターの文字が流れる速度と文字の大きさ、色も変更できます。
ちなみに私は「速度30、フォントのサイズ20」
に設定して使っています。
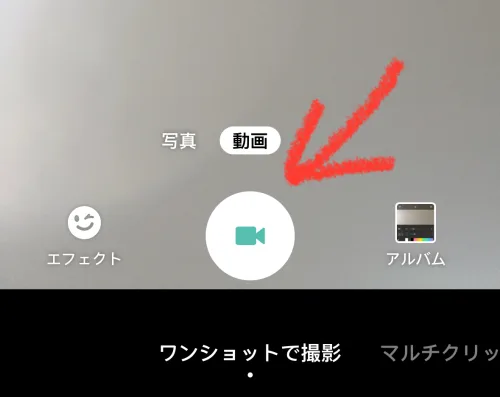
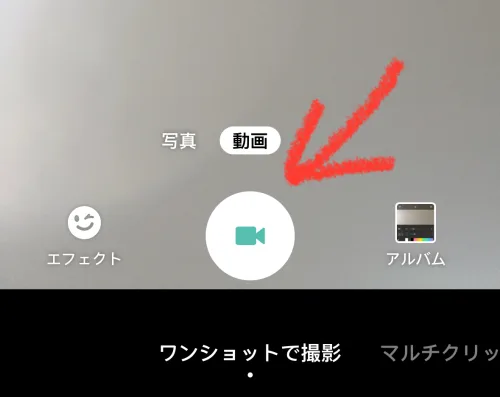
カメラのボタンをタップして撮影開始!
あとは撮影するだけだけど、撮影を始めると、プロンプターは修正できませーん!
原稿を進めたり、戻ったりはできるけれど、内容を編集し直したい、速度を変えたい時は一度撮影を止めないといけないのは注意点。
あ、ちょ…
全然台本について
行けないっす汗



何度か試して
ちょうど良い使い方を
見つけてね!
続いて、「CapCutの他にはない推しポイント3選」を解説していくよ!
これがあるだけで全く違うよね。これはなかなか、他の動画作成アプリにはない機能!
プロ感を出す動画撮影にはおすすめ。
メイク機能のあるアプリなんて普通だけど、特にパソコン版のCapcutは撮影済みの動画を補正するのにぴったり!
やりすぎて別人になってしまうアプリもあるけれど、程よく加工できるし1発で仕上がるからおすすめ
Capcutはエフェクトやトランジション、文字の加工などが豊富で、遊びのある動画が簡単に作れるのが魅力的。


Capcutで原稿を読みながら撮影できる「テレプロンプター」の機能について解説したよ。
・テレプロンプターを使えば原稿を読みながらカメラ目線の撮影ができる!
・原稿の流れていく速さや色を調節して使ってみよう
・一度撮影を開始すると速さや色、原稿内容も変えられないから注意
・PCで原稿を作って文字もカウントしておけば理想の時間におさまるよ
これでオレも
プロっぽい動画
簡単に作るっすよ〜