\女性起業家 のための ChatGPTプロンプト集を無料プレゼント中/


Canvaを使いたいっす。アカウント登録方法がわからないから、教えてほしいっす。



OK、まるおくん。Canvaのアカウント登録について画像付き画でわかりやすく解説していくね!一緒にアカウント登録をしよう。
今回は、Canvaの無料アカウントを登録する方法 を 画像解説付き で詳しく説明します。
「Canvaを使いたいけど、登録方法が分からない…」という方は、この記事を見ながら進めてくださいね。
Canvaの基本を知りたい時は下記の記事をチェックしてね!
この記事のハイライトは
✅ 登録方法は主に 「Googleアカウント・Yahoo!JAPAN ID・Facebookアカウント・メールアドレス」 の4つから選べる。
✅ この記事ではよく選ばれるGoogleアカウント と メールアドレスでの登録方法を紹介。上記の方法で連携しやすいものがあれば、どれを使って始めても問題ない
✅ 「CanvaPro(有料版)」の無料トライアルの案内が出るが、トライアル期間は30日間、スキップしてすぐに無料版を始めてもOK
Canvaのアカウントは 無料 で作成できます!
登録方法は主に 「Googleアカウント・Yahoo!JAPAN ID・Facebookアカウント・メールアドレス」 の4つから選べるよ。
今回は主に使われている「Googleアカウント」と「メールアドレス」を使った登録方法をそれぞれ解説していきます。
会社や個人で独自ドメインのメールアドレスをよく使用しており、そのメールで登録したい場合はメールアドレスで登録、その他GmailやYahooメールを主に使っている方はGoogleアカウントやYahoo!JAPAN IDで登録すると簡単です。
▶ Googleアカウントで登録へ
▶ メールアドレスへ登録へ



Googleアカウントを使ったCanvaの登録方法を解説していくね!
登録方法は大まかに下記の4つです。
Googleアカウント/Yahoo!JAPAN ID/Facebookアカウント/メールアドレス
今回は、Googleアカウントとメールアドレスの登録方法をご紹介します。
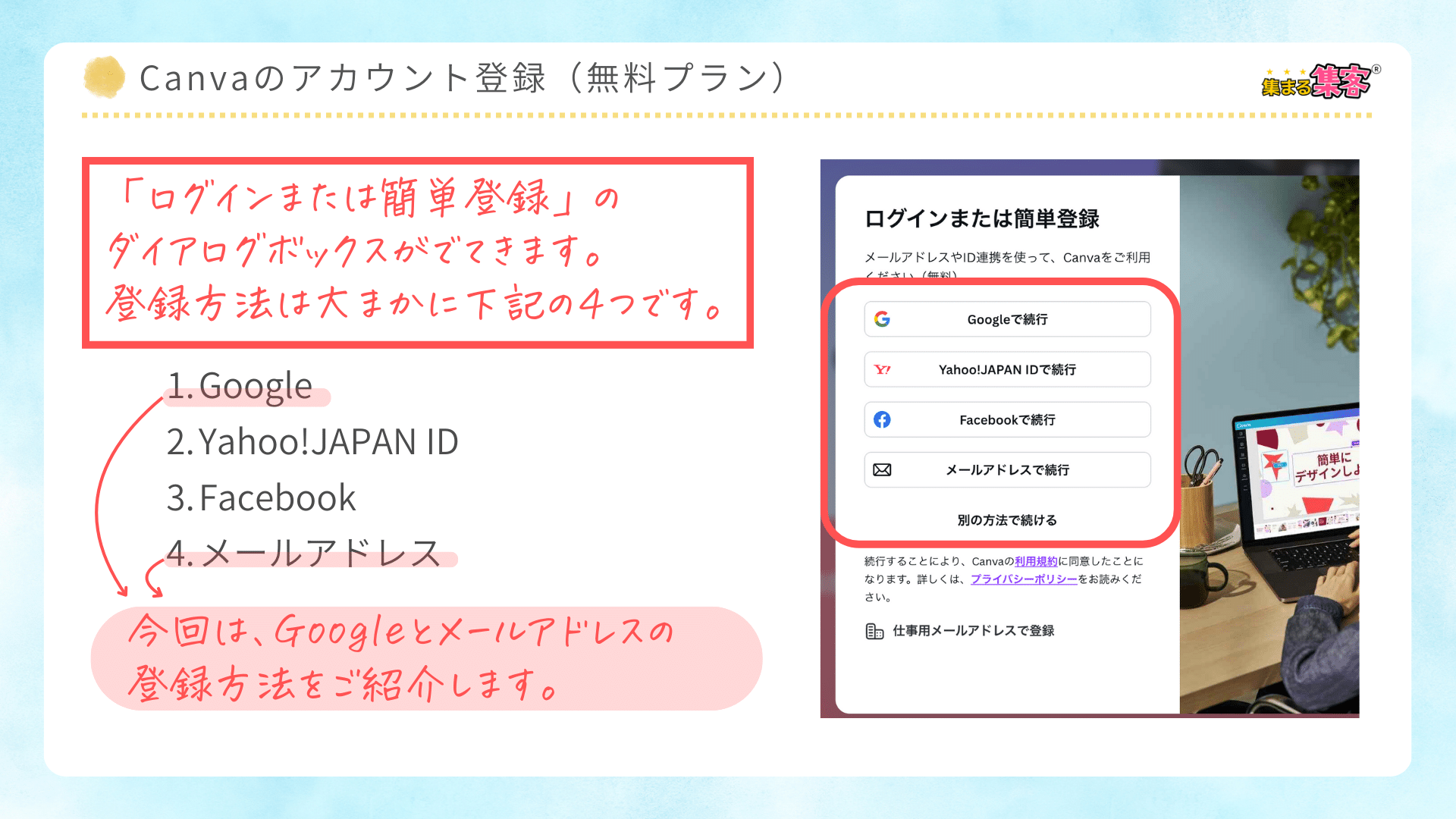
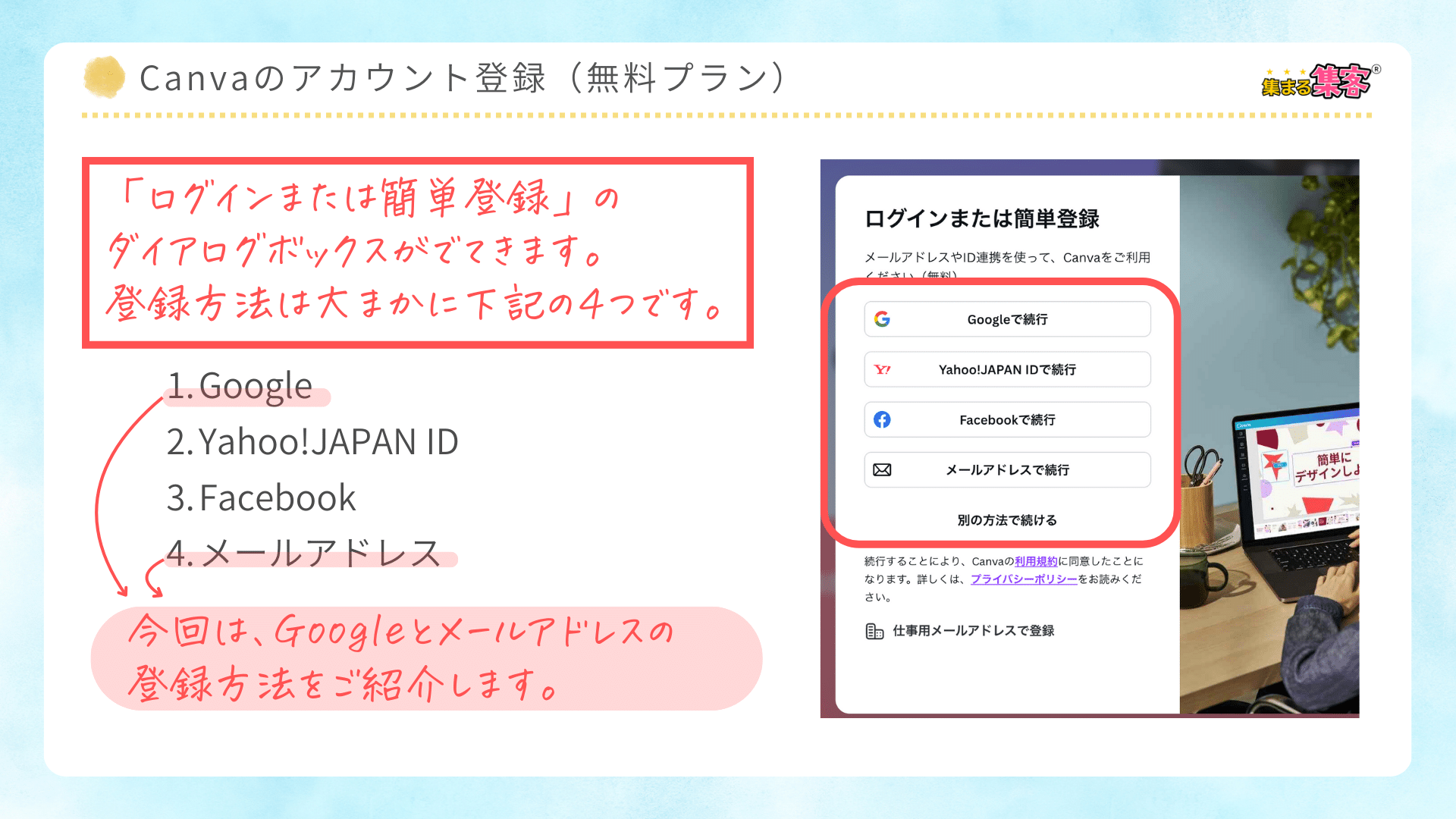
③「Googleで続行」を選択
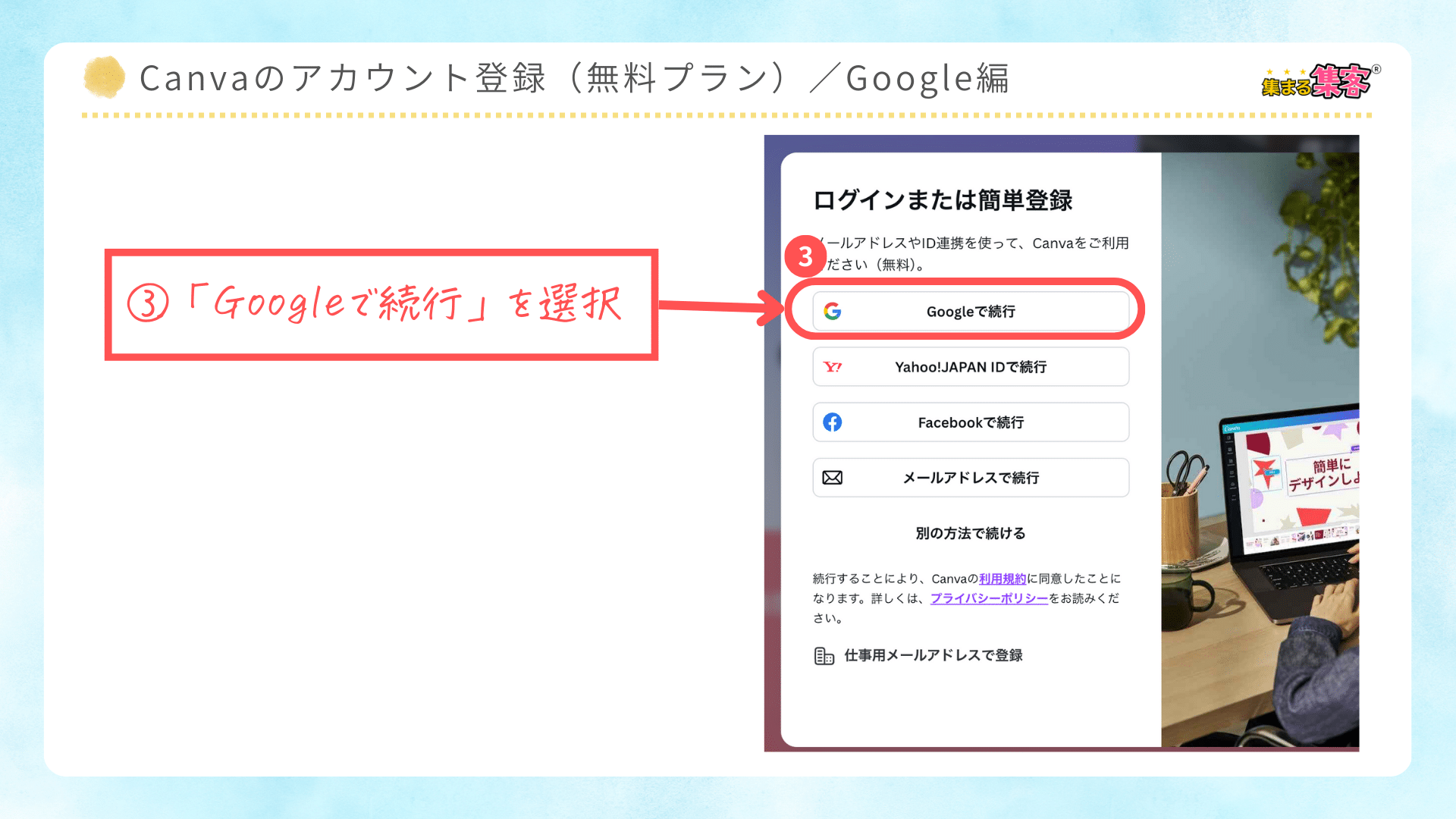
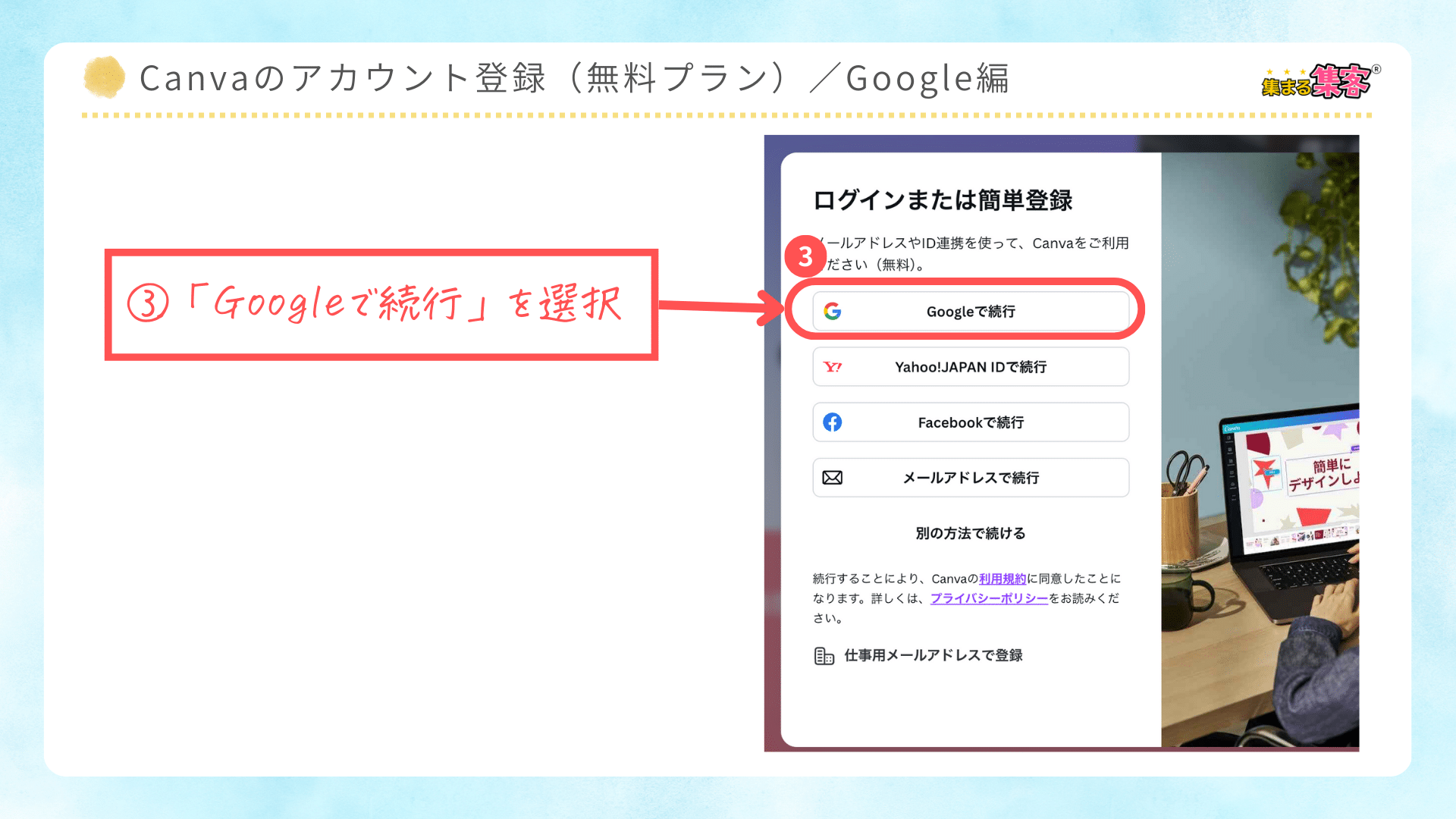
④ご自身の「Googleのメールアドレス」を入力
⑤「次へ」
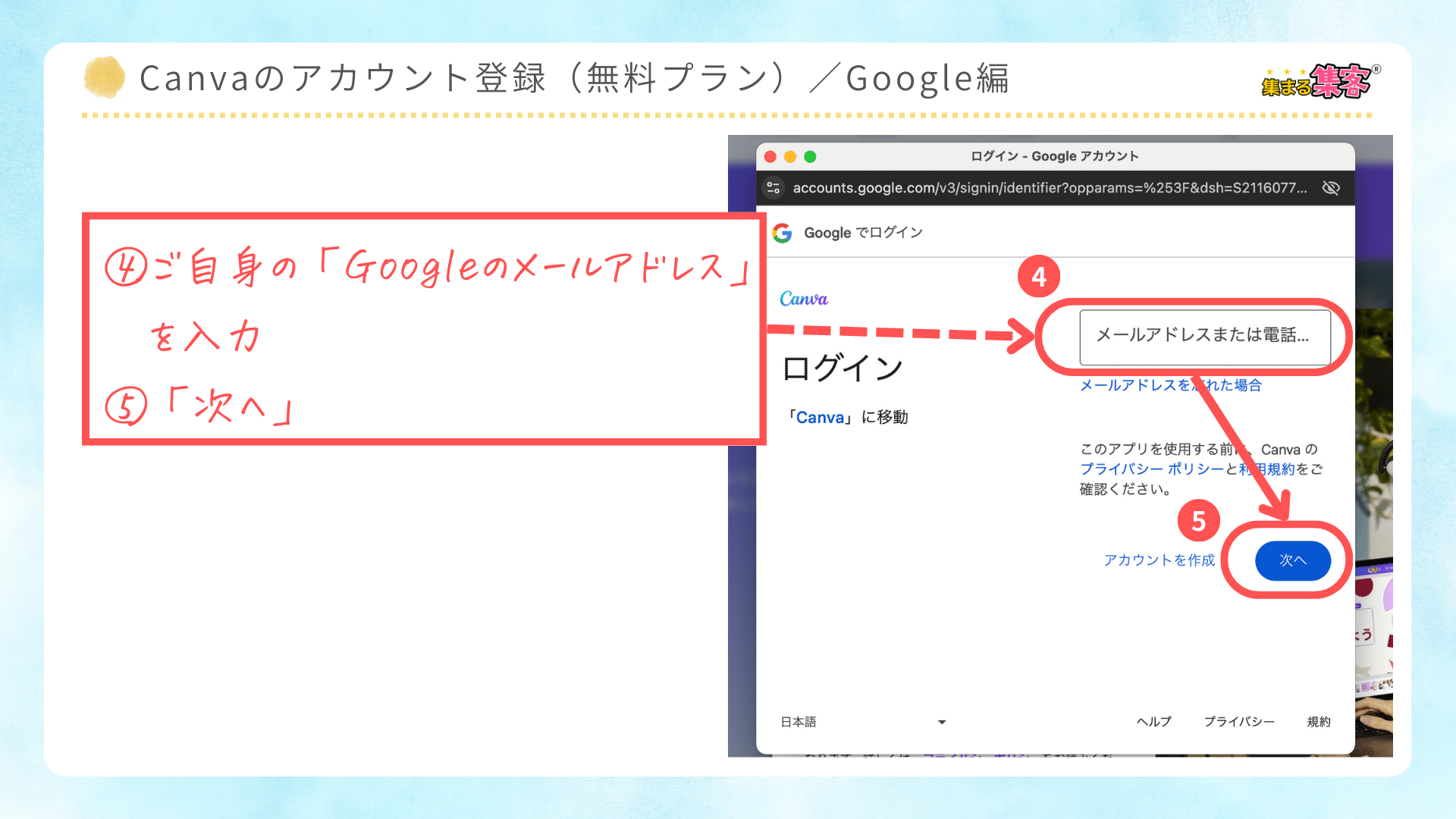
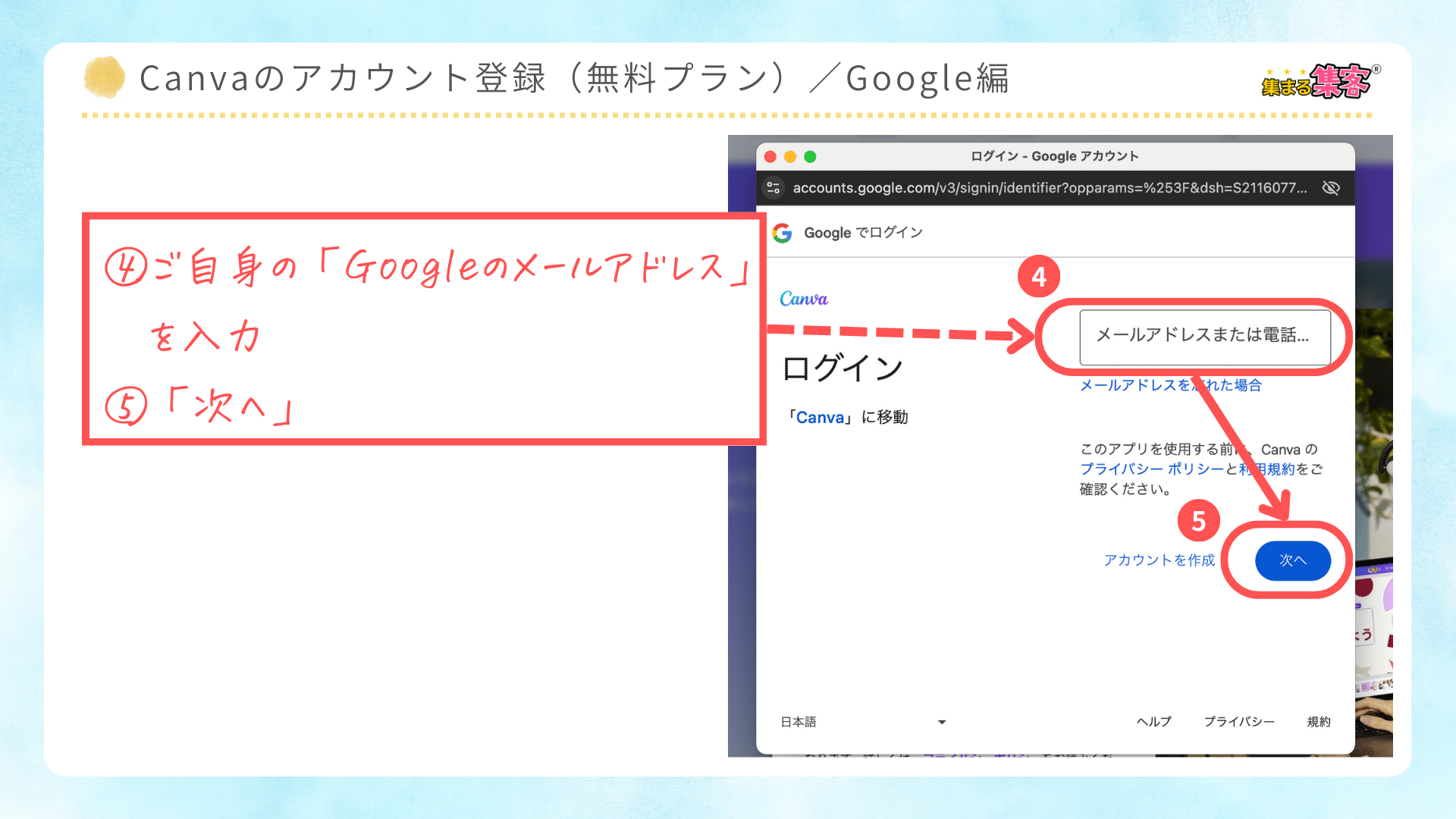
★「パスキーを使った登録方法」か「別の方法を試す」を選択→
→⑥「次へ」をクリック
STEP4 にて「パスキーを使った登録方法」(→指紋認証など)を
STEP5 にて「別の方法を試す」(→パスワードを入力)の解説をします。
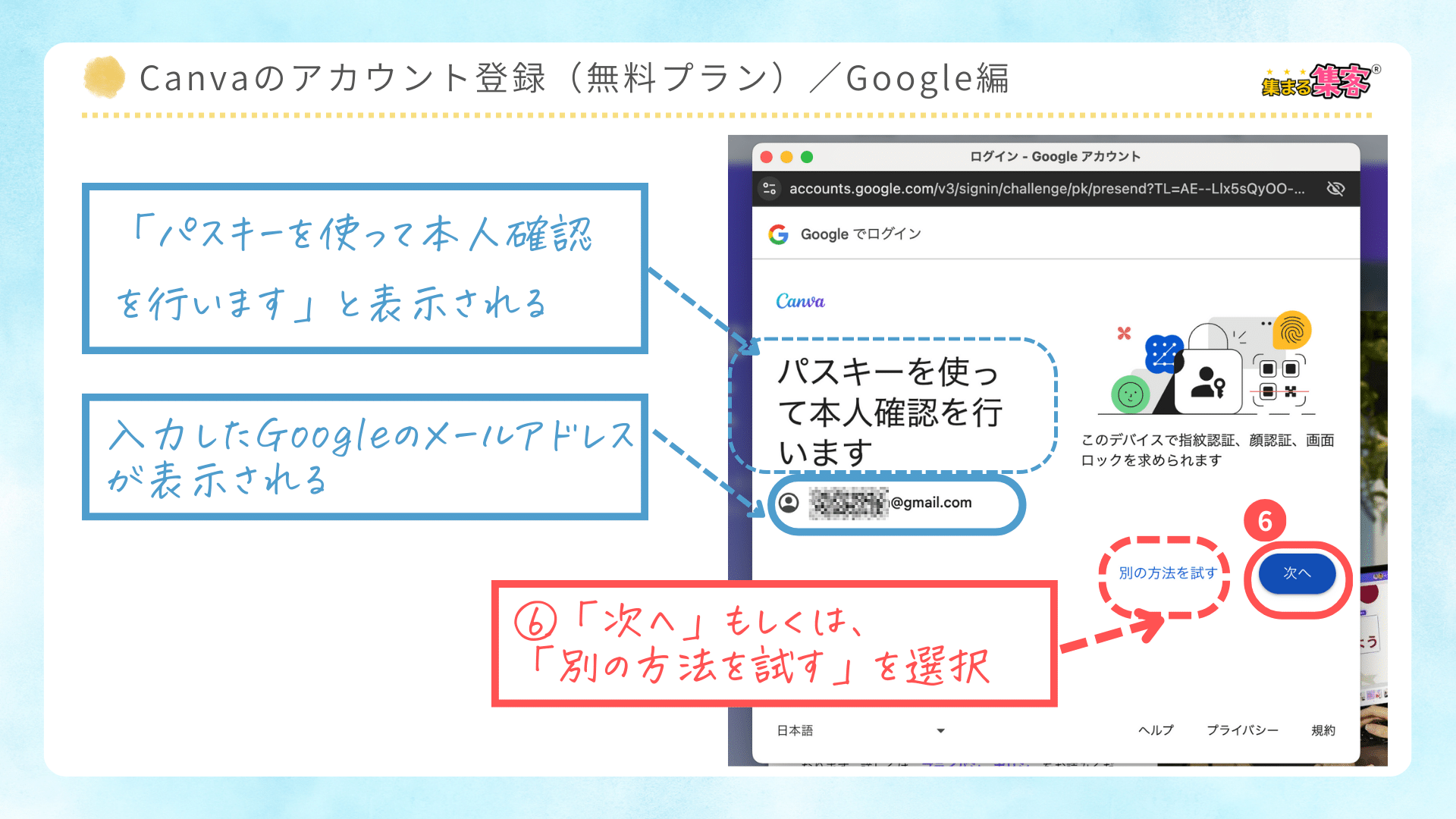
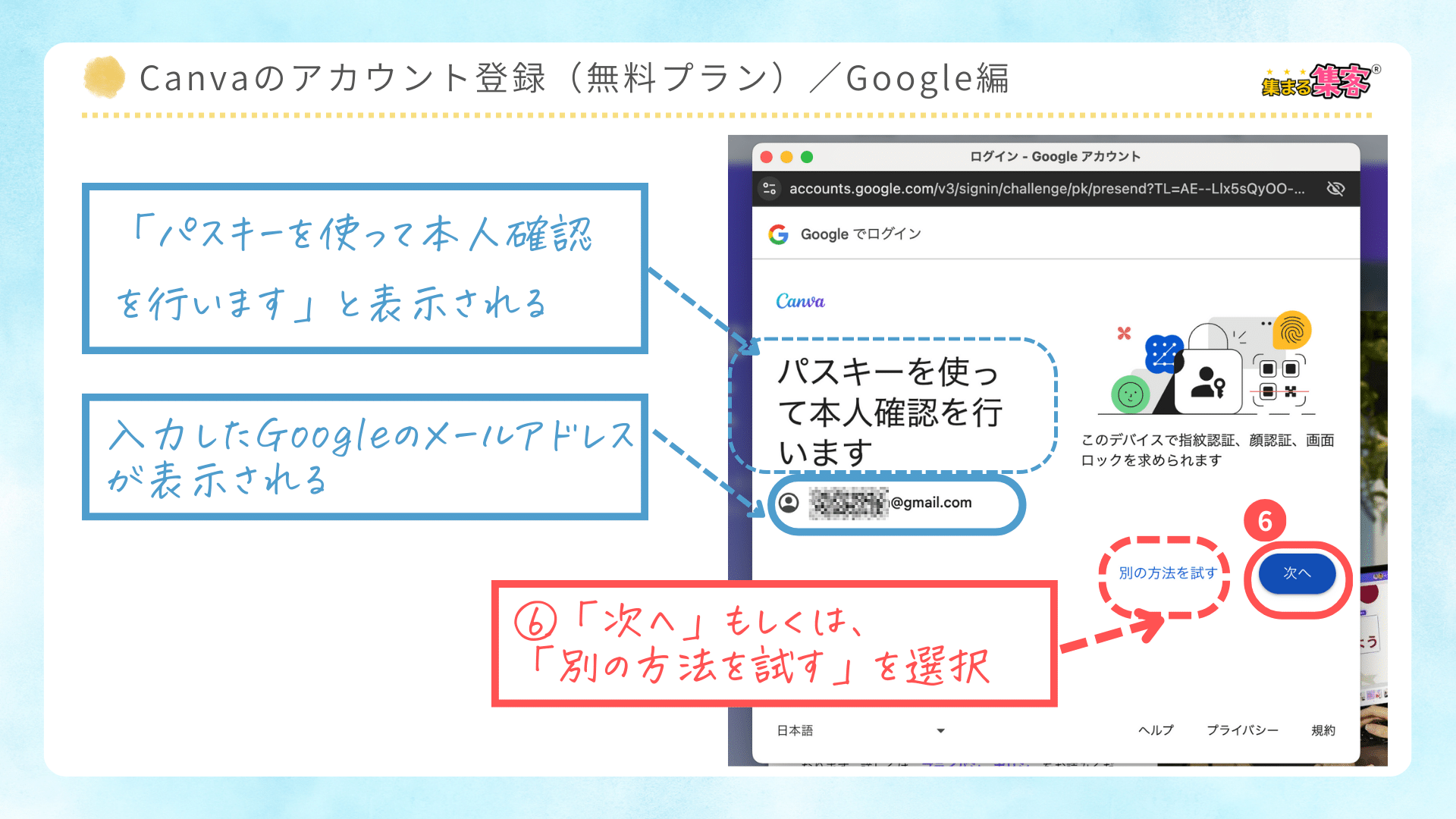
「Touch IDを利用してサインインしますか?」と表示されるので、「Touch ID」を使用してサインインする。
【下図左側のパスキーを選んだ場合を参照】
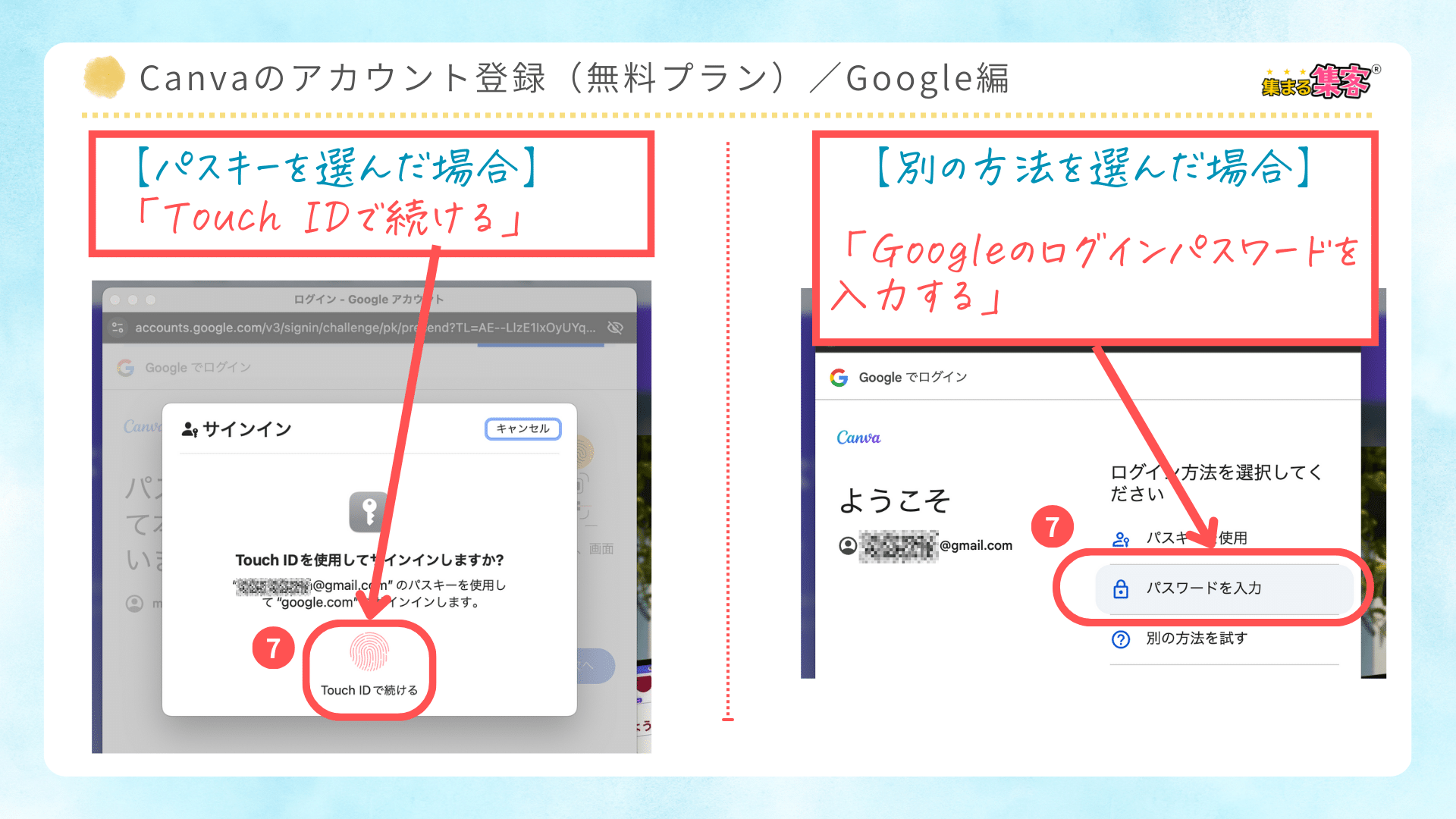
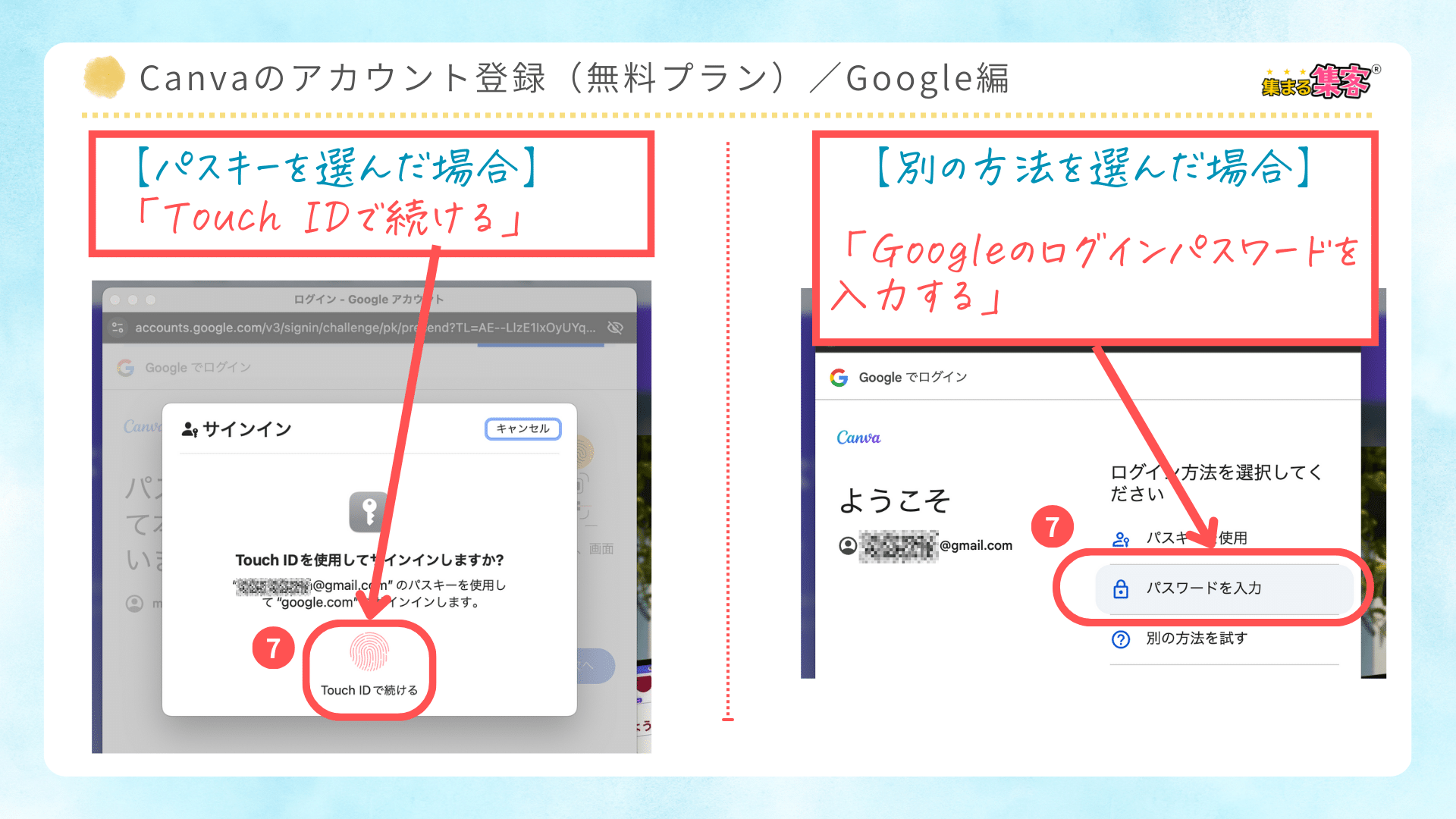
「ログイン方法を選択してください」と表示されるので、「Googleのログインパスワードを入力」してサインインする。
【下図右側の「別の方法を選んだ場合」を参照】
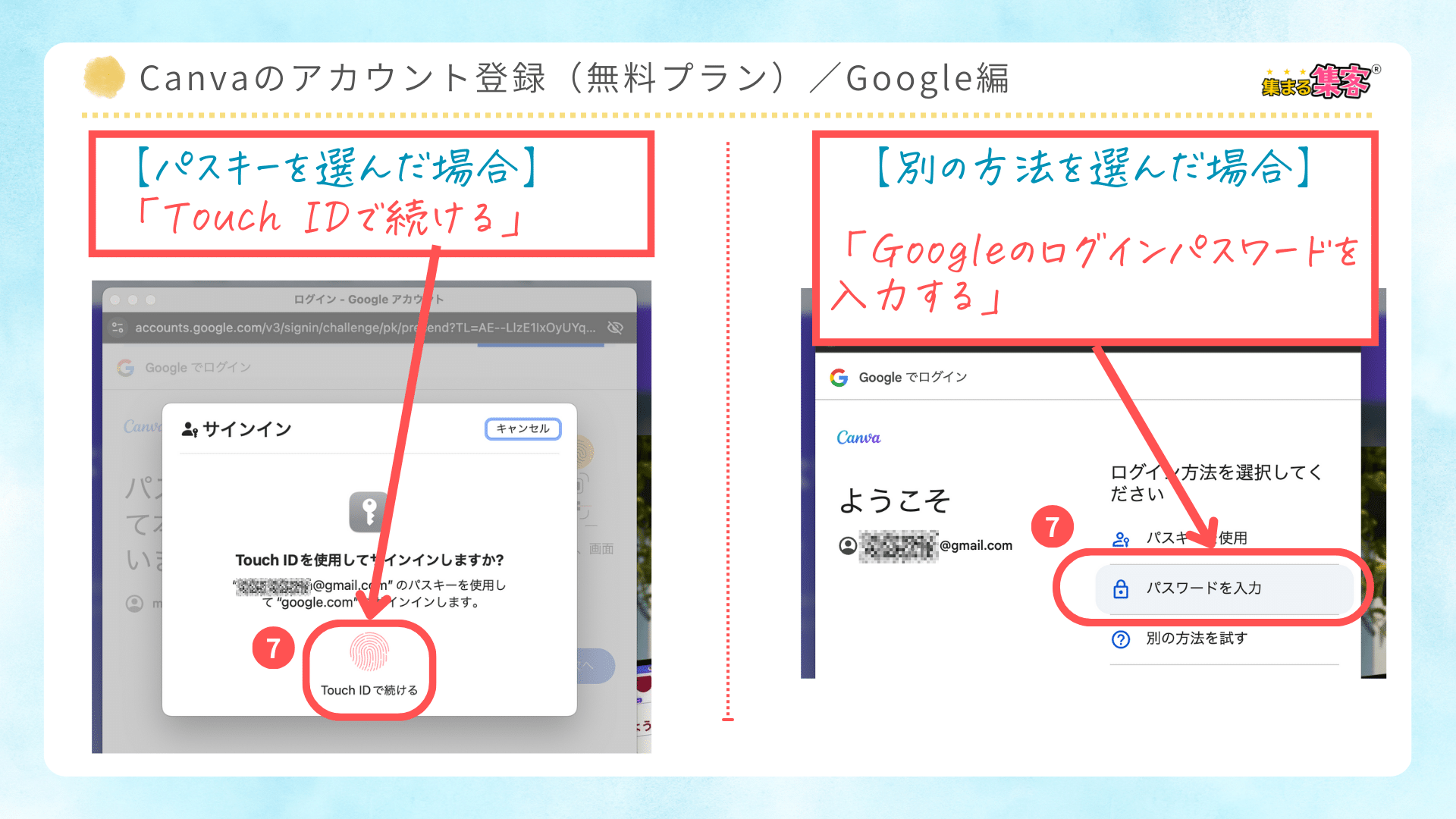
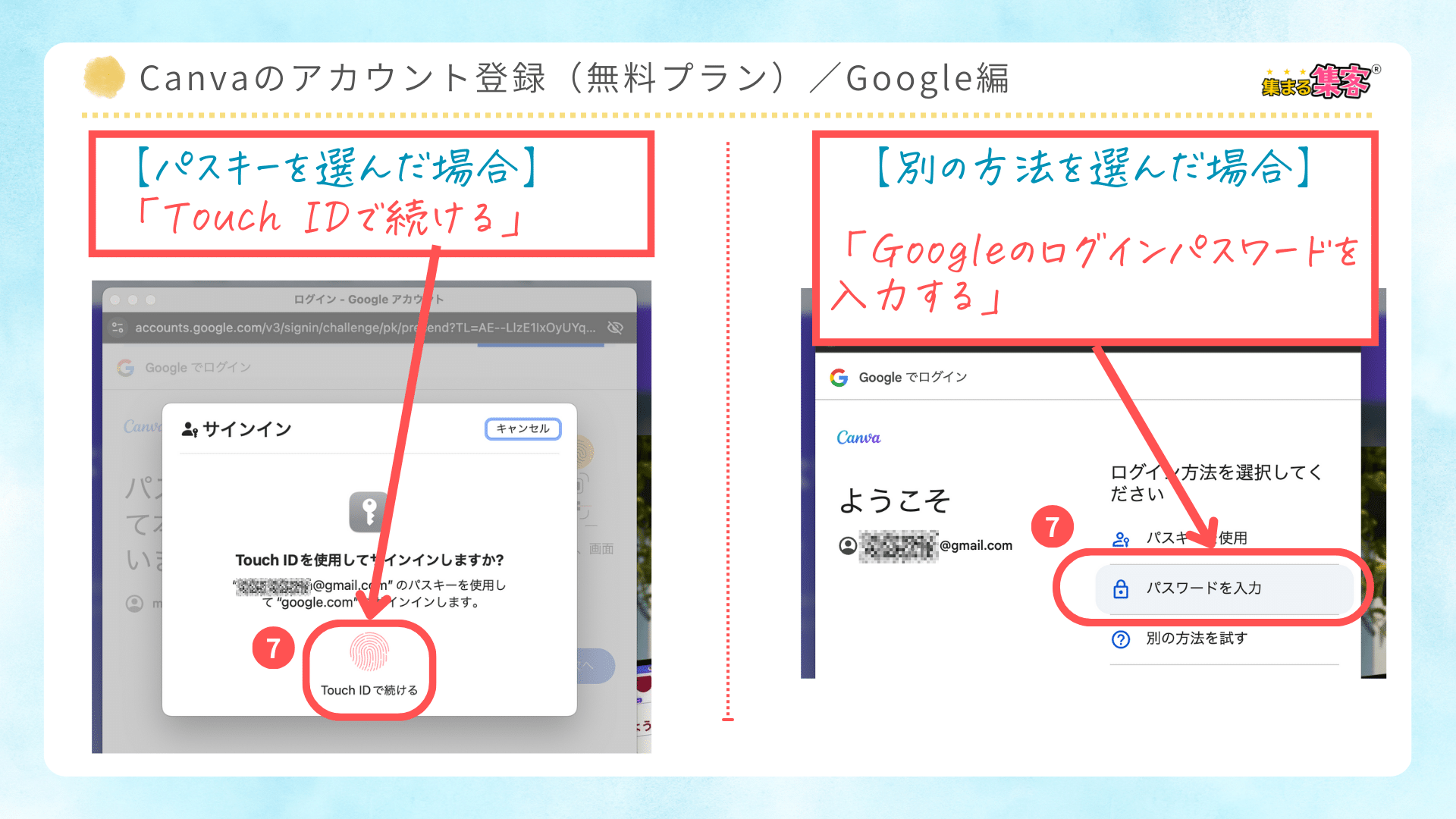
「次へ」をクリック
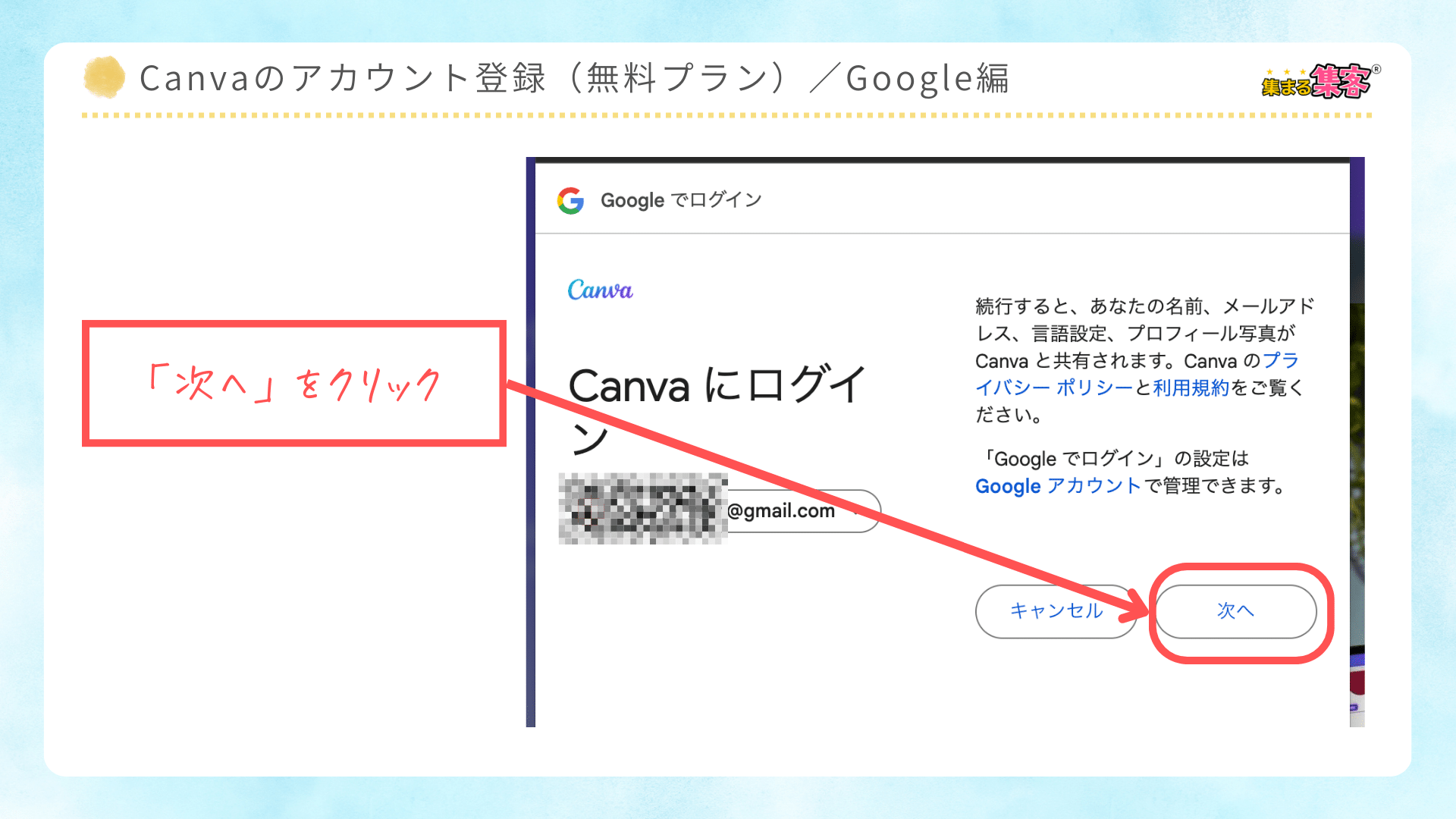
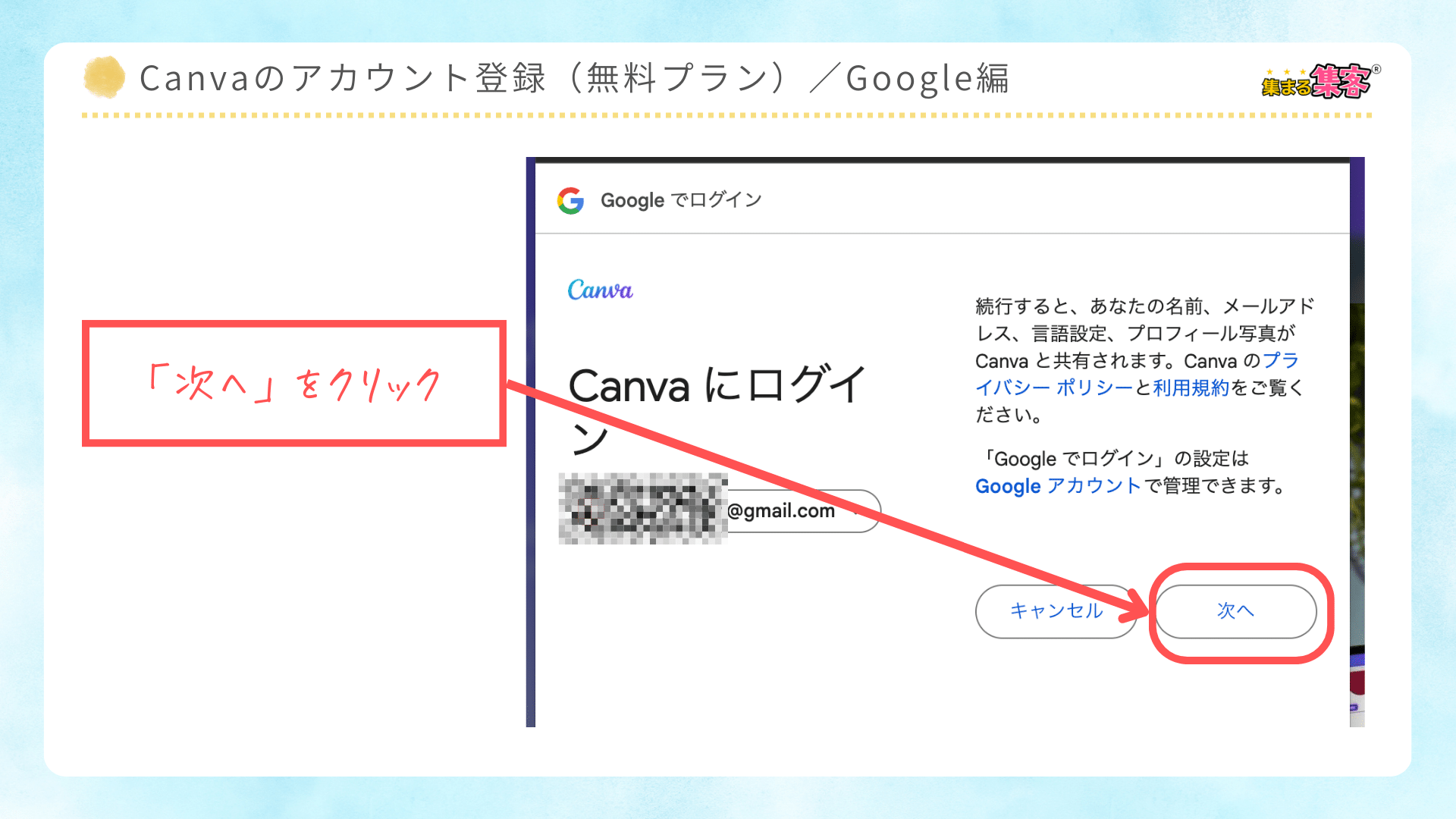
→Canvaの利用目的から一つ選択→今回は「小規模ビジネス」を選択※1
Cookieの表示がでてきたら、「すべてのCookieを許可する」をクリック
※1「小規模ビジネス」にしていますが、ご自身の利用目的でOKです。
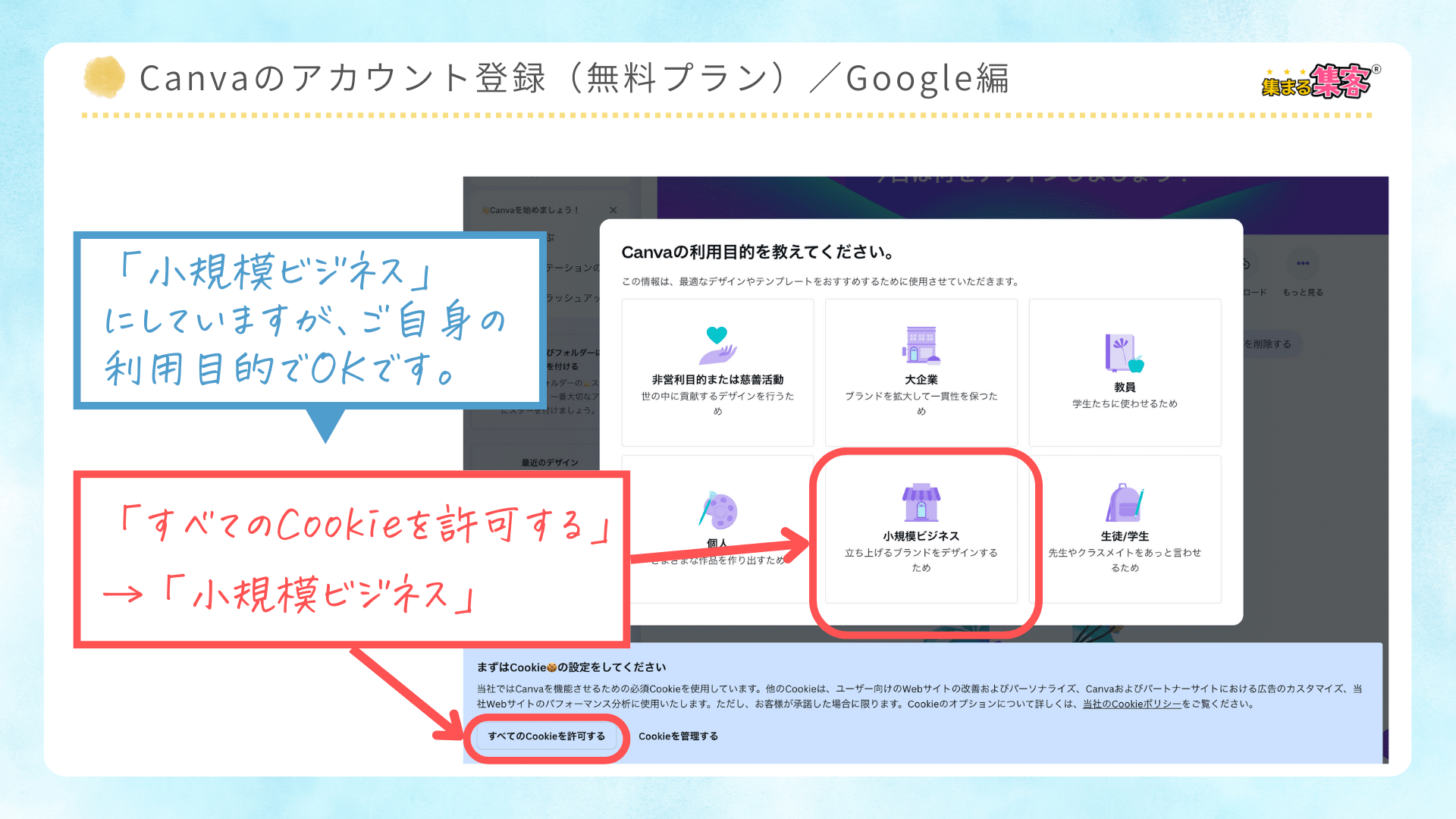
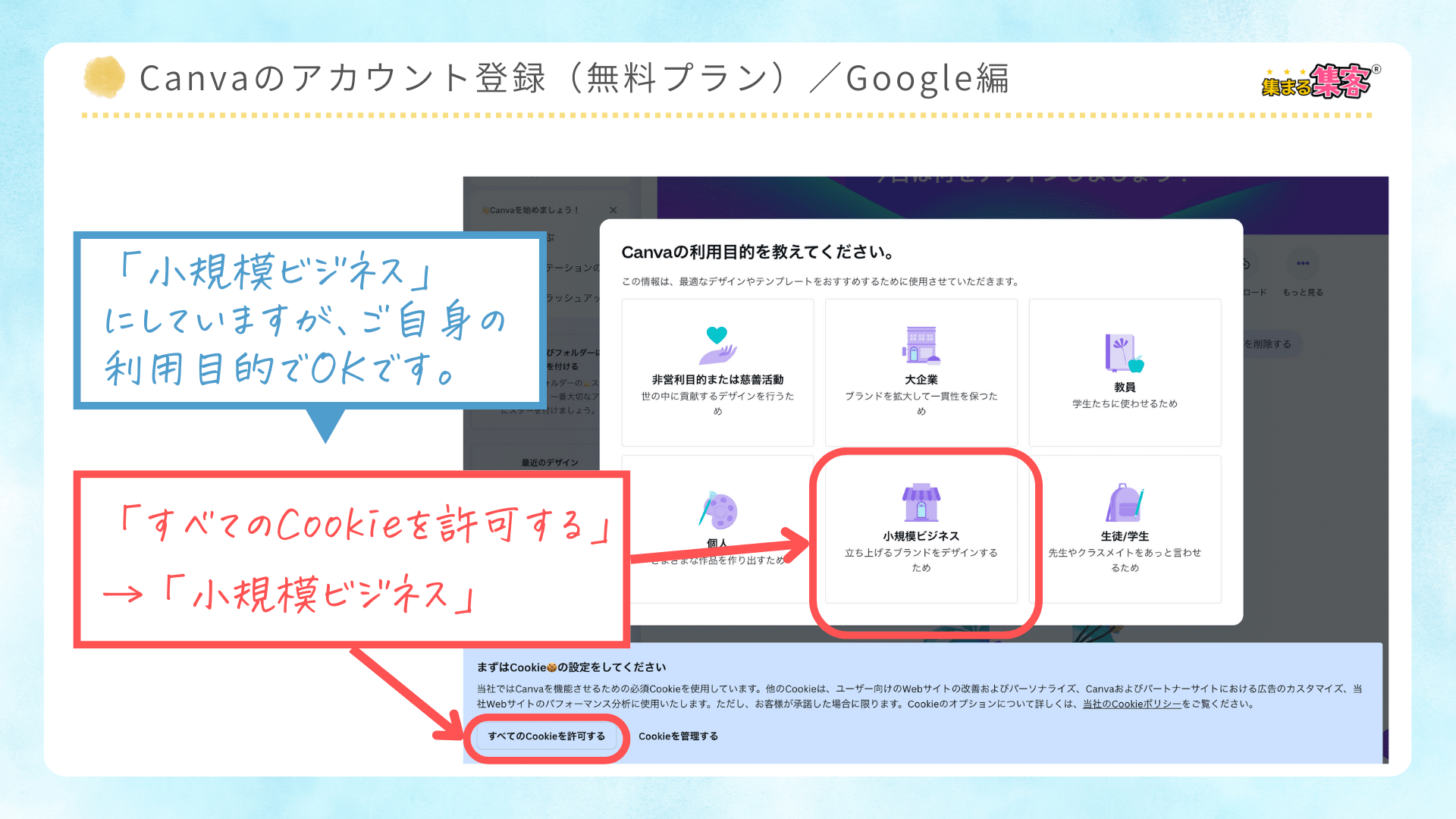
3回、カスタマイズするためのアンケートが出てきて、業種など選択することもできますがここは「スキップ」→「続行」して大丈夫です。
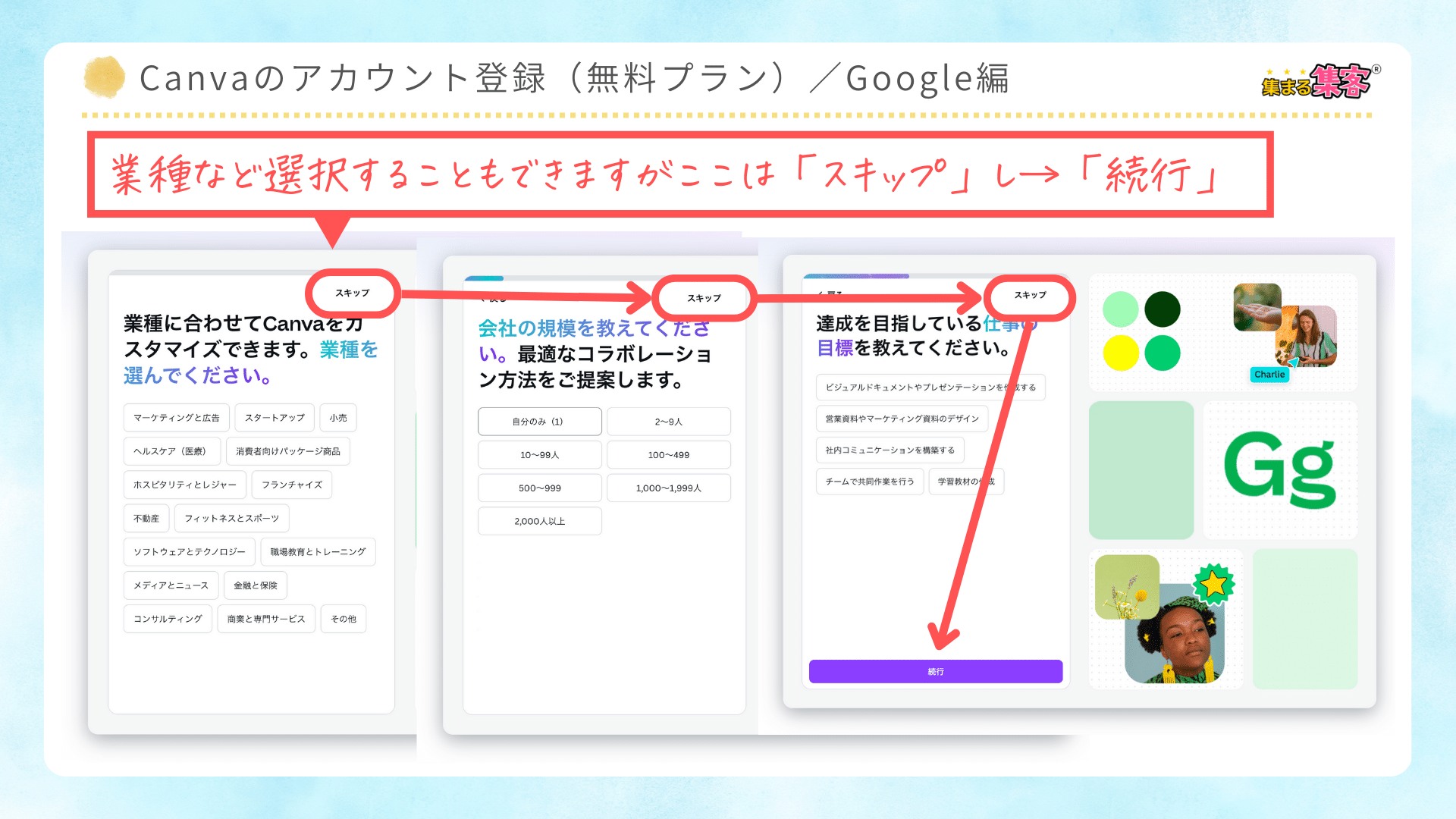
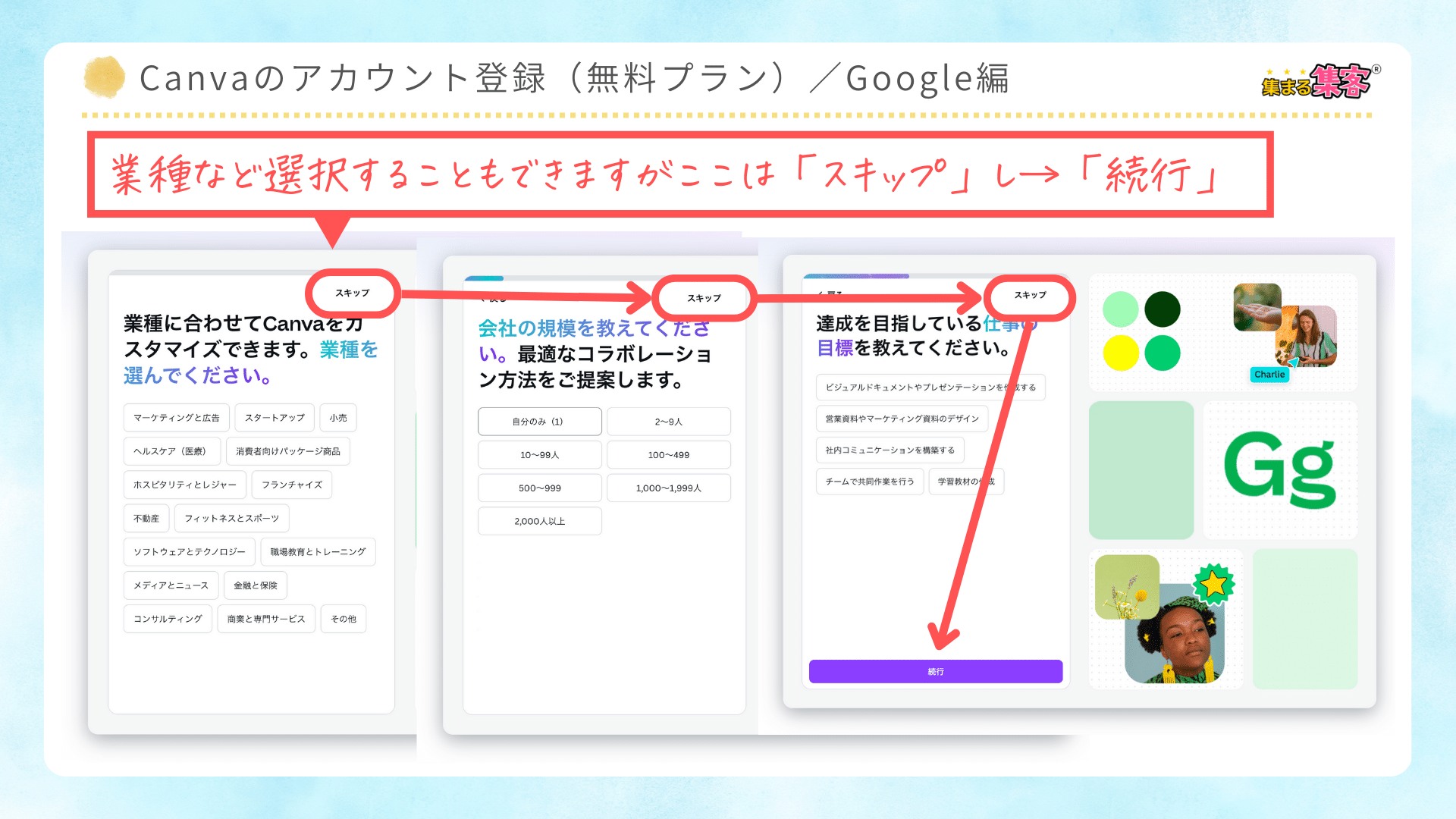
「Canvaプロ」無料トライアル画面もでますが、「スキップ」して大丈夫です。
※「CanvaPro(有料版)」の無料トライアル期間は、30日間です。
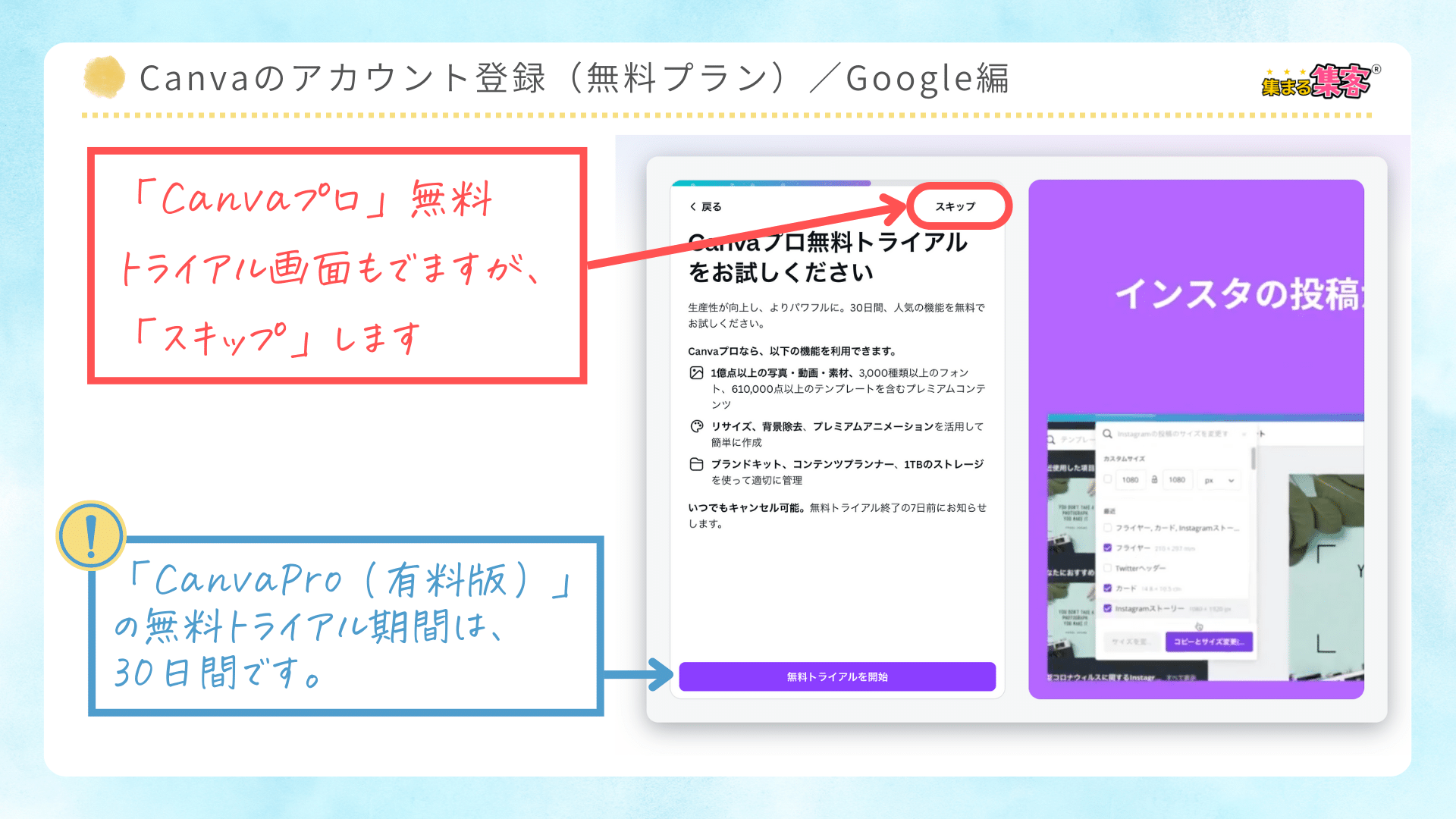
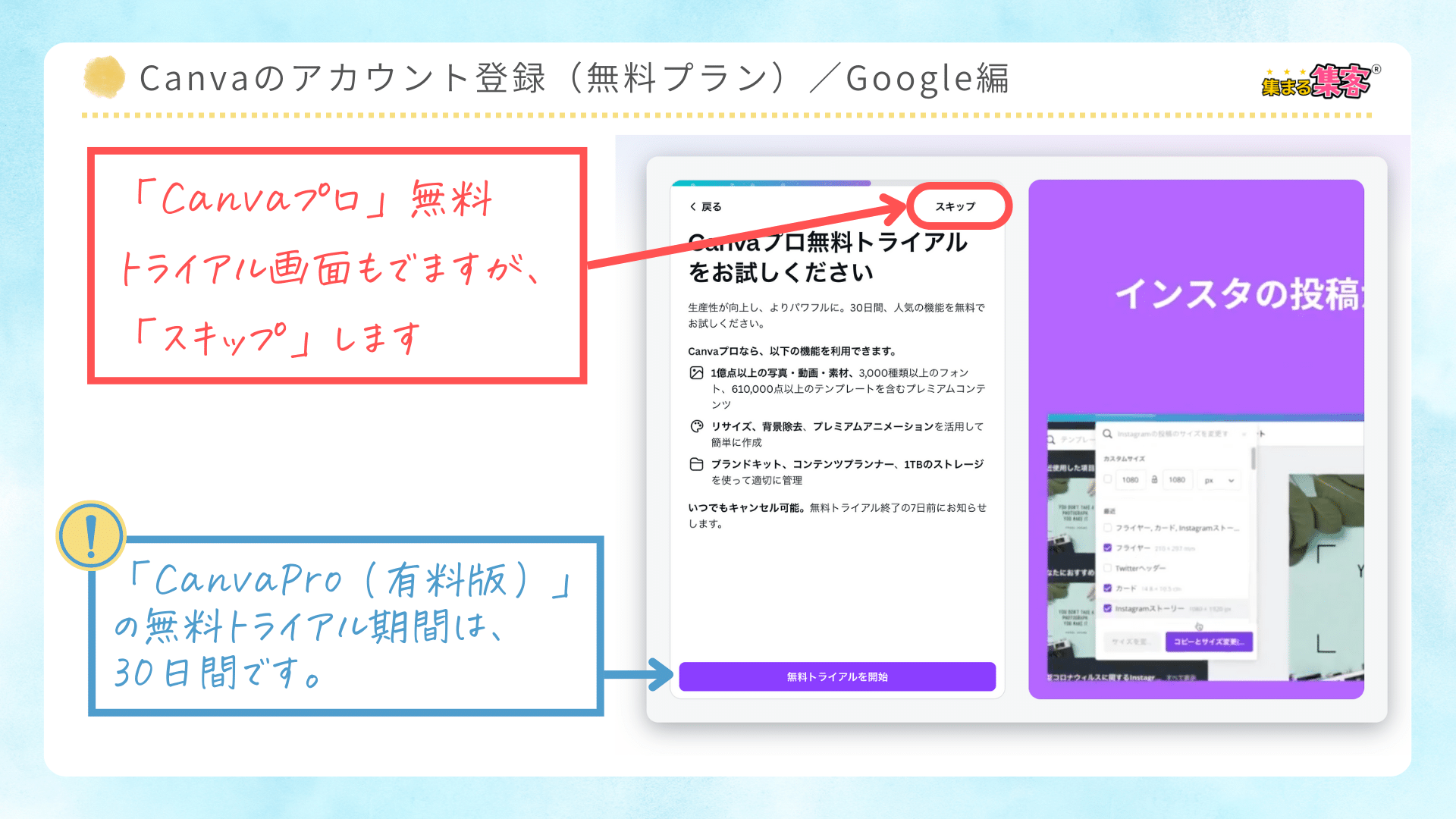
「メルマガ登録」→「スキップ」
※登録する場合は、「同意する」をクリック
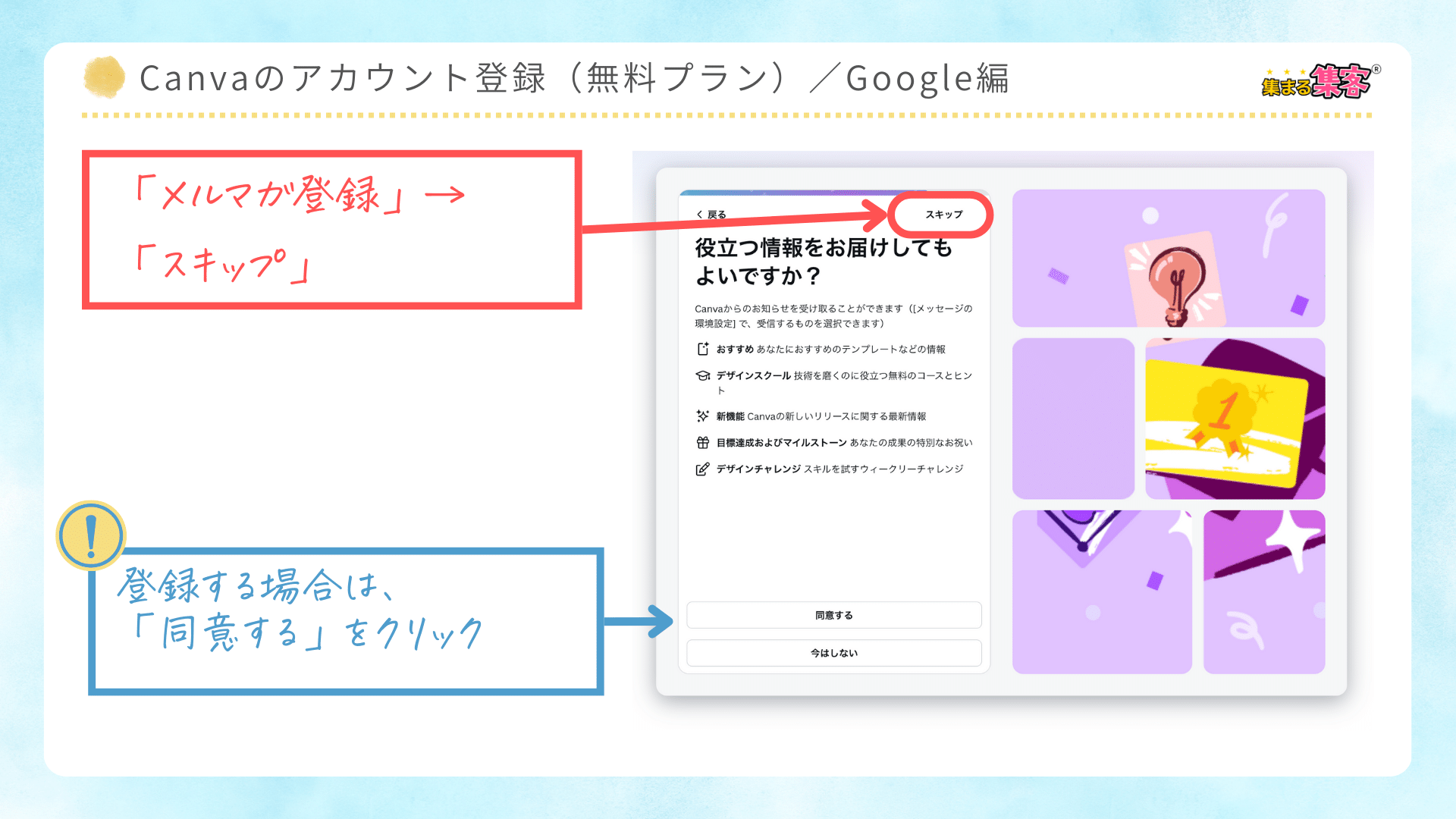
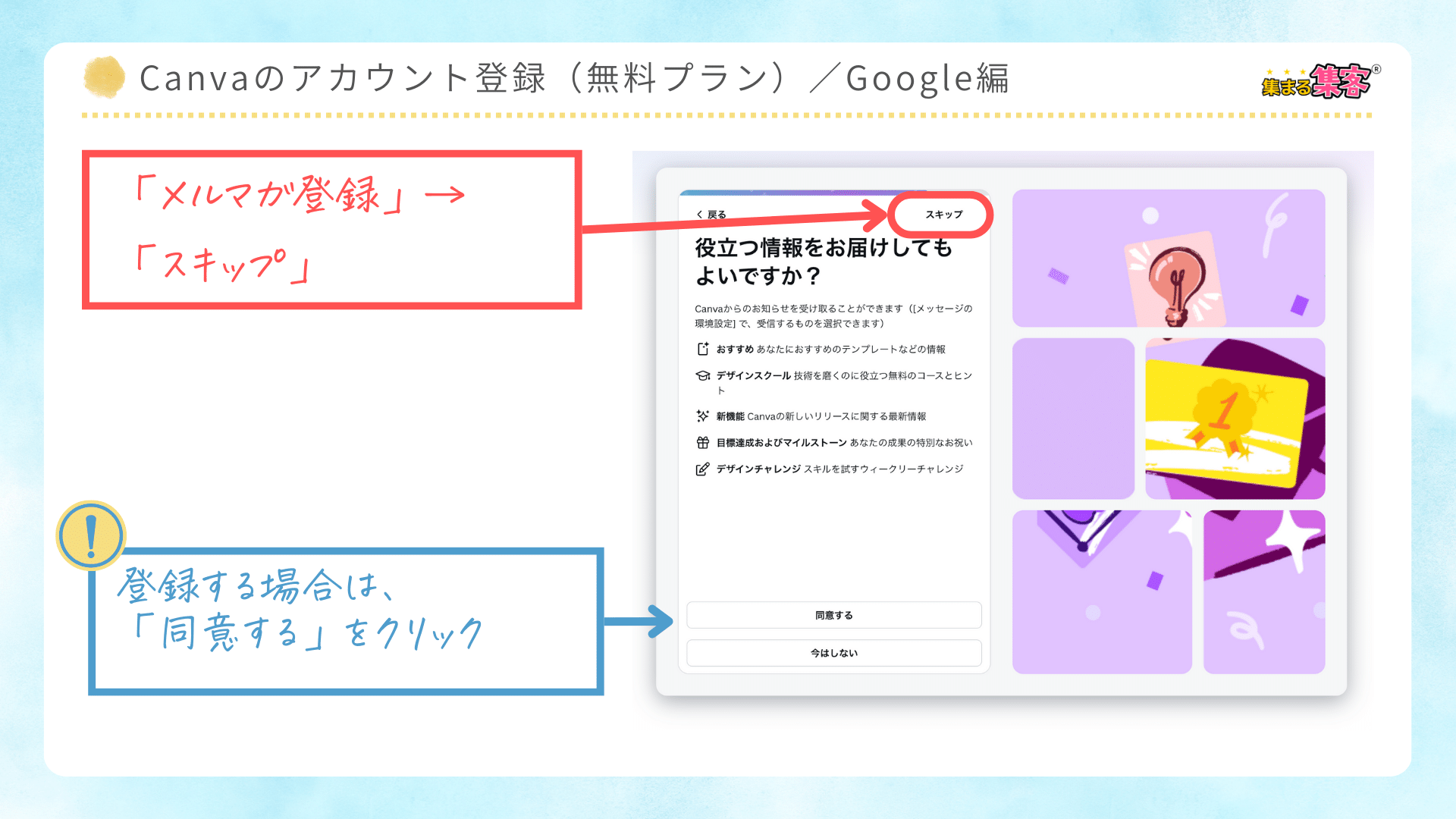
Canvaが開かれ「アカウント登録完了」です。
右上に「Googleアカウント名」が表示されます。
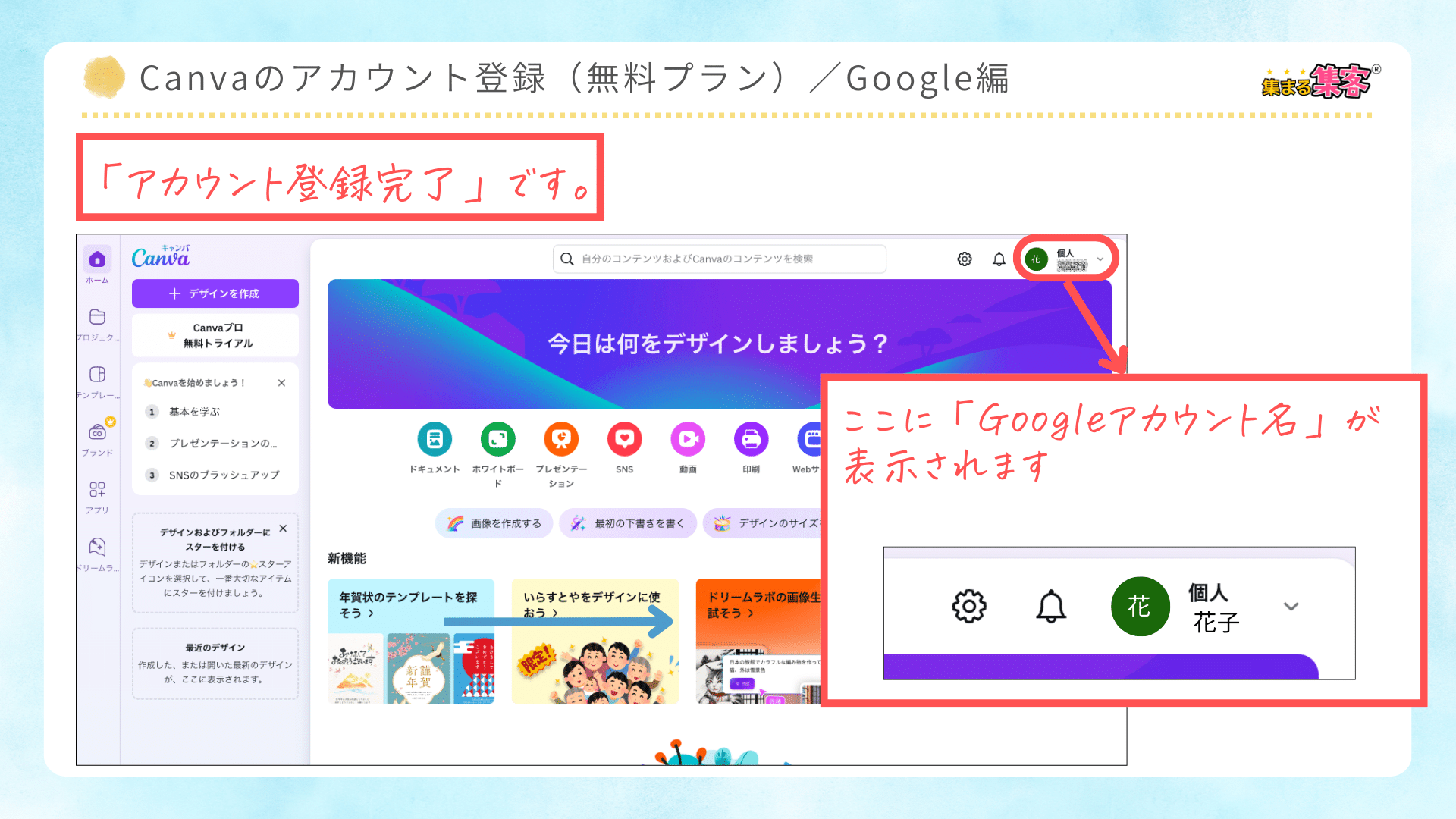
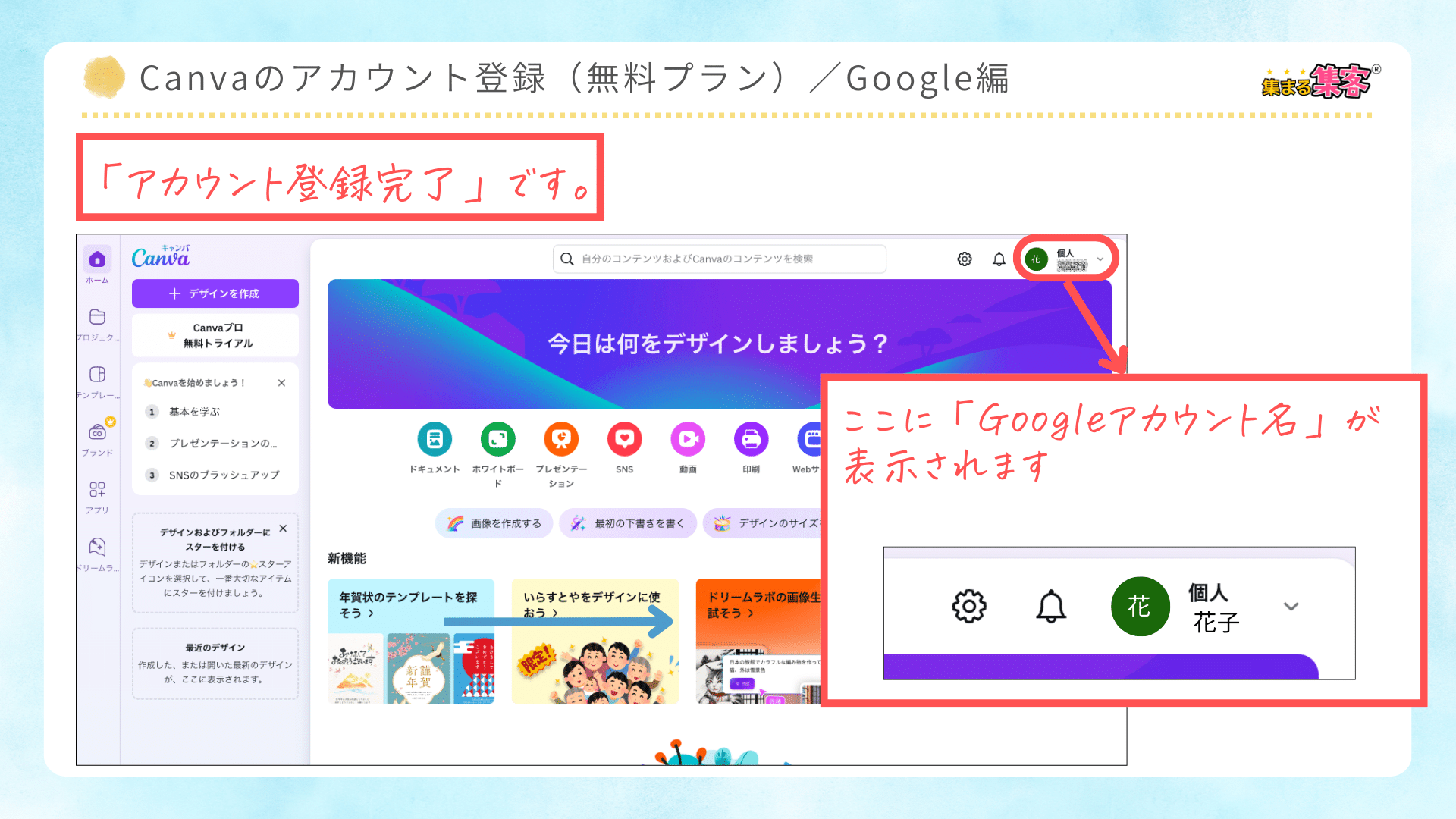



続いて、メールアドレスを使ったCanvaの登録方法を解説していくね!
③「メールアドレスで続行」を選択
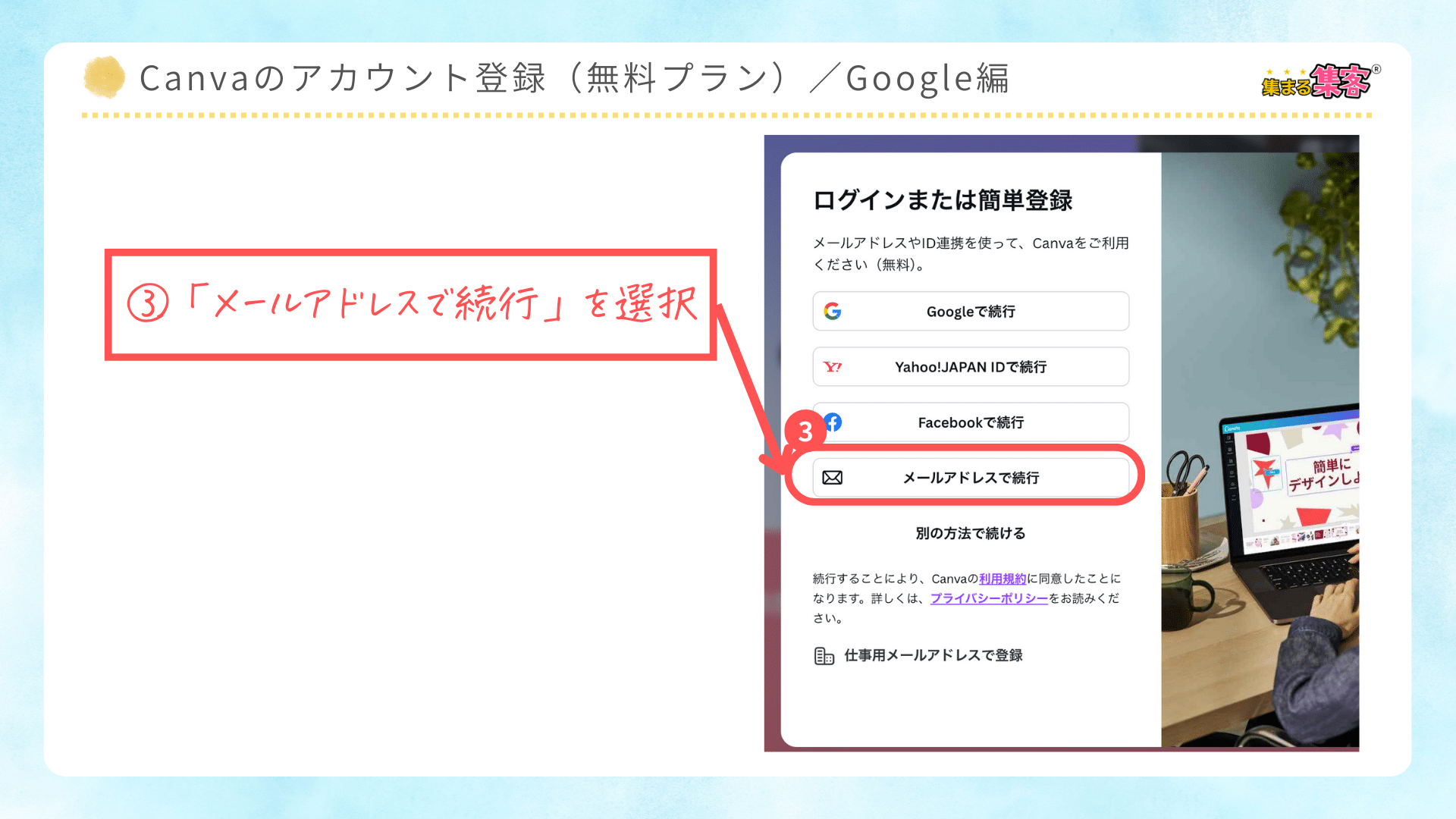
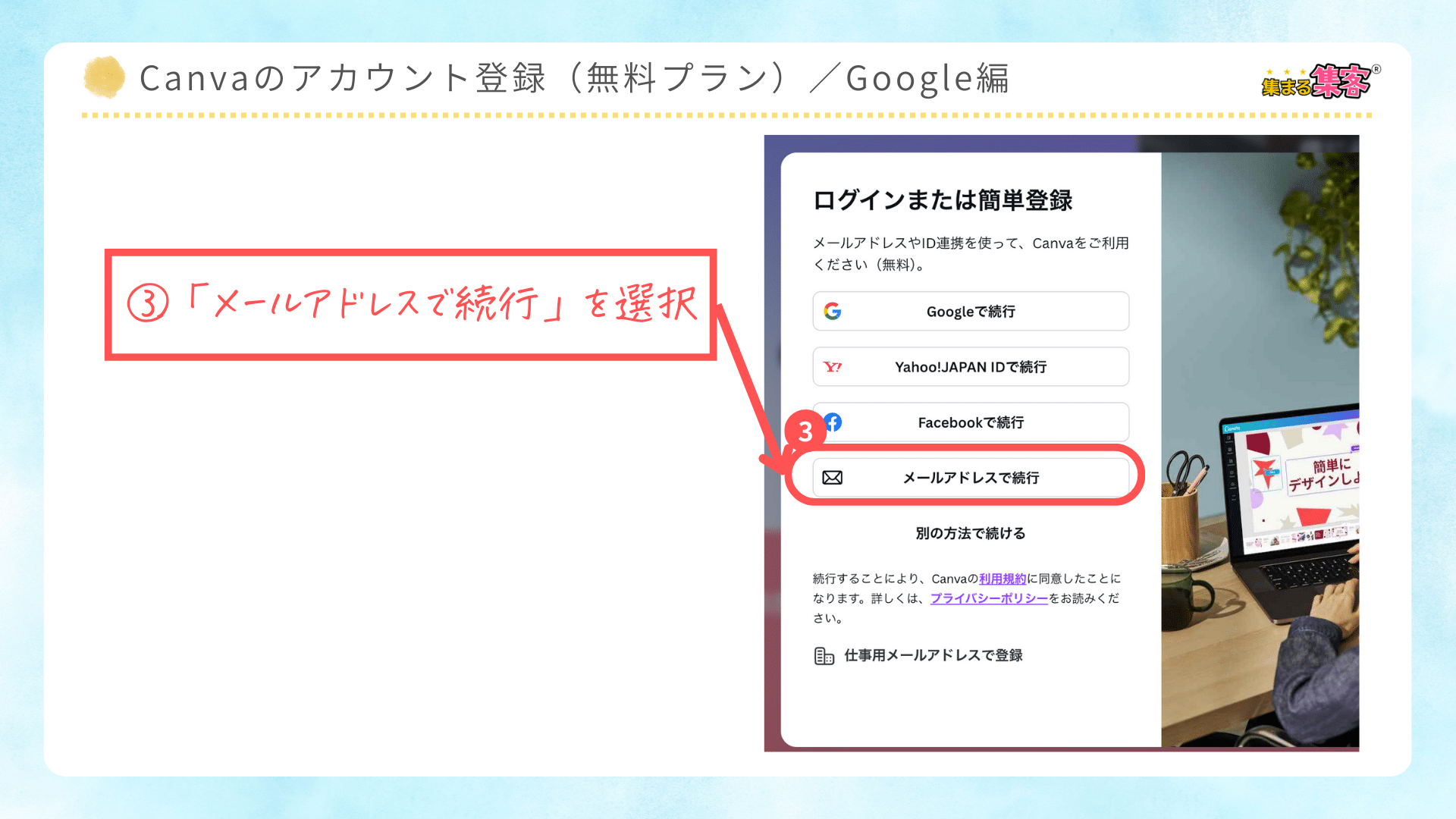
④ご自身の「メールアドレス」を入力→「続行」
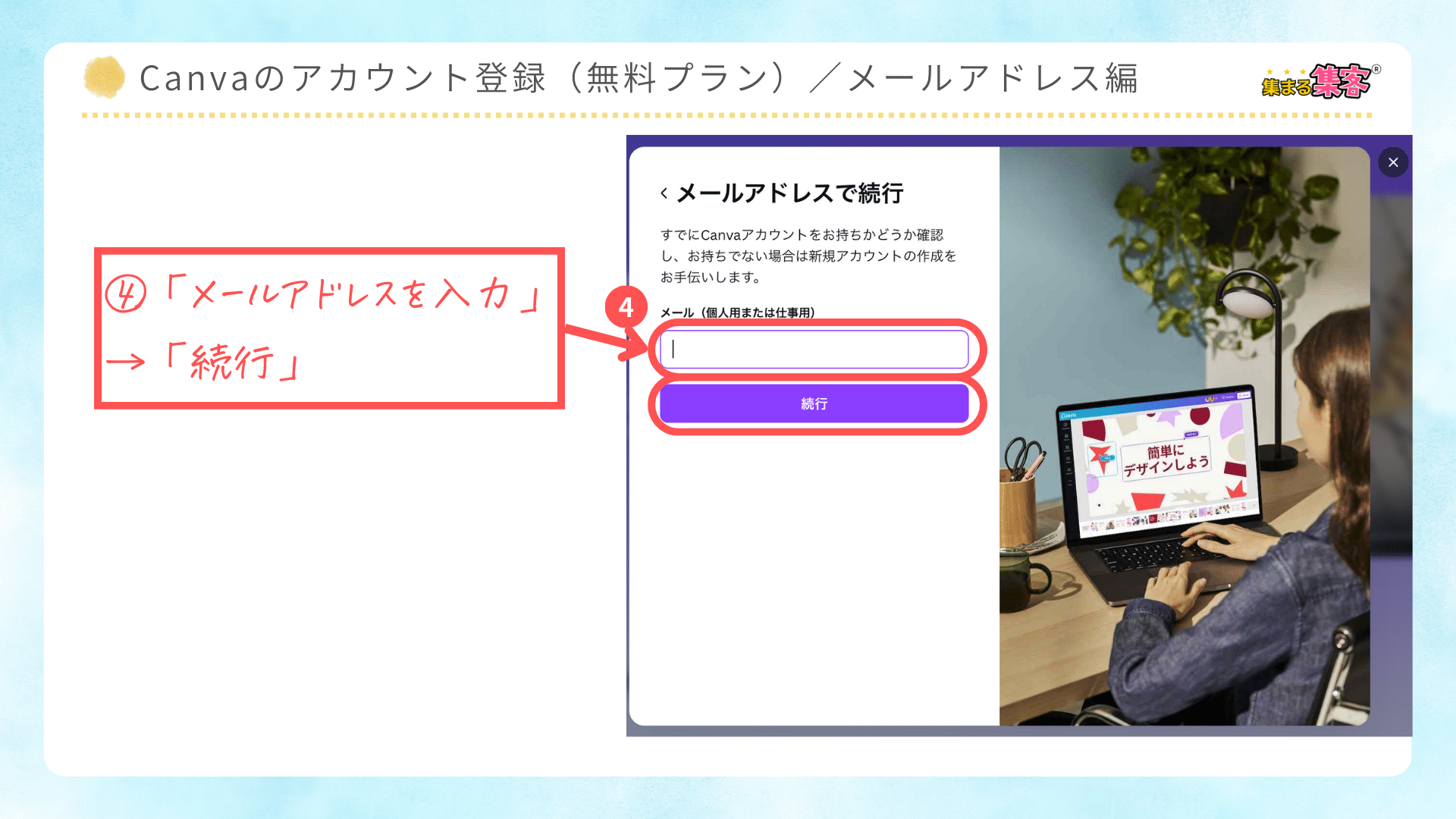
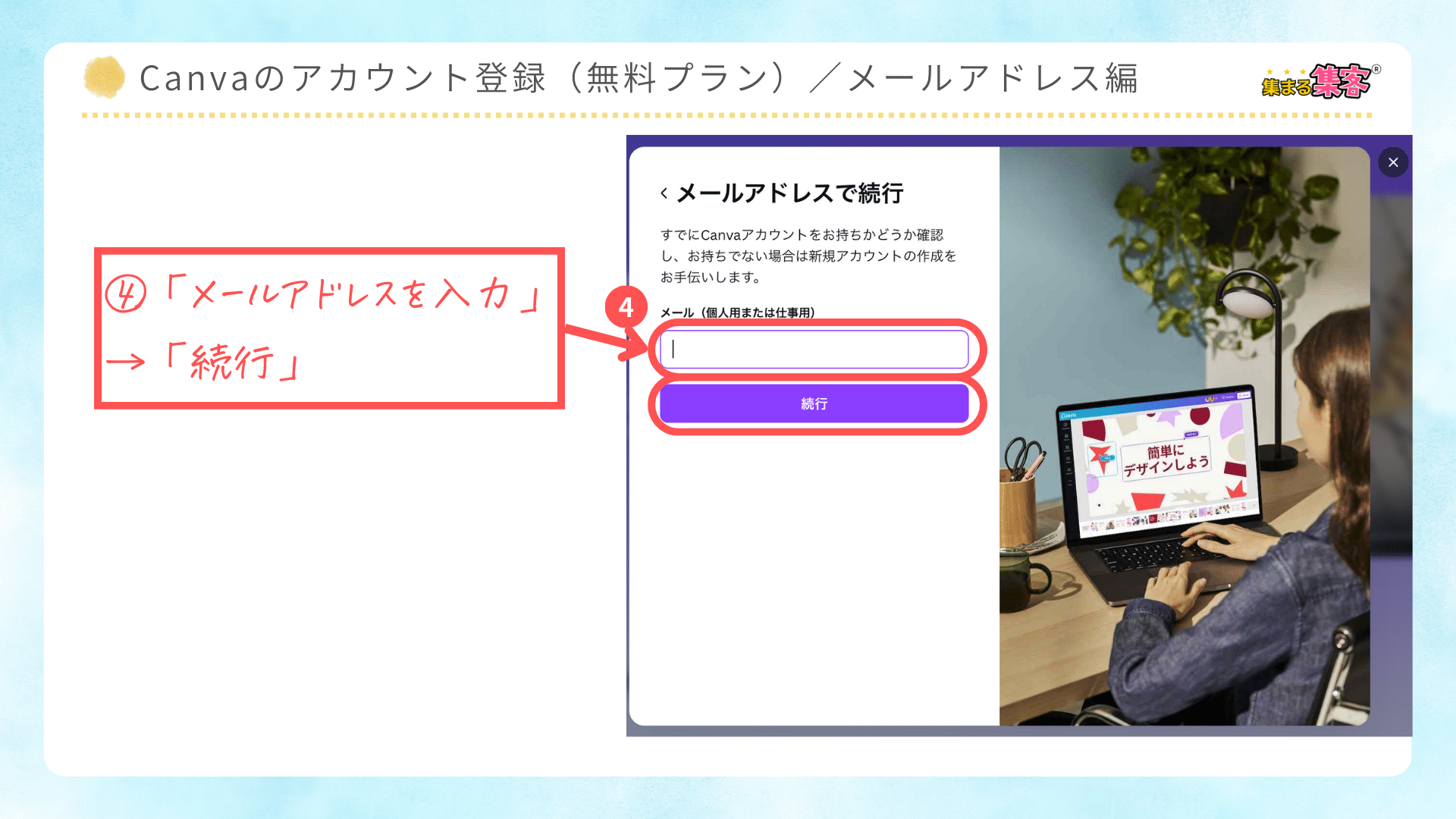
⑤入力したメールアドレスにCanvaからコードが届くので、「コードをコピー」もしくは、「メモ」をする
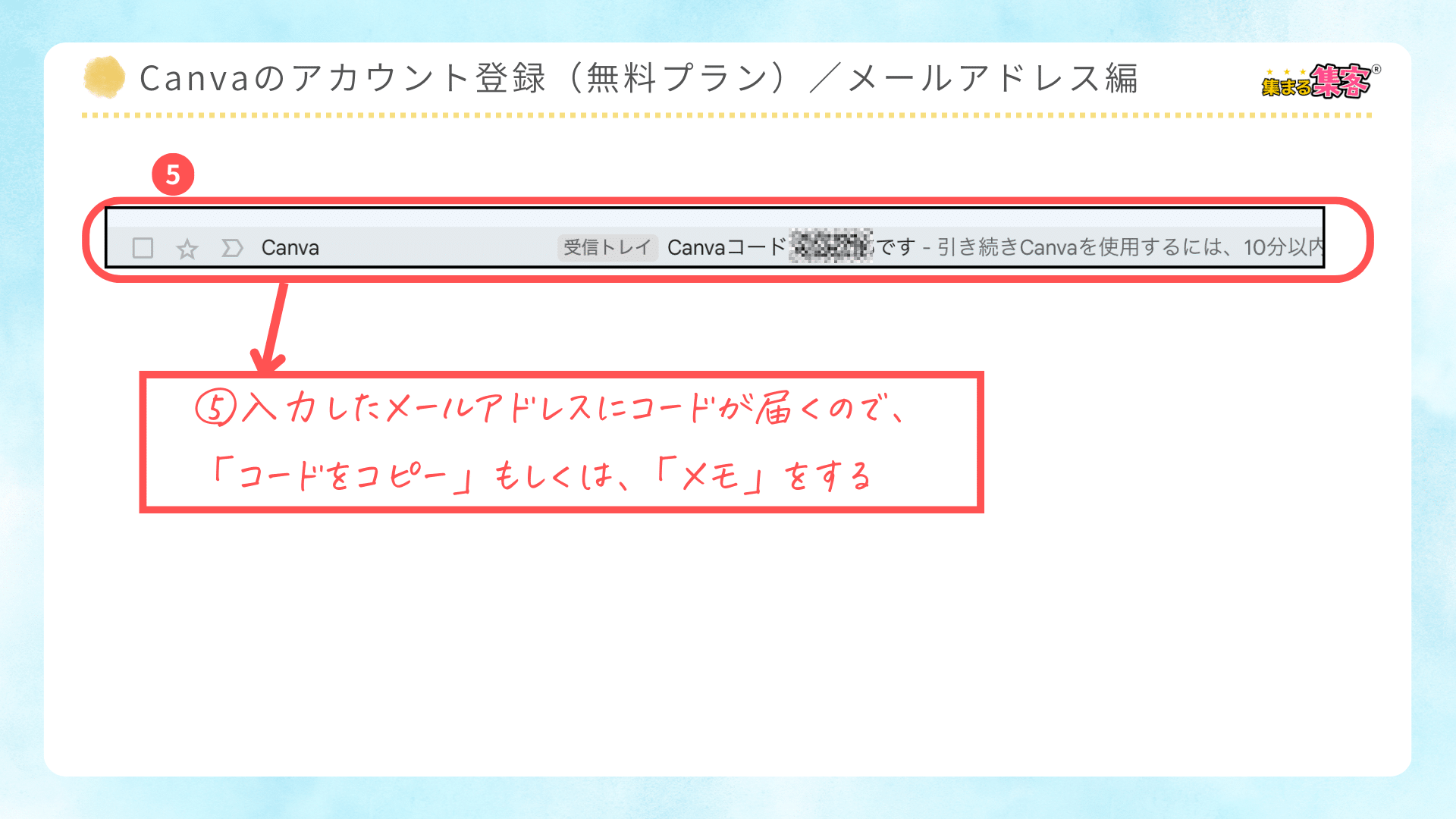
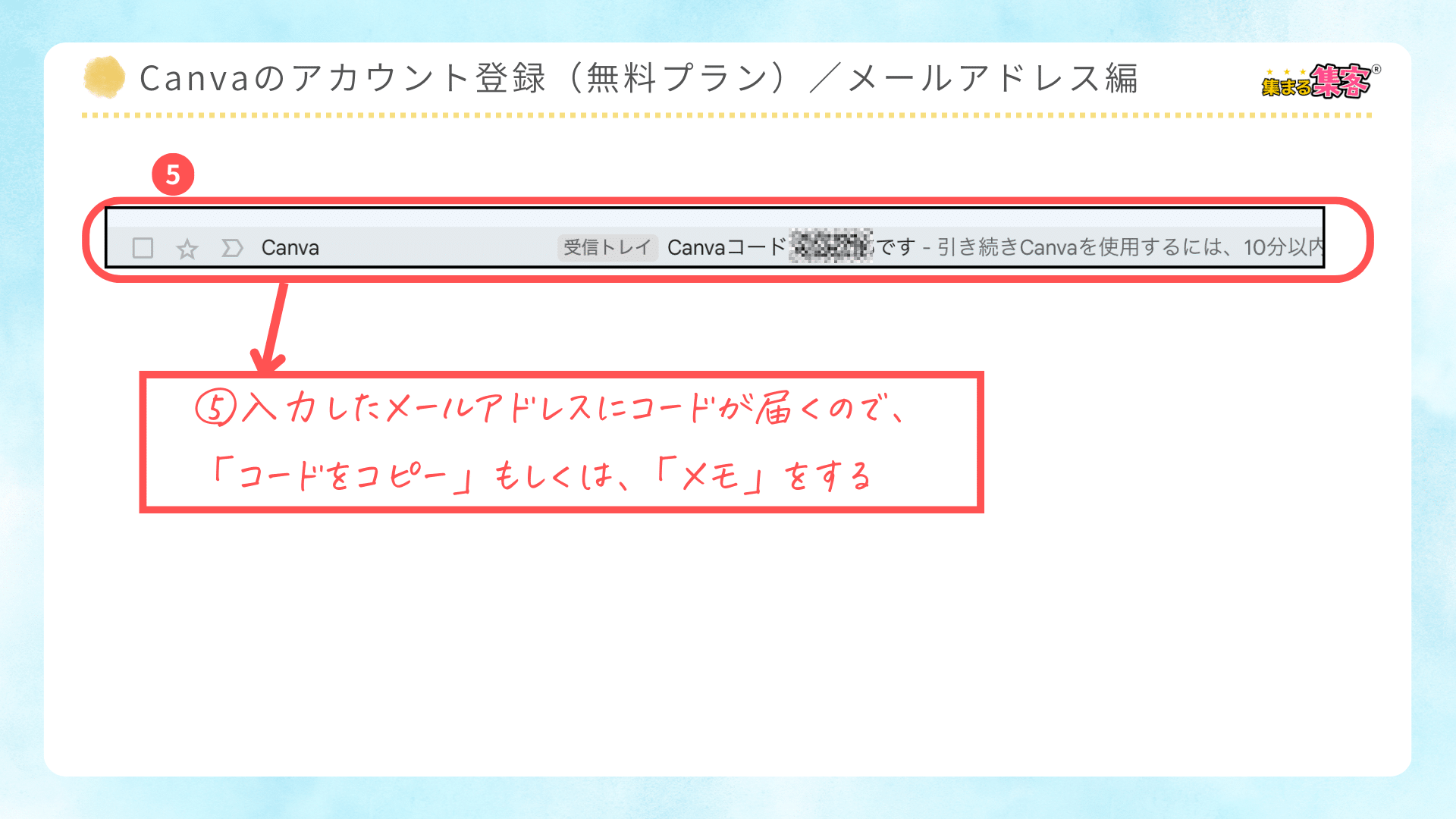
⑥コピーもしくはメモした「コードを入力」→「続行」
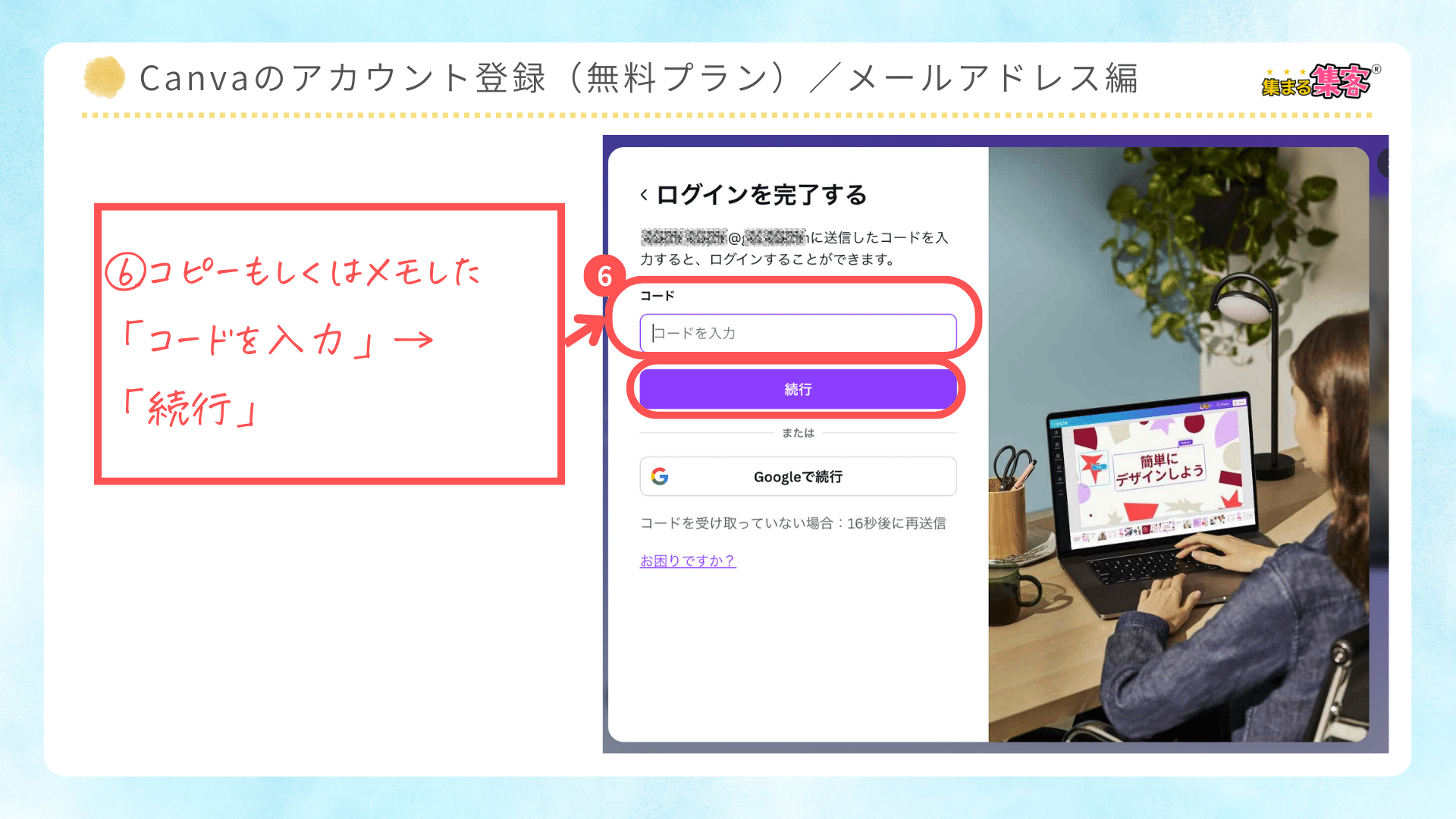
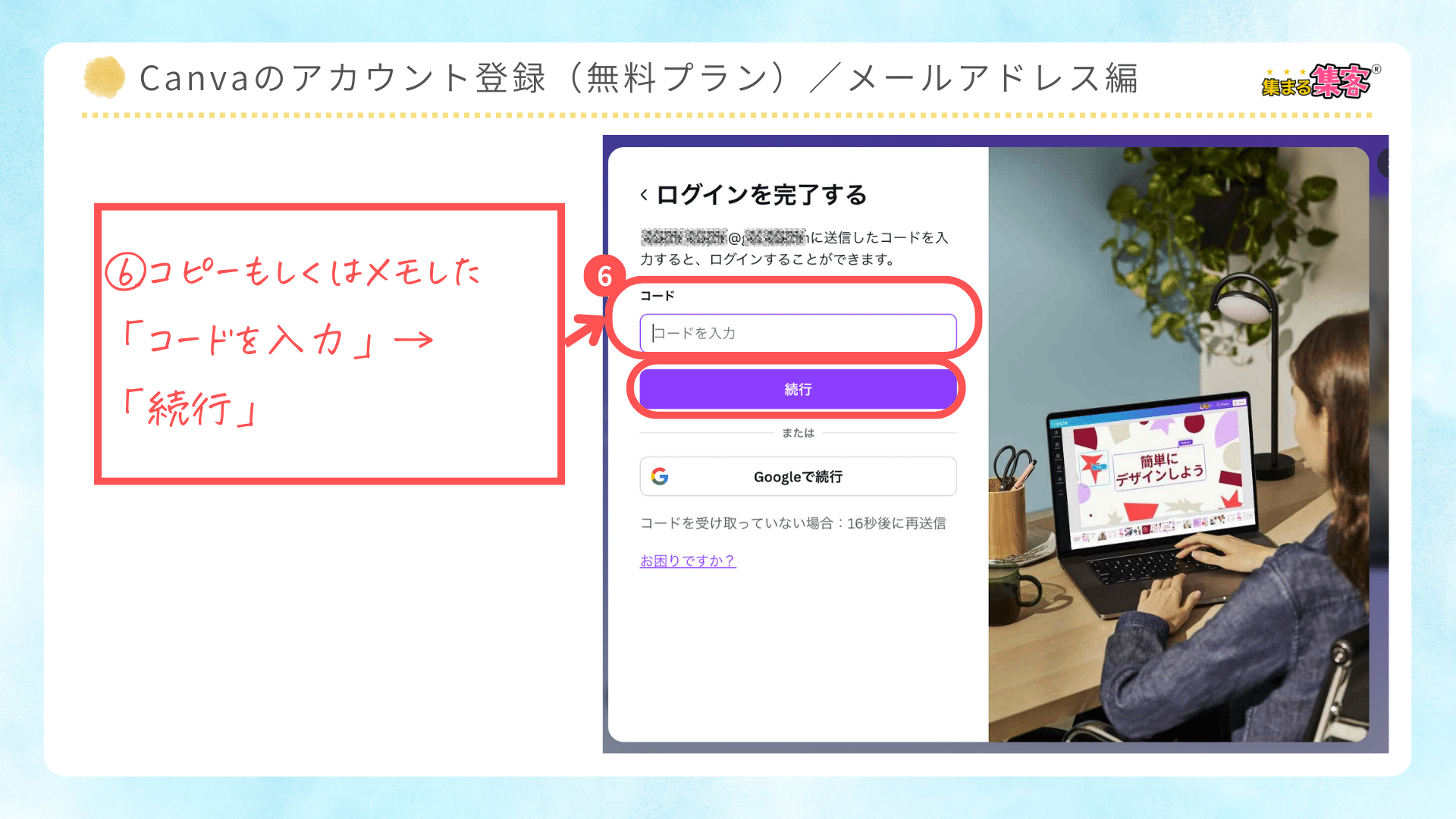
→Canvaの利用目的から一つ選択→今回は「小規模ビジネス」を選択※1
Cookieの表示がでてきたら、「すべてのCookieを許可する」をクリック
※1「小規模ビジネス」にしていますが、ご自身の利用目的でOKです。
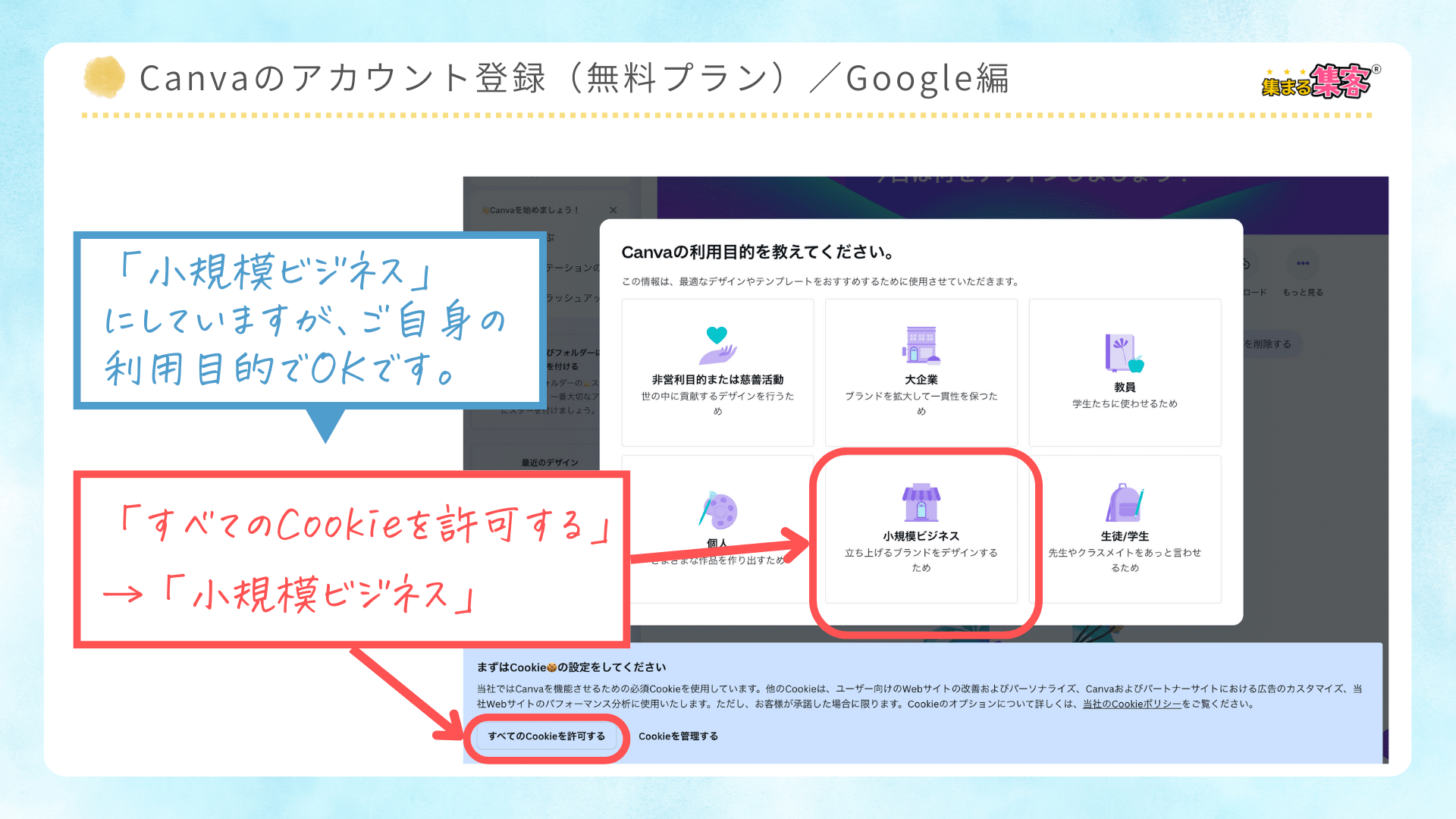
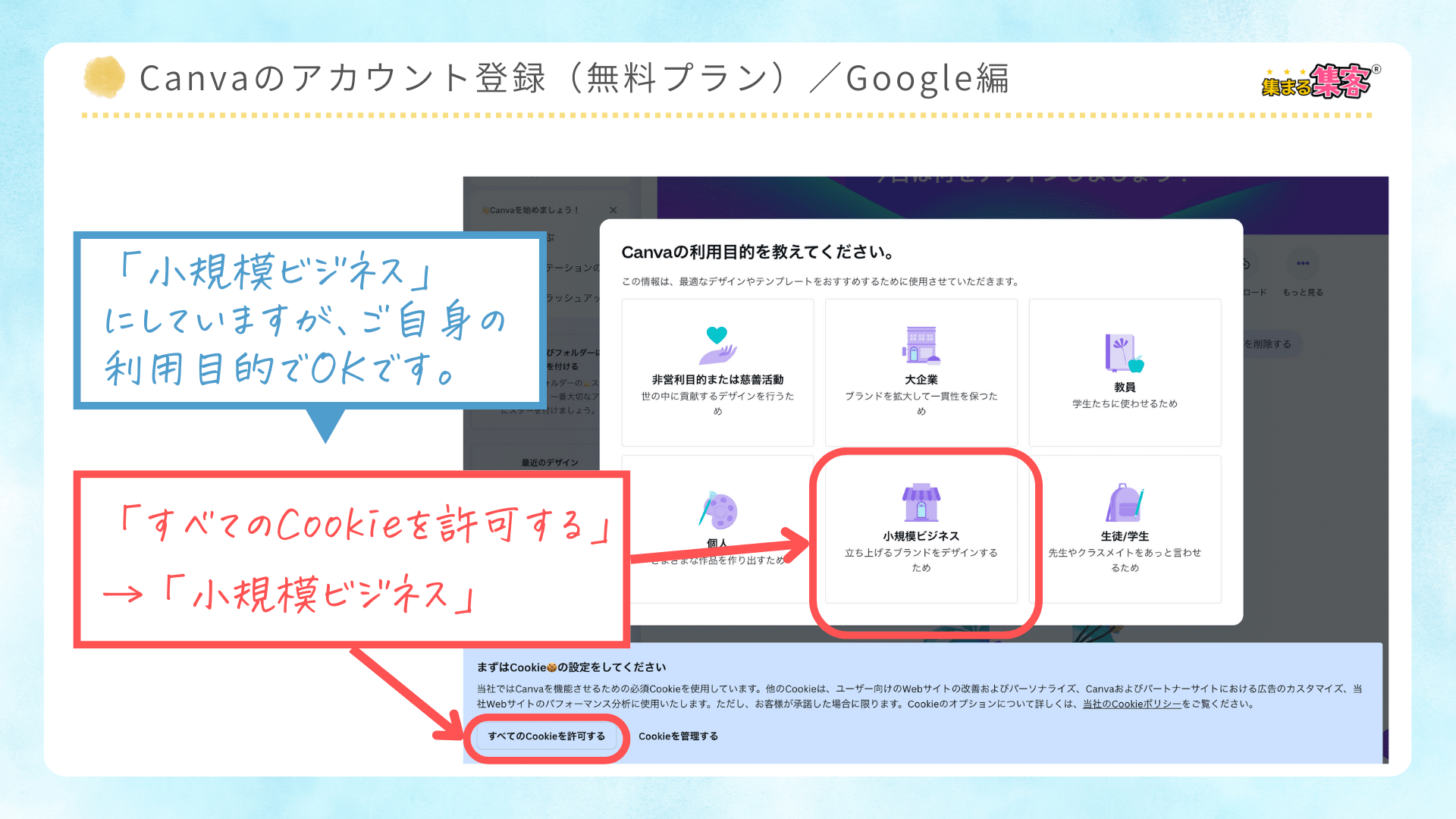
3回、カスタマイズするためのアンケートが出てきて、業種など選択することもできますがここは「スキップ」→「続行」して大丈夫です。
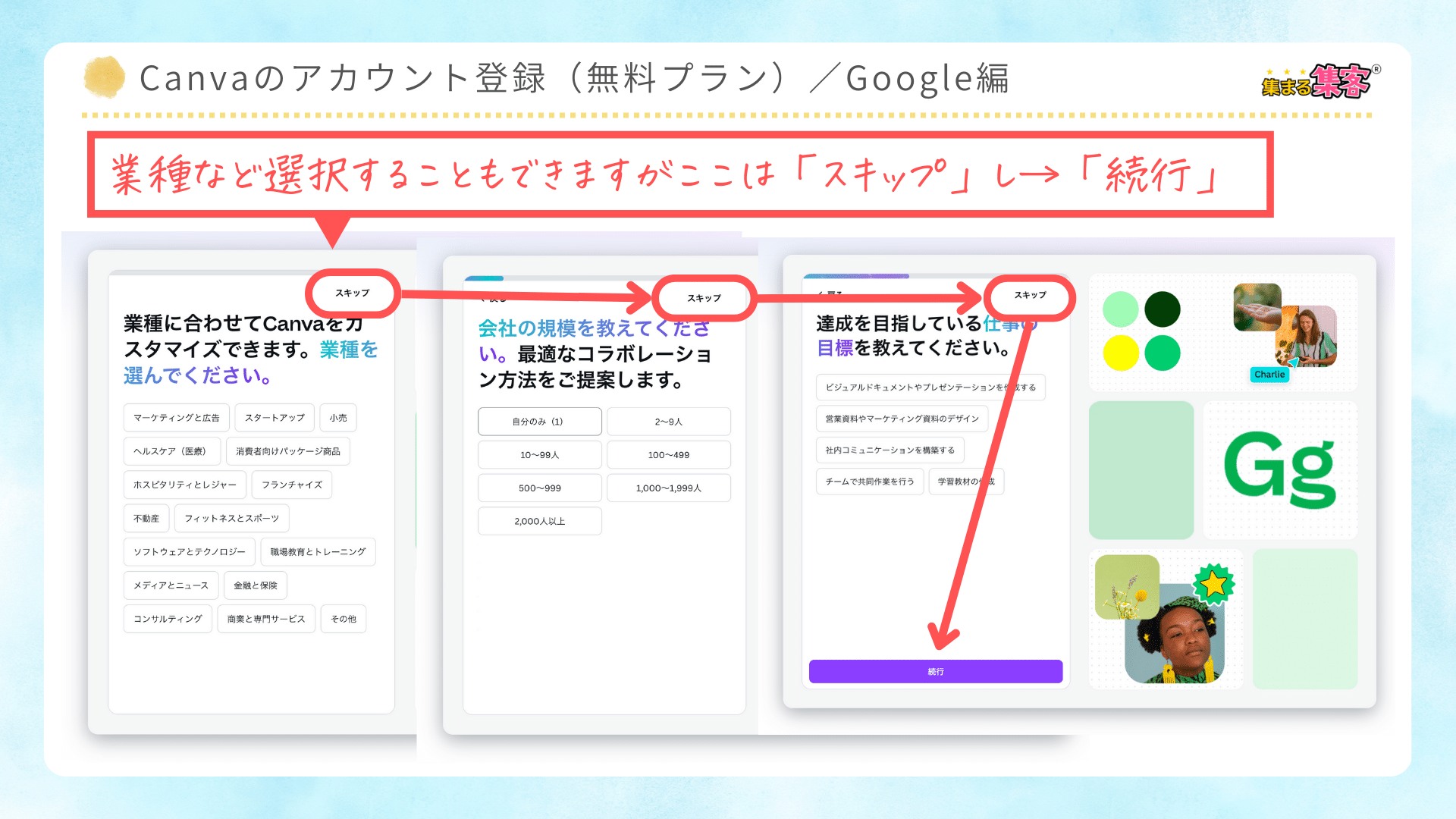
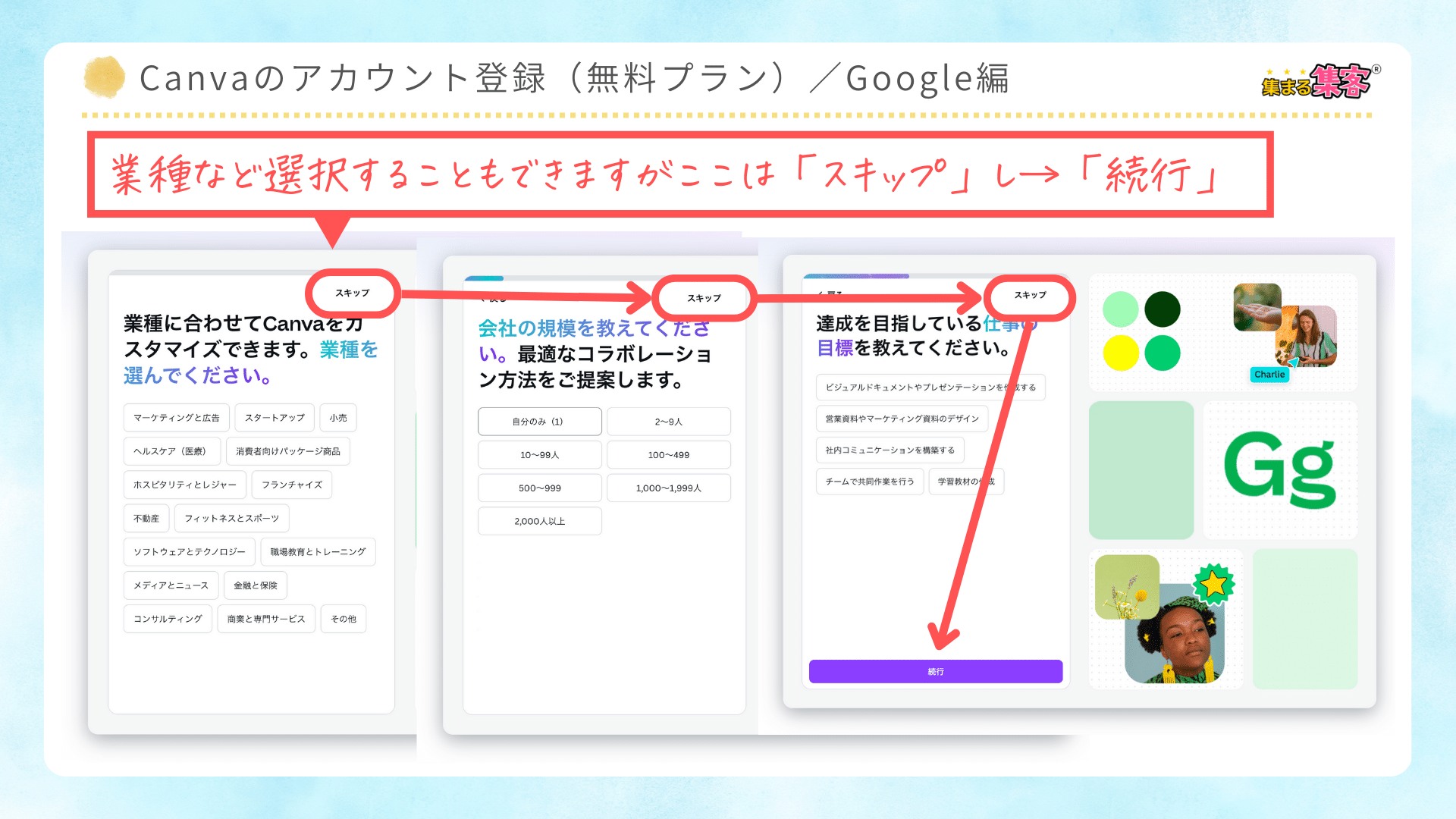
「Canvaプロ」無料トライアル画面もでますが、「スキップ」して大丈夫です。
※「CanvaPro(有料版)」の無料トライアル期間は、30日間です。
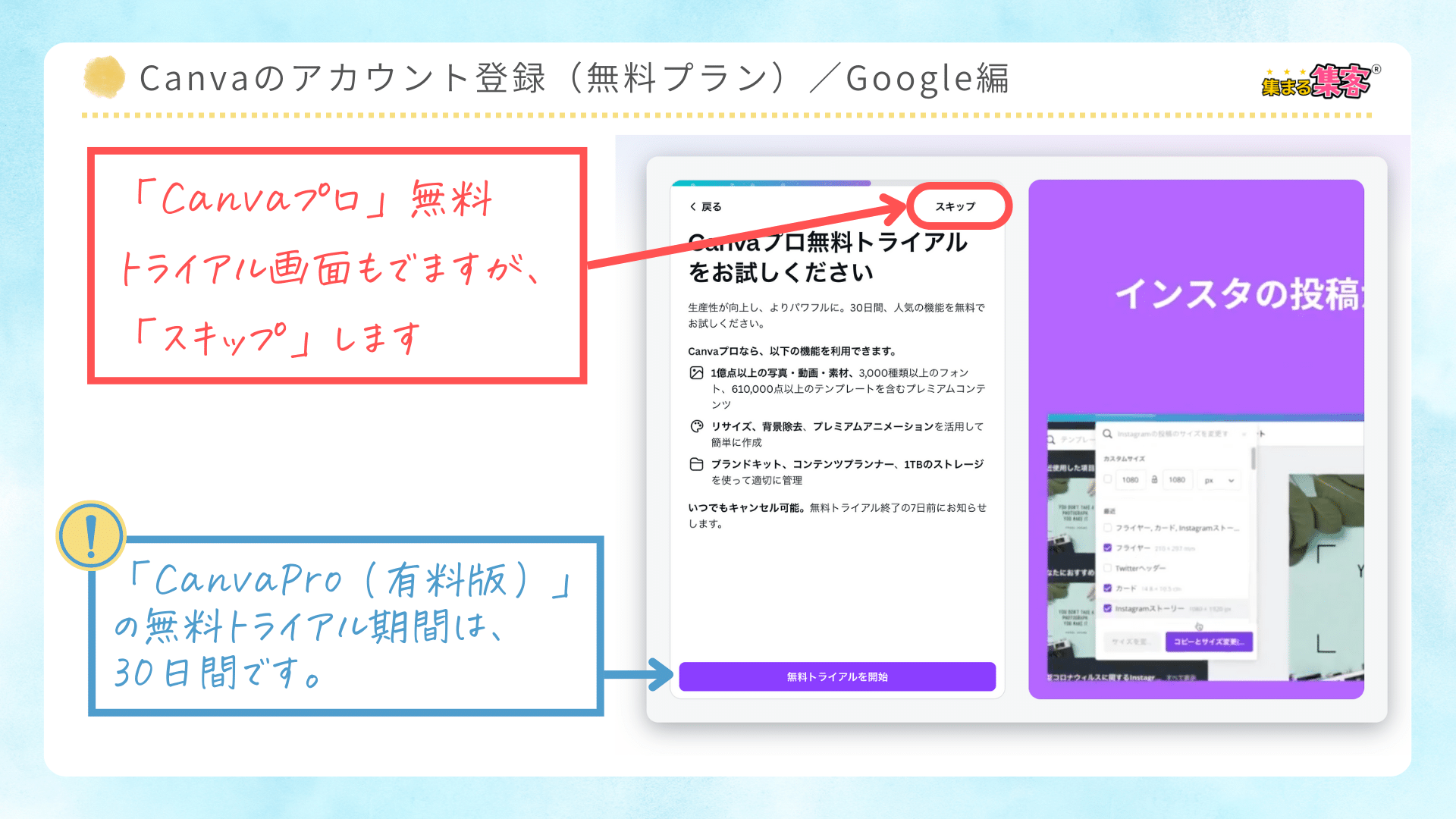
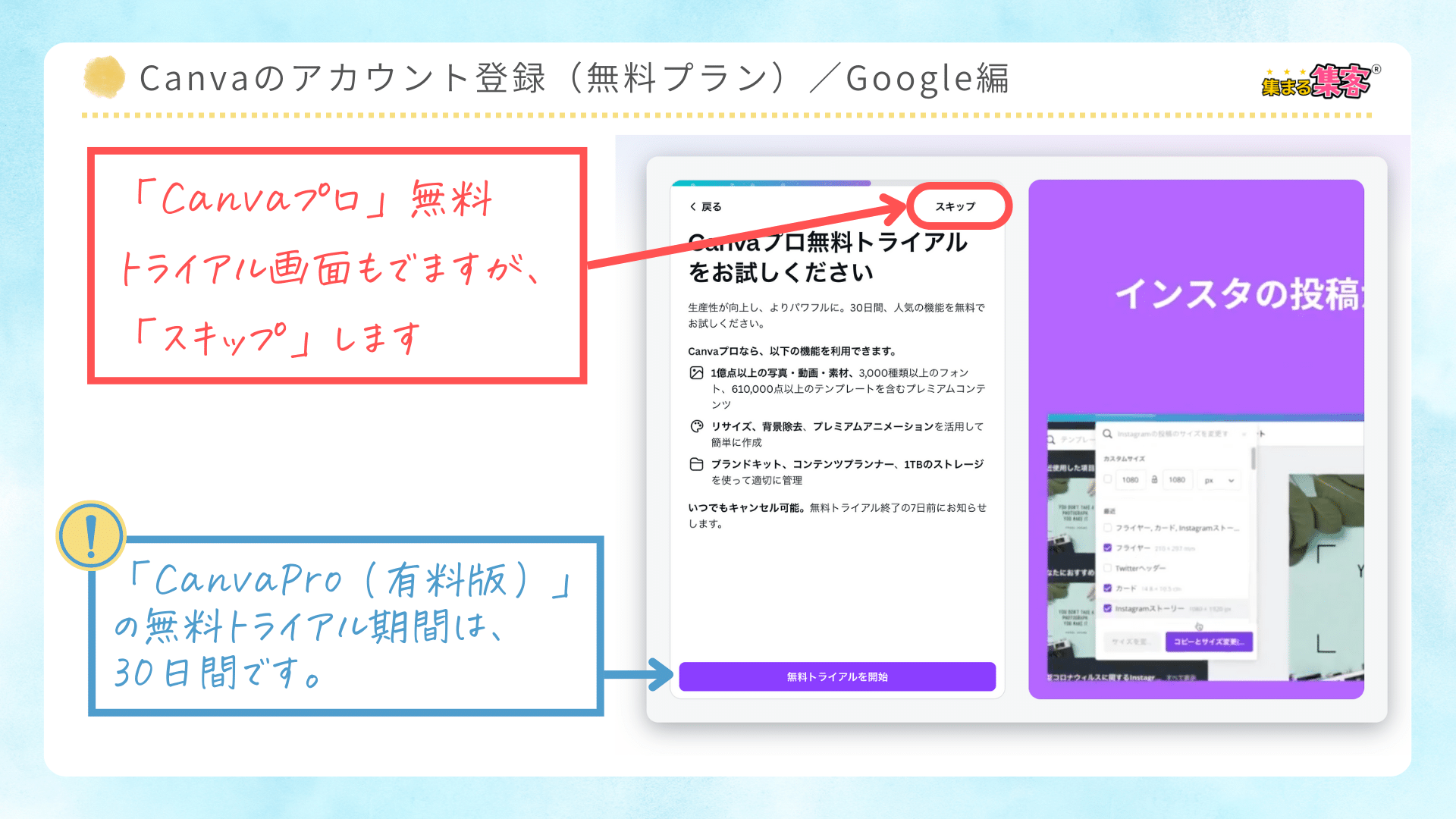
「メルマガ登録」→「スキップ」
※登録する場合は、「同意する」をクリック
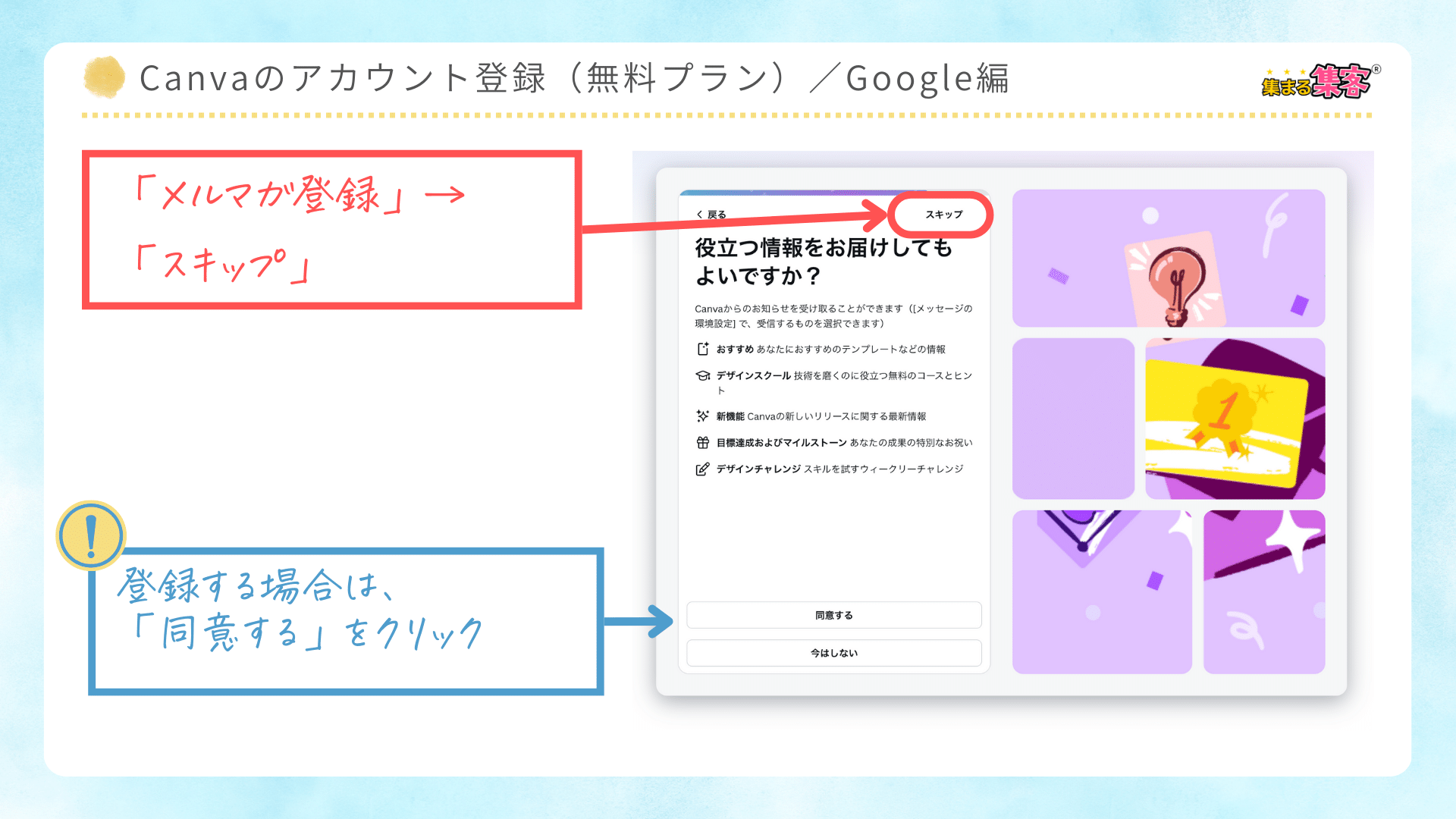
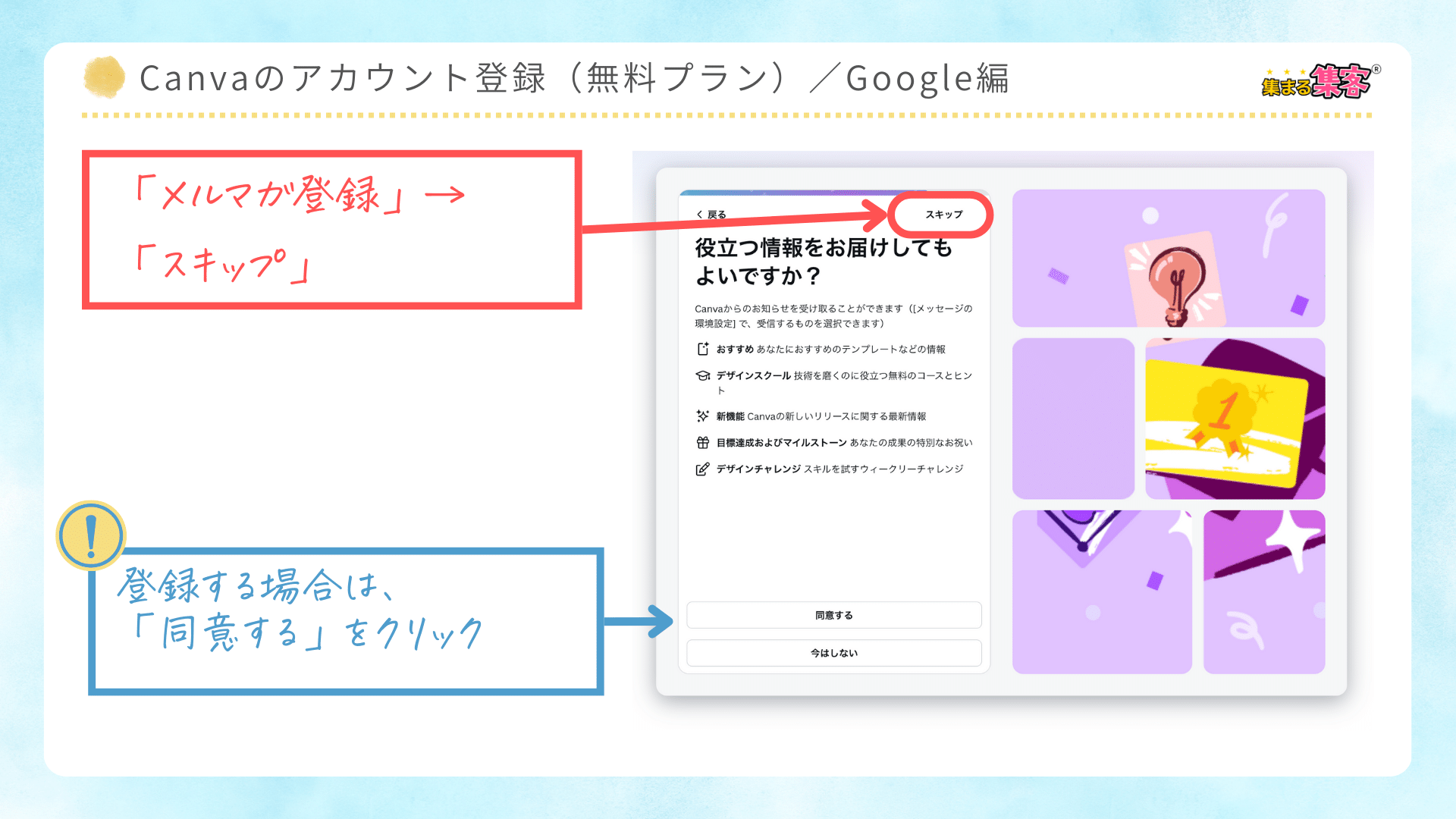
簡単に登録できたっす!!



良かったね!登録はできたから、どんどんCanvaを使っていこう!Canvaについては、まずは下記の記事を参考にしてね!


Canvaをこれから始める方に向けて、「Canvaの登録方法」について詳しく解説しました。
今回は、
Googleアカウントで登録する方法
メールアドレスで登録する方法
の2つの方法をご紹介しています。
どちらの方法でも簡単に登録できるので、ご自身に合った方法を選んでくださいね!
また、Canvaを使い始めたばかりの方に役立つ、操作方法や便利な機能について解説した記事も多数ご用意しています。
たとえば…
「Canvaで画像を切り抜く方法」
「Canvaで文字を縦書きにする方法」
「Canvaでフォルダ分けをしてデザインを整理する方法」
など、初心者の方でもすぐに使いこなせるようになる内容をまとめています!
この機会にぜひ、Canvaの使い方をマスターして、デザインをもっと楽しんでくださいね!
人気のある記事はこちらを御覧ください