\女性起業家 のための ChatGPTプロンプト集を無料プレゼント中/


 🔰リサーチャーまるお
🔰リサーチャーまるおCanvaで作ったデザインが見つからないっす!



まるおくん、フォルダで管理すると、デザインが見つからない!!という非常事態を避けることができるよ。



いつも作ったデザインを見つけるのにめっちゃ時間がかかってるっす。その方法を早く知りたいっす。



フォルダの作成を学んで作業の時短を図っていこう!早速一緒に学んでいこうね!
この記事では、Canvaで作ったデザインが迷子になってしまう問題を解決する救世主の「フォルダ」について、フォルダの作成方法を中心に具体的なアップロード方法や削除方法を解説しています。





せっかく作ったデザインが迷子になってしまわないように、「フォルダー」を作成してデザインを効率的に管理しよう。
Canvaでフォルダーを作成するには
フォルダーはすべてプロジェクトで管理されるよ。
フォルダーは無制限に作成できる
まで保存可能
無料版だと200アイテムまでしか保存できないんだね。たくさんデザインする人はCanva PRoのほうが良さそうだね!



さっそくフォルダーの作成方法を解説していくよ。
Canvaの「フォルダー」作成方法
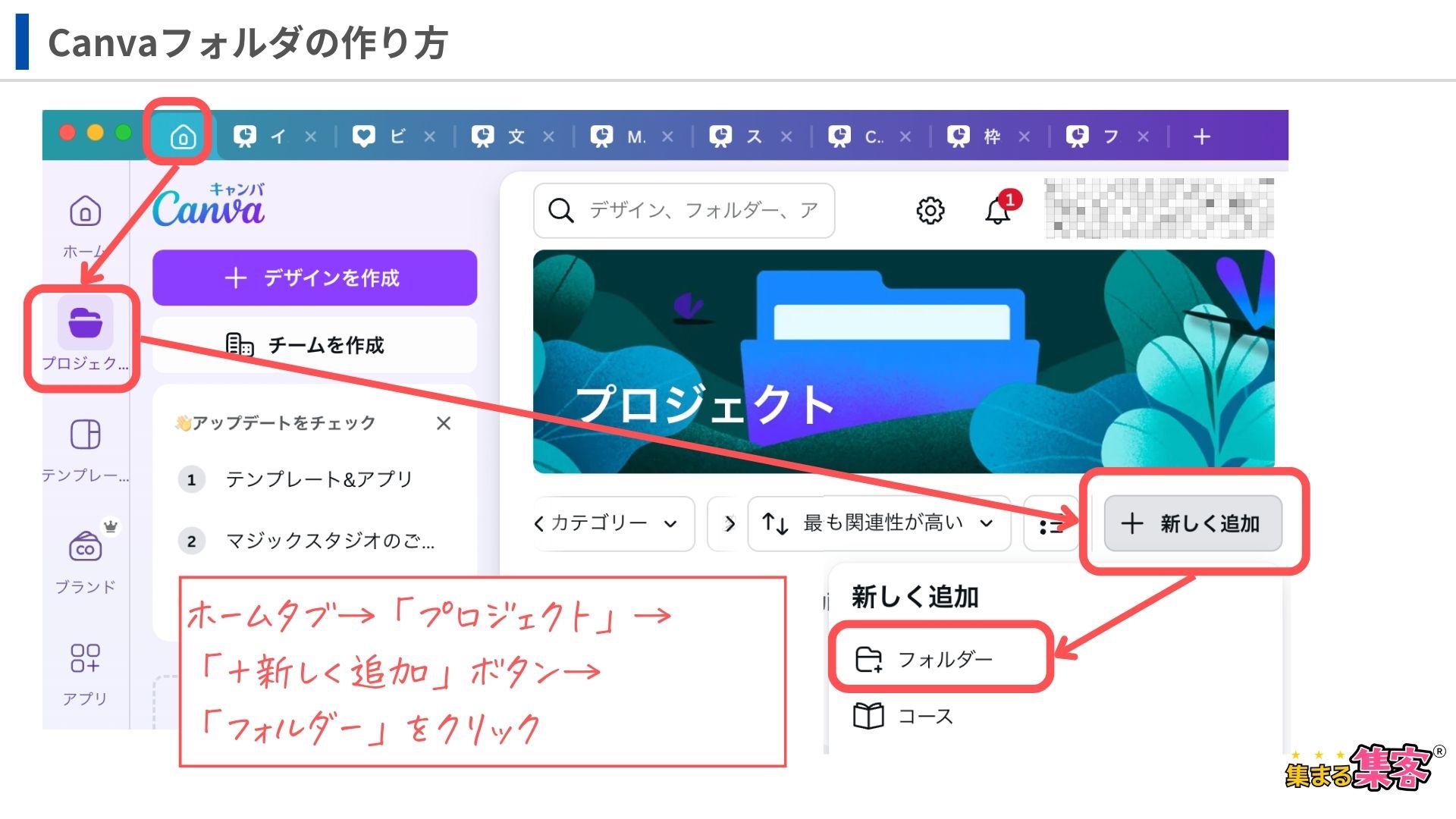
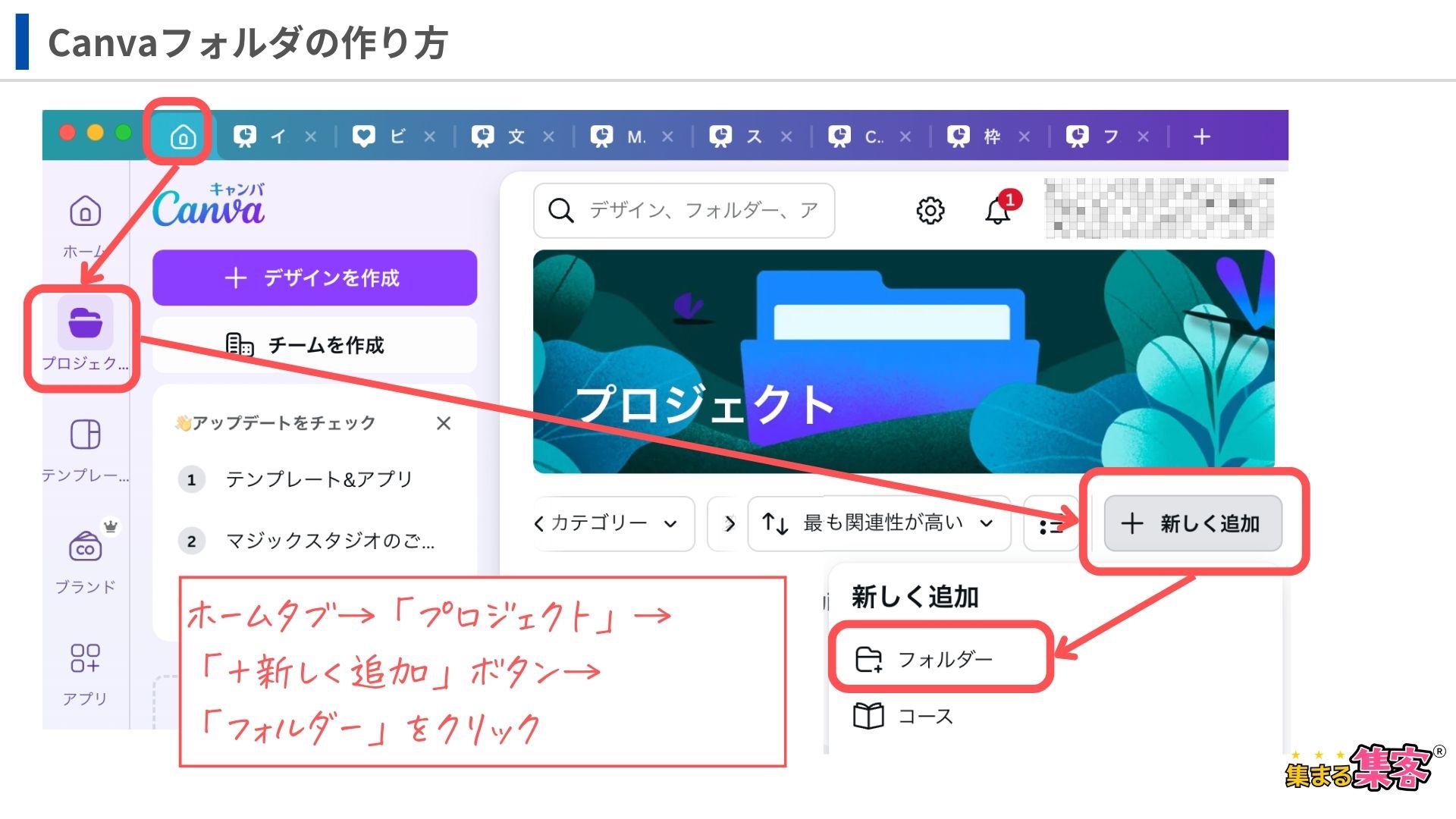
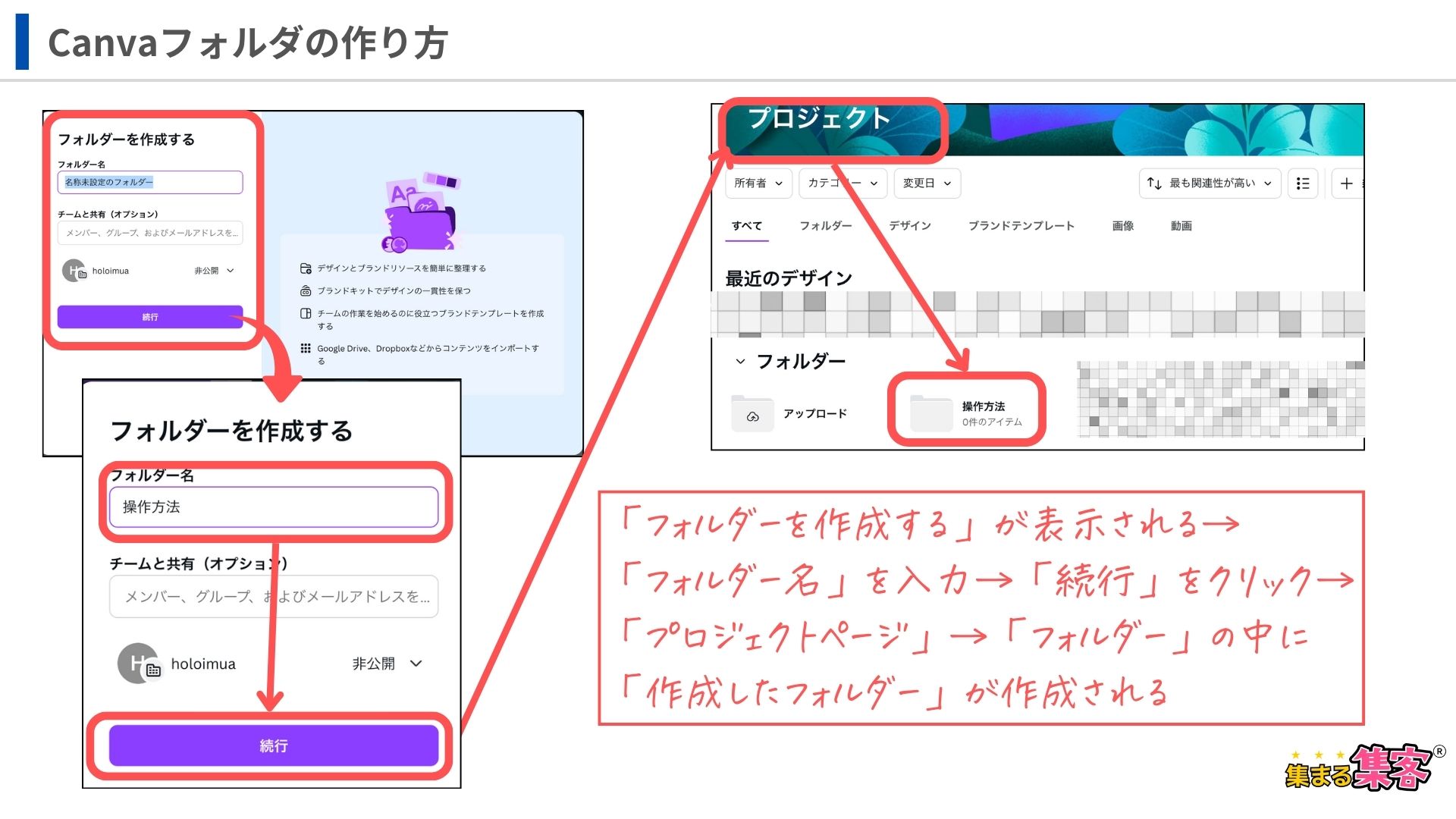
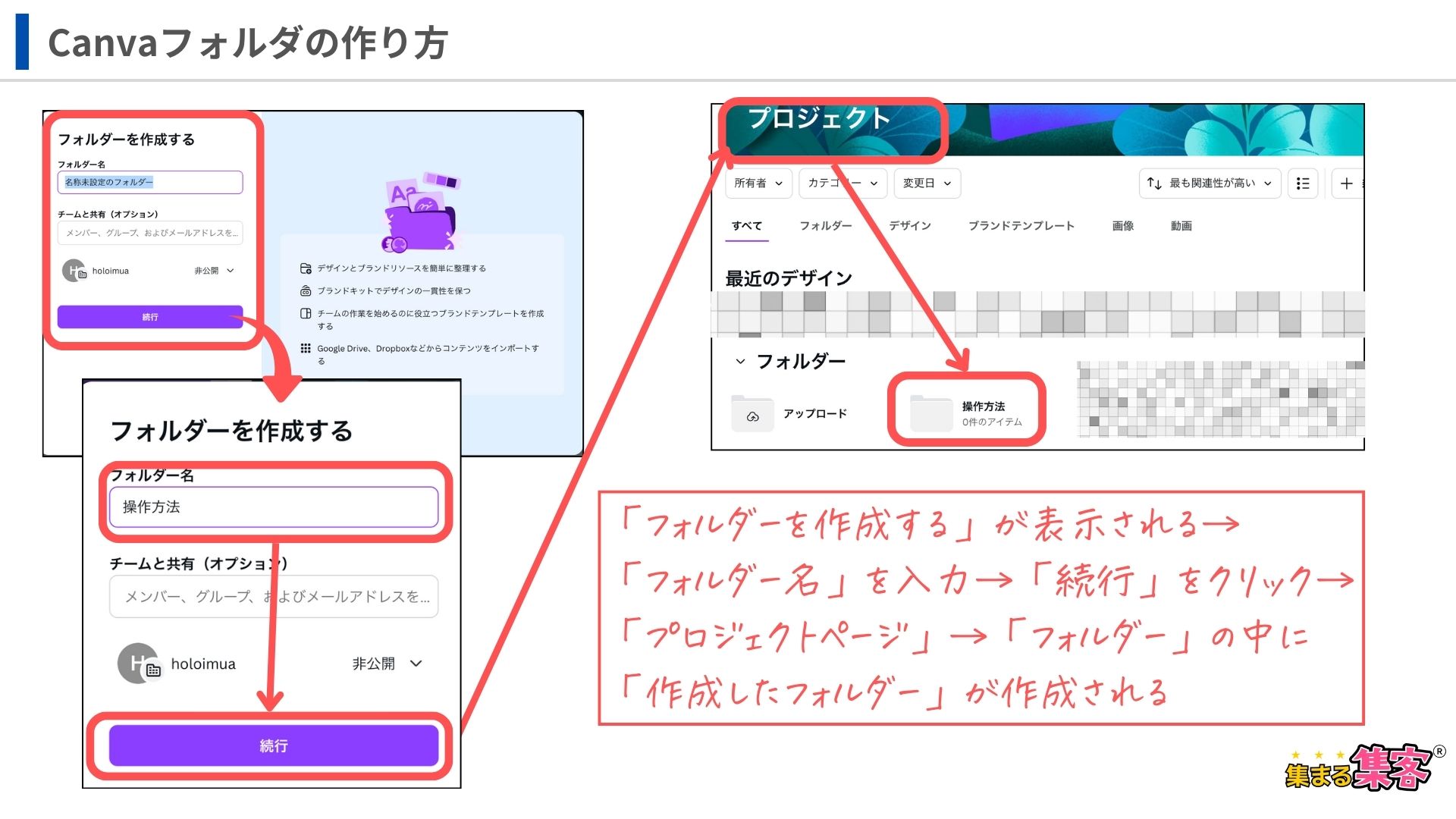
以上の手順で「フォルダー」を作成します。
続いて、フォルダーへのアップロード方法を解説するね!
フォルダーの作成方法をマスターしたところで、作成したデザインなどを作ったフォルダーへ「アップロード」する方法を解説していくね。
ここで、アップロードってなに??と思った方簡単に説明するね!
自分のスマホやパソコンにある写真やデータを、インターネットを使ってどこかに送ることだよ。
アップロード方法のステップ解説
「枠線なしボタン」としているけど、名前が不明だったので仮に名前をつけているよ。
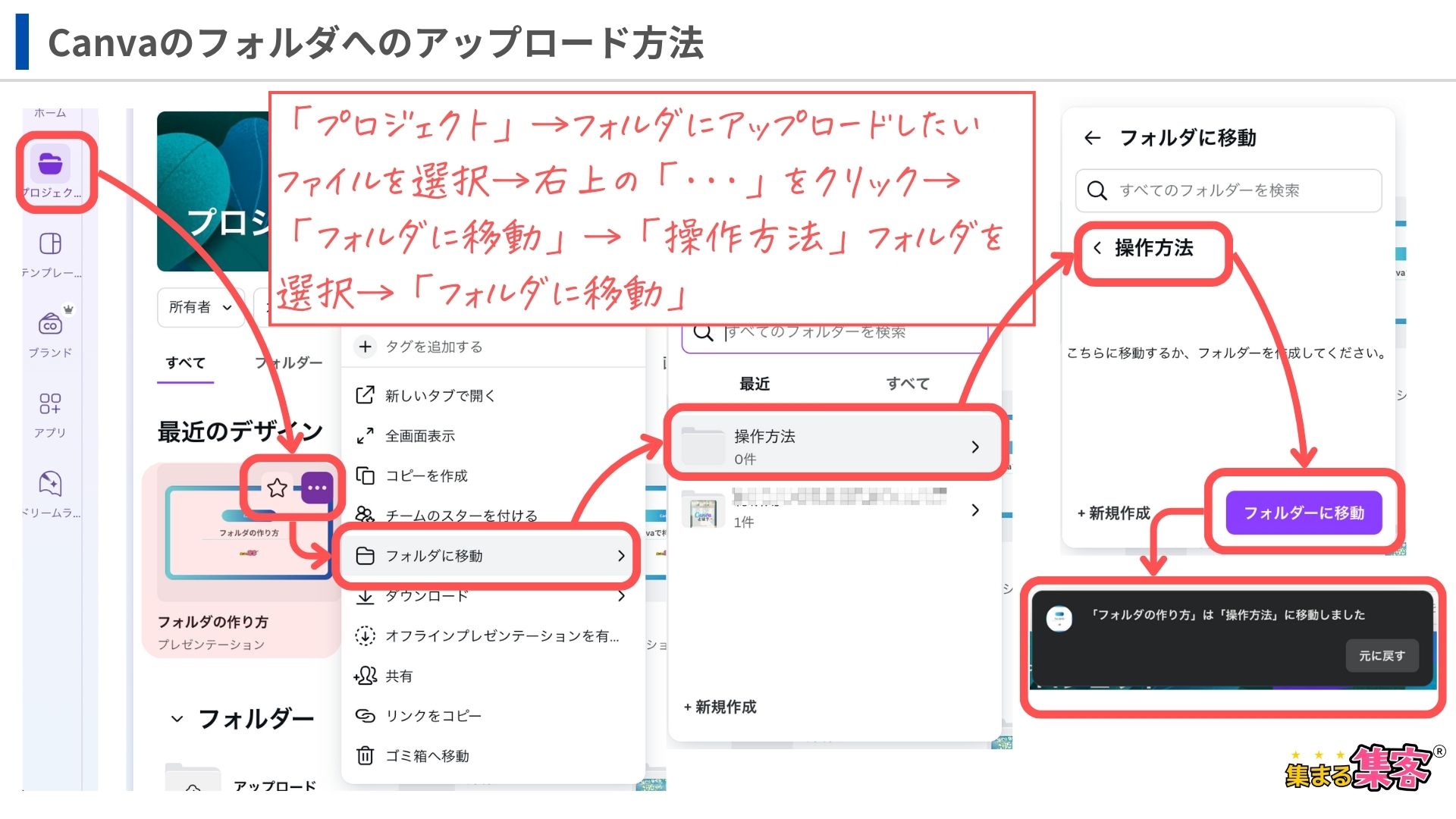
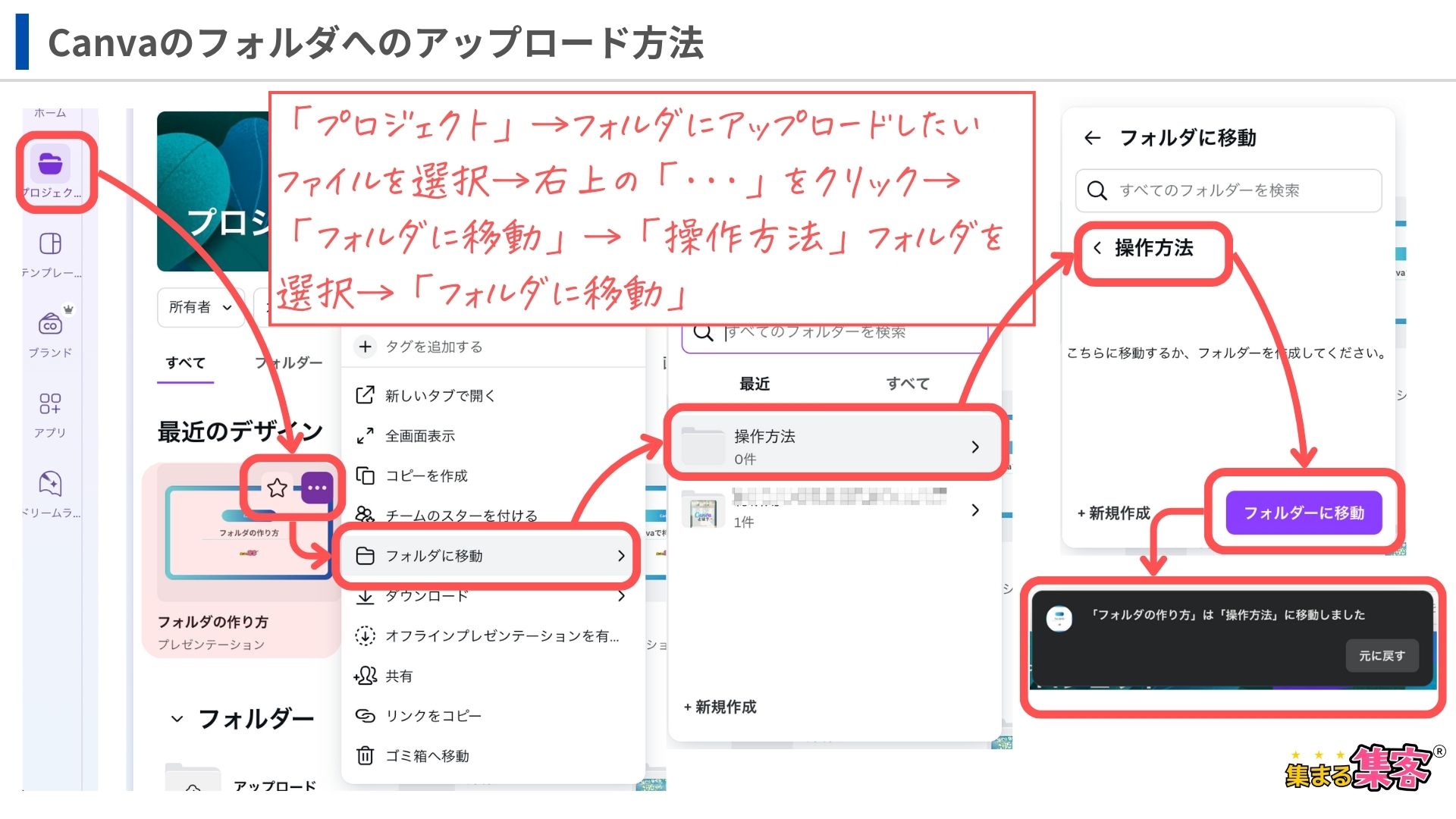
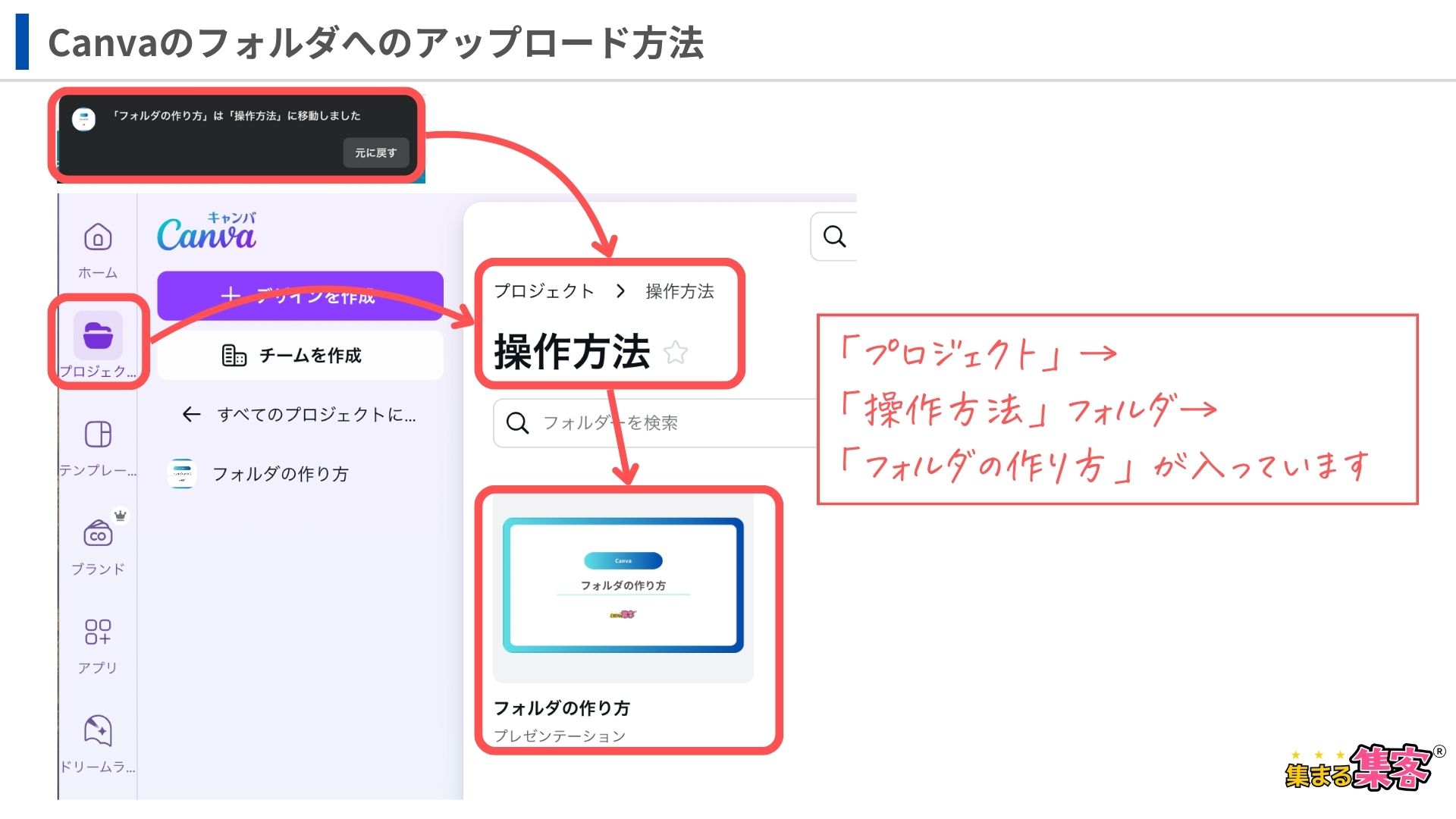
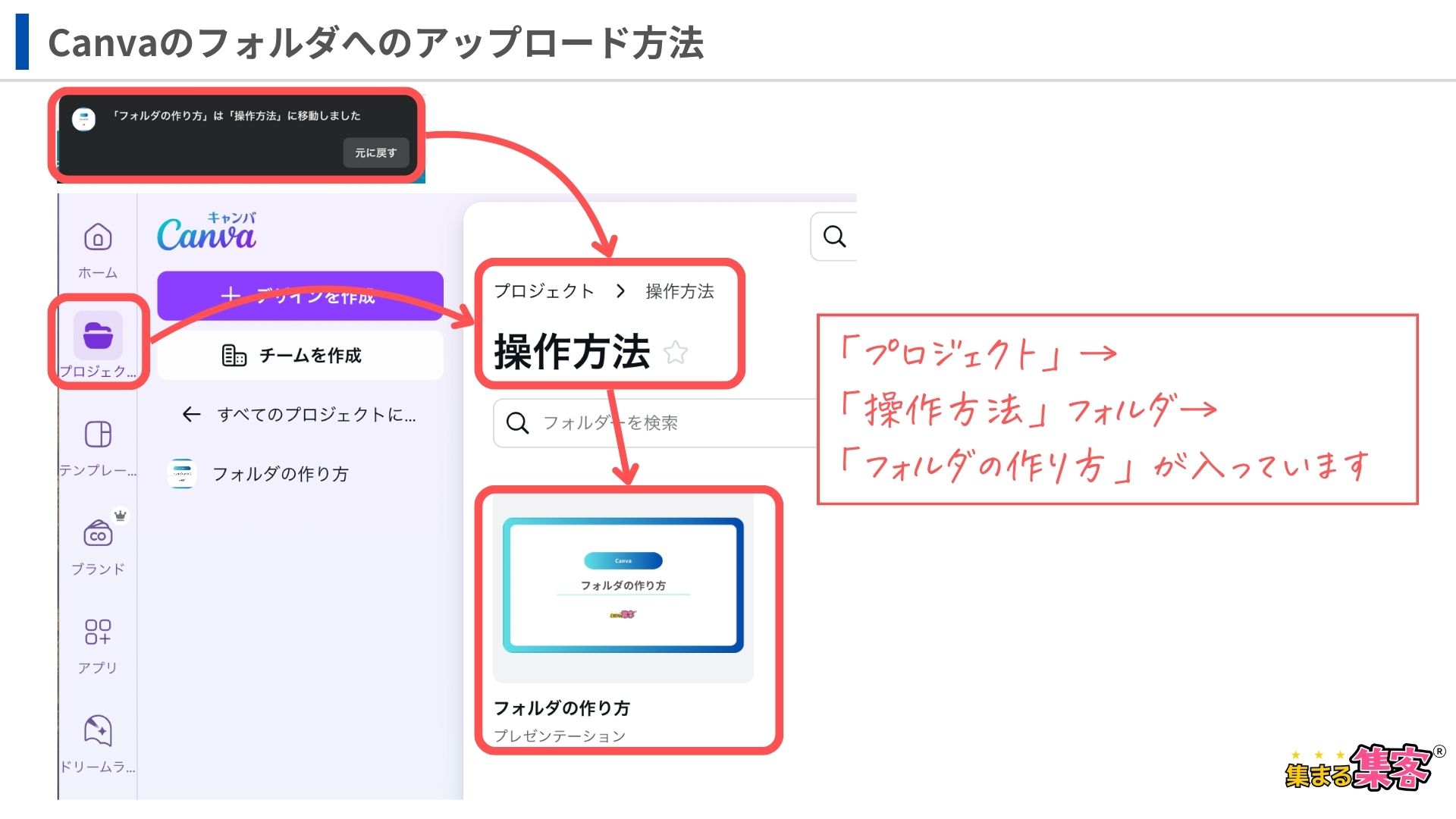
フォルダーのアップロード方法をマスターしたところで、次はフォルダーにあるファイルを削除(移動)する方法(元の場所:プロジェクトに戻す方法)を解説していくね。
フォルダからのファイルの削除方法(元の場所:プロジェクトに戻す方法)解説
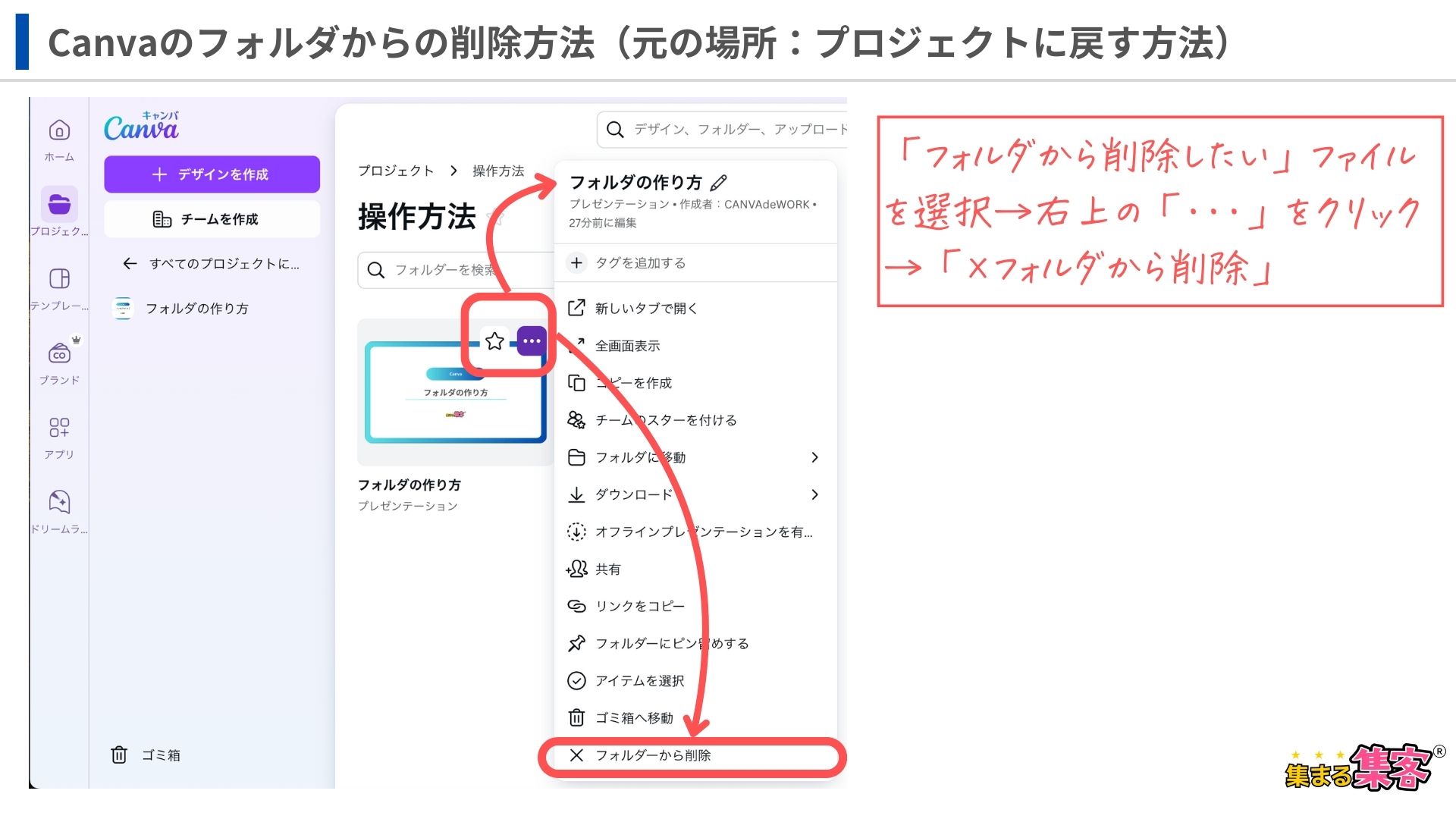
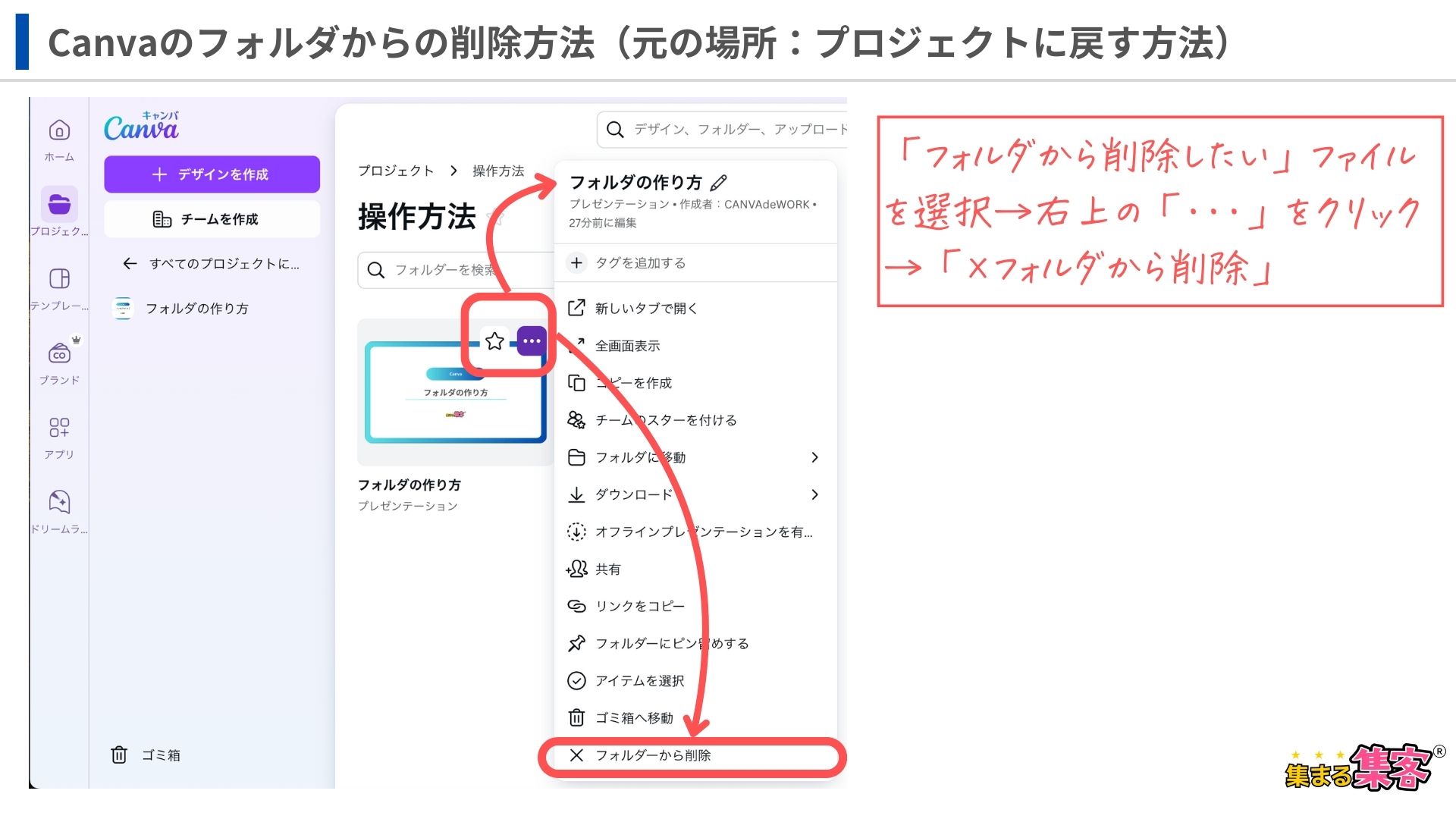
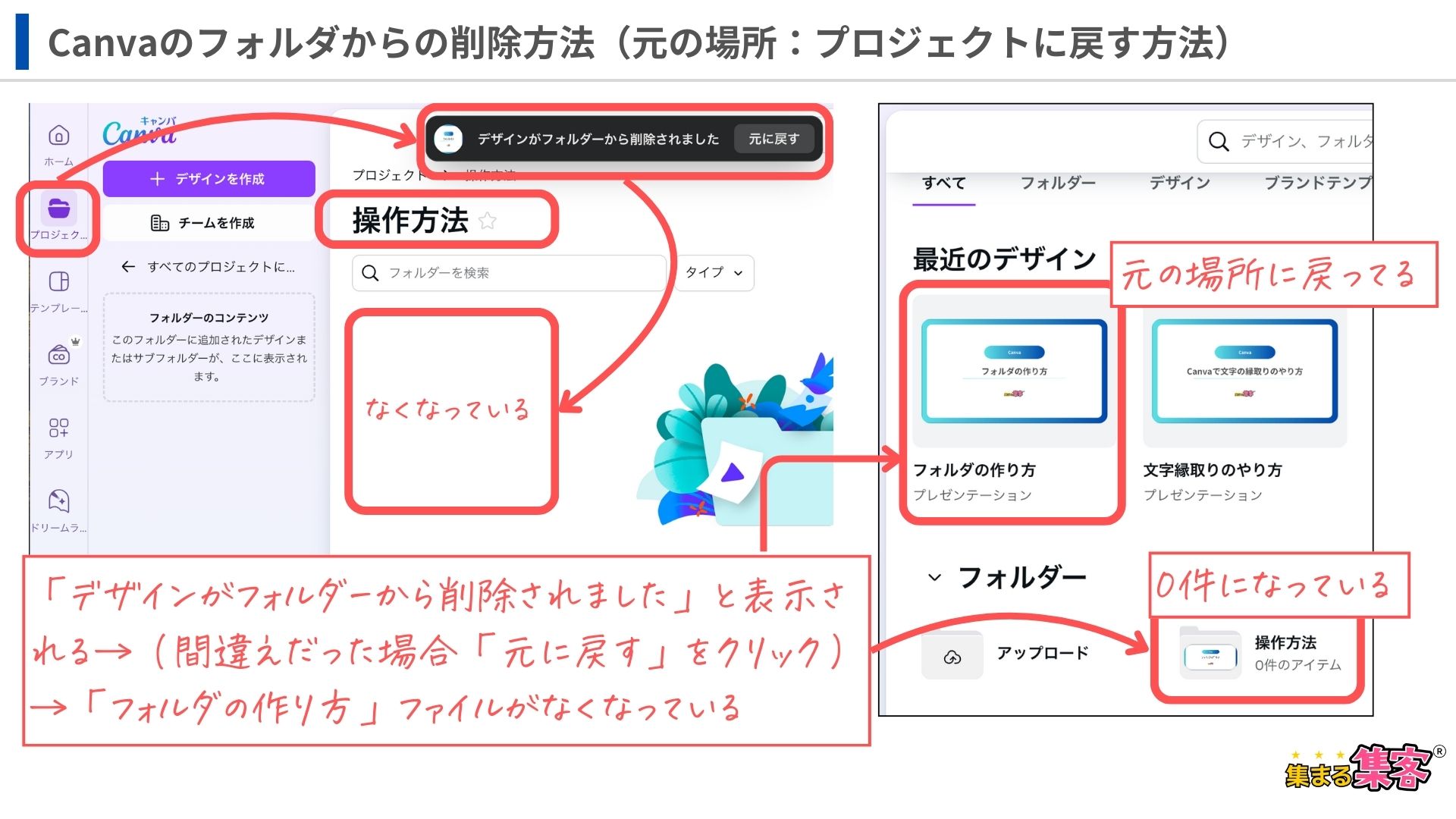
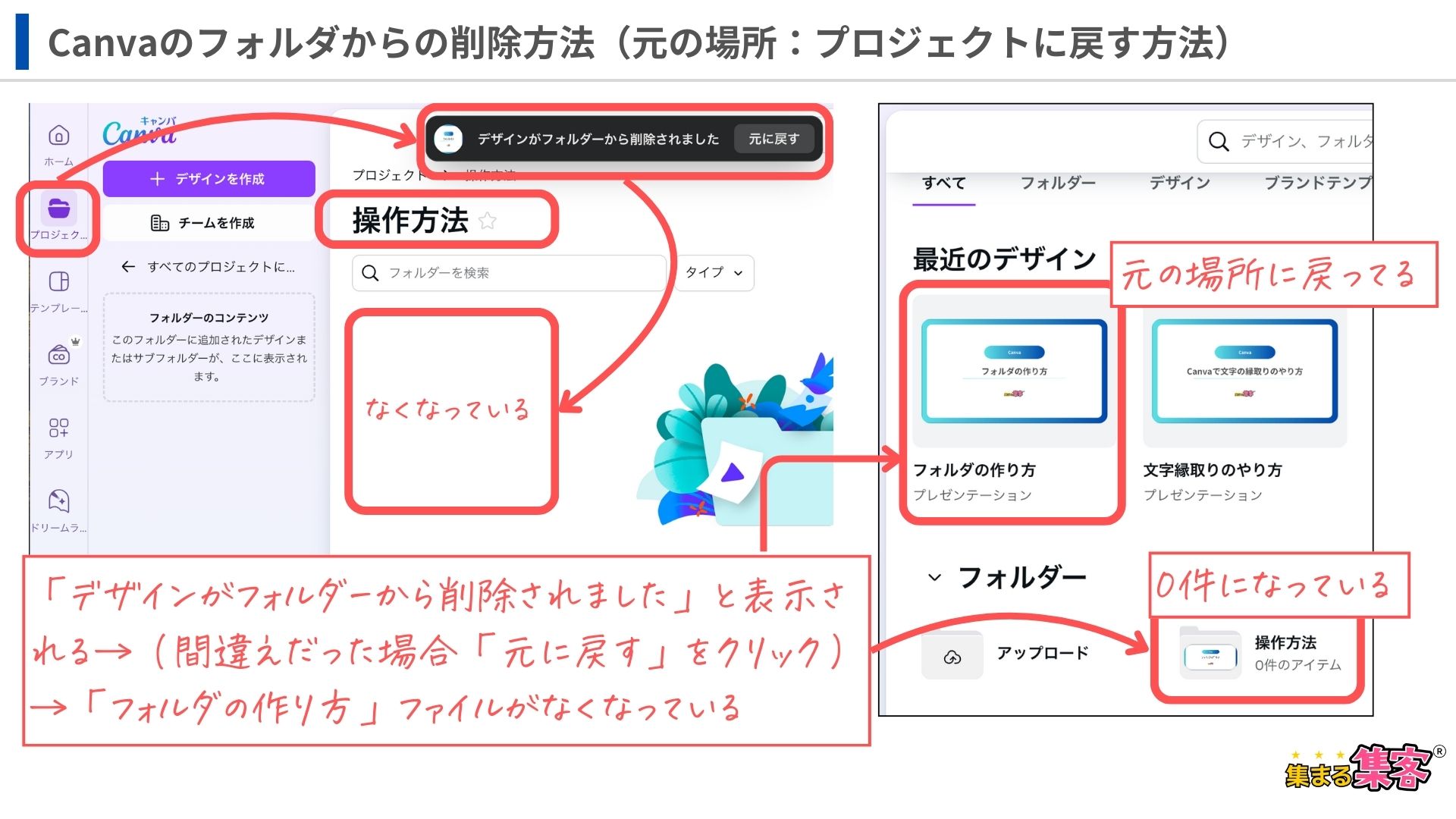



フォルダーは簡単に作れるんすね!フォルダーを作ってどんどん整理するっす!



Canvaでデザインを作成したままになっていませんか?「フォルダー」機能を利用して、Canvaの中身を整理整頓しよう!そうすることで、作成したものが迷子にならず、探す手間もなくなるので「時短」にもなるよ。
「フォルダー」作成にするまとめは、
です。フォルダーを作成してCanva内を整理整頓して<時短>していこうね!



Time is money。しっかり整頓して時短していくっす!
Canvaについて下記の記事もあるからぜひ合わせて読んで下さいね♪


SNS集客に疲弊せずに、ずっと続けていけるサスティナブルな集客に変えません?
集客の時間を10分の1に成果を10倍にできた! MyGPT Buddy@i を使ってみてください。

