\女性起業家 のための ChatGPTプロンプト集を無料プレゼント中/


 🔰リサーチャーまるお
🔰リサーチャーまるお思った通りのイラストや画像が作成できないっす。



まるおくん!Canvaの最新機能画像生成AIの『ドリームラボ』が誕生したよ!



おぉ〜それはすごいっす!!それを早く知りたいっす。



早速、Canvaのドリームラボの使い方を解説していくね!
この記事では、Canvaの「ドリームラボ」を使って簡単にイラストや画像をAIで作成する機能を解説していくよ。具体的な作成方法や編集方法も解説しています。





Canvaが、2024年10月23日に大幅なアップデートを行って、AIを使って画像生成する新機能「ドリームラボ」が誕生したよ。ドリームラボとは何なのか?について簡単に解説していくね。
Canvaの「ドリームラボ」は、テキストからイラストや画像を作れる魔法のような機能なんだ。
たとえば、「青い空に虹がかかっている絵が」と書いてほしいとテキストで指定すると、その通りのイラストや画像を作ってくれるんだ。
写真っぽい絵だったり、イラストなど、いろいろなスタイルで作れるから、とても便利な機能だよ。
この「ドリームラボ」という機能は、AIの技術を使っていて、Canvaは「Leonardo.Ai」という技術を取り入れて、この機能を作ったんだよ。



この機能は無料プランで使えるんすか??気になるところっす。



まるおくん!とても重要なポイントだよね。そこもしっかり解説していくよ!!
この『ドリームラボ』は、無料プランでも使えるよ。ただし、条件があるから下の表をチェックしてね!!
| プラン名 | 使用回数 |
| 無料プラン | 20回/1ヶ月(毎月1日に更新) |
| 有料プラン(Canva Pro) | 500回/1ヶ月(毎月1日に更新) |
無料プランだと1か月に20回までしか使えないから、この機会にCanvaProにアップデートするのもいいよね!月500回もあれば思う存分使えるよね!
Canvaのプランの違いを下記の記事で解説しているから合わせて読んでね♪


続いて、Canvaのドリームラボの使い方を見ていこう!



早速、ドリームラボの使い方をステップ解説していくね!
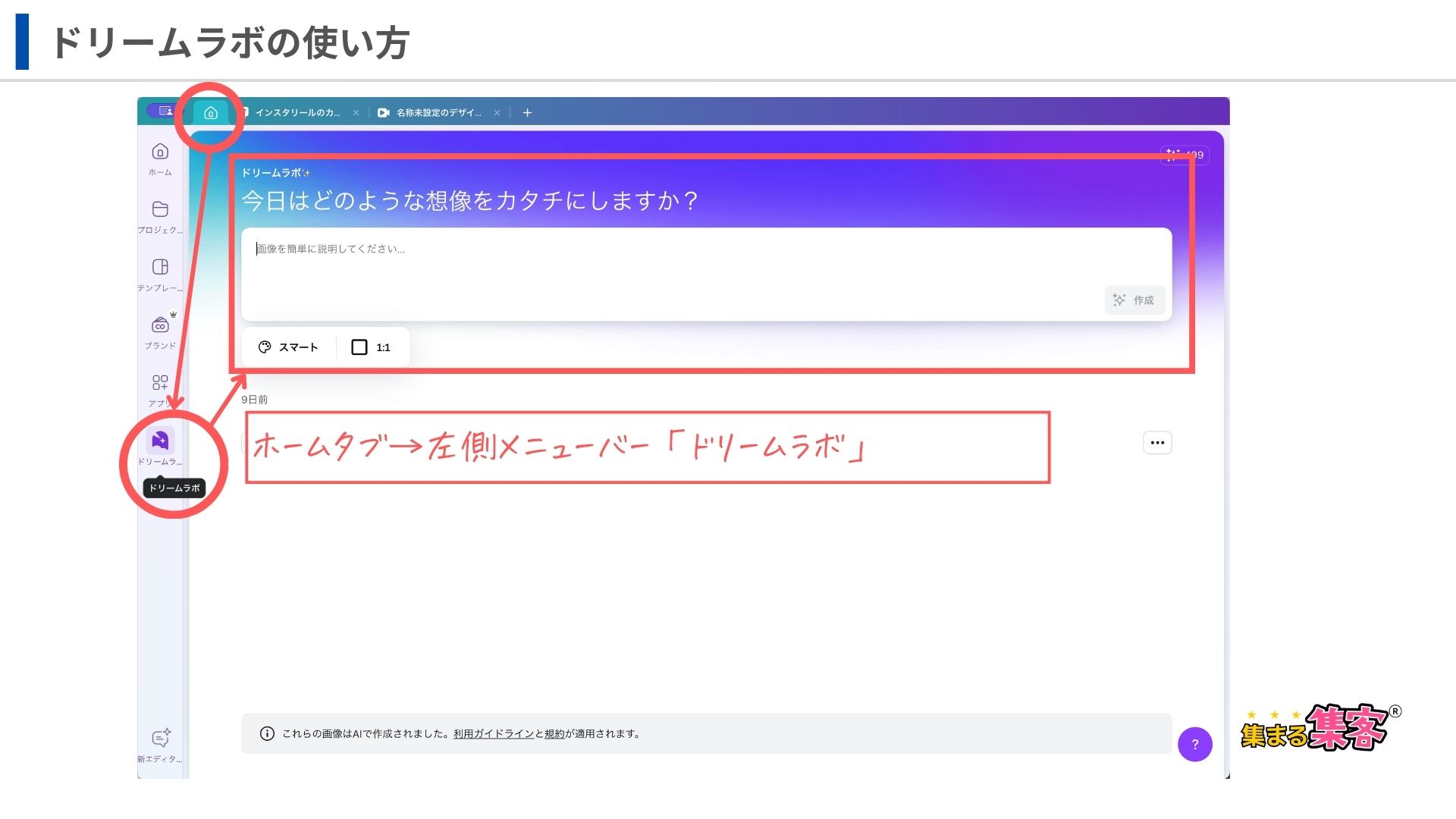
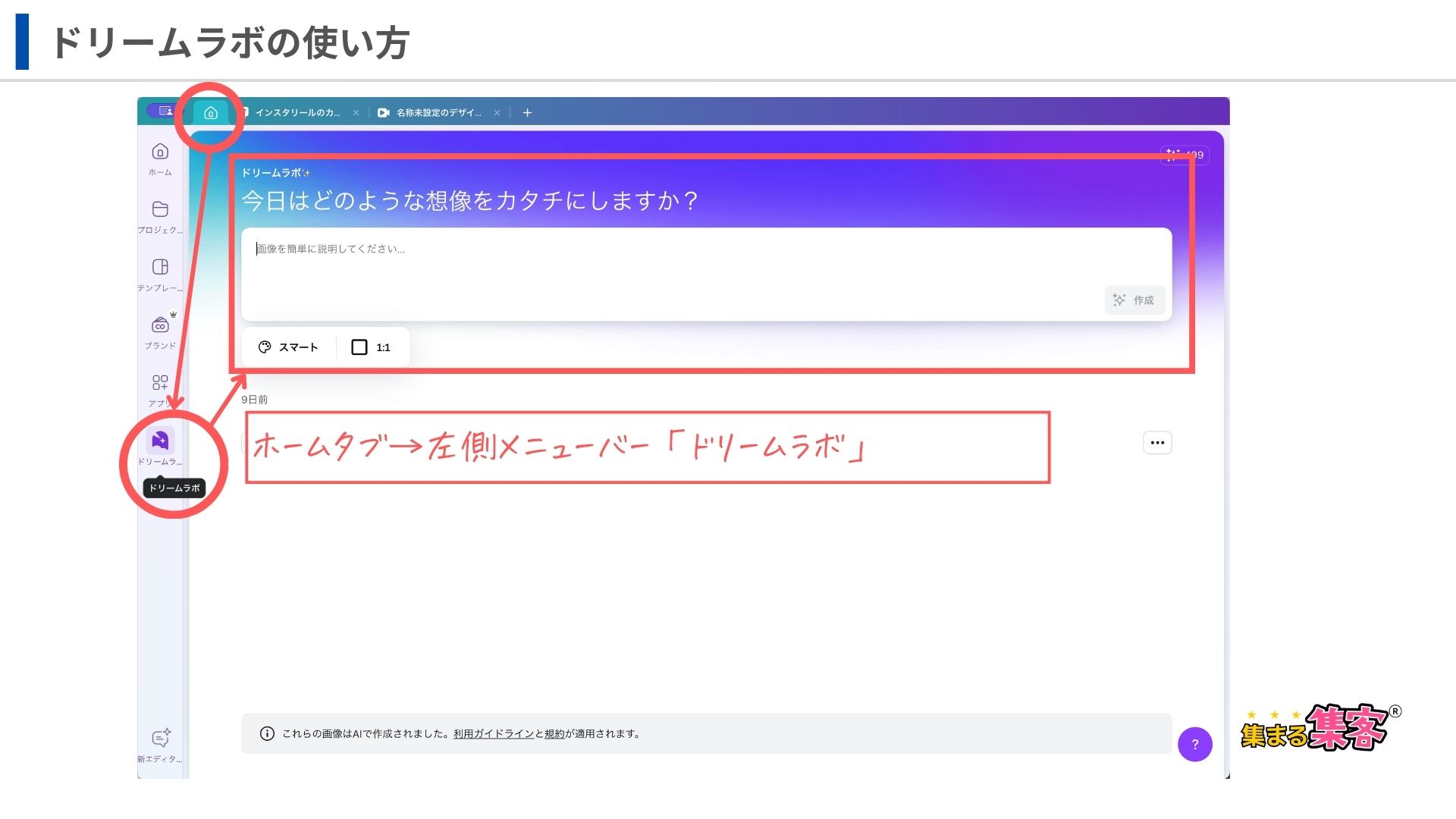
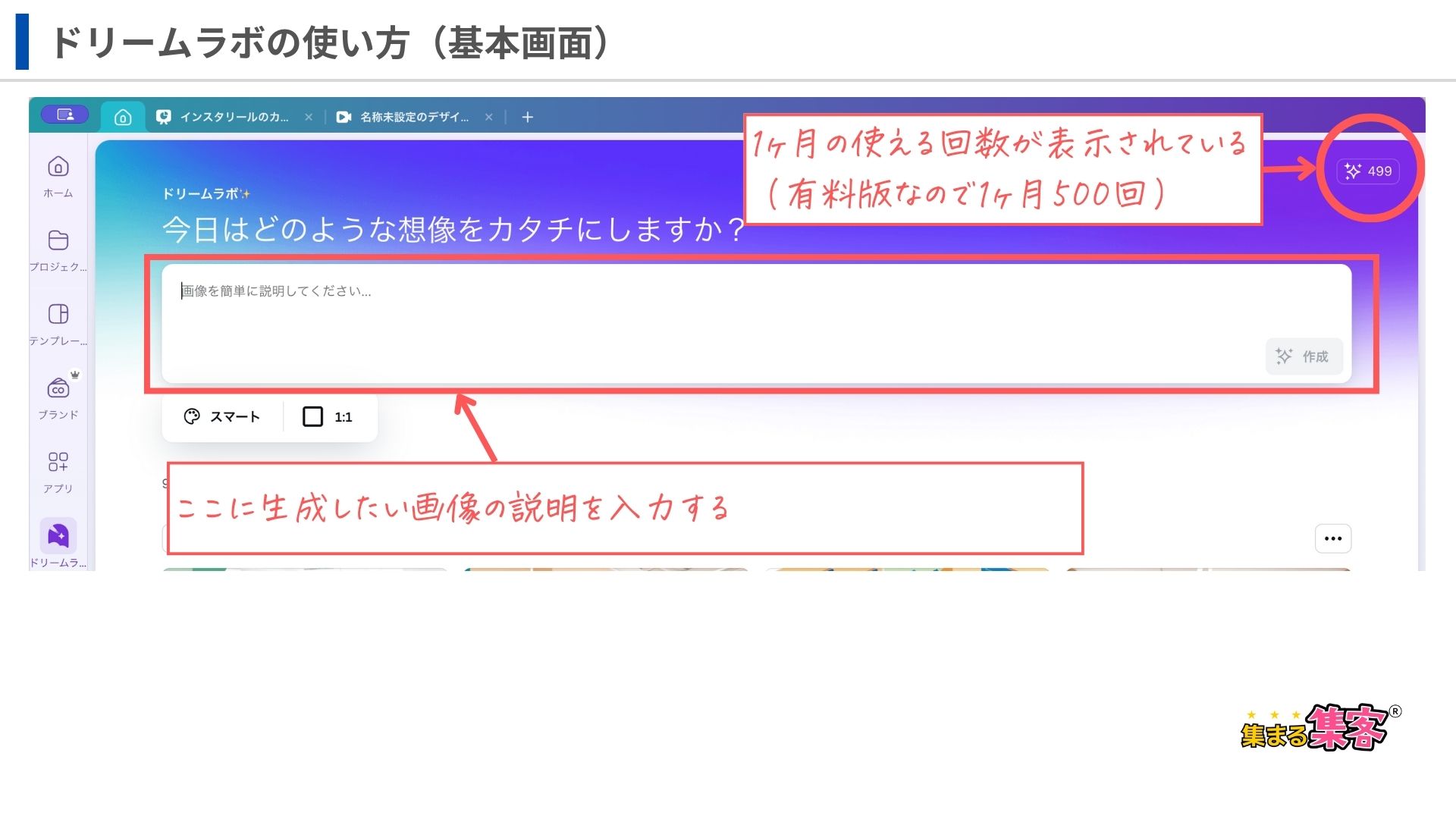
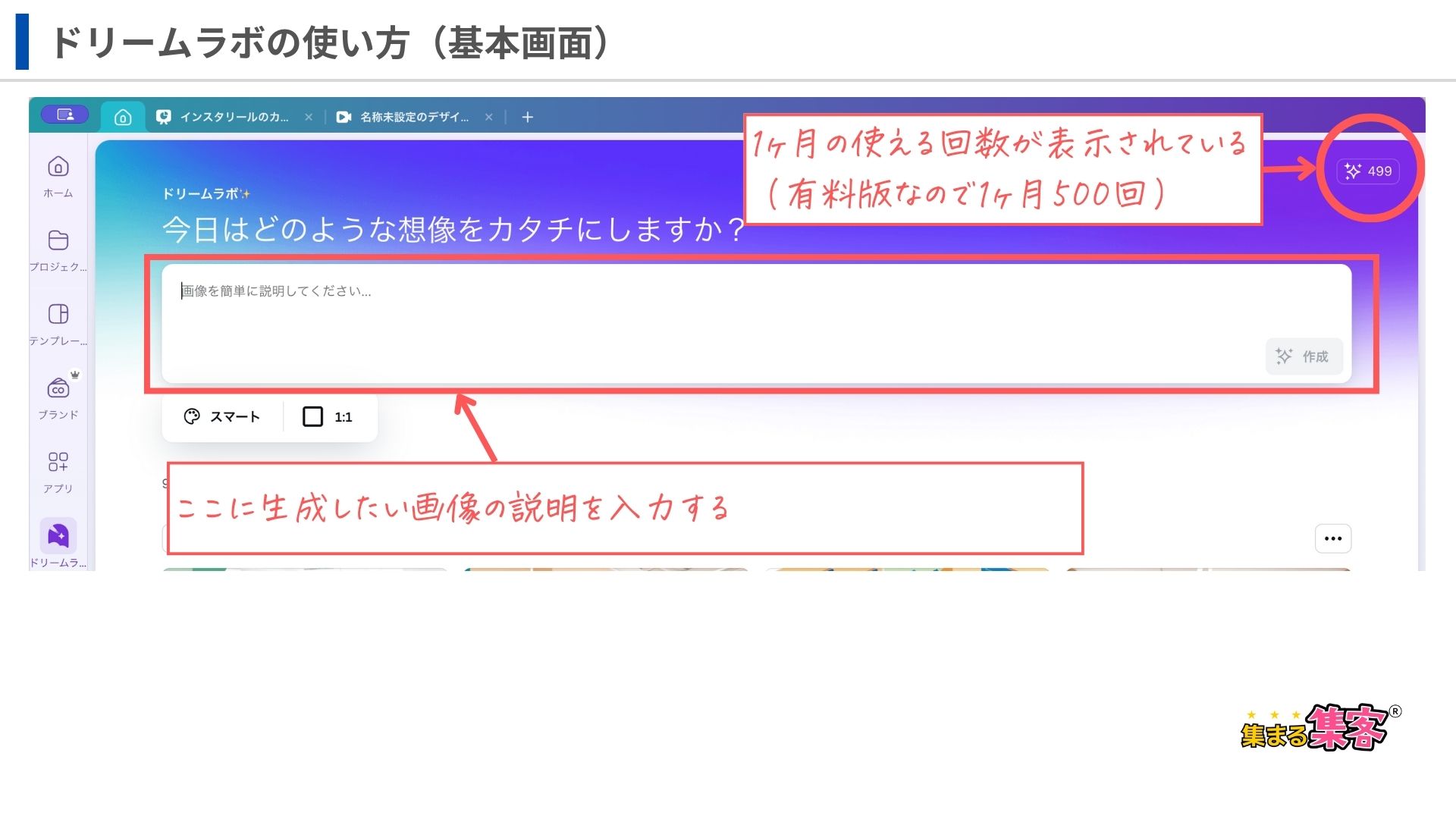
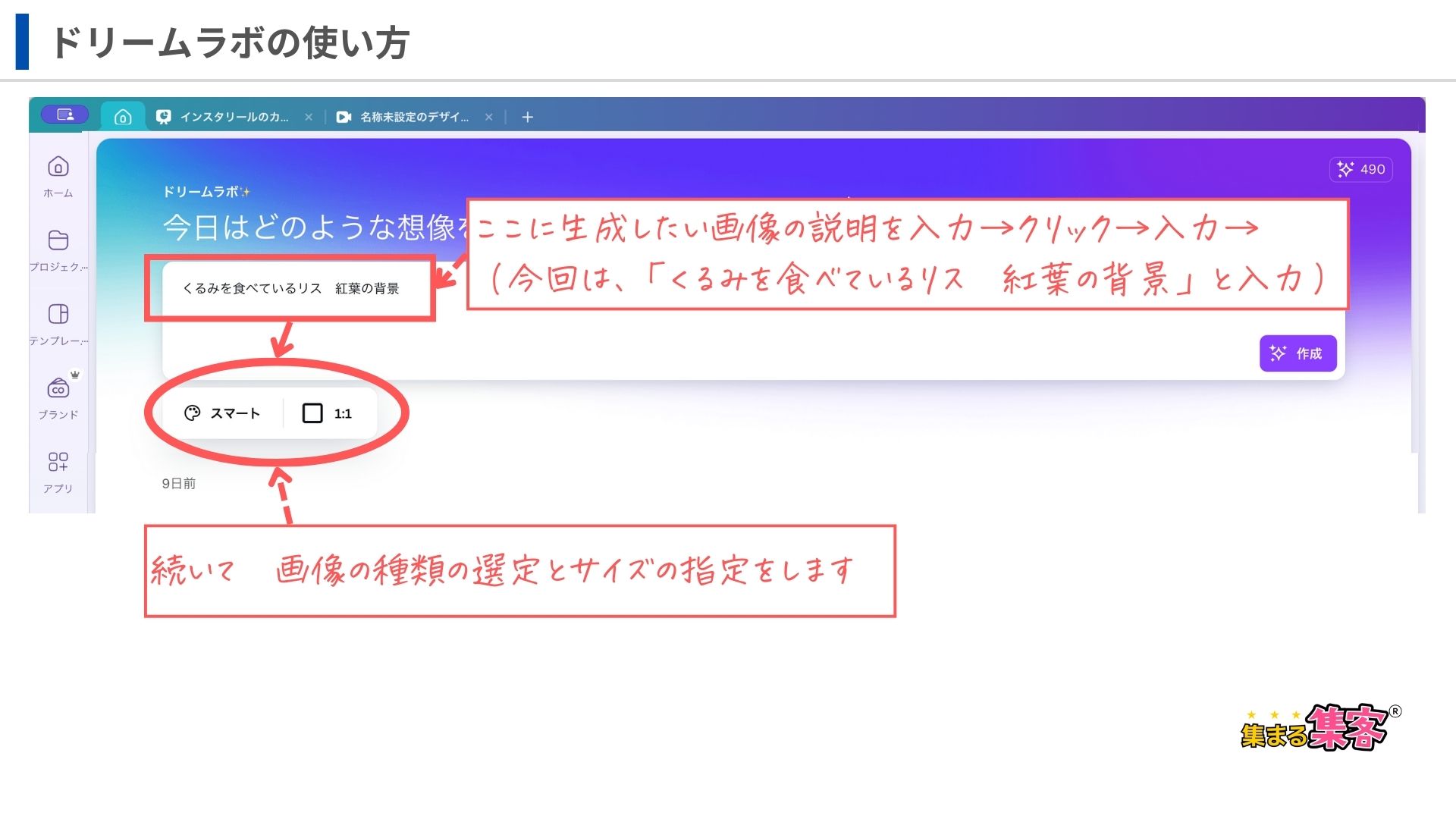
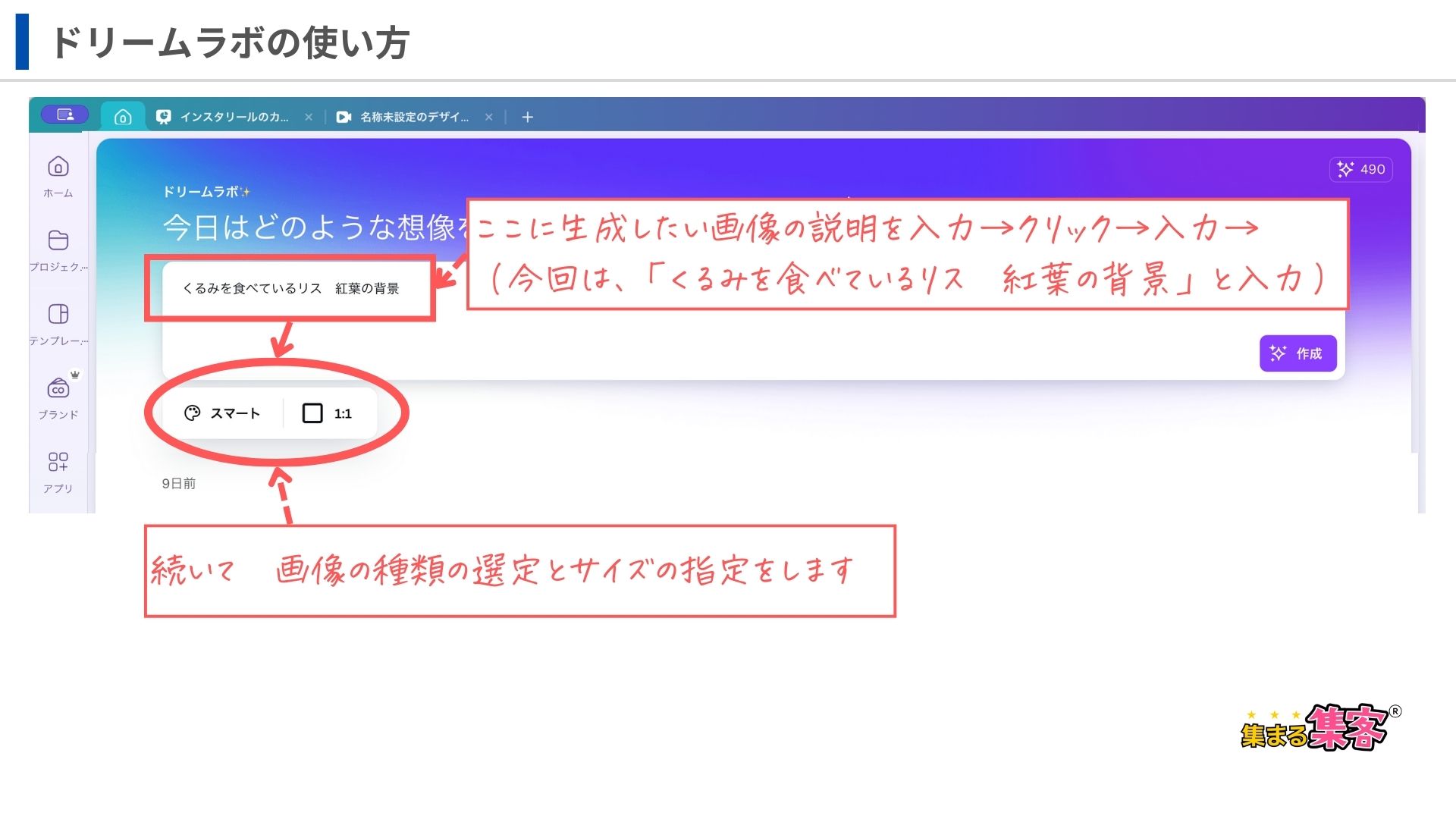
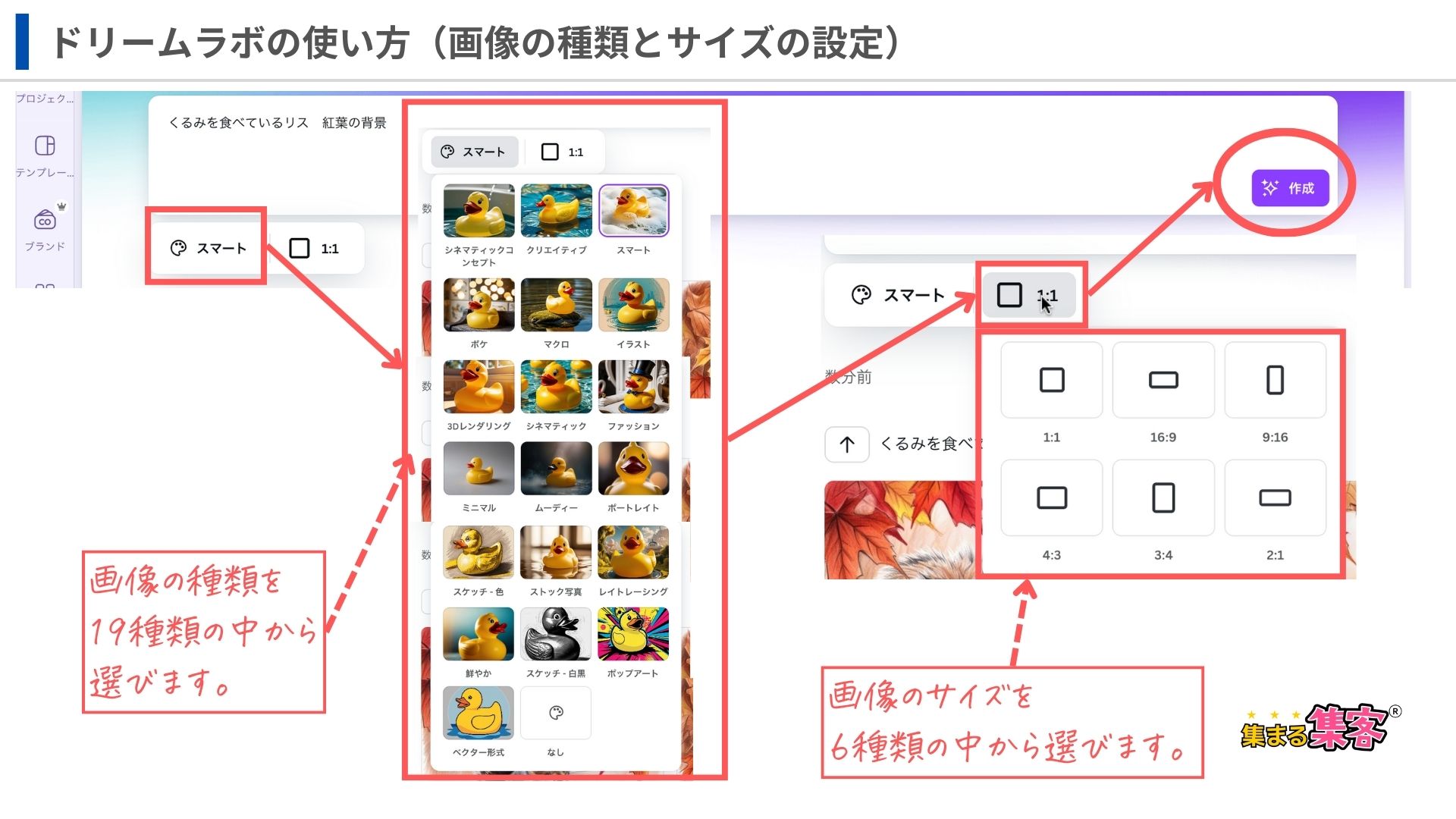
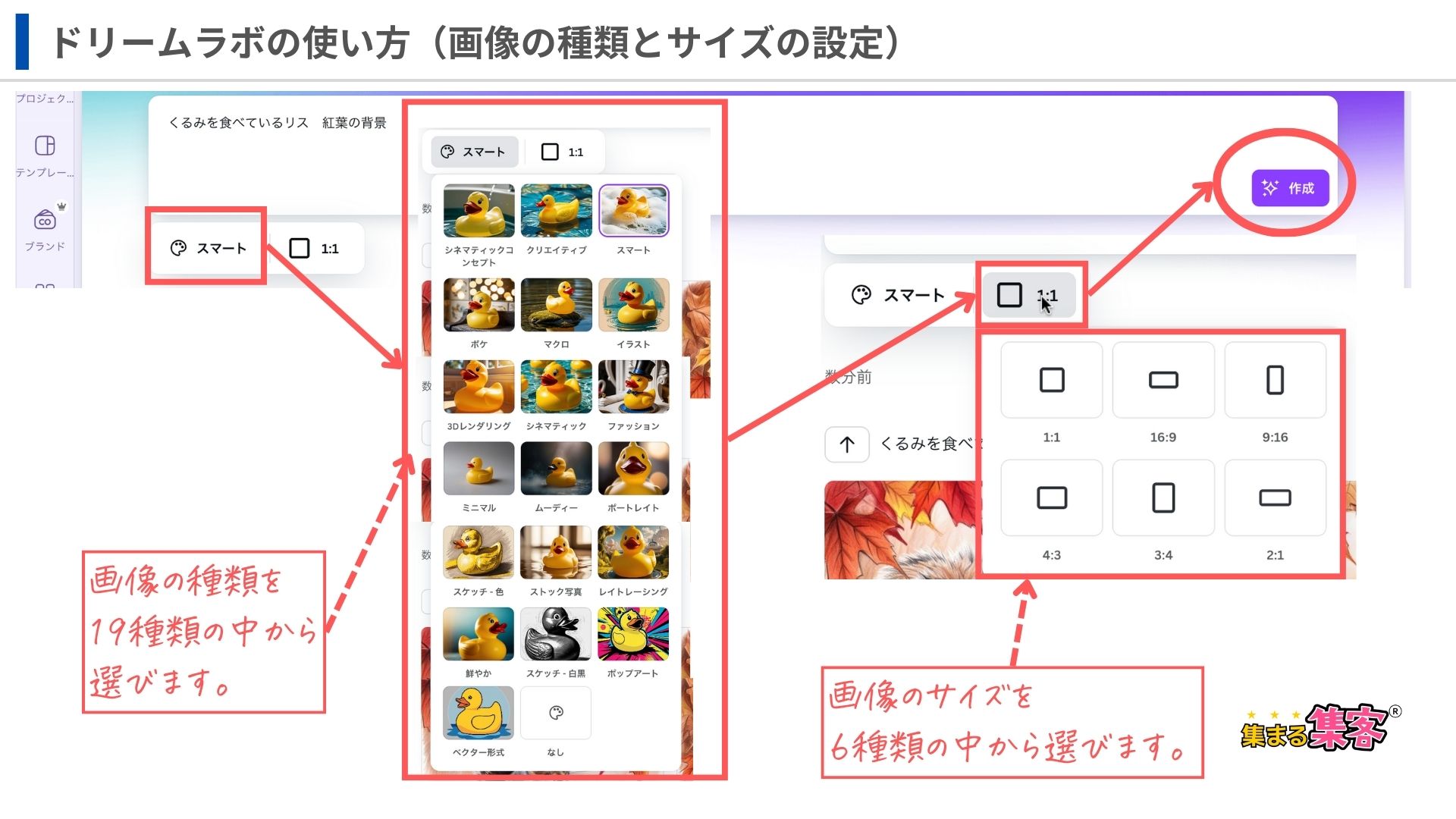
すべてのページなら1番上をチェック
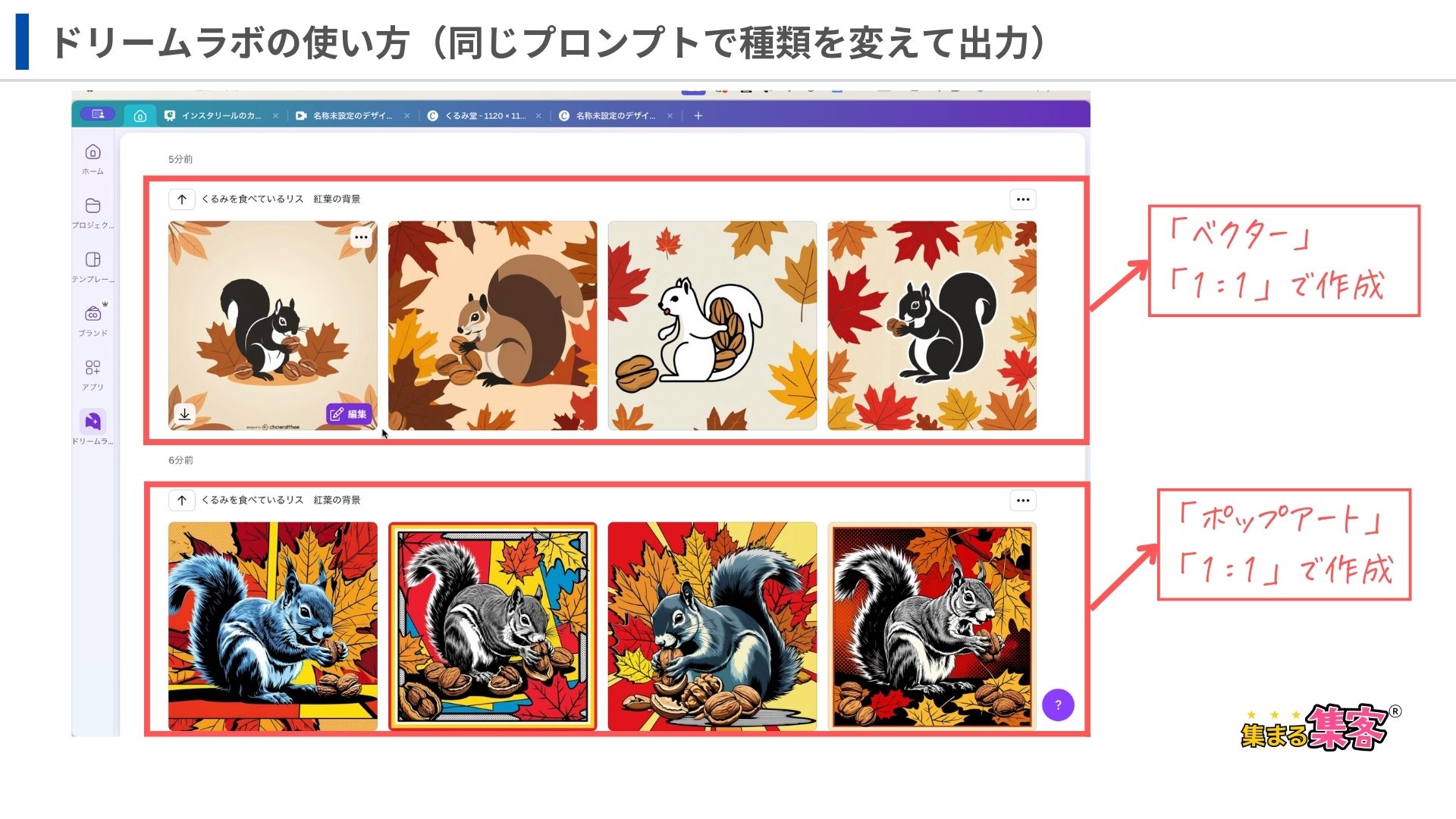
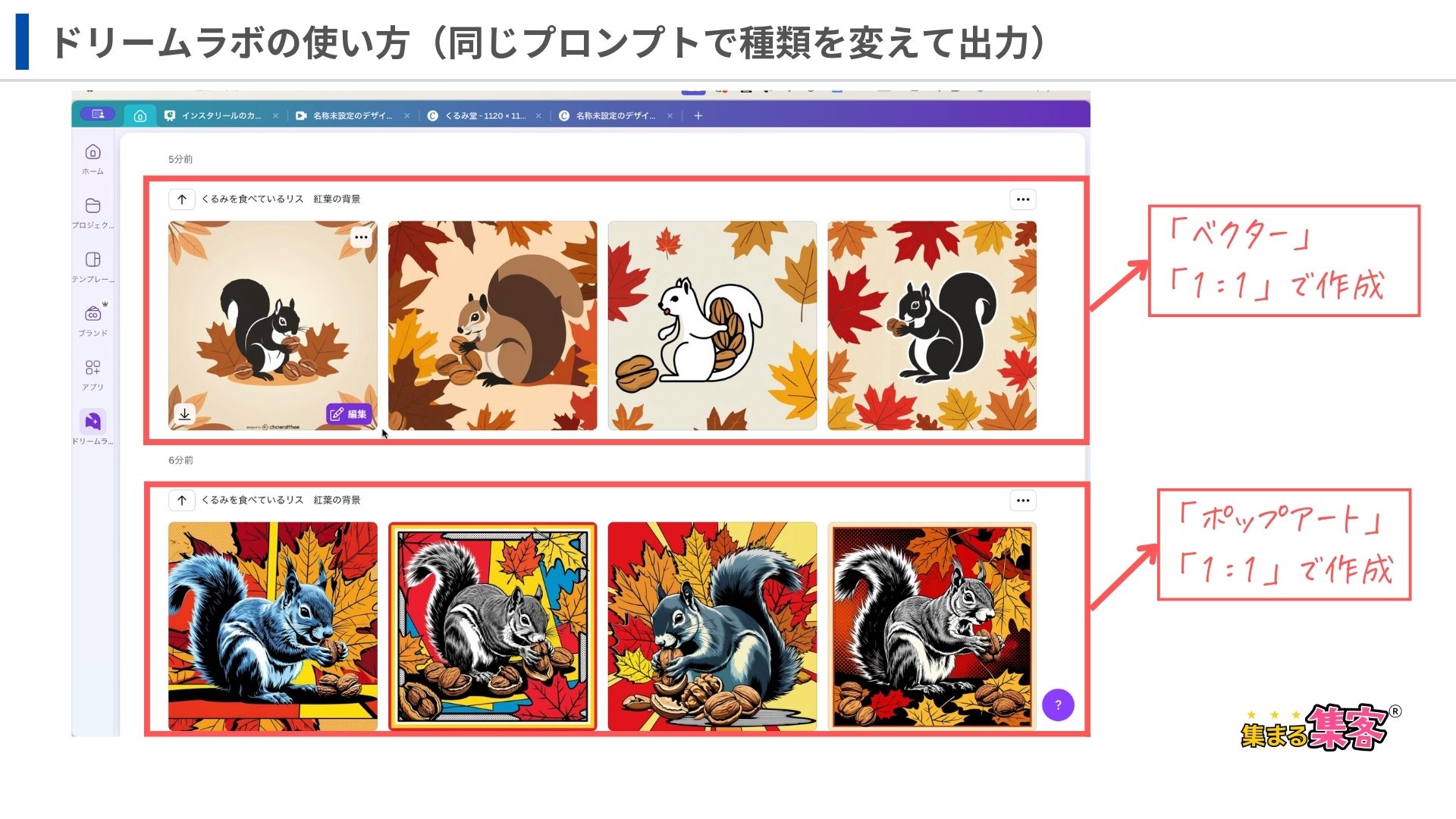



どう?簡単に画像の作成ができたよね?
りすのイラストが簡単に出来たっす!!めっちゃ感動っす!!



Canvaの「ドリームラボ」を試したところ、とても使いやすく簡単にできたけど、大変なところはプロンプト(画像をつくるための説明文)だと思ったよ。
筆者の感じた、大変なポイントは2つ
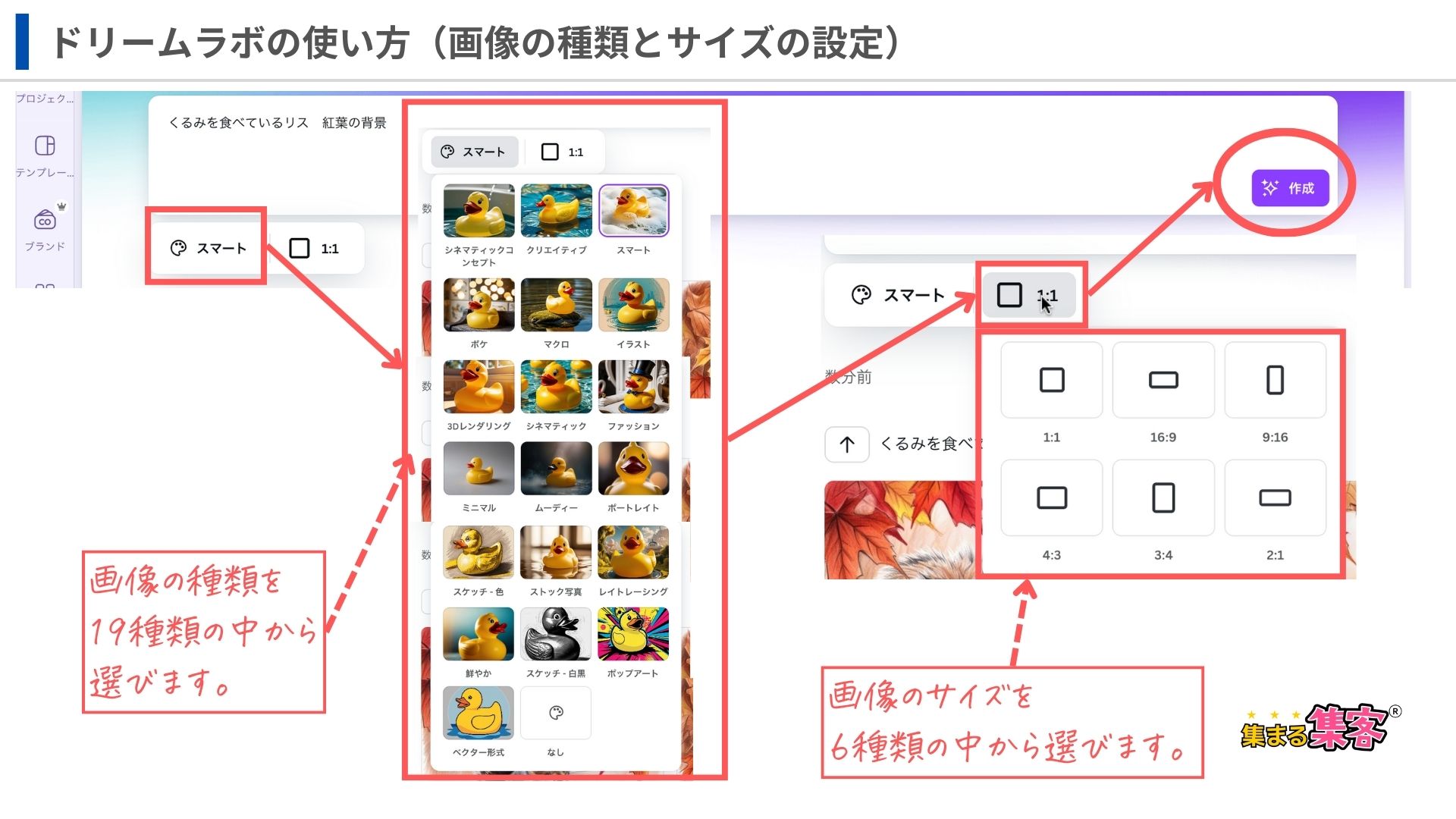
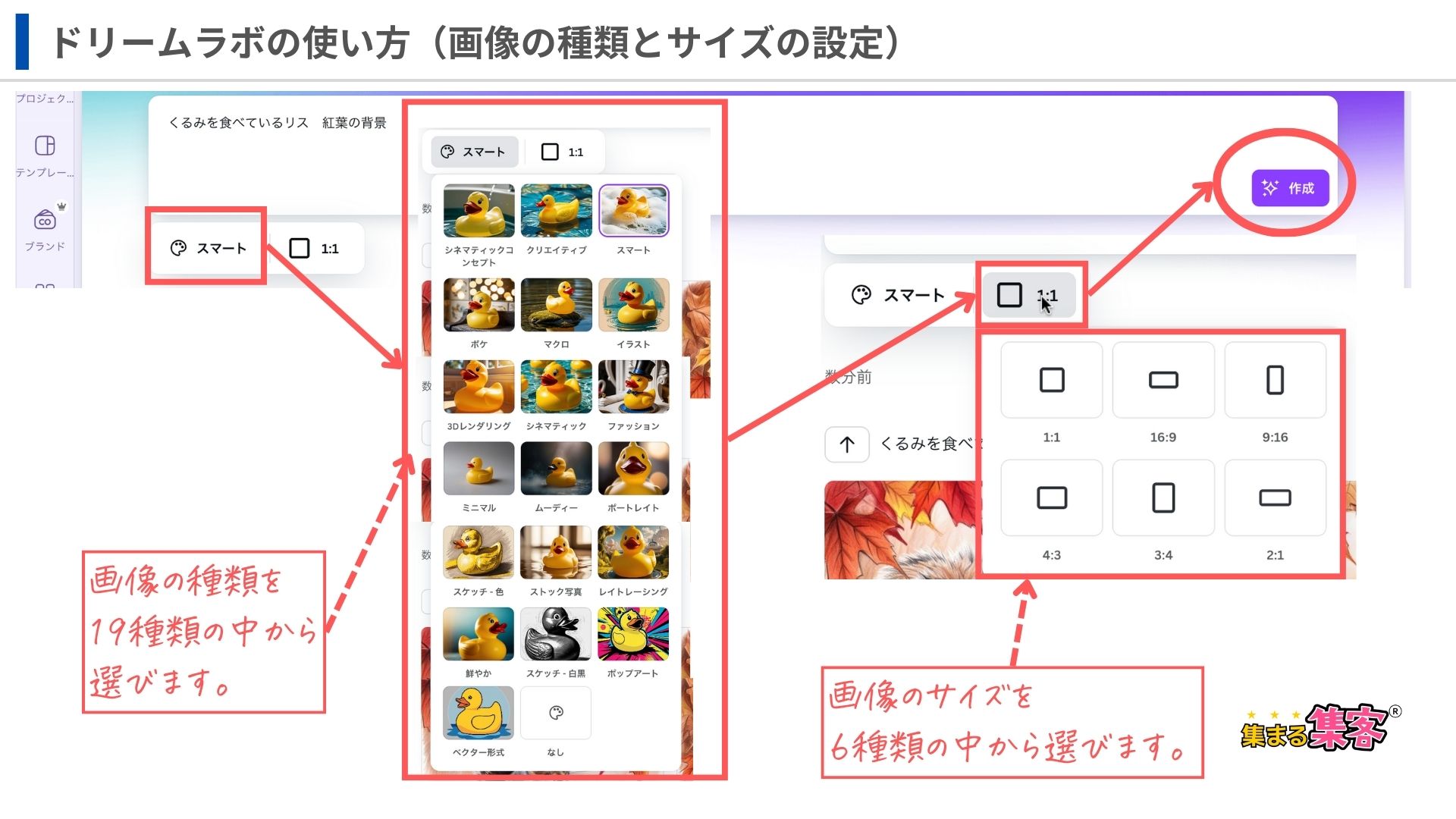
Canvaドリームラボで生成できる「画像スタイル」と「サイズ」は下記を参考にしてね!
画像スタイルは、19種類用意されているよ。本当にたくさん種類があるよね。
画像サイズは、よく使う6サイズ展開だね。
特に、1:1や16:9、9:16はInstagramの投稿によく使うサイズだよね。
たくさんの画像スタイルと画像サイズが用意されているので、自分の作成したいもののイメージに合わせて組み合わせていこう!!
次は、数ある画像スタイルから一部のスタイル6つを実際に試してみたからチェックしてね。





画像スタイルを19種類の中から選べるんだけど、その中から気になった下記の6つを生成した画像で紹介するね。
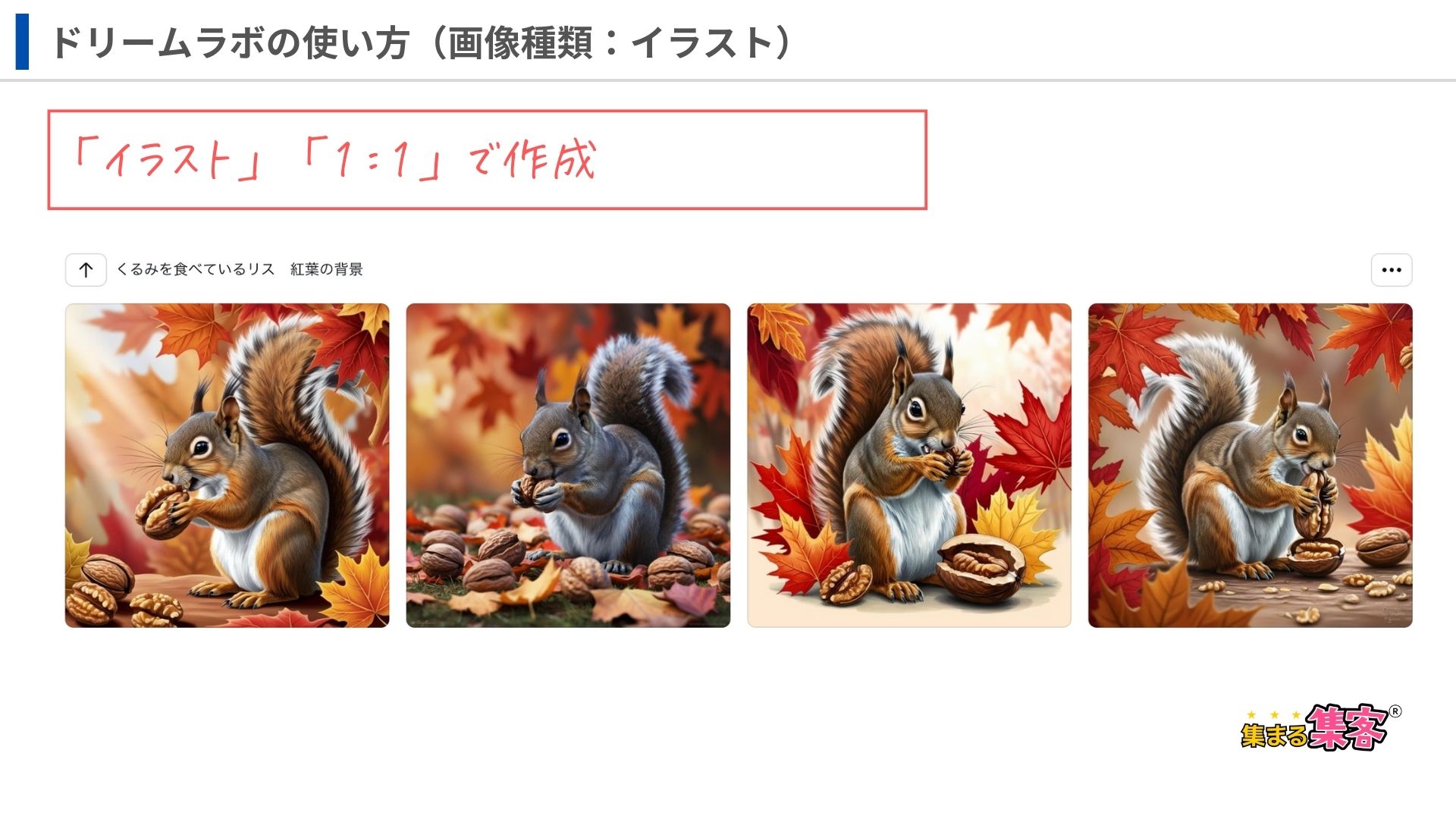
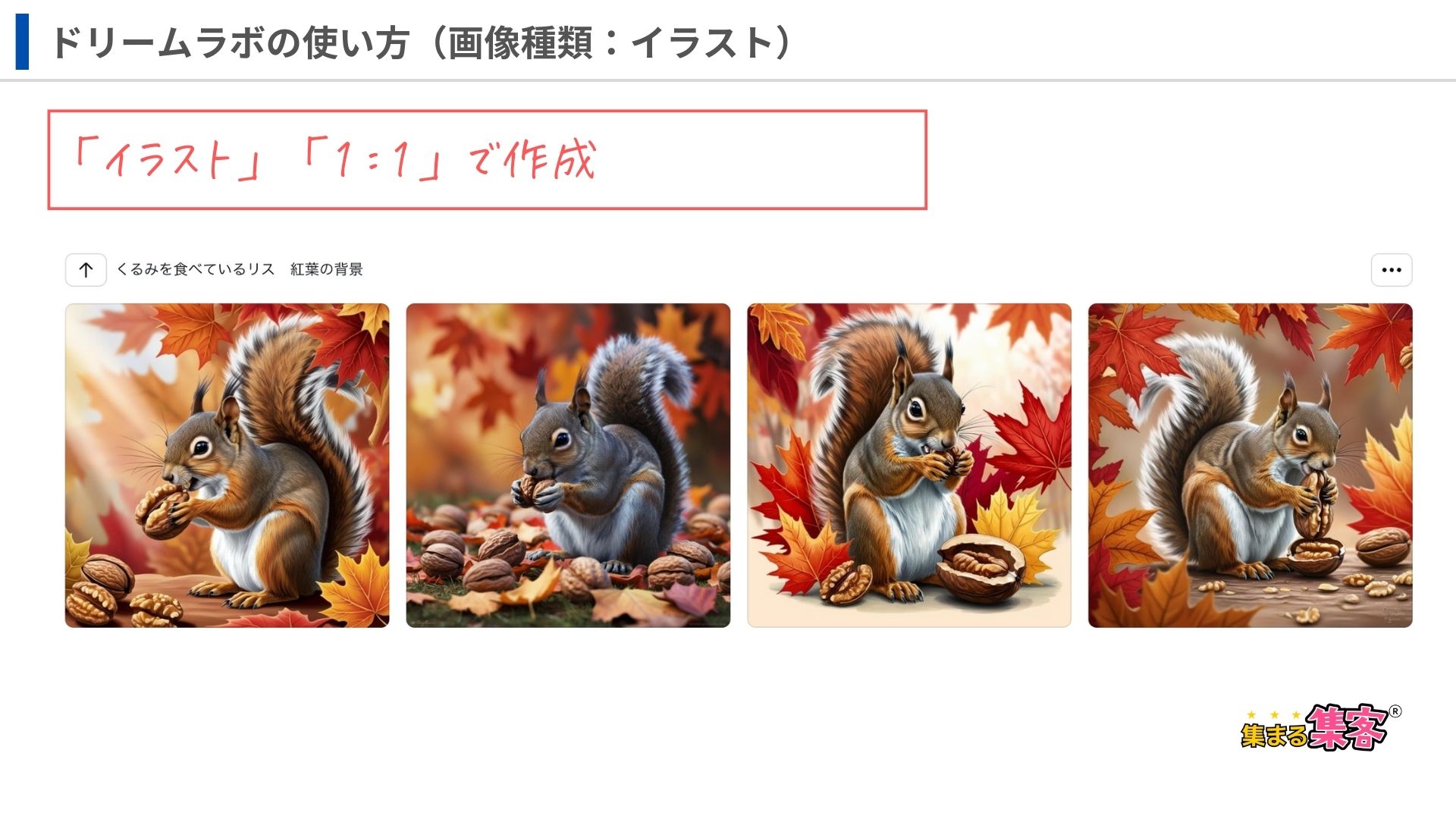
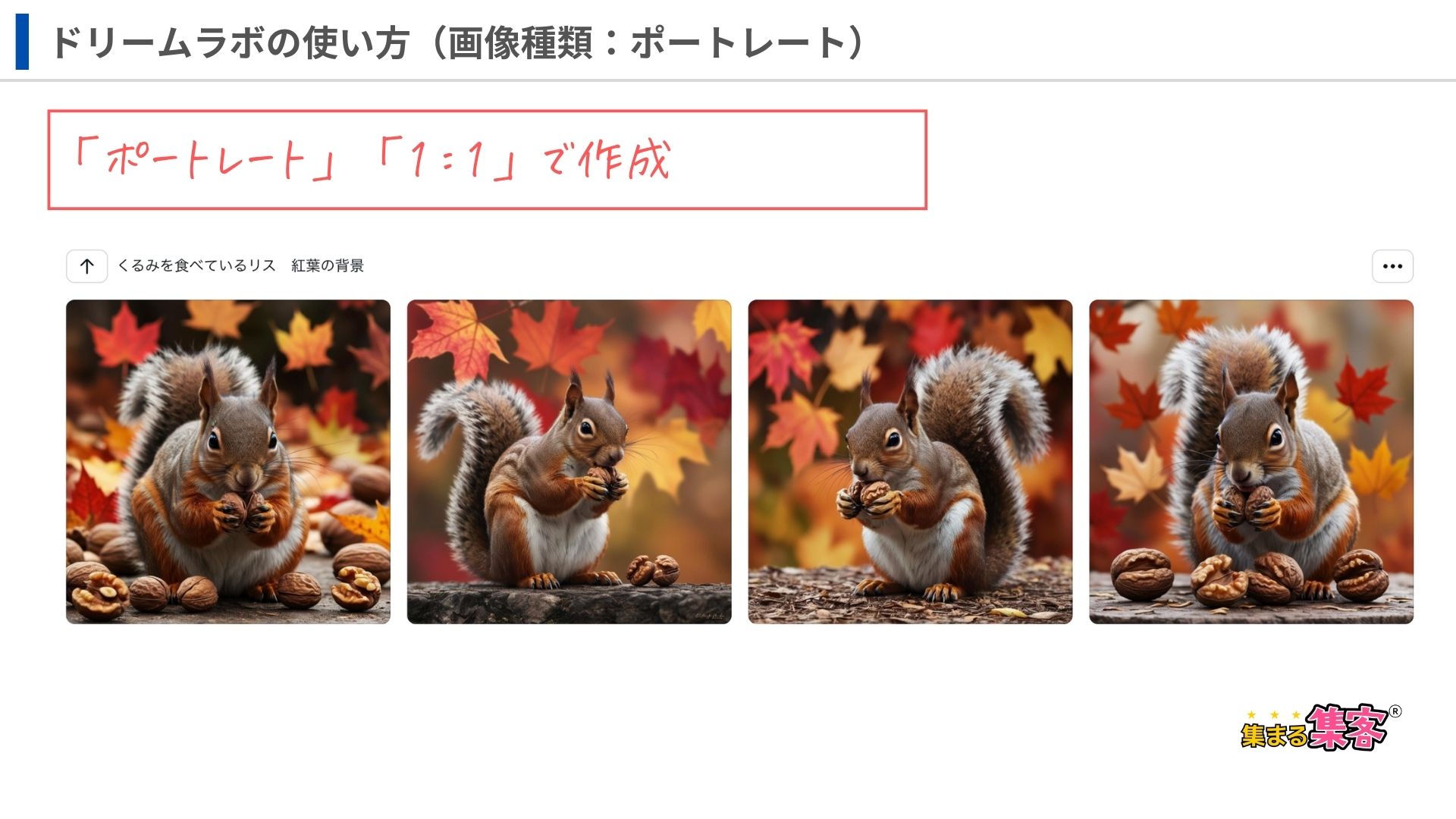
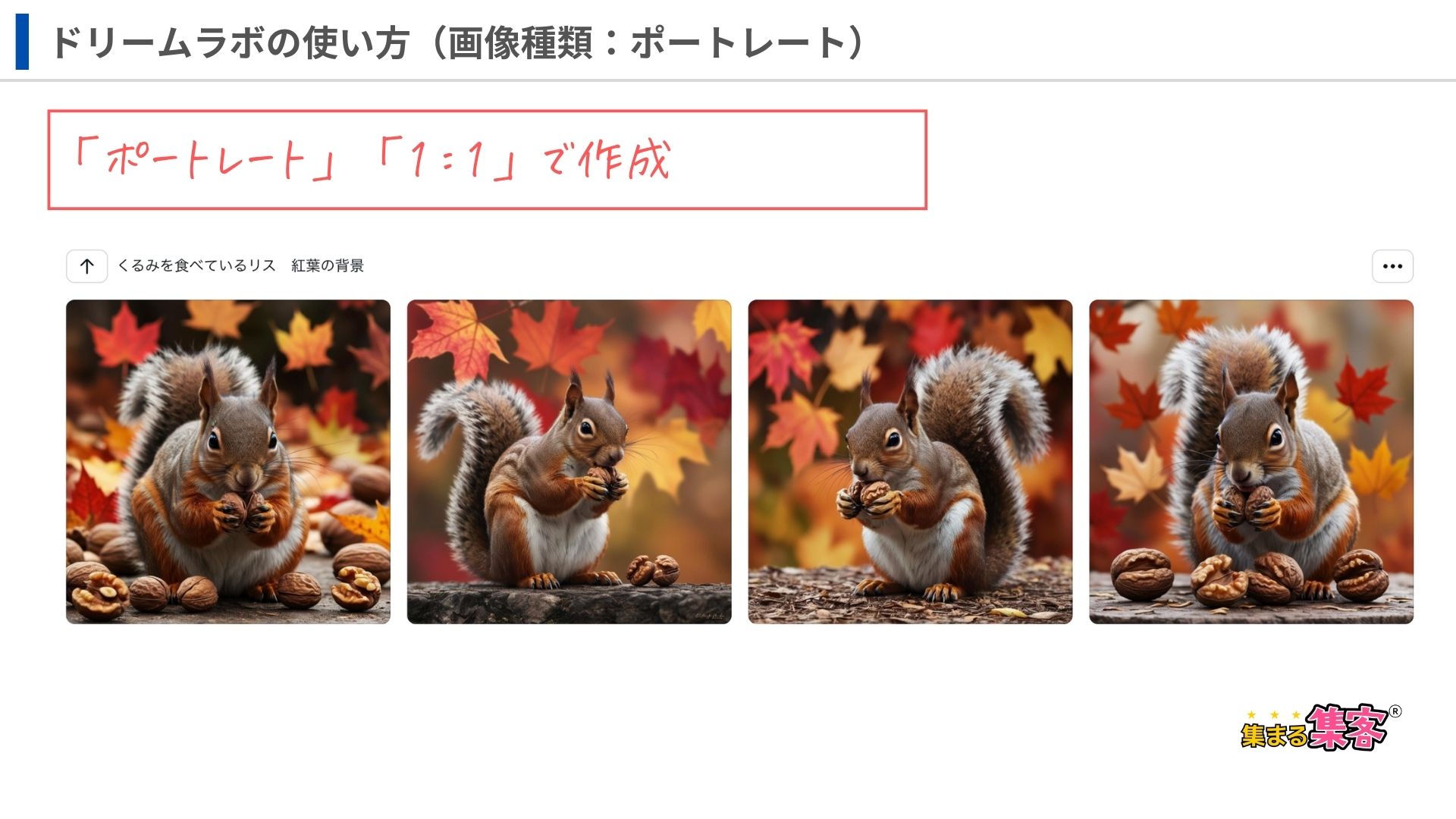
写真のような仕上がりだね!
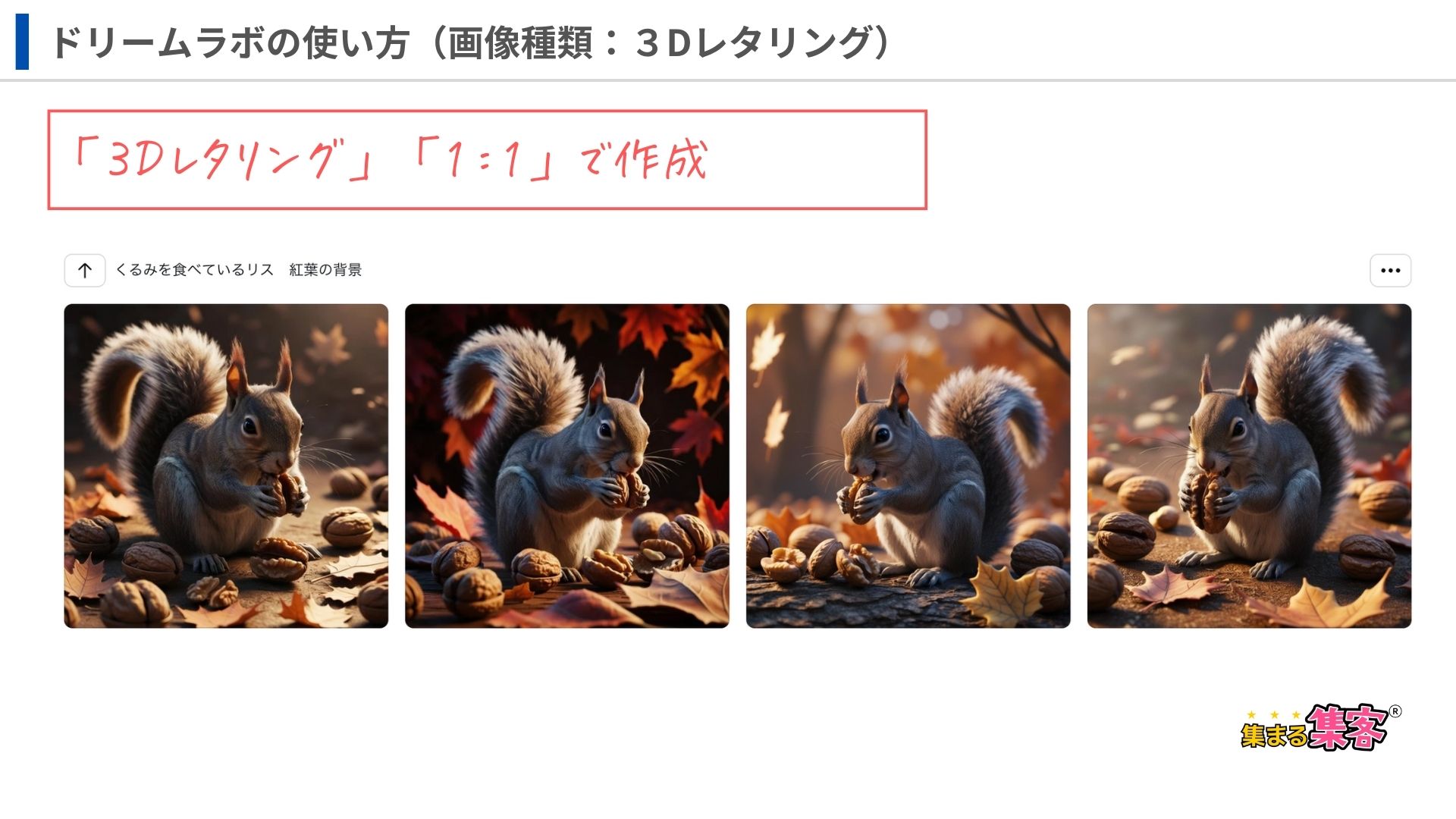
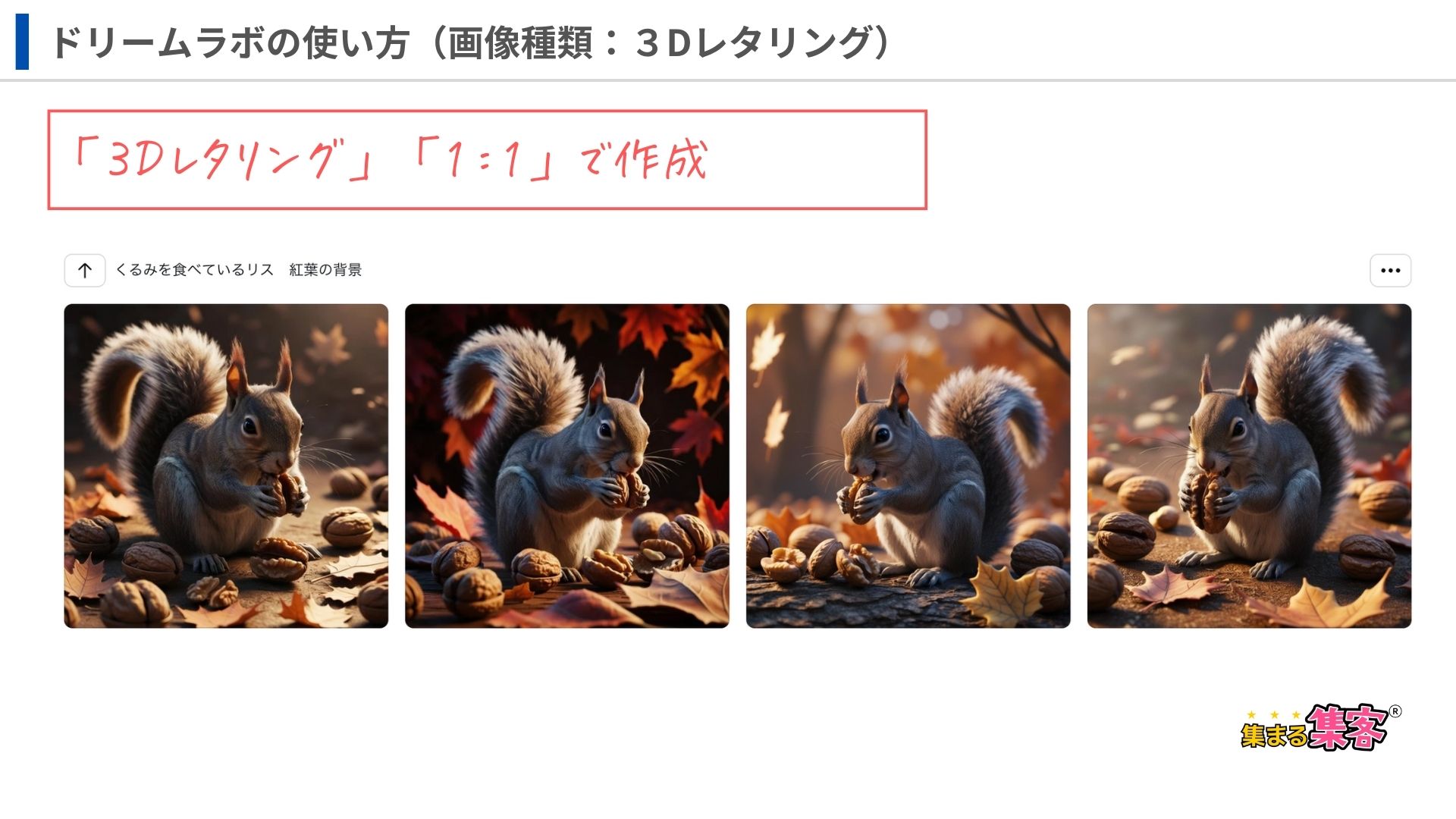
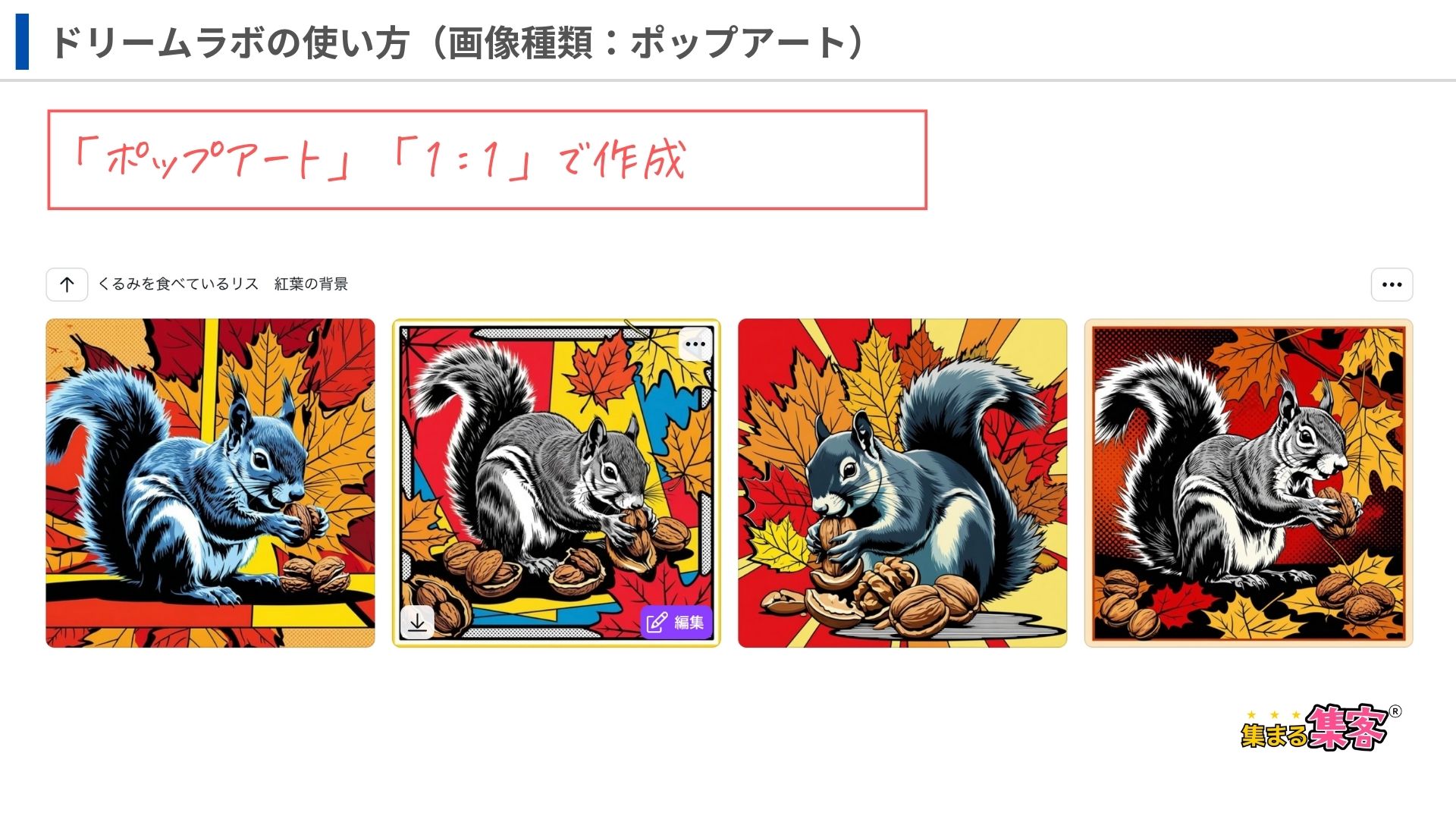
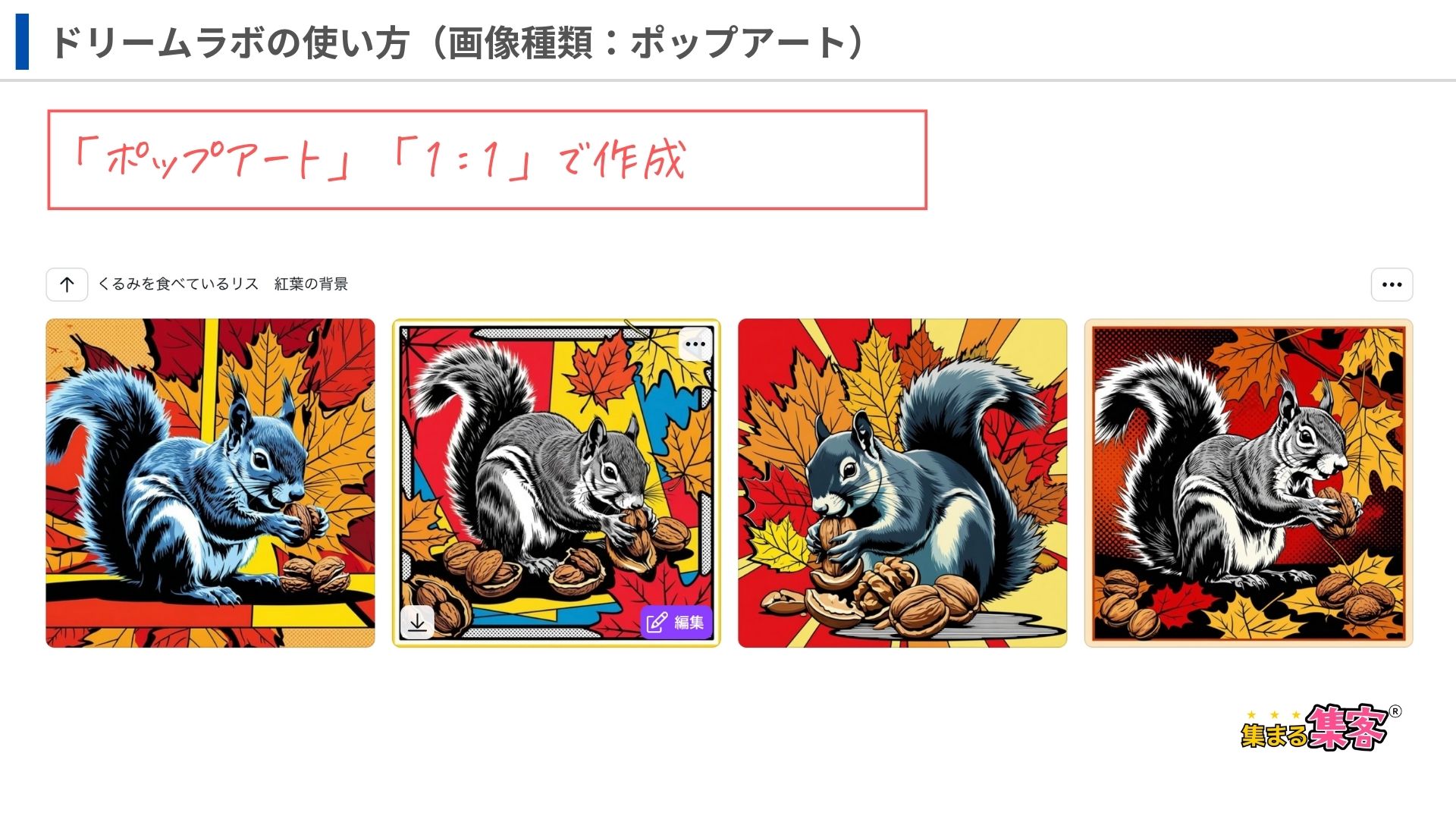
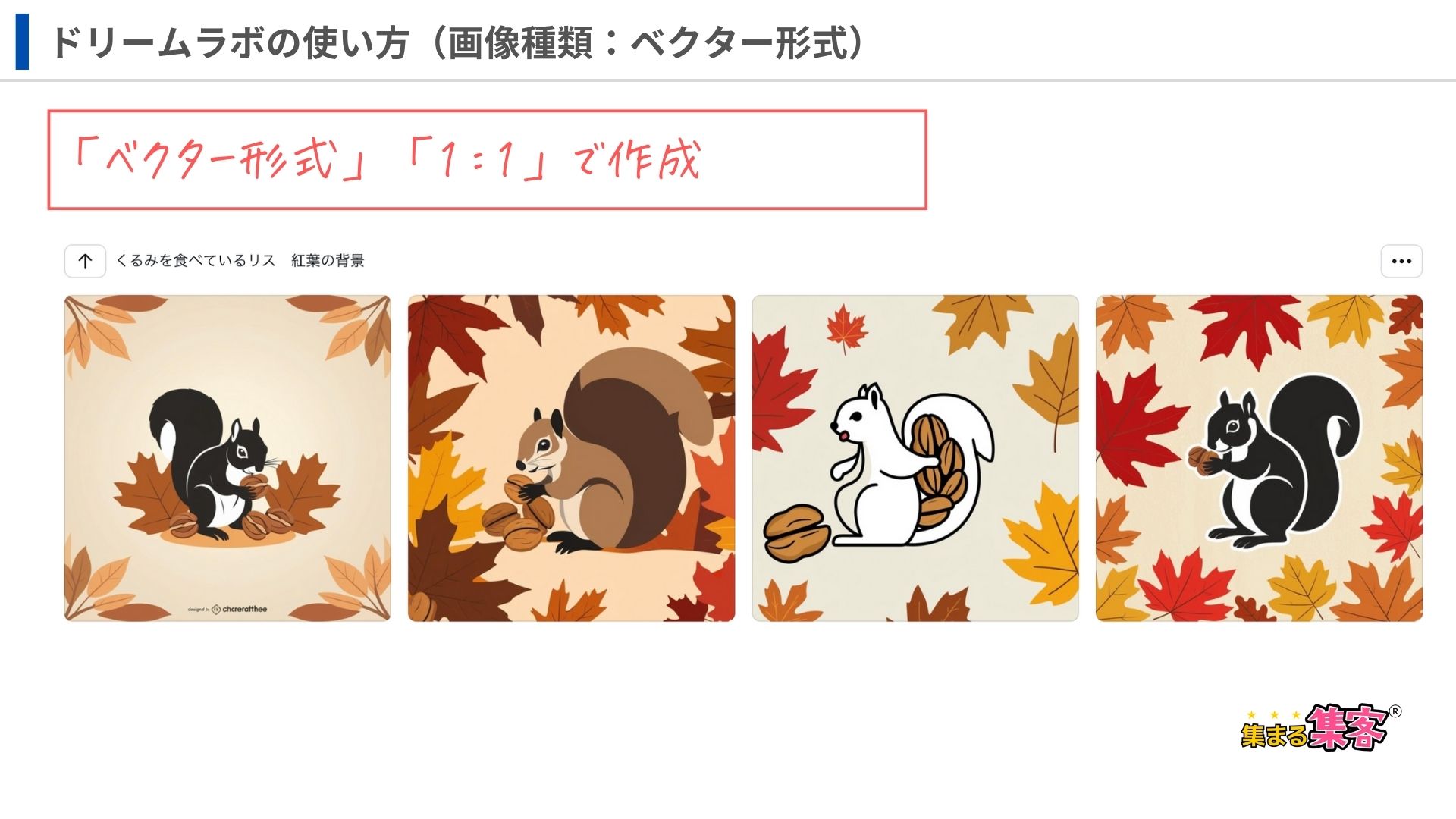
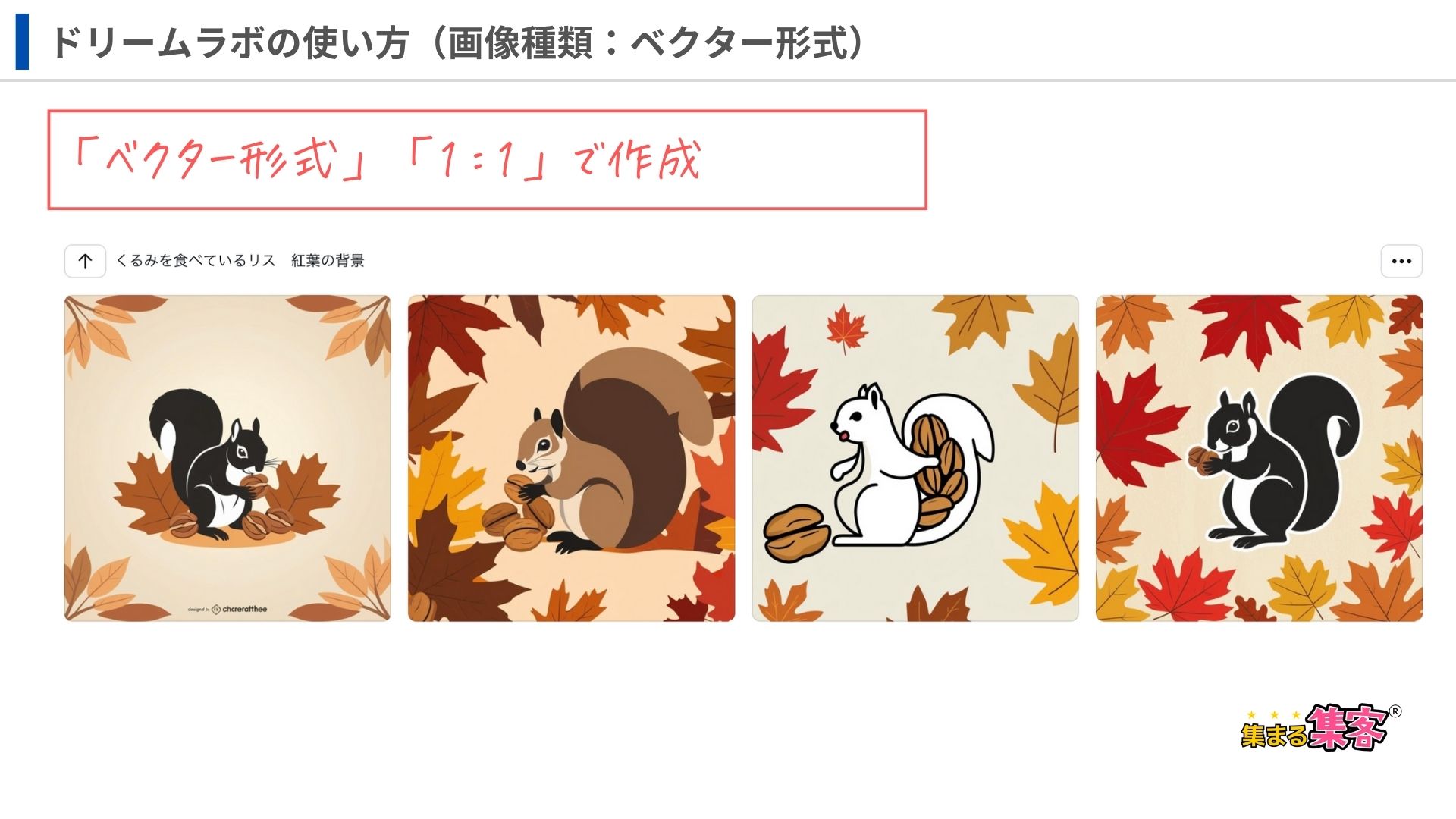
わー!この1番左のイラストが気に入ったっす!!
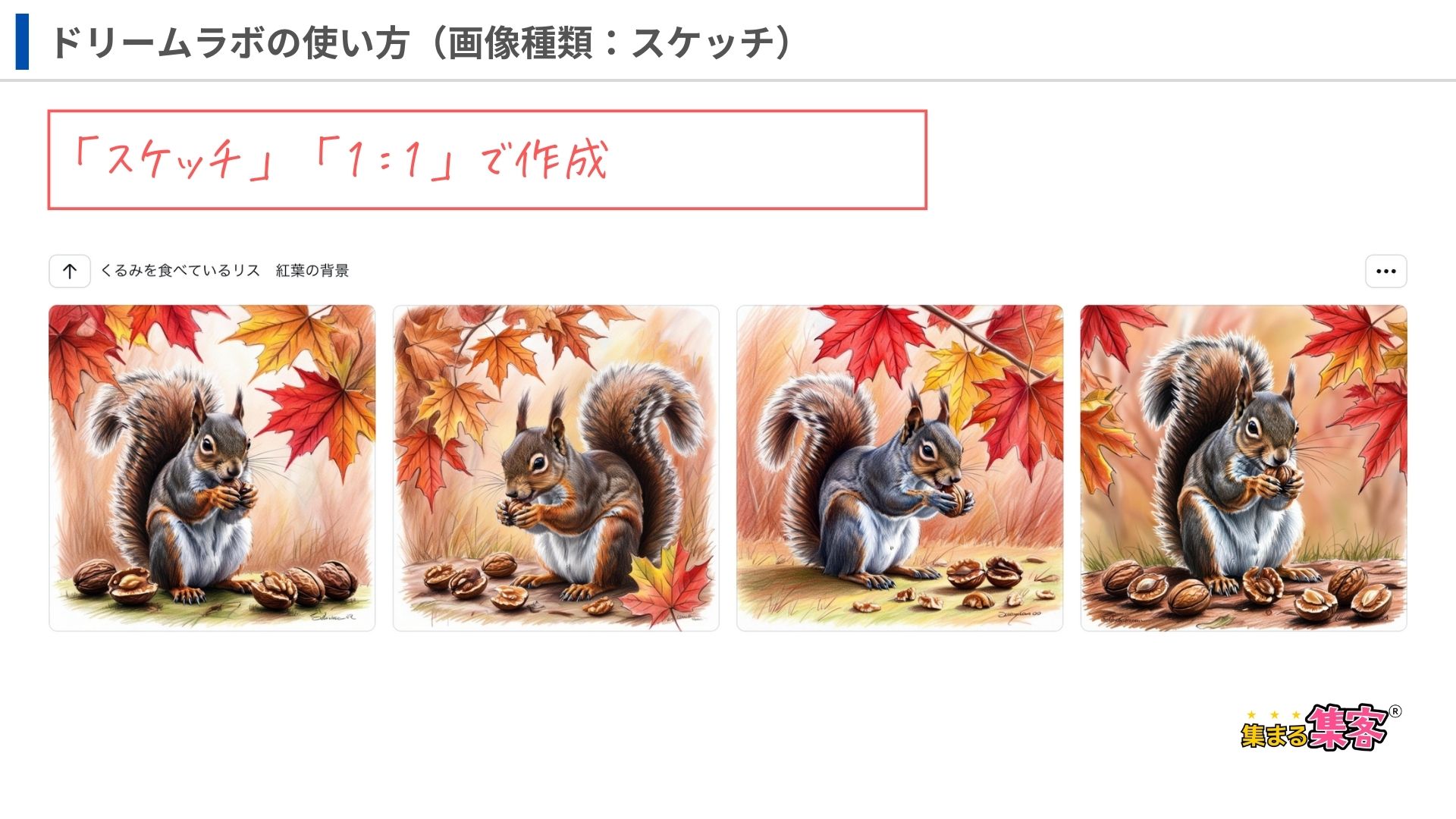
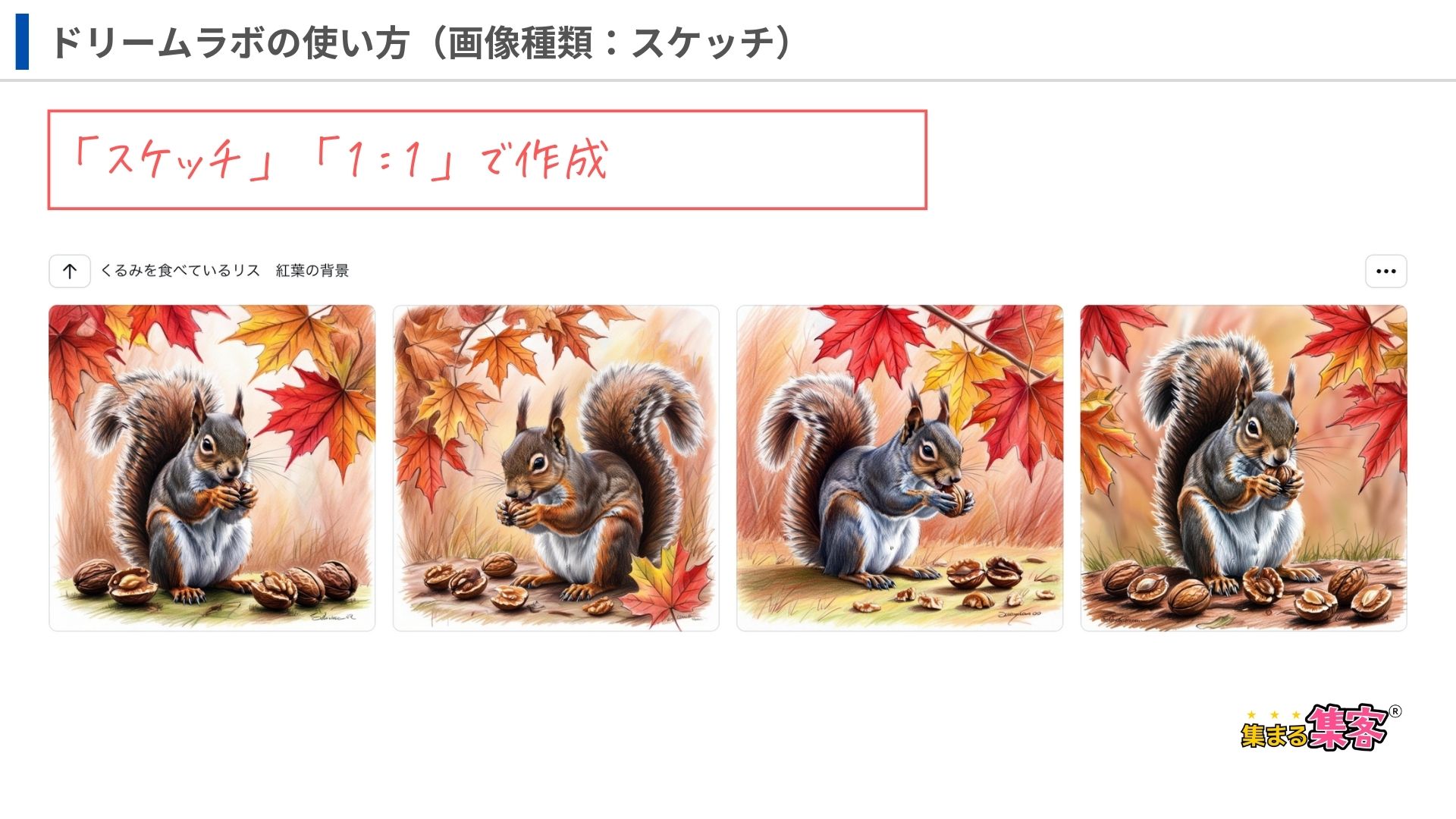
これらの生成したイラストから、僕のやってる「くるみ堂」の文字を入れて、シール用の画像を作成できるんすか?お気に入りは、ベクター形式っす。



そうだね!その方法も次で解説するね!さっきは、実際に作成方法を紹介したけど、次はまるお君が気に入った、ベクター形式で作成したリスの画像をダウンロードして、シール用の画像に加工していくよ!



では、早速、まるおくんのオーダーに答えていくよ。ベクター形式で作成したリスの画像を編集機能でシール用の画像に加工していくよ!



おっとその前に、生成したイラストのダウンロード方法を解説するね!
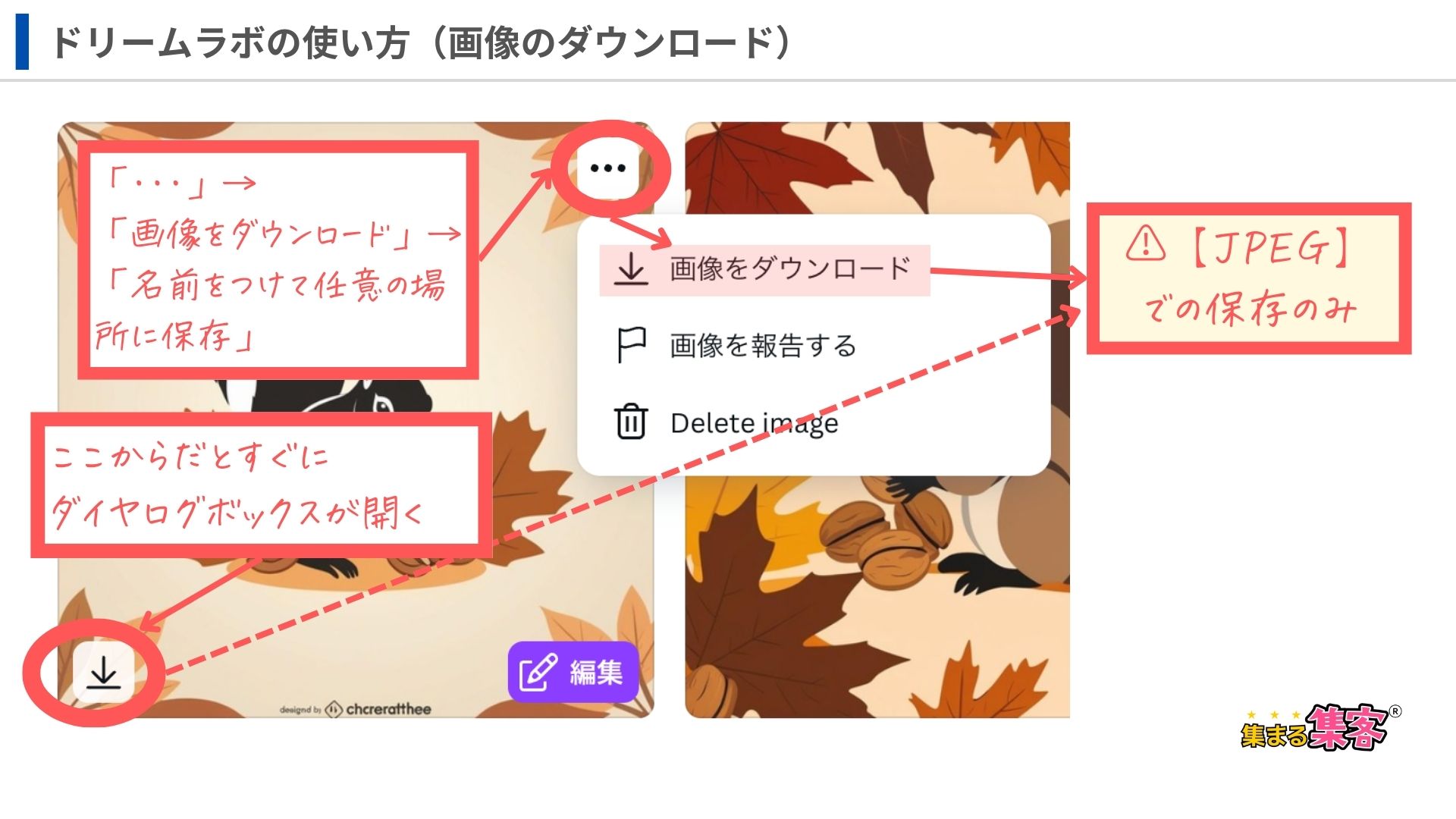
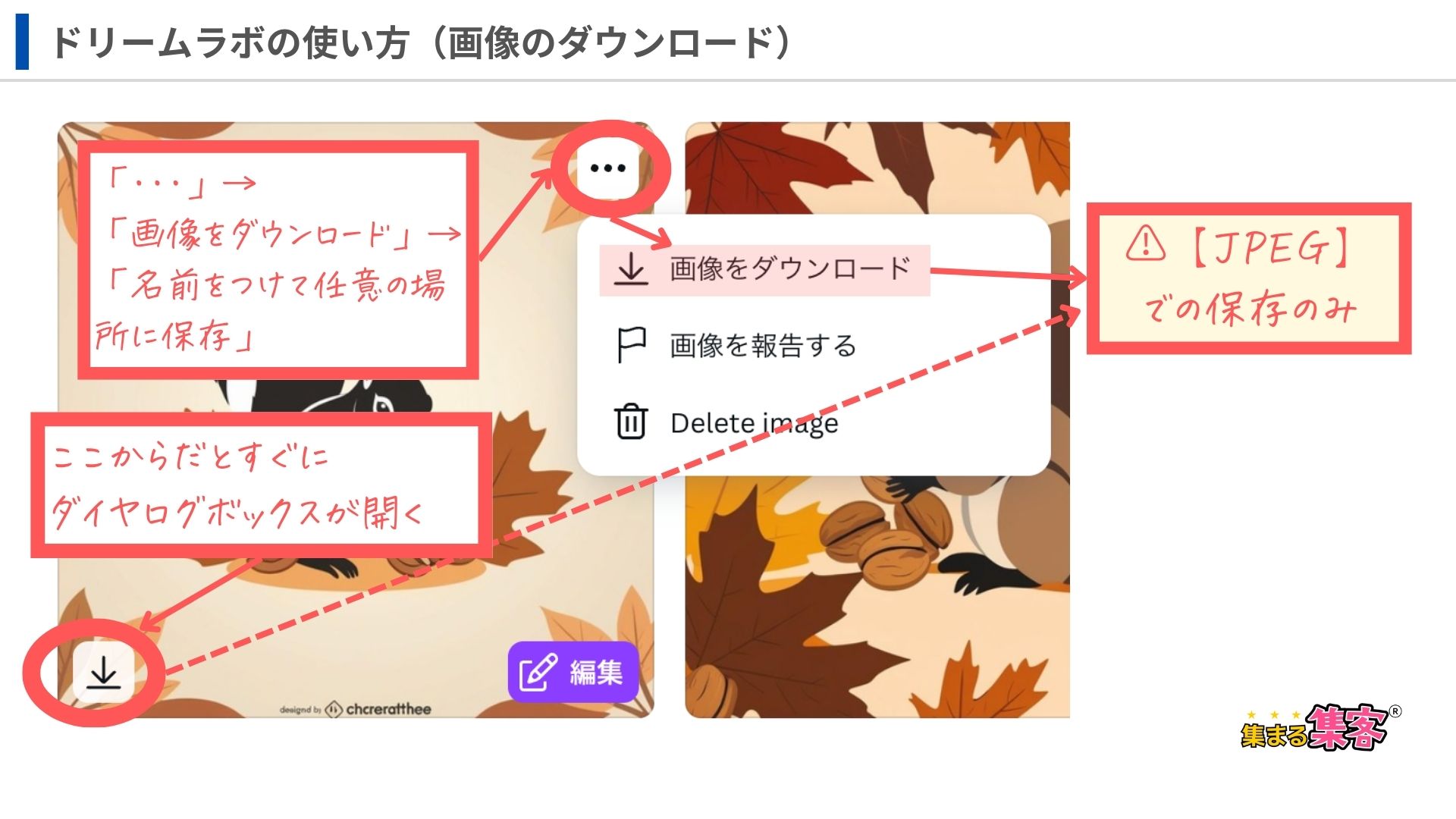
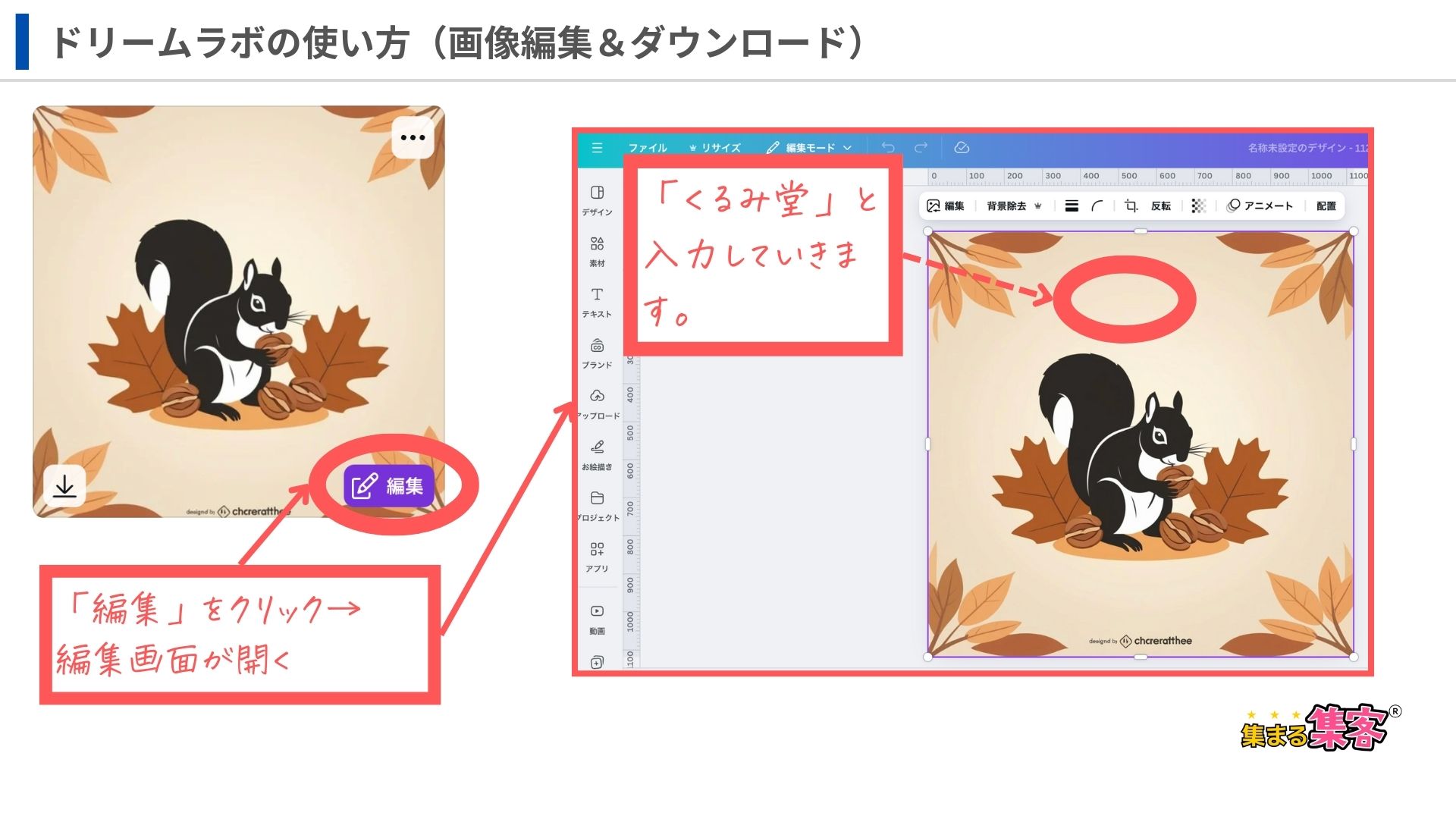
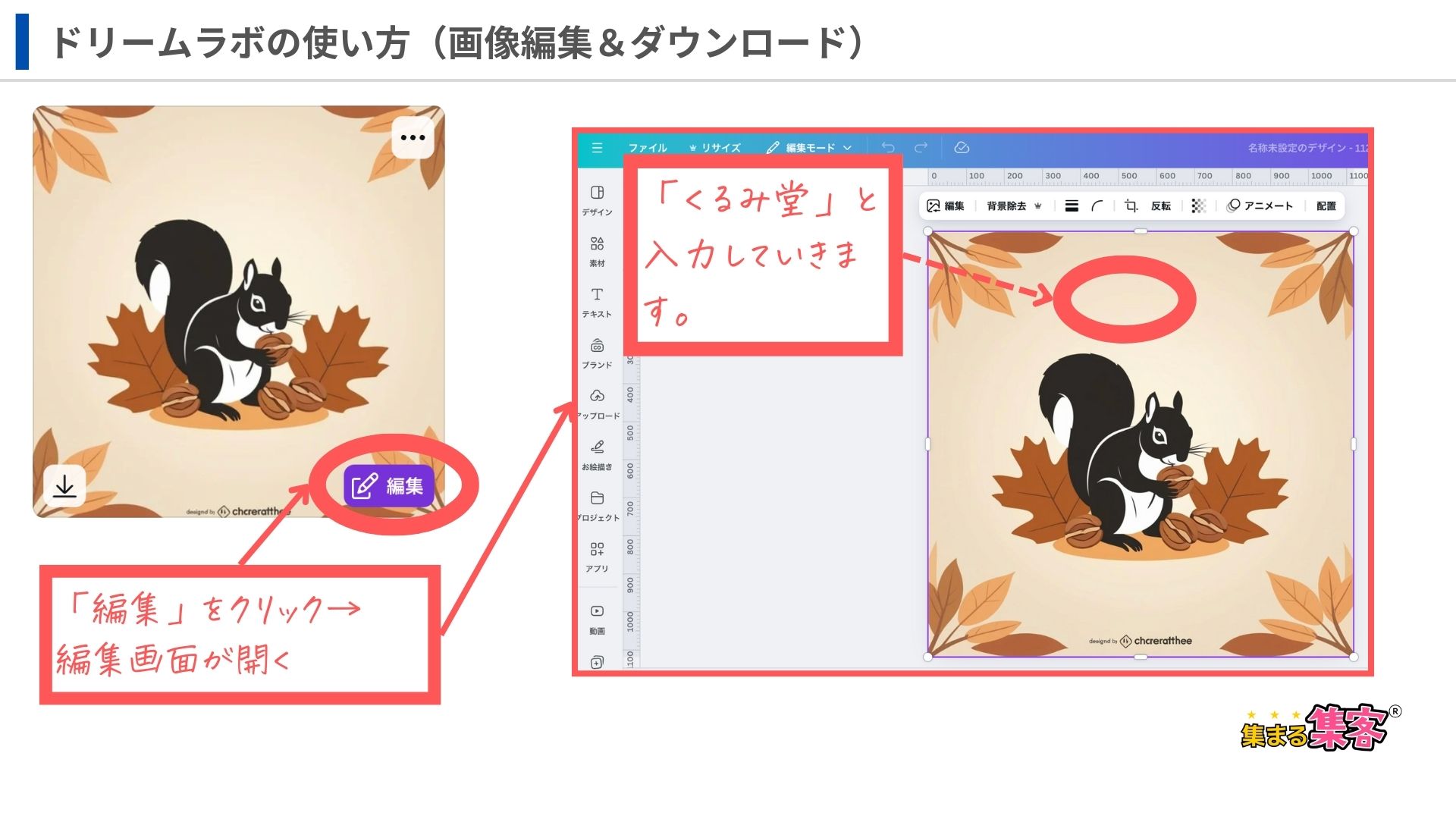
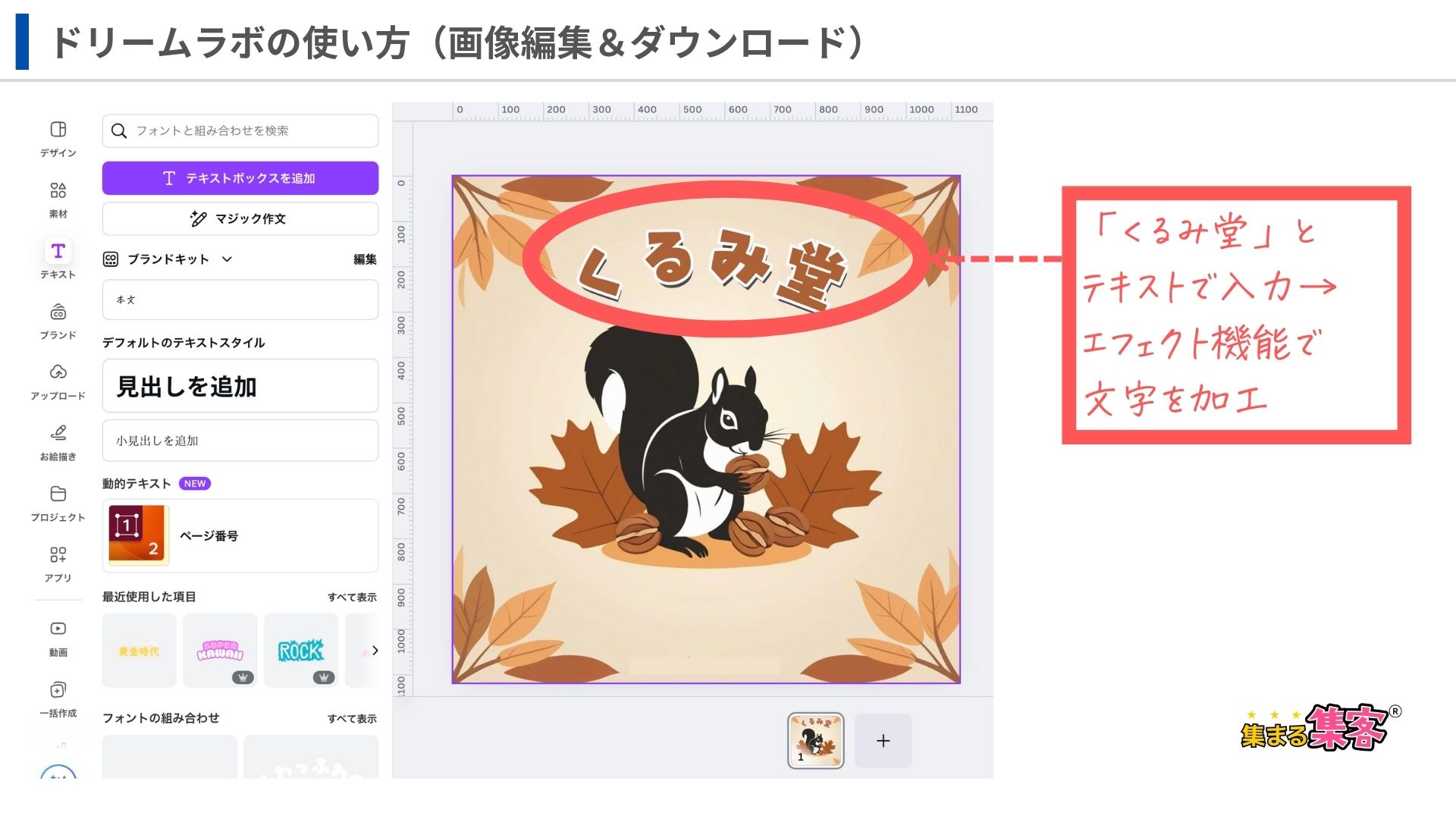
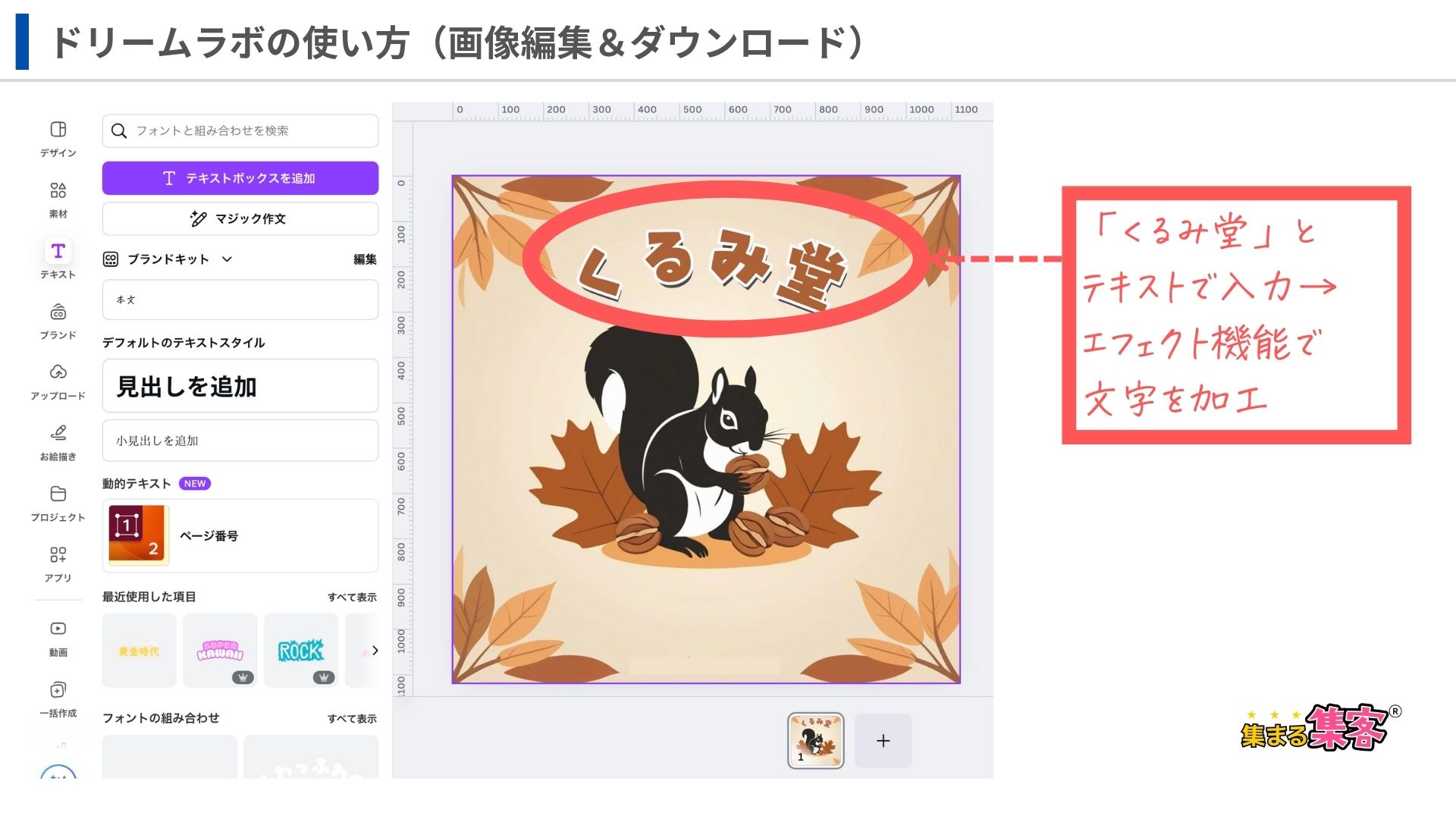
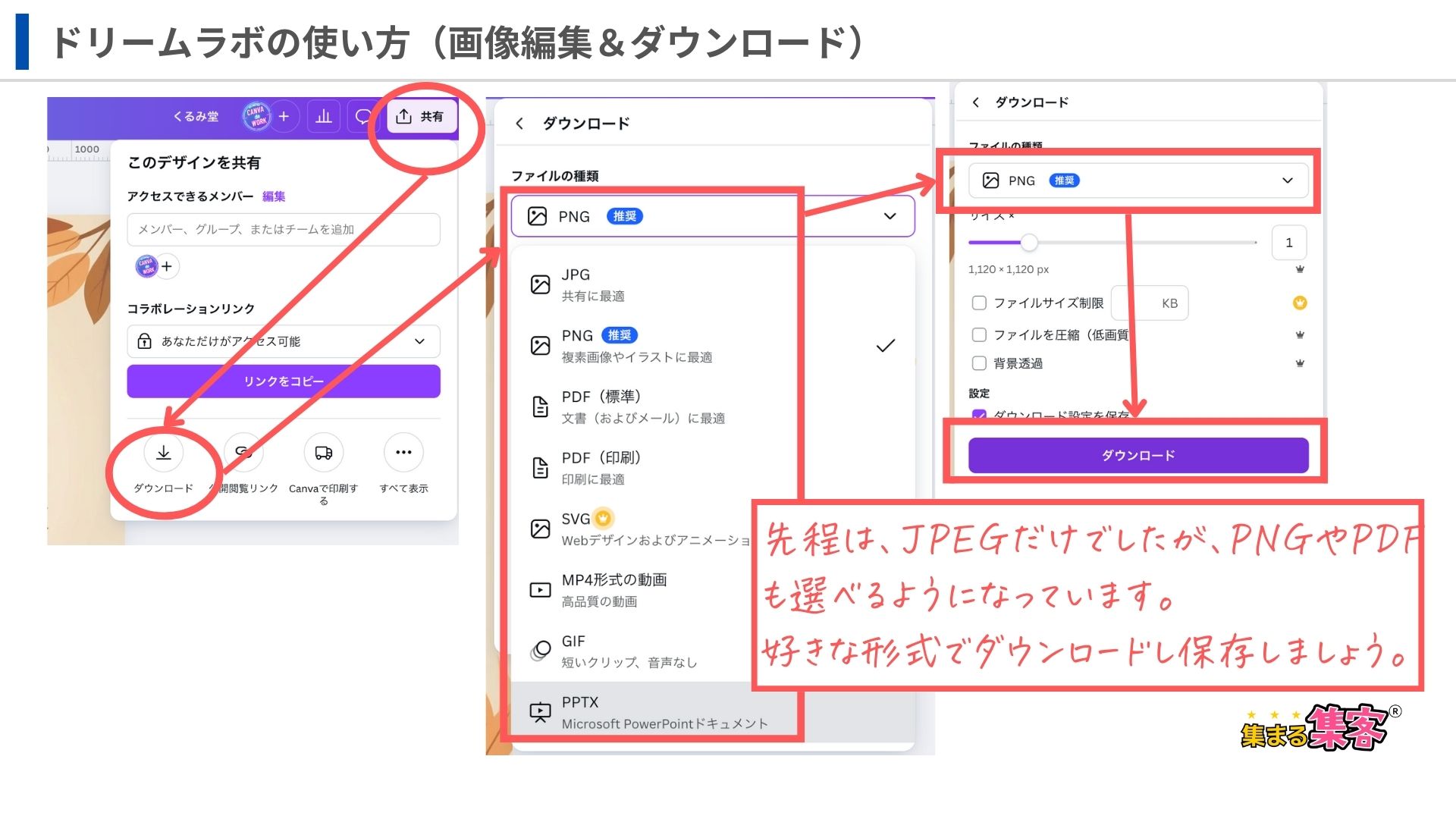
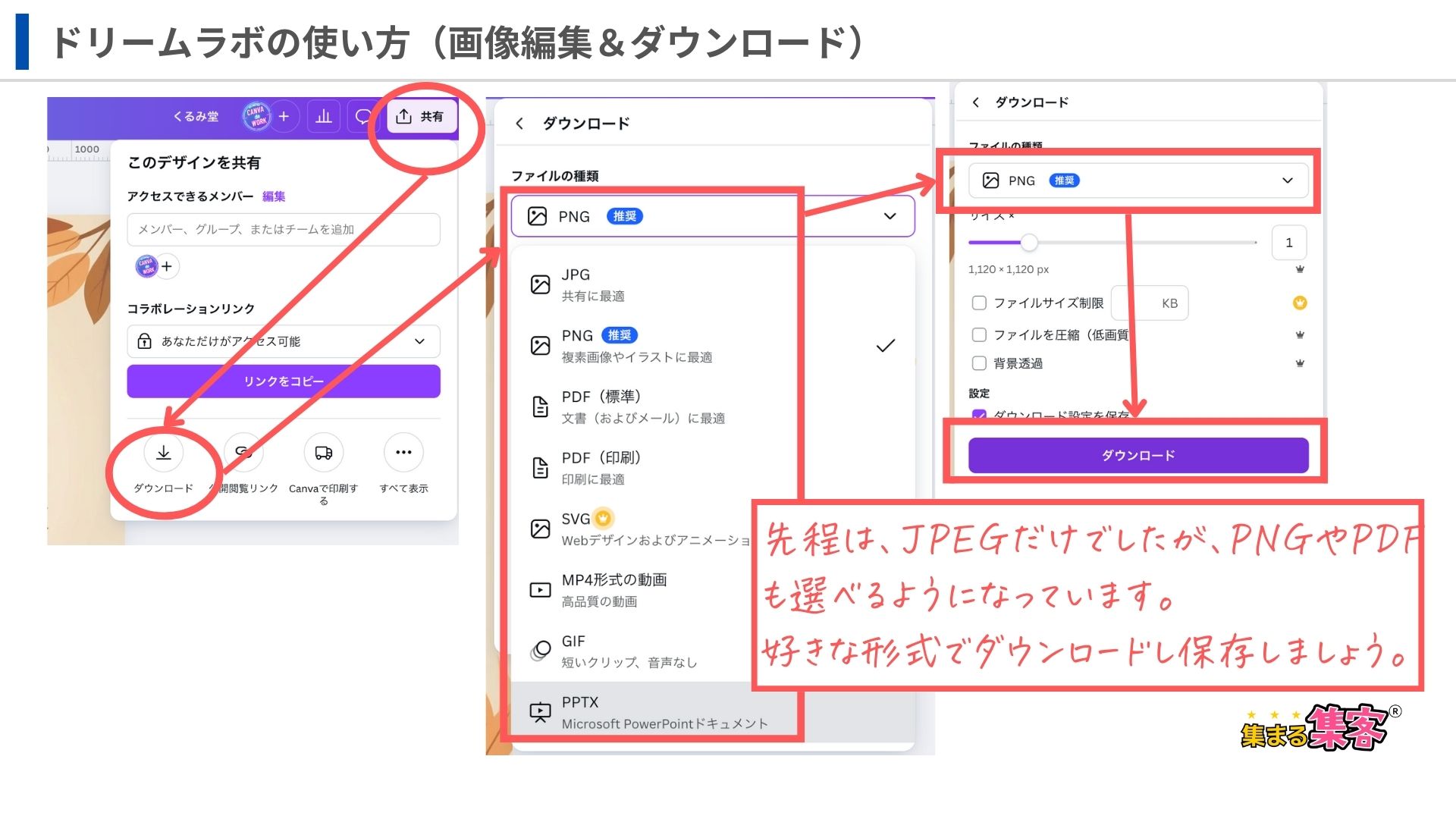
かわいいシール用のイラスト画像ができたっす!



Canvaでそのまま編集できるから便利だよね!!次は、ドリームラボの注意点を見てみよう!
何か注意点とかあるんすか?



そうなんだ、ドリームラボを使う上で下記の注意点とアクセス制限があるからチェックしておこう!
Canvaの公式ページ「AI画像生成アプリを利用する」「AI製品利用規約」「利用規定」に詳細が書かれているので、ご確認の上ご利用してくださいね。
Canvaに画像生成AIの「ドリームラボ」が追加されたんだったね。
本当に簡単に画像生成できるようになって無料プランの方も使える(回数制限あり)から、この神機能をぜひ使ってみてね!
筆者は、あまり画像生成AIを使ってこなかったのだけど、今回この記事を書くにあたって、Canva の「ドリームラボ」を使ってみたんだけど、簡単に画像生成できるのでとても面白かったよ。ちょっと遊びで、作ってみた画像があるので紹介するね。
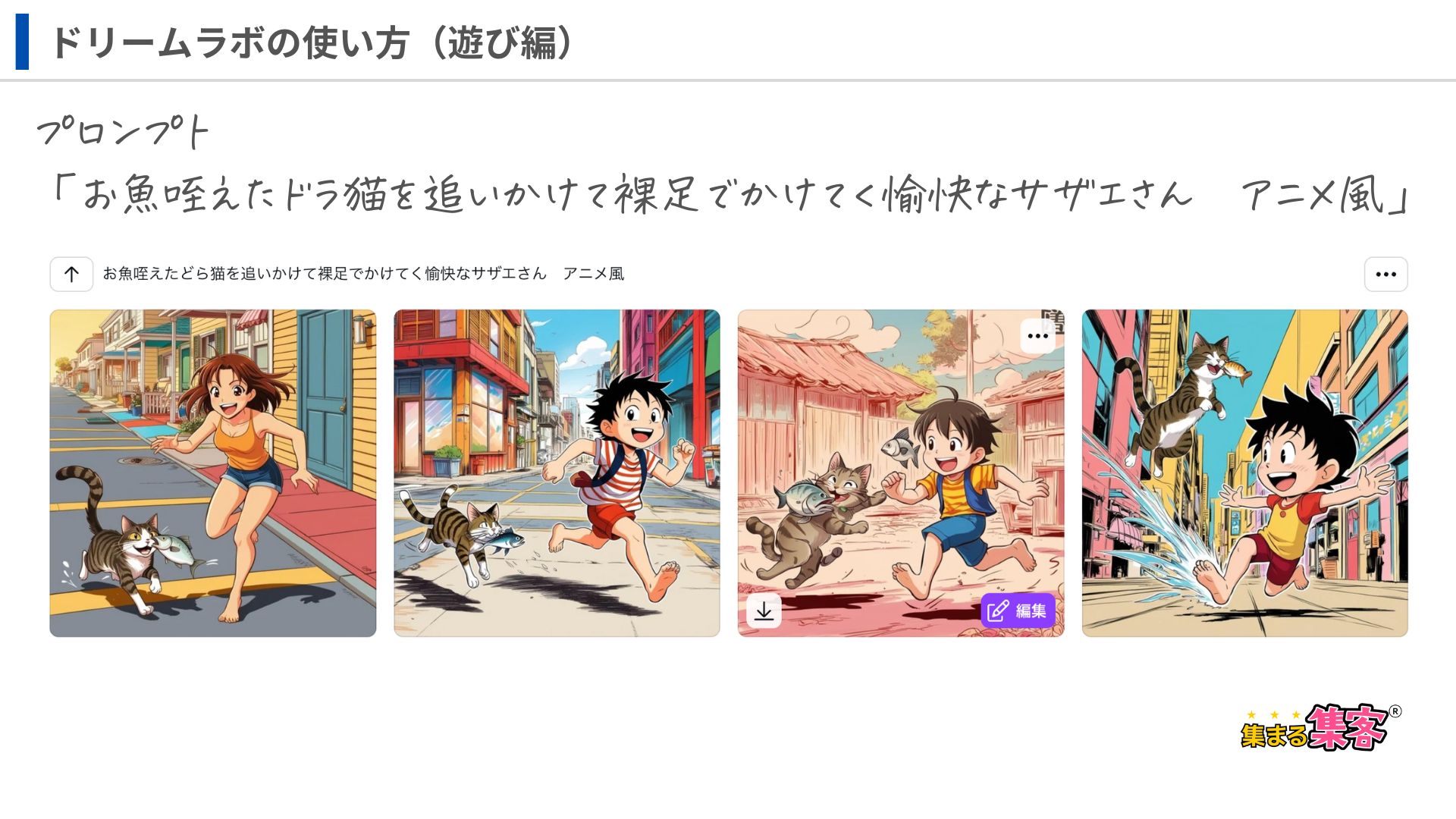
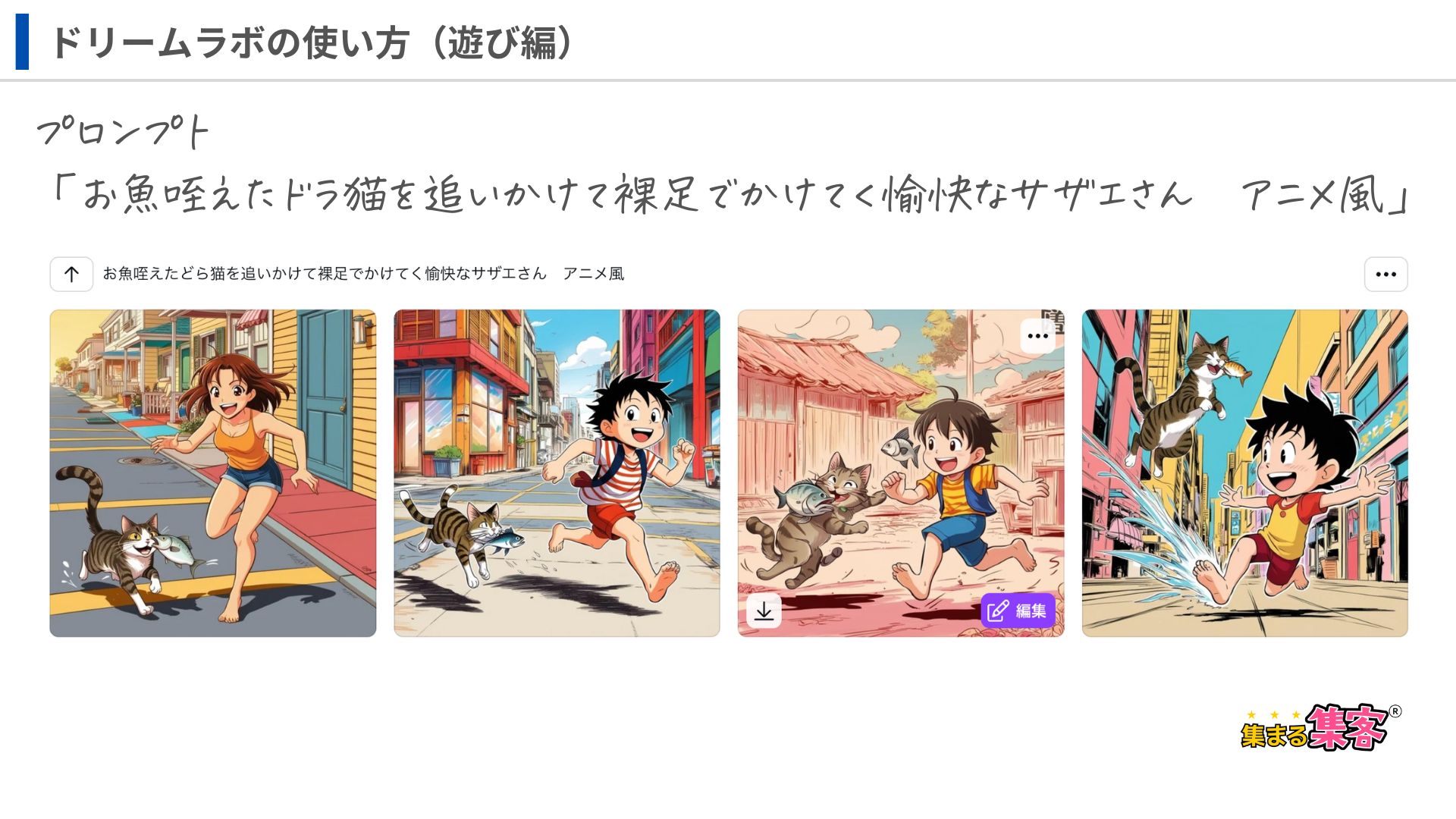



どう?ちょっと遊んでみたんだけど、やっぱりプロンプトは詳細な方がいいよね。この場合、サザエさんではなく「30代女性 主婦」など細かく設定すると結果がもっと変わるかもしれないね。
といったように、Canvaのアカウントを持っていれば、色々な画像を作成することができるようになったよ。実際使ってみたGood PointとBad Pointをあげておくから参考にしてね。



Canvaを使い倒すには有料版がお勧めだからぜひ登録してみてね!



この記事を参考にして、今すぐCanvaのドリームラボで画像生成を楽しんでみてね!



早速、ドリームラボを使ってみるっす!!


SNS集客に疲弊せずに、ずっと続けていけるサスティナブルな集客に変えません?
集客の時間を10分の1に成果を10倍にできた! MyGPT Buddy@i を使ってみてください。

