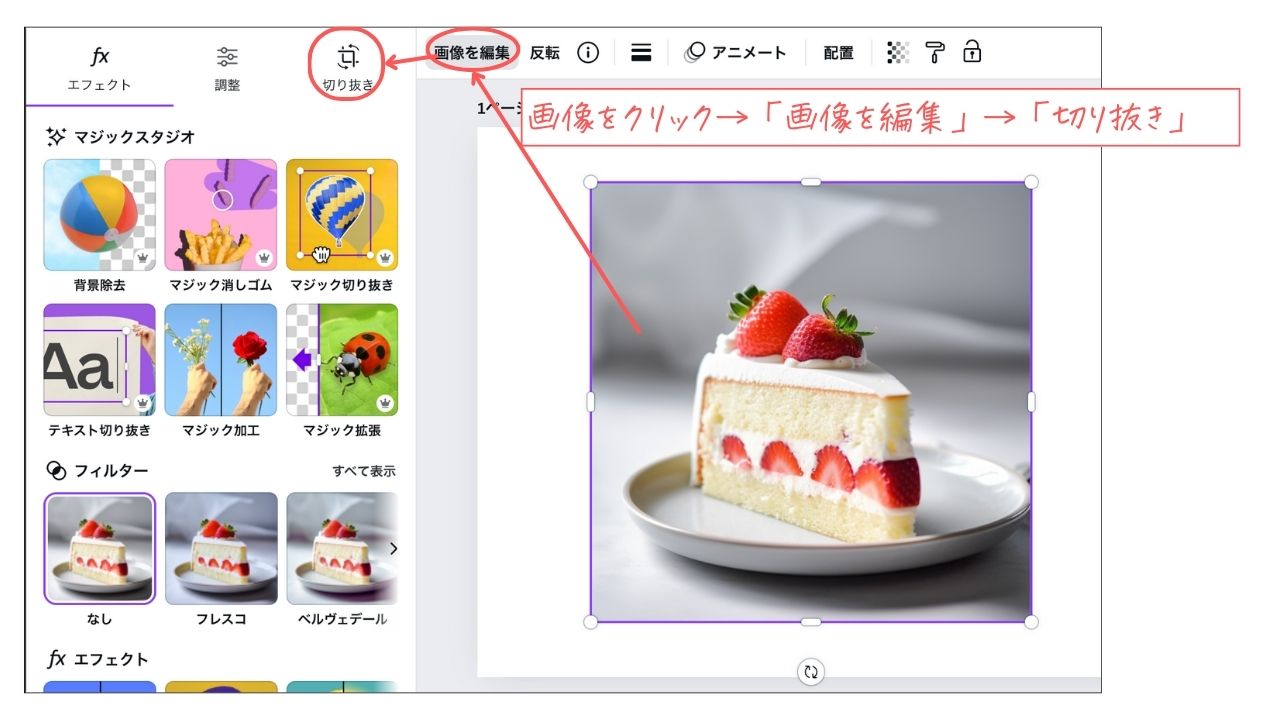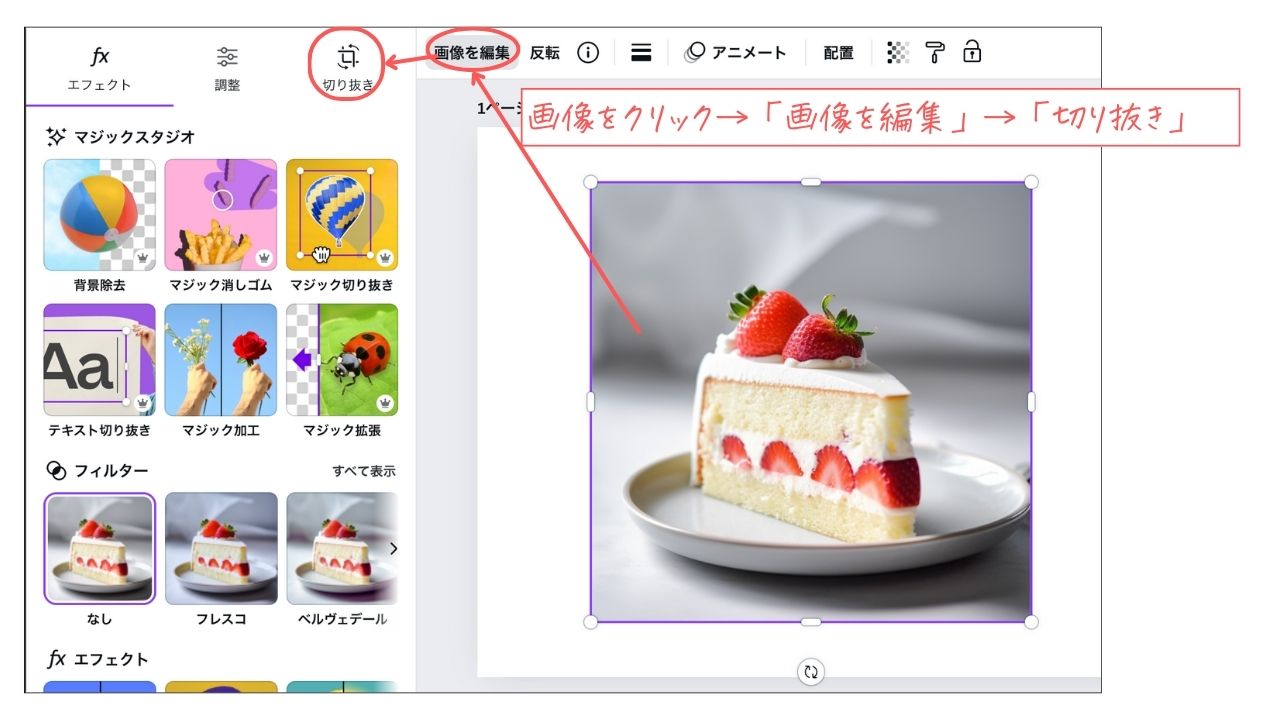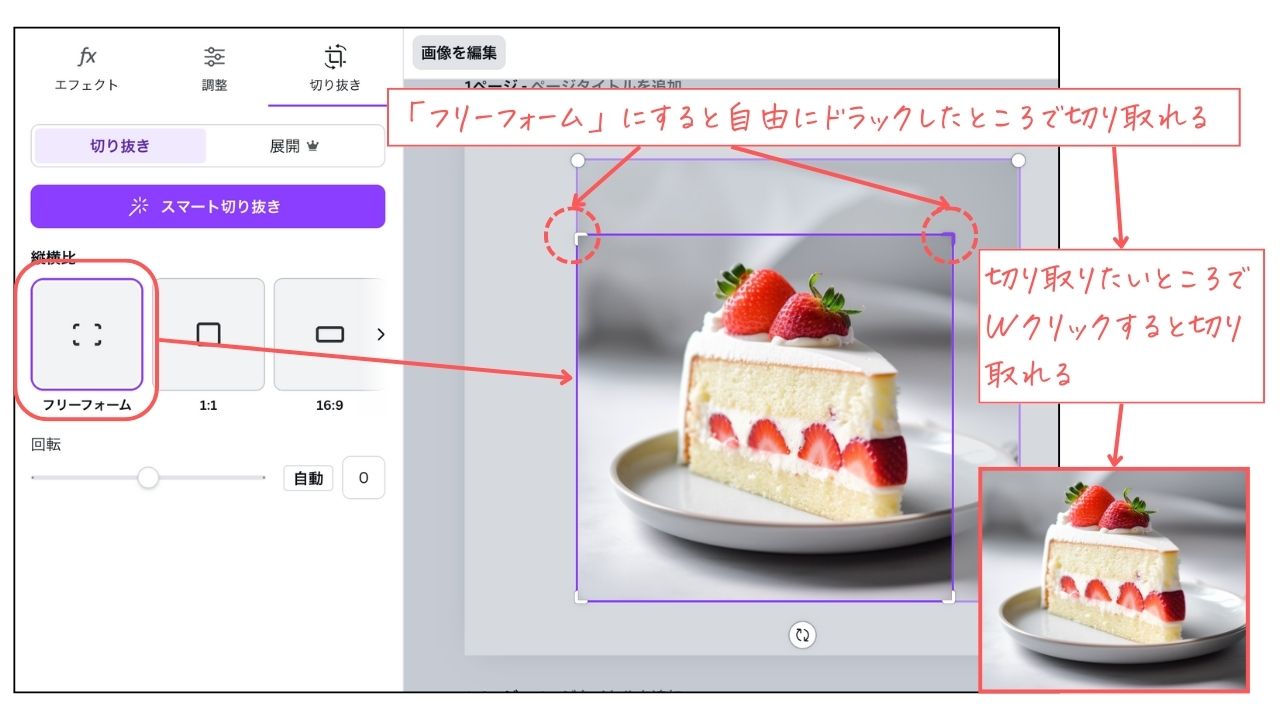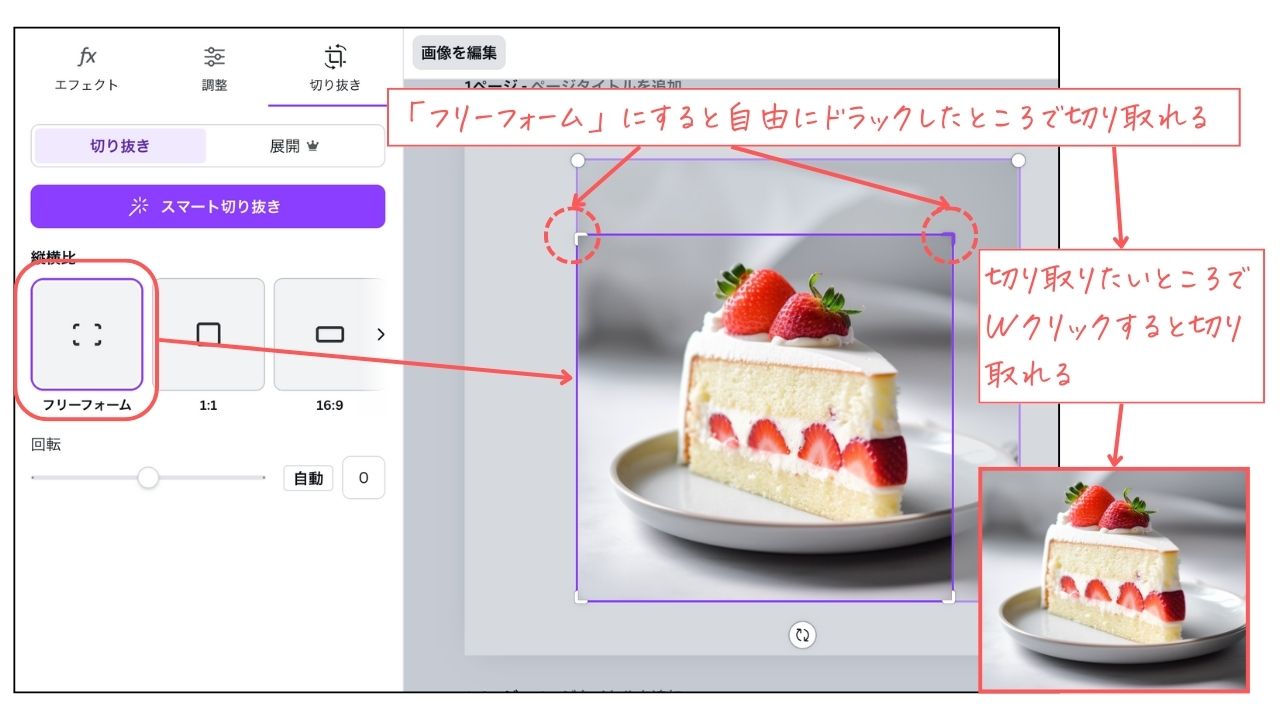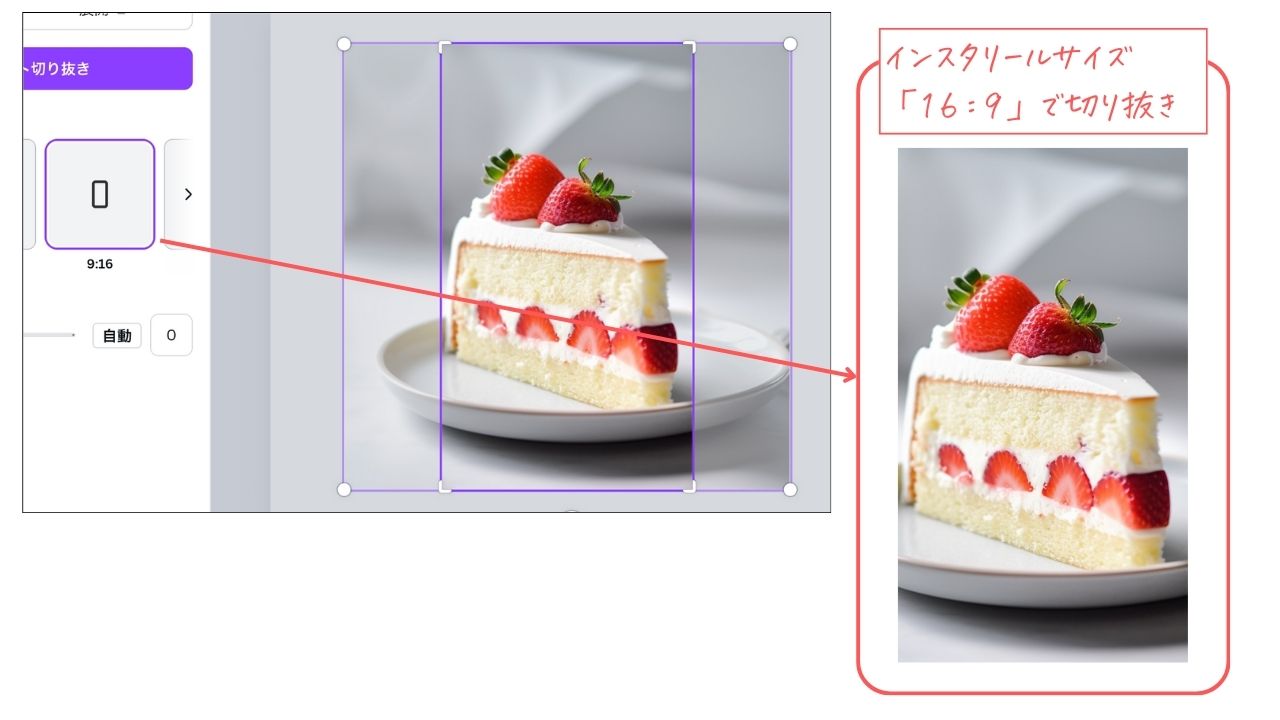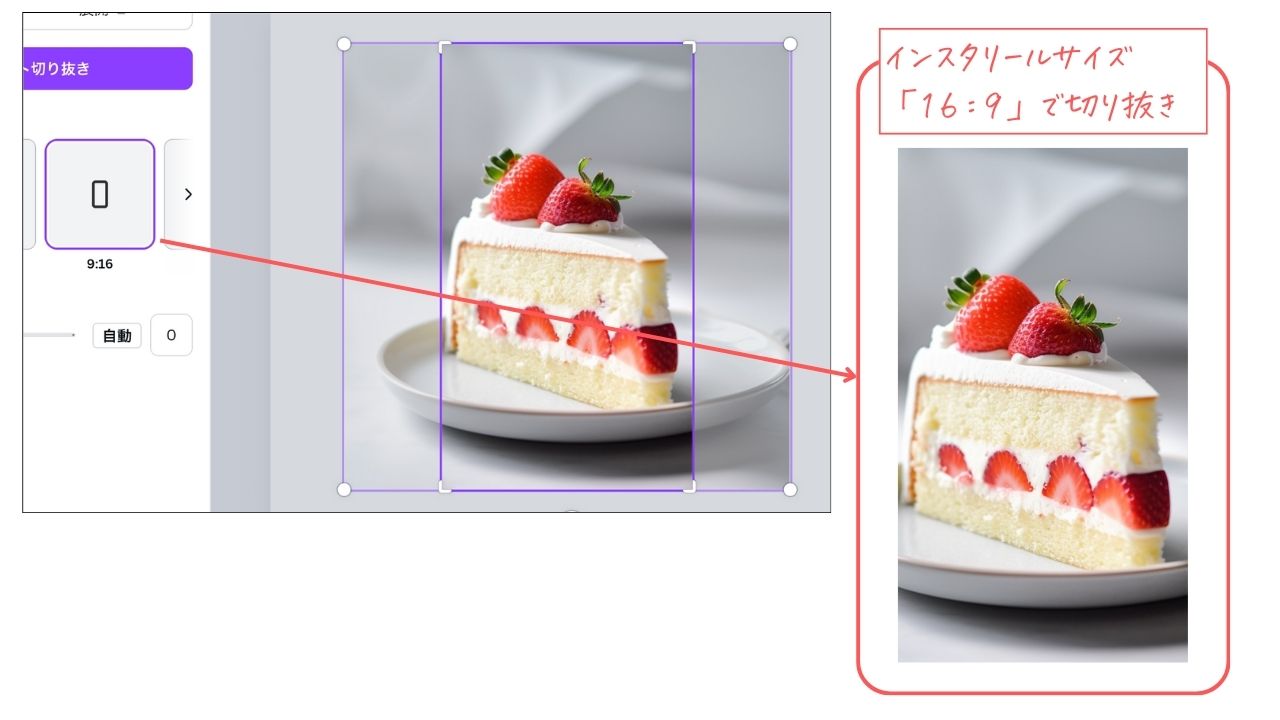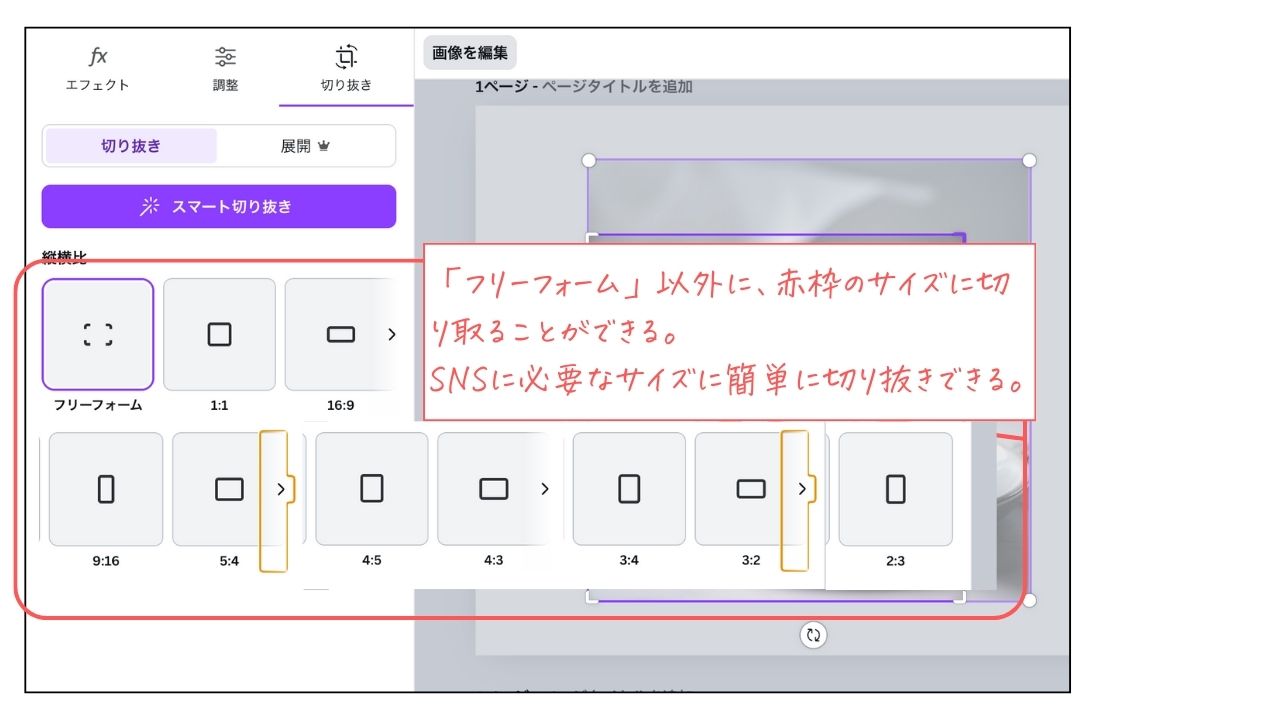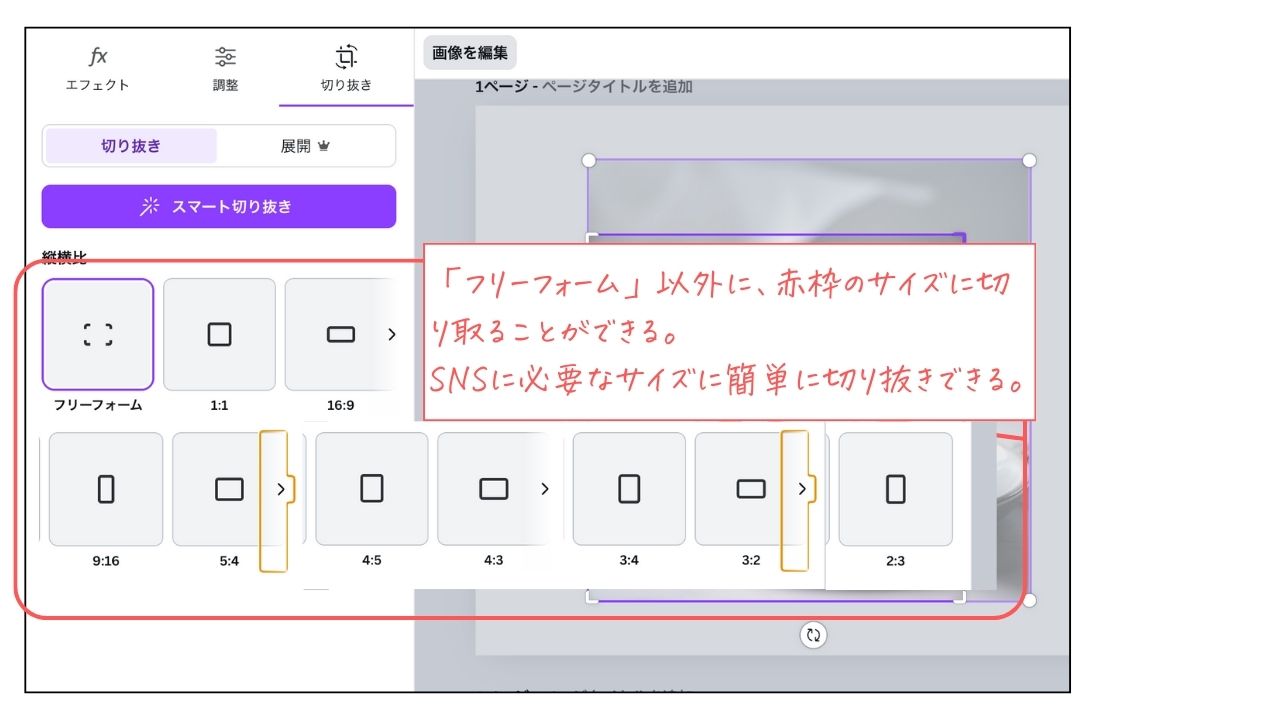商品の写真をSNSにアップしたいんすけど、背景が邪魔で、背景を消したいんすけど、どうやったらいいんすか?『切り抜き』とか、Photoshopとか高性能なソフトがいるんじゃないっすか?
まるおくん、実は、Canvaっていう超便利なツールがあって、これを使えば初心者でも簡単にプロっぽい画像切り抜きができちゃうんだ。
えっ、Canvaってデザインとか簡単にできるツールですよね?それで切り抜きもできるんですか?やってみたいっす!
Canvaなら、特別な技術がなくても簡単にできちゃうよ。まるおくんもすぐにマスターできると思うから一緒に、ステップバイステップで画像切り抜きの方法を見ていこう!
本記事では、Canvaを使って、初心者でも簡単に画像を切り抜く方法を紹介します。画像編集の経験がなくても心配いりません。この記事を読めば、すぐに画像編集(切り抜き)の基本が身につきます。
Canvaの切り抜き技術を覚えて、あなたのプロフェクトやサービスに活かしていこう!
こんな方におすすめです
- 画像の切り抜き方を知りたい方
- Canvaの操作の仕方
- CanvaのAIを使った画像の切り抜き方法
目次
Canvaとは?個人起業家必見の無料デザインツール
Canvaとは?
Canvaは、デザイン初心者でも簡単にプロフェッショナルなデザインを作成できるオンラインツールだよ。
インターフェースは直感的で、豊富なテンプレートや素材が揃っているため、特別なデザインスキルがなくても美しいビジュアルコンテンツを作成できるんだ。
ロゴ作成、ソーシャルメディア投稿、プレゼンテーション資料など、多岐にわたるデザインニーズに対応しており、特に個人起業家や小規模ビジネスにとって強力なツールだよ。
あわせて読みたい
Canvaとは?今さら聞けない使い方【個人起業家さんのための教科書】
今さら誰にも聞けない「Canvaとは?」と疑問に思っている個人起業家さん向けに、ずばり!!「Canvaとは?何者なのか?」をお伝えしていきます。
個人起業家がCanvaを使うメリット
- 豊富なテンプレート
- ブログのアイキャッチ、SNSの投稿画像、プレゼンテーション資料など、様々なデザインテンプレートが用意されている。
- ゼロからデザインを考える手間が省け、短時間で魅力的なコンテンツを作成できる。
- 直感的な操作性
- ドラッグ&ドロップで簡単に要素を配置でき、初心者でも直感的に操作できる。
- デザインソフトに不慣れな方でも、スムーズに作業を進められます。
- 無料プランの充実
- 基本的な機能は無料で利用でき、個人事業主が手軽に始められる。
- 有料プラン(Canva Pro)にアップグレードすれば、より多くのテンプレートや素材を利用できる。
- コラボレーション機能
- チームでデザインを共有、編集できるため、共同でプロジェクトを進める際に便利。
- 多様な素材
- 写真、イラスト、フォントなど、高品質な素材が豊富に用意されています。これらを組み合わせることで、オリジナリティあふれるデザインを作成できる。
Canvaの料金や登録方法については、下記の記事を参考にしてね!
あわせて読みたい
Canvaとは?今さら聞けない使い方【個人起業家さんのための教科書】
今さら誰にも聞けない「Canvaとは?」と疑問に思っている個人起業家さん向けに、ずばり!!「Canvaとは?何者なのか?」をお伝えしていきます。
Canvaについての説明はこれまでとして、お待ちかねの「Canvaで画像の切り抜き」について見ていこう!
画像切り抜きが大切なワケ:ブログやSNSで差をつける
画像切り抜きは、デザインやビジュアルコンテンツ作成において非常に重要なスキルだよ。
画像切り抜きの重要性
- 視覚的な訴求力の向上
- 背景から被写体を切り出すことで、画像にメリハリが生まれ、視覚的に訴求力のあるデザインになる。
- デザインの自由度向上
- 切り抜いた画像を様々な背景に配置したり、他の画像と組み合わせたりすることで、自由なデザインを作成できる。
- プロフェッショナルな印象
- きれいに切り抜かれた画像は、プロが作成したようなクオリティの高いデザインに見える。
SNS等での視覚的な訴求力の向上
- ブログのアイキャッチ
- 記事の内容に合った画像を切り抜き、目を引くアイキャッチを作成することで、クリック率向上に繋がる。
- SNSのプロフィール画像
- 自分の顔写真やロゴマークを円形に切り抜き、SNSのプロフィール画像として利用することで、統一感のあるアカウントにできる。
- 商品画像
- 商品を背景から切り抜き、白背景で撮影したように見せることで、商品の魅力を最大限に引き出すことができる。
- コラージュ画像
- 複数の画像を切り抜き、組み合わせてオリジナルのコラージュ画像を作成できる。
背景を削除したり、特定の要素を強調したりすることで、視覚的なインパクトを高め、メッセージをより明確に伝えることができるんだ。
特に製品写真やプロモーション画像では、不要な背景を除去することで、商品の魅力を引き立てることができるよ。商品のアピールなどには必須のスキルだよね!
Canvaの画像切り抜き機能の基本を解説
まずは、無料プランでできる基本の切り抜き方とフレームを使った切り抜き方法をを解説していくね!
基本の切り抜き方:矩形、自由切り抜き(フリーフォーム)
HOW TO
- 切り抜きたい画像を選択
- 「切り抜き」ツールをクリックする
- 矩形ツールを使えば、正方形や長方形に、自由切り抜きツールを使えば、任意の形に切り抜くことができる
ステップバイステップの画像で解説
STEP
切り抜きたい画像を選択→「画像を編集」→「切り抜き」ツールをクリック
矩形ツールを使えば、正方形や長方形に、自由切り抜きツールを使えば、任意の形に切り抜くことができます。

STEP
フリーフォームの場合:四角い枠のスミにマウスを持っていき、切り抜きたい位置にドラック→Wクリックまたは完了ボタンをクリック
STEP
他の指定サイズ(今回は16:9)の場合:「9:16」を選ぶと「9:16」のサイズで自動的に紫の枠が設定されるので、位置を指定→Wクリックまたは完了ボタンをクリック
円形切り抜き(アイコン作成、SNSプロフィール画像など)

つづいて、アイコン作成、SNSプロフィール画像などに便利な円形切り抜きを解説していくよ。
HOW TO
- 切り抜きたい画像を選択
- 「素材」→「フレーム」→「円」をクリック→写真をフレームの中に
ドラッグアンドドロップ
- 写真をフレームの中にドラッグアンドドロップすると位置がずれている→写真をWクリックすると、元の写真が薄っすらと表示される
- ドラックをして位置を修正し、なにもないところ(キャンバス)をクリックすると修正され、完成
ステップバイステップの画像で解説
STEP
「素材」→「フレーム」→「円」をクリック→写真をフレームの中に
ドラッグアンドドロップ
STEP
写真をフレームの中にドラッグアンドドロップすると位置がずれている→写真をWクリックすると、元の写真が薄っすらと表示される
STEP
ドラックをして位置を修正し、なにもないところ(キャンバス)をクリックすると修正され、完成
その他のフレームもこのやり方と同じだから、基本をマスターしていろいろな形に切り抜いてみてね!
応用テクニック:AIによる自動切り抜き機能
CanvaのAI切り抜き機能とは?
CanvaのAI切り抜き機能「マジックスタジオ」には、画像内の特定のオブジェクトや背景を自動的に認識し、ワンクリックで切り抜くことができるの「マジック切り抜き」と「背景除去」という強力なツールがあるよ。
この機能を使用することで、複雑な形状や細かいディテールを含む画像でも、簡単に切り抜きを行うことができるんだけど、Canvaの有料プラン(Canva Pro)に加入していないと使えないんだ。
Canvaのプランについては下記の記事を参考にしてね!
あわせて読みたい
Canvaとは?今さら聞けない使い方【個人起業家さんのための教科書】
今さら誰にも聞けない「Canvaとは?」と疑問に思っている個人起業家さん向けに、ずばり!!「Canvaとは?何者なのか?」をお伝えしていきます。
マジックスタジオ:マジック切り抜きの方法(有料プランCanva Pro)
簡単に解説していくね!
HOW TO
- 編集したい写真をクリック
注意)フレーム、グリッド、ページ背景内の画像をサポートしていない。
- ツールバー「写真を編集」 をクリック→「エフェクト」タブの「マジック切り抜き」を クリック。
- 左側のメニュー「クリック」ボタンを選ぶ→写真の中のいずれかの切り抜きたい部オブジェクトをクリック。
- オブジェクトの選択が完全じゃない場合、「ブラシ」ボタンを選択→オブジェクトの選択した部分をドラックし選択する。
- もう一度全てやり直したいときは、「クリア」をクリックしやり直す。
- 良ければ「切り抜き」をクリック→写真の処理を待つ。
- 処理ができたら切り抜いたオブジェクトを最適な場所にドラッグし、サイズ変更や編集をする。
- エディターから、編集する写真を選択します。
- エディターツールバーから、[写真を編集]を選択します。
- [効果]タブから、[背景リムーバー]を選択します。
- 背景が処理されるのを待ちます。
マジックスタジオ:背景除去の方法(有料プランCanva Pro)
背景除去は、ワンクリックで簡単に写真の背景画像および動画の背景を削除できるよ。ただし、同じ画像でマジック消しゴム、マジック加工、またはオートフォーカスと同時に使用はできないから気をつけてね!
簡単に方法を解説していくね!
HOW TO
- 編集したい写真をクリック。
- ツールバー「写真を編集」 をクリック→「エフェクト」タブの「背景除去」を クリック。
- 背景が処理される。
- どこかがかけている場合、「背景除去」ボタンで、「白丸」をWクリック。
- 「削除(ー)」または「復元」ボタンを選ぶ。「ブラシサイズ」の「スライダ」でをブラシサイズを調整しブラシのサイズを選択。
- 削除、復元する写真の部分をブラシをドラッグ。
- 編集中に元の画像を確認するには、「元の画像を表示」を選択。そうすると背景がでてくるので作業しやすい。
- ブラシストロークを元に戻すには、「元に戻す」ボタンをクリック。ブラシストロークをやり直すには、「やり直し」ボタンをクリックし調整する。
マジックスタジオの機能はCanvaの有料プランに加入していないと使えないから、ぜひ加入してみてね!
切り抜き画像の保存と共有
Canvaでの保存方法(ファイル形式と解像度の選択)
Canvaで切り抜き画像を作成した後は、適切なファイル形式と解像度で保存することが重要だよ。
- PNG形式
- 背景を透明にする場合は、PNG形式で保存。JPEG形式では、背景が白くなってしまう場合がある。
- JPEG形式
- 画質を重視する場合は、JPEG形式で保存。ファイルサイズが小さいため、Web上で表示する際に便利。
Canvaでは、JPEG、PNG、PDFなど、さまざまなファイル形式で保存が可能なんだ。
解像度の選択も重要で、使用目的に応じて適切な解像度を設定することで、印刷物でも高品質な画像を提供できるよ。
あわせて読みたい
PNGとJPEGどっちがいいの?特徴と選び方を徹底解説
ブログで画像を作る時PNGとJPEGか選択するように迫られるんだけどどっちを選べばよいかわからないんだよね そうだよね!PNGとJPEGの事をよく知ったら適切に使い分けられ…
ソーシャルメディアやウェブサイトでの画像共有方法
保存した画像は、Canvaから直接ソーシャルメディアやウェブサイトにアップロードすることができるんだ。とても便利な機能だよね!
Canvaの共有機能を使えば、Facebook、Instagram、X(Twitter)などのプラットフォームにワンクリックで投稿が可能なんだ。
リンクを共有して、他のチームメンバーとデザインを簡単に共有することもできちゃうから、チームで活動している個人起業家さんにはCanvaはおすすめなツールだよ。
切り抜き時の注意点とコツ
Canvaで画像を切り抜く際、より綺麗に、そして効率的に作業を進めるために、いくつか注意しておきたいポイントがあるよ。
画像の解像度
- 高解像度な画像を選ぶ
- 切り抜いた画像を拡大表示したり、印刷したりする場合は、高解像度の画像を使用しよう。画質が粗いと、拡大した際にギザギザになってしまうよ。
- 適切なサイズにリサイズ
- 不要な部分は切り取り、必要なサイズにリサイズすることで、ファイルサイズを小さくし、処理速度を向上させることができるよ。
背景とのコントラスト
- 背景とのコントラストがはっきりしている画像
- 背景と被写体のコントラストがはっきりしている画像ほど、AIによる自動切り抜きが正確に行われる。
- 複雑な背景
- 髪の毛や細かい模様など、背景が複雑な場合は、手動で丁寧に切り抜く必要がある。
切り抜きツールの選択
- 目的と画像に合わせてツールを選ぶ
- 矩形、自由、自動など、Canvaには様々な切り抜きツールがあります。切り抜きたい形状や画像の複雑さに合わせて、適切なツールを選ぼう。
- 自動切り抜きの精度
- AIによる自動切り抜きは非常に便利だけど、必ずしも完璧ではないよ。特に、複雑な背景や細かい部分については、手動で修正が必要な場合があるよ。
切り抜き後の調整
- 細かい部分の修正
- 自動切り抜き後に、髪の毛や細かい部分に切れ込みが入っている場合は、手動で修正しよう。
- 影の調整
- 切り抜いた画像に影がついている場合は、影を消したり、調整したりすることで、より自然な仕上がりになる。
保存ファイル形式
- PNG形式
- 背景を透明にする場合は、PNG形式で保存。JPEG形式では、背景が白くなってしまう場合がある。
- JPEG形式
- 画質を重視する場合は、JPEG形式で保存。ファイルサイズが小さいため、Web上で表示する際に便利。
画像切り抜きのコツ
- 拡大して作業する: 細かな部分の修正を行う際は、画像を拡大して作業すると、より正確に切り抜くことができます。
- 複数のツールを組み合わせる: 自動切り抜きと手動切り抜きを組み合わせることで、より高品質な切り抜きを実現できます。
- 練習する: いろいろな画像を切り抜いてみることで、技術が向上します。
これらの点に注意しながら、Canvaの画像切り抜き機能をマスターし、より魅力的なデザインを作成していこう。
まとめ:CanvaでさらにデザインスキルUP!
Canvaでの画像の切り抜きは、思っていたよりも簡単にできたっす!!
本記事では、Canvaの画像切り抜き機能を初心者の方にも分かりやすく解説したよ。
Canvaの画像切り抜き機能を活用することで、あなたのデザインスキルは大幅にアップすること間違いなし。ぜひ、この記事を参考に、様々なデザインに挑戦してみてくださいね。