最近よく「Canva」って聞くけど、Canvaとは一体何なんだろう?
今さら誰にも聞けない「Canvaとは?」と疑問に思っている個人起業家さん向けに、ずばり!!「Canvaとは?何者なのか?」をお伝えしていくね。
「Canvaとは?」というサイトは沢山あると思うけど、個人起業家さんにとって本当に必要な「Canvaとは?」やできることや機能を紹介していくよ!!
- 今さらだけど「Canvaって何?」
- 個人起業家にとって、Canvaで何ができるの?
- Canvaは有料?無料?
- IllustratorやPhotoshopとの違い
- Canvaで作ったものは売ってもいいの?
- どんなデバイスで使えるの?
- 結局オススメなプランは何?などなど
たくさんのお悩みや疑問をもっている個人起業家さんに、解決方法をズバッとお届けしちゃいます!!
今までデザインが苦手で外注していたけど、これからは、自分で作くりたいんだ。だけど、デザインに自信がないんだよな。



そんな時は、「Canva」というオンラインツールを使うといいよ!無料で使えるし、デザインのプロが作った沢山のテンプレートがあるから、デザインを知らなくてもサクッと作れるよ!
え〜〜!本当!!そんなツールがあるならぜひ使ってみたいけど・・ちょっと不安だな・・



大丈夫!「Canvaとは?」について一緒に学んでいこうね!
Canvaとは?まず基本から解説するね
まずは、「Canvaとは?」についての一つ一つ解説していくよ。
Canvaとは?
Canva(キャンバ)は、
2013年にオーストラリアで誕生し、2017年に日本でリリースされた、ウェブブラウザーを通じてアクセスできるオンラインデザインツールだよ。しかも、無料(機能制限あり)で使えちゃうんだ!
デザインがはじめての人にも安心して使える神ツールなんだ
テンプレートが約61万種類、素材(写真、動画、イラスト、音楽)が約1億点も用意されていて、簡単な操作で、誰でも手軽にデザインを作成できるんだ。
パソコンやスマートフォンやタブレットでも利用できて、作ったデザインは印刷注文まででき、すべてのことがこのツールでできてしまうんだよ。
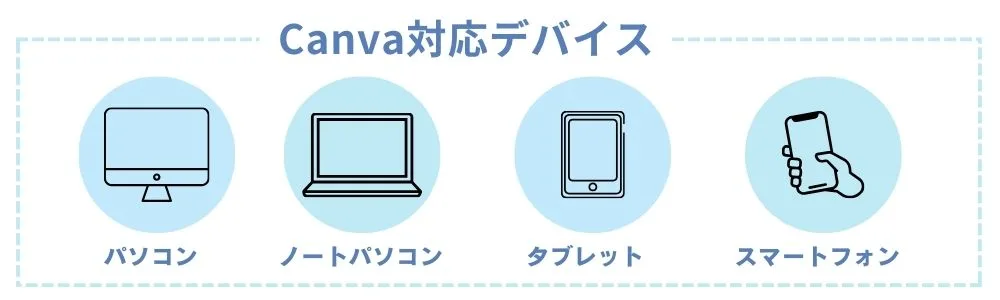
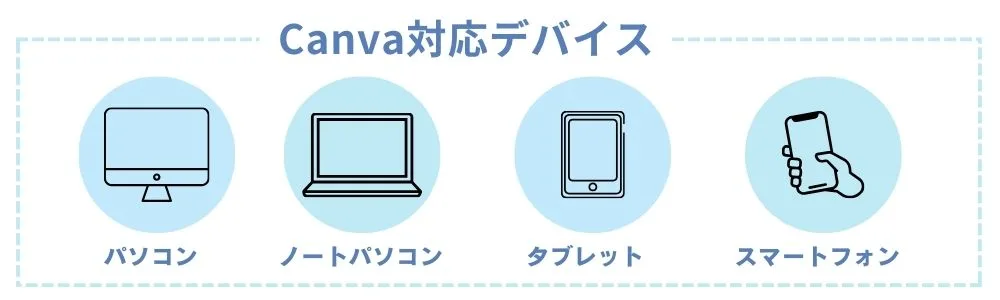
「Canvaとは?」が少しわかったよ。
本当にすごいツールだね!!ぜひ使いたいけど、Canvaで一体何ができるの?



Canvaで何ができるのか?確かにわからないよね。
実際に個人起業家さんが何にCanvaが使えるのか?
一緒に見ていこうね!
個人起業家さんのCanvaの使い方20選
個人起業家さんが起業してやらなければならないことがたくさんあるよね。
- 紙媒体の作成、SNSの発信、HPやLPの作成・・。
- デザイナーさんに頼みたいけど、起業したばかりで資金も限られている・・
- でも自分にデザインのスキルもなく、デザインに自信がない・・
そんな個人起業家さんがCanvaで実際に何ができるのか?具体的に見ていこうね!
起業したてだとやることが多いし、資金も少ないしなぁ。
デザインだけでも自分でやりたいな。
Canvaとは?デザインの玉手箱??
Canvaはデザイン初心者からプロまで幅広いユーザーに使いやすく、デザインの基本から応用まで幅広い用途で活用できる強力なツールなんだ。
画像作成、写真編集、文章作成、動画作成とありとあらゆるものを作成できるのが魅力的だね。
SNS系デザイン・オフィス系デザイン・店舗系デザインのジャンルで分類を分けてあるので、それぞれの必要なジャンルでCanvaで何ができるのかを確認してみてね!
SNS系デザイン
InstagramやX(Twitter)、YouTubeといったSNS系のデザインをまとめてみたよ!
1. Instagram(インスタグラム)投稿作成
Instagram用の投稿テンプレートを使えば、おしゃれに簡単に投稿を作成できるよ。
2023年9月現在、Instagram(インスタグラム)正方形のテンプレート数は、477,820点(有料版含む)!!
すごい数だよね。可愛いものからスタイリッシュなものまで色々なテイストのテンプレートがあるから、
お好みのデザインも見つけられるね!
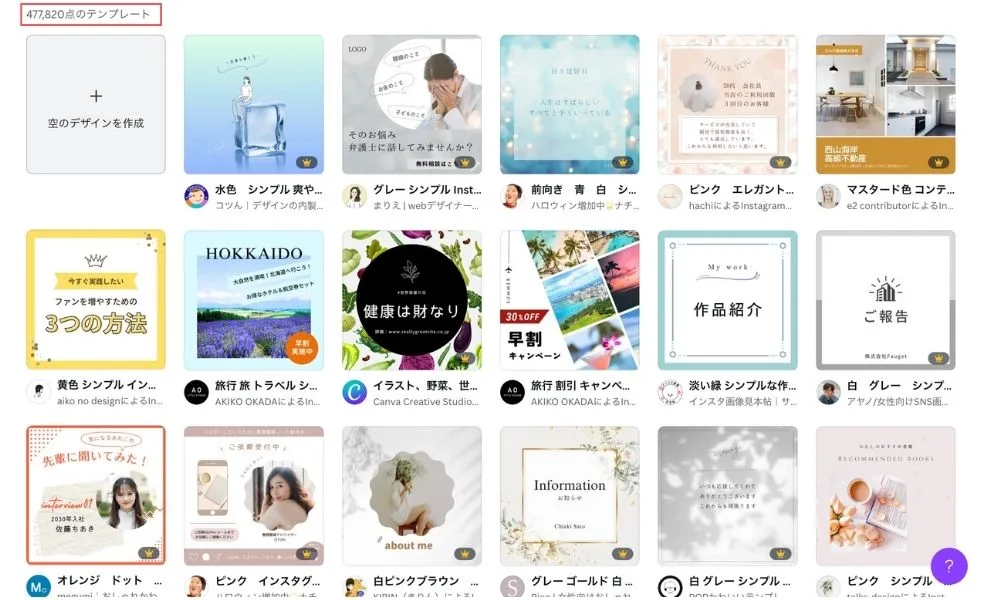
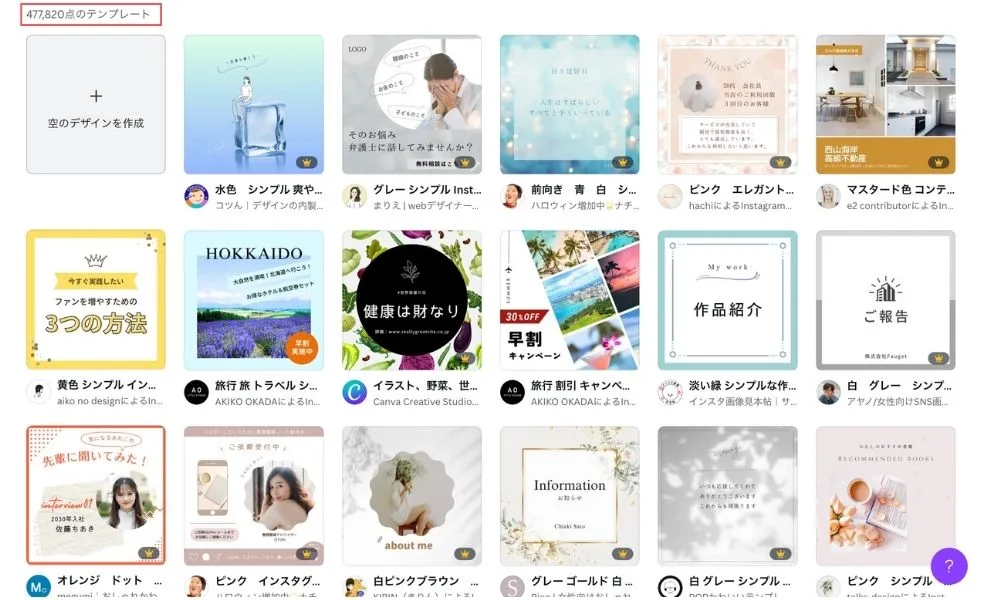
沢山テンプレートがあるね!さっき、正方形のテンプレートって言っていたけど、Instagram(インスタグラム)のサイズって他にあるの?



まるおくん、するどいね!
作成する前にInstagram(インスタグラム)の投稿サイズを見てみようね!
Canvaのテンプレートを使えば、Instagram(インスタグラム)の推奨サイズに設定されているから、本当に便利だよ!
Instagram(インスタグラム)の投稿推奨サイズは、
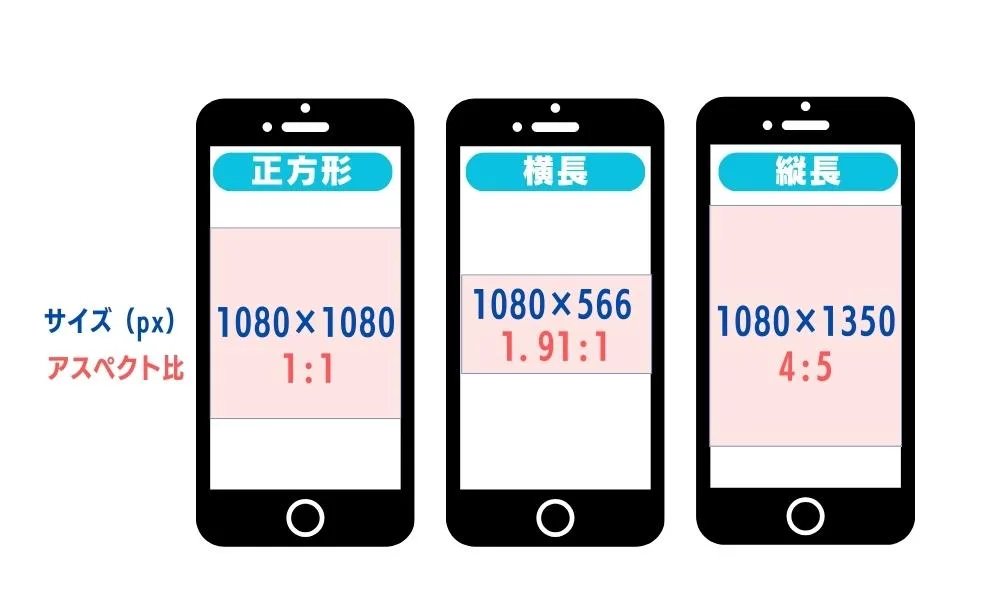
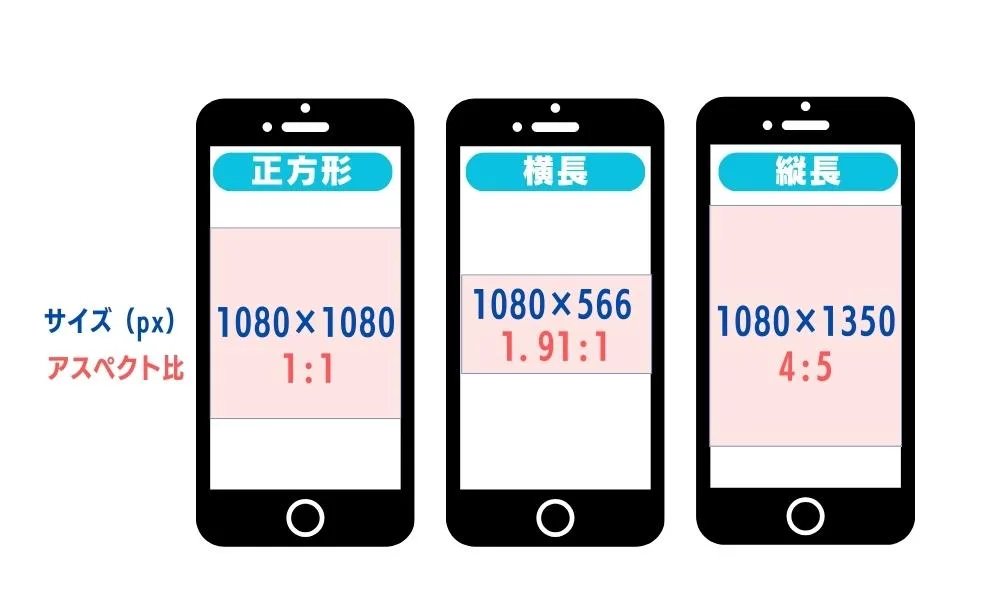
| 投稿タイプ | サイズ(幅px×高さpx) | アスペクト比 |
| 正方形 | 1080×1080 | 1:1 |
| 横長 | 1080×566 | 1.91:1 |
| 縦長 | 1080×1350 | 4:5 |
というサイズ設定になっているよ。残念ながらInstagram用(横長)のテンプレートは今現在ないので、自分でサイズをカスタマイズして作成する必要があるけど、既存のテンプレートを使ってサイズ変更するだけなので、簡単にできちゃうところがCanvaの魅力だね。
実際にCanvaの操作を見てみようね。
今回のは、代表して「Instagramの投稿画像の作成のやり方」をみてみるね!
1. Canvaのホームを開く
2. メニューの「テンプレート」をクリックする
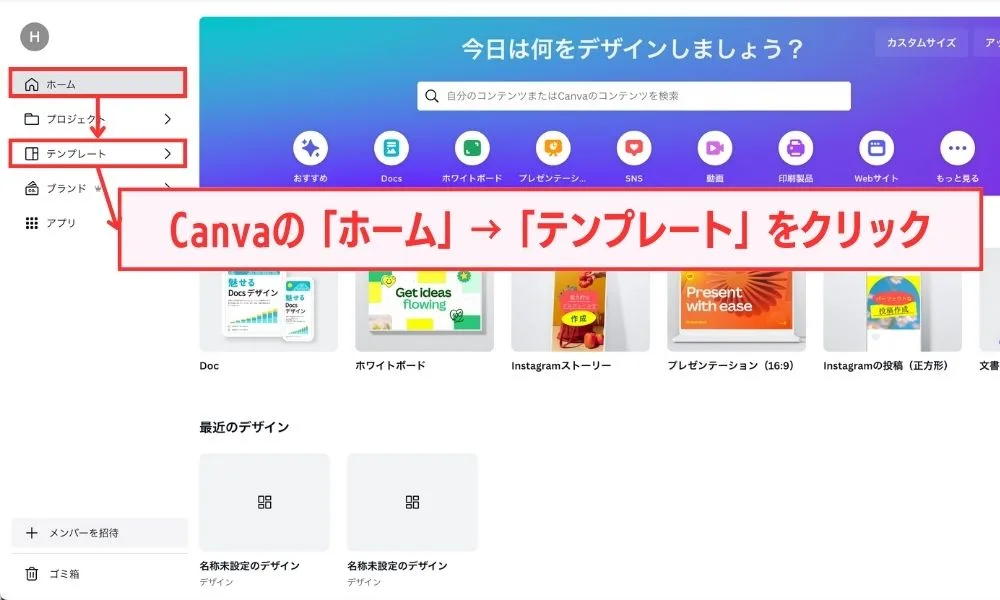
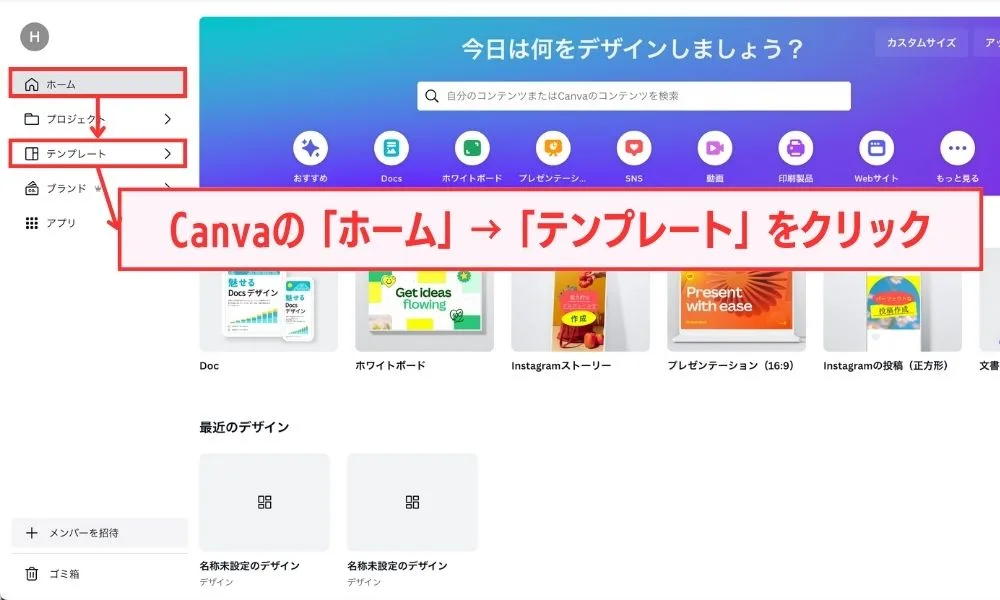
3.「すべてのテンプレート」から「SNS」をクリック
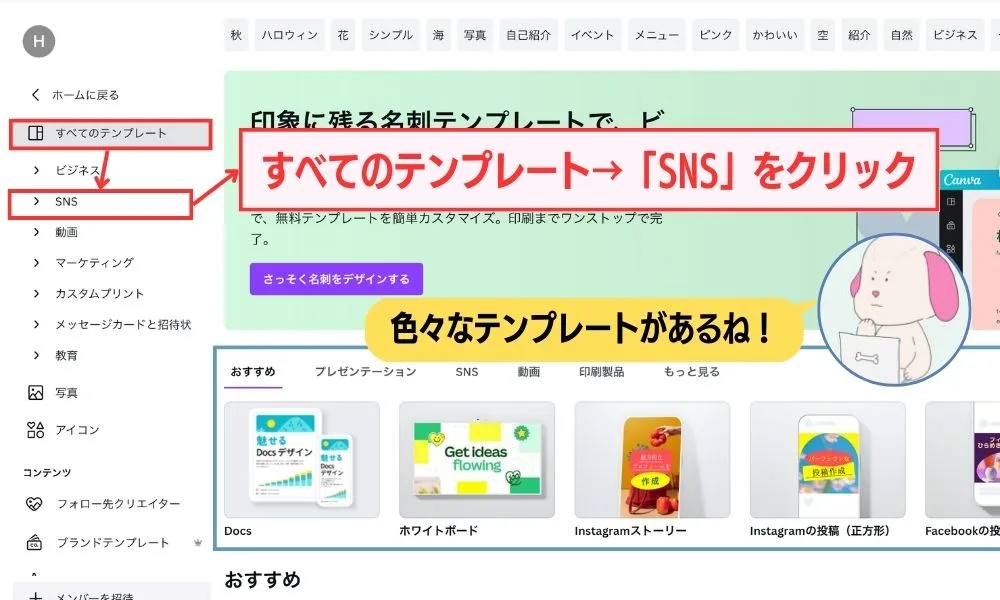
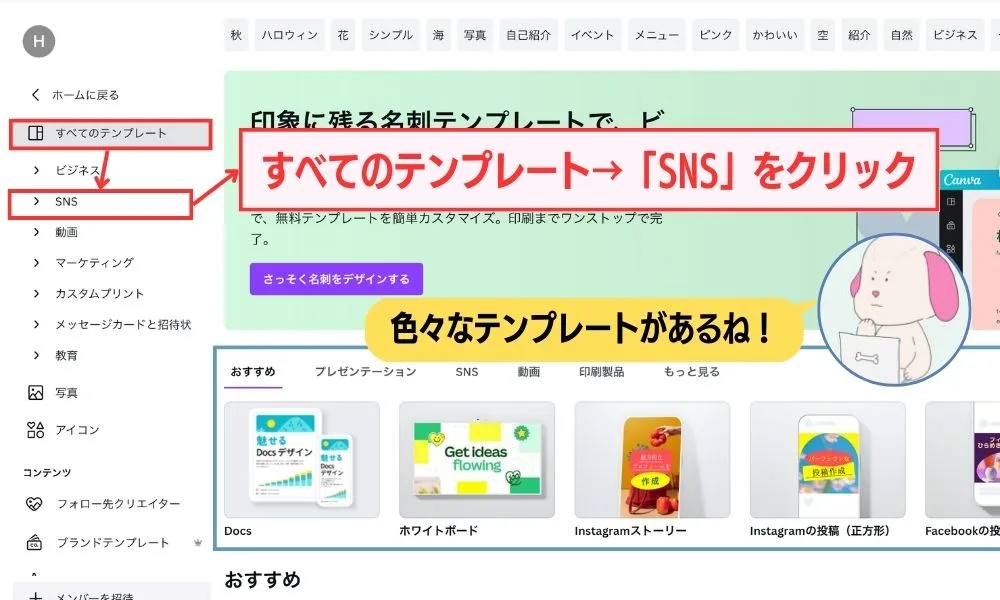
4.「SNS」から「Instagramの投稿」をクリック
そうすると、Instagram(正方形)の投稿用のテンプレートだけで、
約48万点のテンプレートの一覧がでてくるよ。(2023年9月現在)
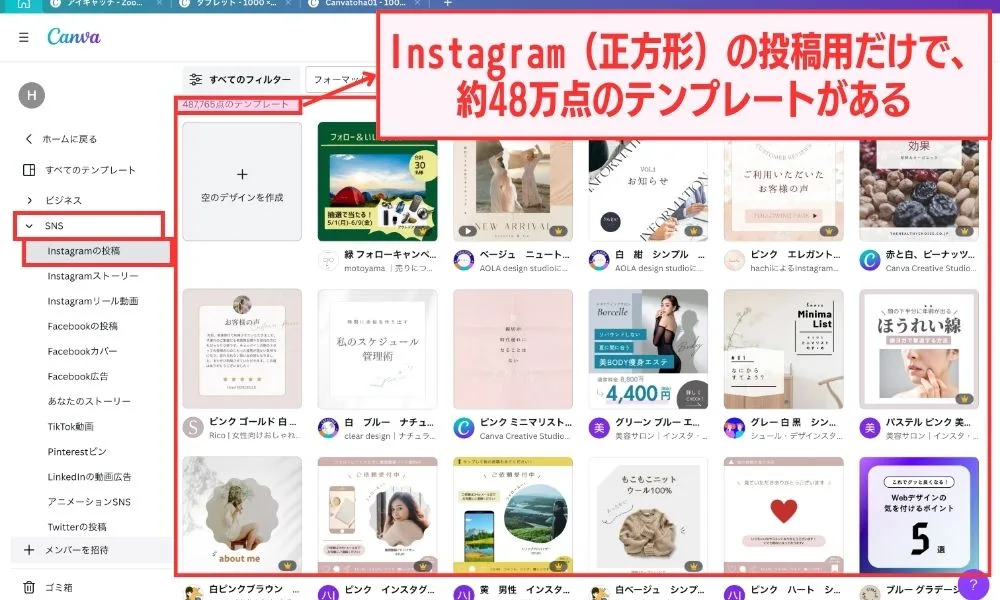
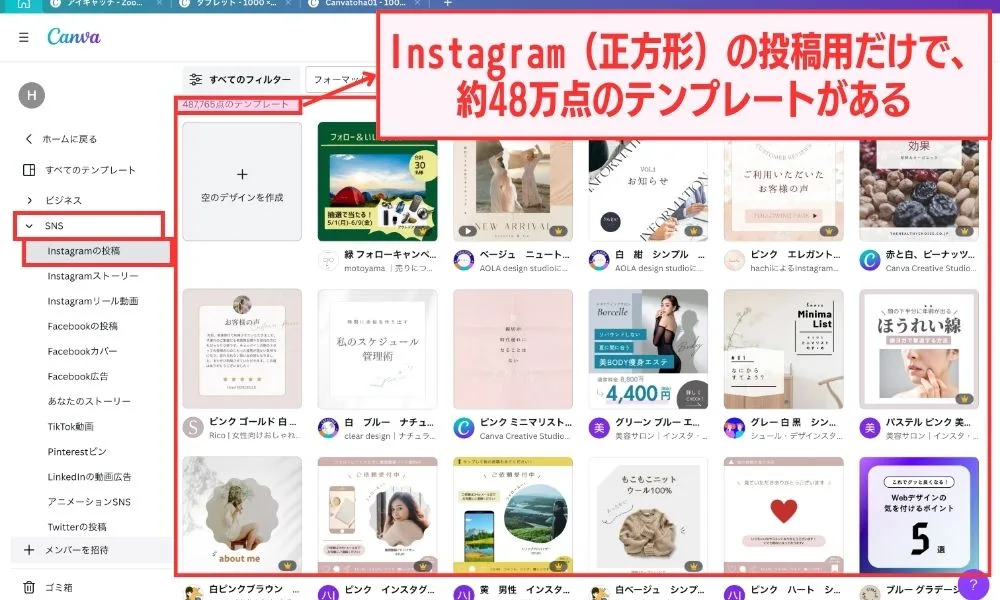
Canva Free(無料)とCanva Pro(有料)のプランの違いで、使えるテンプレートが異なるから気をつけようね!どうやって見分けるのか見てみよう!
Canva Free(無料)・・・一部のテンプレートが使える
Canva Pro(有料)・・・全てのテンプレートが使える
見分け方のポイントは、テンプレートのところに王冠マークがついているかいないかだよ。
王冠マークはCanva Proしか使えないので要注意だよ。下図を参照してね
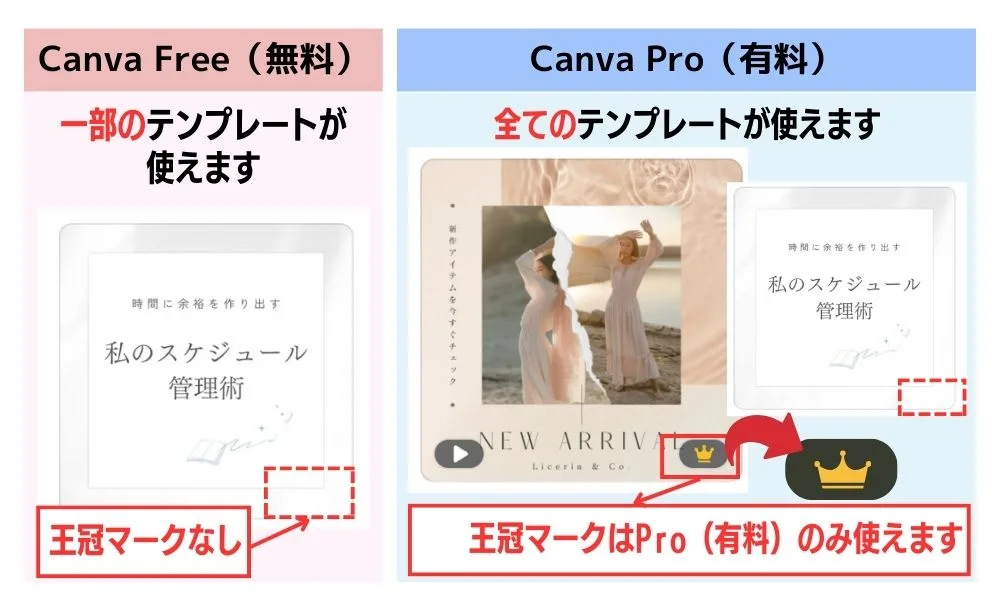
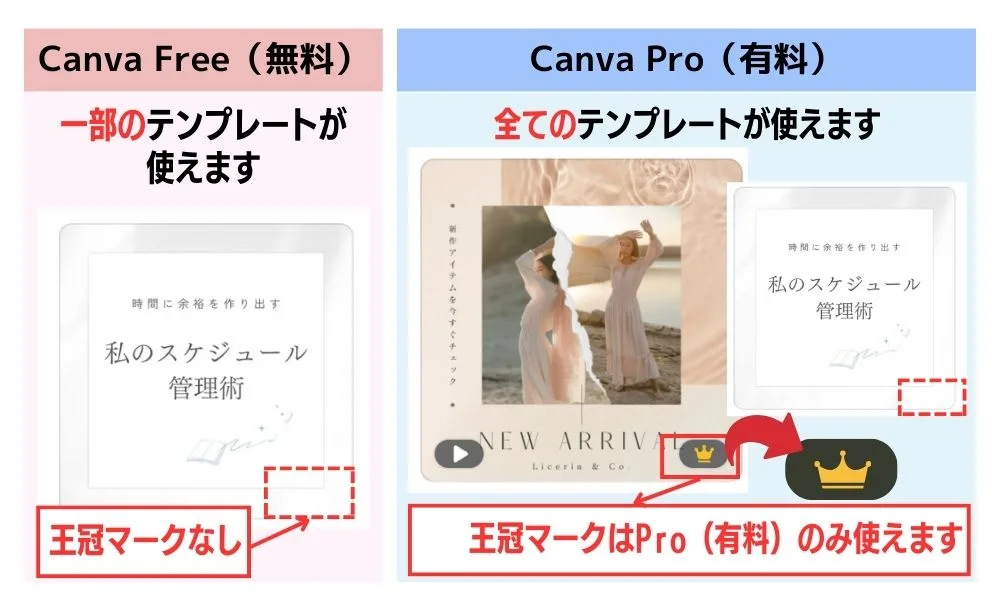
6. 「すべてのテンプレート」→「SNS」→Instagramの投稿の一覧から一つテンプレートを選ぶ
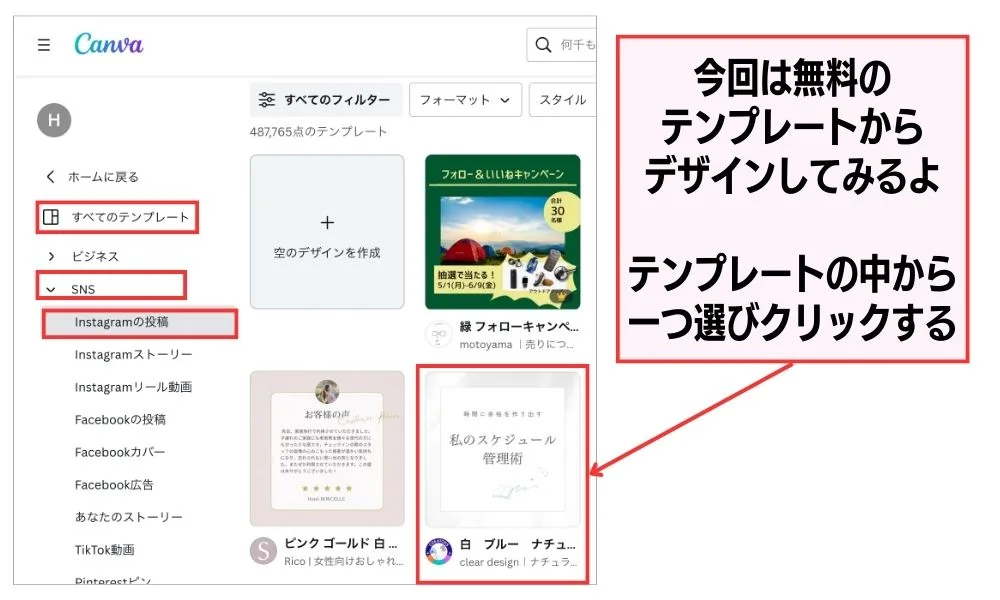
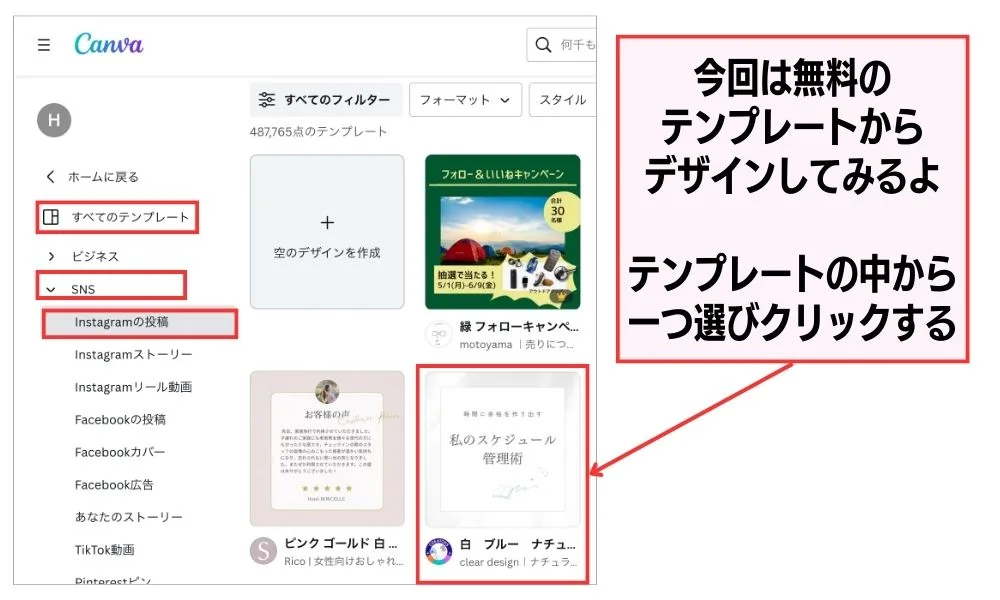
7.今回は「私のスケジュール管理術」というテンプレートを選択→「このテンプレートをカスタマイズ」をクリック
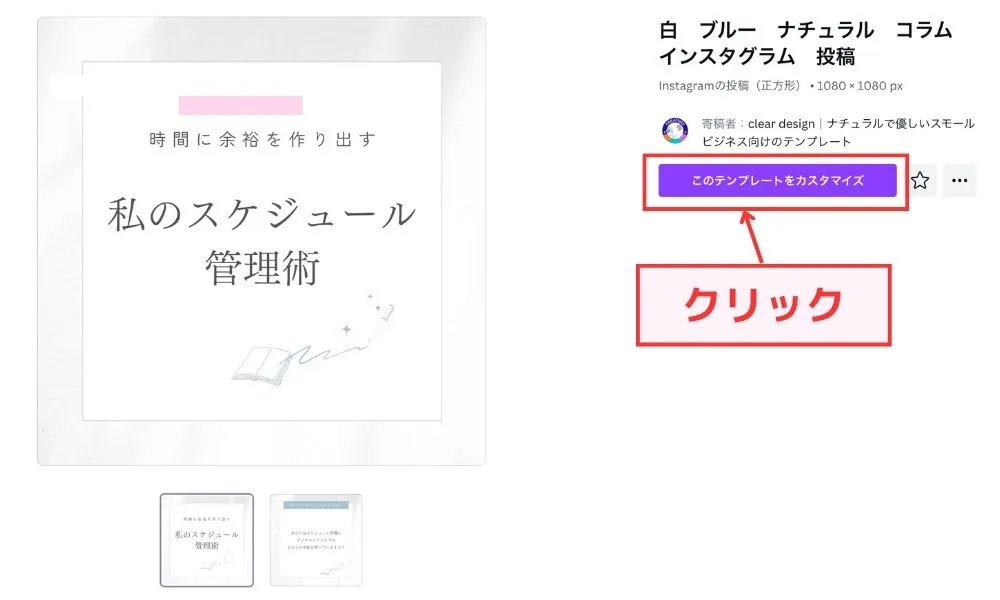
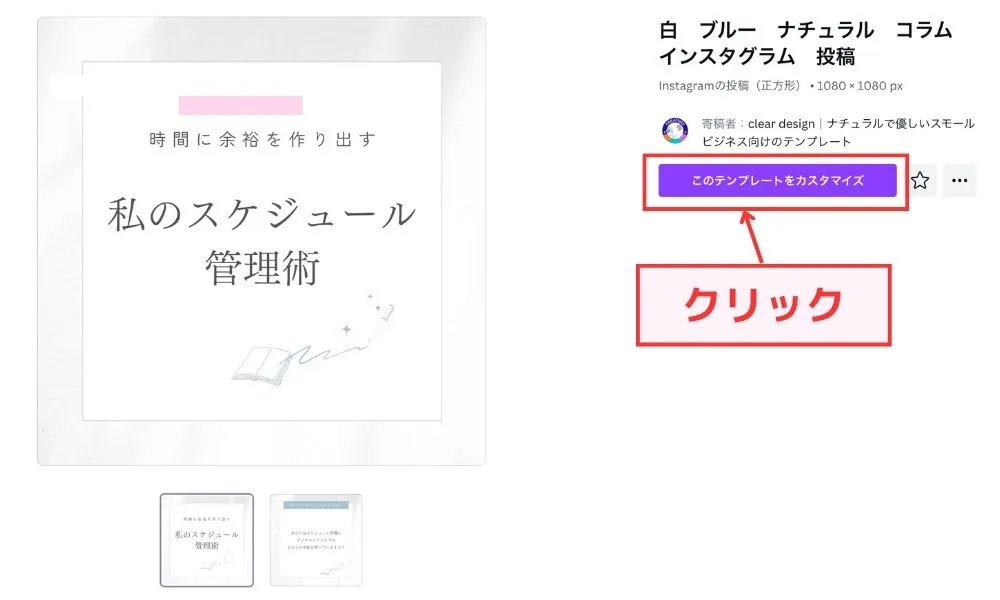
8.まずは、表紙のデザインの変更をしていこう
テンプレートから「テキスト・フォントの変更」や「イラストの変更」ができるよ
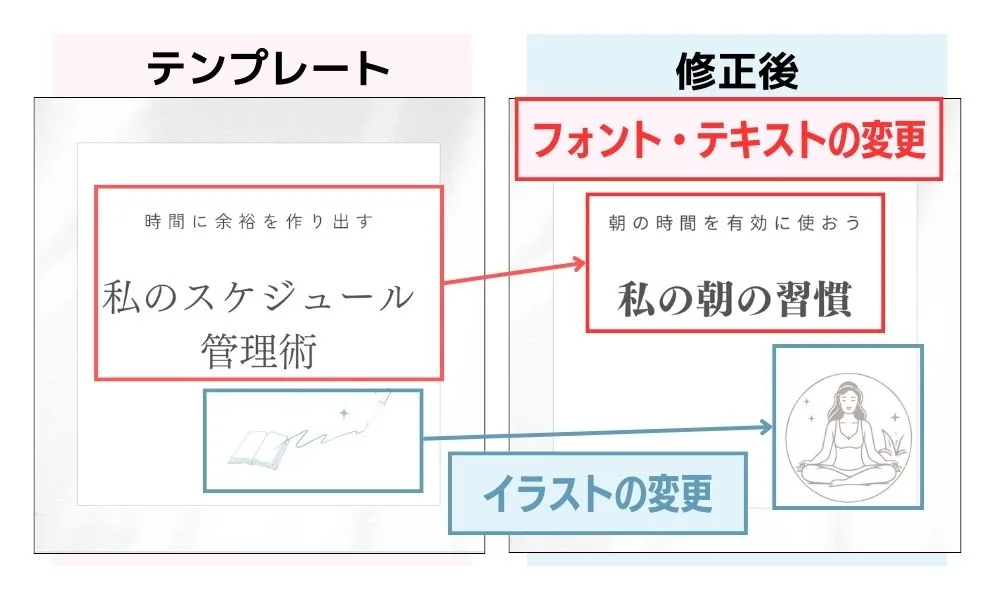
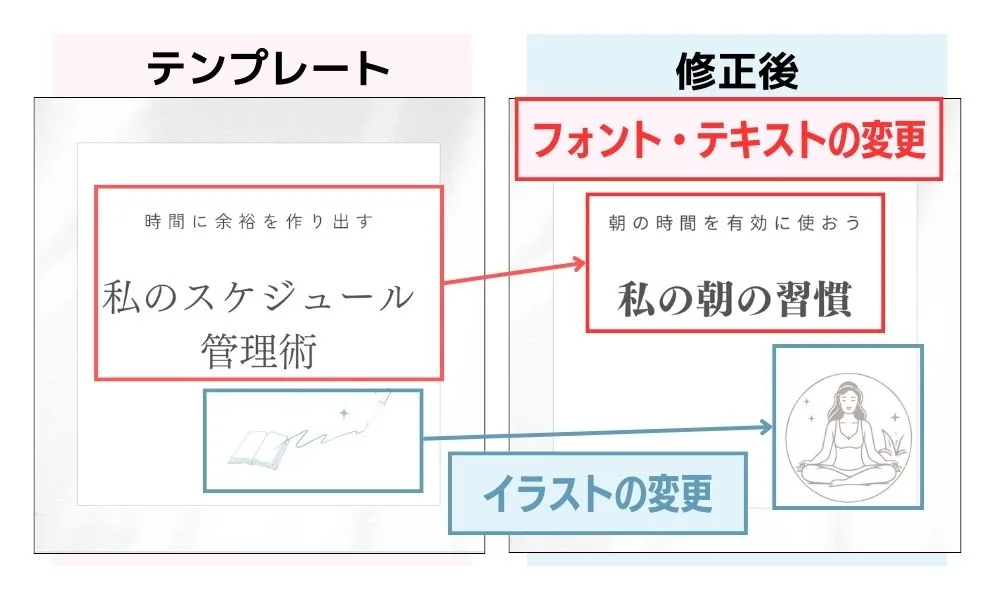
9.続いて、投稿内容の変更をしてみよう
こちらも表紙のデザインと同様、「テキストの変更」と「イラストの変更」をするよ。
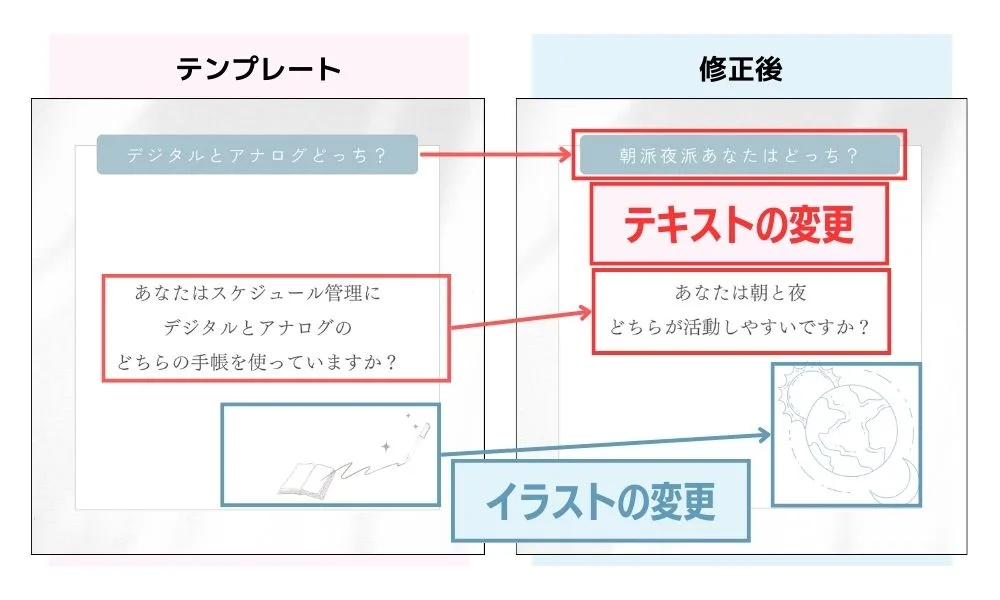
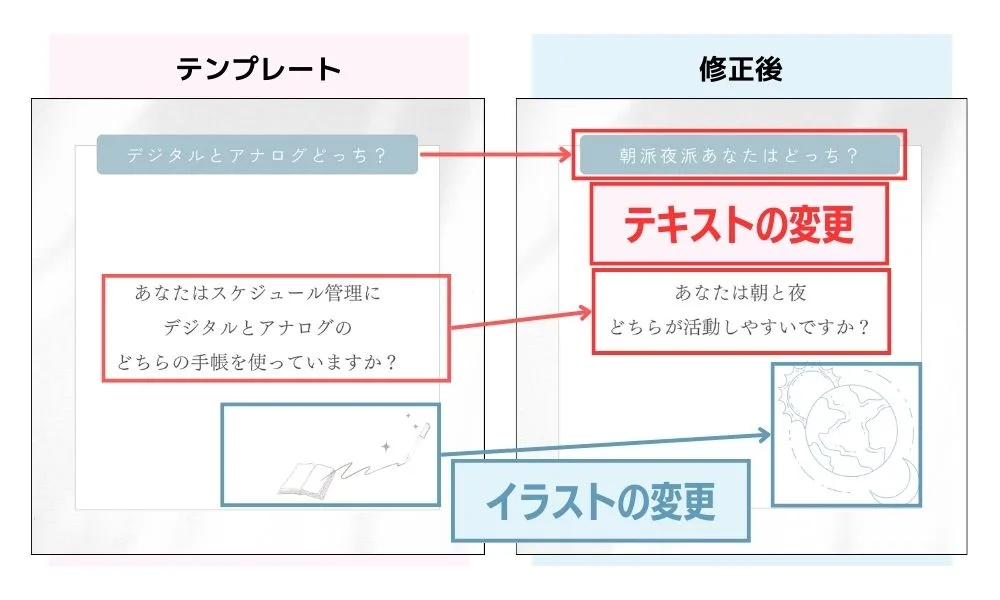
10.完成
テンプレートを使えば簡単にInstagramの投稿が完成するよ。
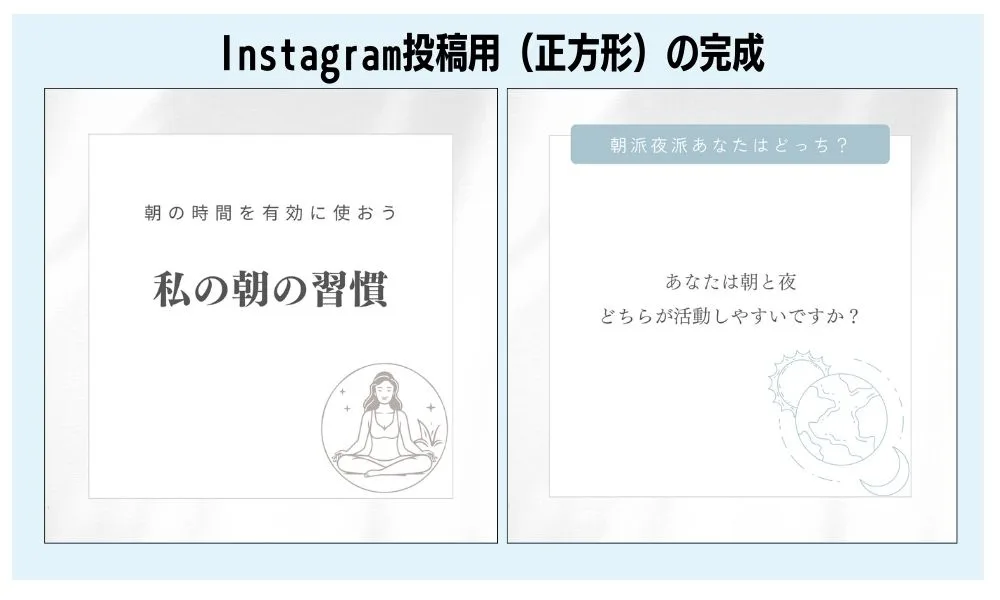
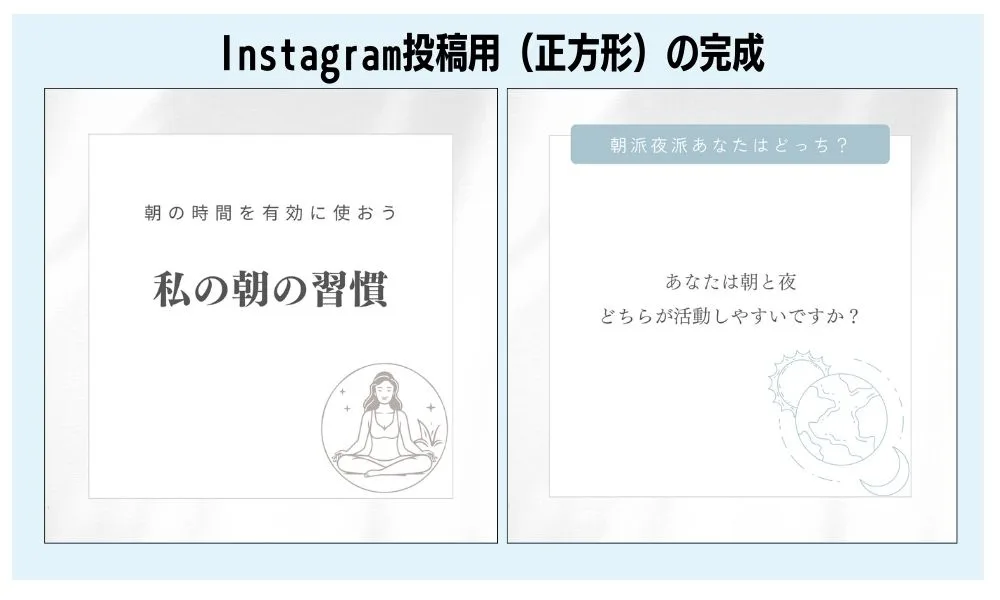
テンプレートを使うことで時間短縮にもなるし、とても素敵なデザインの投稿が完成するね!
あくまでも、一例だから自分で好きなテンプレートを使って、Instagramの投稿を作成してみてね!
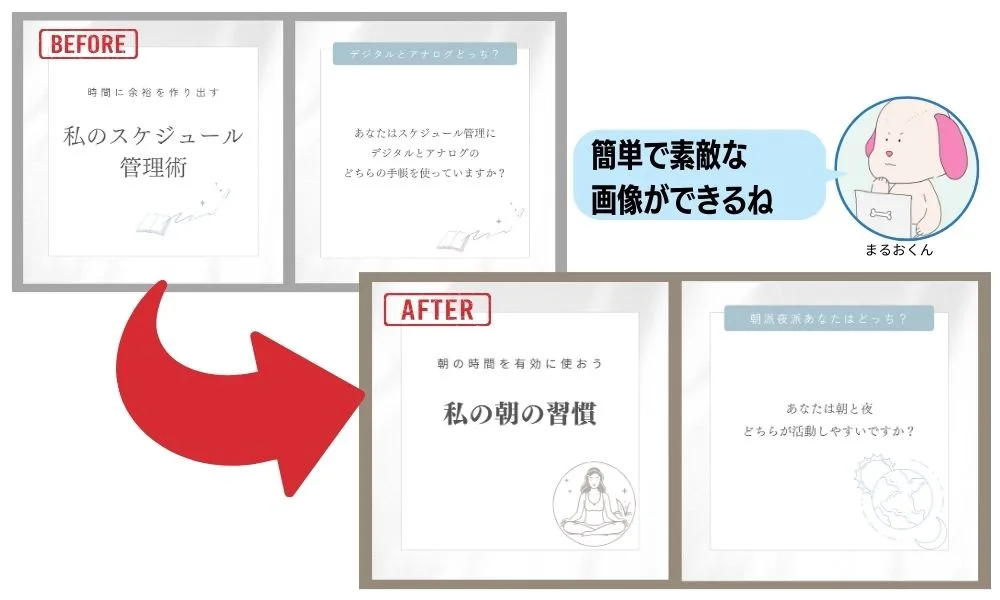
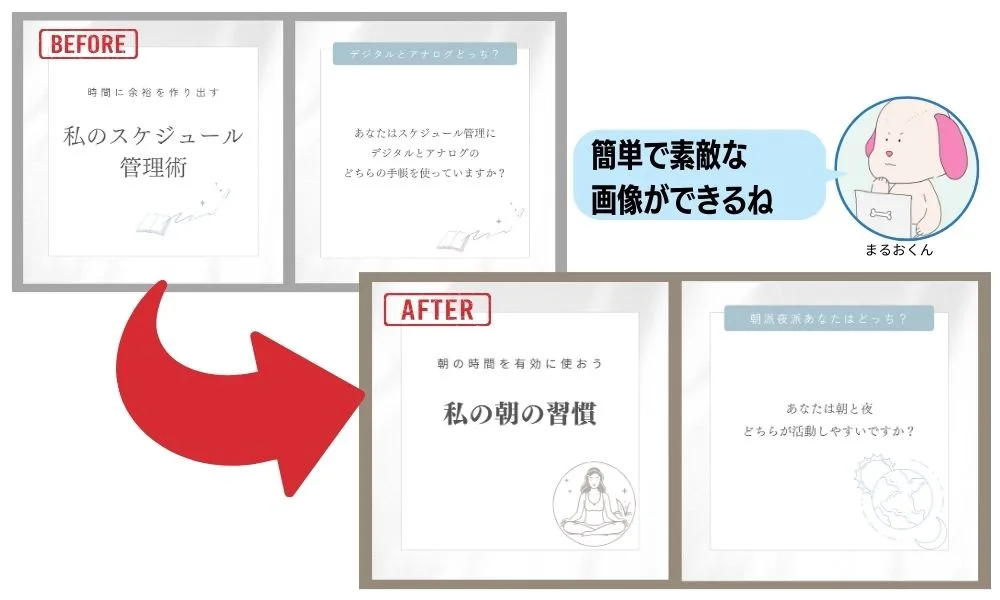
2. Instagram(インスタグラム)ストーリーズ作成
Instagram(インスタグラム)のストーリーズも簡単に作成できるよ。
テンプレートを選んで、直感的に作成してみよう!
ストーリーズって何だろう?



プロフィールやフィード、メッセージで
写真や動画を24時間限定でシェアできる機能だよ。
Instagram(Instagram)ストーリーズの推奨サイズは、
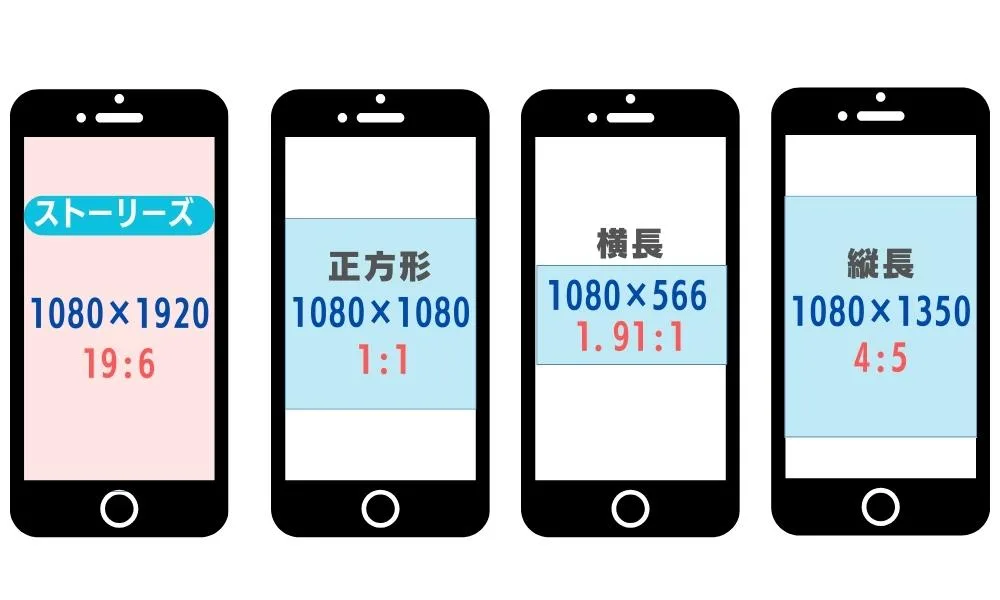
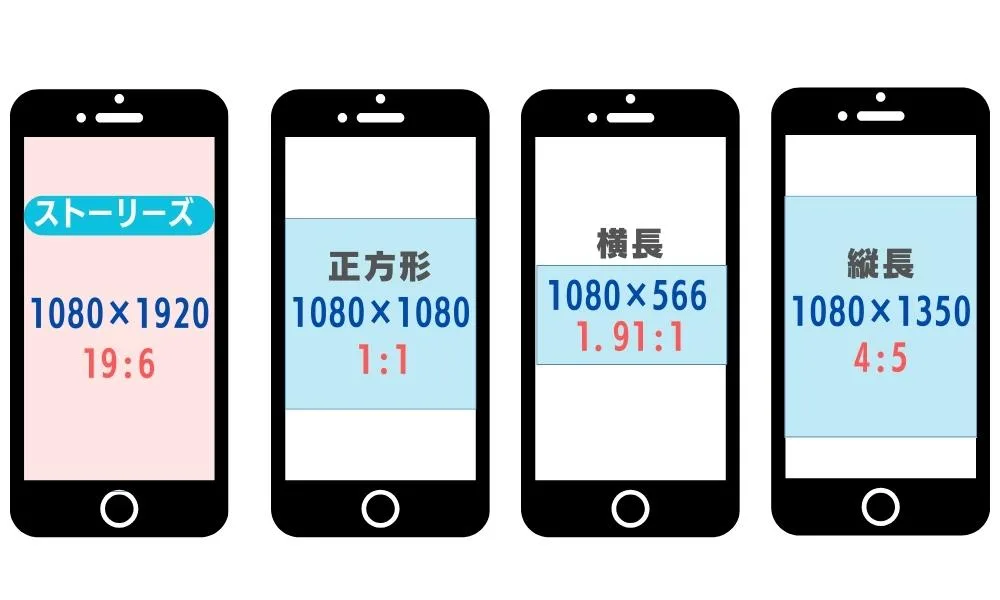
- サイズ:幅1080 x 高さ1920 (px)(推奨)
- ファイル形式:JPG、PNG
- ファイルサイズ:4GB未満
- アスペクト比:9:16(推奨)および4:5~1.91:1
Instagram(インスタグラム)ストーリーズのテンプレートも見てみよう。
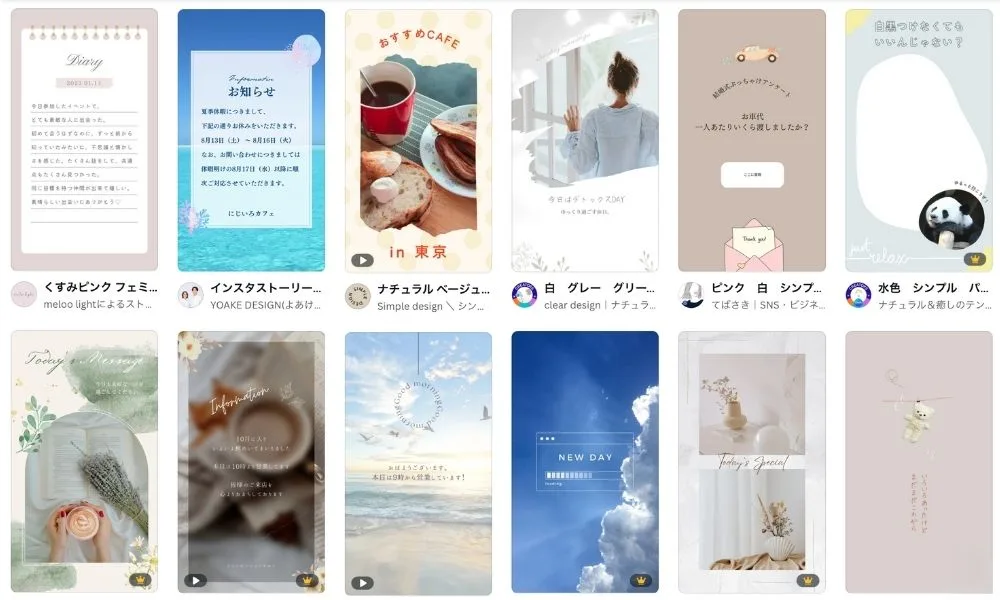
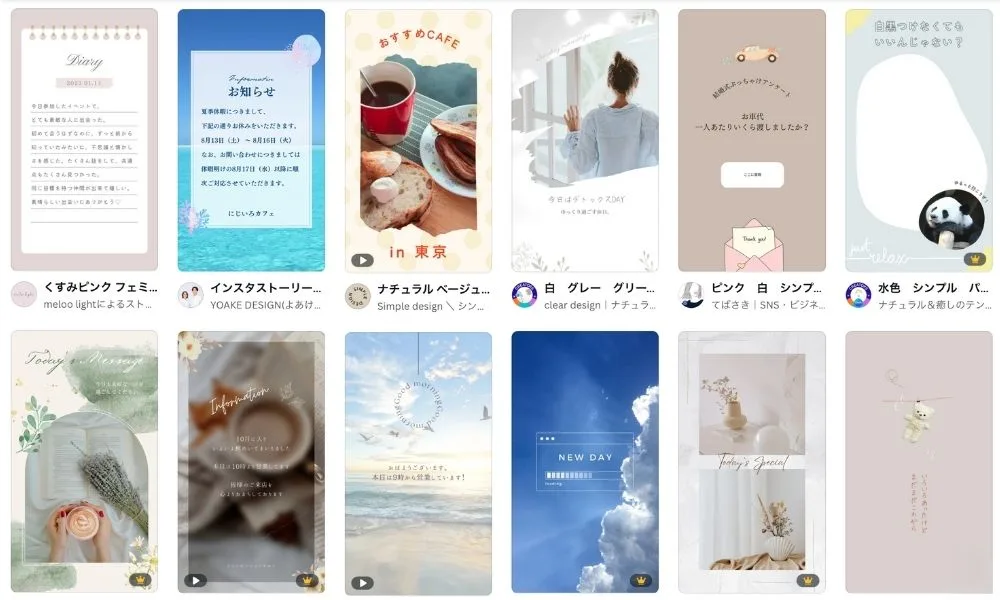
3. X(Twitter)ヘッダー作成
X(Twitter)のヘッダーの作成もお手の物、テンプレートから選んで作成してみよう。
私自身もCanvaのテンプレートを使ってX(Twitter)のヘッダーを作っているよ!
X(Twitter)のヘッダー推奨サイズは、
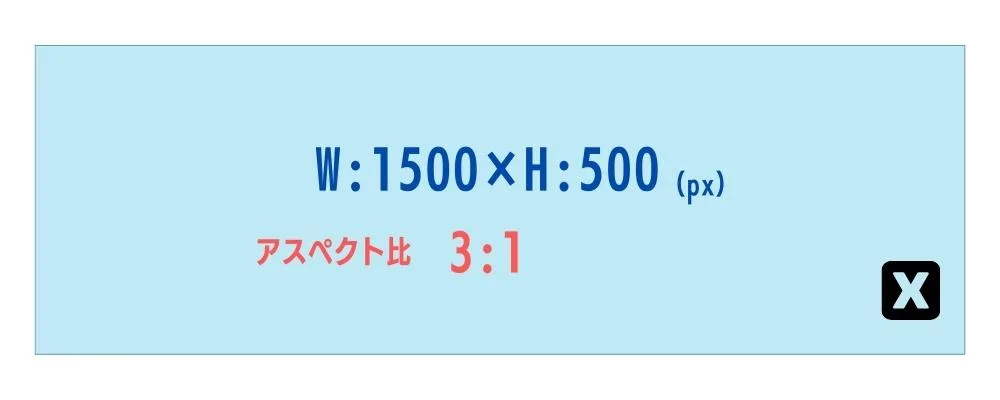
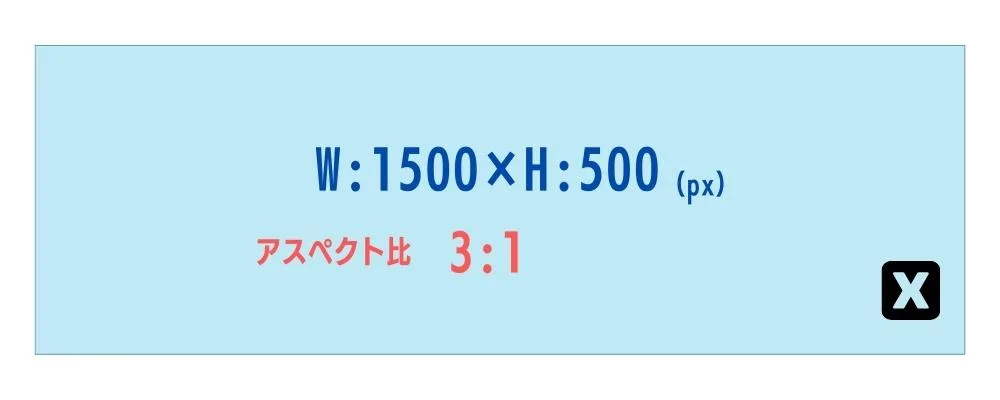
- サイズ:幅1500 x 高さ500 (px)
- ファイル形式:JPG、GIF、PNG
- ファイルサイズ:最大10MB
- アスペクト比:3:1
X(Twitter)のテンプレートもたくさんあるよ。
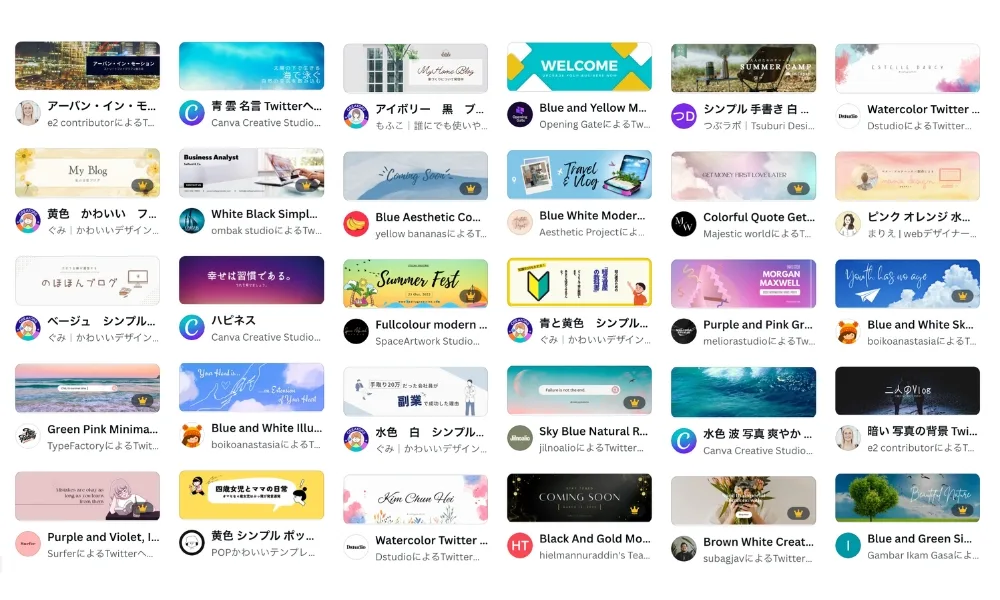
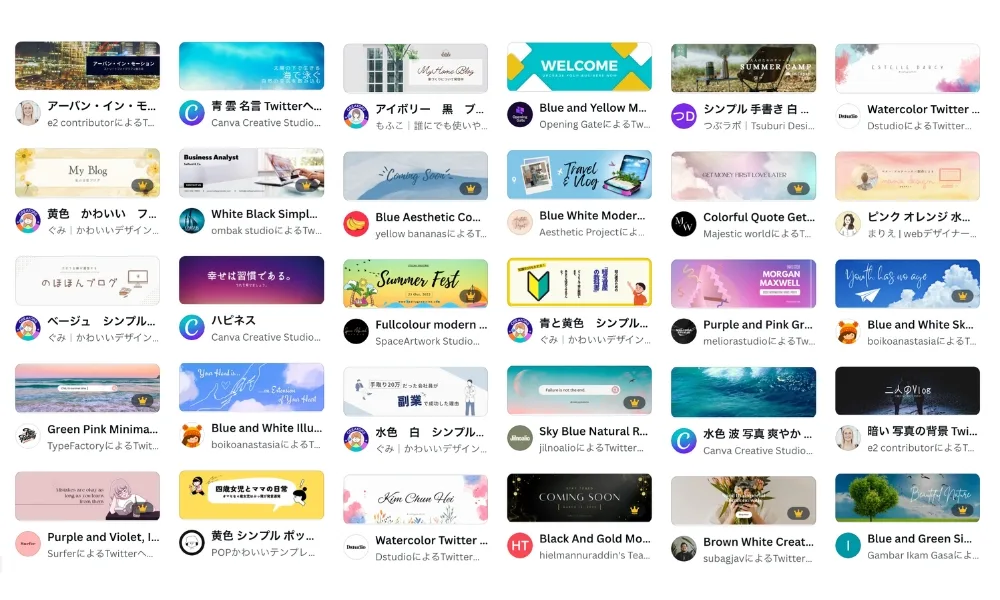
4. YouTubeサムネイル作成
一見難しそうなYouTubeのサムネイルも多数あるテンプレートで簡単に作れるよ。
YouTubeのサムネイル推奨サイズは、
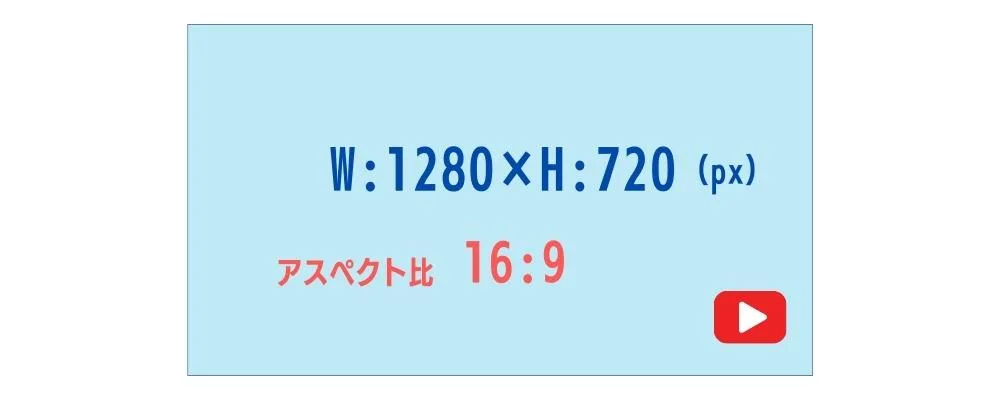
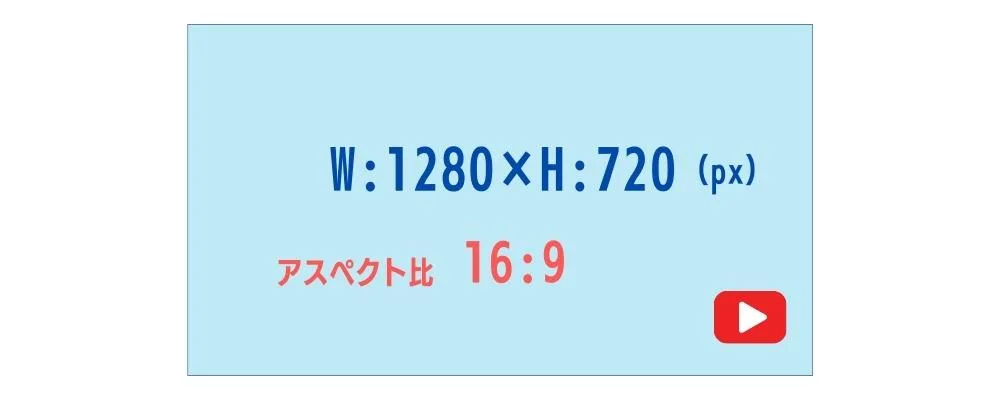
- サイズ:幅1280 x 高さ720 (px)
- ファイル形式:JPG、GIF、PNG
- ファイルサイズ:2MB以内
- アスペクト比:16:9
YouTubeのサムネイルのテンプレートもたくさんあるよ。
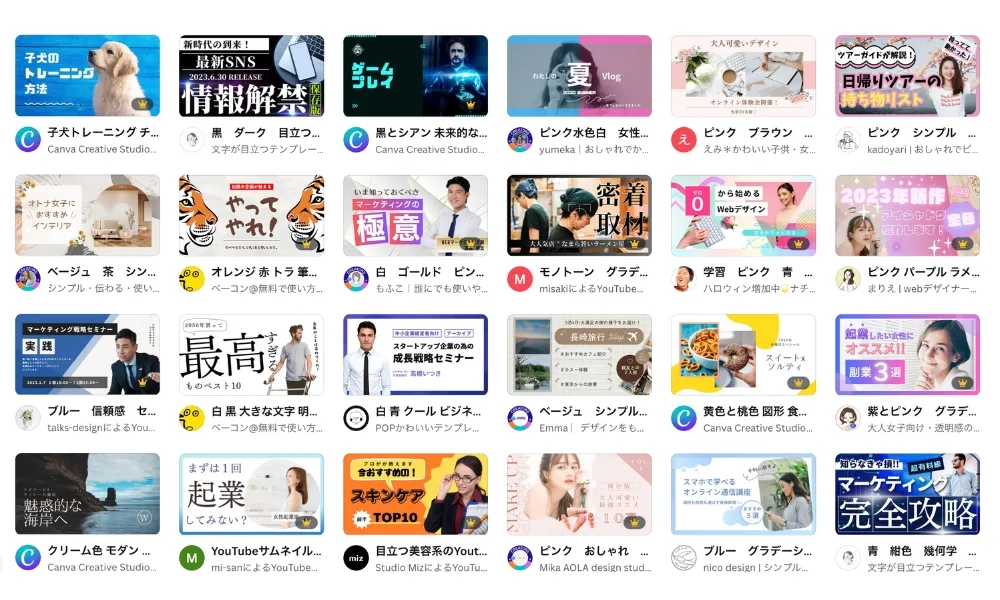
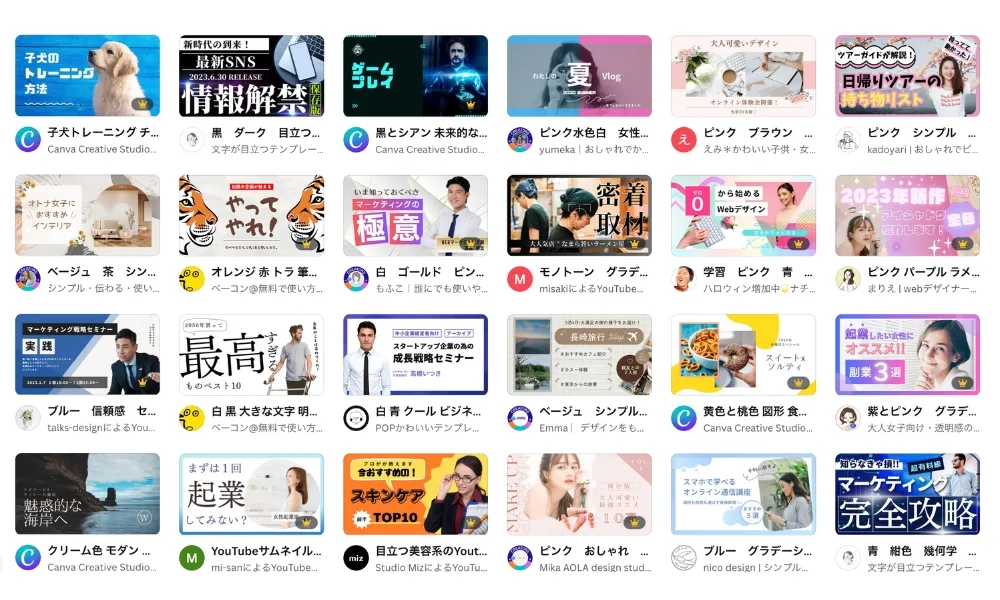
5. noteのヘッダー画像作成
noteのクリエイターページ・マガジンヘッダー画像もテンプレートを使って簡単に作れるよ!
noteは他にも記事見出し画像など自分で設定できる画像が多いのでぜひCanvaで作ってみよう。
noteのクリエイターページ・マガジンヘッダー画像の推奨サイズは、
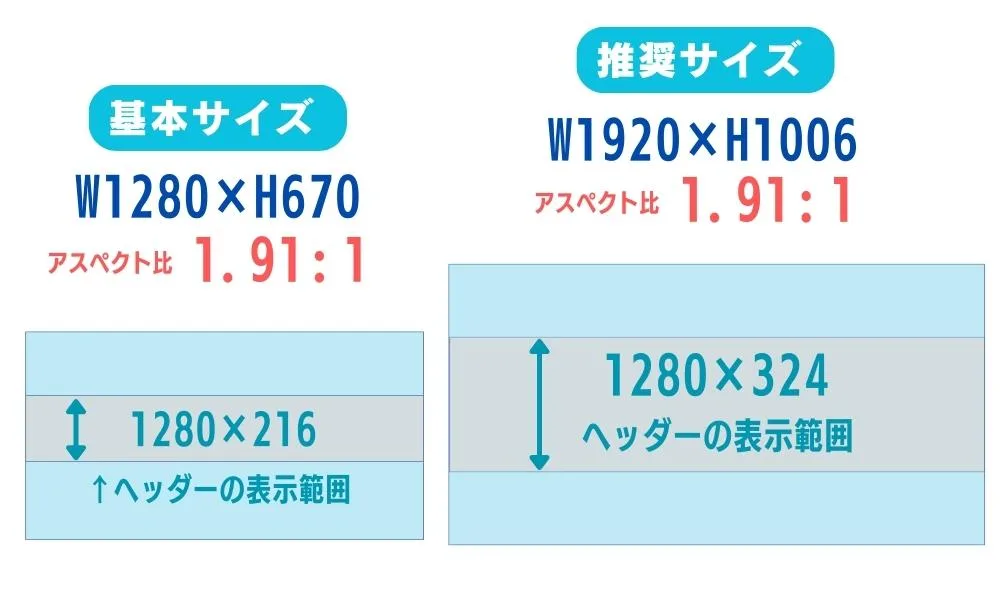
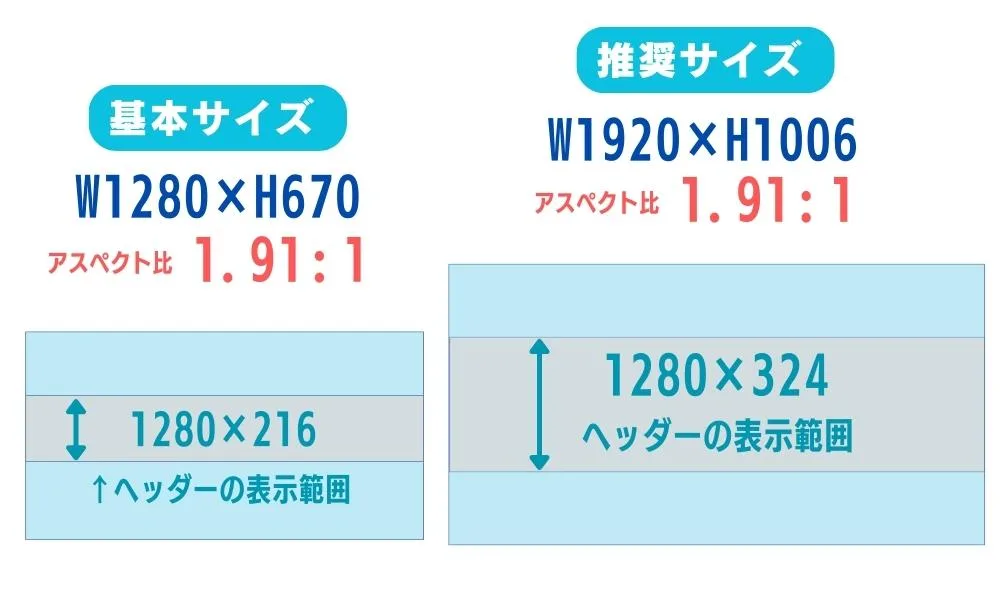
- サイズ:【基本サイズ】幅1280×高さ670 (px)
【おすすめサイズ】幅1920×高さ1006(px)→Canvaのテンプレートサイズ - ファイル形式:JPG、GIF、PNG
- ファイルサイズ:不明
- アスペクト比:1.91:1
詳細はnoteの公式サイトを御覧ください
noteのヘッダーのテンプレートはこちら
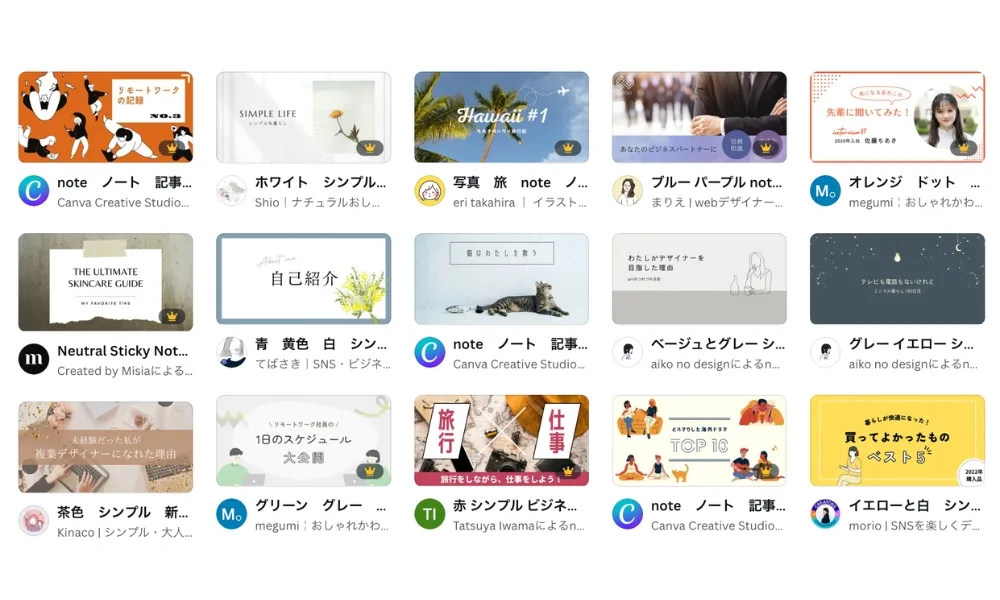
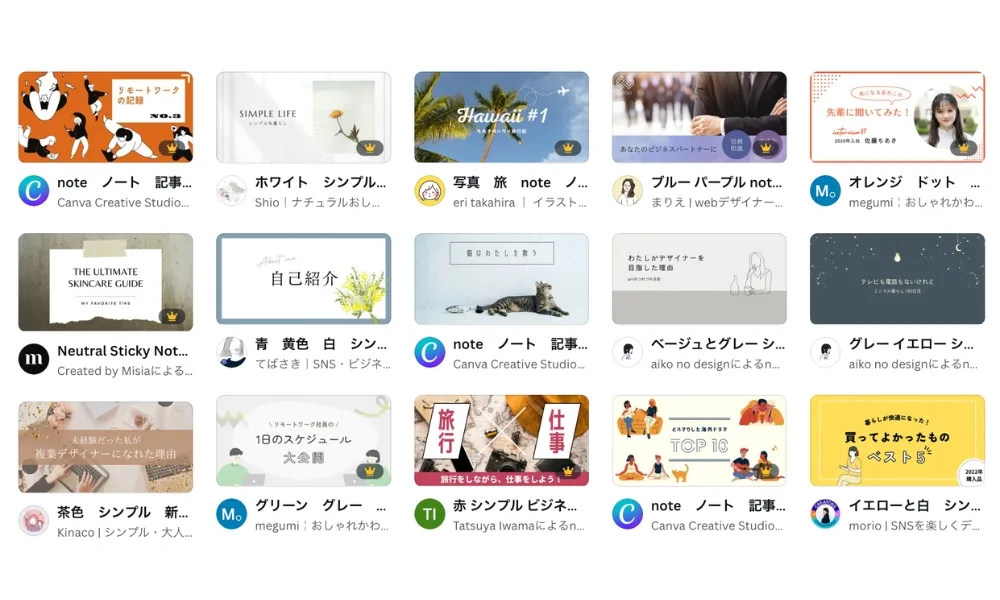
6. アメブロのヘッダー画像作成
アメブロのヘッダーも作っていこう!
残念ながら、アメブロのヘッダー専用のテンプレートは今のところ用意されていないので、自分で作成していくよ。
難しい?いえいえ、簡単にできるのでまずは推奨サイズを見ていこうね!
アメブロのヘッダー推奨サイズは
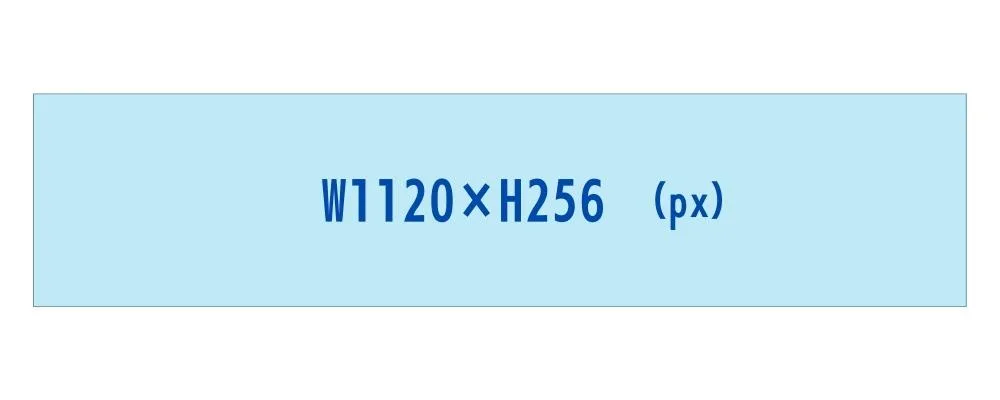
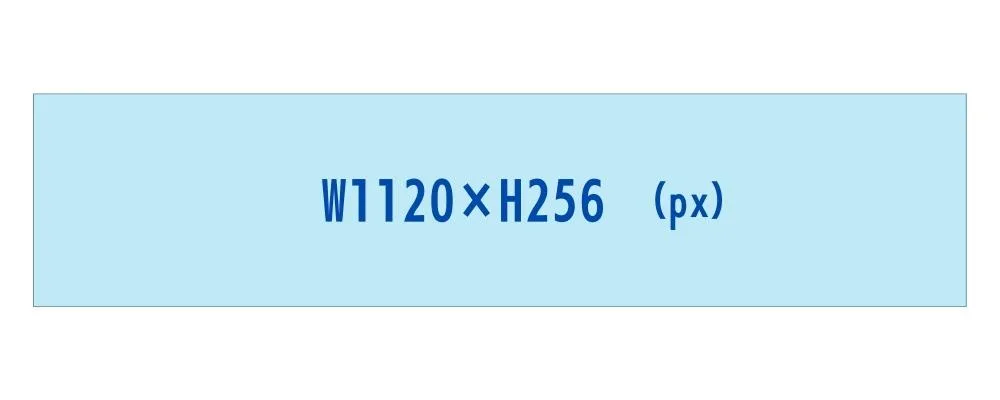
- サイズ:幅1120×高さ256 (px)
- ファイル形式:JPG、GIF、PNG
- ファイルサイズ:8MB以内
詳細はアメブロの公式サイトを御覧ください
専用のテンプレートがない場合の画像の作成方法
アメブロヘッダー専用のテンプレートがないので、既存のテンプレートのサイズを変更して作成していくよ。
1.「twitterヘッダー」と入力
2.テンプレートが多数表示されるので、そこから一つ選び、クリックする
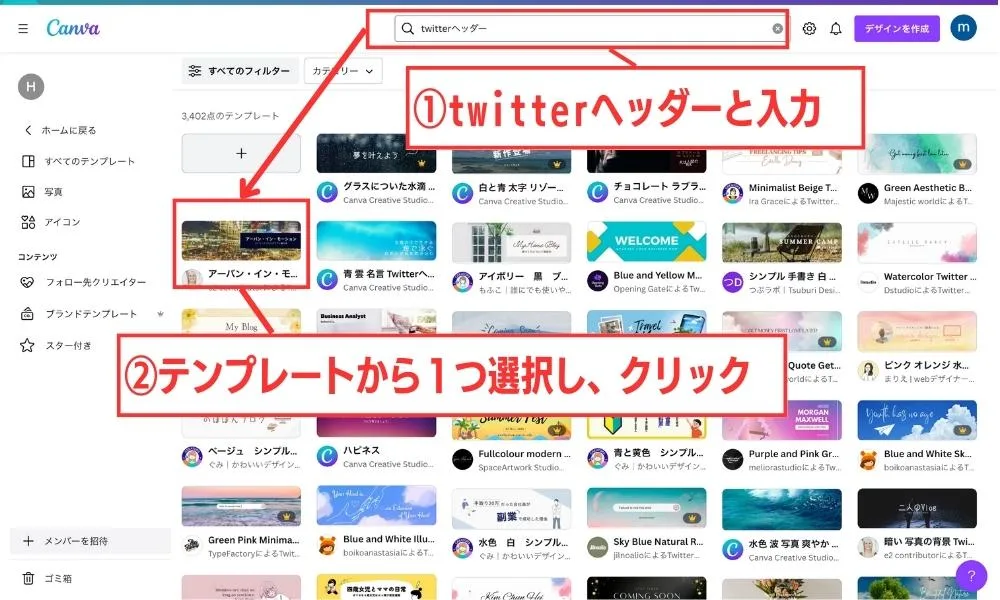
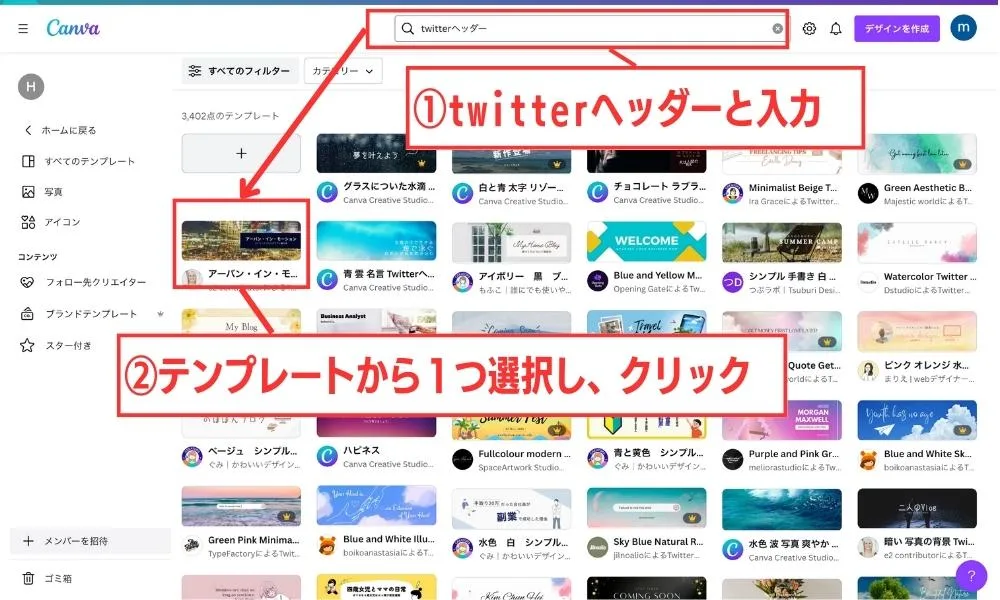
3.「このテンプレートをカスタイマイズ」をクリック
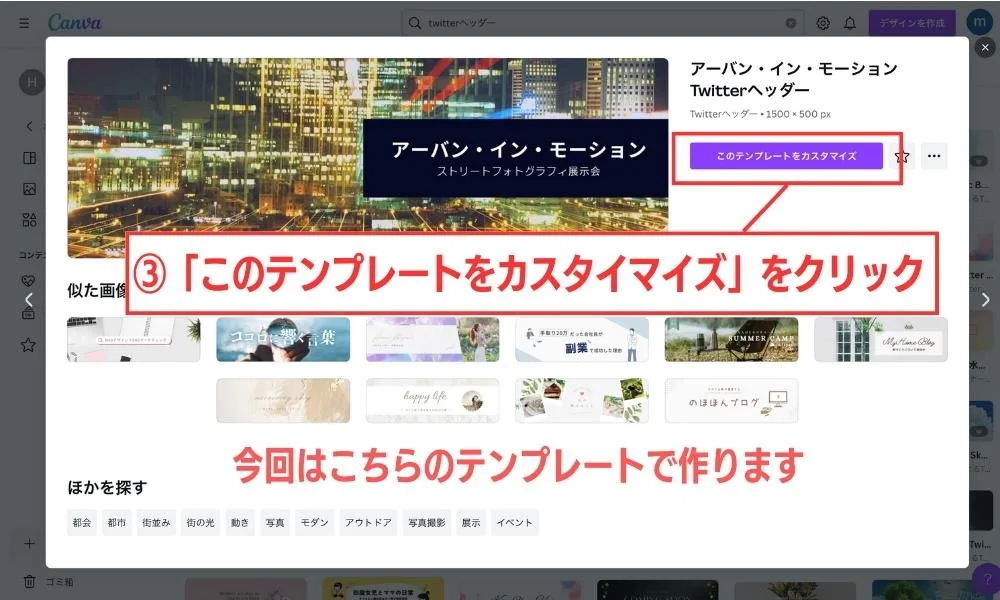
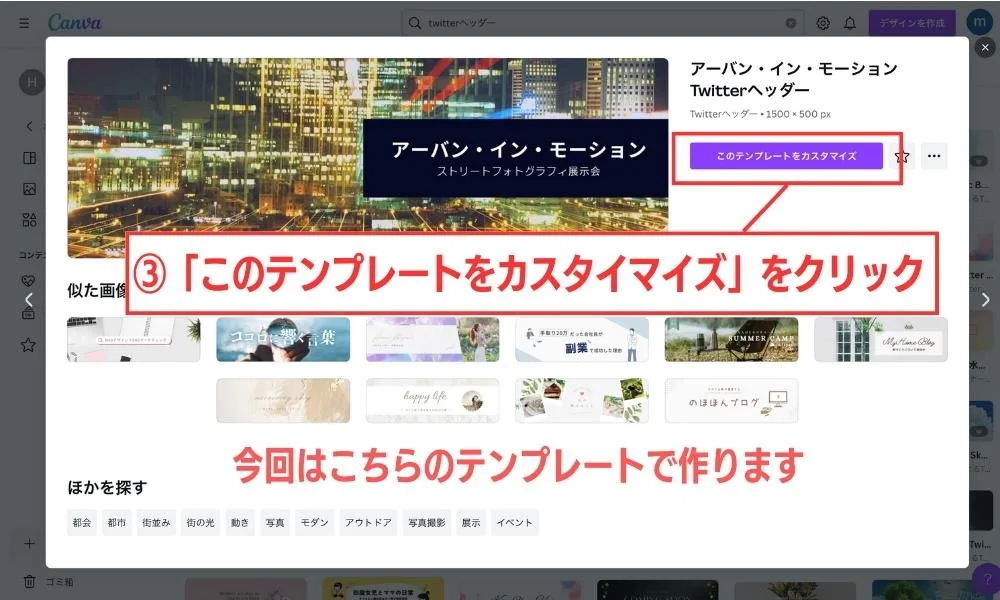
4.左上の「ファイル」の隣の「メニュー」をクリック
5.「カスタムサイズ」をクリック
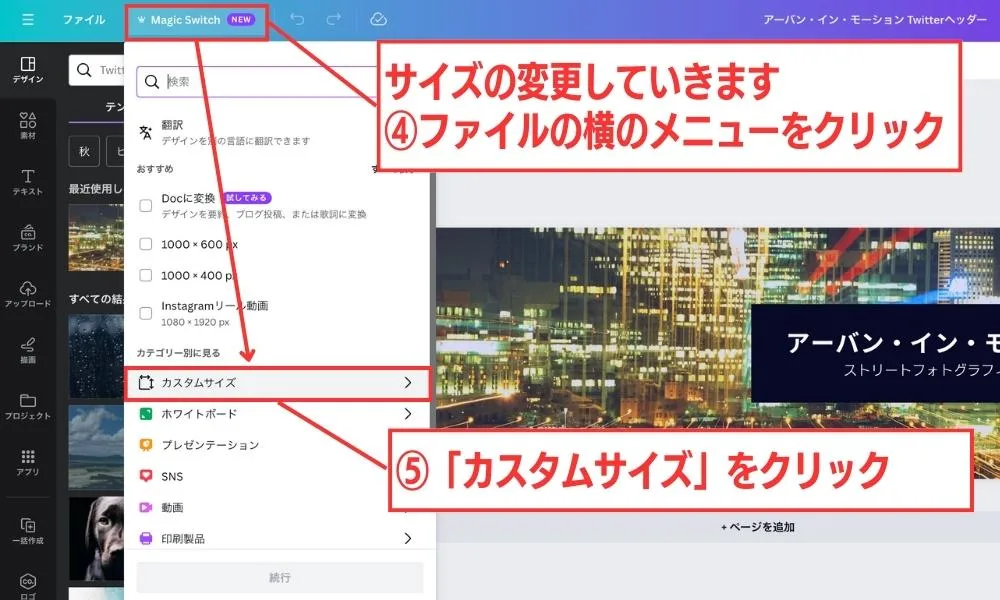
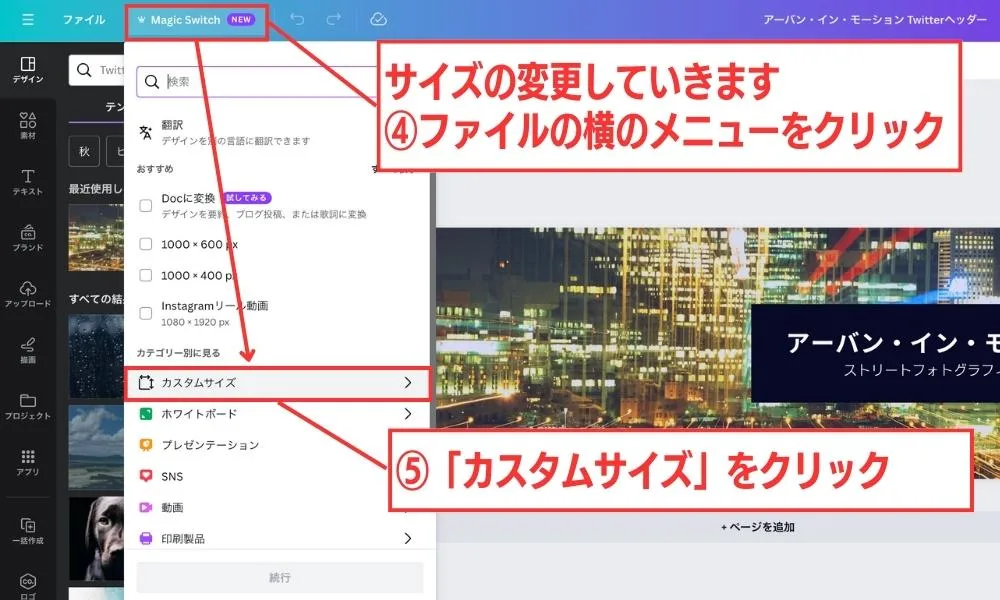
6.幅「1120」高さ「256」と入力
7.下図のチェックボックスをクリック
8.「続行」をクリック
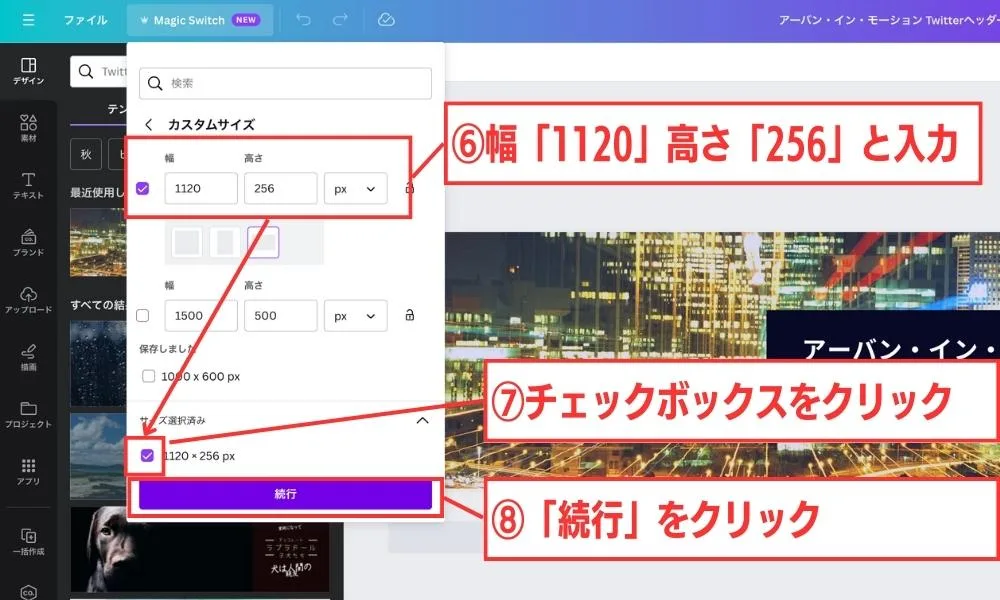
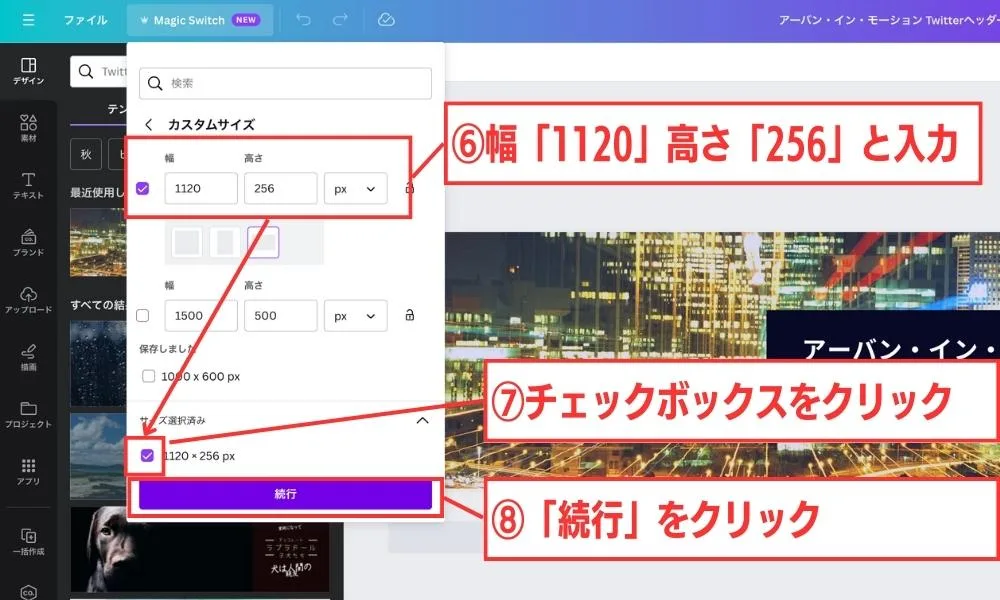
9.「コピーを作成せずに・・」のチェックボックスにチェックを入れる
10.「1120×256pxサイズを変更」をクリック
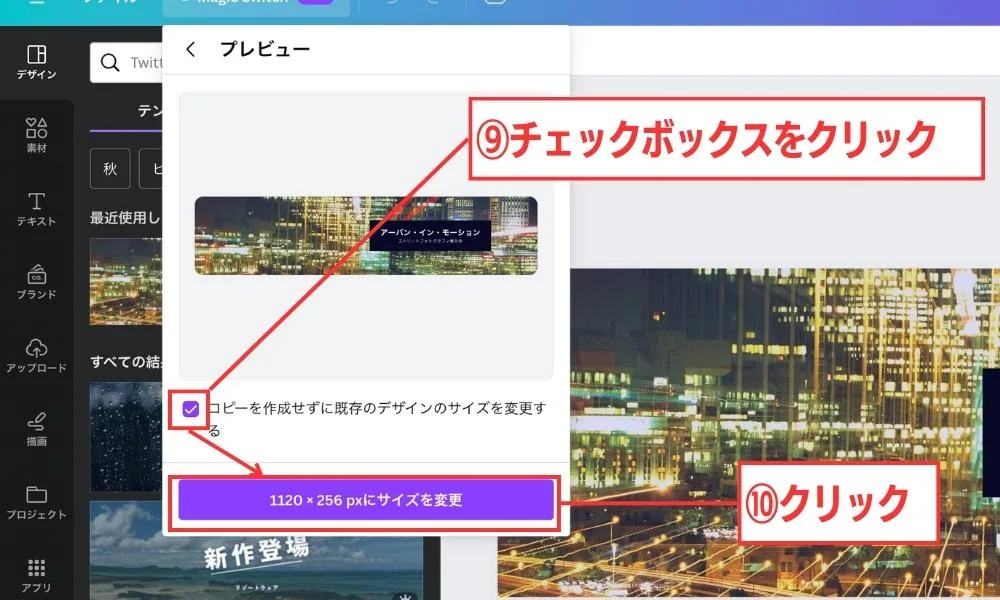
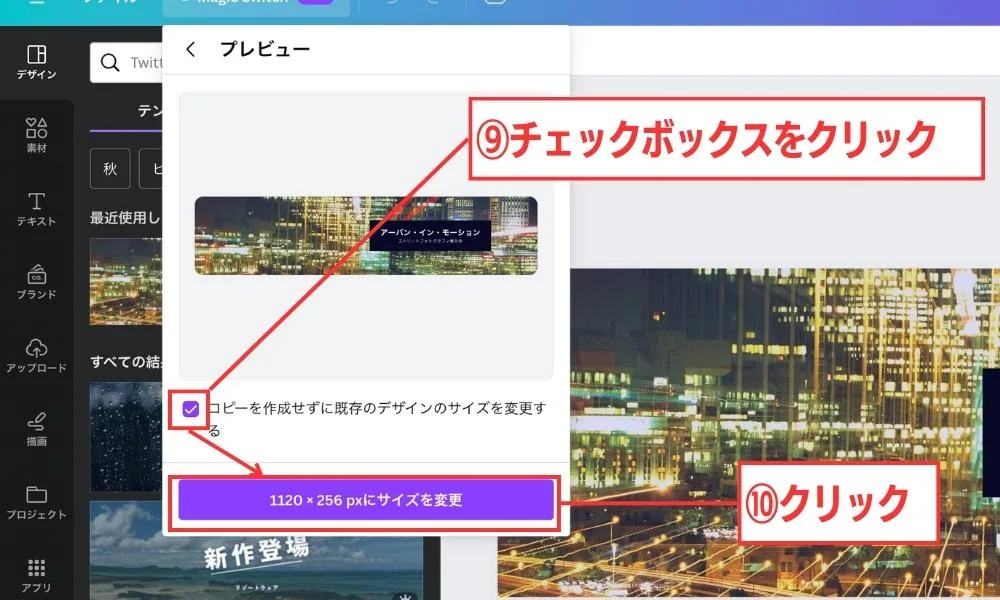
サイズがアメブロのヘッダーサイズに変更になりました。
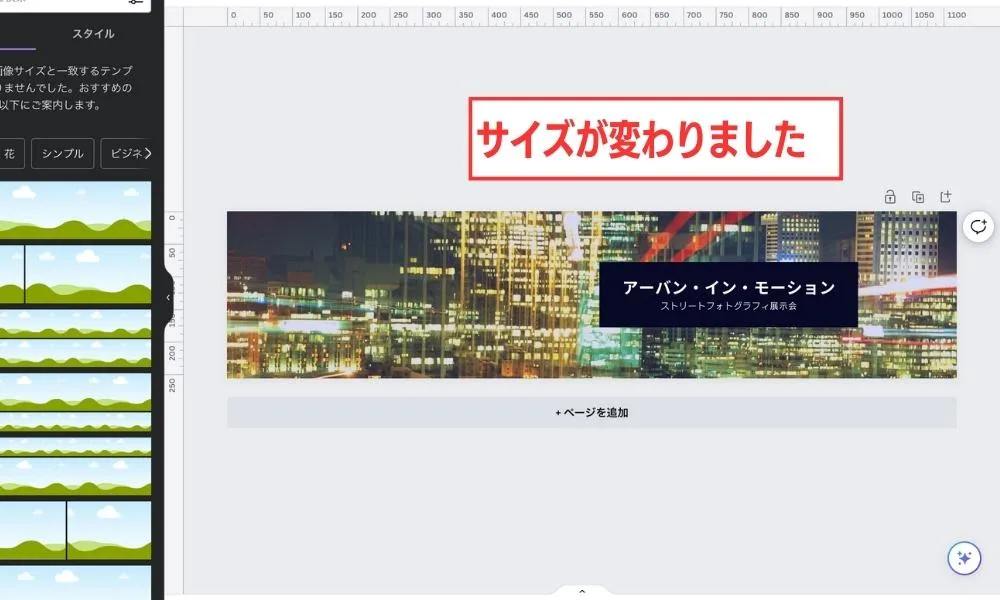
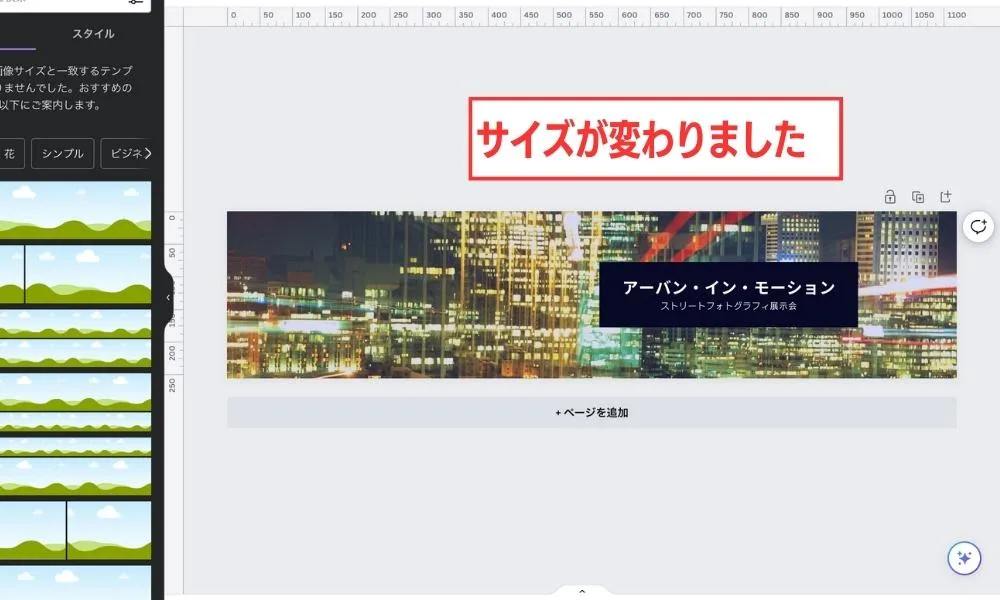
11.「テキスト・文字の大きさ・フォント」等を変更します。
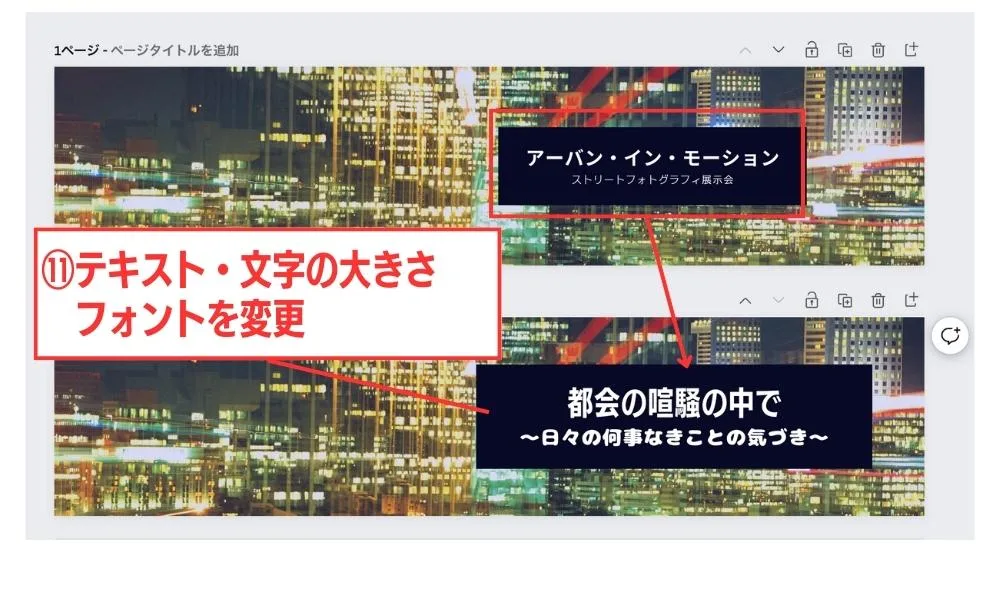
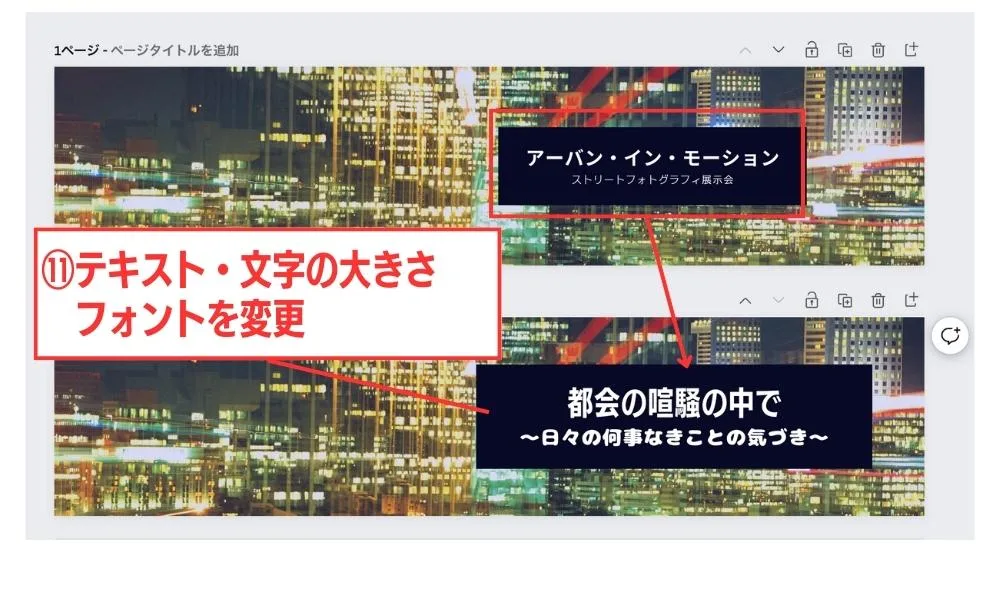
12.右上の「共有」→「ダウンロード」をクリック
13.「ファイルの種類」から「PNG」を選択し「ダウンロード」をクリックし任意の場所に保存し完成!!
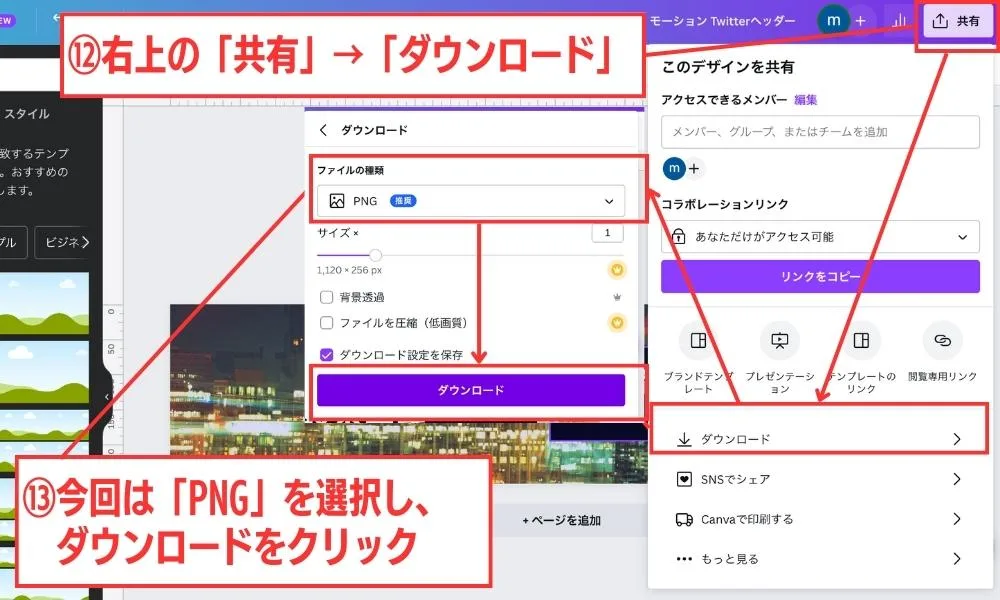
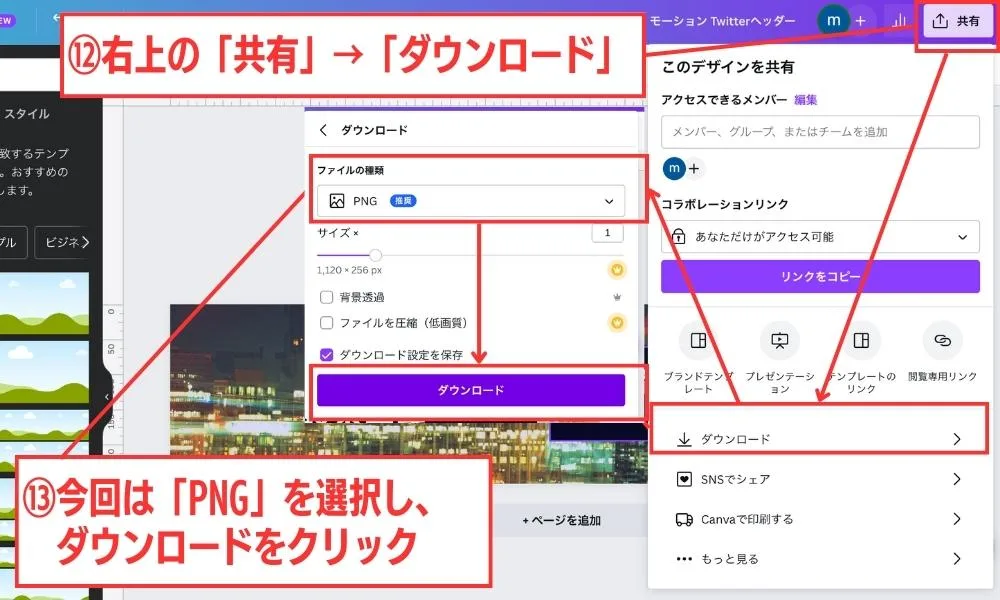
14.アメブロのヘッダー画像の出来上がりです。


専用のテンプレートがなくても、元々あるテンプレートのサイズを変更することで、色々と作成できるんだね!本当に便利だなぁ。



サイズを指定すれば、色々なものが作れるから、ぜひ色々チャレンジしてみてね!
7. ポートフォリオ作成
Canvaを使えば、ポートフォリオも簡単に作成でるよ。
素敵なテンプレートが多いから目を引くポートフォリオが作れること間違いないね!
ポートフォリオって何?



ポートフォリオは、作品集ってことだよ。自分の作品やアピールポイントを伝える資料なんだ。
・Webデザイナーだったら、ウェブサイト集
・イラストレーターだったら、自分の作品集
だね。就職活動や売り込むときに使うことが多いかな。
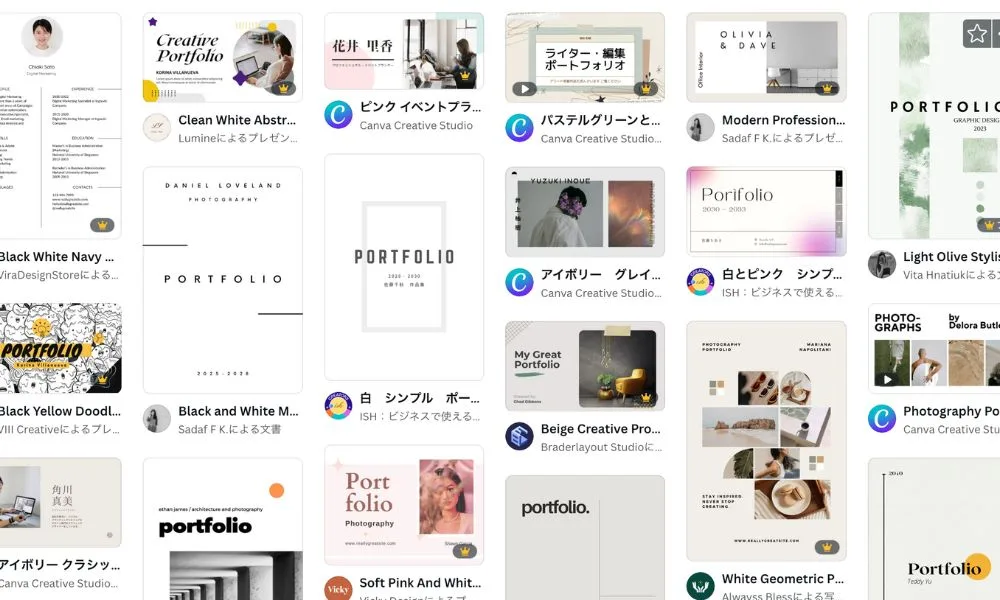
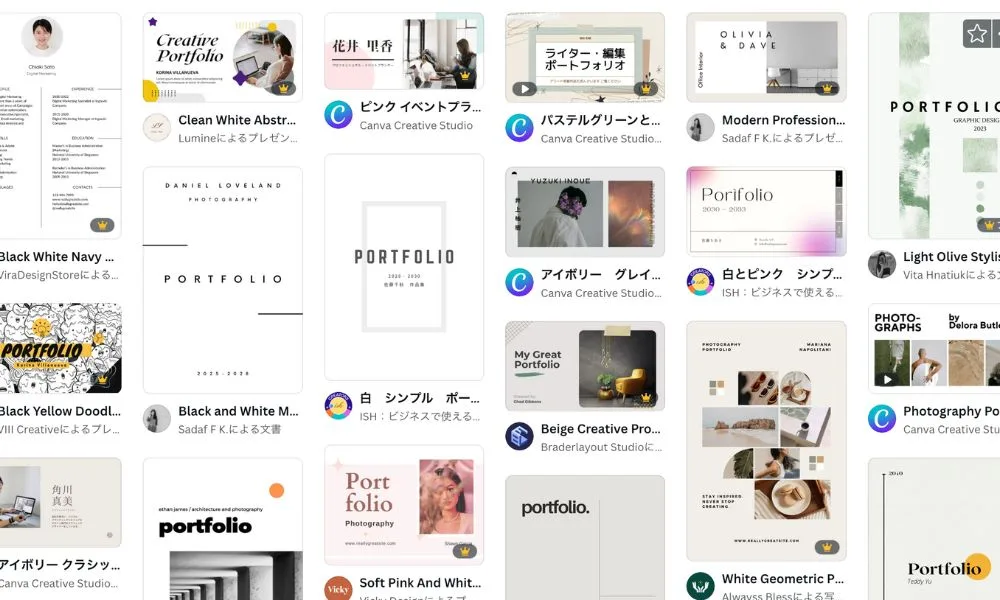
8. 画像加工
Canvaとは?聞かれて、「画像加工」と答えたくなるほど優秀な機能なんだ。
たとえば、写真にヴィンテージ感を出してブランドイメージを統一したいや白黒にしたいなど写真に加工を加えて、一味違った雰囲気にしたいという時には、画像加工フィルターを使うと簡単に写真の色味を変えたりできるよ!
ちょっと写真を加工してみよう!
オリジナル写真を「ヴィンテージ加工」「クラシック加工(白黒)」してみよう。
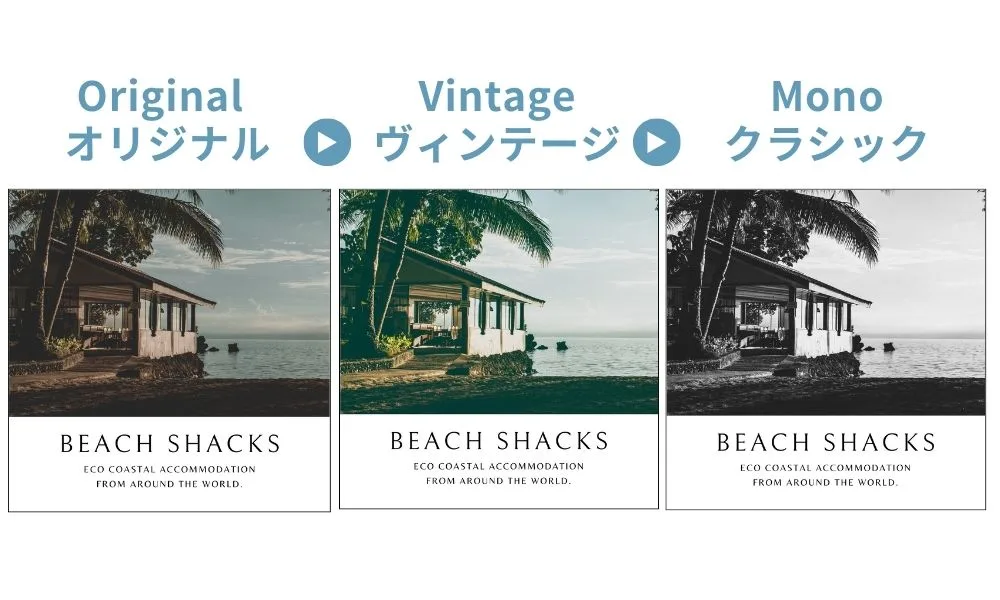
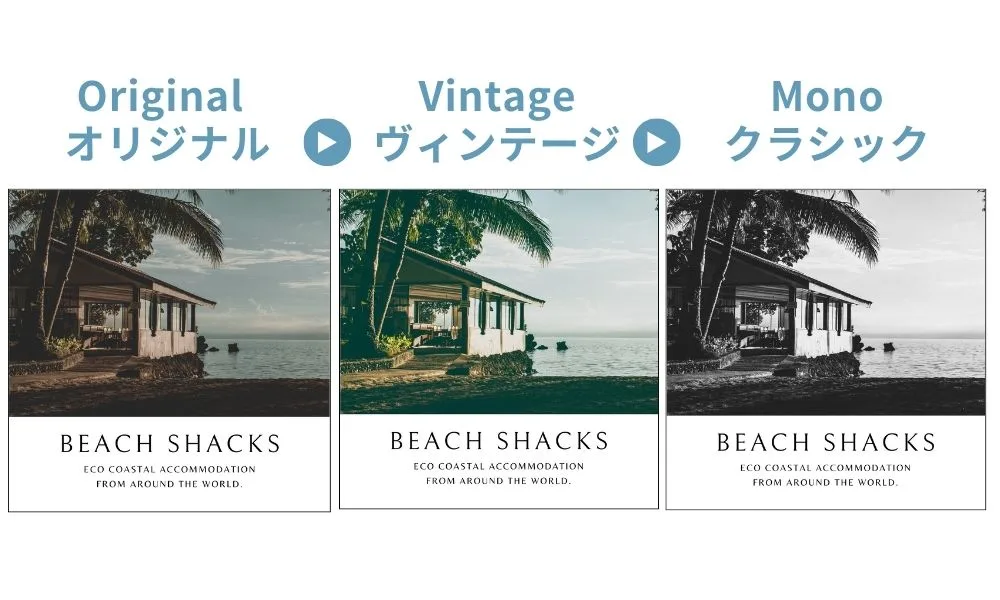
写真の加工をしてみよう!!
1.加工したい写真をクリック
2.「写真を編集」をクリック
3.「fxエフェクト」をクリック
4.「フィルター」のすべてを表示をクリック
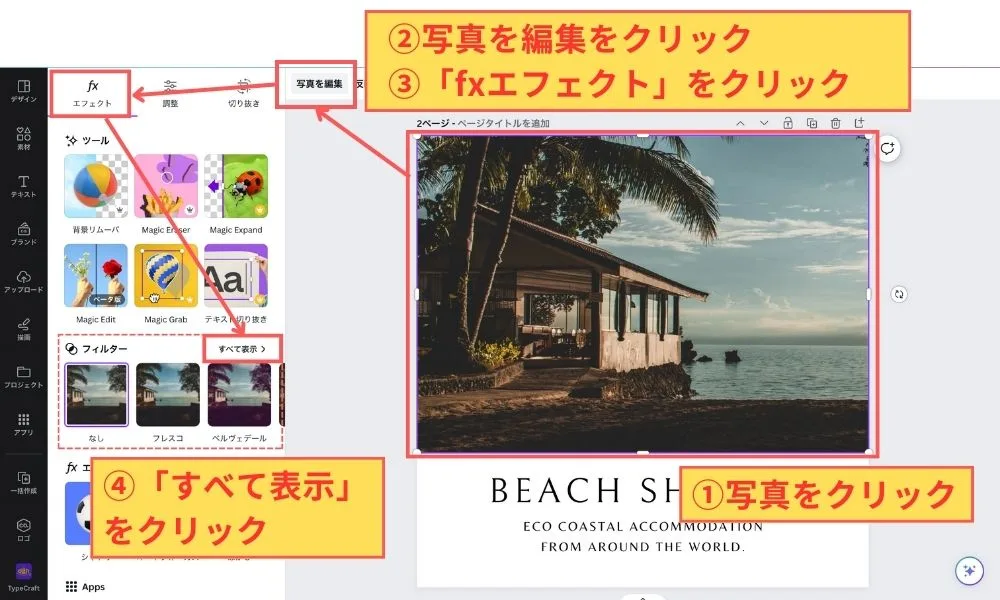
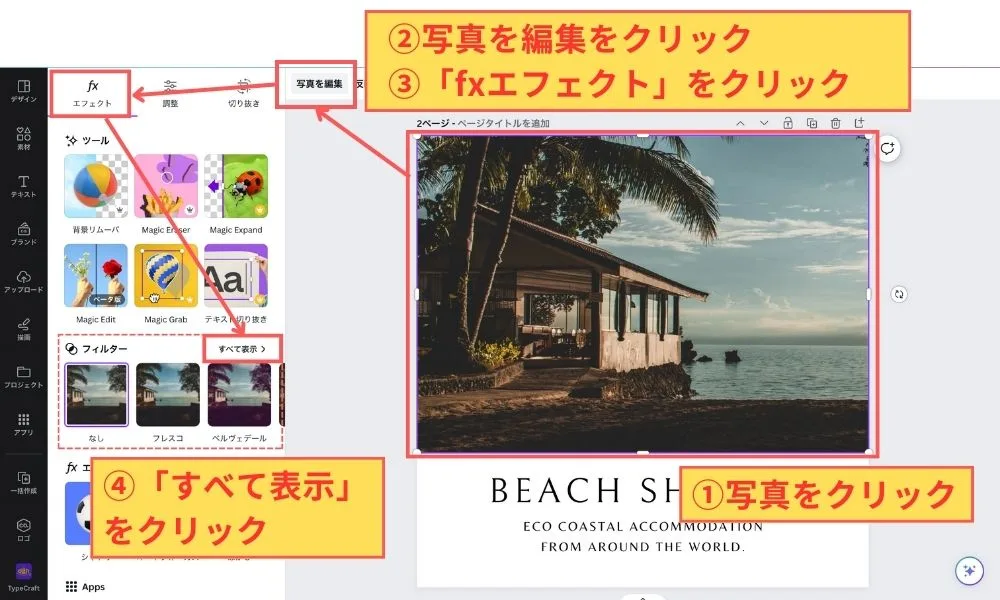
5.「フィルター」の「Vintage」→「ヴィンテージ」をクリック
6.「ヴィンテージフィルター」色に変わる
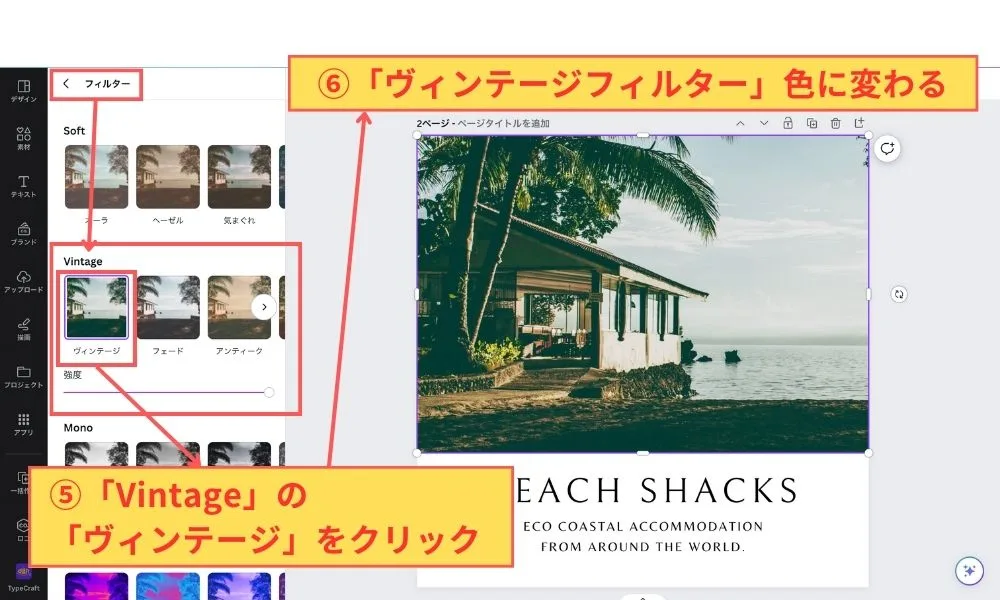
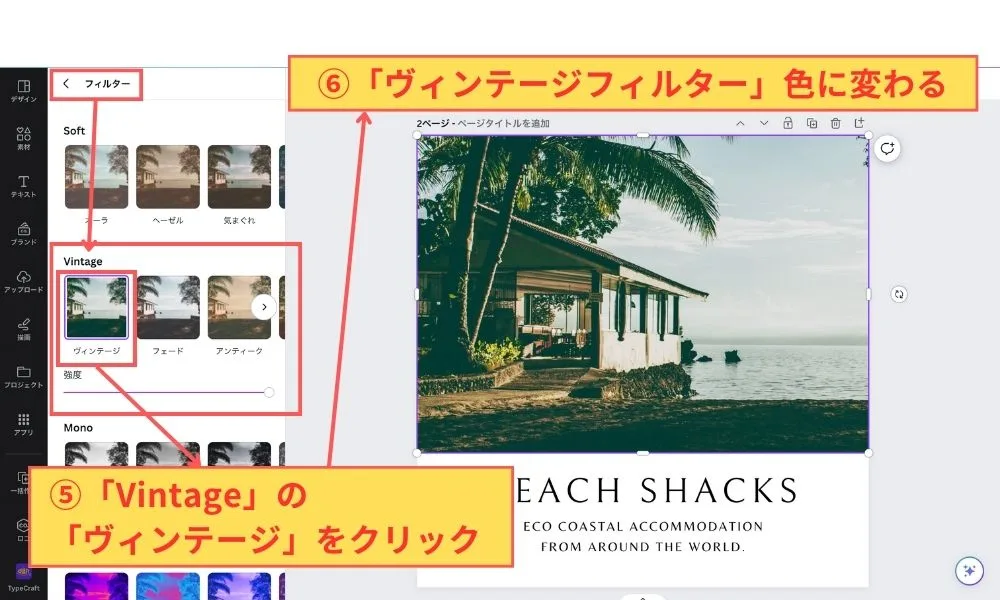
7.「フィルター」→「Mono」→「クラシック」をクリック
8.「クラシックフィルター」色に変わる
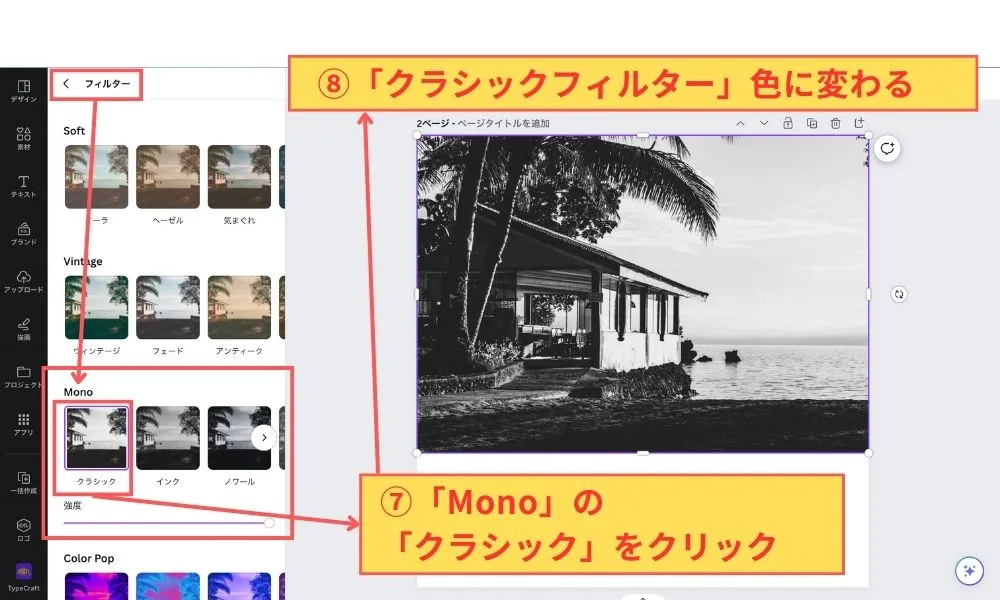
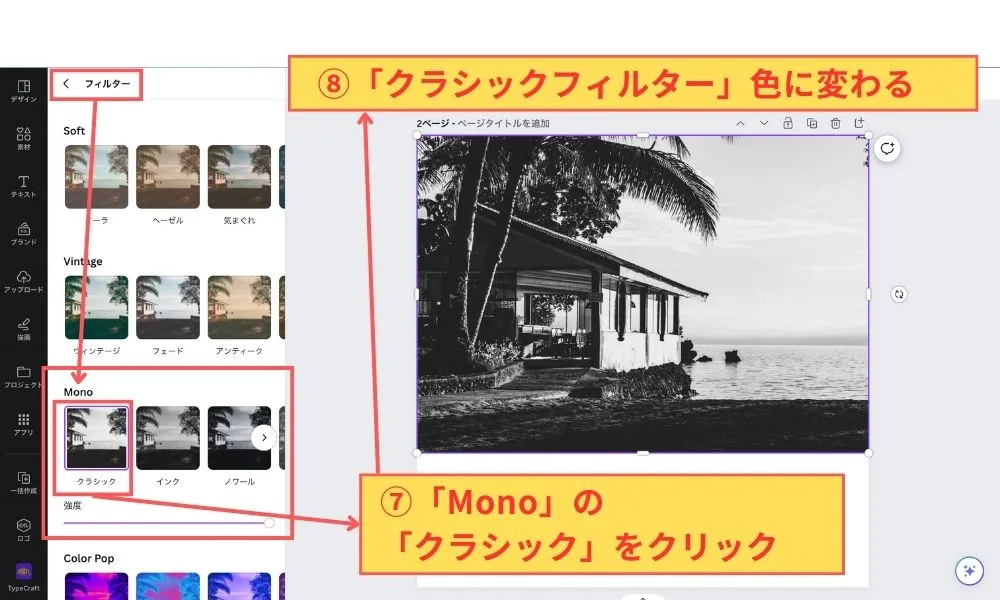
フィルターを使えば簡単に色味を変えられるんだね。
本当に便利だなぁ。
9. 写真の文字入れ
写真に文字やメッセージをいれたい時などテキストの追加方法を見てみようね。
今回はわかりやすいように動画で解説していくよ。
Canvaで写真や画像にテキストを追加する方法
1. 追加したい写真や画像を選択
2. 左側のメニューから「T(テキスト)」をクリック
3. 「デフォルトのテキストスタイル」から一番上の「見出しを追加」ボタンをクリック
4. テキストを入力し完成
5. お好みでフォントの変更や、大きさも変更してね
オフィス系デザイン
10. プレゼンテーション・パワーポイント資料作成
取引先で商品などを売り込むときにとても重要な役割を果たす「プレゼンテーション」
1から自分で作り出そうとすると、大変な時間と労力を費やすけど、
Canvaを使えば、多彩なテンプレートから目的にあったものを選んで作成するだけ。
周りもびっくりするほどの、プレゼンテーション資料を作ることができちゃうんだ。
しかもパワーポイント(Powerpoint)の形式「pptx」(プレゼンテーション)で保存することもできるから、
パワーポイント(Powerpoint)を持っていなくても資料の作成ができるから安心だね!
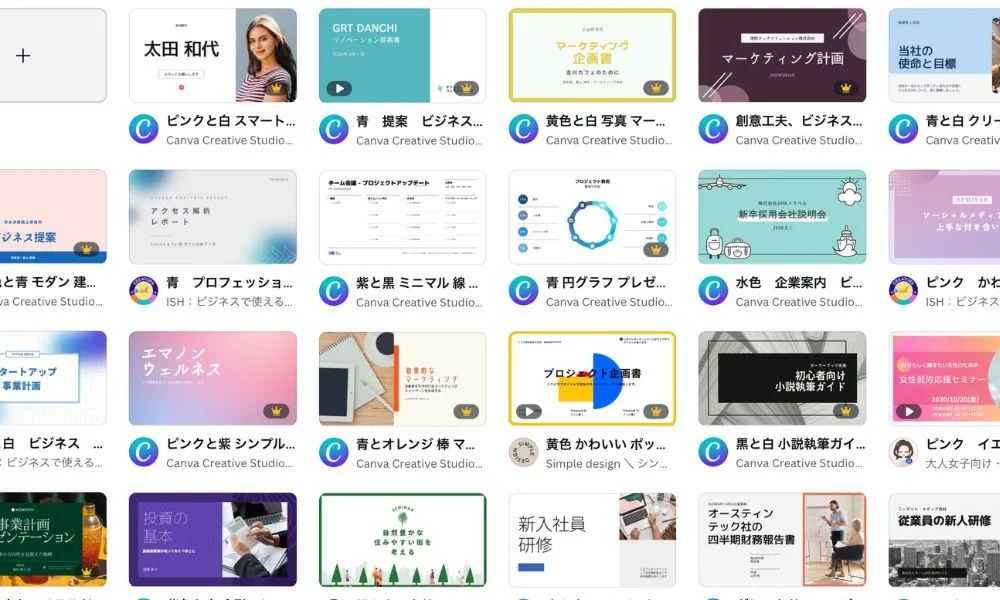
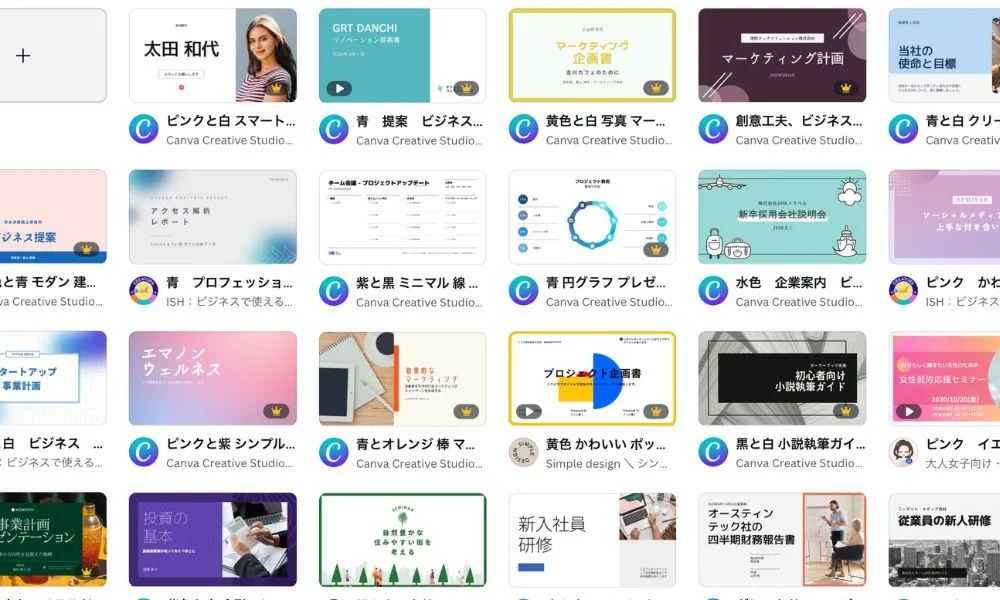
下記の図のように、一つのテンプレートを選べばプレゼンテーション用テンプレートがセットになってるから本当に便利だよね!
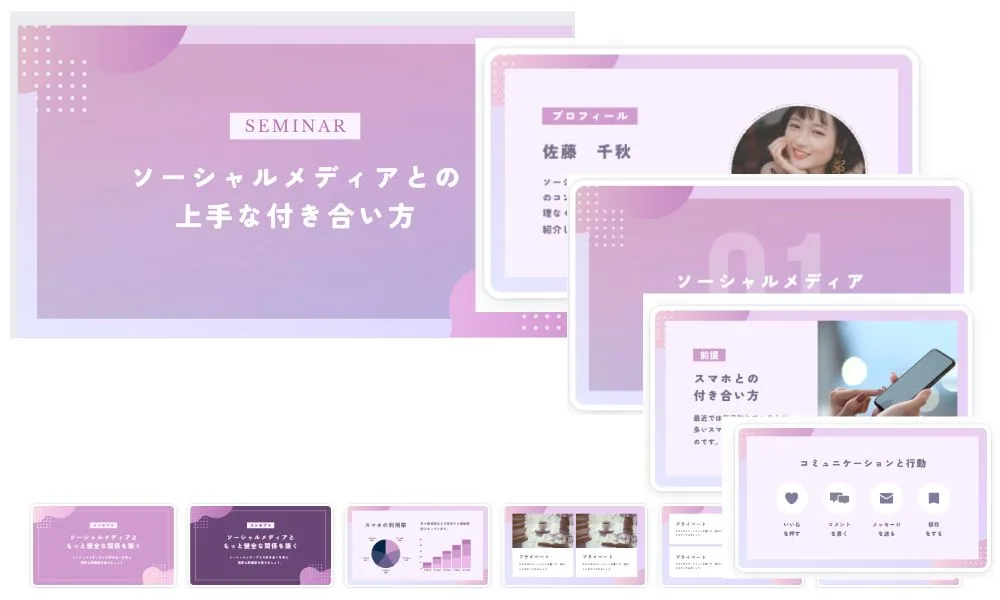
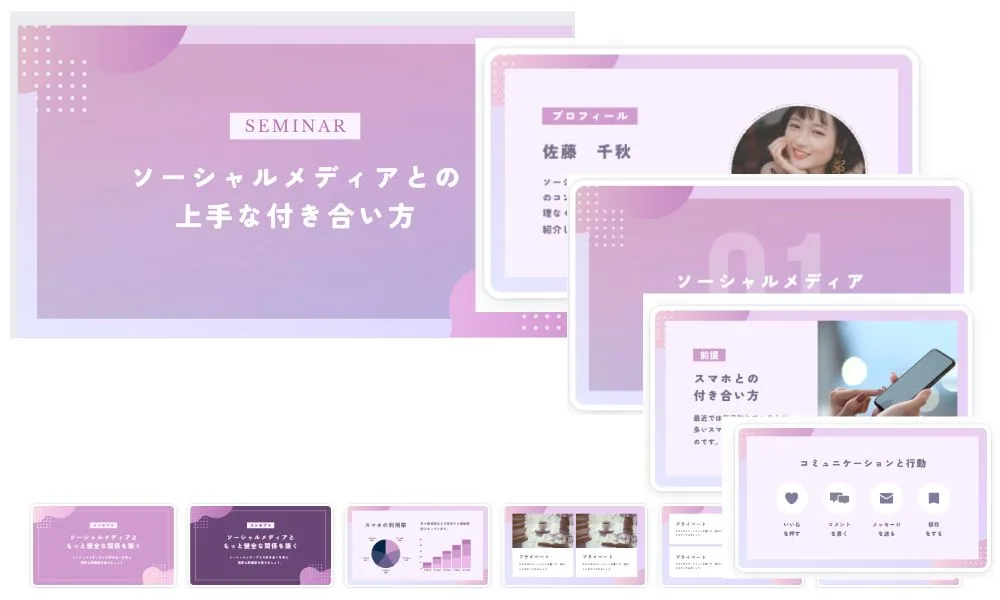
11. ロゴ作成
Canvaの目玉機能の一つ、
無料のロゴメーカーを使えば、ロゴの作成も自分でできちゃう!
本当にすごいツールだよね!
まずは、ロゴ作成のテンプレートのご紹介。自分でも素敵なデザインが作れるね!
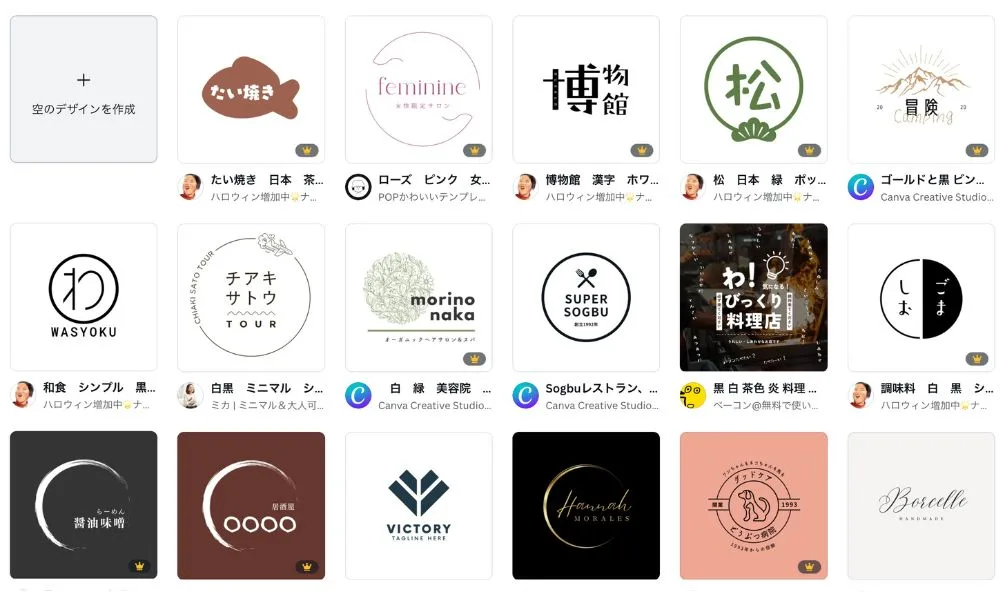
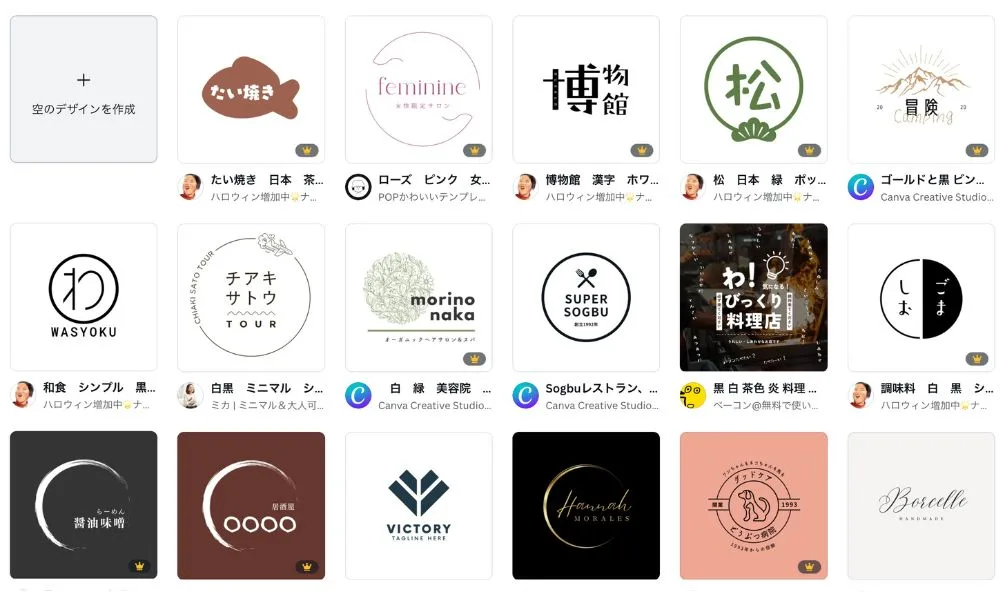
ちょっと、架空のロゴを作成してみました。所要時間は2つで10分くらい。
楽しみながら作れるからいいよね!


同じロゴでもイメージは変わるよね!
Canvaを使えばテンプレートに当てはめて作成していくだけ。まずは作ってみよう!!
12. 名刺作成
名刺も作れちゃうのはCanvaの醍醐味!おしゃれな名刺からスタイリッシュな名刺までテンプレートを使えば、簡単に名刺も作成できちゃうよ。
しかも、自社のイラストやロゴなども読み込んで入れることができるから便利だね。
横書きの名刺はもちろん、縦書きの名刺の作成もできるよ。
お寿司屋さんの名刺とかおもしろいね!インパクトのある名刺デザインで他との違いをアピールしちゃおう
Canvaで名刺のデザインを作成したら、その画面から印刷も頼めるからとても便利だよね!
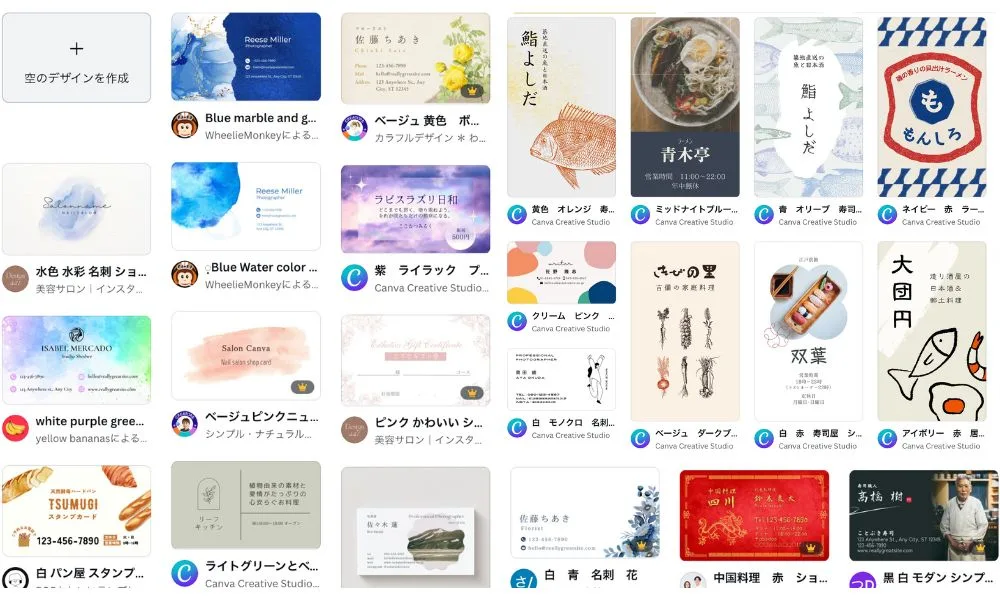
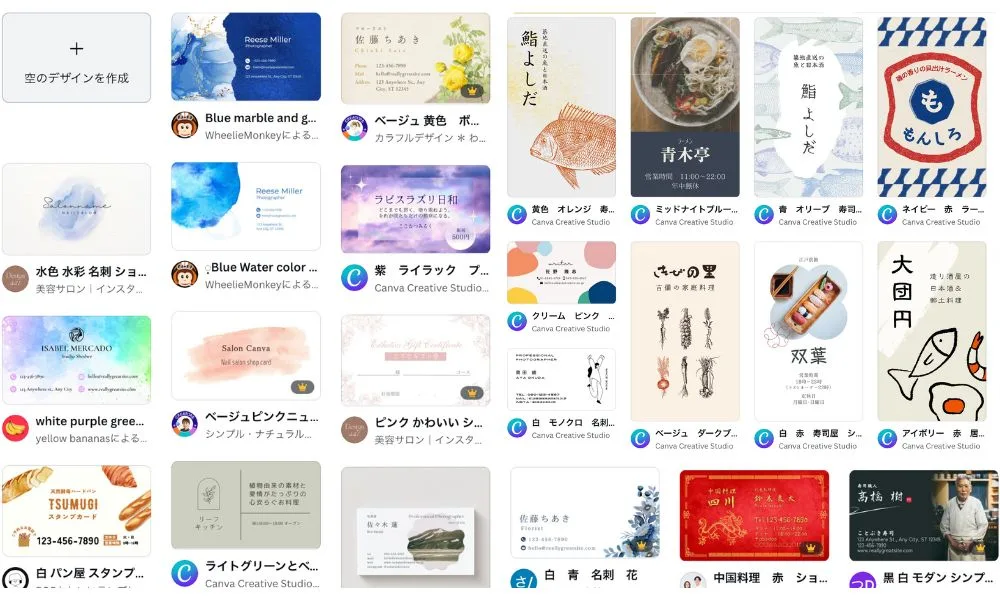
13. Zoom背景作成
オンライン会議やセミナー開催などで背景が設定されておらず、オフィスや家の中が丸見えなのもちょっと恥ずかしいよね。そんな時は、簡単にテンプレートからCanvaで作ってしまおう!
これで一目置かれるのは間違いないね!
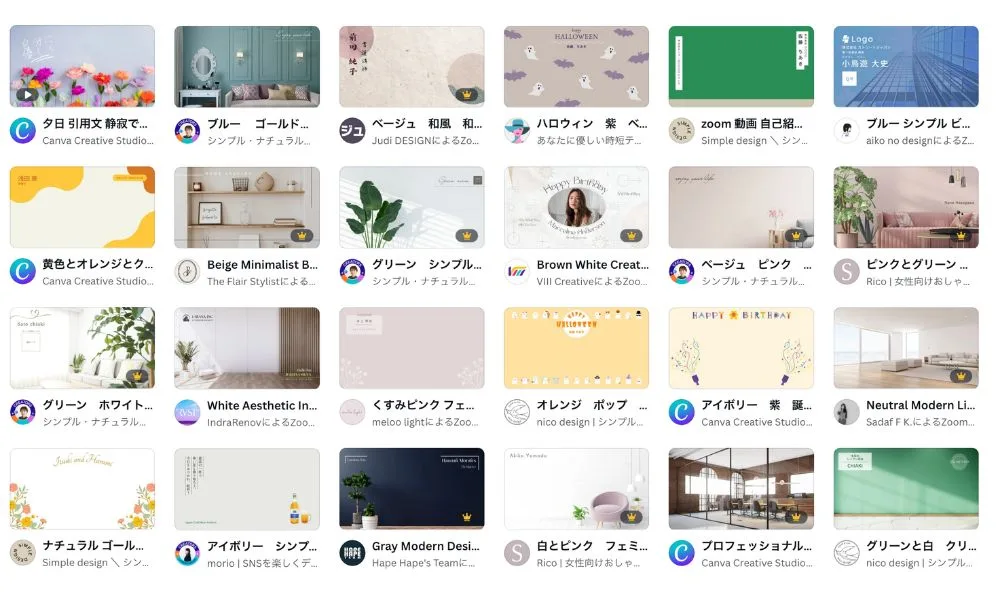
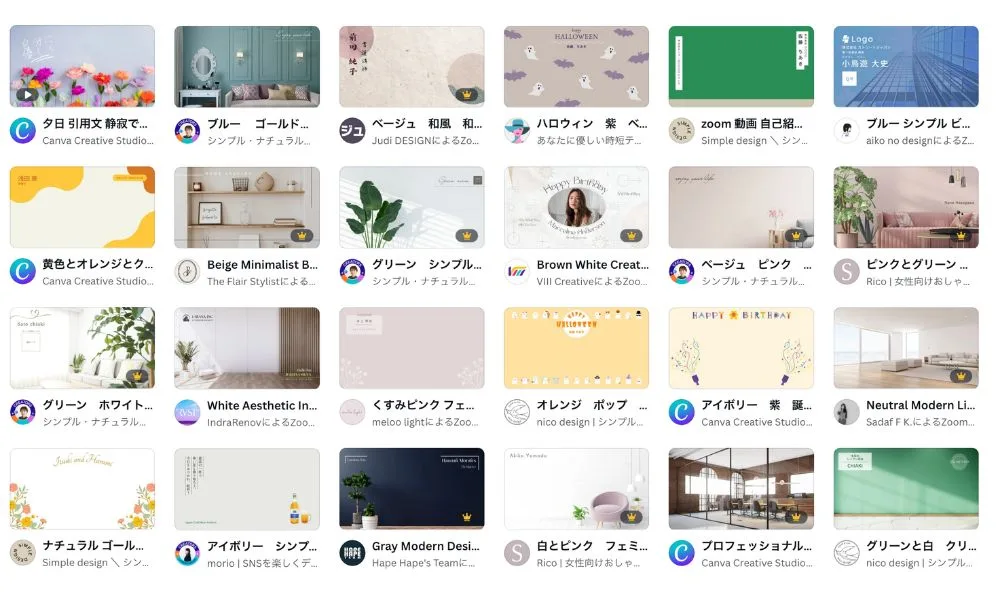
14. バナー作成
WebサイトやInstagram(インスタグラム)といったSNSに載せる広告などのバナーもテンプレートを使えば、目を引くデザインのバナーを作成できるよ。
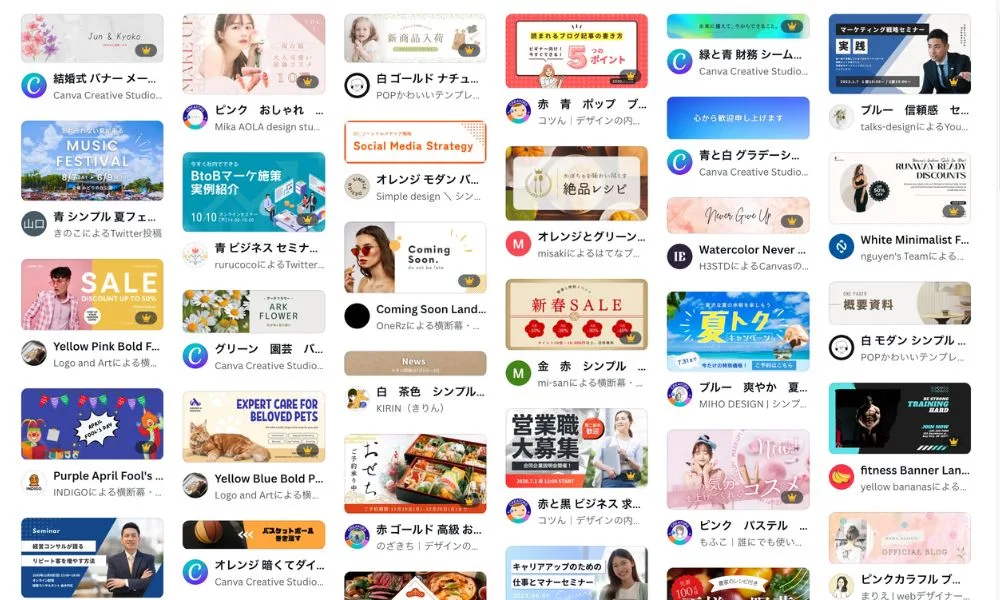
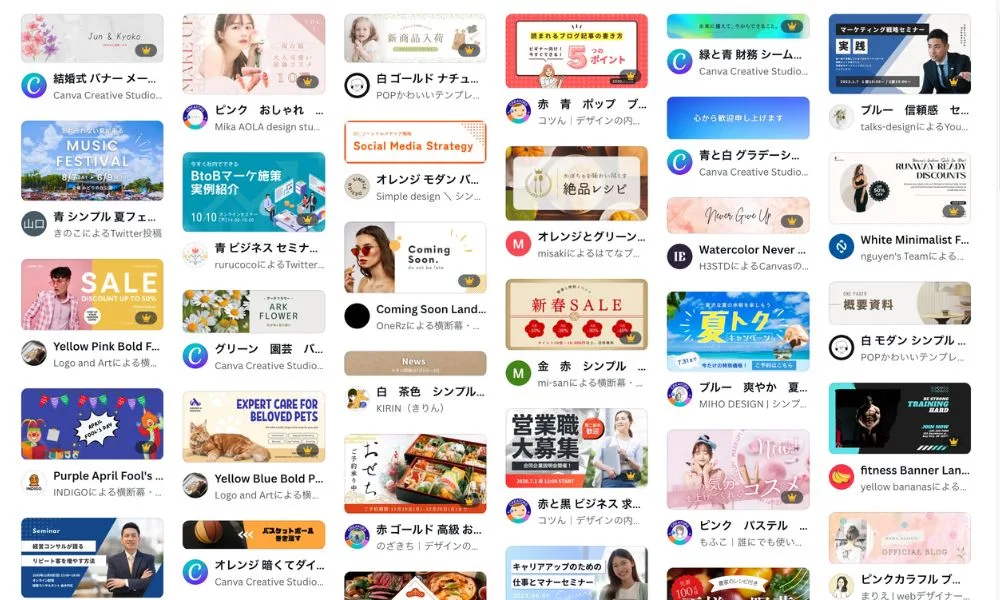
15. パンフレット作成
病院やレストランといった店舗や会社などで必要な3つ折りパンフレットもテンプレートから作成できるんだ。
初めて作成する人にも簡単にできるよ。
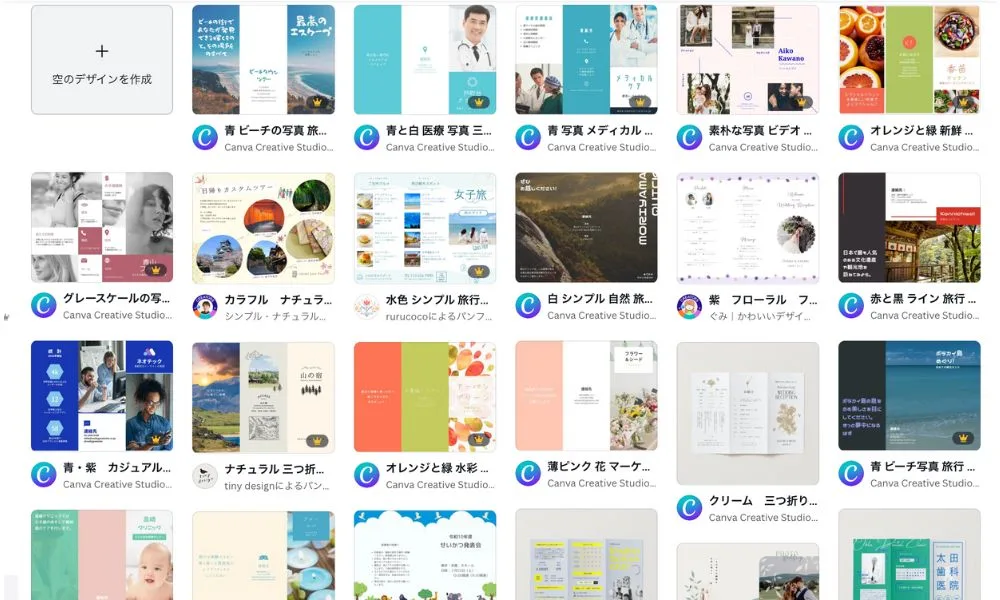
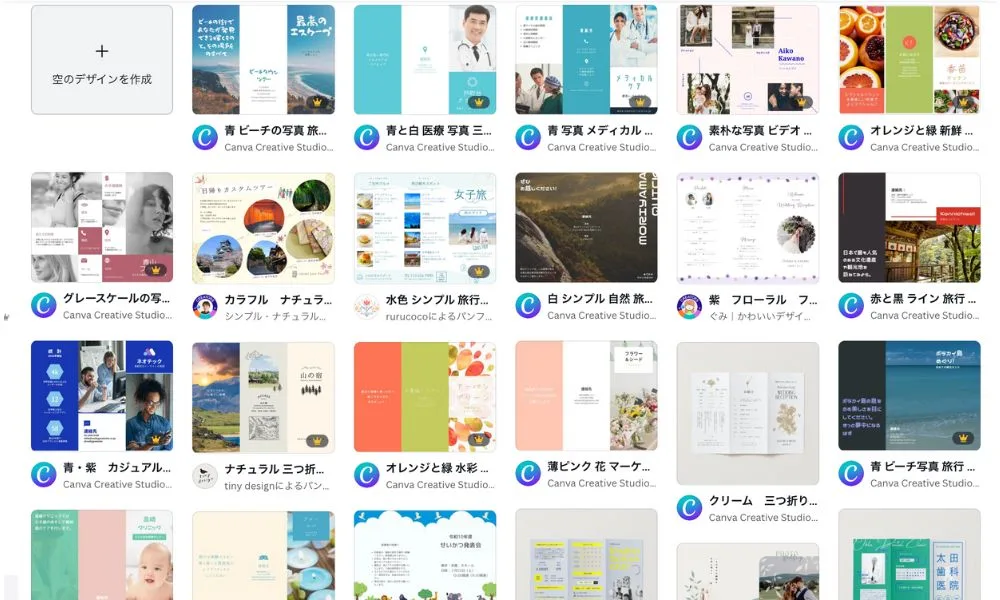
16. レポート作成
Canvaでは、下記に記載したレポートの作成もできるよ。デザイン性も素晴らしいテンプレートが多いので、目を引くこと間違いなし。テンプレートから作ってみよう!
- 年間レポート
- 月間レポート
- 週次レポート
- 日次レポート
- プロジェクト進捗レポート
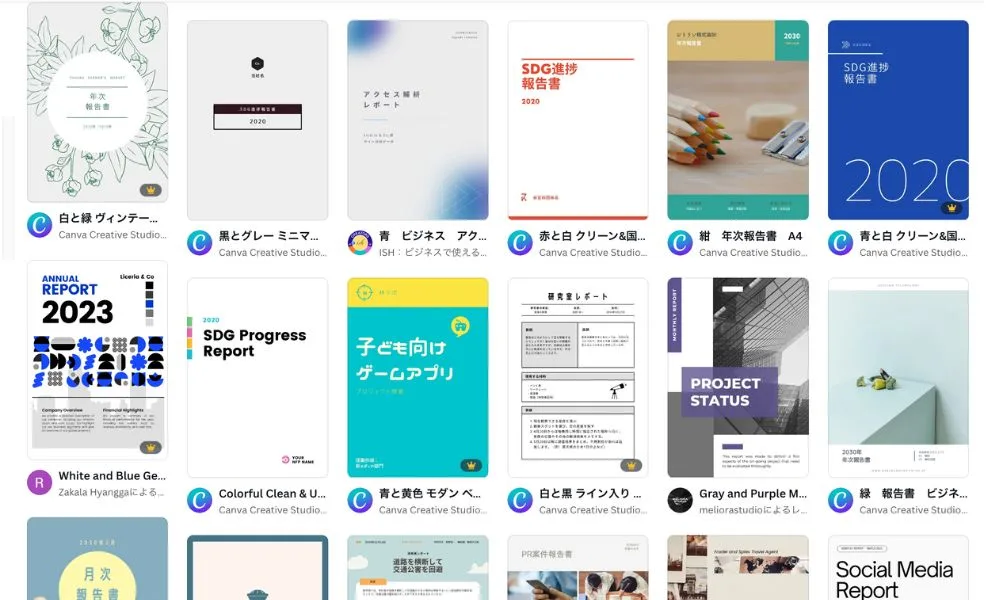
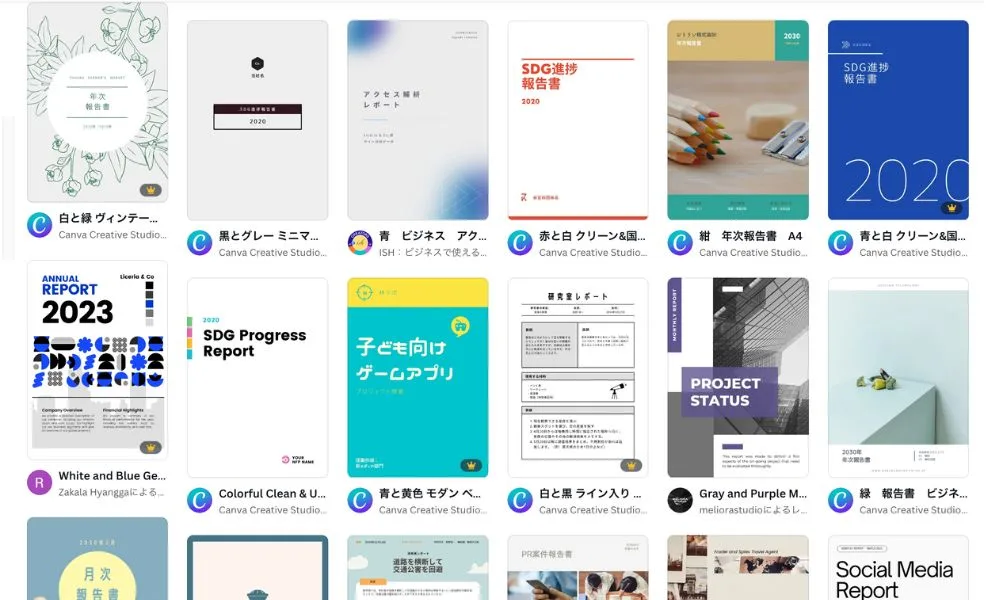
店舗系デザイン
17. メニュー表
レストランやカフェなでの飲食店などを中心に素敵なデザインのテンプレートがあるよ。
手書きのメニューもいいけれど、おしゃれなメニューを作成して店舗イメージをあげてみよう。
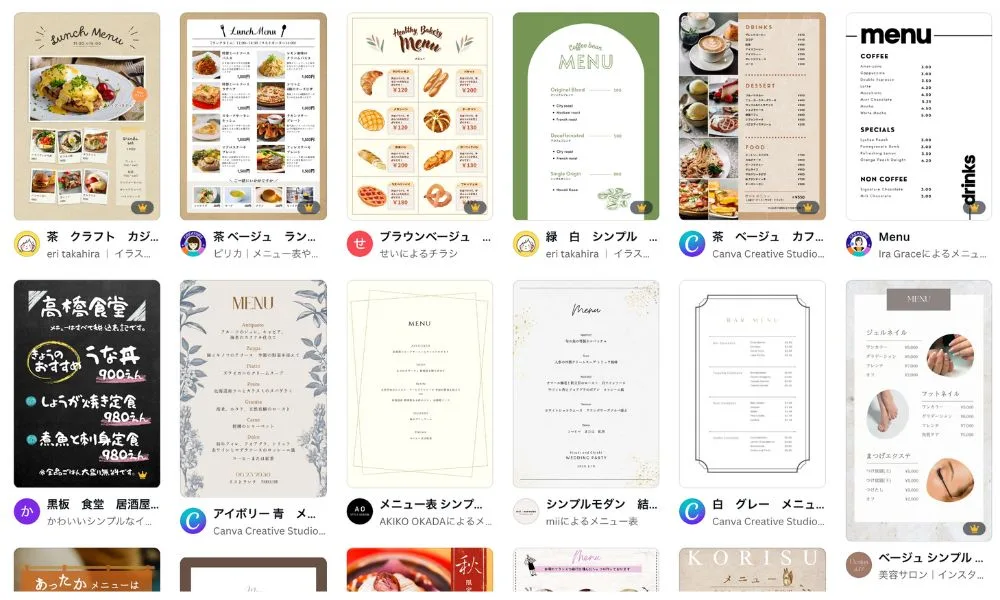
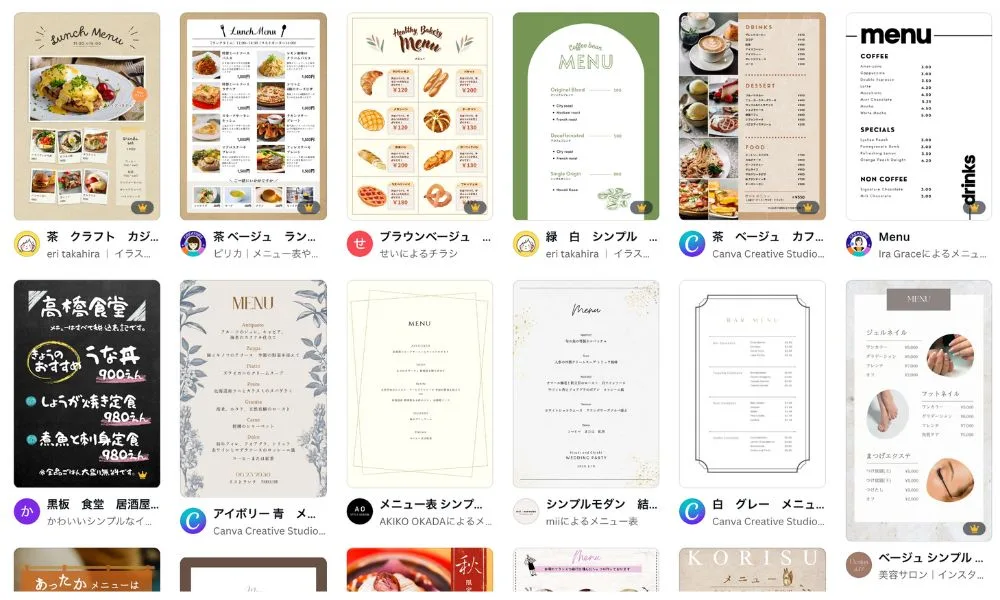
18. POP
商品やサービスの魅力を伝えるPOP(ポップ)広告もテンプレートを使えば簡単かつステイリッシュなものが作れるよ。POPは、店舗に必要不可欠なお客様とのコミュニケーションツールだから、テンプレートがあれば安心して作れるね!
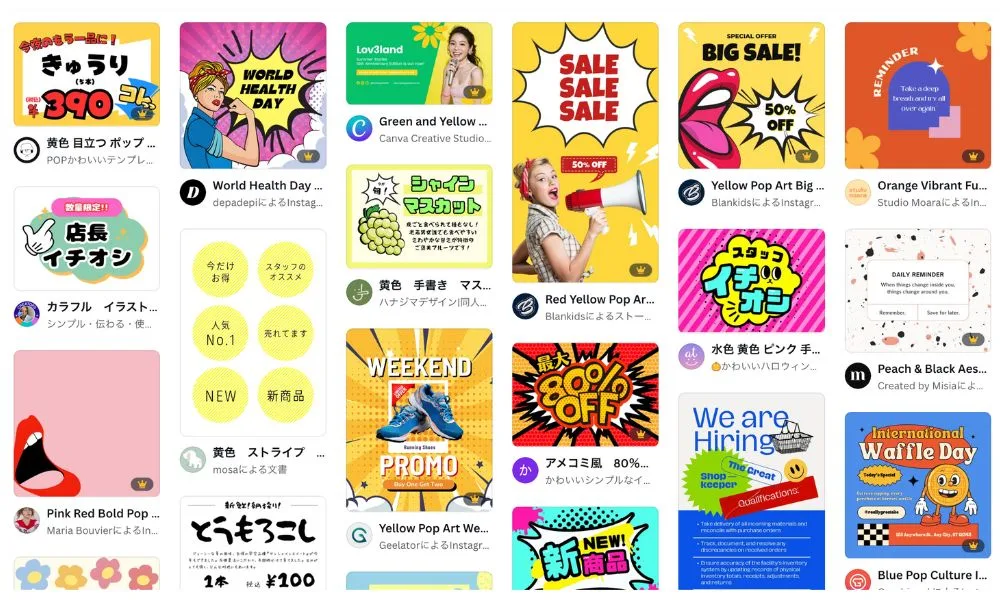
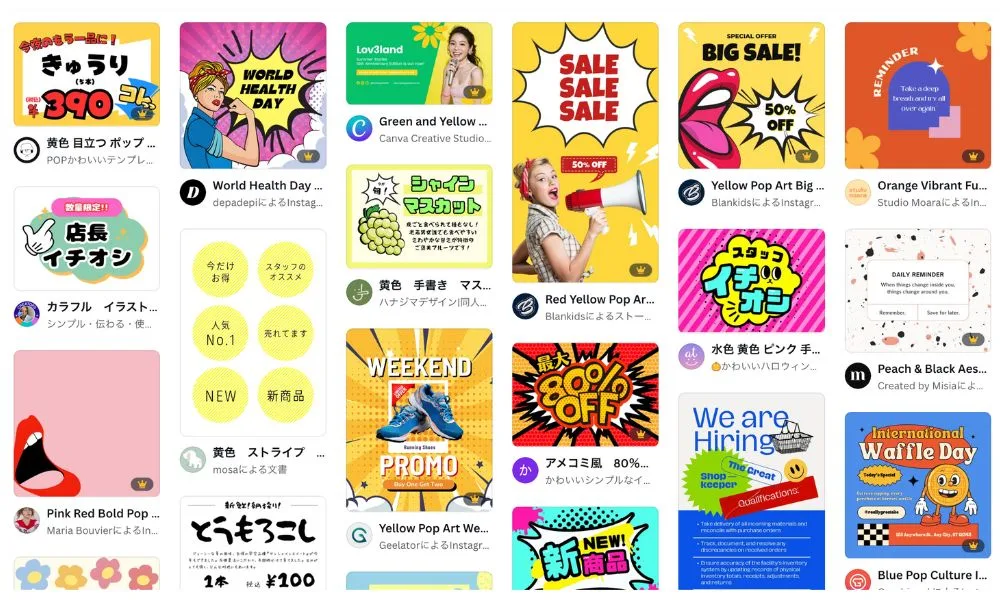
19. スタンプカード
店舗などに欠かせないスタンプカード。こちらは外注していませんか?
なんと、スタンプカードも自分で作れちゃうよ!テンプレートを選んで編集すれば、オリジナルスタンプカードのできあがり!しかも印刷も頼めるからプリンターで印刷しなくても安心だね。
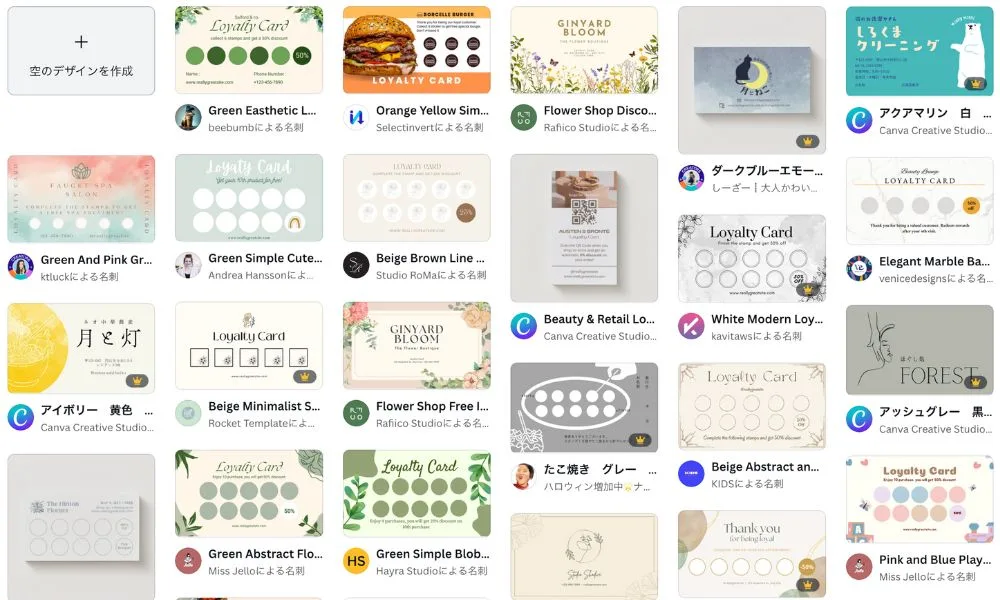
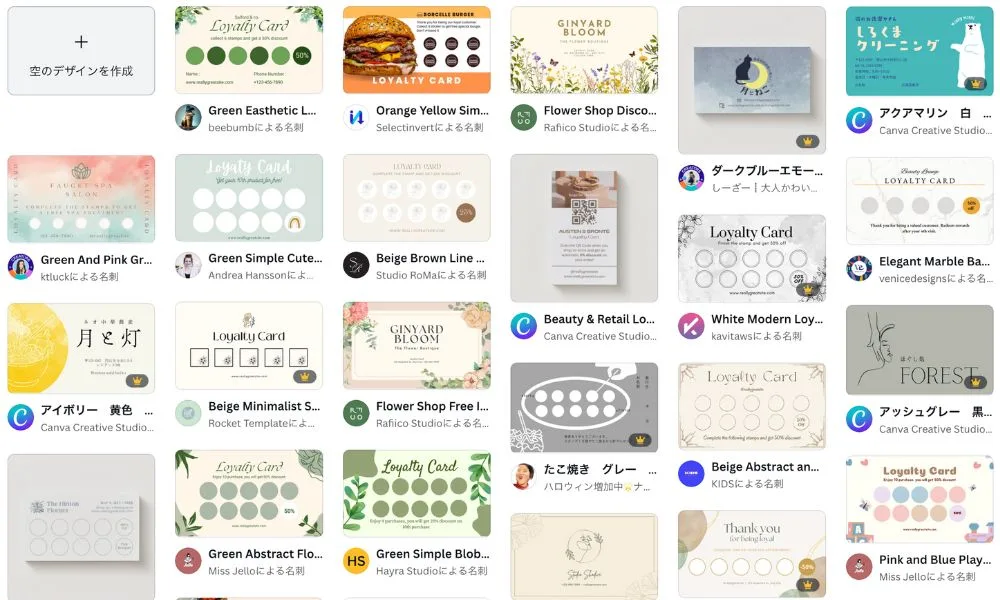
20. チラシ
特売チラシや店舗案内のチラシ、イベントのチラシなど、様々なチラシがあるけれどこれもテンプレートを使って作れば、自分でオリジナルのチラシが簡単にできちゃうよ。
印刷も頼めるから安心だね。
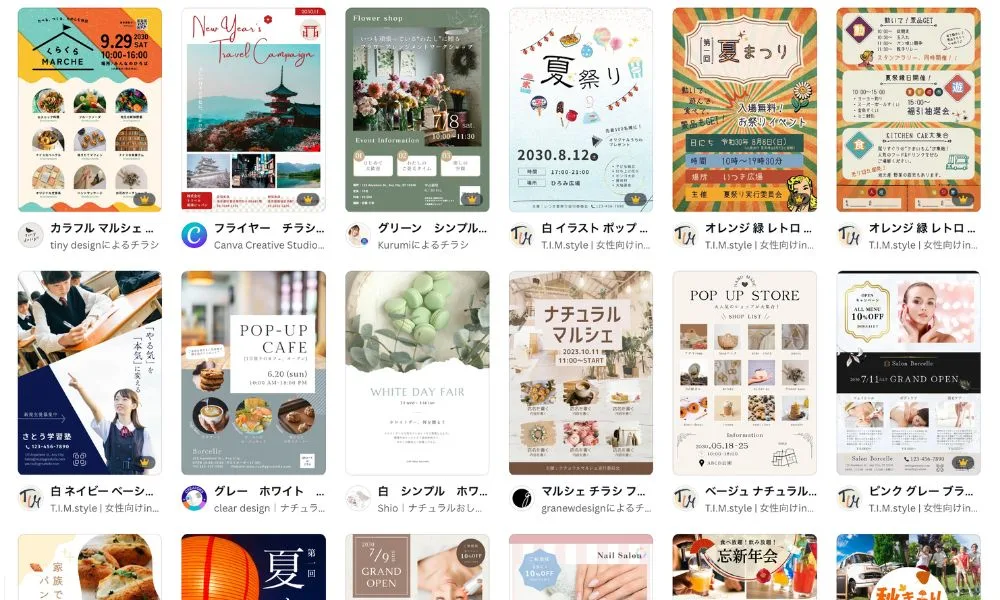
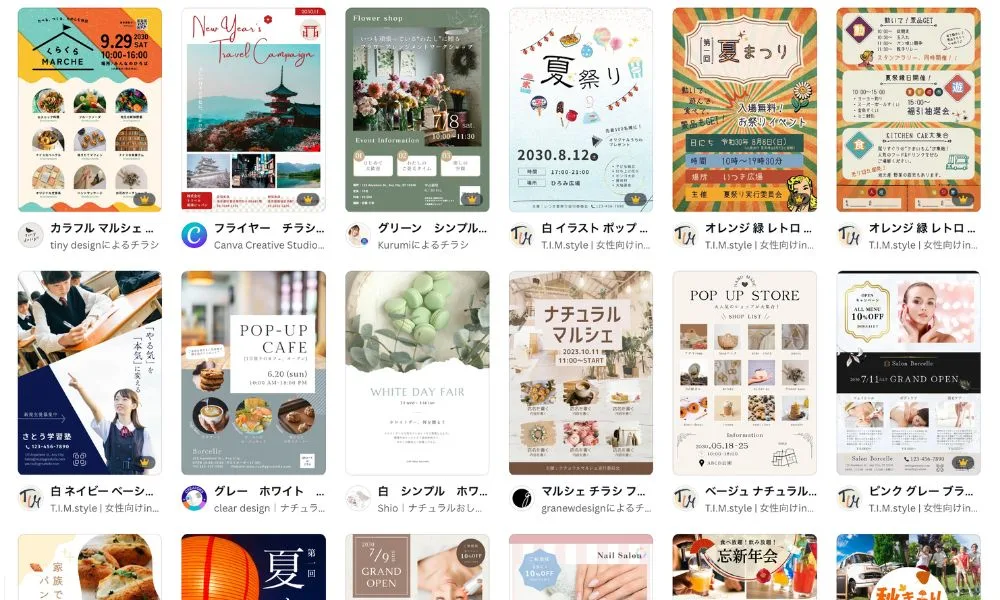
Canvaで動画をつくるならこちら!


次はCnavaの人気の理由と料金プランの違い、プロ向け「Illustrator」と「Photoshop」との違いを解説するよ

