\女性起業家 のための ChatGPTプロンプト集を無料プレゼント中/


この記事ではCanvaで英語テキストを入力する時に、小文字にならない現象について解説するよ!
といったお悩みをもっているあなたに、解決方法をズバッとお届けしちゃいます!!
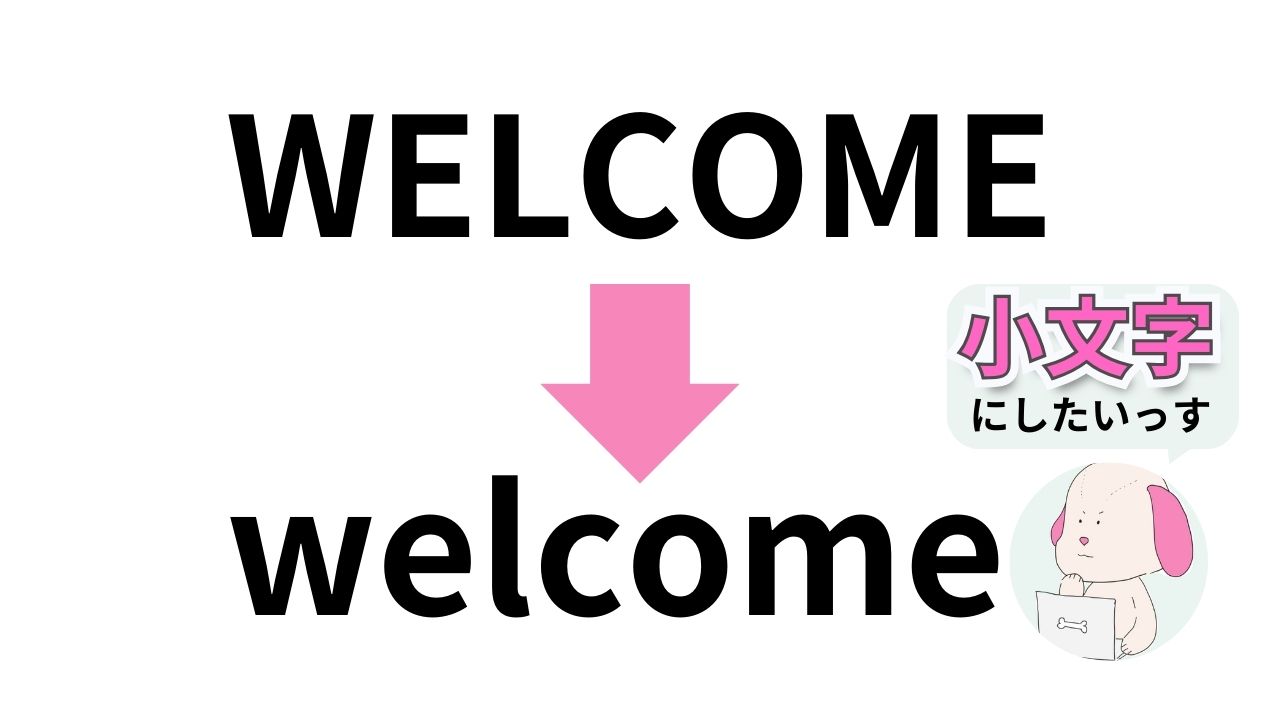
 集まる集客®総研リサーチャーやまだ
集まる集客®総研リサーチャーやまだCanvaの機能を使って、
3つの原因をチェックするだけで、
とても素敵なデザインになるよ〜
なんだ3つの原因だけで
良かったのか〜!
これからは思った通りの
デザインにできるんだね!



早速、やってみよう!!


Canvaで英語が小文字にならないのには、3つの原因が考えられるよ!
①「Caps Lock」になっている
②「aA」ボタンの切り替え設定ができていない
③そもそも小文字のないフォントを使っているとき
1つずつ順番に解決法と設定の確認をしていこうね!
ここでは、パソコン(PC)でCanvaを使っている人向けの設定の確認していくよ。
パソコン(PC)の設定で「Caps Lock」になっていると、小文字にならないので、
まずはそこから確認していこう。
【 Windows・Mac 】
「Shift」+「CapsLock」を同時に押すことで、「CapsLock」を「解除」もしくは「有効」にすることができるよ。
「Caps Lock」が有効なのか
わからない時はどうするの?



「Caps Lock」が有効な時は、
キーボードによってだけど、ランプが付くよ



一部のキーボードにはCaps Lockのキーがないので、
下の写真を参考にしてみてね!


「Caps Lock」の設定が通常通りなら、Canvaの設定を確認してみよう。
Canvaの「編集」メニューボタンを確認していくよ。
ここからは画像で操作を見てみようね!
1. 小文字にしたい単語をクリック
2. 編集メニューの「aA」のボタンをクリックする
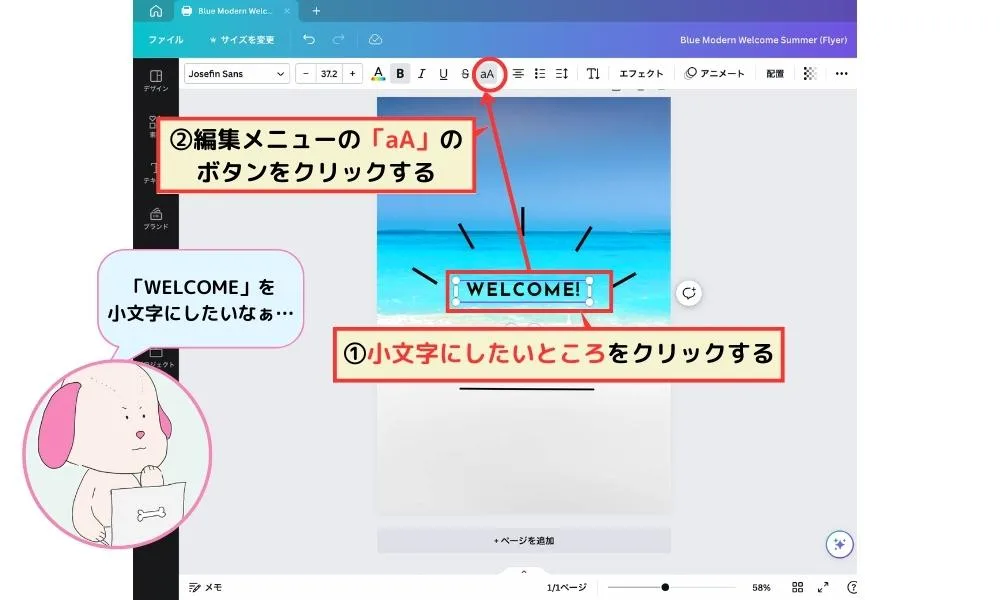
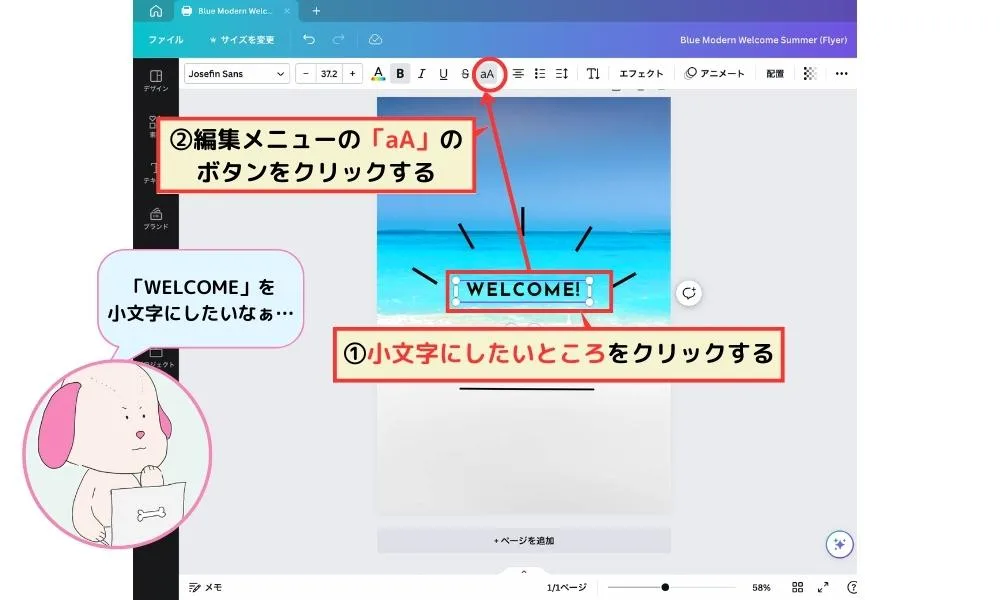
3.「aA」ボタンのオン、オフで小文字が大文字に、大文字が小文字になるよ!
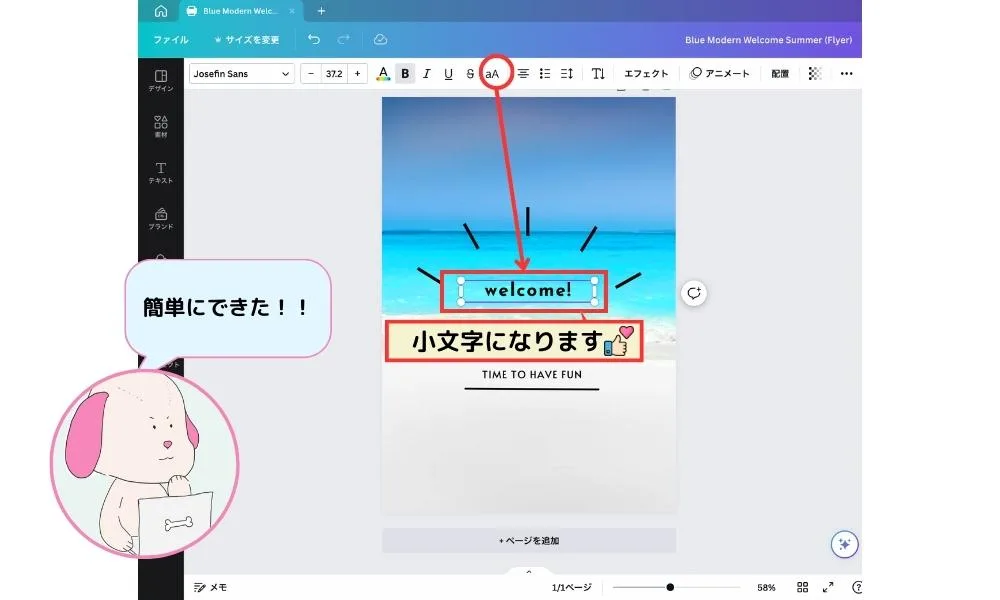
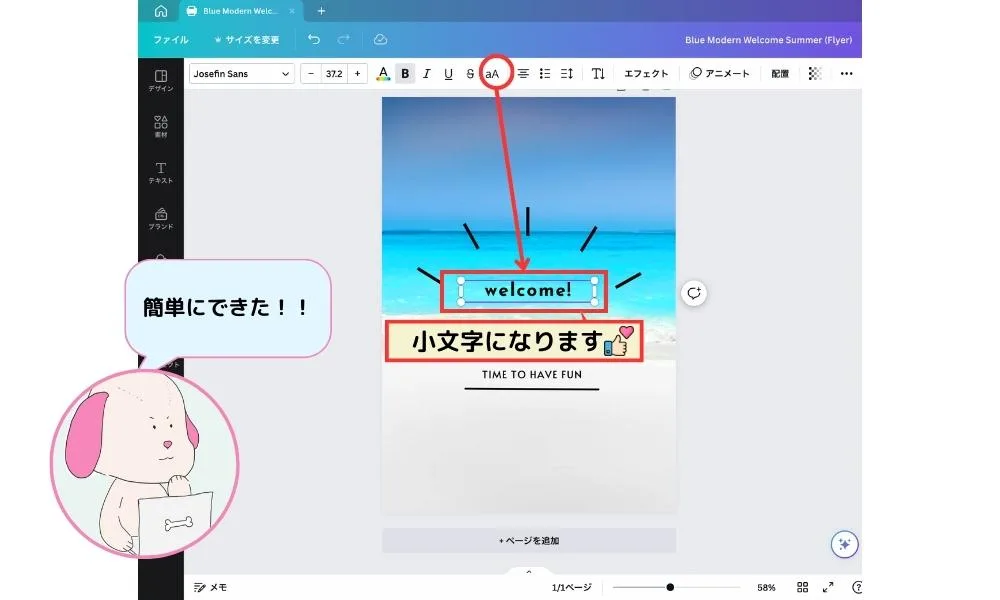
慌てず、Canvaの設定を確認してみよう!!
1. 「編集」メニューの「・・・」のボタンをクリック
2. 「aA」ボタンが表示されるのでクリックするよ
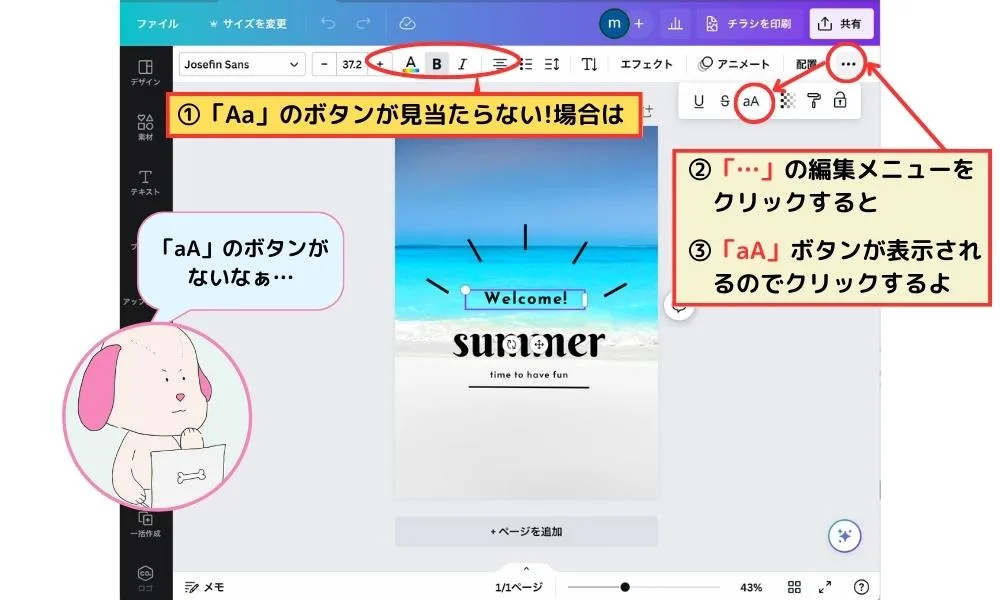
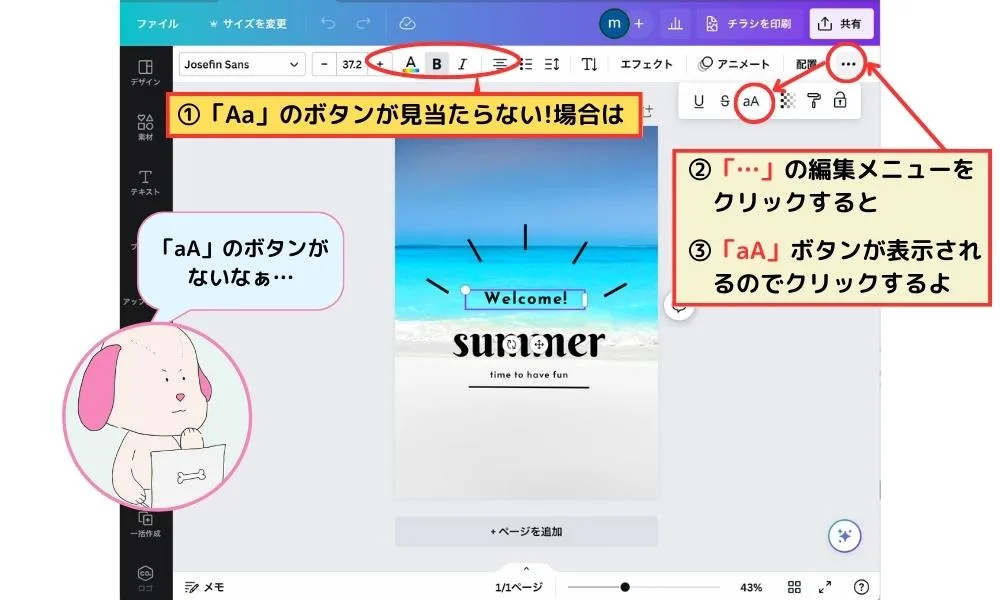
1. 単語(ここでは「welcome」)の「w」と「e」の間をクリックし、「w」を消す
2. キーボードの「Shift」を押しながら「w」を入力すると、「W」が大文字なるよ
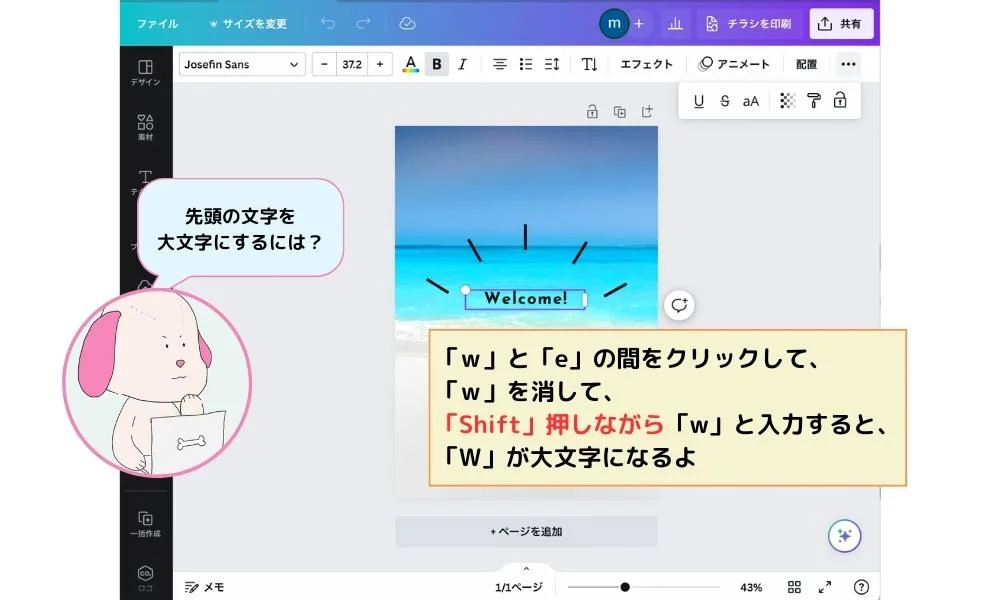
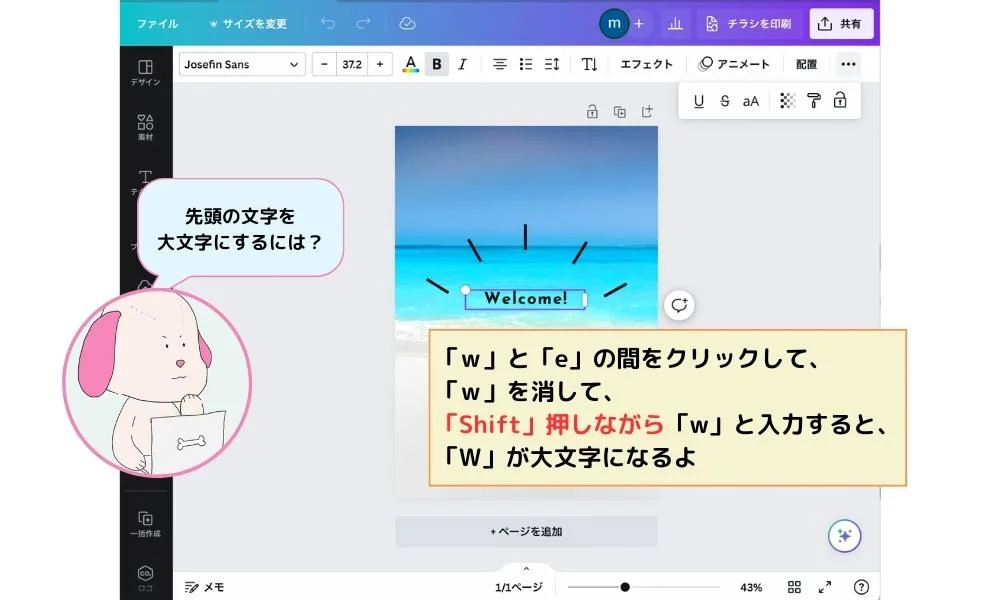
Canvaで小文字にならない原因の3つ目は、そもそものフォントに小文字がないということ。
Canvaでは、使えるフォントが数千種類あると言われていて、
その中には、大文字だけで構成されているフォントもあり、これがCanvaで小文字にならない原因になっているよ。
では、どうやって、小文字にならないフォントを確認するのか?
実際に見てみようね!
1. 単語(ここでは「TIME TO HAVE FUN」)をクリックして選択する。
2. 左側のフォント一覧を確認すると、「ALASKA」フォントが使われている。
3. フォント名の隣を見てみると「AABBCC」となっている。これは、小文字にならないという事なんだ。
逆に、他のフォントを見てみると、フォントの隣が「AaBbCc」となっているのがある、
これは、大文字も小文字も入力できるということなんだ。
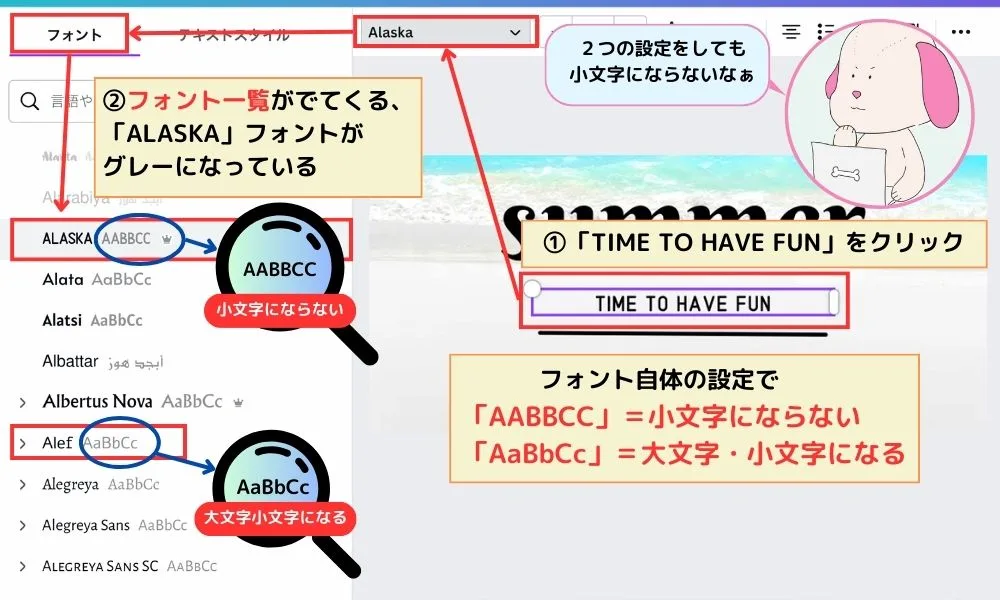
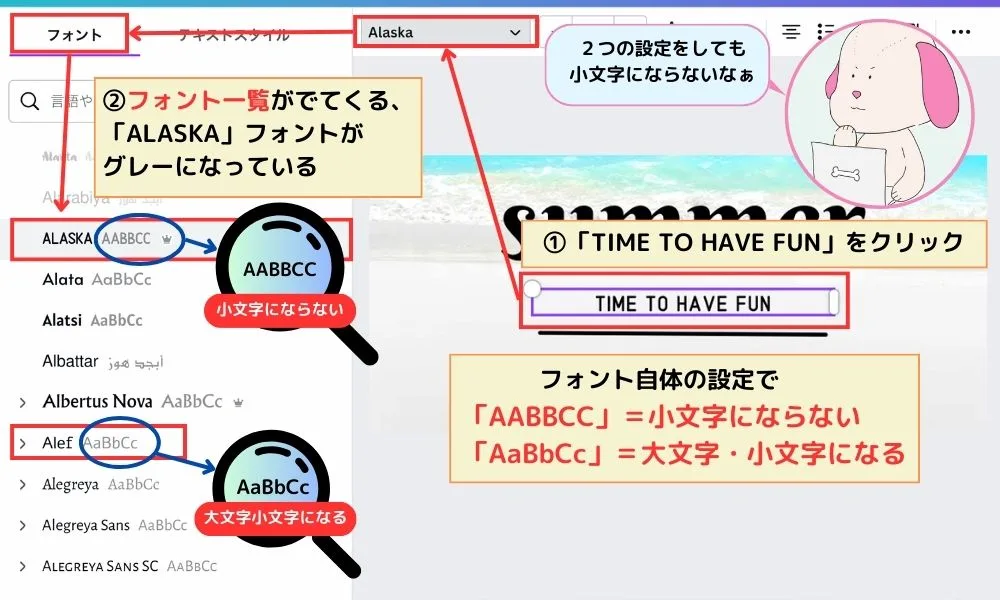
以上の3つがCanvaで小文字にならない原因の解決策になっているよ。
おぼえてしまえば、とっても簡単なので、
一つ一つ確認して、このフォントが使いたかったのに〜とデザインで嘆くことがないようにしていこうね!
モバイル版Canvaで英語が小文字にならないのには、2つの原因が考えられるよ!
①「aA」ボタンの設定
②そもそも小文字のないフォントを使っているとき
1つずつ順番に解決策と設定の確認をしていこうね!
ここでは、モバイル(今回はiPhone)でCanvaを使っている人向けの設定の確認をしていくよ。
Canvaの「編集」メニューボタンを確認しよう。
ここからは画像で操作を見ていこうね!
1. 小文字にしたい単語(ここでは「WELCOME」)をクリック
2. 下に出てきた編集メニューの「B(フォーマット)」のボタンをタップする
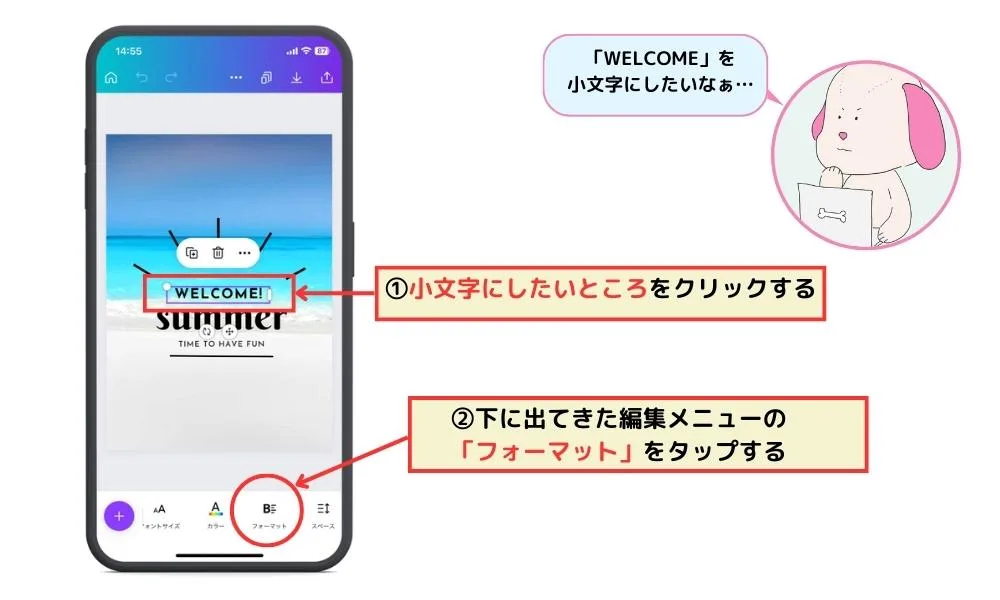
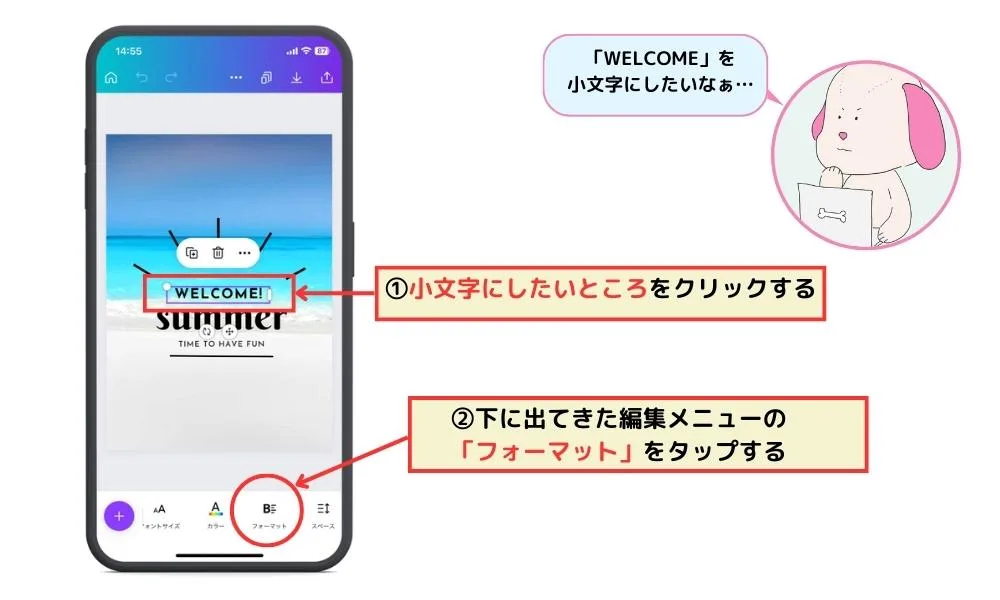
3.「aA」ボタンのオン「小文字が大文字」に、オフで「大文字が小文字」になるよ!
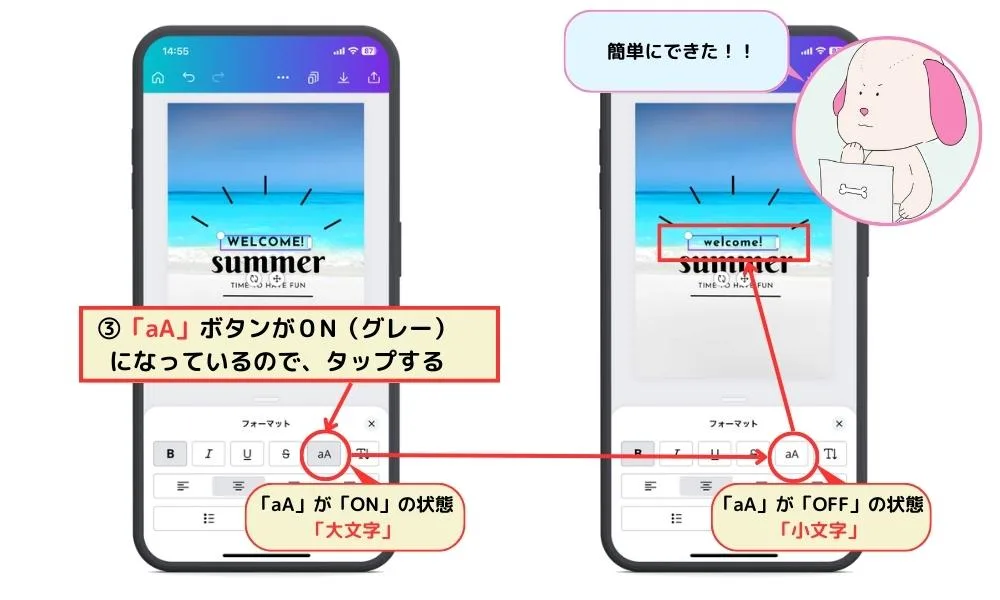
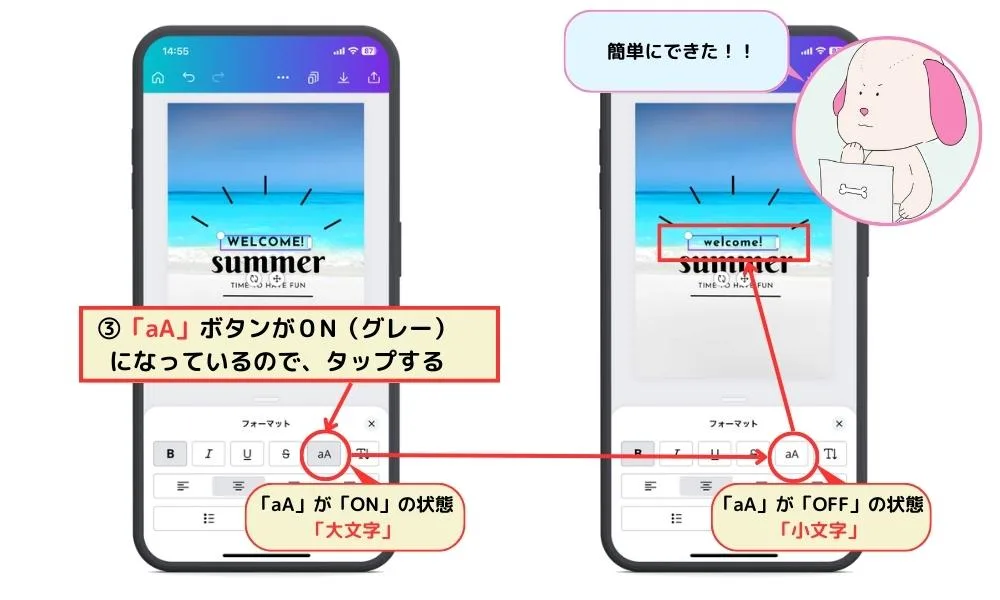
全部小文字になったのはいいけど・・先頭の文字を大文字にしたいなぁ
1. 「welcome」の単語の「w」と「e」の間をタップし、「w」を消す
2. キーボードの「Shift」を押しながら「w」を入力すると、「W」が大文字なるよ
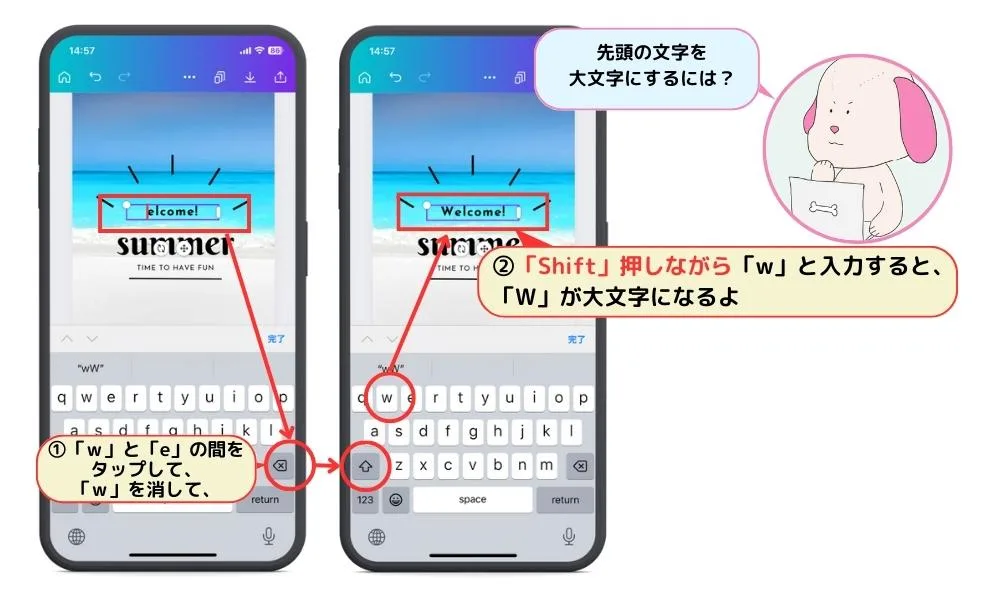
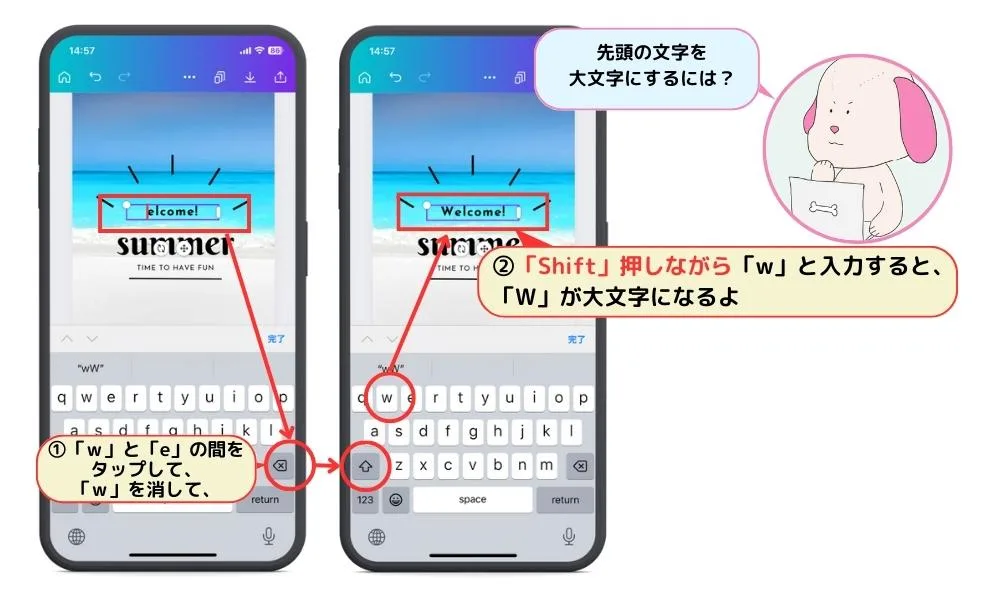
Canvaの「編集」メニューボタンを確認していくよ。
ここからは画像で操作を見てみよう!
Canvaで小文字にならない原因の2つ目は、そもそものフォントに小文字がないということ。
Canvaでは、使えるフォントが数千種類あると言われていて、その中には、大文字だけで構成されているフォントもあり、これがCanvaで小文字にならない原因になっているよ。
では、どうやって、小文字にならないフォントを確認するのか?実際に見てみようね!
1. 単語(ここでは「TIME TO HAVE FUN」)をクリックして選択する。
2. 左側のフォント一覧を確認すると、「ALASKA」フォントが使われている。
3. フォント名の隣を見てみると「AABBCC」となっている。これは、小文字にならないという事なんだ。
逆に、他のフォントを見てみると、フォントの隣が「AaBbCc」となっているのがある、
これは、大文字も小文字も入力できるということなんだ。
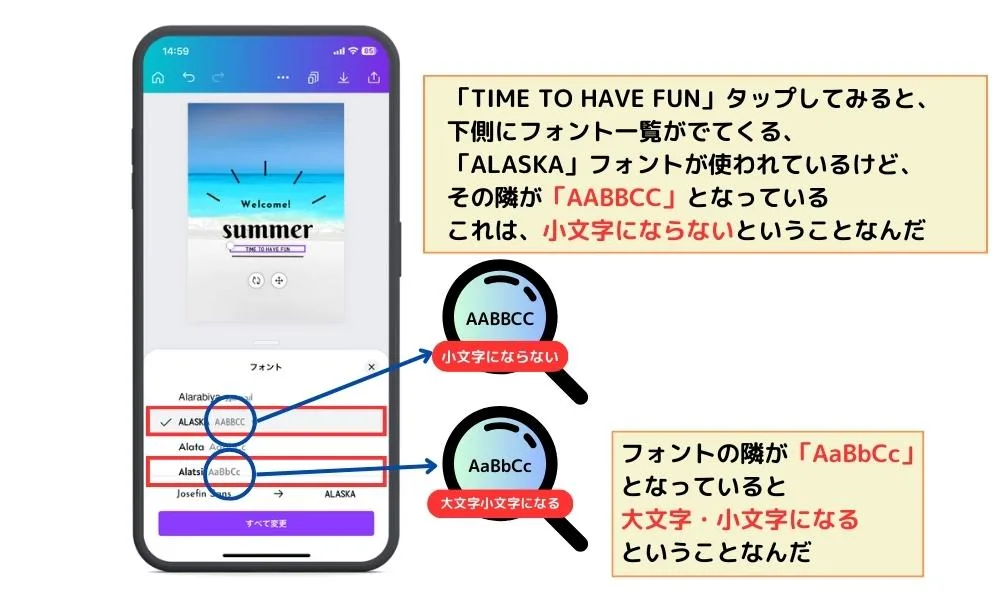
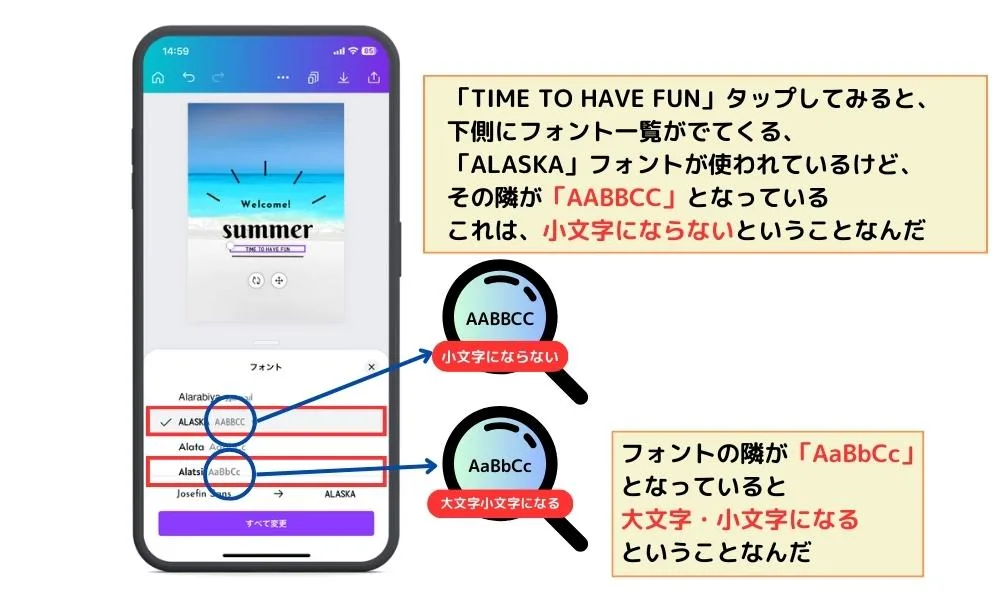
以上の2つがCanvaで小文字にならない原因の解決策だよ。
覚えてしまえば、とっても簡単なので、
一つ一つ確認して、このフォントが使いたかったのに〜とデザインで嘆くことがないようにしていこうね!
Canvaで小文字にならなくてもいいんじゃない?



そうだね、小文字にならなくてもいいかもしれないけれど、デザインにはルールがあるんだよ
え〜そうなんだね。英語が入力してあれば、カッコいいからいいかと思ってたよ



今回は文字のデザインルールにていて見てみようね!
なぜ、小文字が必要なのか?そのままでもいい気がするよね?文字にもデザインのルールがあるよ。文字のデザインのルールについて少し勉強してみよう!
文字をデザインするとき、全部大文字にするとカッコいいけど、読むのがちょっと難しくなることがあるよ。
全部大文字のデザインが読む人にどんな問題を起こすか?どうすればいいかについて考えてみよう。
下記の図で、デザインAとデザインBどちらが読みやすいかな?
・デザインAはすべて大文字で作られている。
・デザインBは大文字と小文字がバランスよく配置されている。
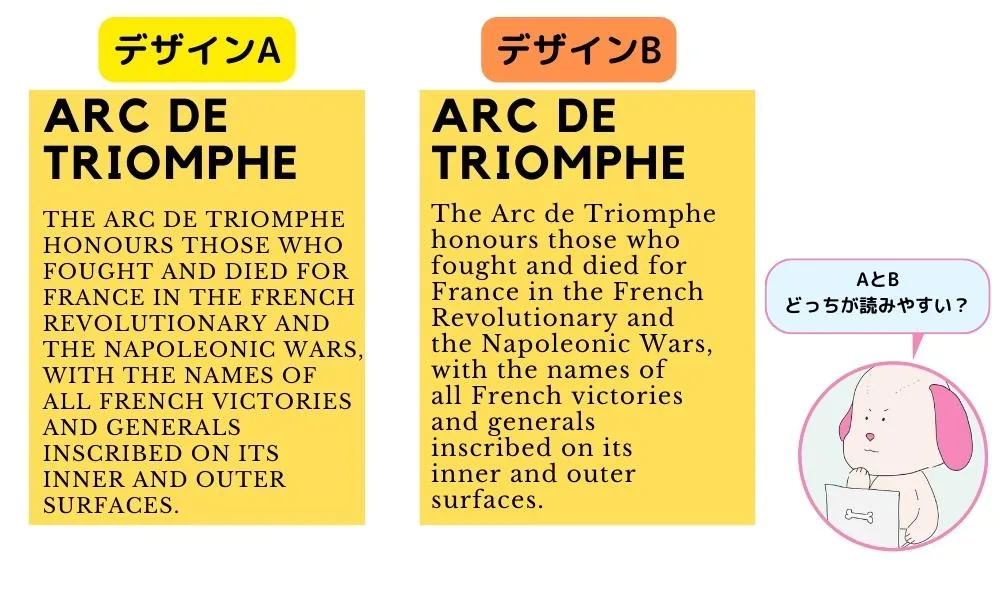
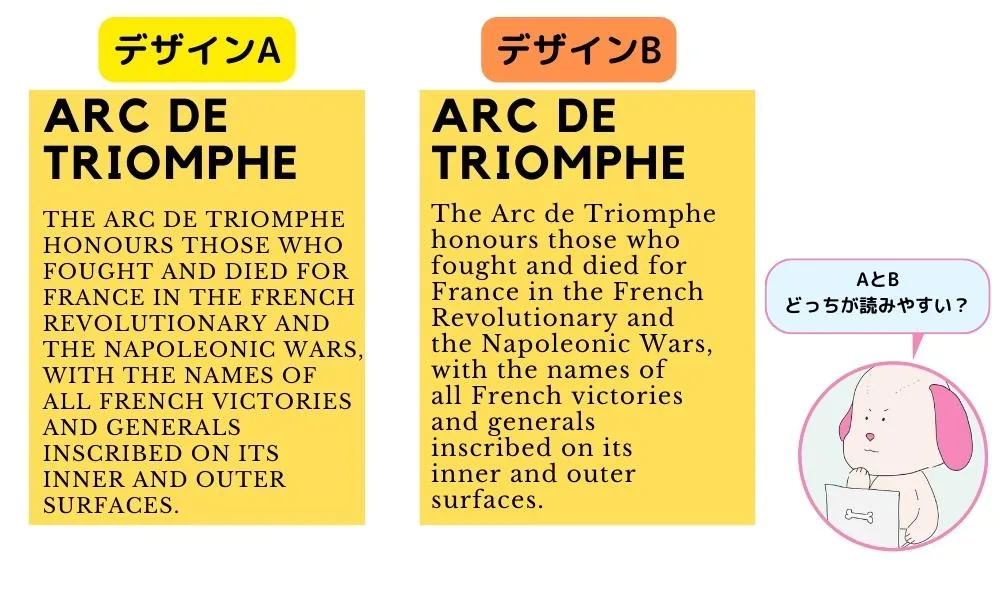
デザインAは、
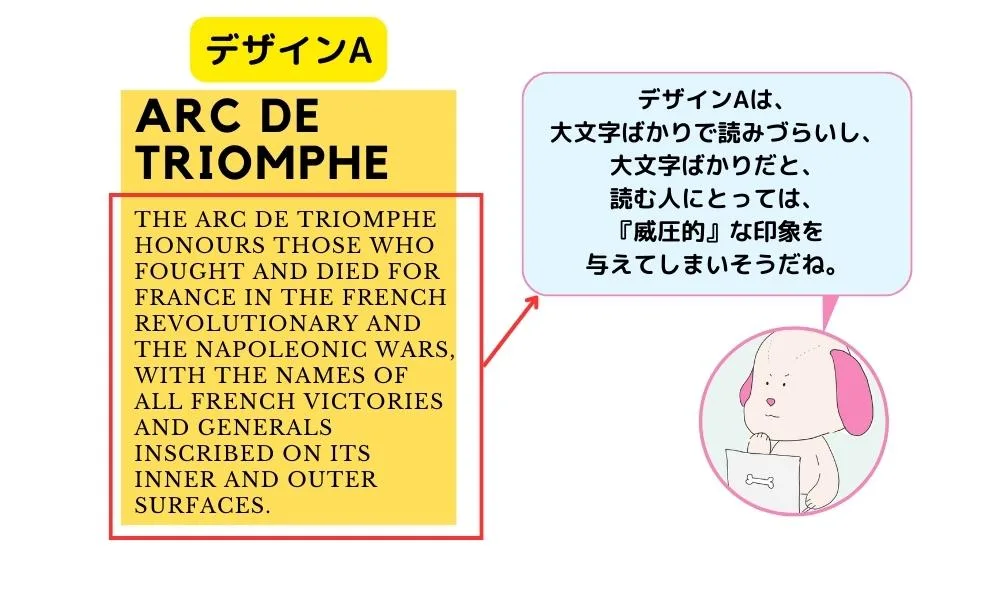
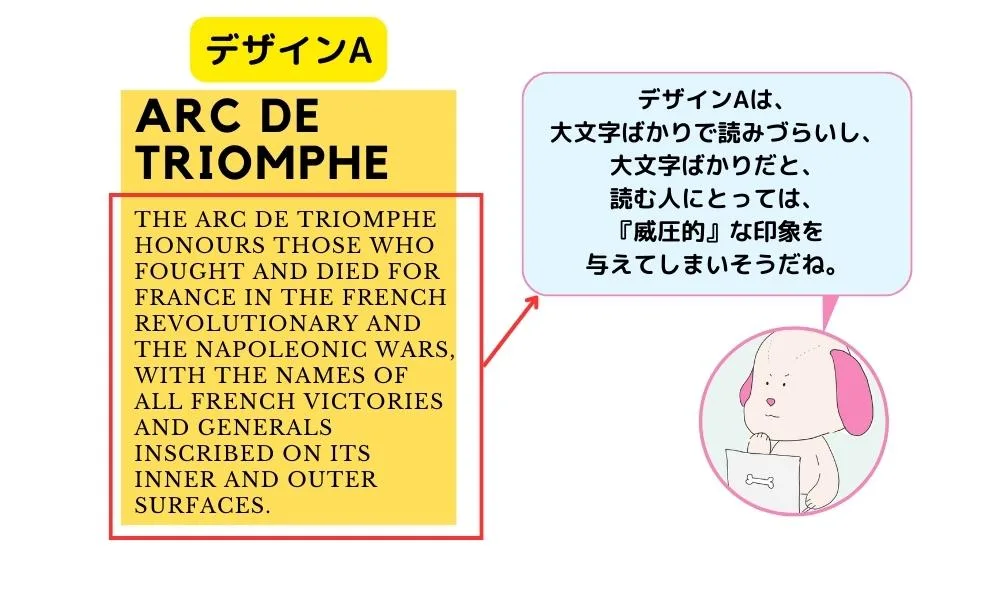
デザインBは、
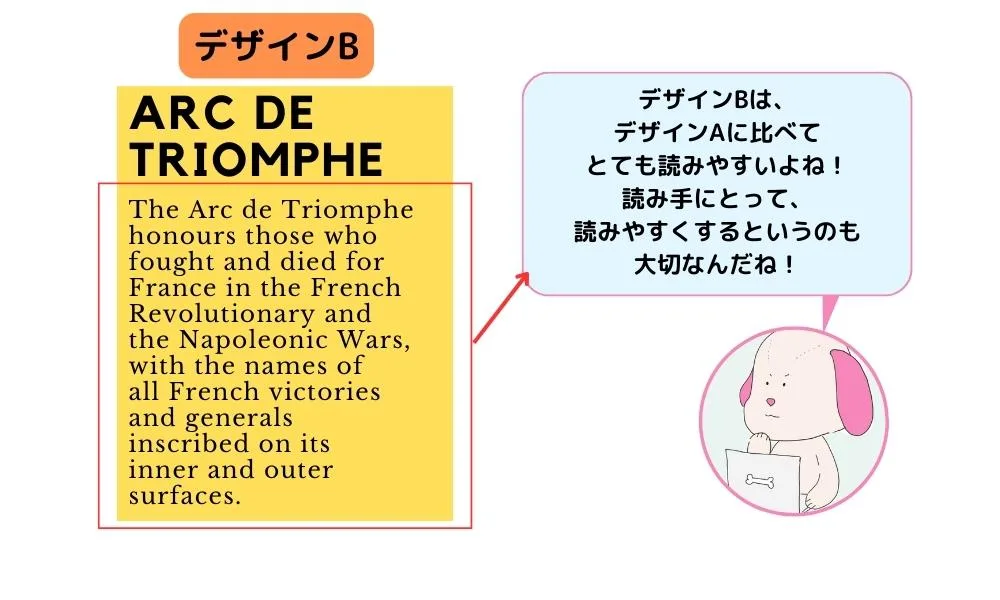
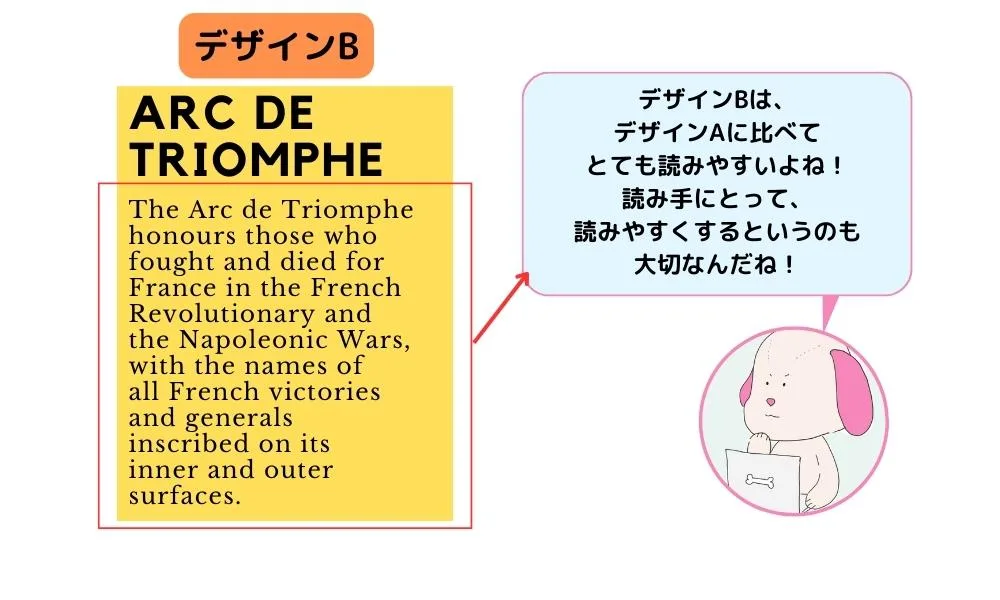
英語のデザインにおいて、大文字を多用することは、強調やスタイリッシュさを演出する手段の一つでもあるけど、大文字ばかり使用することで視認性の問題や読者の疲労感も考えて、適切なバランスで使用することがとても大事なんだ。
大文字と小文字の違いについてみてみよう。
大文字の文字と小文字の文字は、私たちの脳に異なる印象を与えるよ。
大文字は目立つし強調された感じがするし、同時にちょっと読みにくさも感じるよね。
一方、小文字はなじみやすくて文章を理解しやすくしてくれるね。
さっきも見たように、小文字と大文字が入ったデザインBのほうが読みやすいよね!
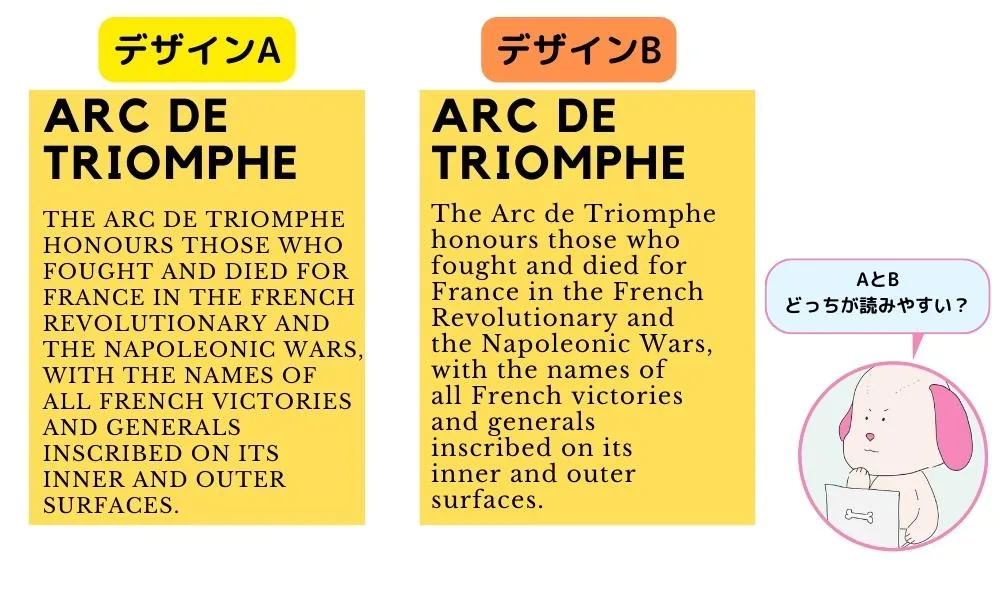
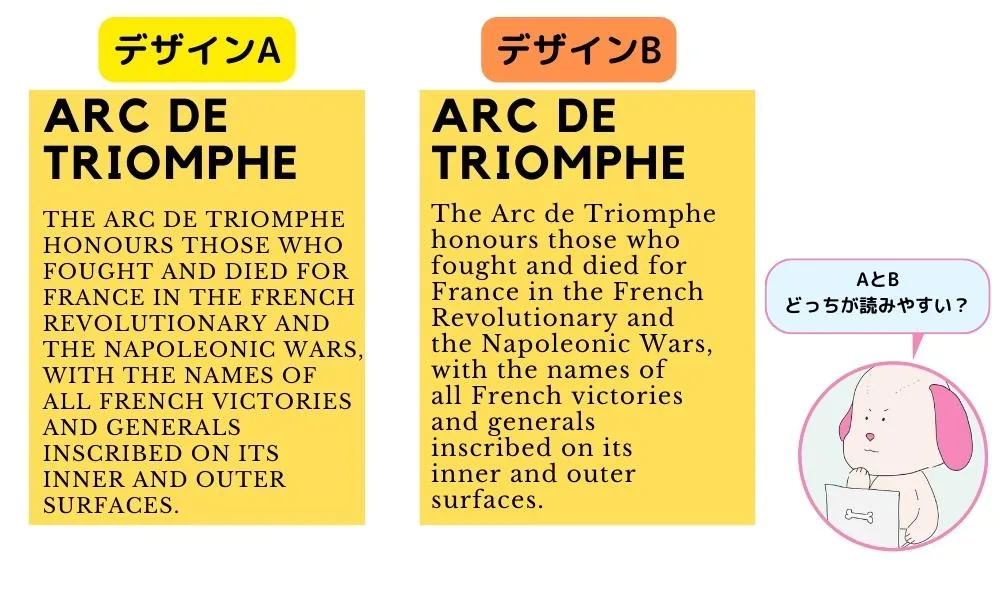
わかりやすく例えてみると…
周りの人々はその声に注意を向けるけれど、長い間大声で話されると疲れてしまうよね。
同じように、大文字の文字も最初は注目されますが、上の図のように、たくさん使われると読むのが少し大変になってしまうよね。
友達との普通の会話はとても自然で、長い間続けても疲れないよね。(何時間もしゃべっちゃう!!)
小文字の文字も同じく、読みやすくて長い文章でも続けて読むことができるんだ。
このように、大文字と小文字は私たちの脳に異なる印象を与えるので、デザインを考えるときにはどちらを使うかを慎重に選ぶことがとても大切になってくるよ。もちろん、デザインによっては、色々な選択肢があるので、バランスよく使おうね!
文字をデザインするとき、全部大文字にしなくても、読みやすくする方法があるんだよ。
例えば、フォントの選び方や文字の間の広さを調整することで、強調しながらも読みやすいデザインにできるよ。
左のデザインは、字間が詰まっていたり、行間があきすぎていて、とても読みづらいよね。
一方、右のデザインは、字間と行間のバランスが良く読みやすいよね。
しっかりと字間(カーニング)や行間を整えることはデザインにとって、とても重要なことなんだ。
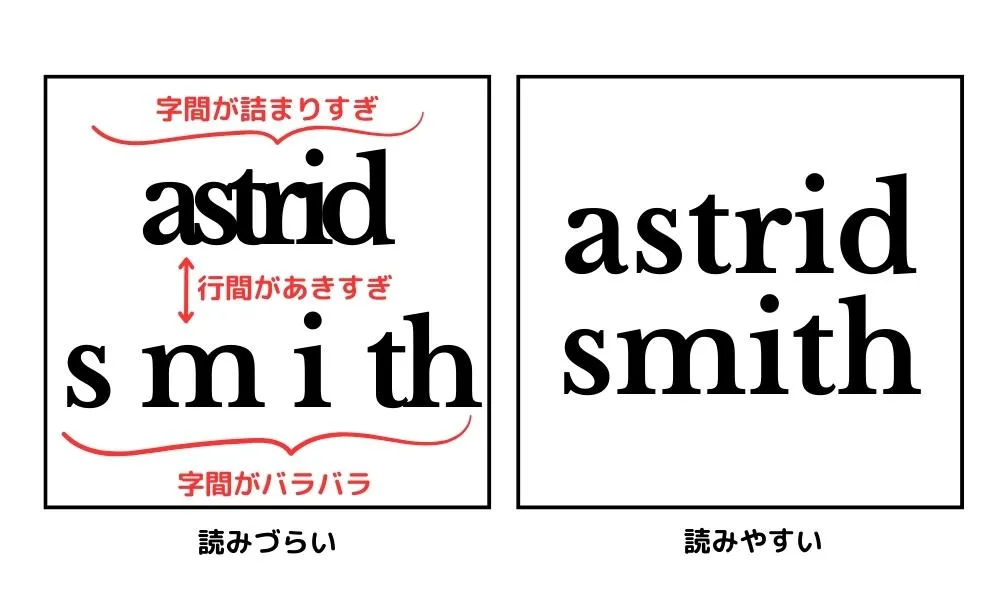
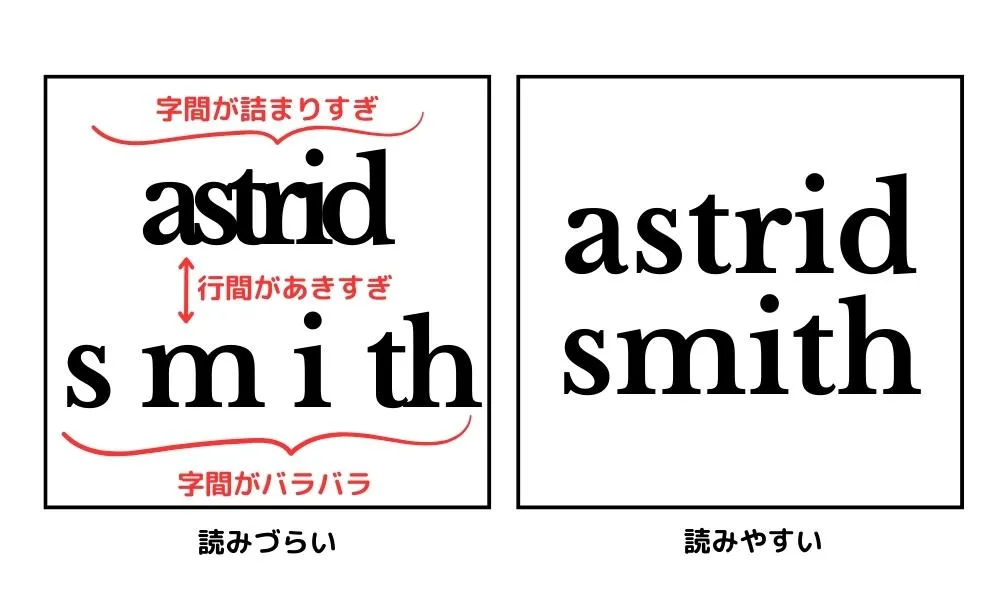
このように、大文字ばかりにこだわるのではなく、フォントの選択、字間(カーニング)、行間など工夫することで、新たなデザインの発見ができるよ!色々と試してみようね!!
Canvaで小文字にならない時は、パソコンの設定やCanvaの設定を見てみようね!Canvaの編集メニューから「aA」ボタンで一発解決できることと、その他に「覚えておきたいデザインのルール」について学んだよね。
「大文字・小文字の与える印象」「フォントの選択」「字間」「行間」は、デザインにとってとても重要なんだ。
なぜならば、相手にとって読みやすく好奇心を一瞬で高めるように見て(読んで)もらえることが重要なんだね。
相手の事を考えず、デザインしてしまうと、何を言いたいのかがわからないデザインになってしまうから、しっかりと意識していこうね!
SNS集客に疲弊せずに、ずっと続けていけるサスティナブルな集客に変えません?
集客の時間を10分の1に成果を10倍にできた! MyGPT Buddy@i を使ってみてください。

