TikTok広告って最近よく聞くんだけど、これをGoogleタグマネージャーと連携すると、何がいいんすか?



いい質問だね、まるおくん。
Googleタグマネージャー(GTM)と連携すると、TikTok広告のデータが一元管理できて、バラバラに管理する手間が省けるんだ。
逆に、Googleタグマネージャーを使わないと、各広告のデータをそれぞれの画面で確認しないといけなくなるから、手間がかかって大変なんだよね。
なるほど!
データがまとまるから、広告の効果も見やすくなるってことっすね!



その通り!
しかも設定も簡単だから、初めてでも安心して始められるよ。
今日はその手順をしっかり確認していこうね!
・TikTok広告とGoogleタグマネージャーの連携方法を知りたい
・Googleタグマネージャーを使って、TikTok広告の「成果」を追えるようにしたい
・TikTok広告のデータをGoogleタグマネージャーでまとめて確認したい
TikTok広告とは、動画共有プラットフォーム「TikTok」に表示される広告で、短い動画を使って視聴者に商品の魅力を伝える広告形式。ユーザーの興味や行動データをもとに、年齢や地域、興味に合わせたターゲティングができ、TikTokならではのリズムやトレンドに乗った広告で、多くの人に商品やサービスをアピールできます。
TikTok 広告とGoogleタグマネージャーを連携させるのは “タグを一元管理できる” から
通常、広告の効果を正確に測定するには、ウェブサイトやアプリに広告ごとのタグを追加する必要があるんだ。しかし、タグを直接サイトに貼り付ける作業は手間がかかるだけでなく、ミスが起こりやすく、複数の広告を同時に運用する場合は特に管理がむずかしくなるんだ。
ここで、Googleタグマネージャーを使うと、タグの追加や更新、削除が一か所で完結し、設定ミスや貼り忘れを防げるよ。
また、各広告のタグを一元管理することで、TikTok広告のデータも他の広告や分析ツールのデータと合わせて確認できるため、分析がより簡単になり、効率的に広告運用を行うことができるんだ。
Googleタグマネージャー(GTM)とは



Googleが無料で提供しているため、誰でも気軽にアカウントを作成して利用できるよ!
通常、広告の効果を測るタグは サイトのコードに直接追加するけれど、Googleタグマネージャーを使うと、タグを簡単に追加・編集でき、ウェブサイトのコードを何度も触らずに済むんだ。



タグを一元管理することで、複数の広告や解析ツールのデータをひとつの画面で確認できて、管理が効率化。
Googleタグマネージャー(GTM)を使うことで、広告データを正確に追跡できるようになるよ。
アカウントを準備する



TikTok 広告とGoogleタグマネージャー(GTM)を連携するためには、それぞれのアカウントが必要だよ。
以下の手順で、TikTok広告とGoogleタグマネージャーのアカウントを準備しよう。
TikTok広告アカウントを作成する
広告アカウントの開設はこちらから⬇️⬇️⬇️
TikTok for Business
TikTok広告アカウントの開設方法は、個人起業家向けのTikTok広告の出し方【初心者でも簡単に始められるガイド】でくわしく紹介しているよ!
Googleタグマネージャーのアカウントを作成する
1. Googleタグマネージャーの公式サイトにアクセス
ウェブブラウザで「tagmanager.google.com」にアクセスする。
2. アカウント作成を開始 ⬇️⬇️⬇️
ページ右上にある「アカウント作成」ボタンをクリックする。
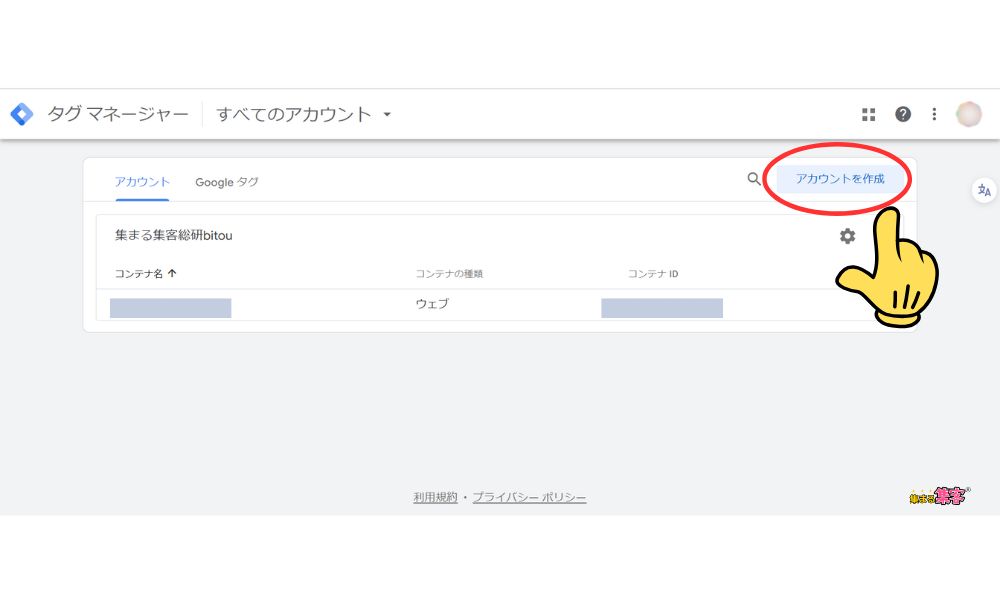
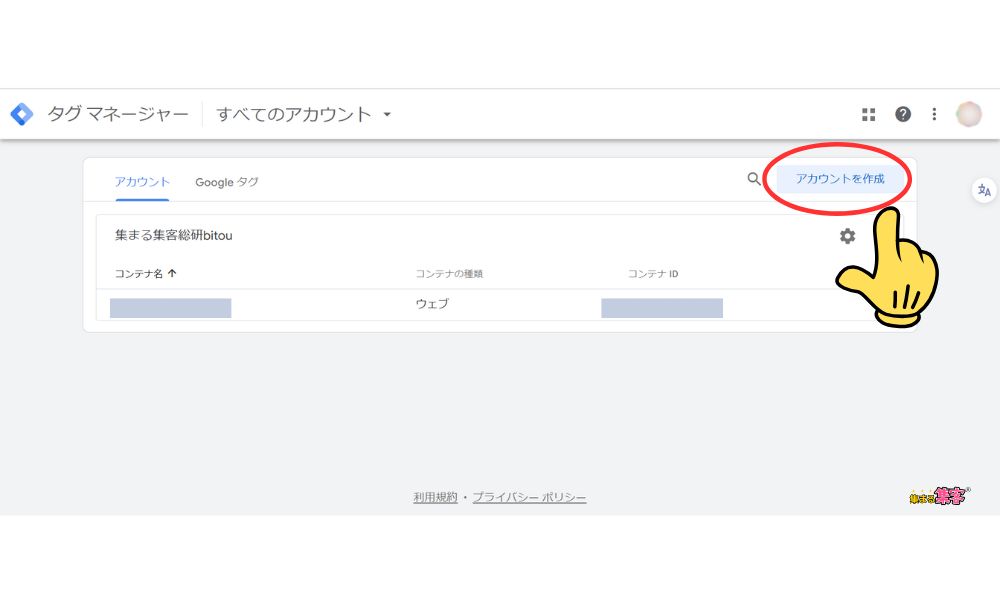
3. アカウント情報を入力
◇アカウント名: 会社名やビジネス名を入力する。
◇国: 自分の国を選択する。
4.コンテナの設定
コンテナ名: ウェブサイトの名前やドメイン名を入力する。
プラットフォームの選択: 「Web」を選択する。
5. 作成ボタンをクリック ⬇️⬇️⬇️
必要な情報を入力したら、ページ下部の「作成」ボタンをクリックする。
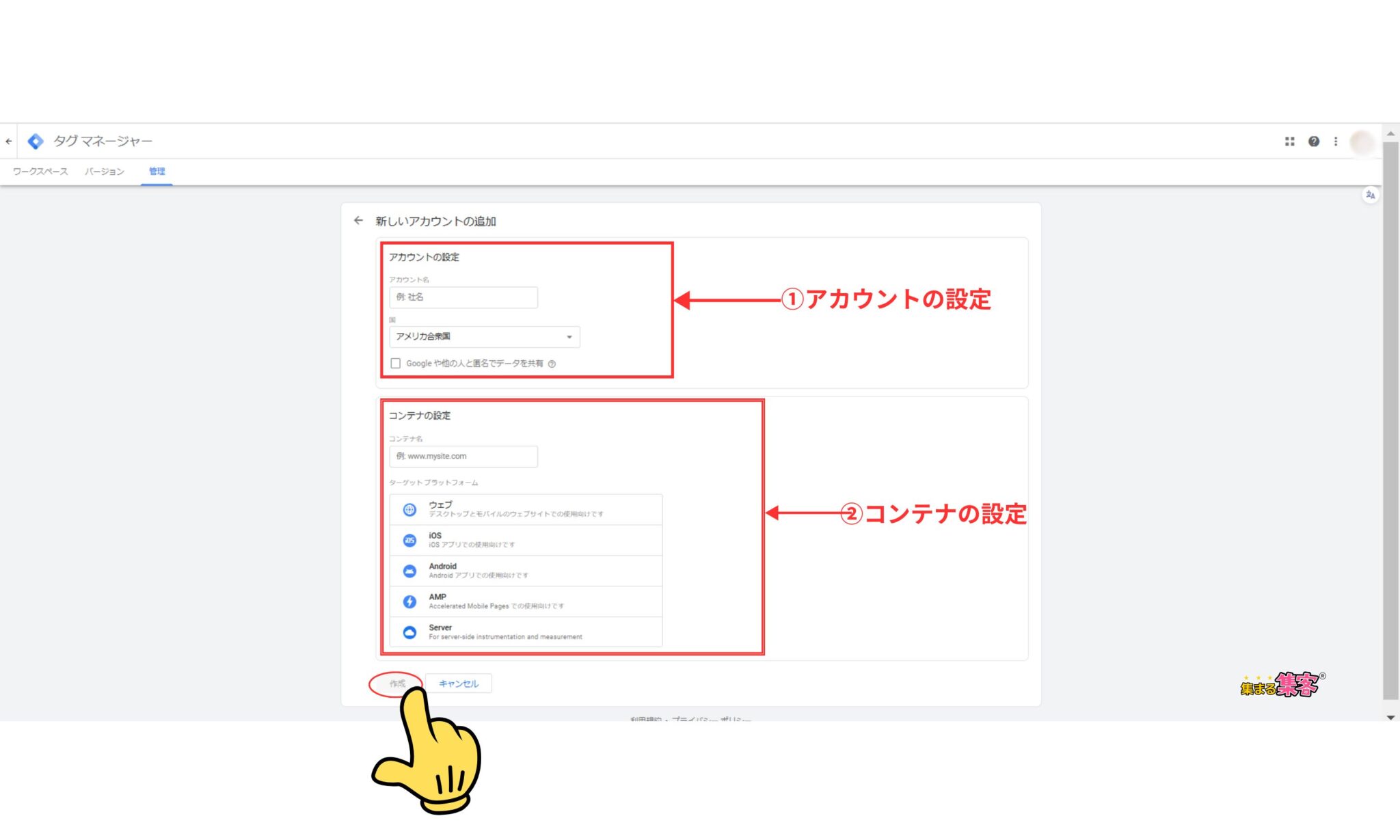
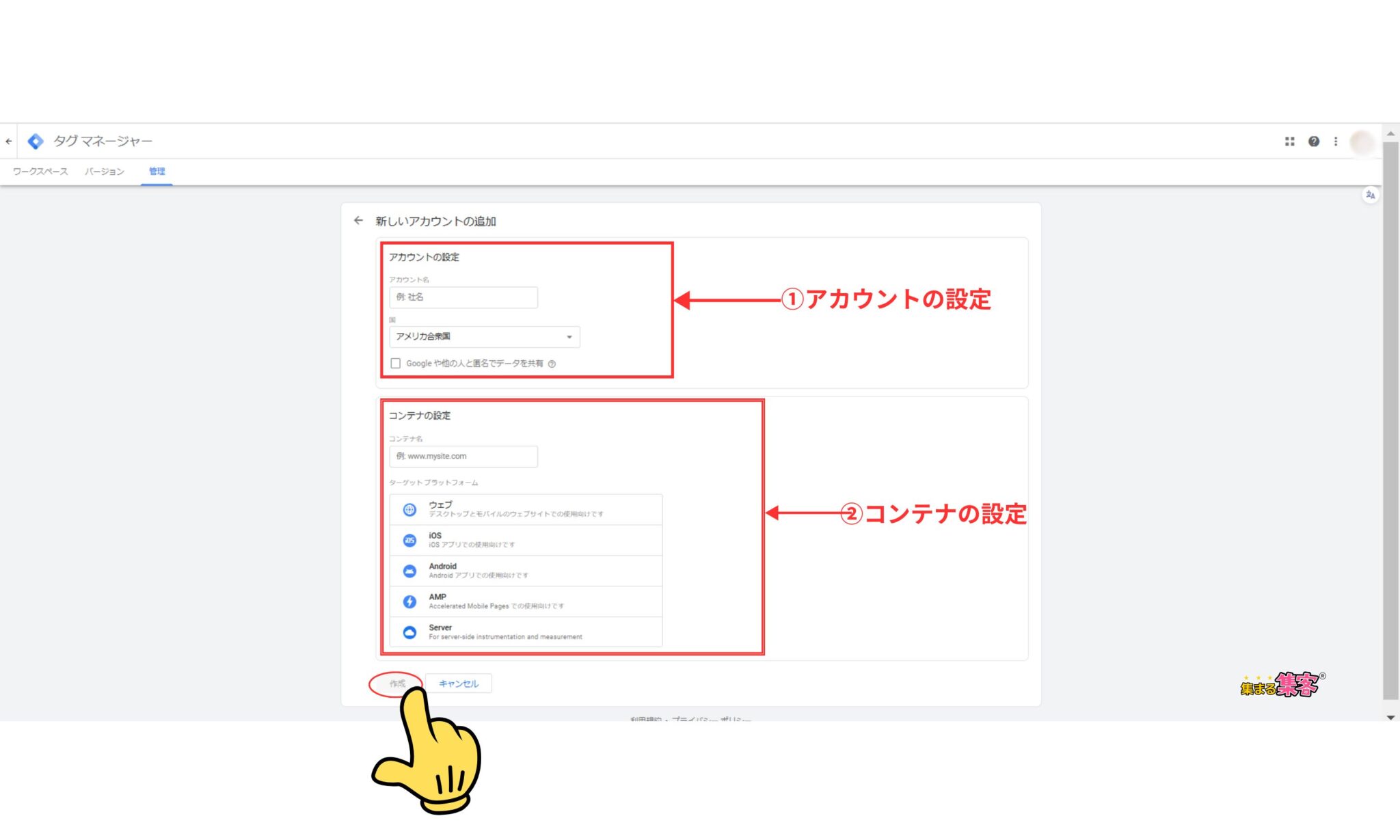
6. 利用規約に同意 ⬇️⬇️⬇️
表示される利用規約を確認し、同意する場合はチェックボックスにチェックを入れ、「はい」をクリックする。
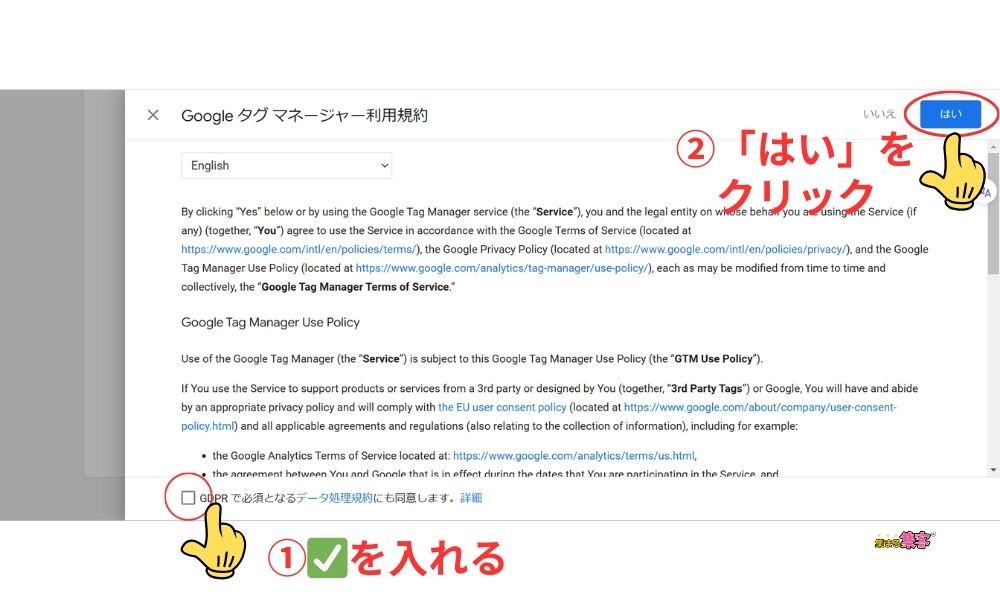
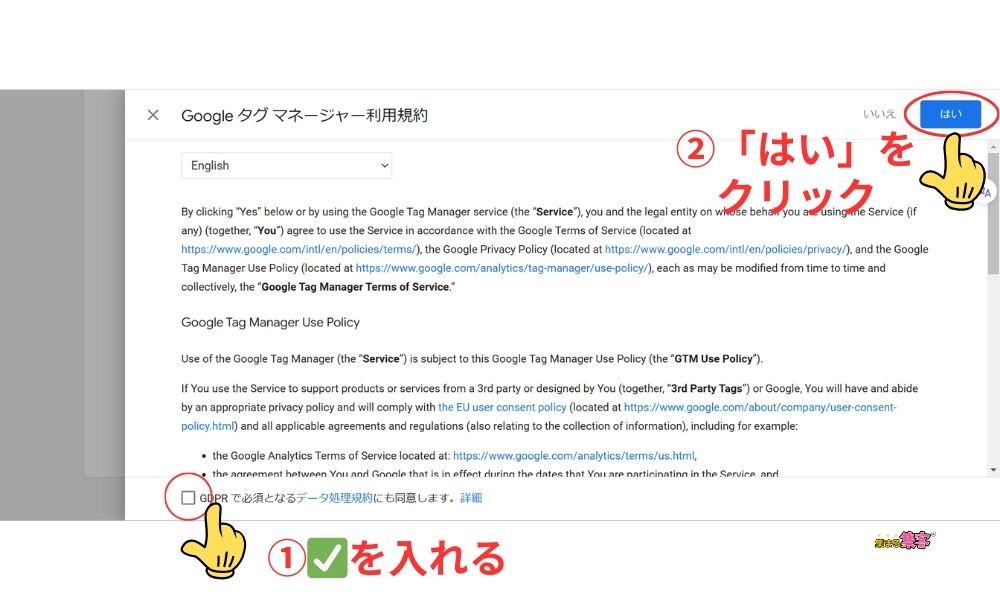
アカウントが完成⬇️⬇️⬇️
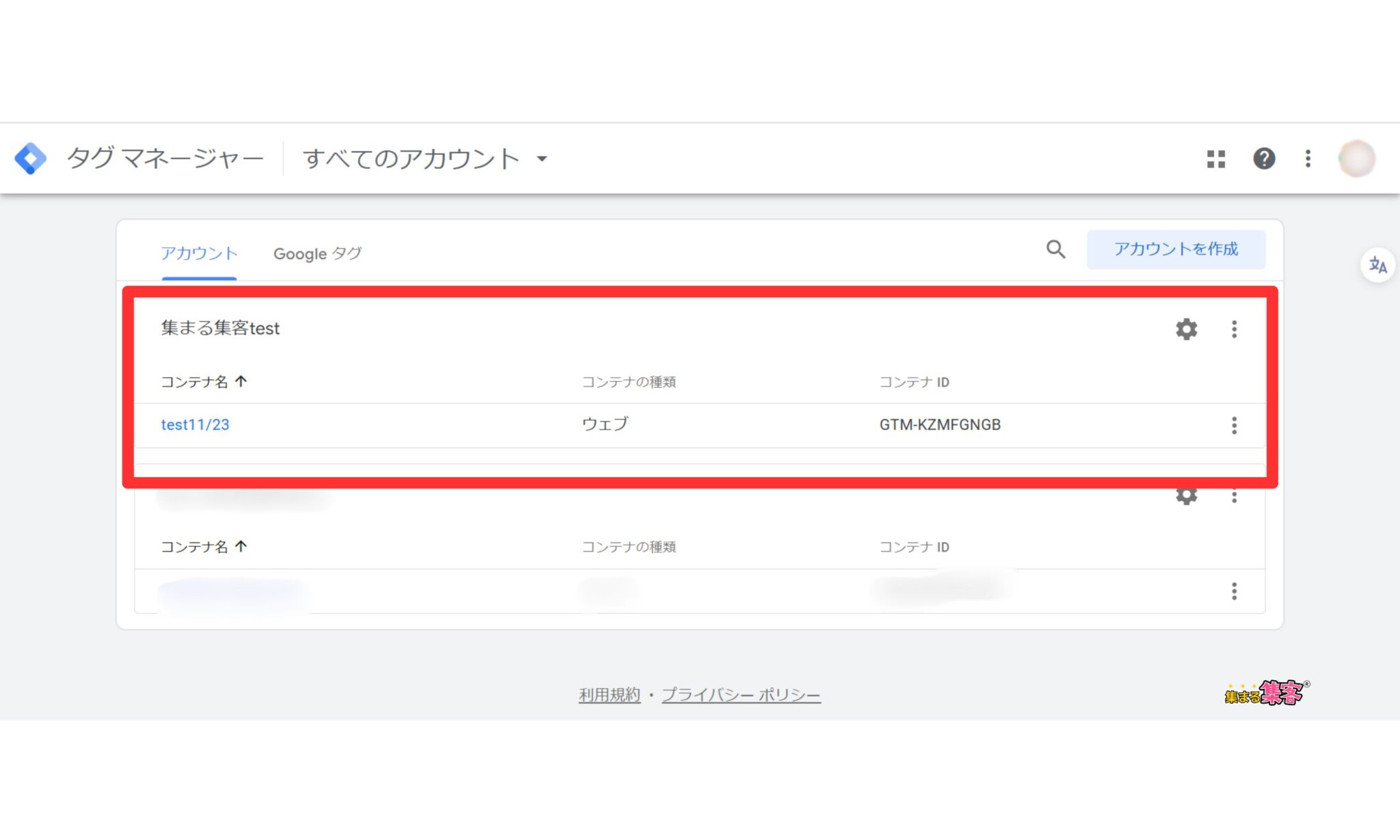
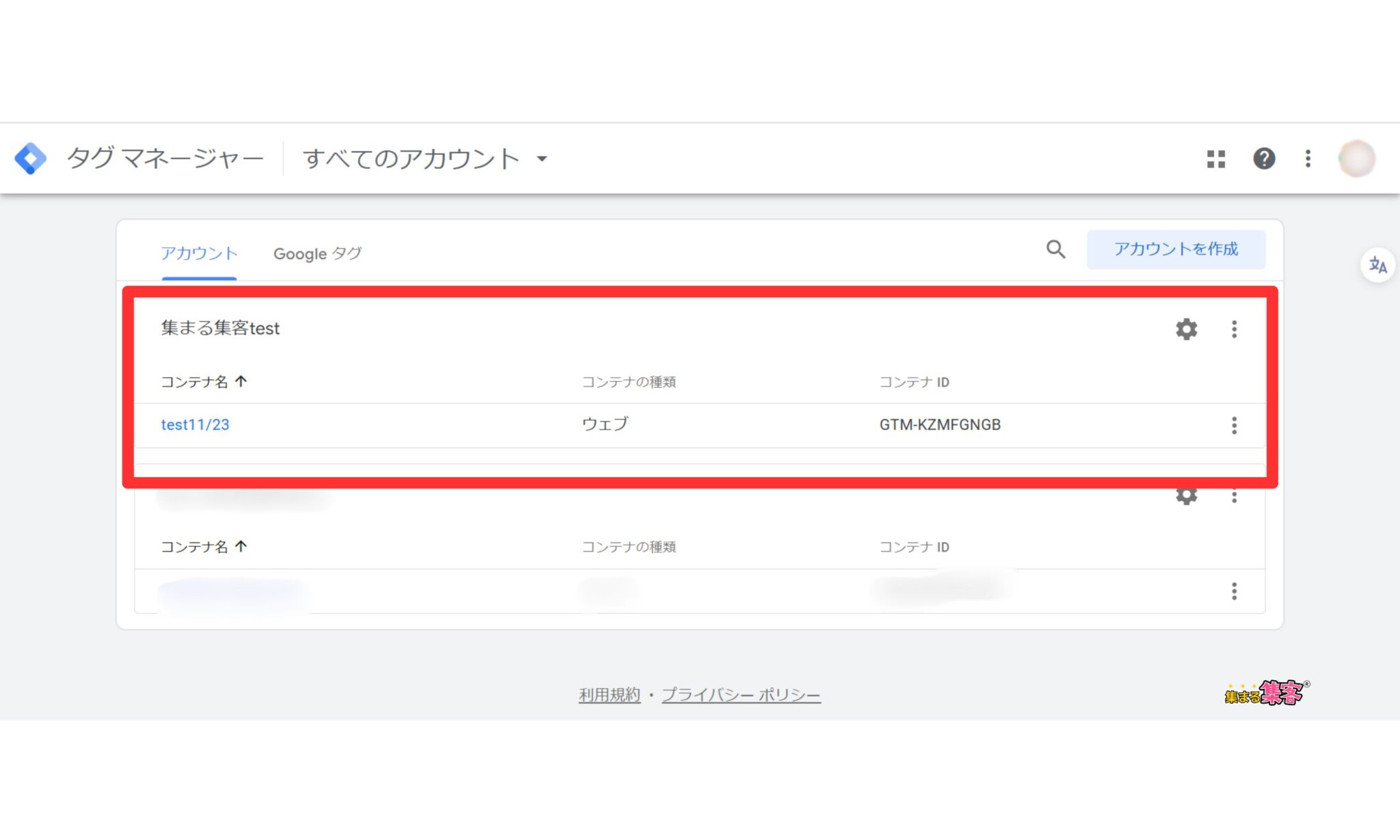
7. GTMコードの取得 ⬇️⬇️⬇️
コンテナが作成されると、GTMコードが表示される。
このコードはウェブサイトに埋め込む必要があるよ。
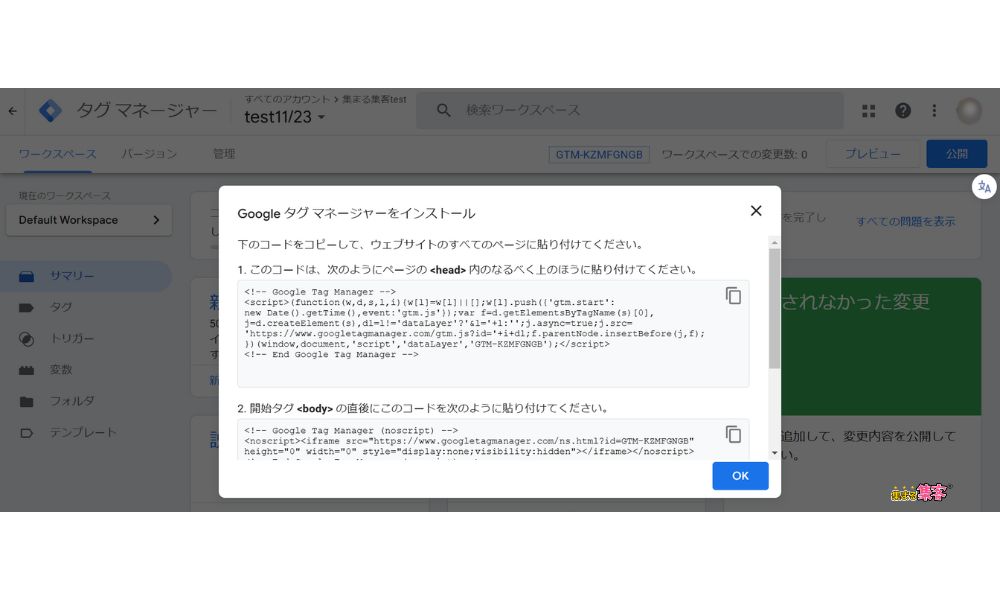
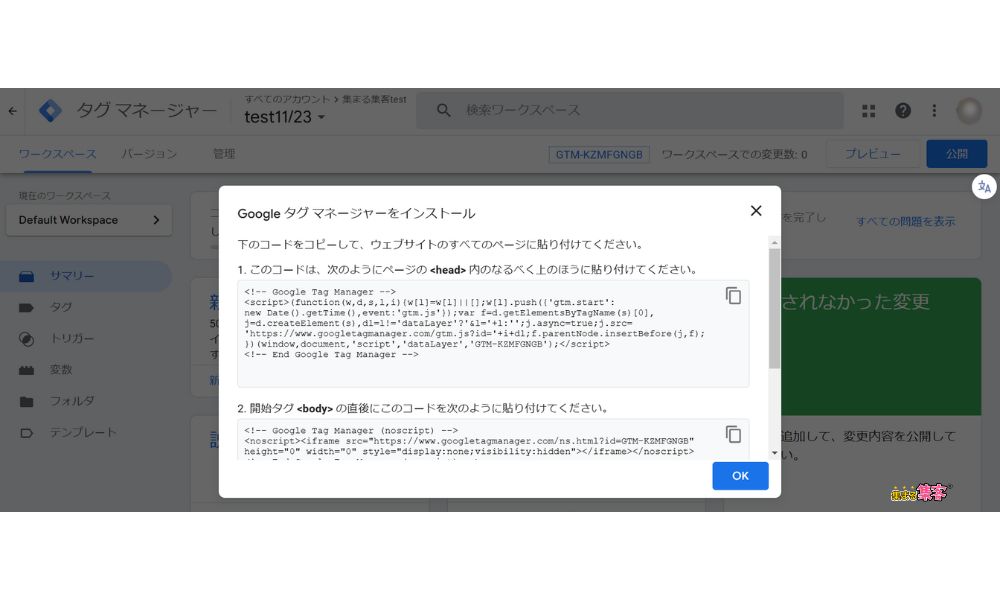
8. 設定完了
これでGoogleタグマネージャーのアカウントが作成されたよ。
この手順に従って、簡単にGoogleタグマネージャーのアカウントを作成したら、タグ管理の準備が整うよ。



次の章「TikTokピクセルコードを貼り付ける」では、ウェブサイトにGTMコードを追加する手順に進むよ。
GTMコードを後で再確認する方法
1. Googleタグマネージャーにログインして、該当のアカウントとコンテナを選択する。⬇️⬇️⬇️
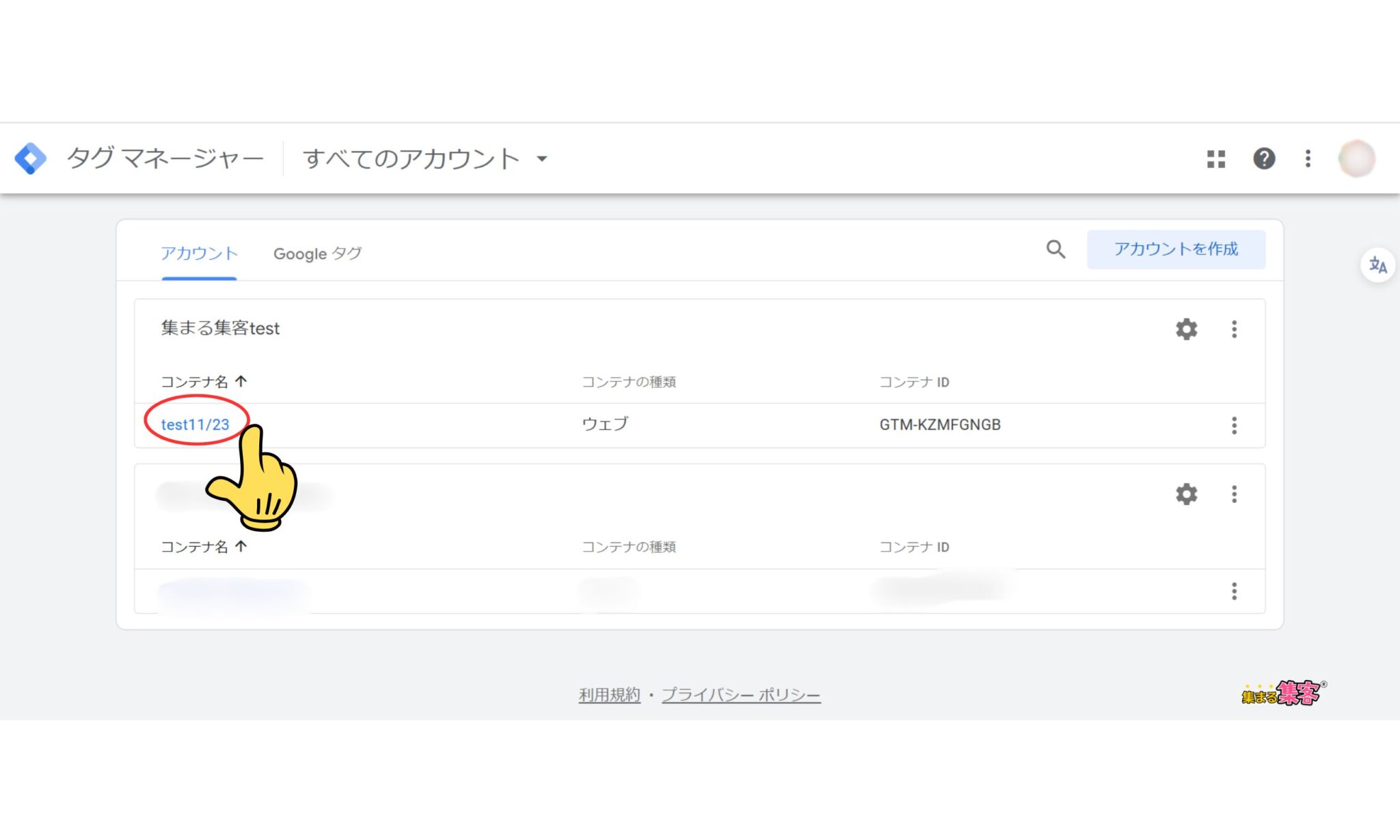
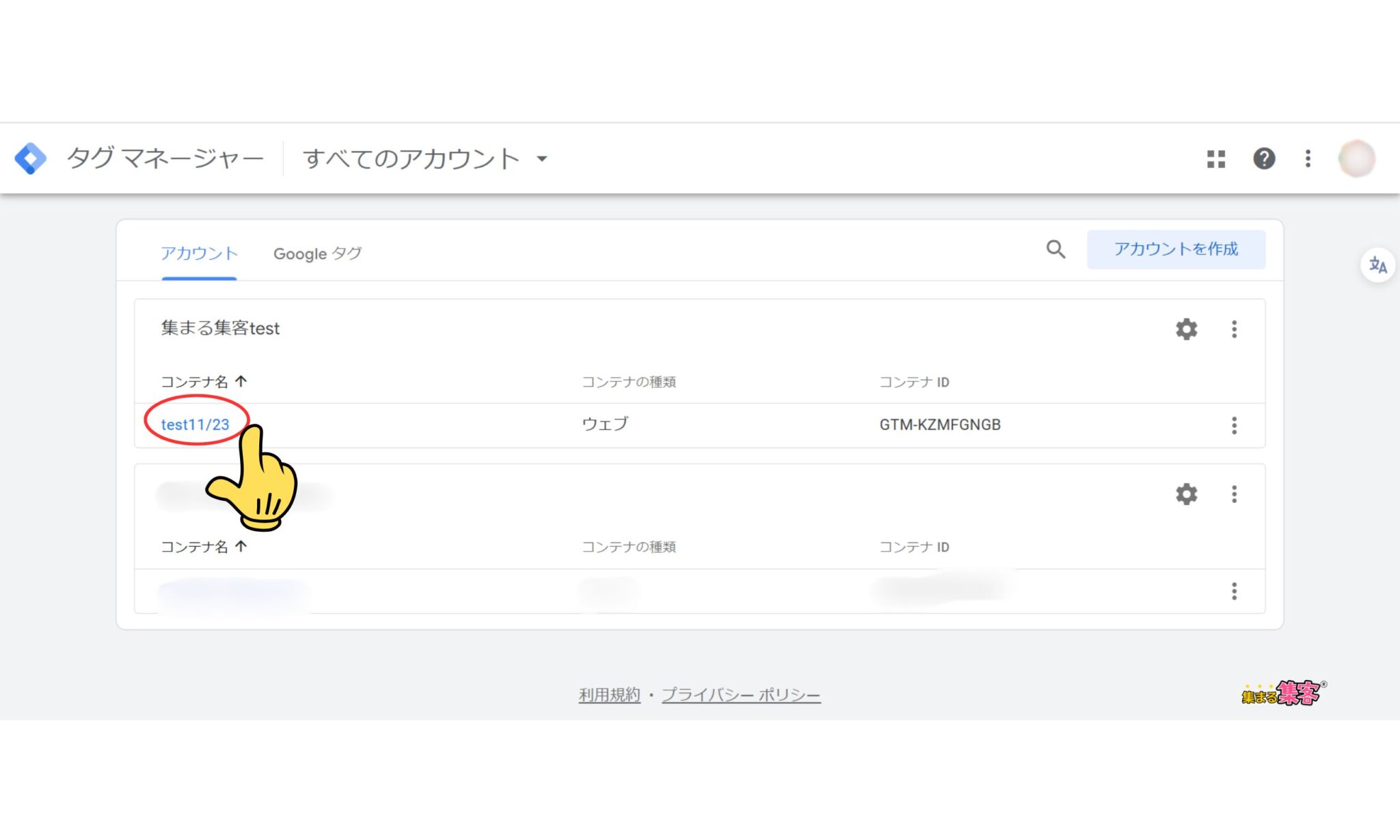
2. 画面上部にある「GTM-XXXXXXX」(Xは英数字)をクリックする。⬇️⬇️⬇️
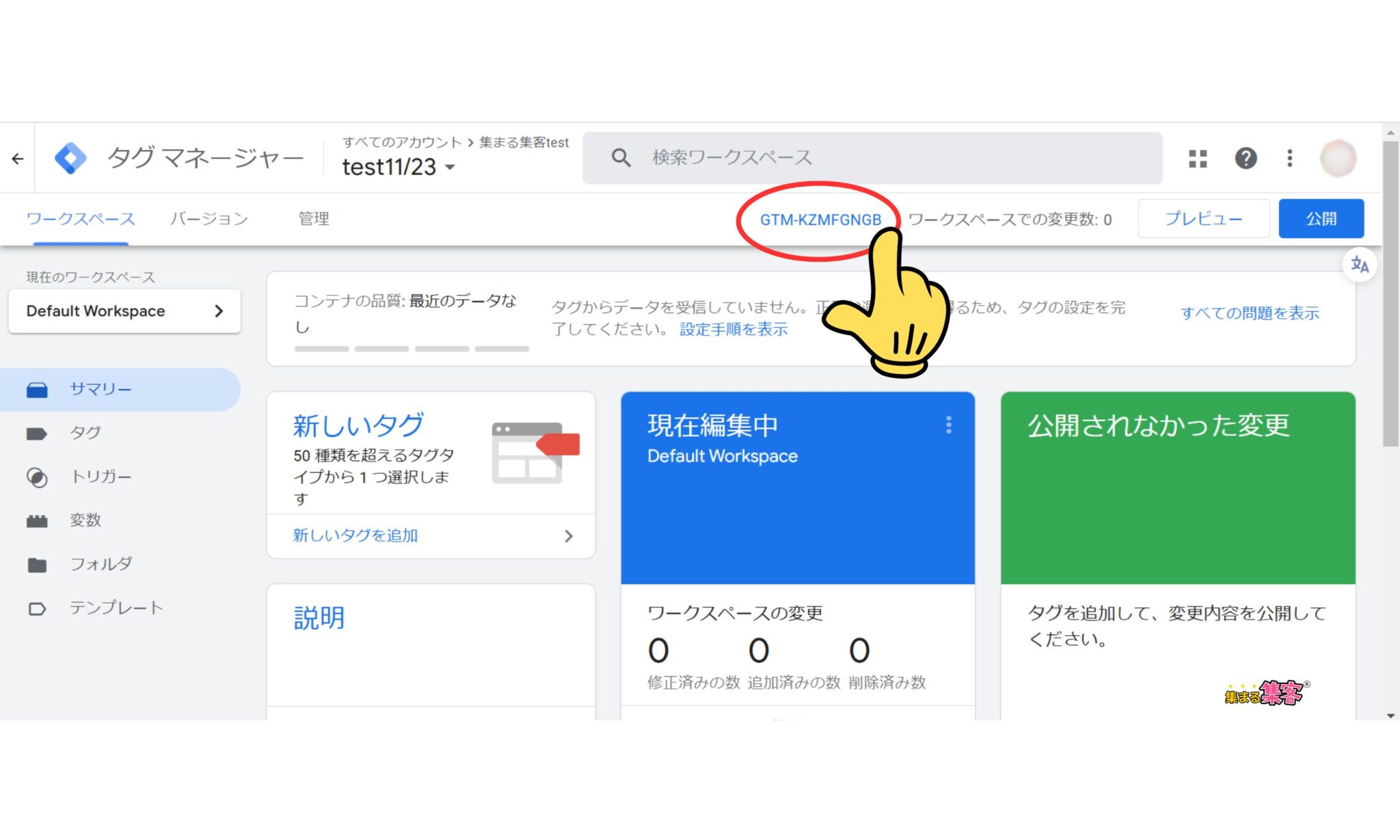
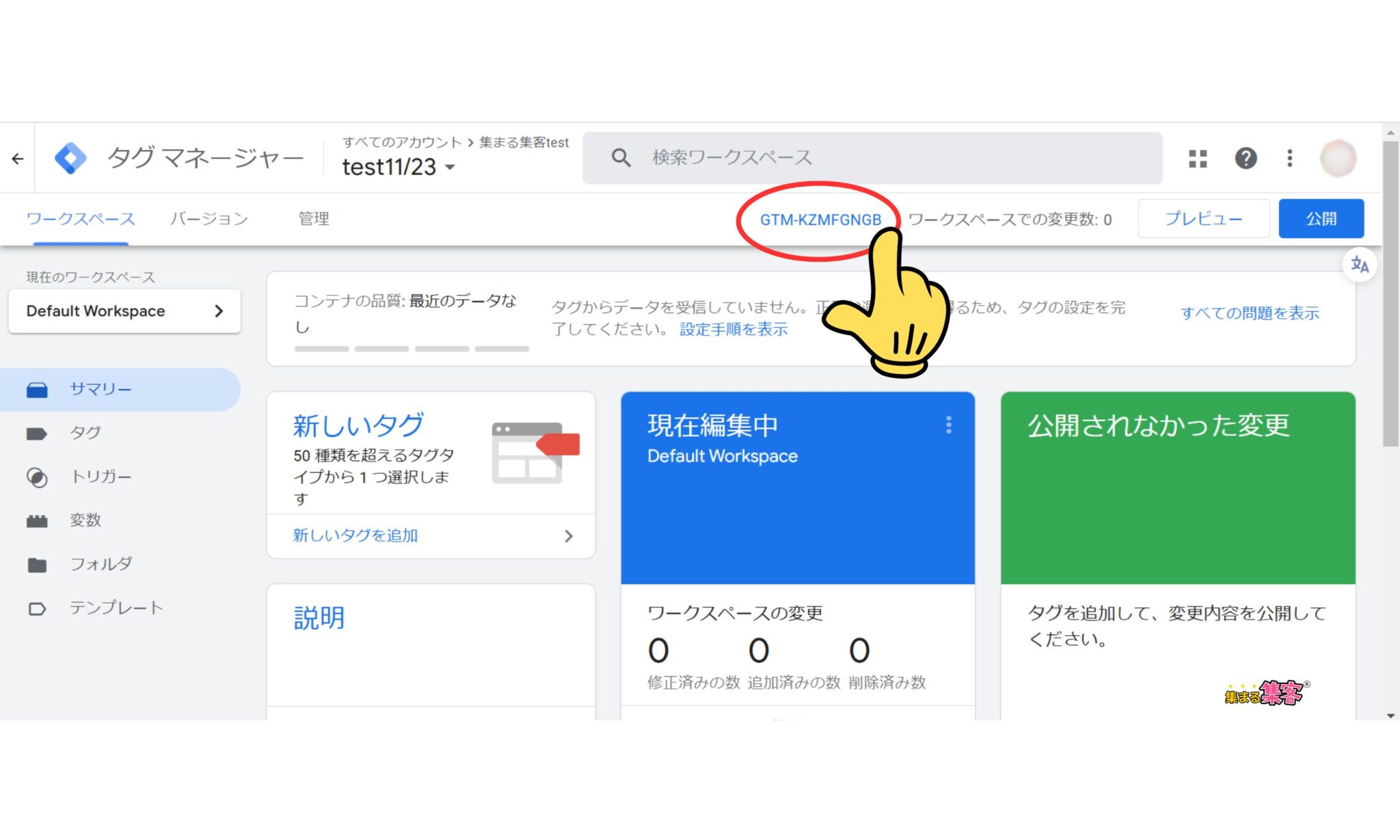
3. GTMコードが表示される。⬇️⬇️⬇️
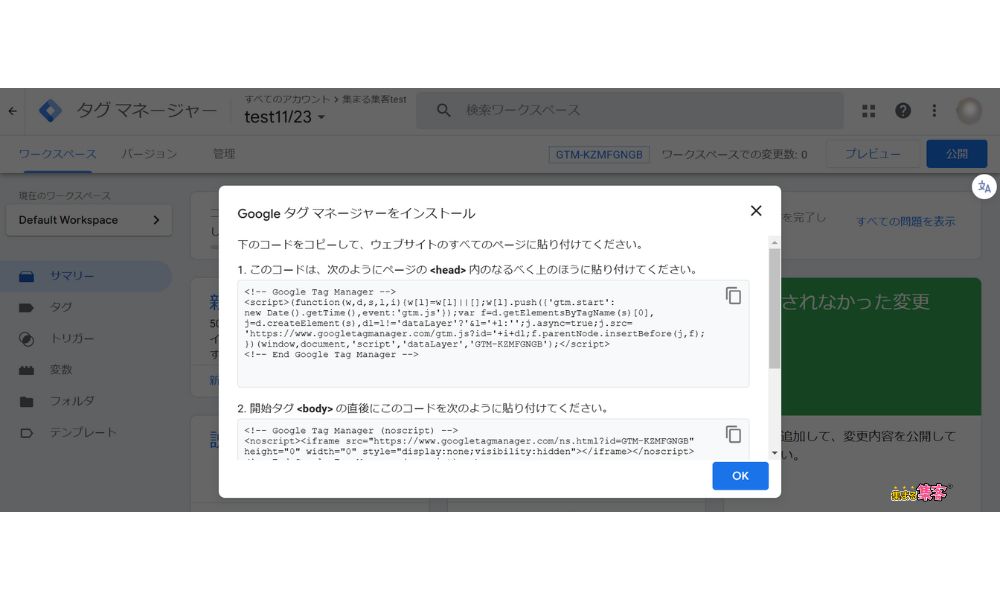
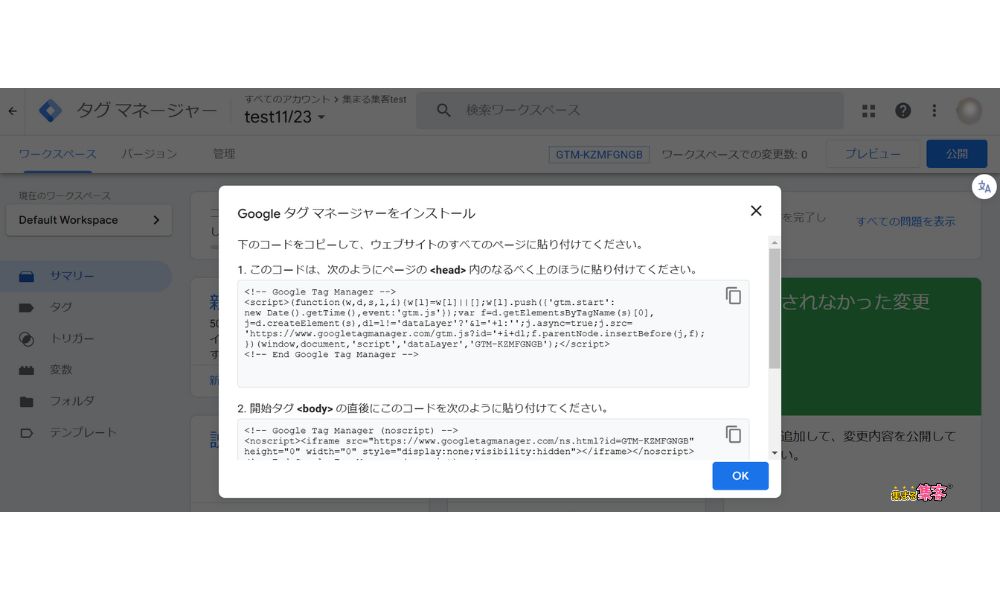
または、
1. 「管理」ボタンをクリックする。⬇️⬇️⬇️
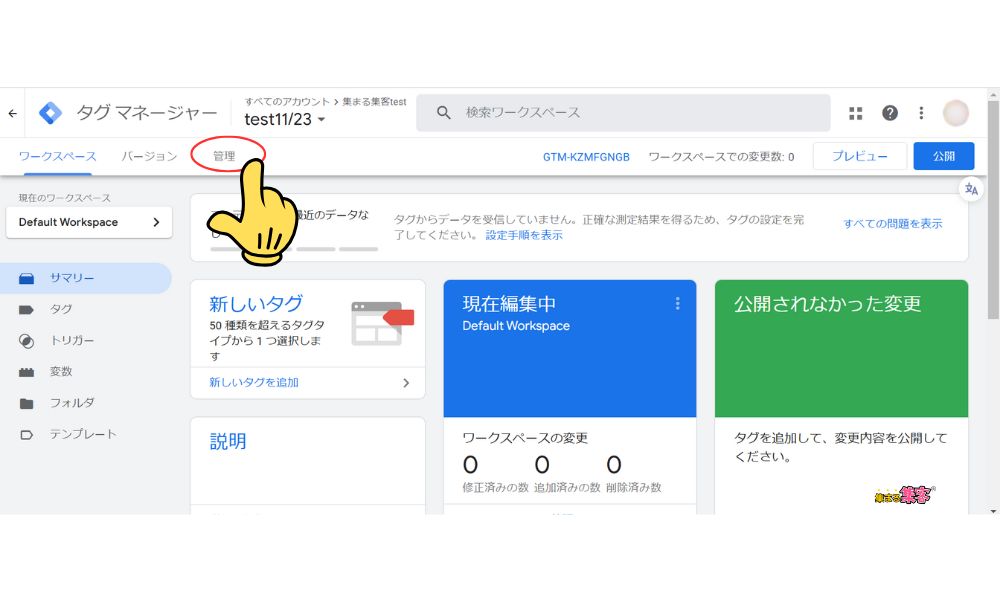
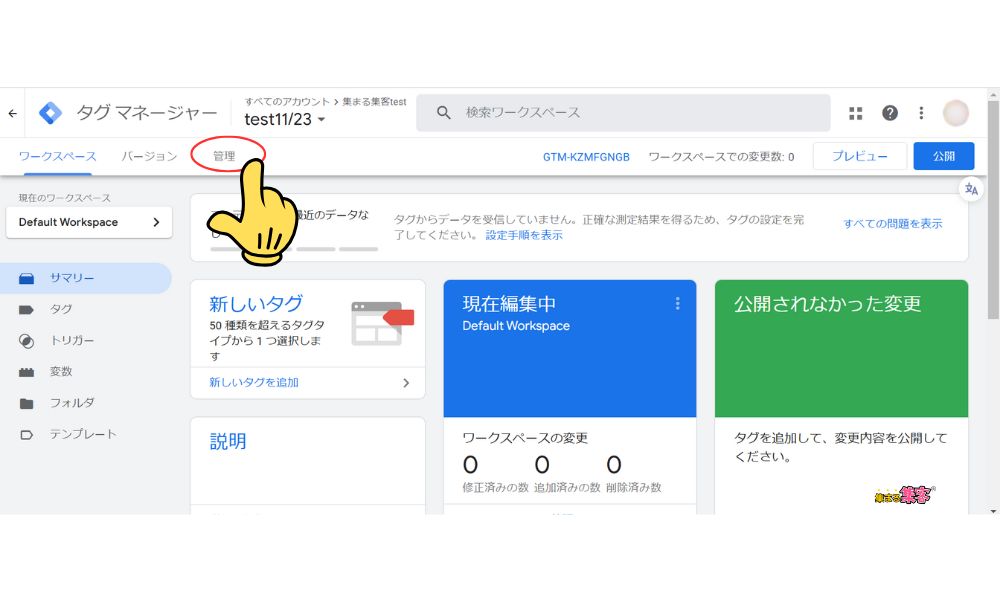
2. 「Googleタグマネージャーをインストール」をクリックする。⬇️⬇️⬇️
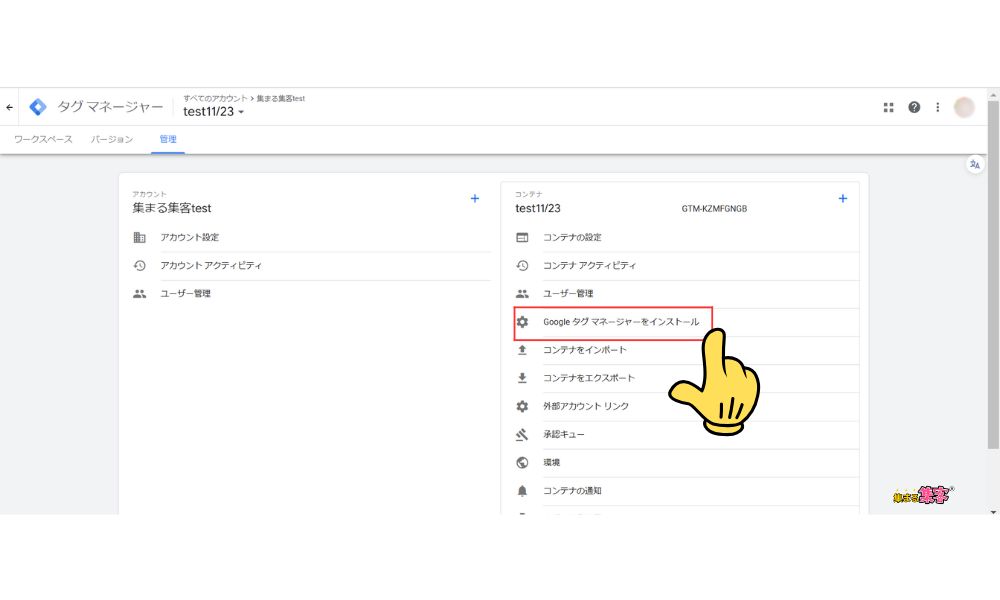
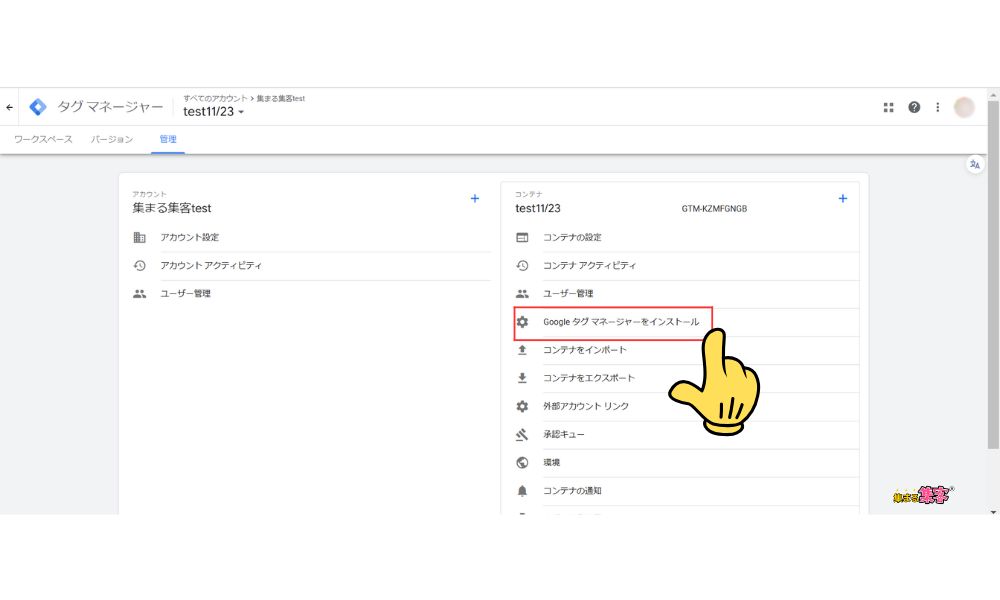
3. GTMコードが表示される。⬇️⬇️⬇️
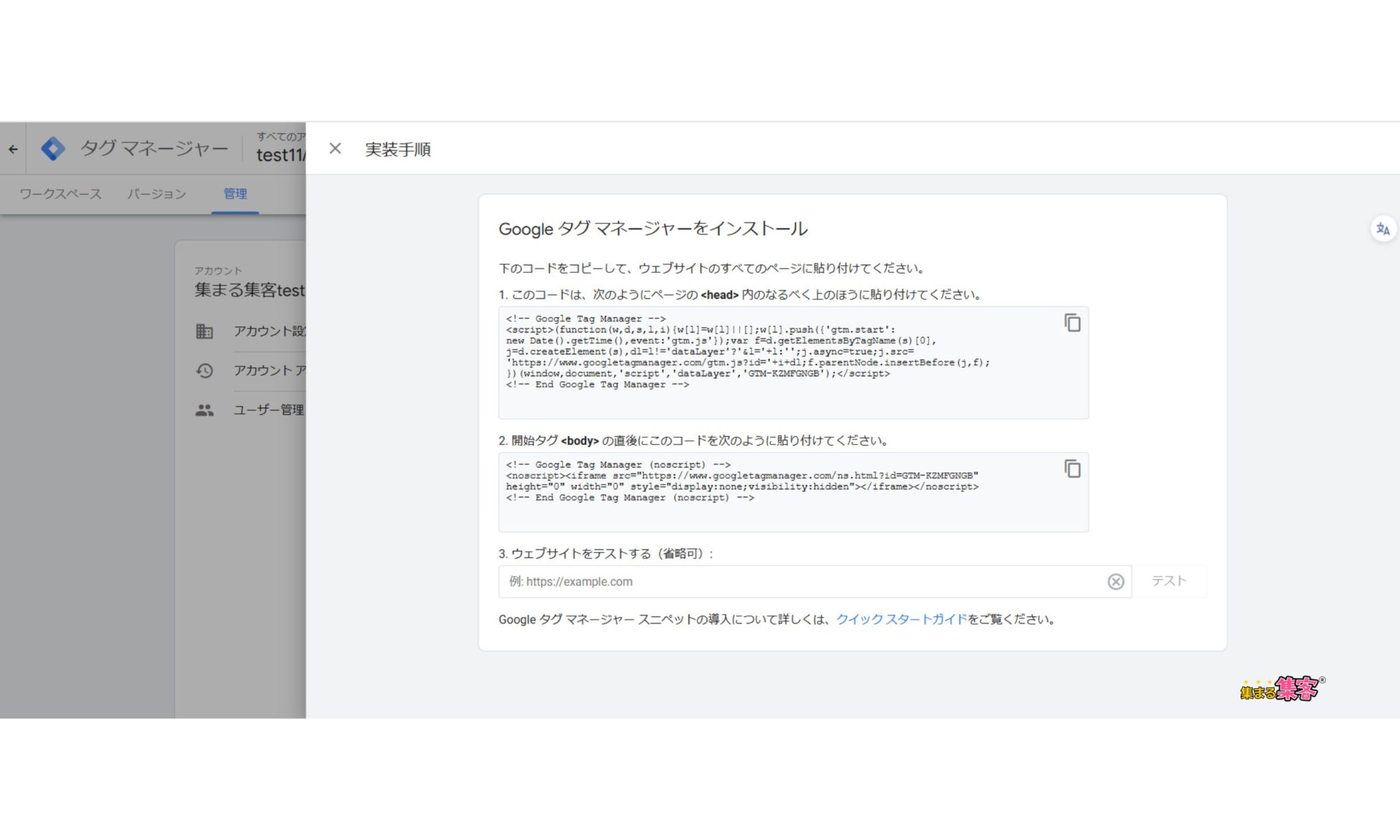
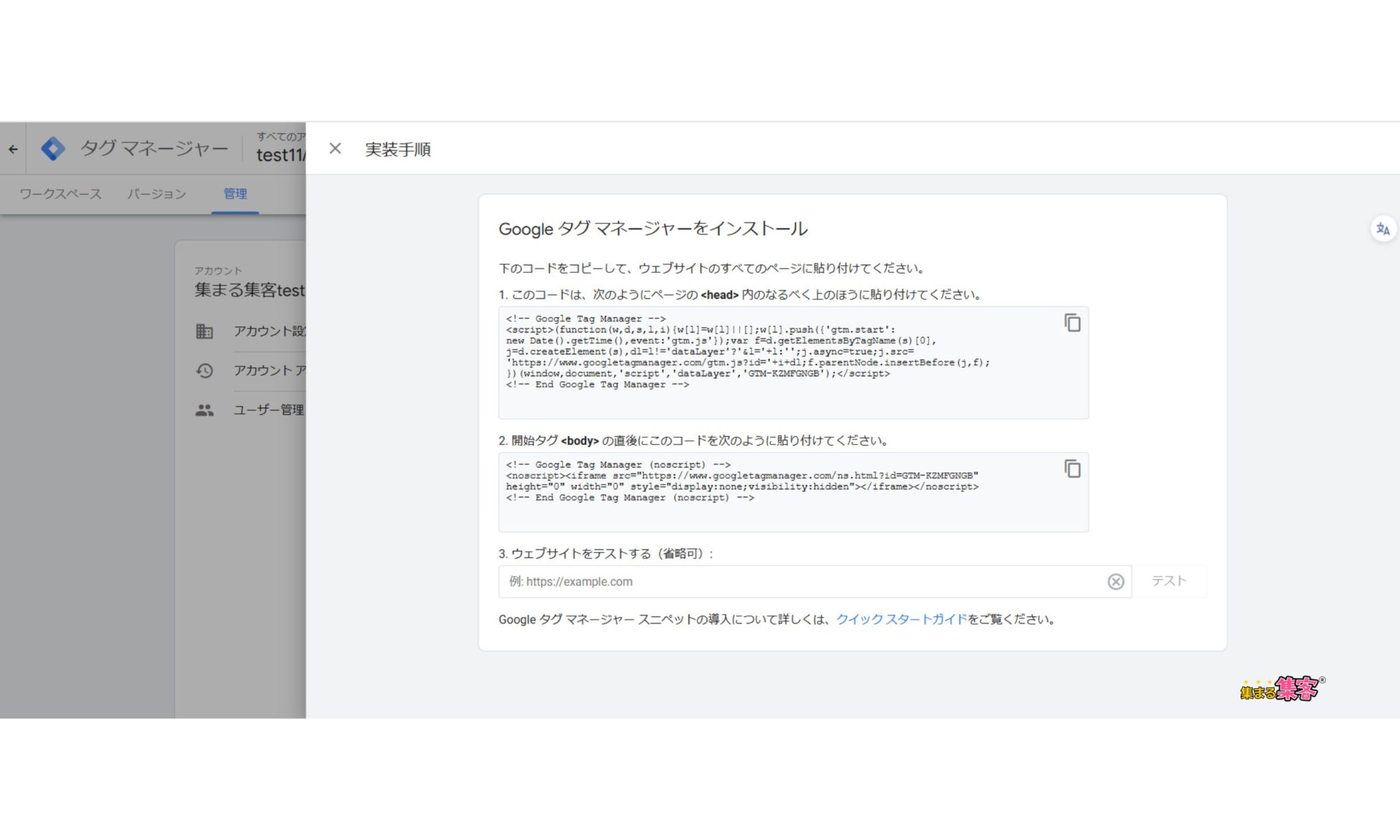
タグをサイトに設置しよう
今回はWordPressテーマ「SWELL」での設置方法を解説するよ。
とってもカンタンなのでやってみよう!
高度な設定をひらく
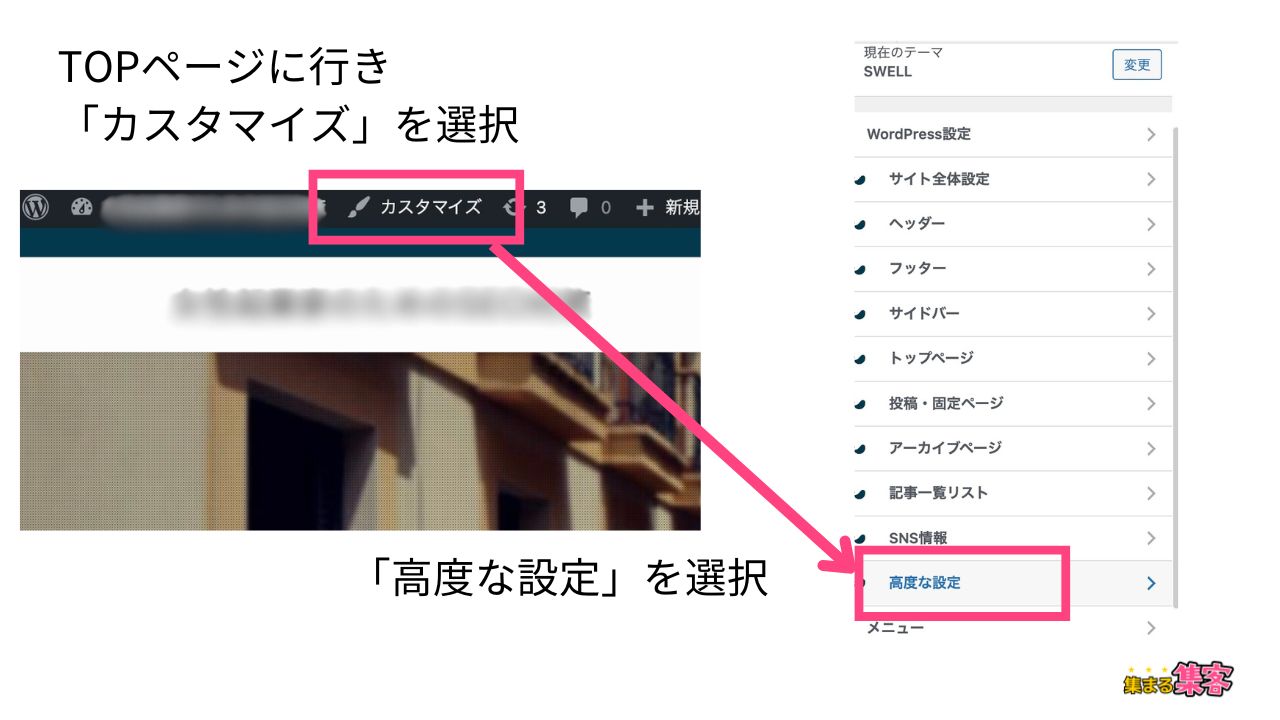
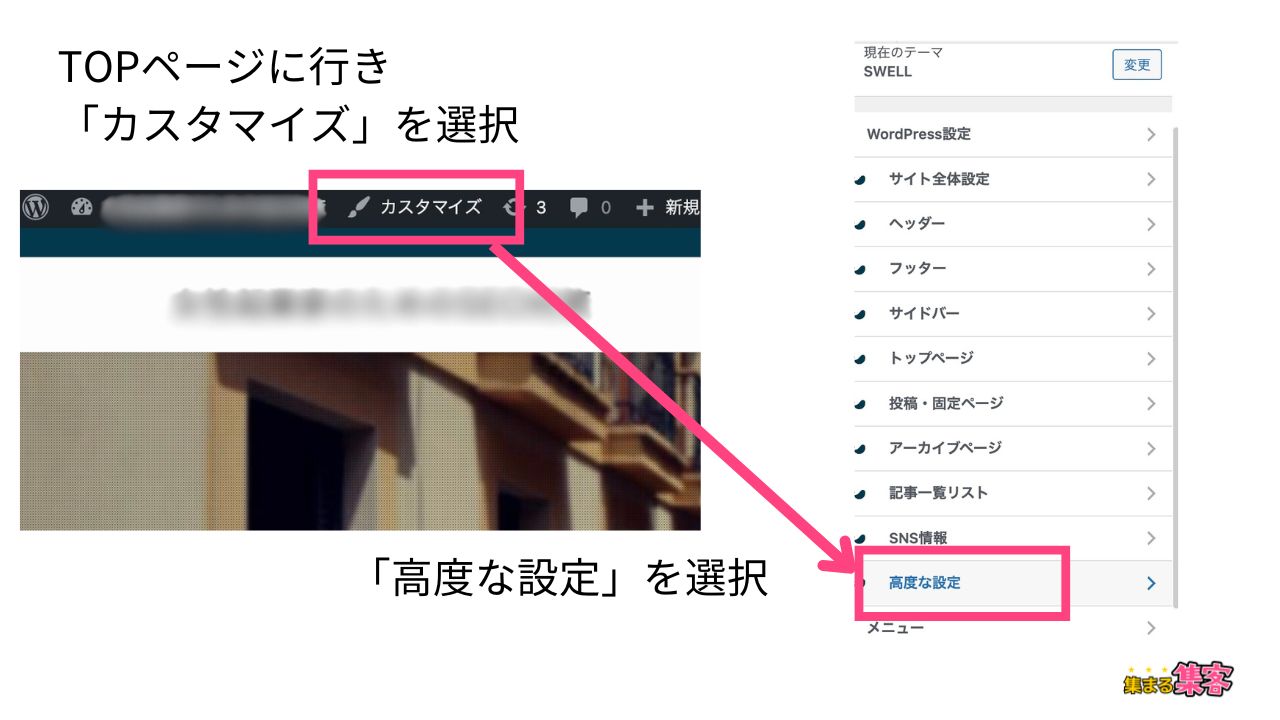
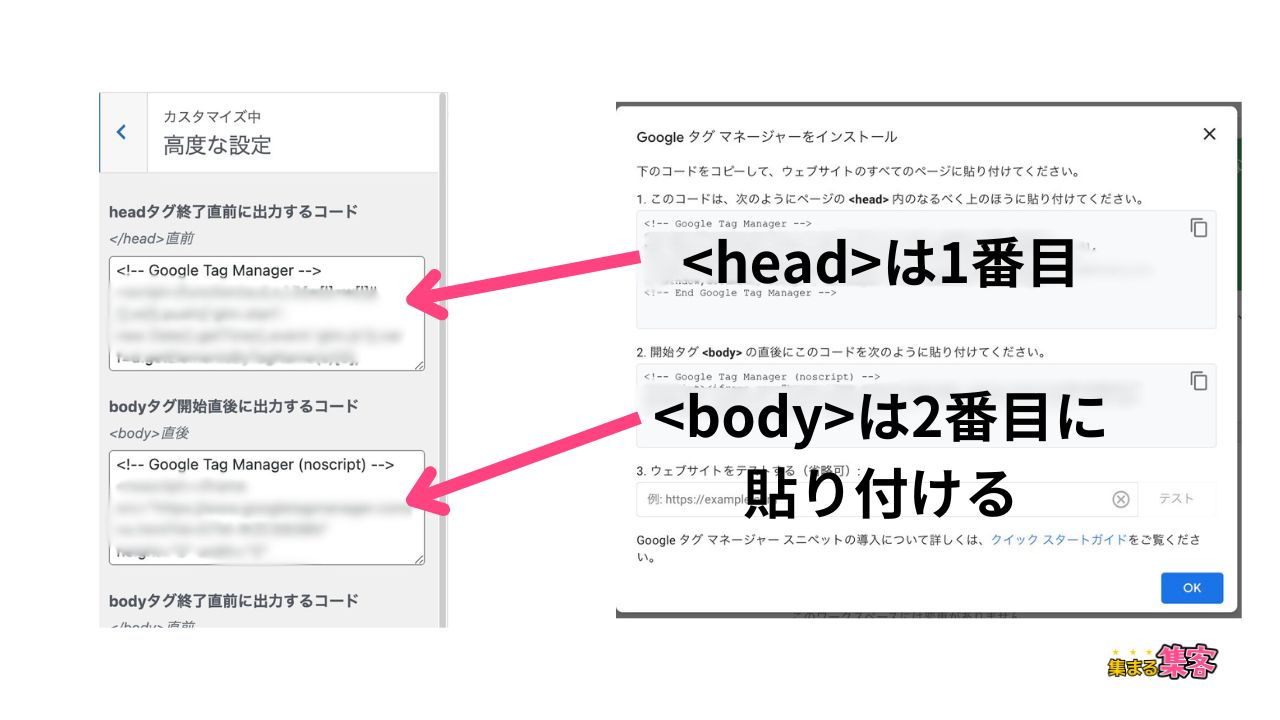
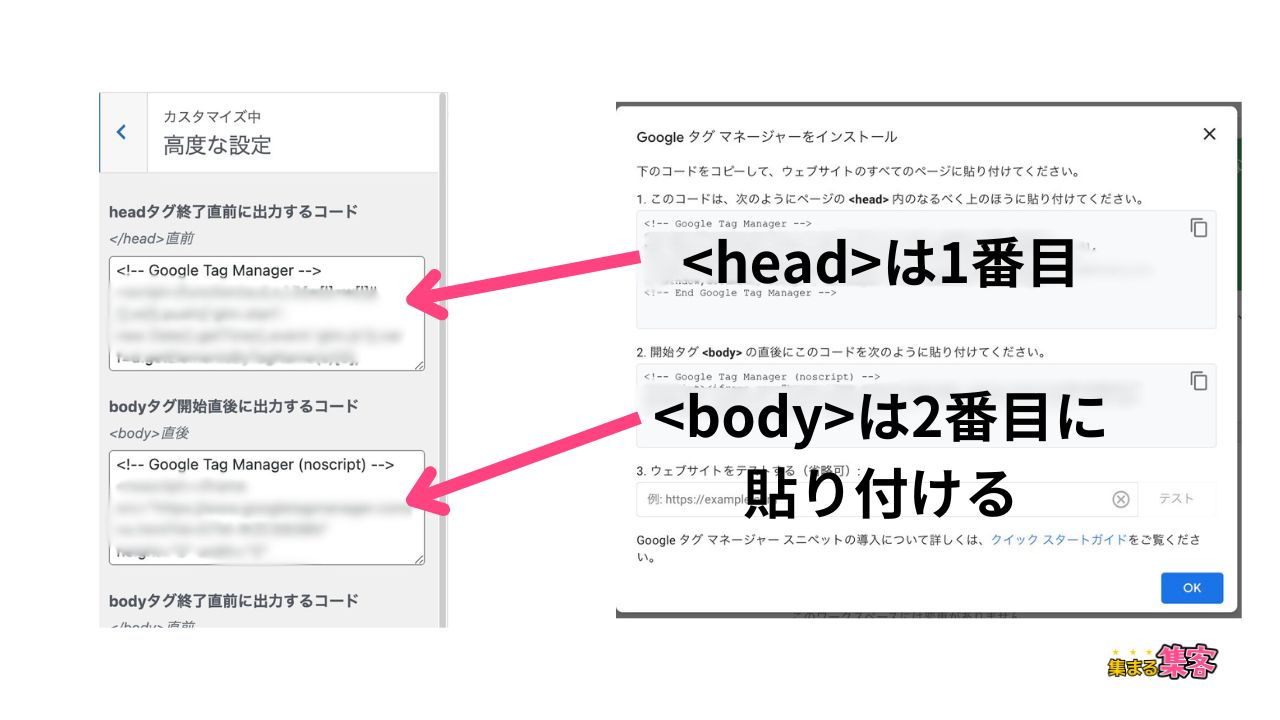
チェックマークがでたら「OK」をクリック
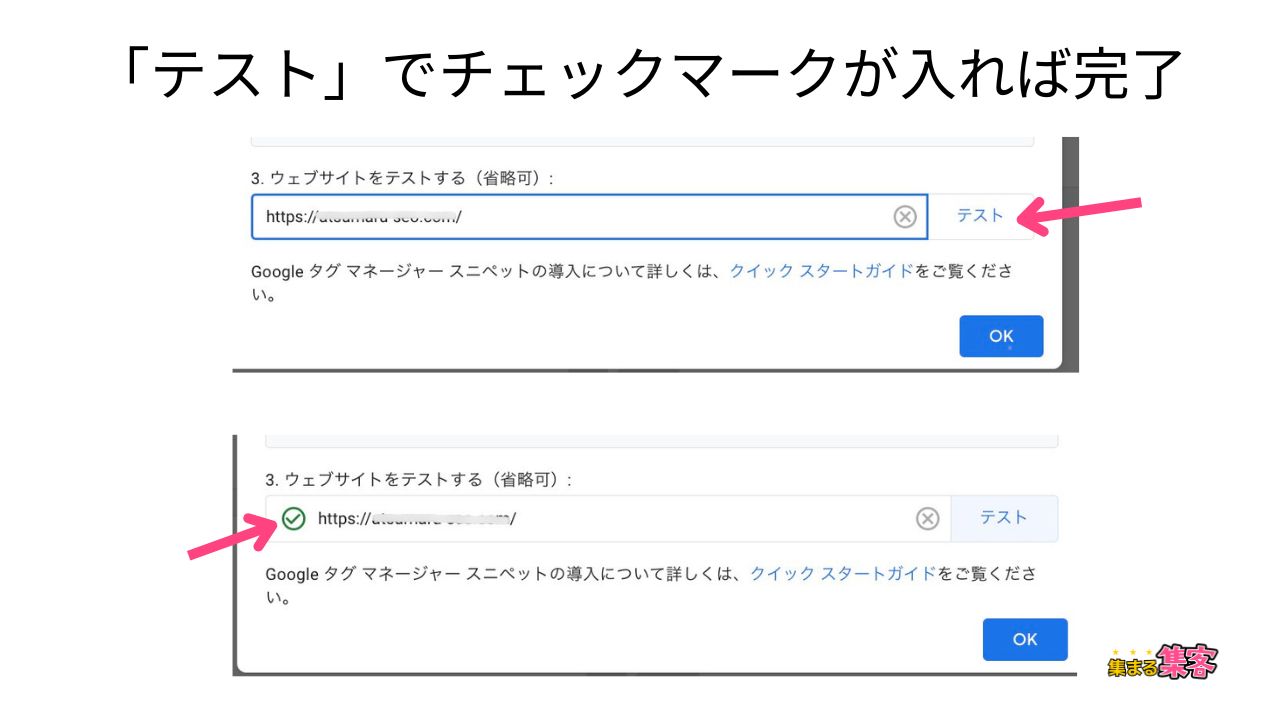
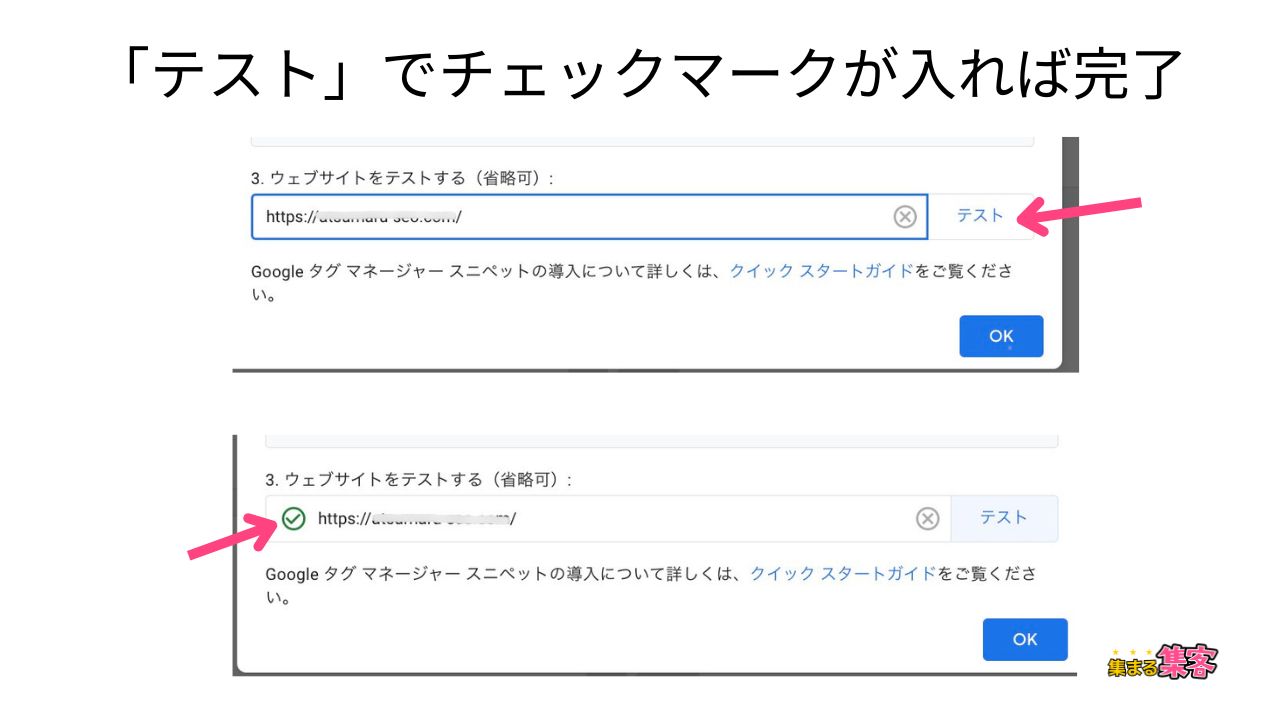
TikTokピクセルとGTMを連携させる手順
TikTokピクセルとは
ウェブサイトに設置する「小さなトラッキングコード(タグ)」で、広告の成果計測や、ユーザーのデータ収集をすることにより、「どの広告がクリックされたか」「商品が購入されたか」など、広告パフォーマンスの向上に役立てる計測ツールだよ。
TikTokイベント設定
TikTok広告マネージャーの「ツール」から「イベント」を開く
1)TikTok広告マネージャーを開き、「ツール」をクリック。
2)表示されたメニューから「イベント」をクリック。⬇️⬇️⬇️
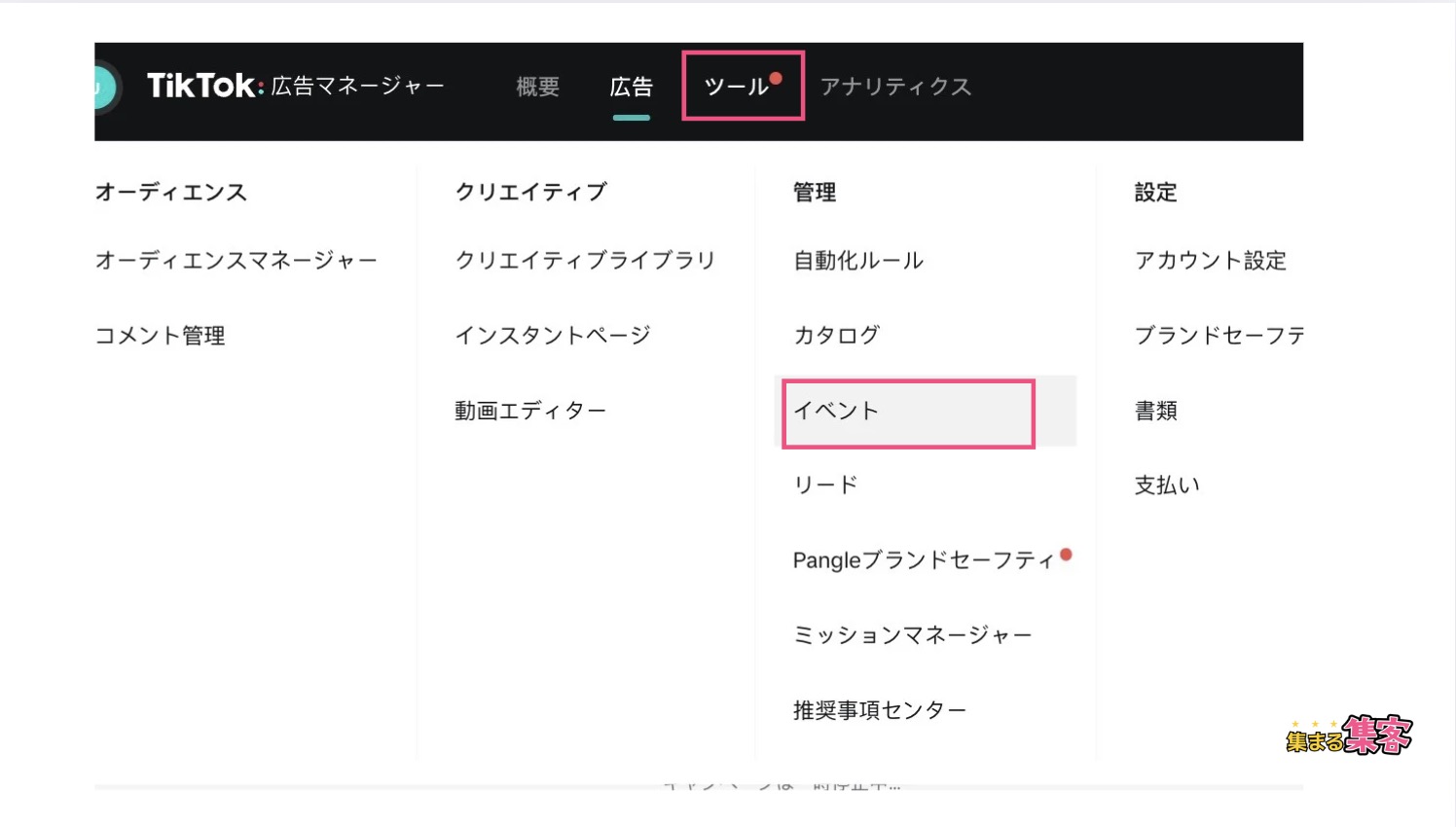
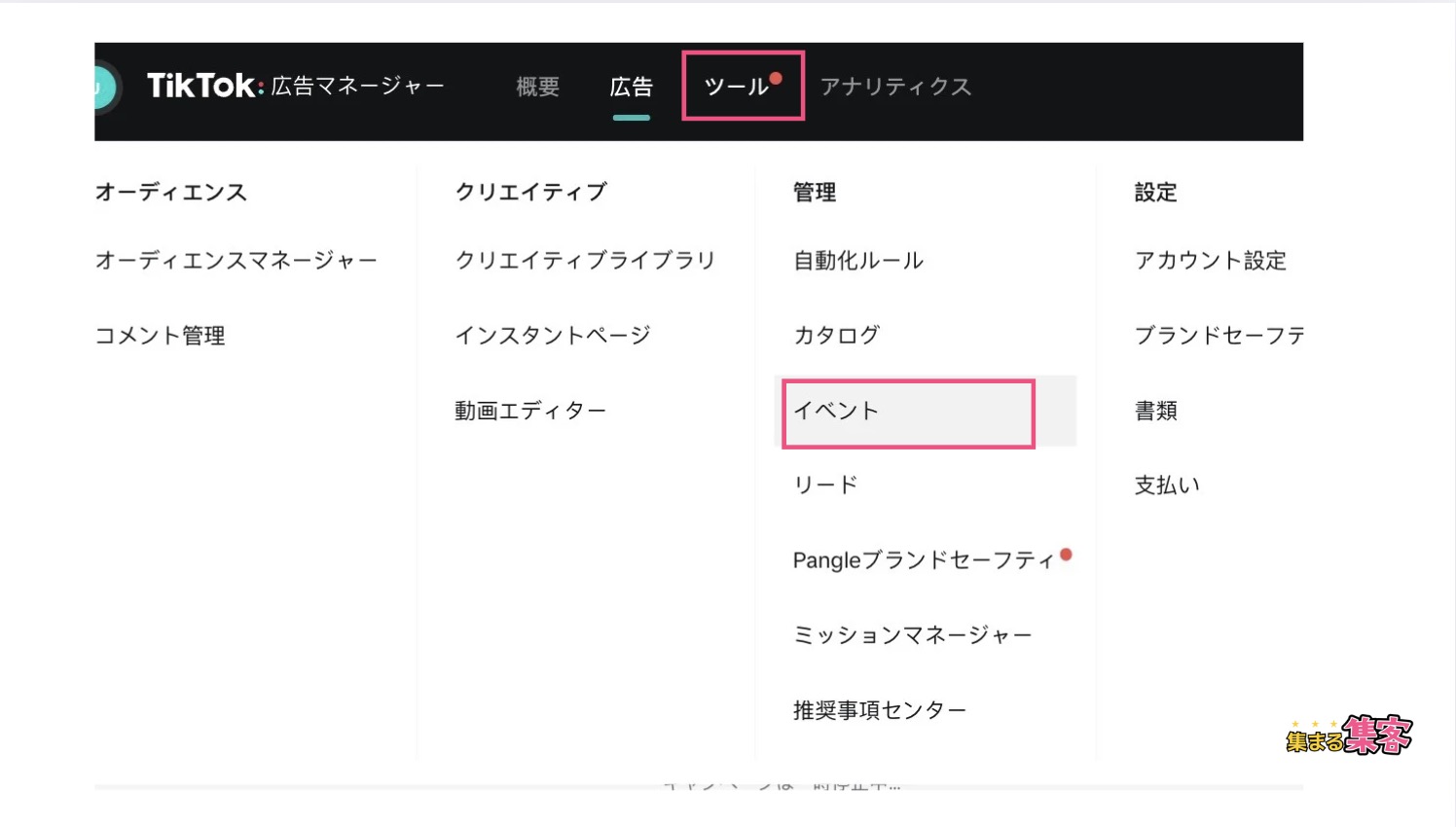
データソース連携をはじめる
「ウェブ」を選び「次へ」へ進む。
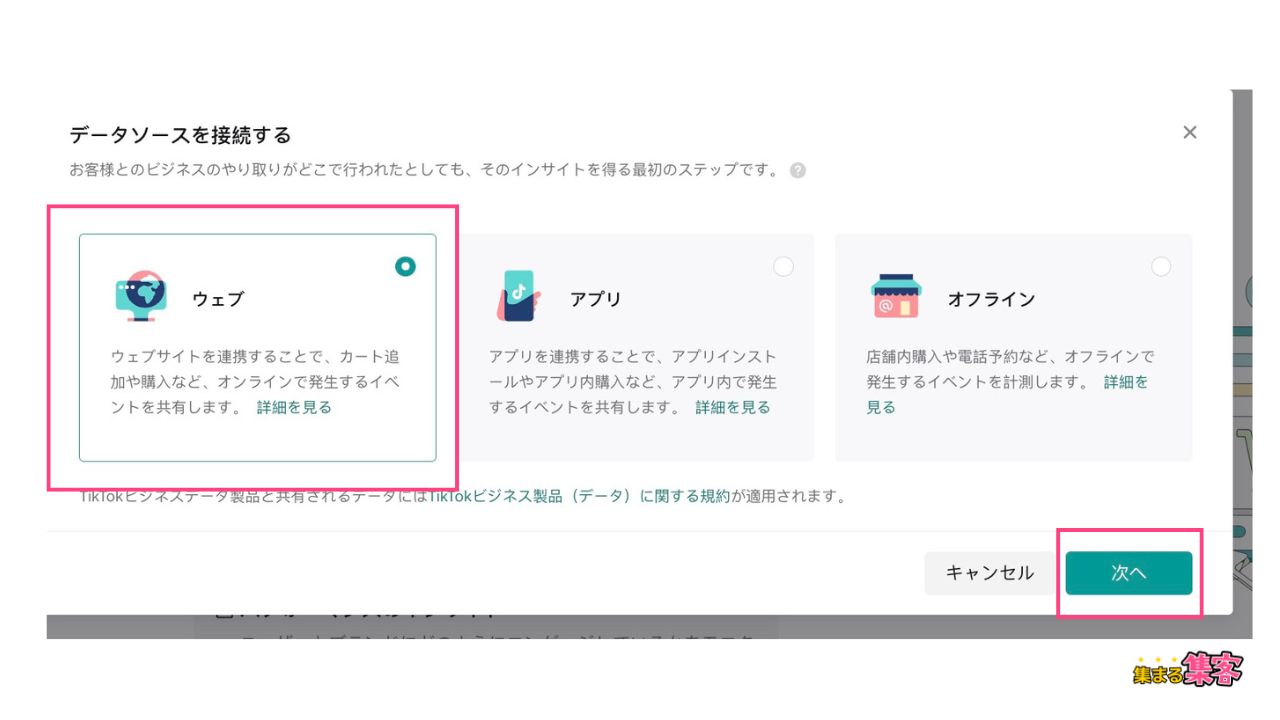
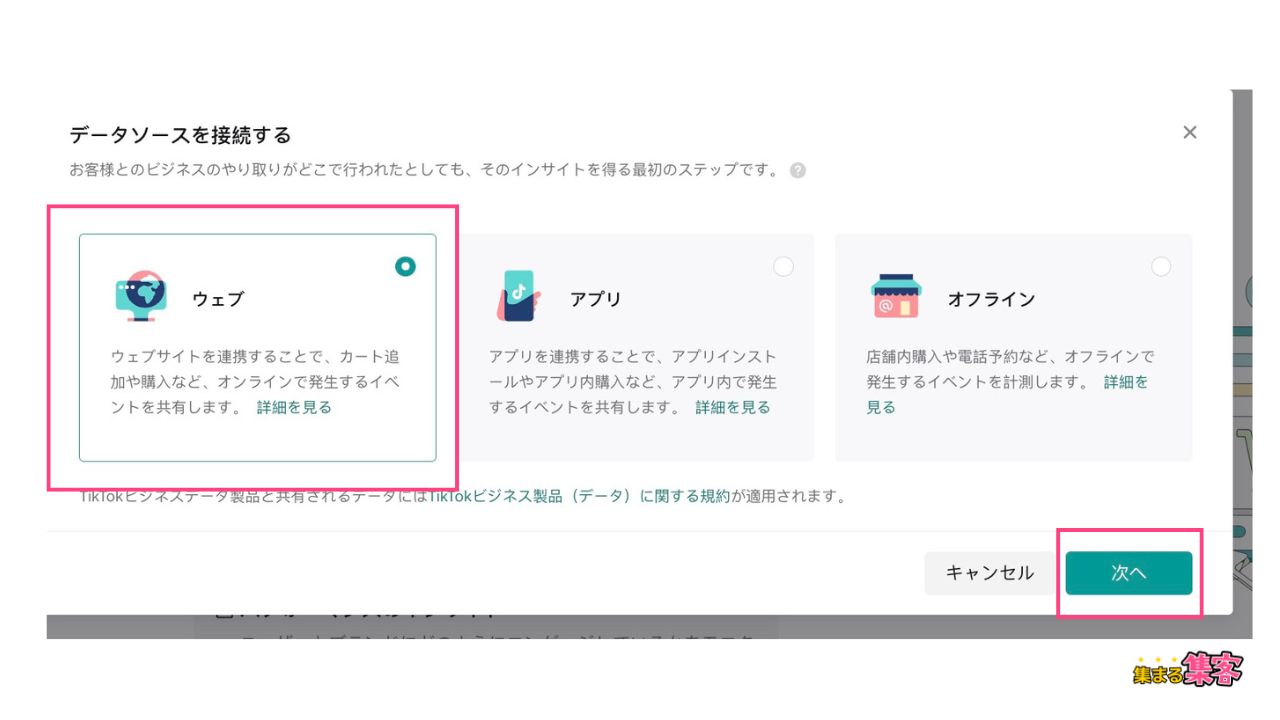
イベントマネージャーが開く
「今すぐ始める」で進む。
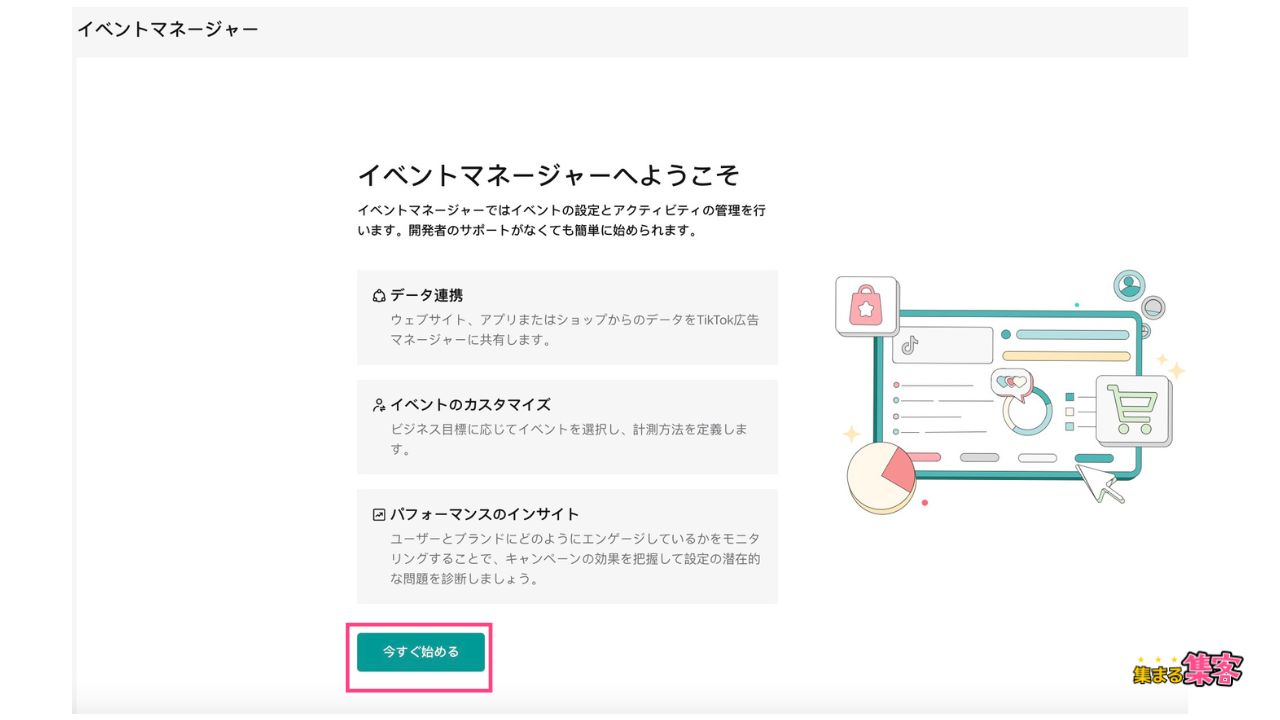
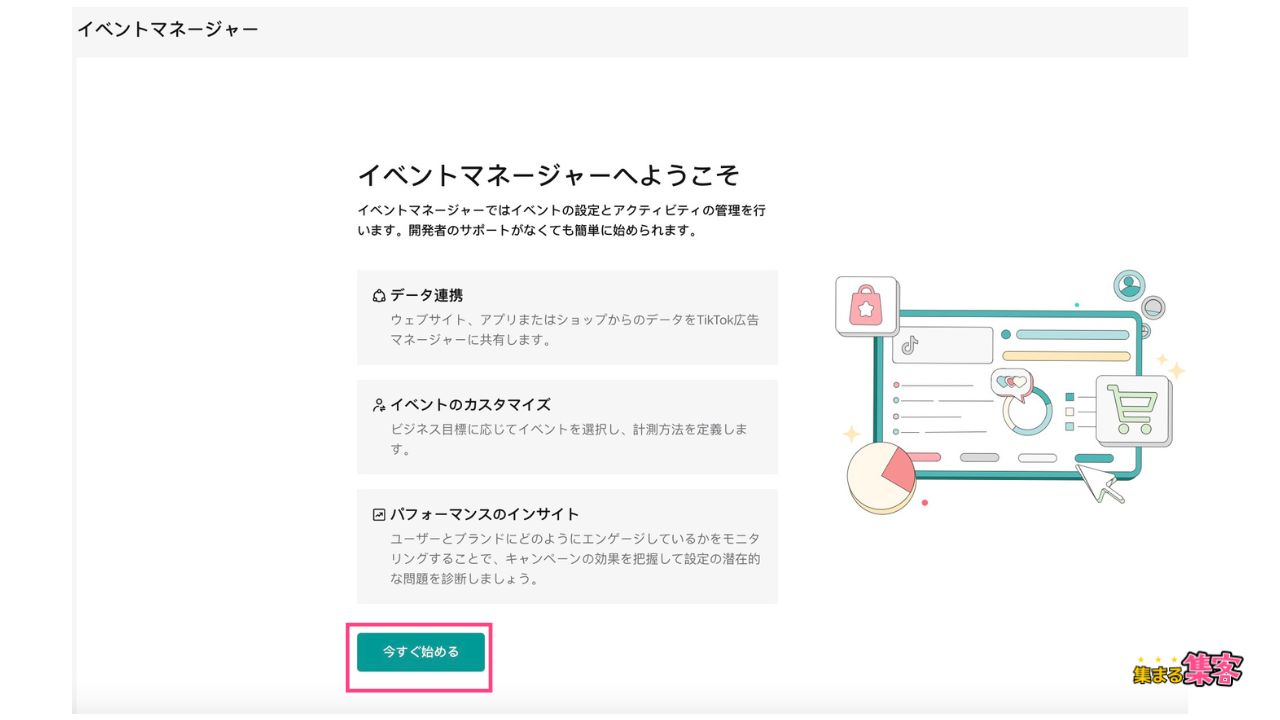
WEBサイトを追加する
連携したいサイトURLを貼り付け、「次へ」をクリック。
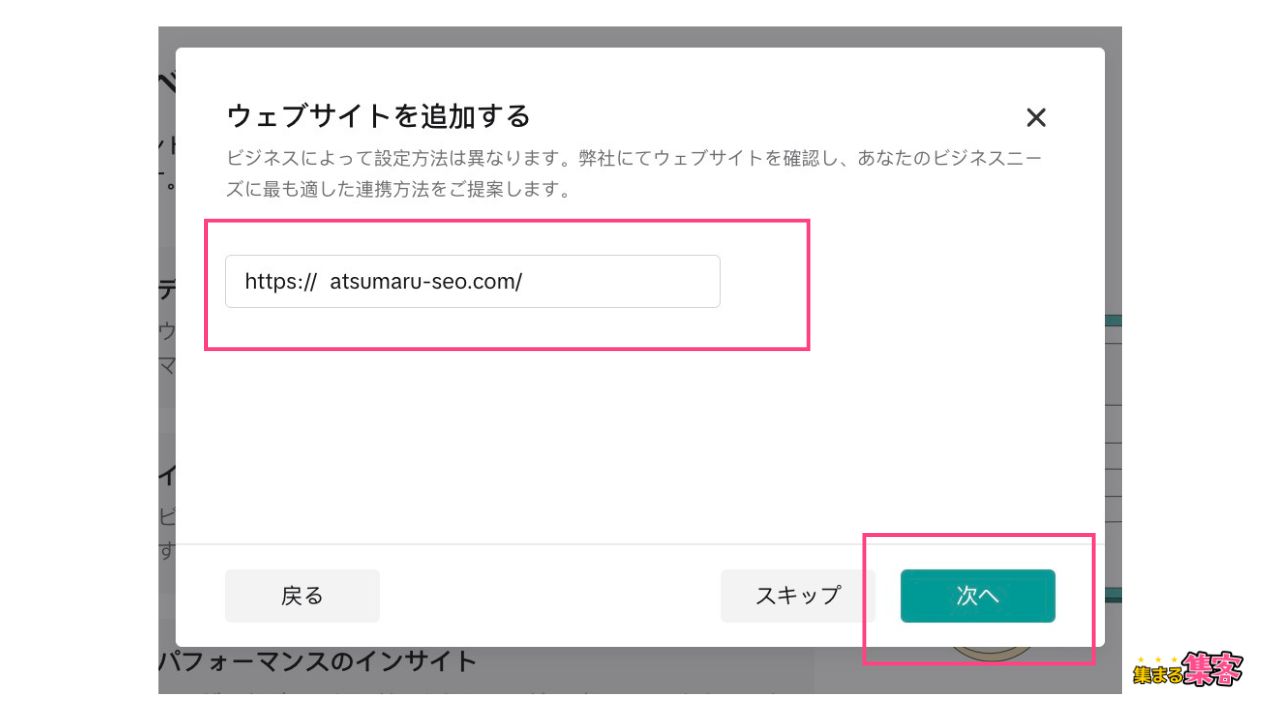
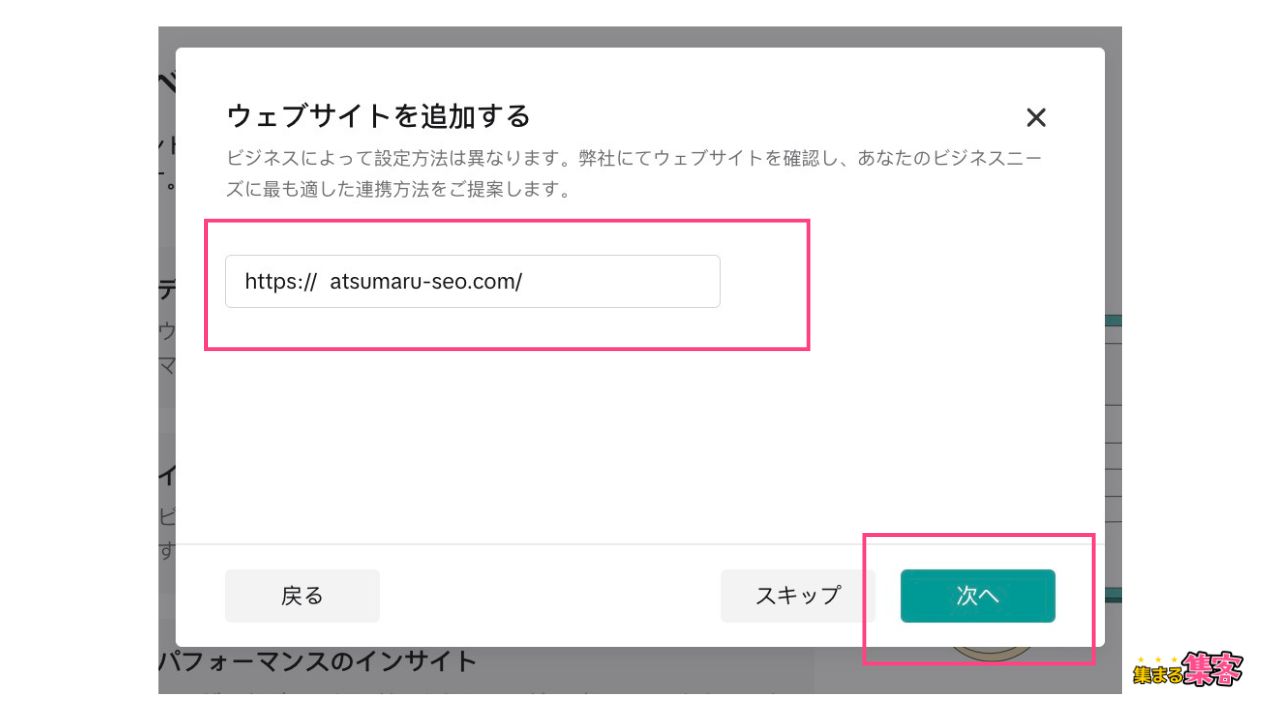
データの連携方法を選択
「パートナー統合」を選び、「次へ」をクリック。
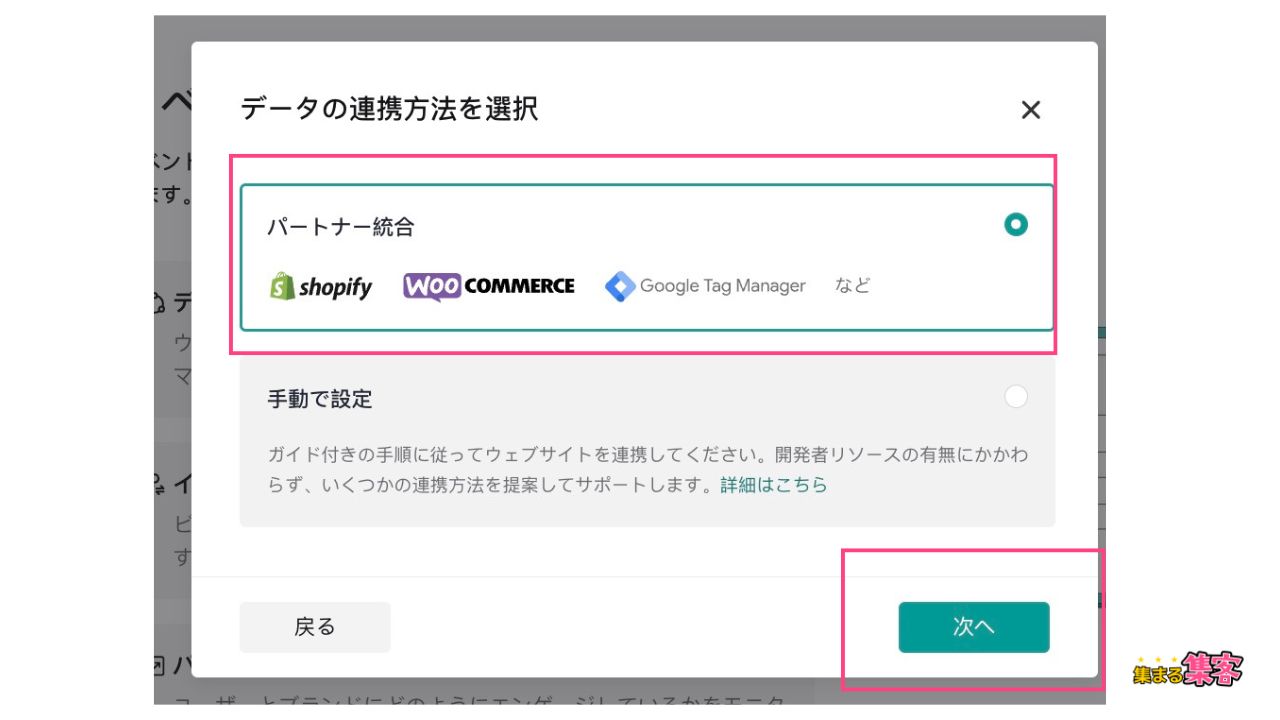
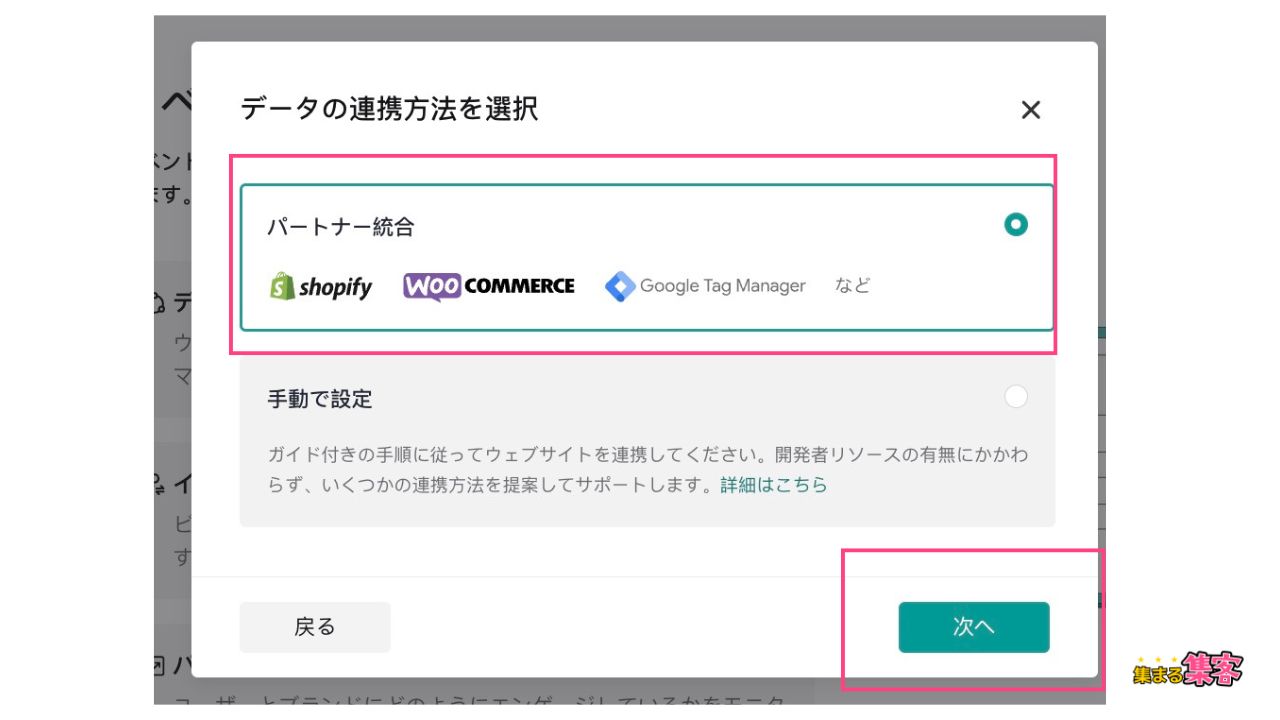
Googleタグマネージャーを選ぶ
「Googleタグマネージャー」をクリック。
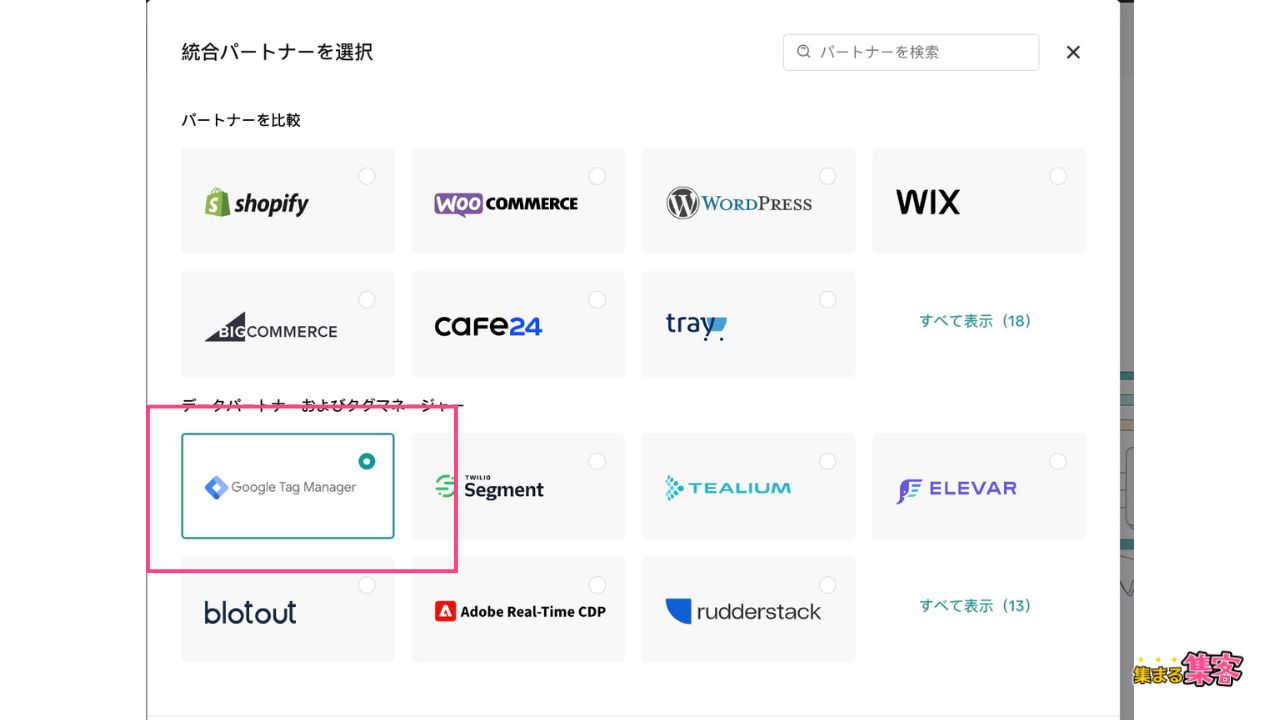
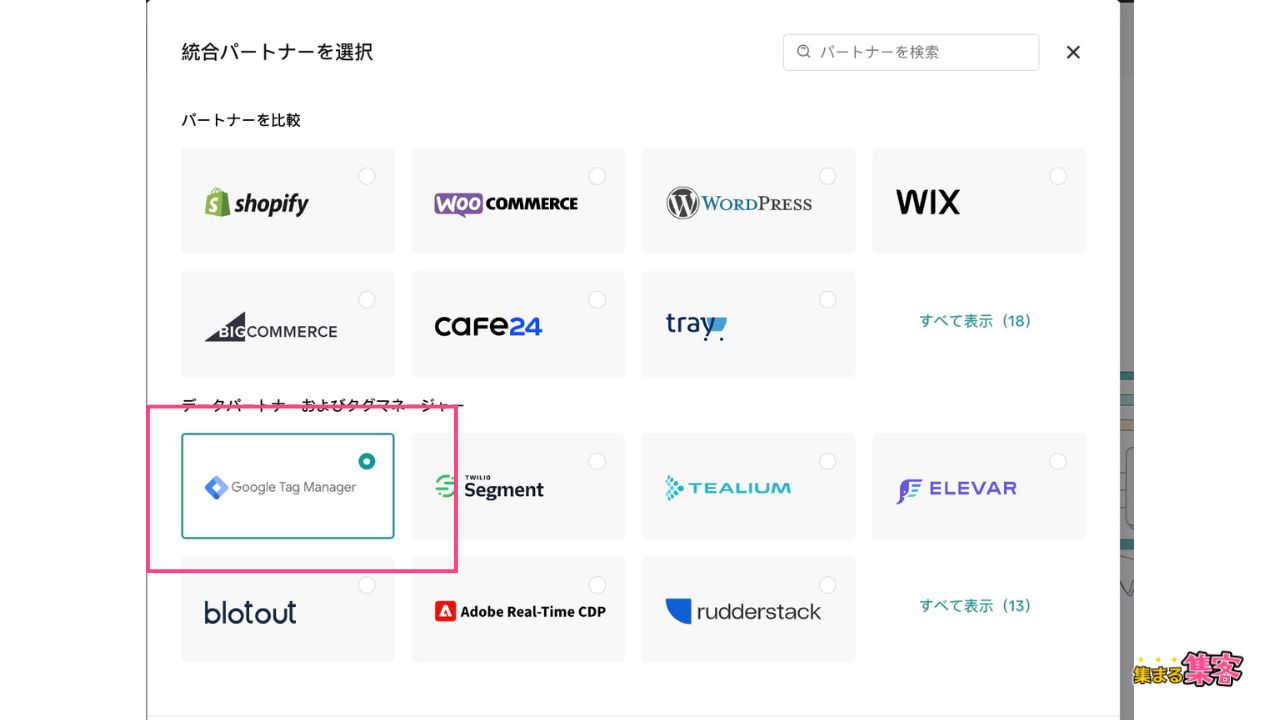
データの連携方法を選択
「クライアント側のタグ付け」を選び、「次へ」をクリック。
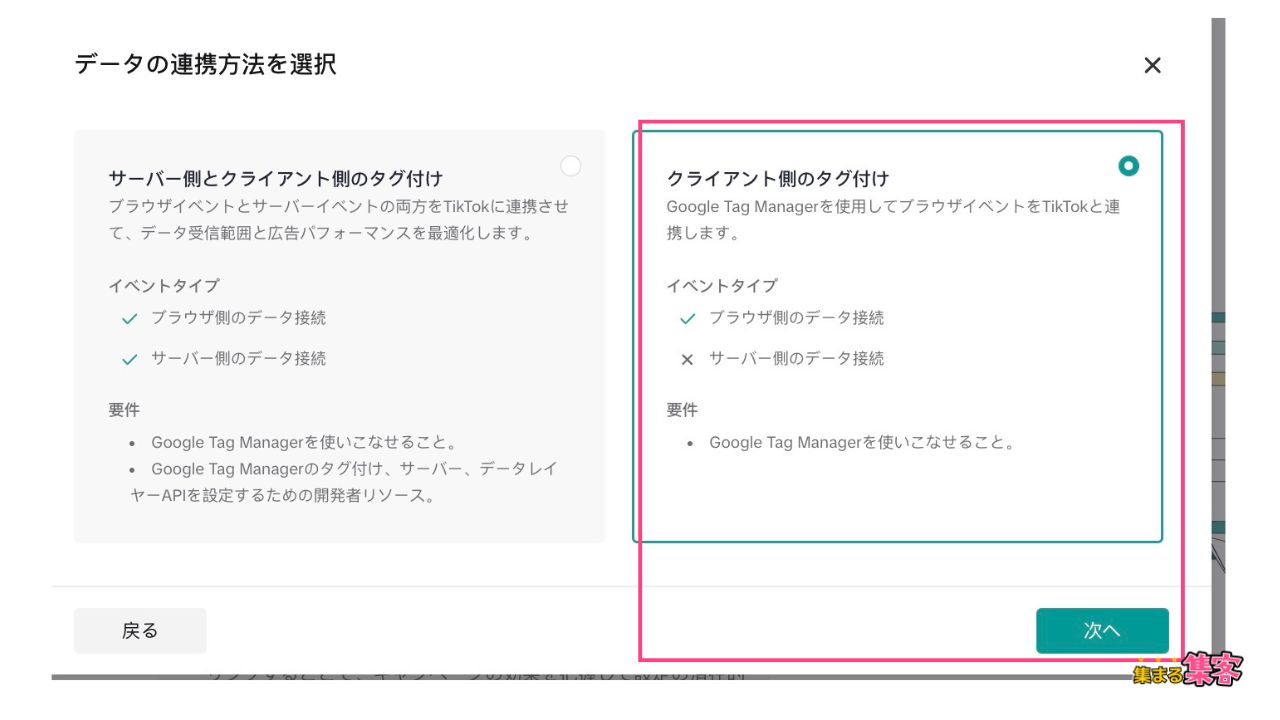
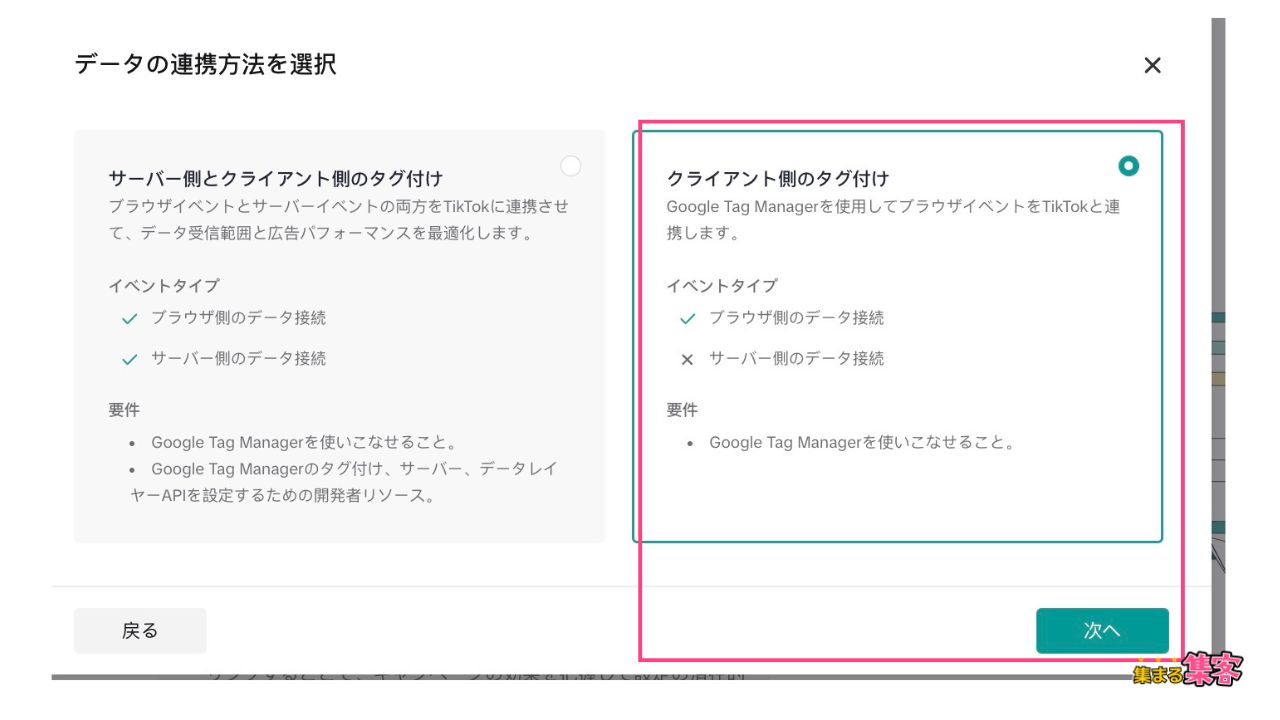
クライアント設定ガイドが開く
右下の「利用開始」で進む。
※この前にタグマネージャーはアカウントを設定し、コンテナを作っておきましょう!
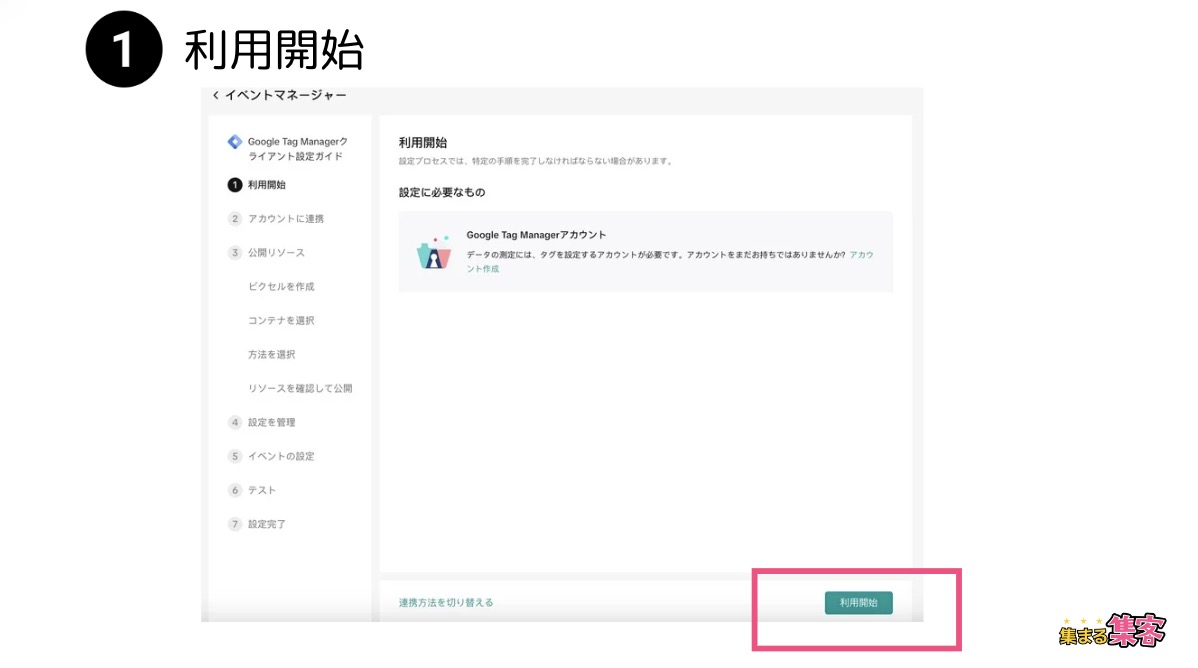
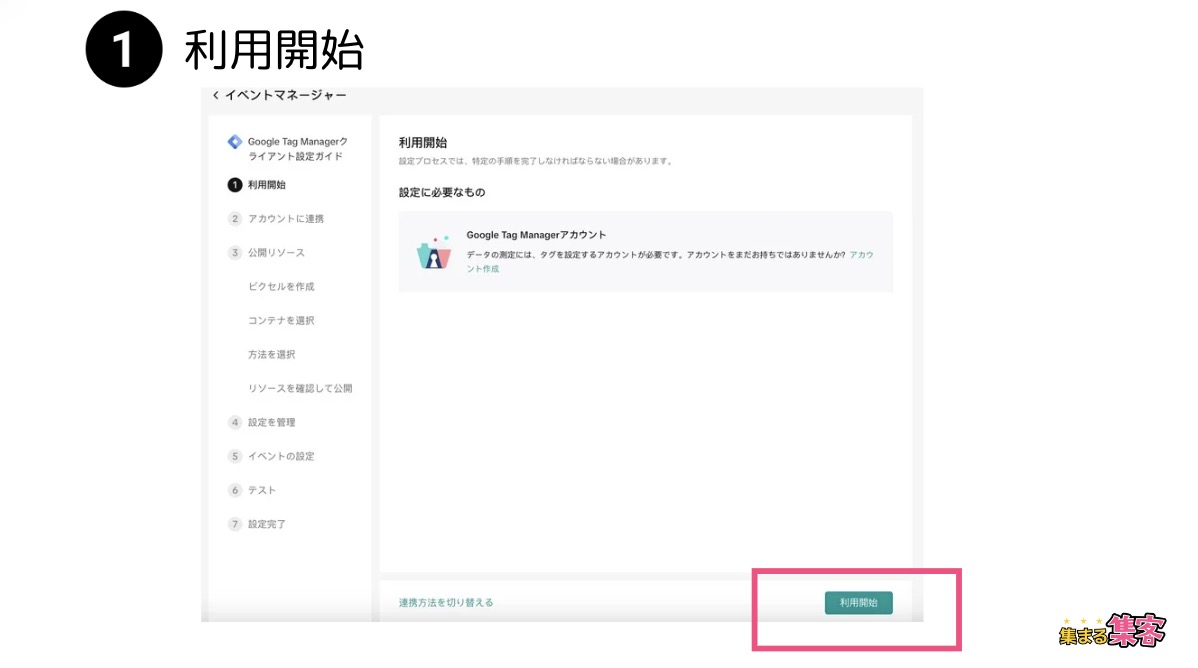
設定したいタグマネージャーのアカウントを選択する
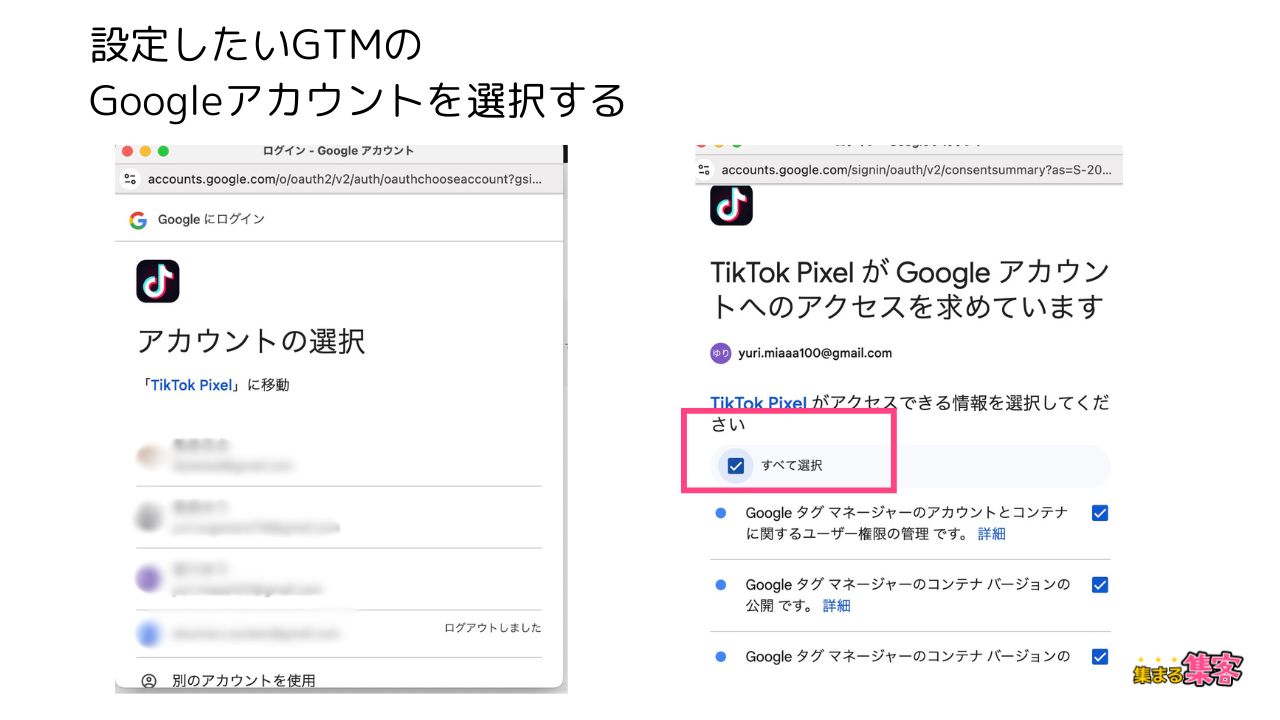
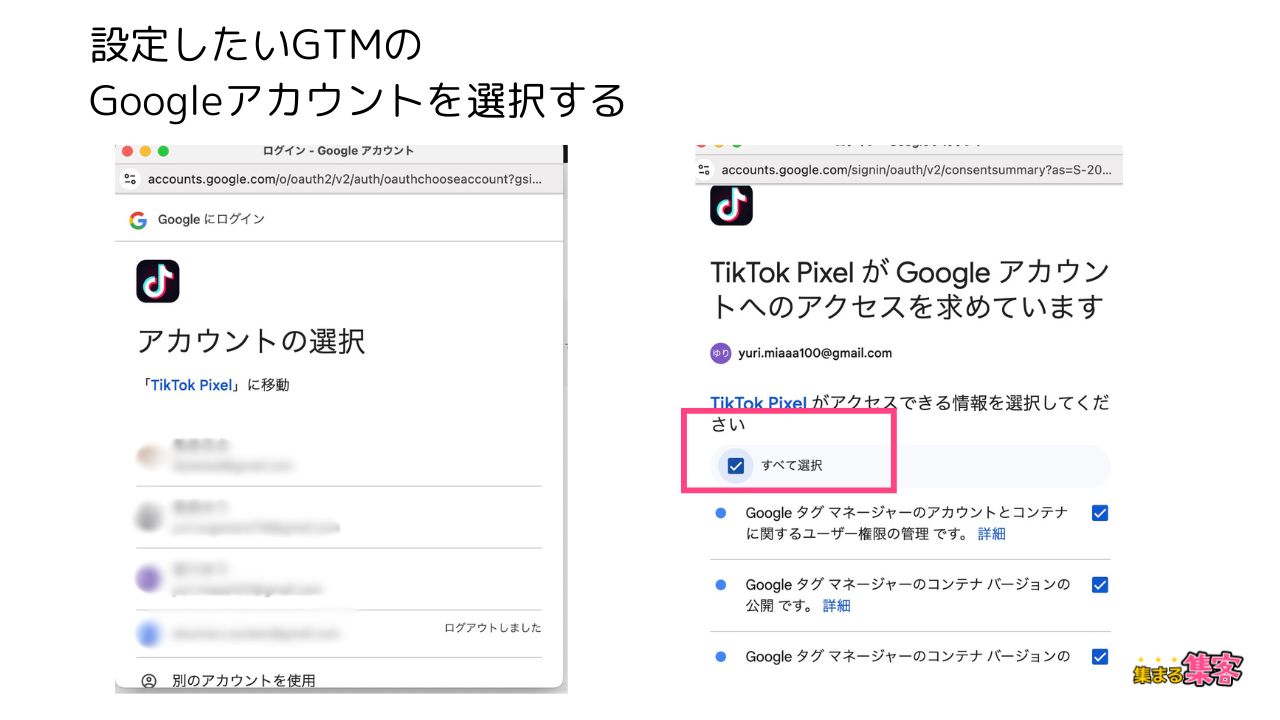
アカウントに連携
選択したGoogleアカウントになっているかを確認して、「次へ」をクリック。
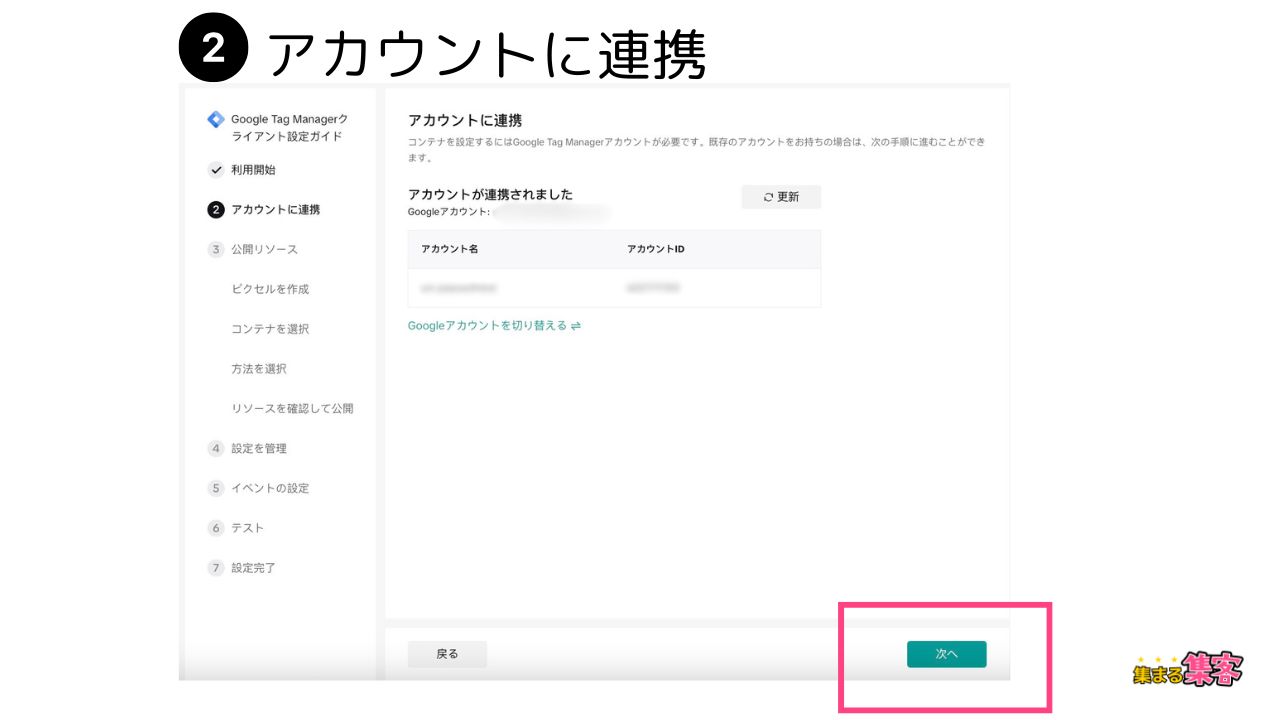
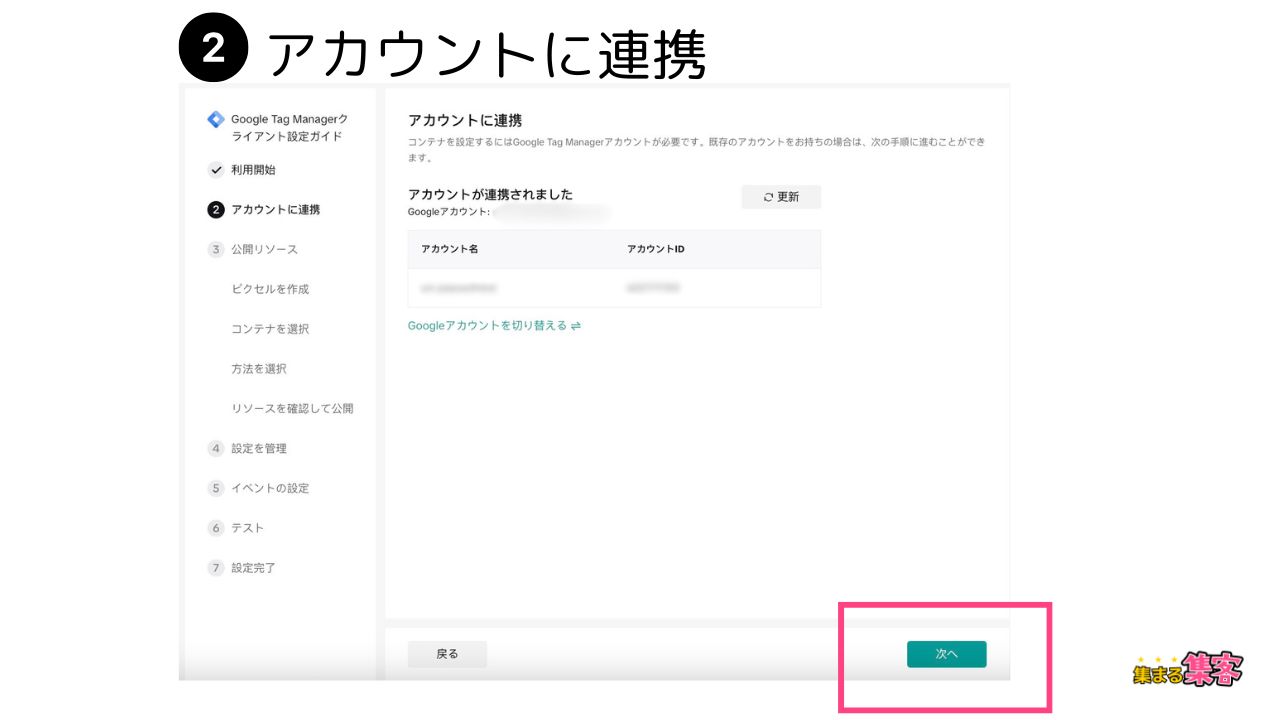
ピクセルを作成する
TikTok広告マネージャーにログインし、管理画面にアクセスする。
1)TikTok広告マネージャーにログイン>「ツール」>「イベント」を選択すると「イベントマネージャーが開く。
2)「ウェブイベント」を選択する。
3)「ピクセルを作成」をクリックし、ピクセル名を入力して、「次へ」をクリックする。
※日付を入れるなどして、自分がわかりやすいように作成しよう。
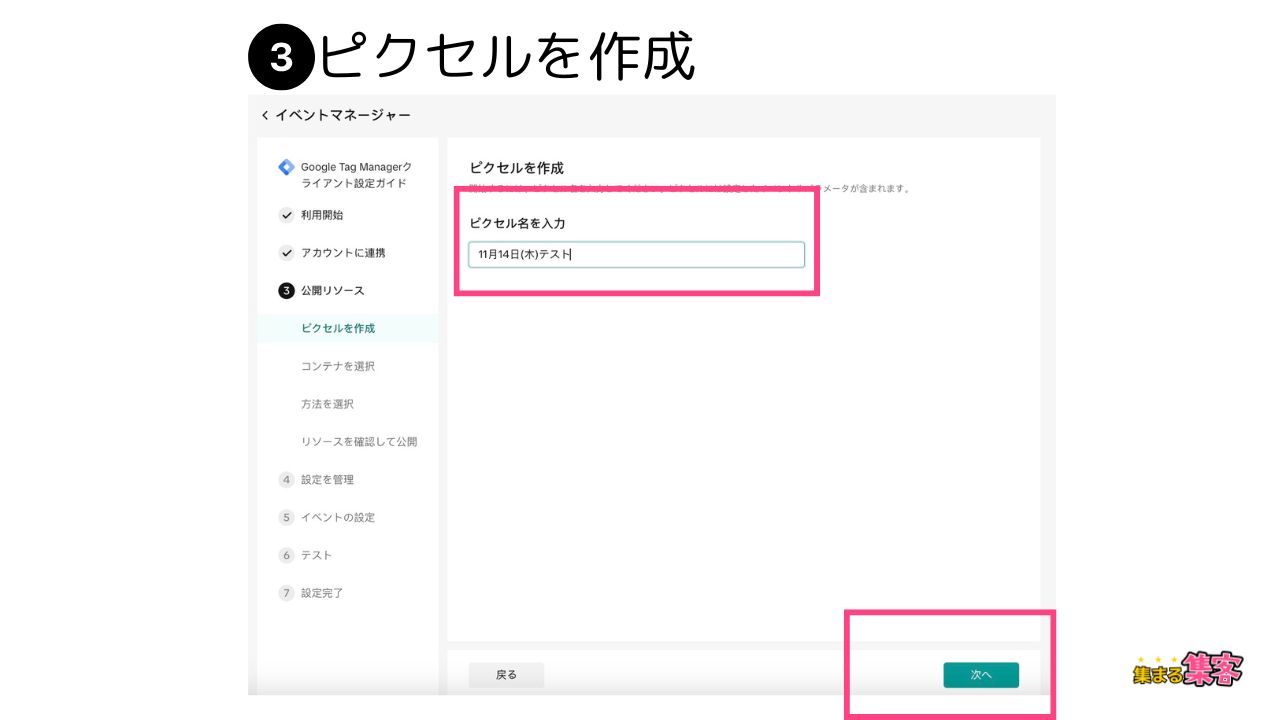
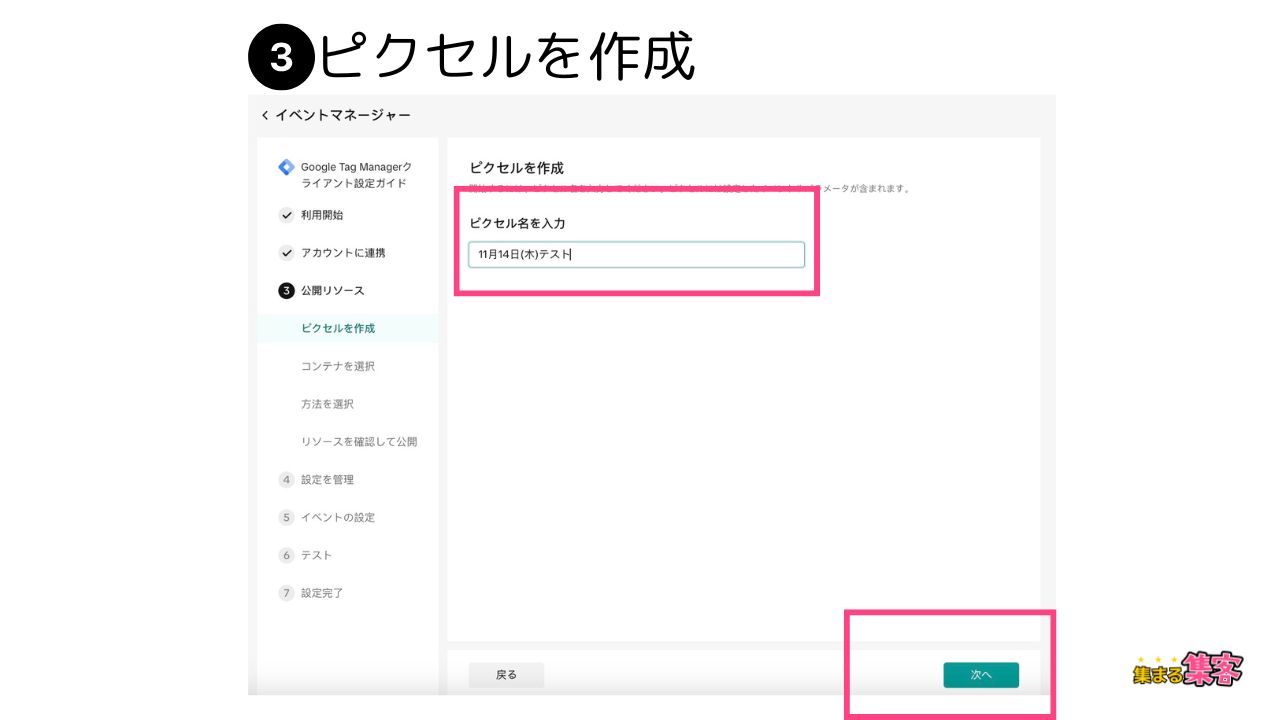
コンテナを選択
・連携したGoogleアカウント・タグマネージャーで設定しているコンテナが表示される。
・複数のタグマネージャーアカウントやコンテナがある場合はプルダウンから選択して、「次へ」をクリック。
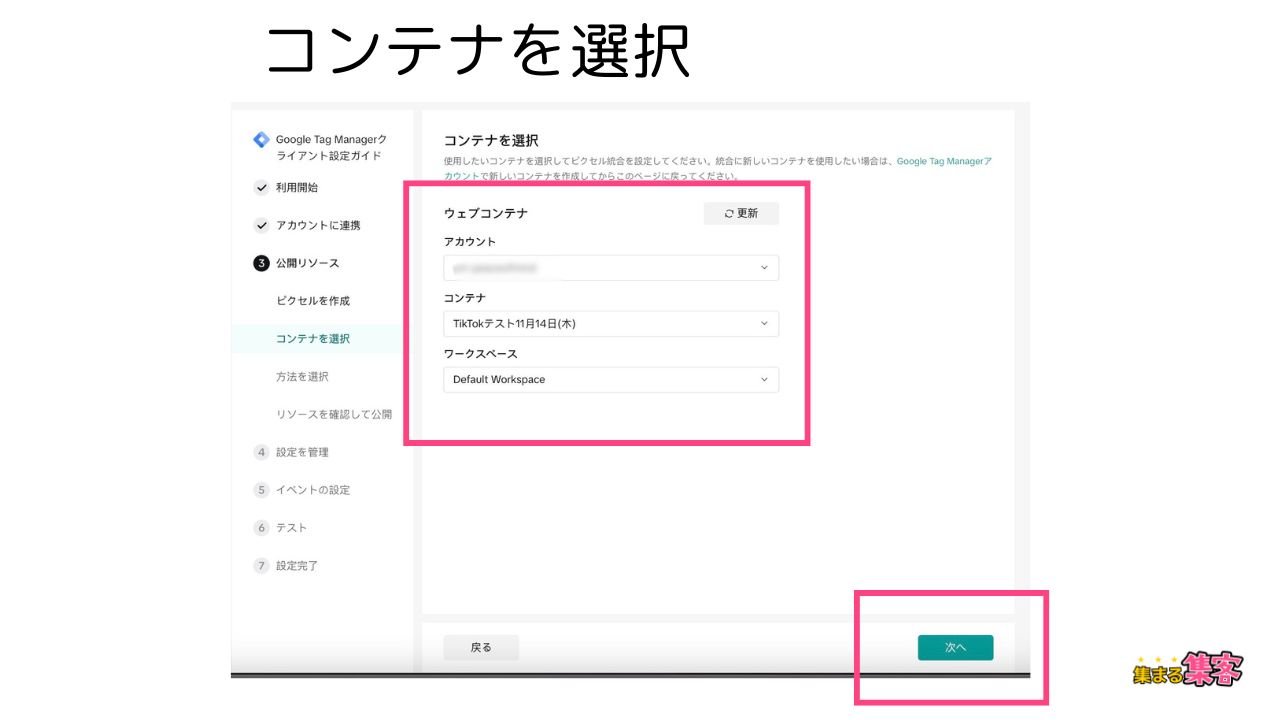
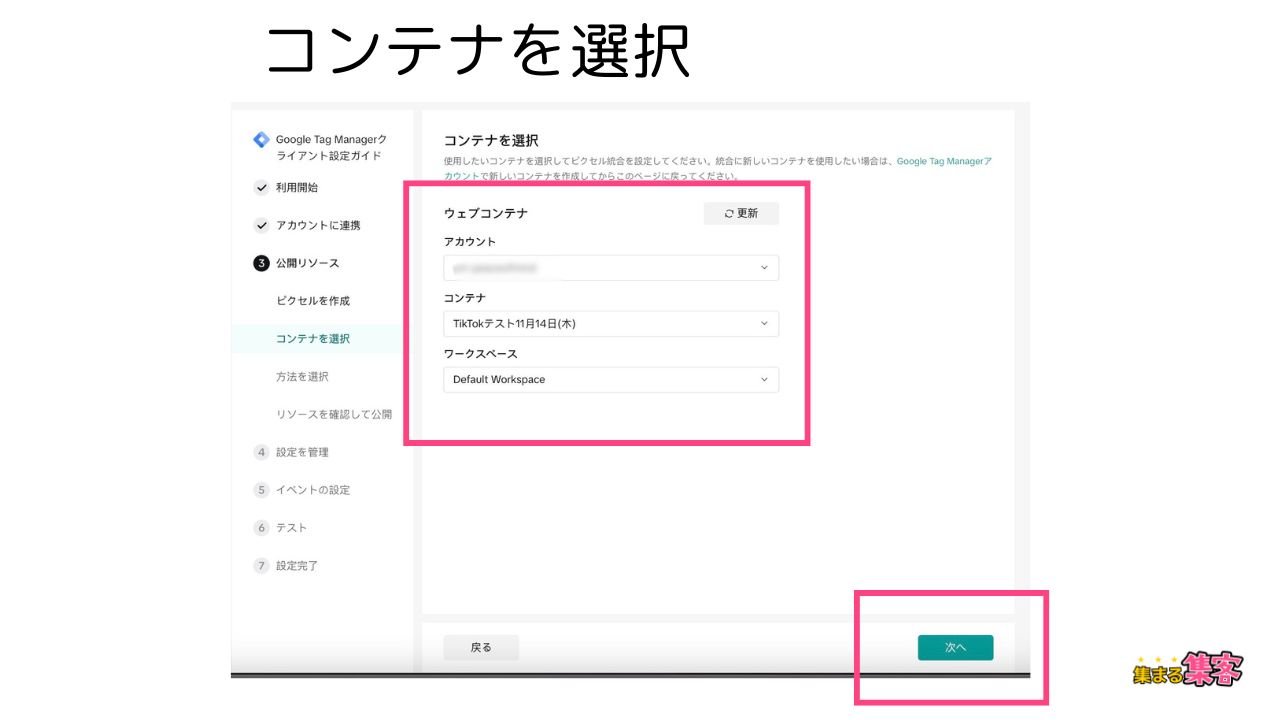
方法を選択
「イベントビルダーで設定」を選択し、「次へ」をクリック。
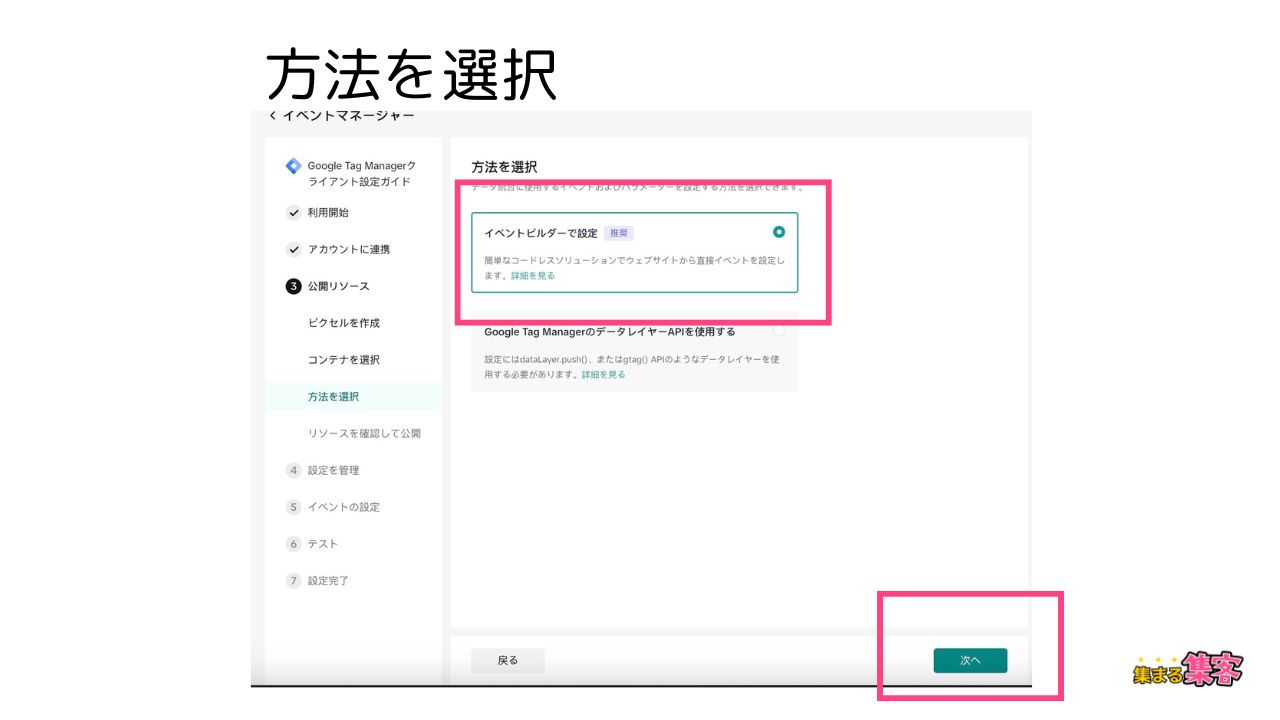
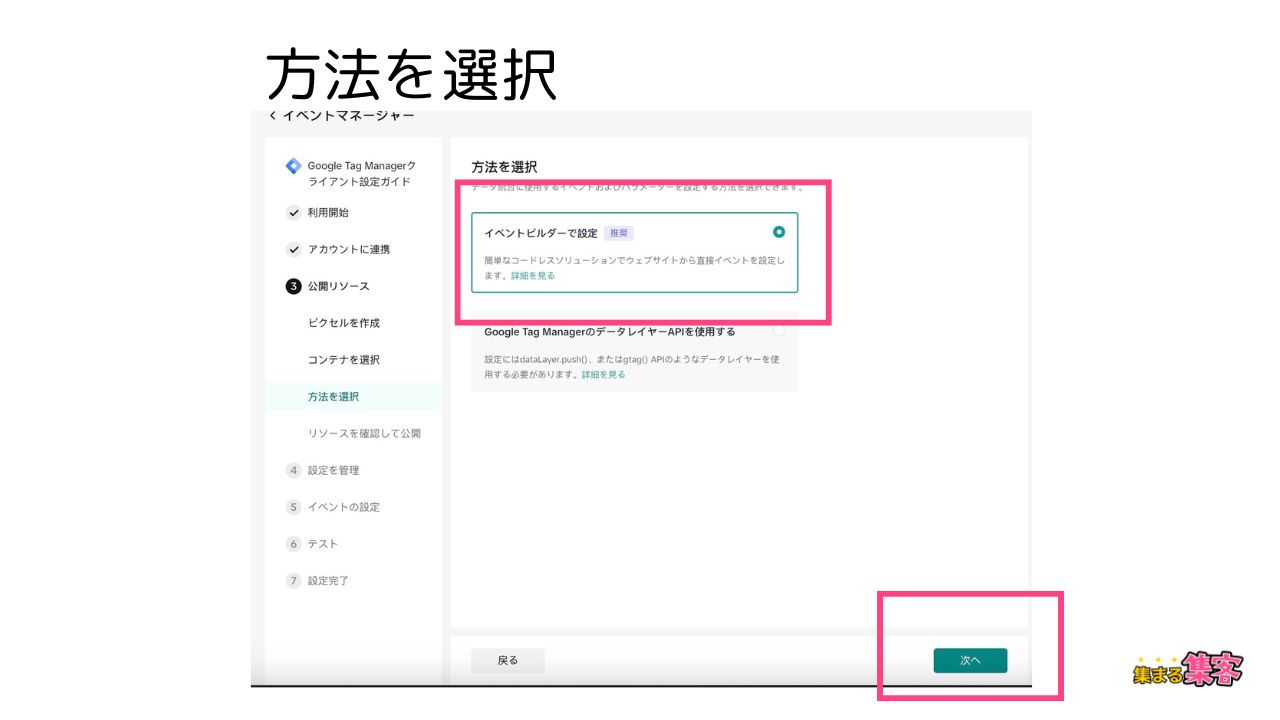
リソースを確認して公開
この時点でピクセルベースコードを設定しておく必要があります。
このタイミングで設定してみましょう。
やり方はこちらで解説しています。
設定がおわったら「確認しました」にチェックを入れて「投稿」をクリック。
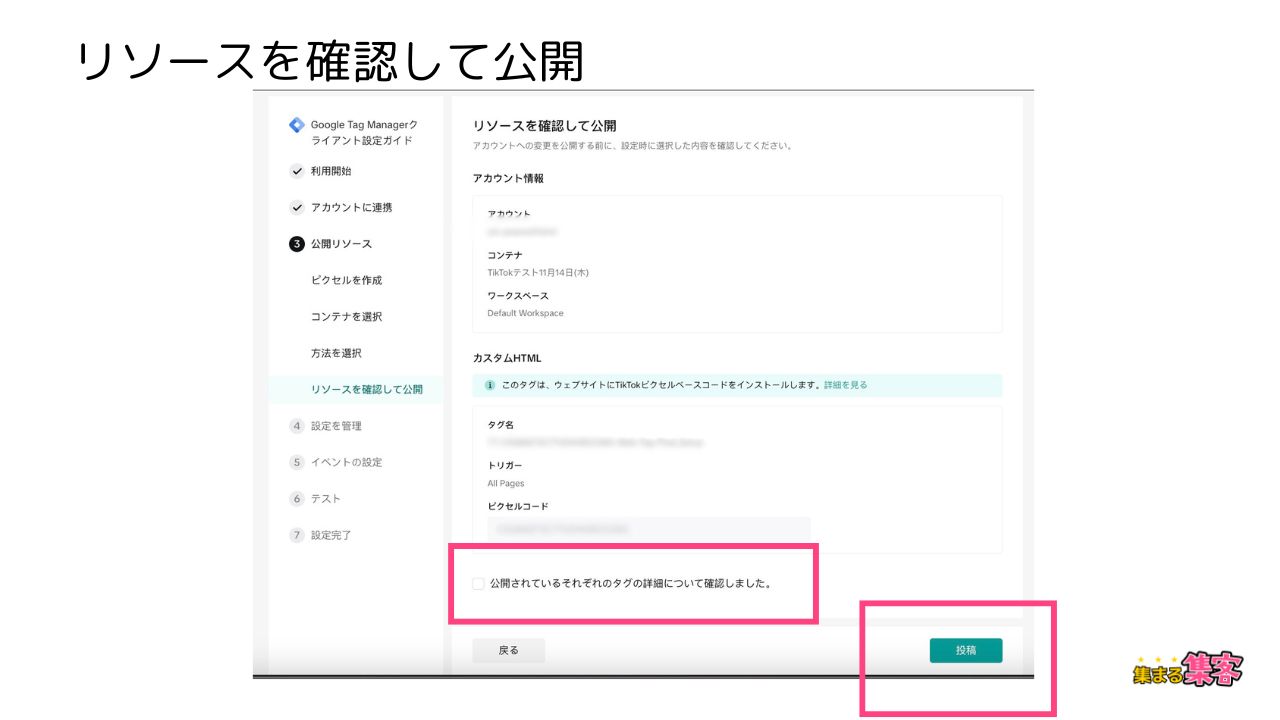
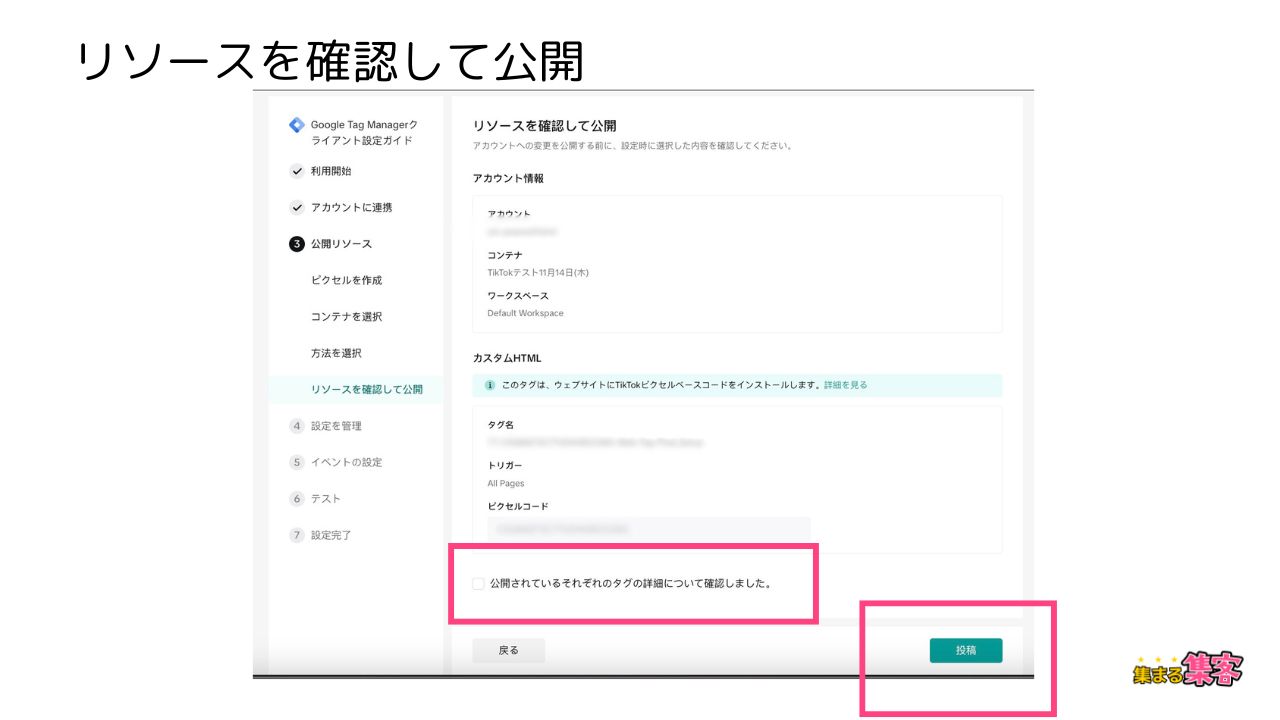
公開
飛行機の絵が出て0%から100%になったら完了。
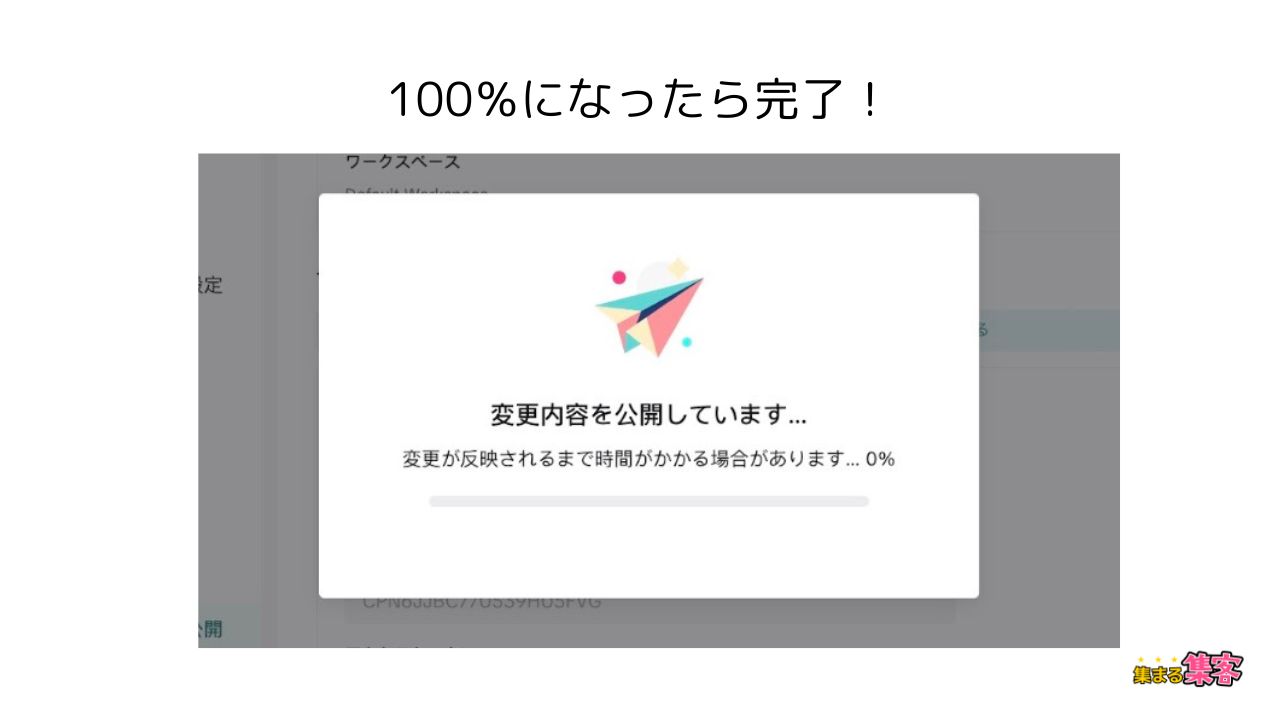
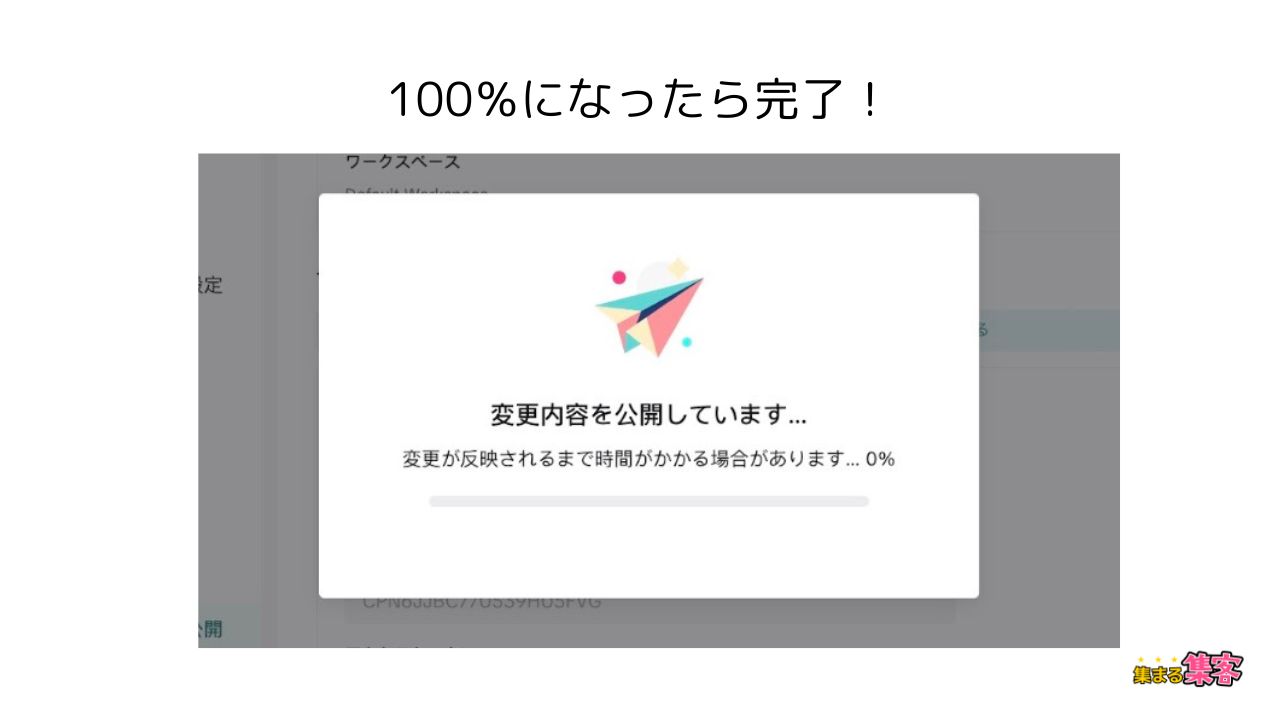
設定を管理
サッと見て、そのまま「次へ」をクリック。
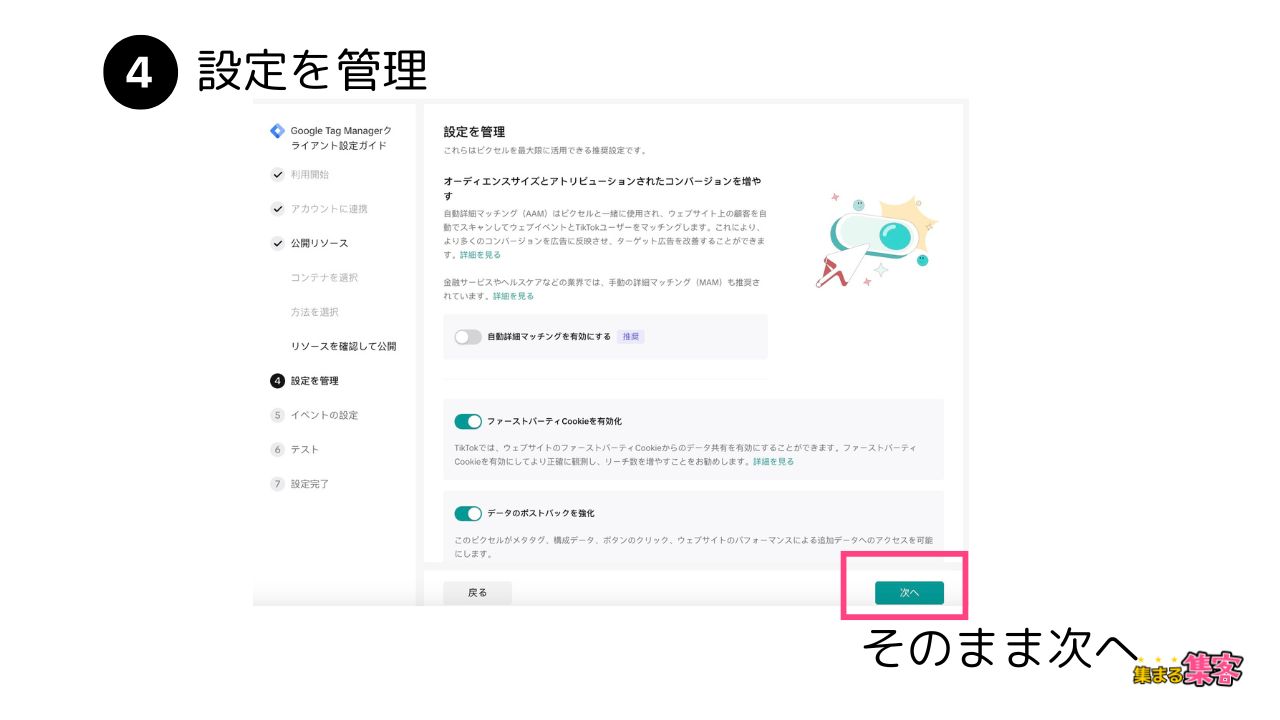
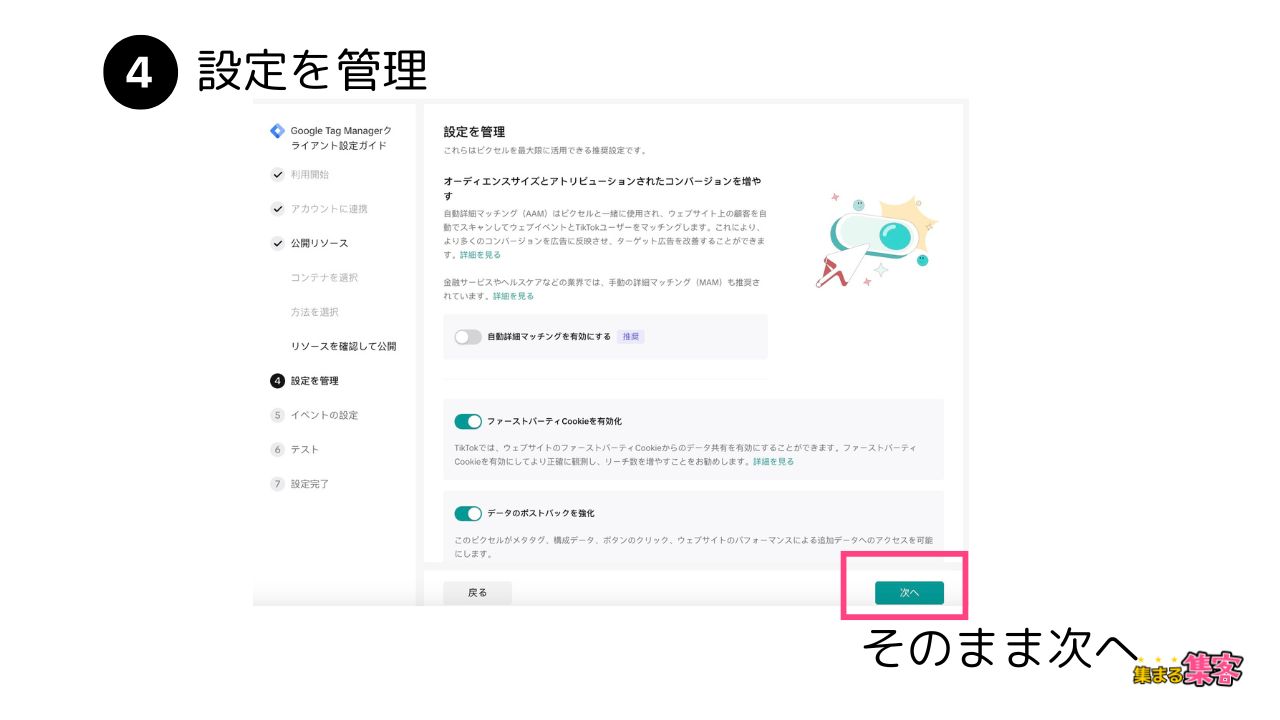
イベントの管理・設定
ここでイベントの設定をする。
サイトURLを入れて「イベントビルダーを起動する」をクリックし、「次へ」をクリック。
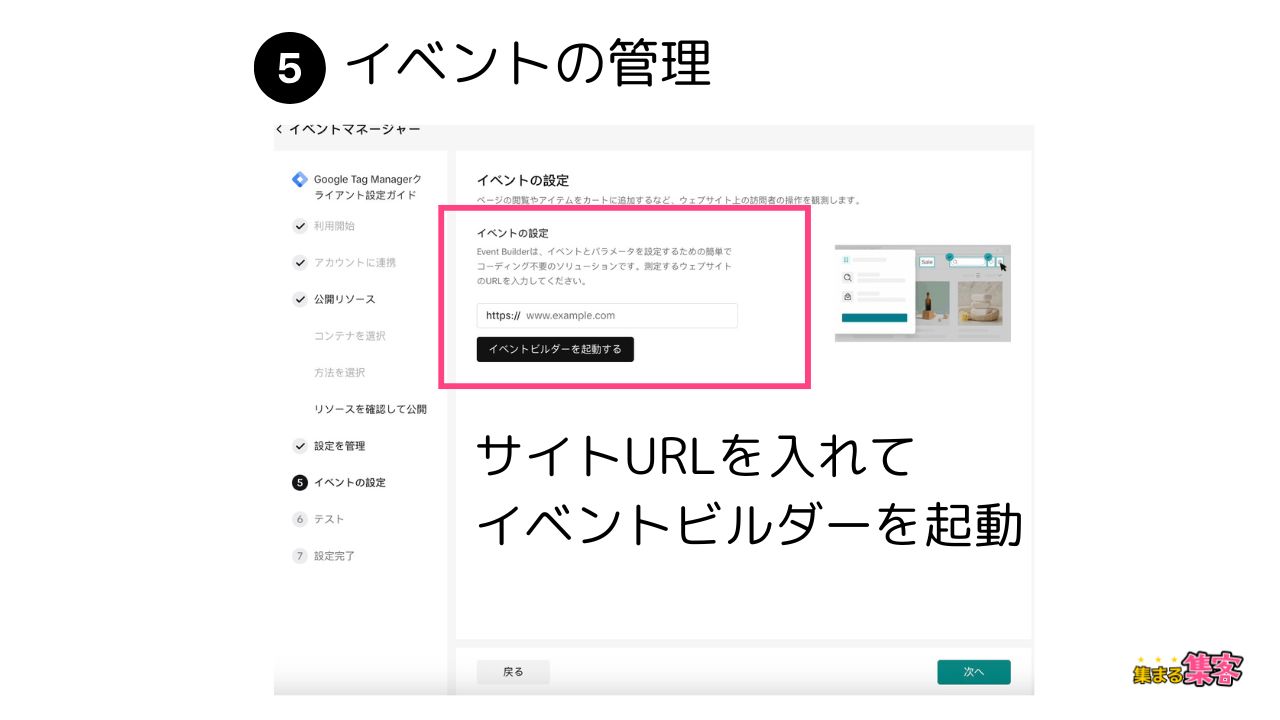
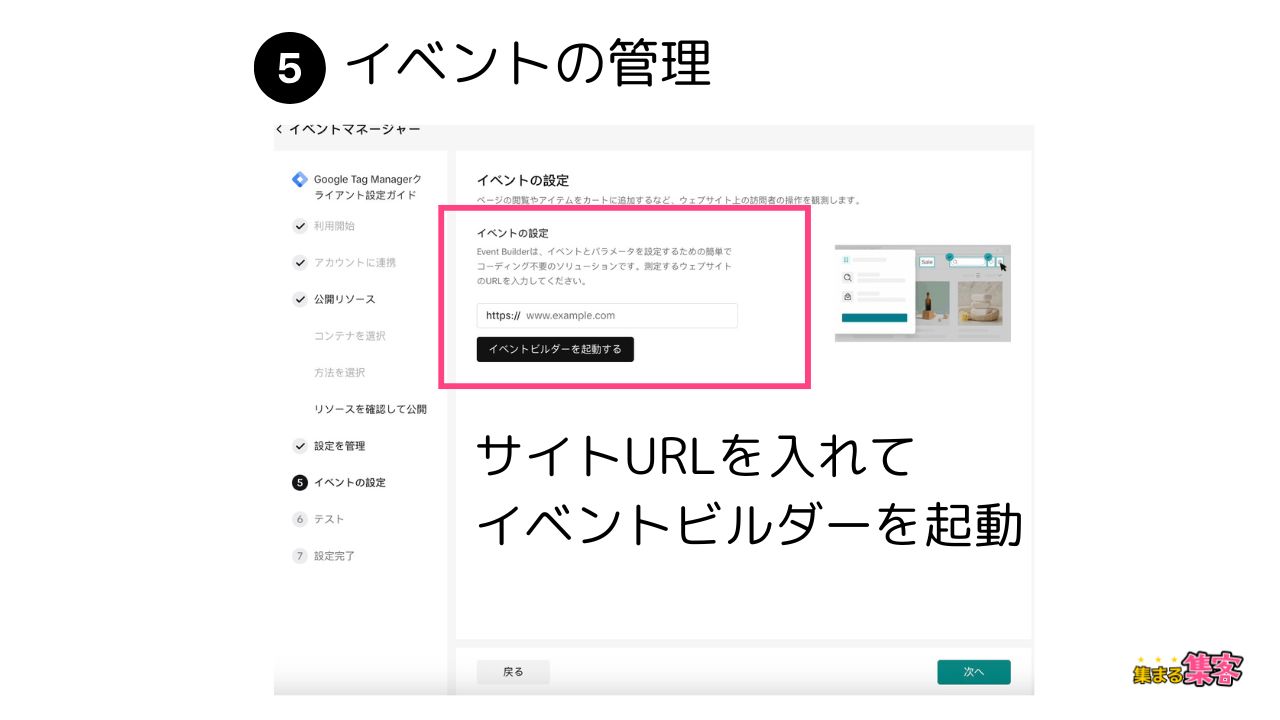
WEBサイトが開き、左上にイベントビルダーというものが出現する。
特定のページ内のイベントを設定する場合はこちら
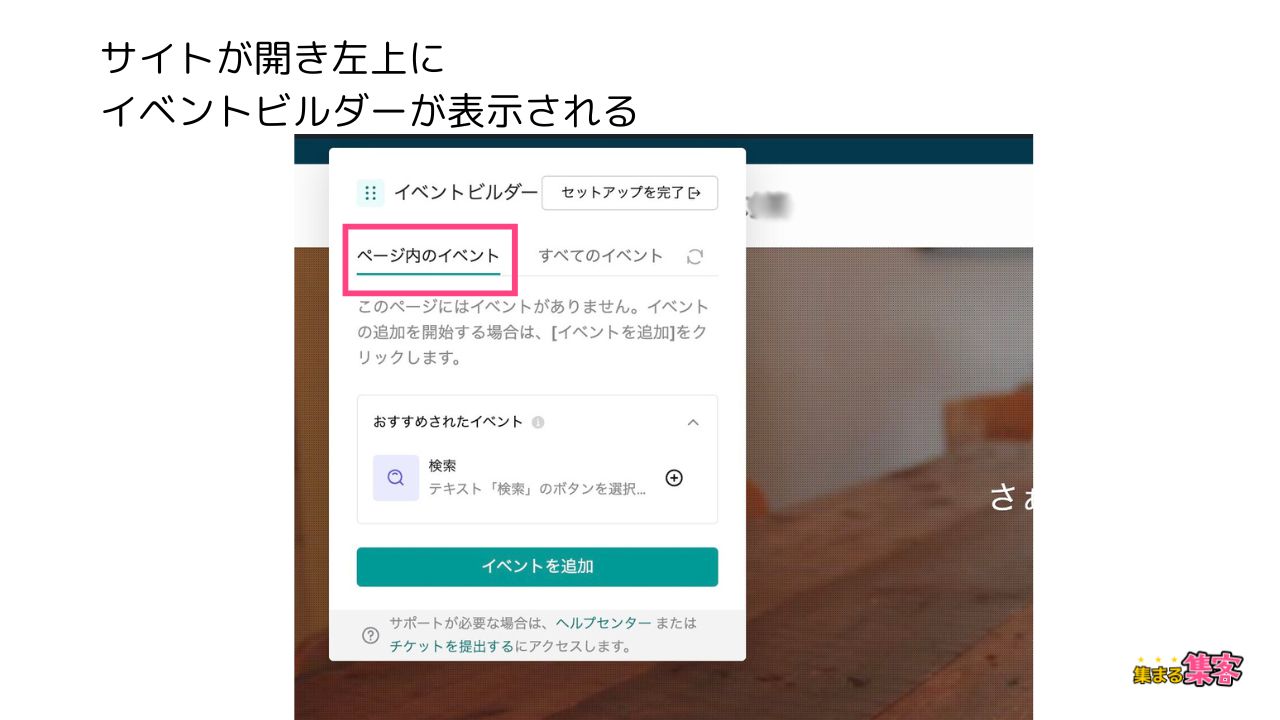
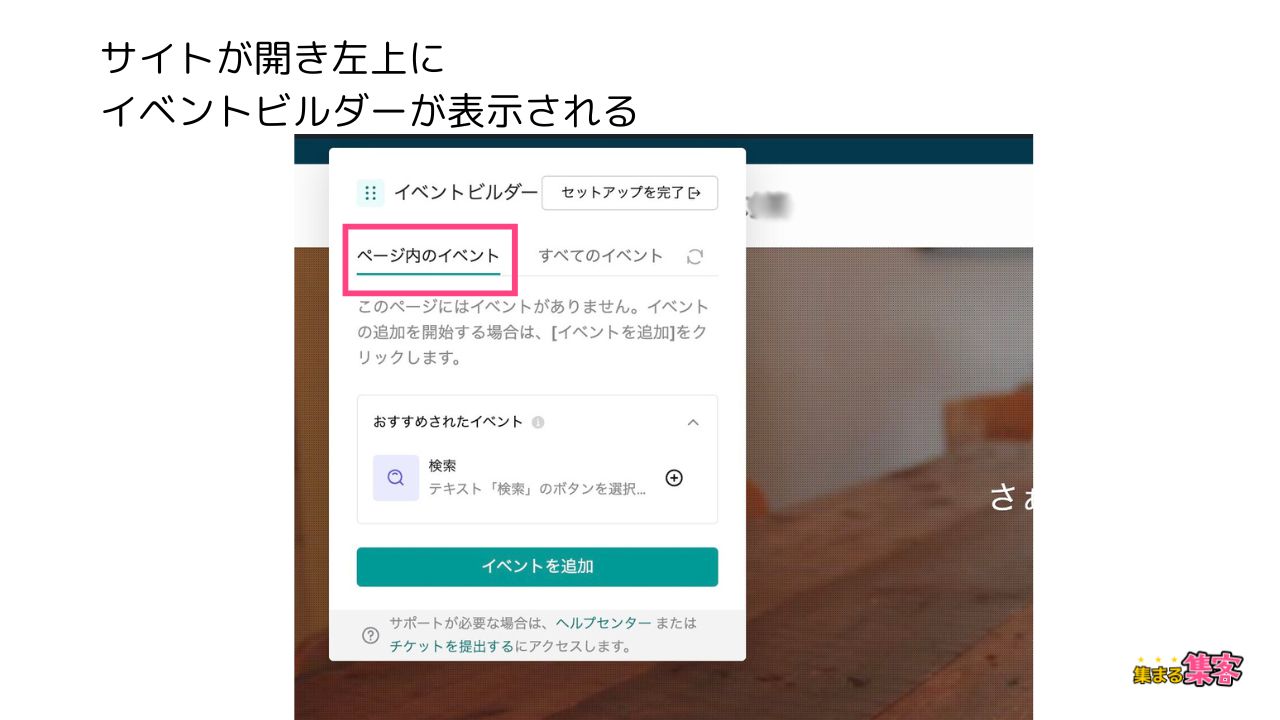
「すべてのイベント」はこちらで設定。
「イベントを追加」をクリック。⬇️⬇️⬇️
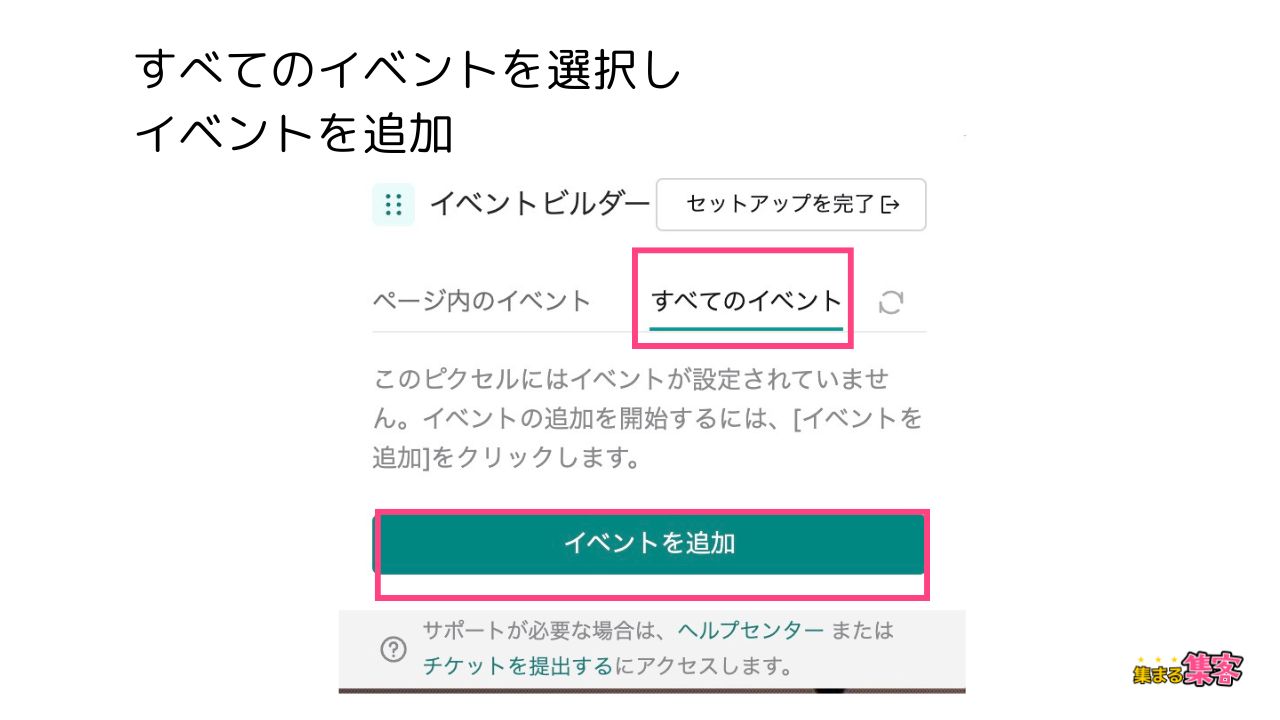
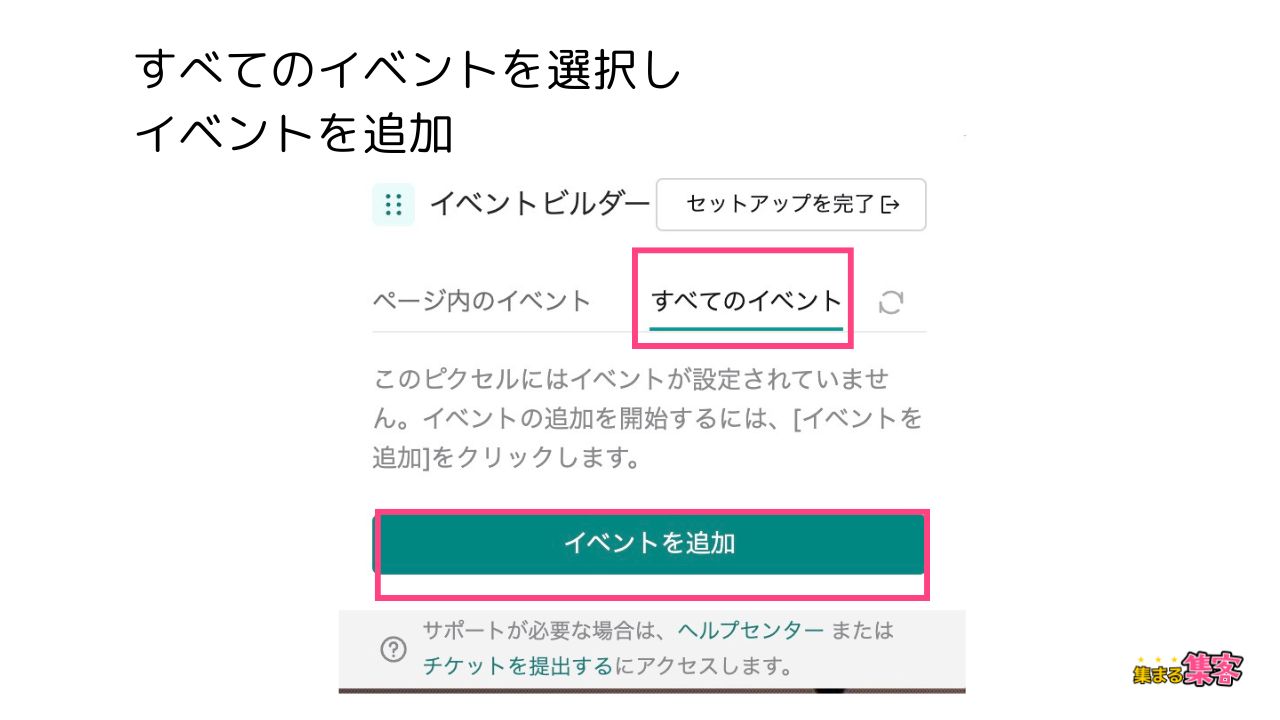
トラッキング方法は下記の2種類。
・ボタンクリック
・URLへアクセス
①ボタンクリック
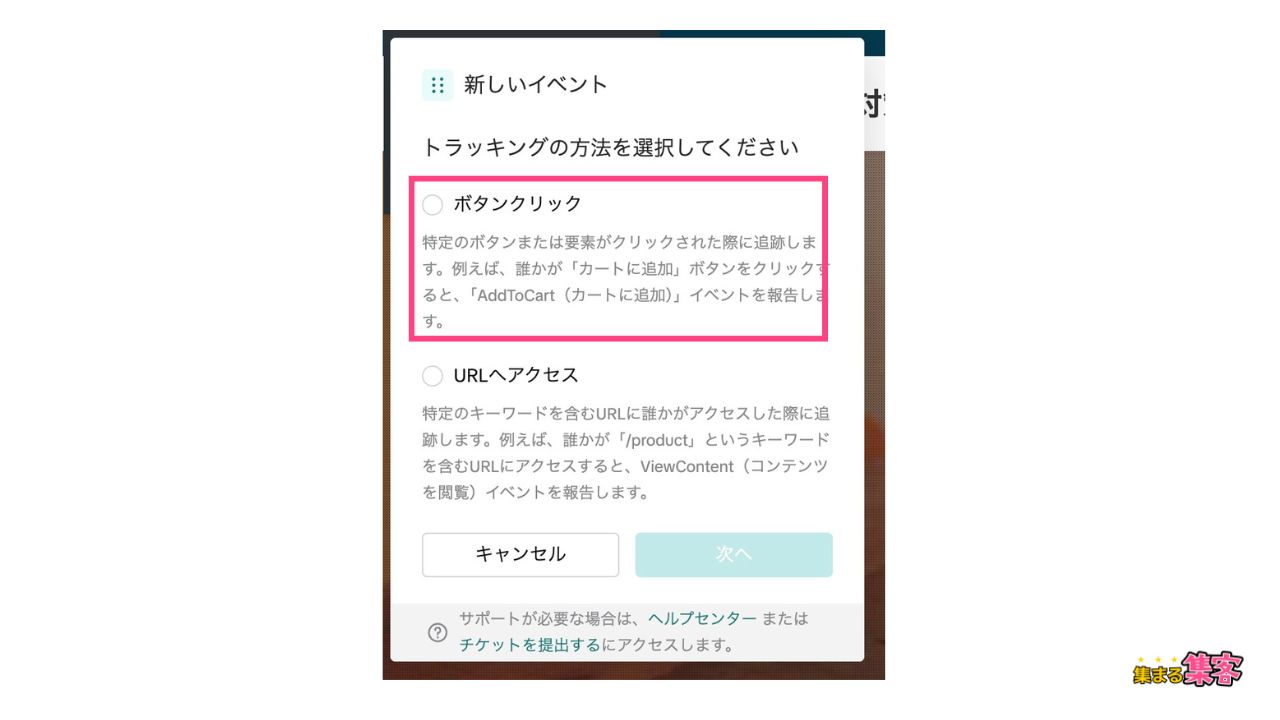
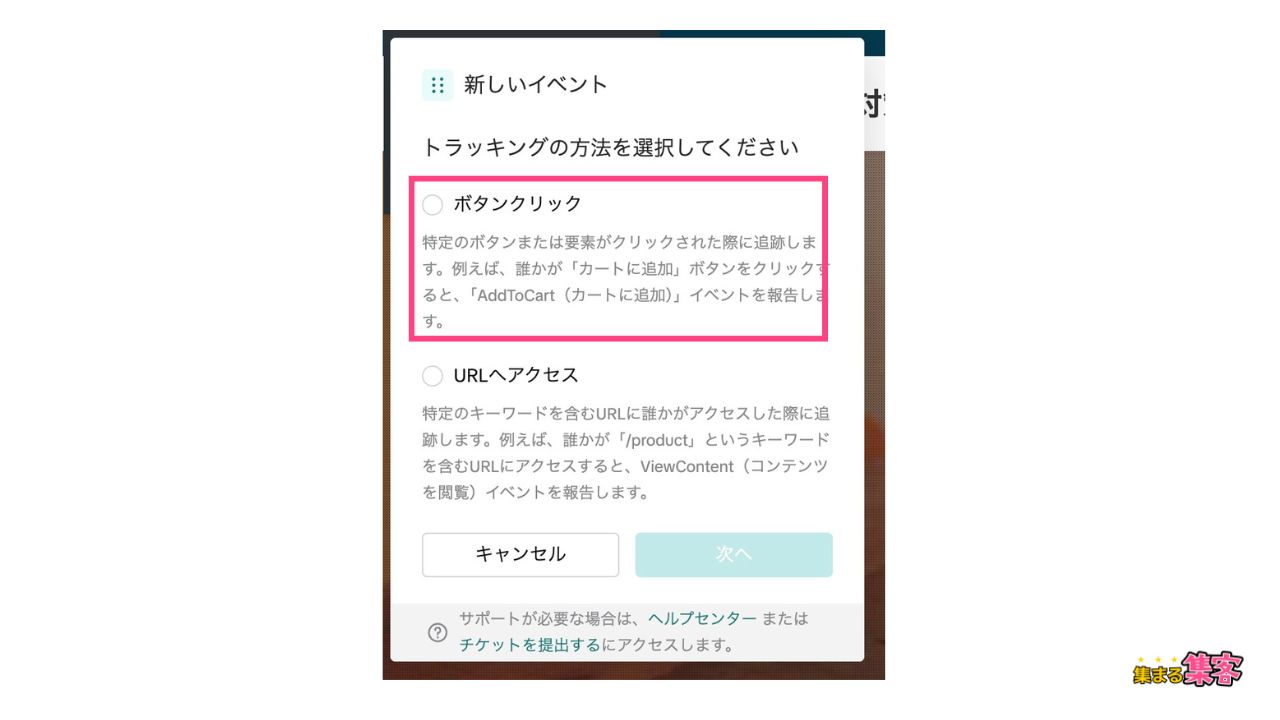
「ボタンクリック」を選択すると、リンクの含まれる要素が緑色の枠で囲まれるので、分析したいものを選択する。
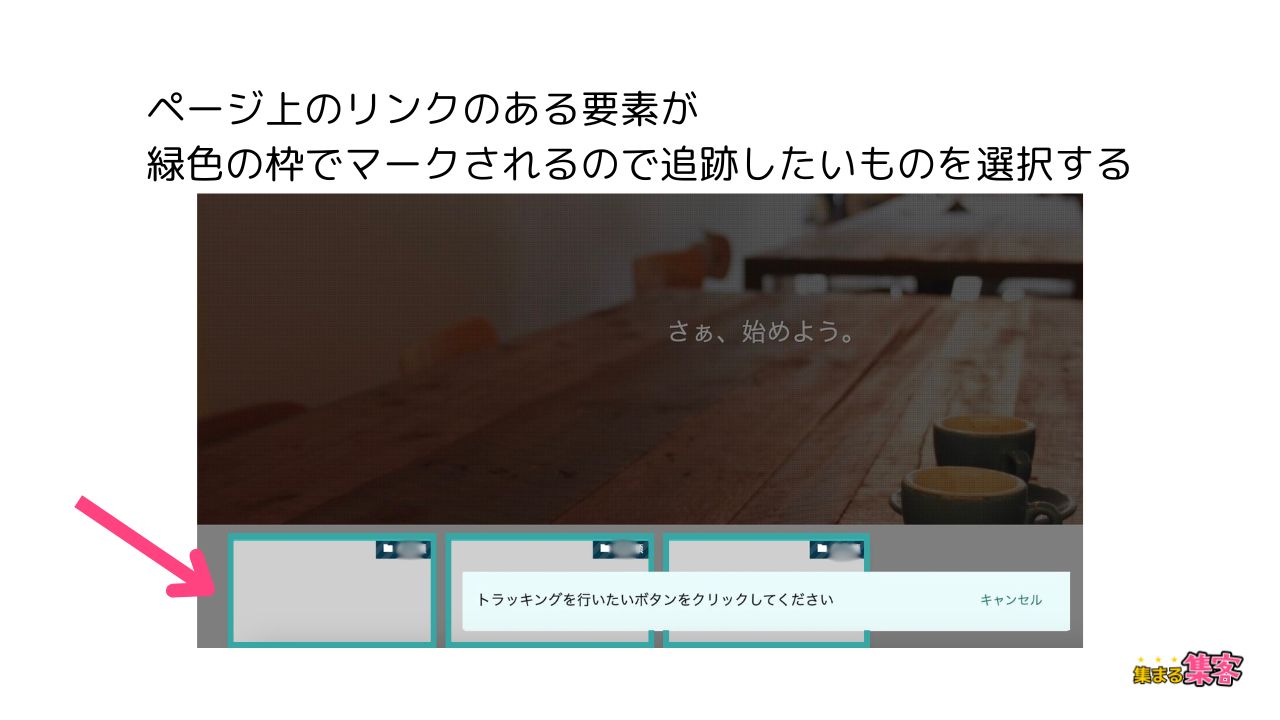
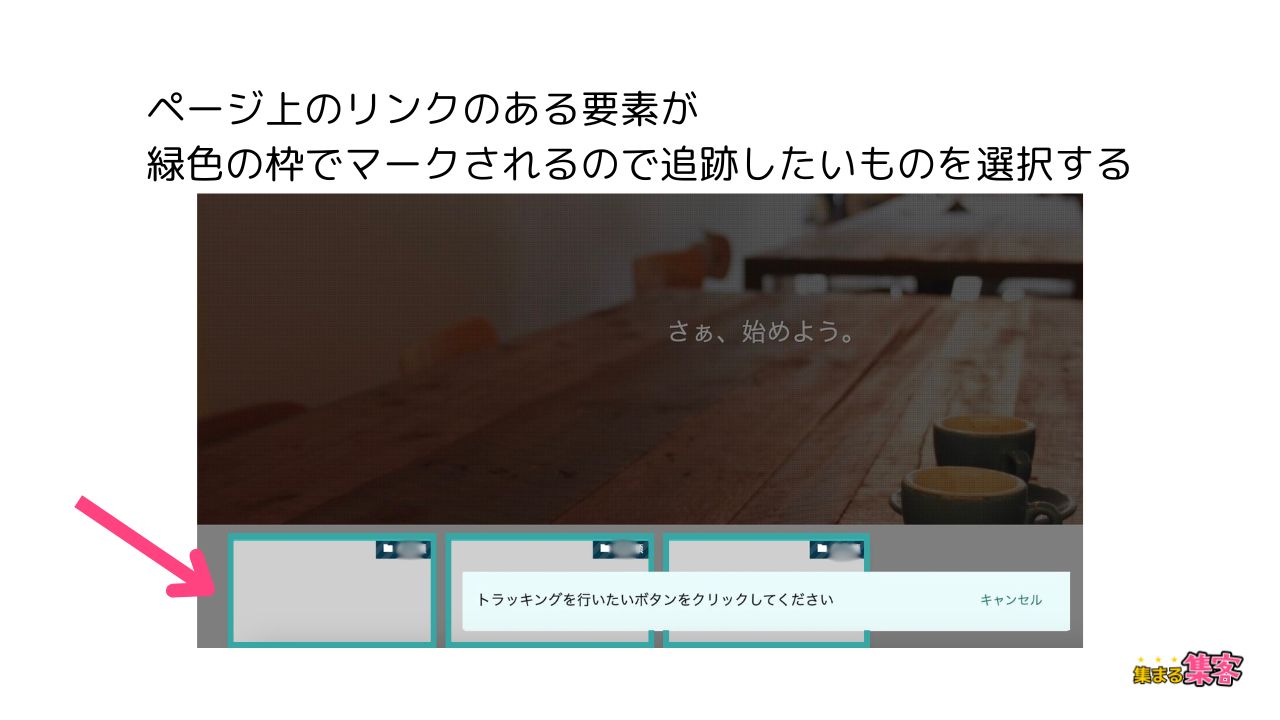
例:例えばお申し込みボタンのクリック率をはかりたいときはボタンを選び、「次へ」で進む。
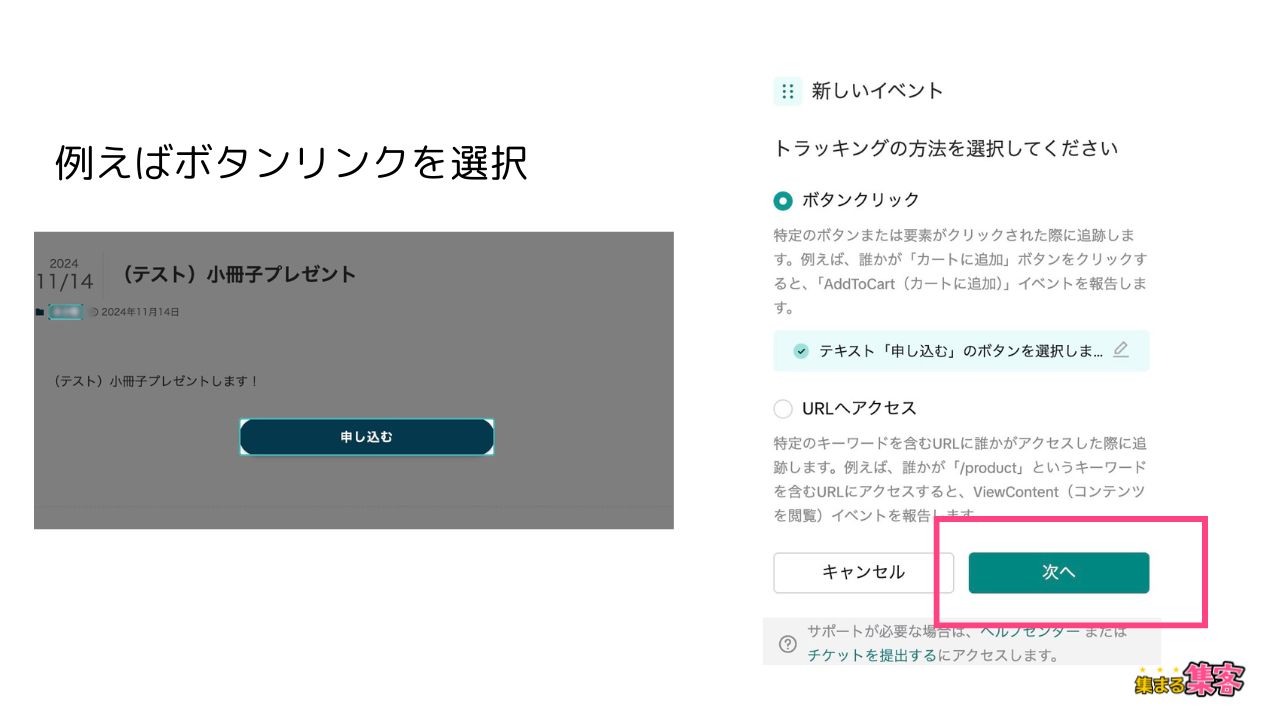
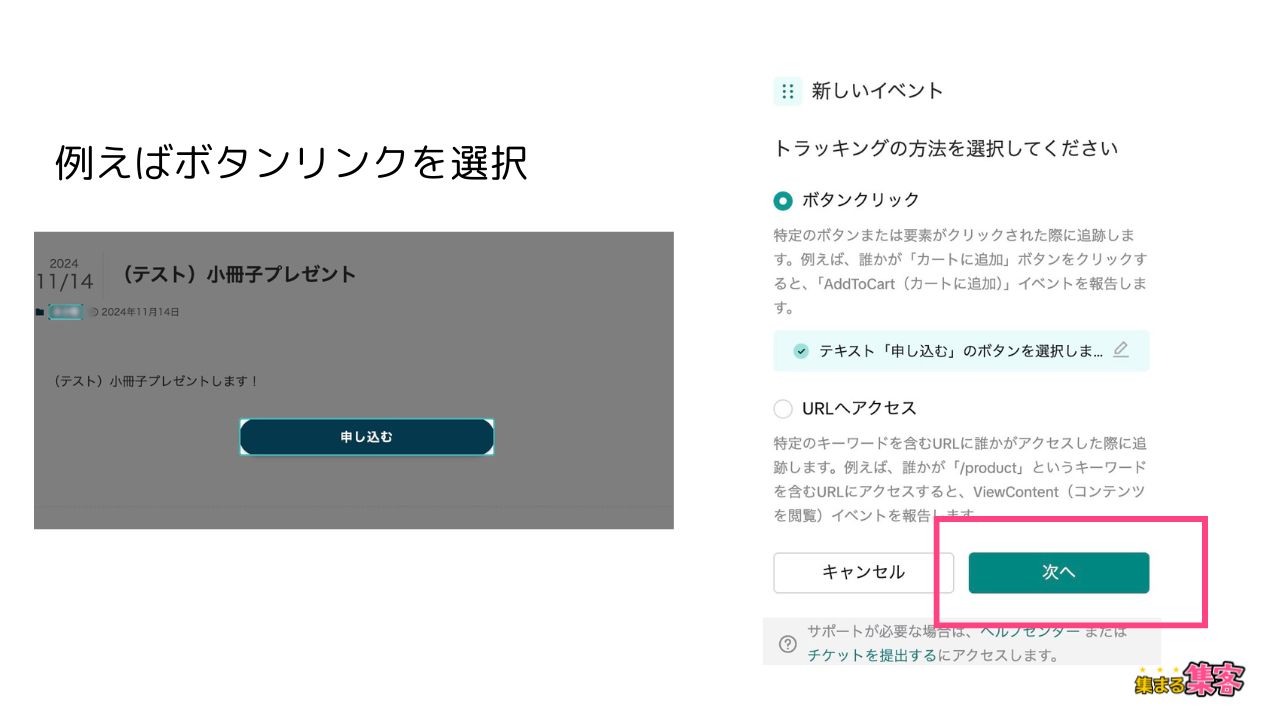
②URLへアクセス
例えばコンバージョンを測るのに、サンクスページへのアクセス数をはかる場合。
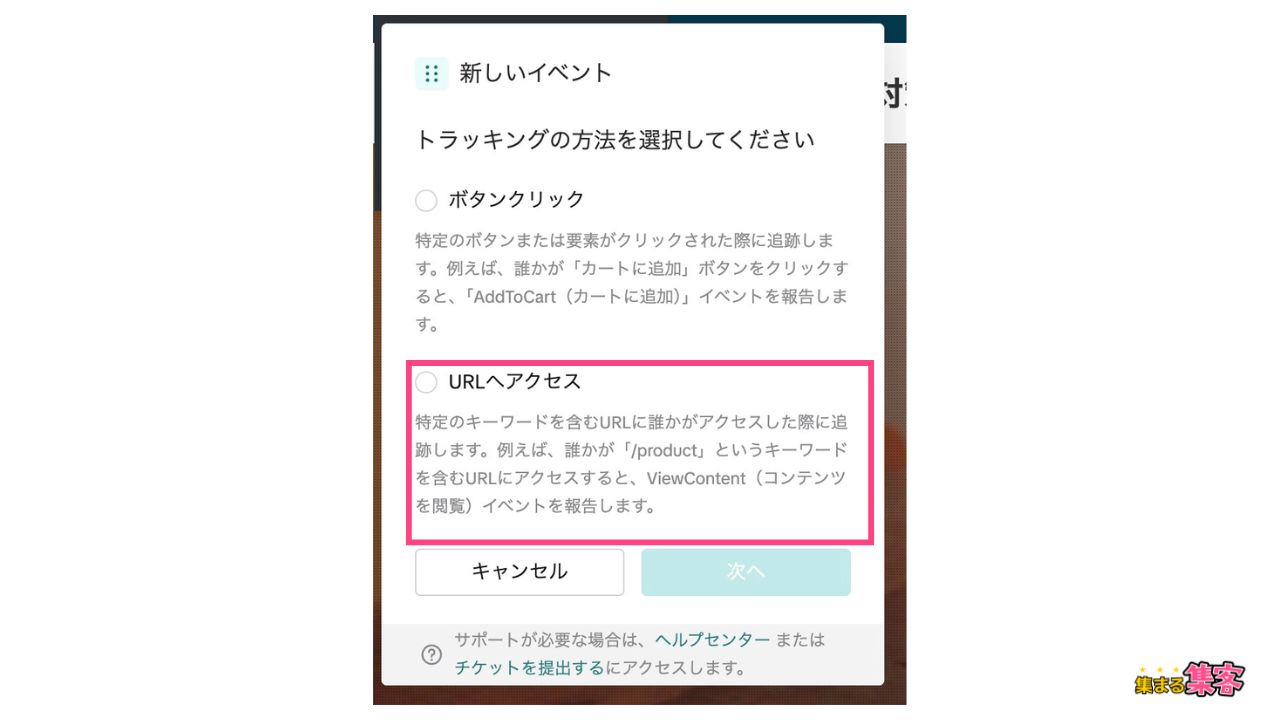
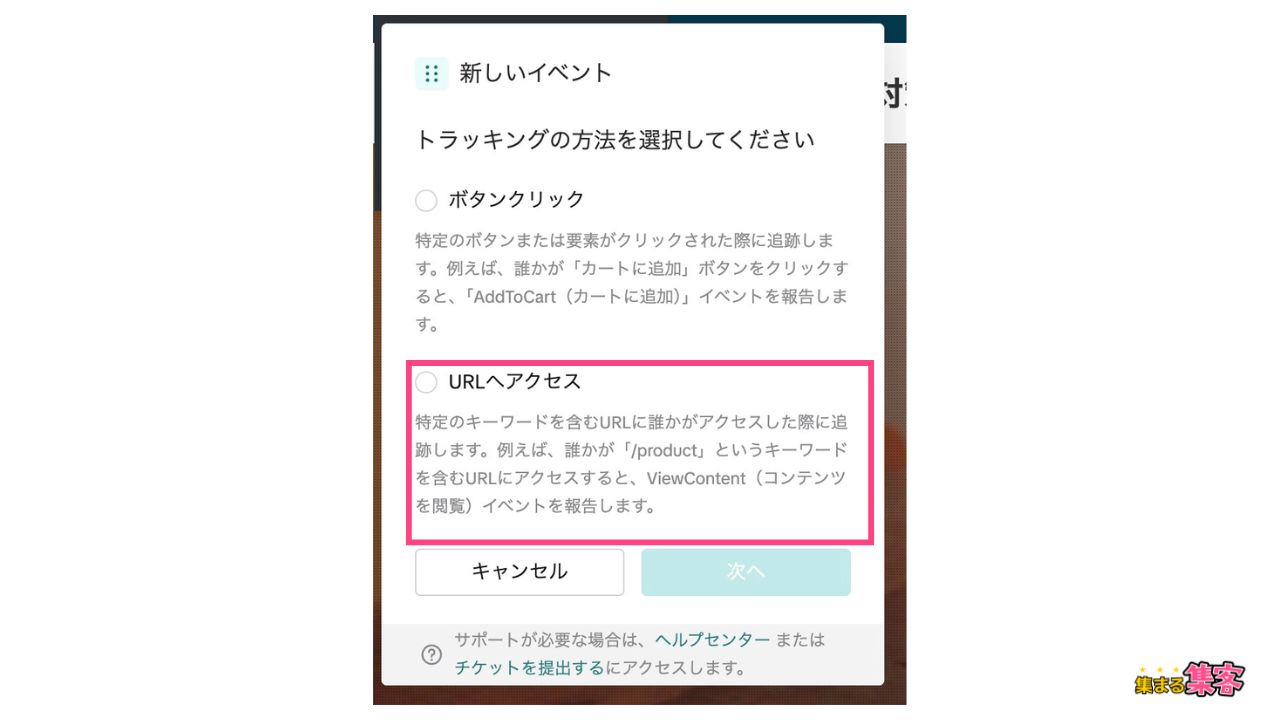
「URLへアクセス」を選び、イベントタイプをプルダウンから選ぶ。
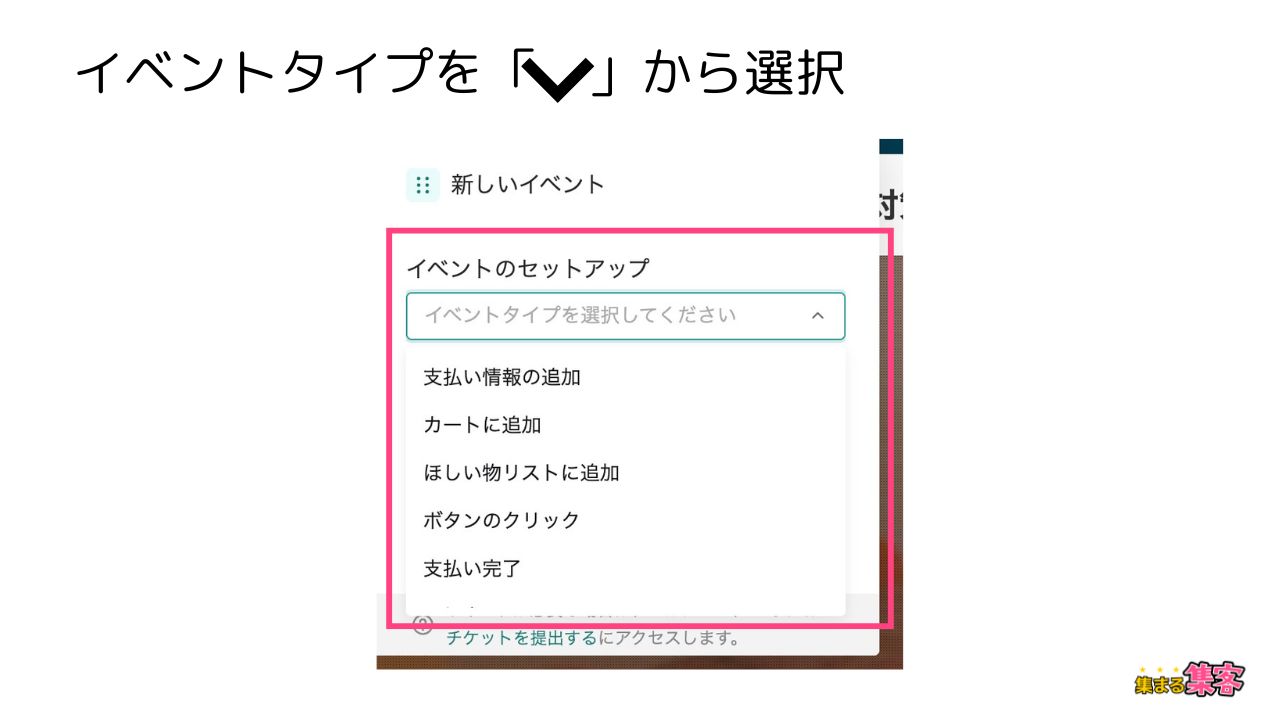
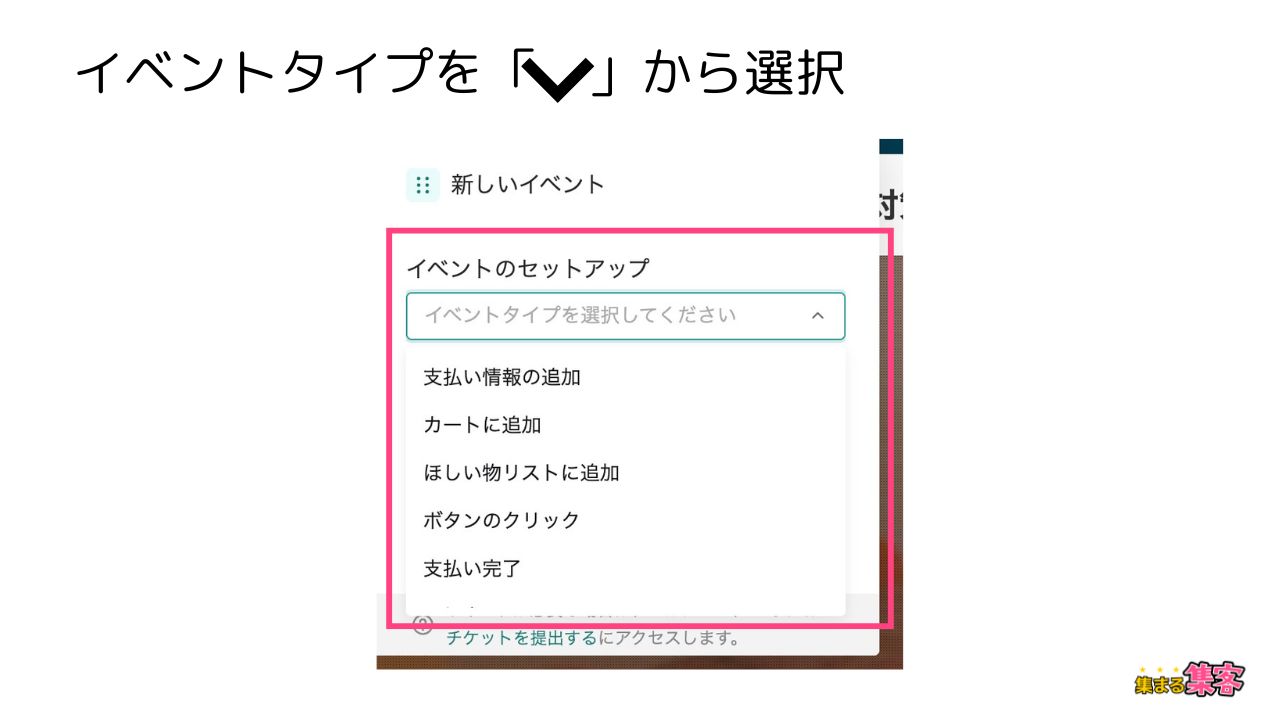
「イベントタイプ」を選んだら、URLキーワードを入力する。
たとえばサンクスページのURLが「〜/thanks/」だとしたら、ここに「thanks」と入れる。
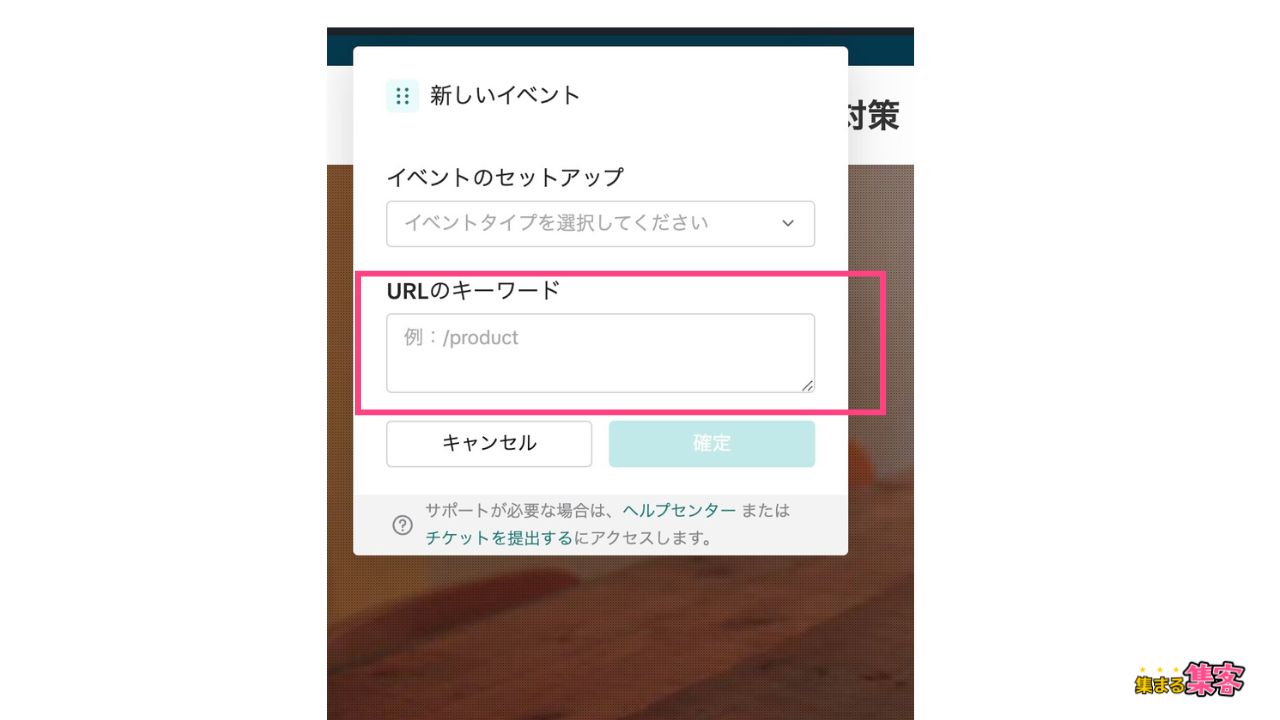
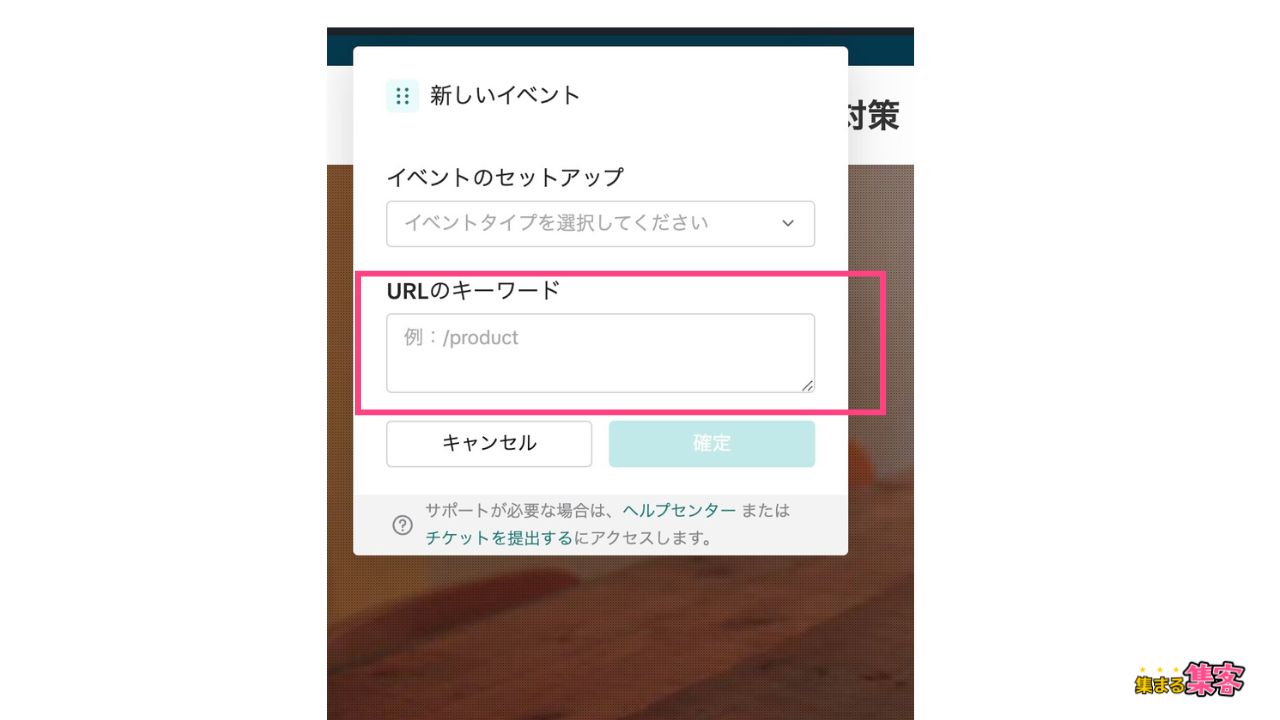
入れた例がこちら⬇️⬇️⬇️
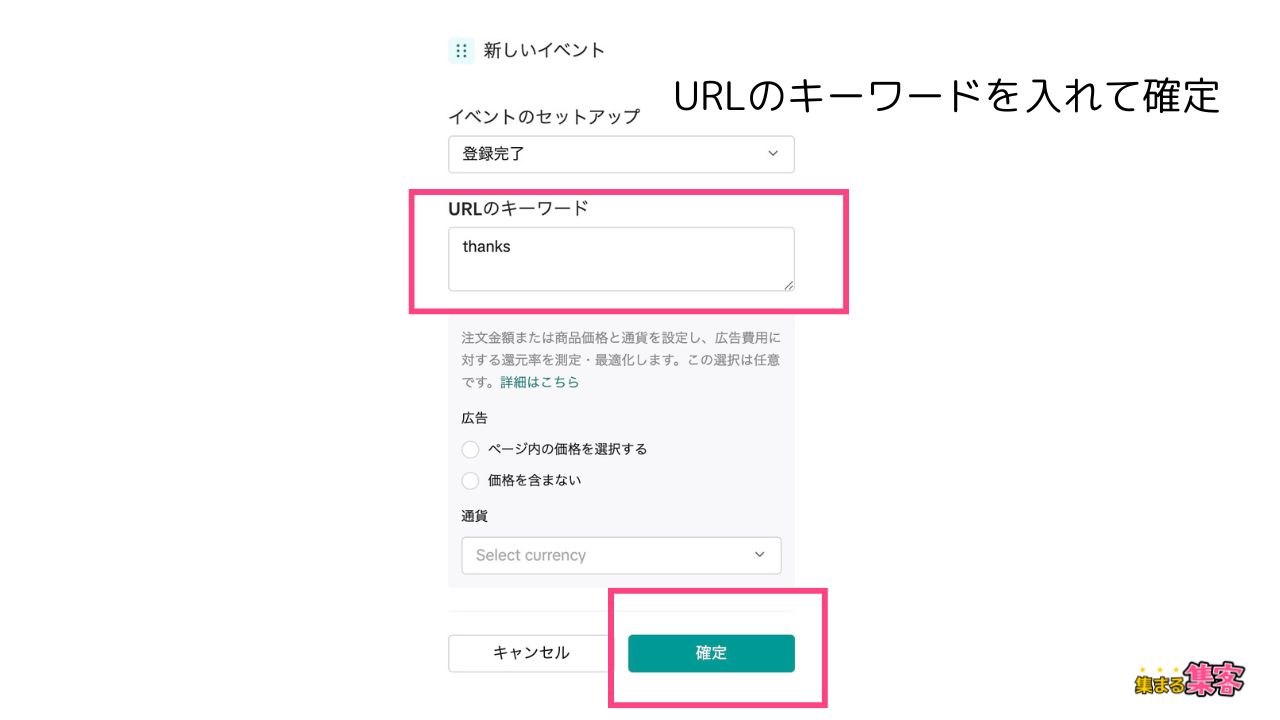
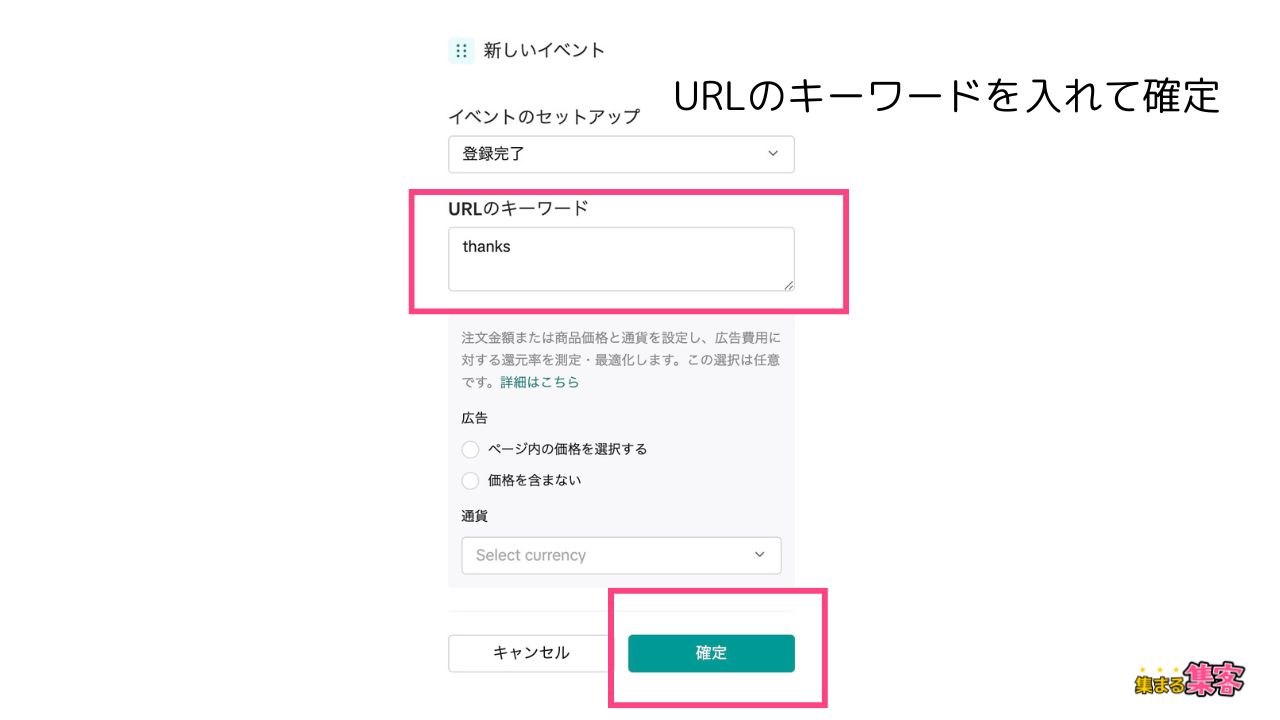
テストイベント
ここまで進むと設定をテストしてみることができるよ。
テストイベントにアクセスするとQR生成を促される。
QRコードを読み込む
ここで、TikTokアプリの使用を推奨されています。
TikTokアプリからQR読み取りをしてみましょう。
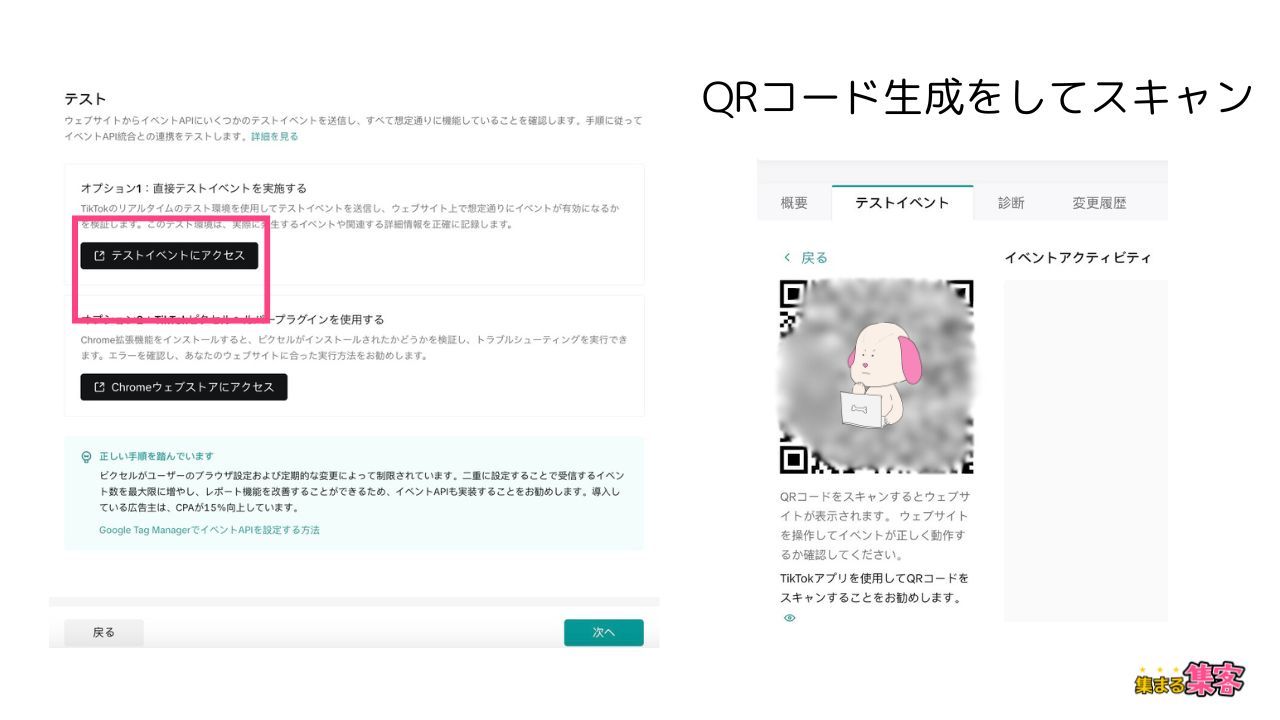
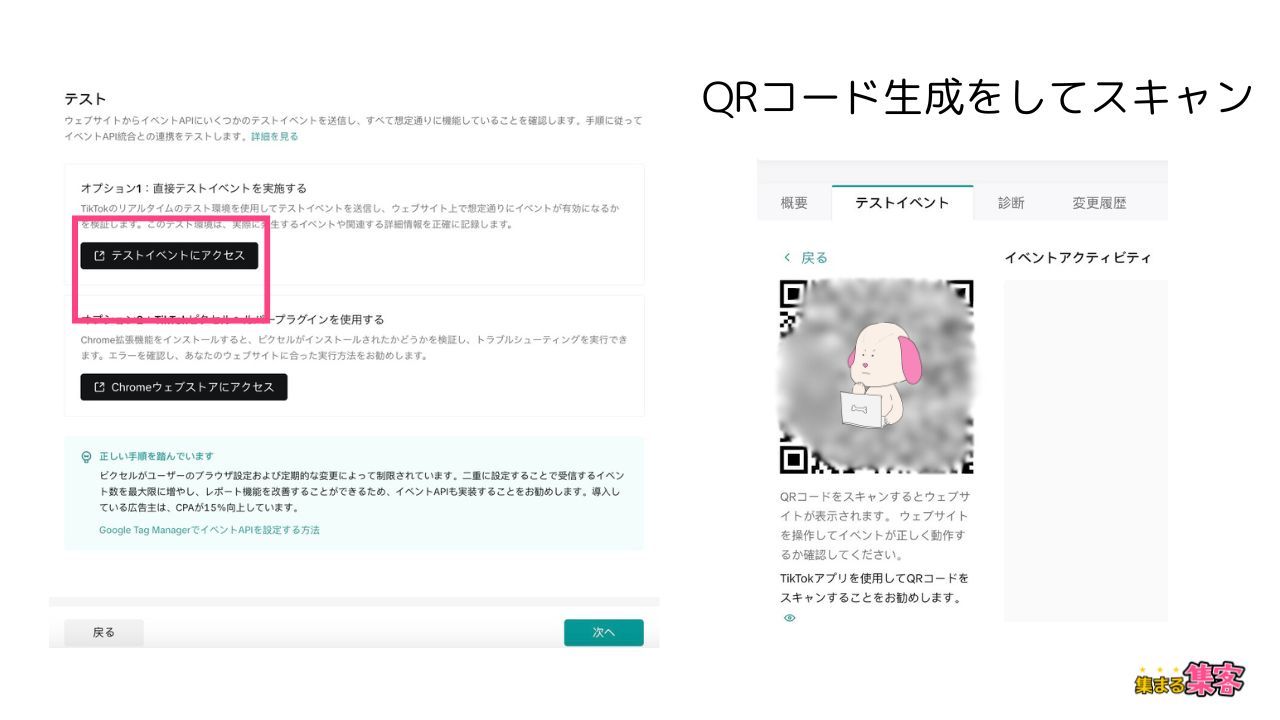
QRから、ブラウザを開くと、イベントを設定したサイトが開く。
開いたら閉じて、この画面に戻る。
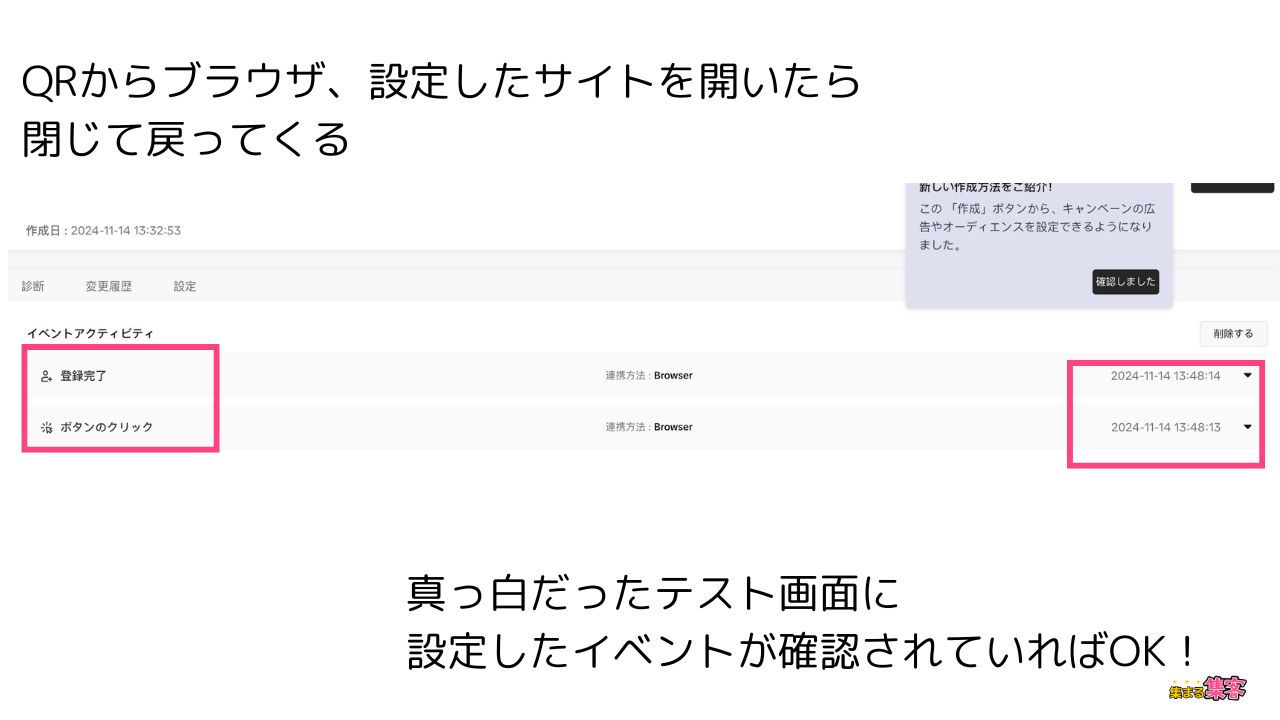
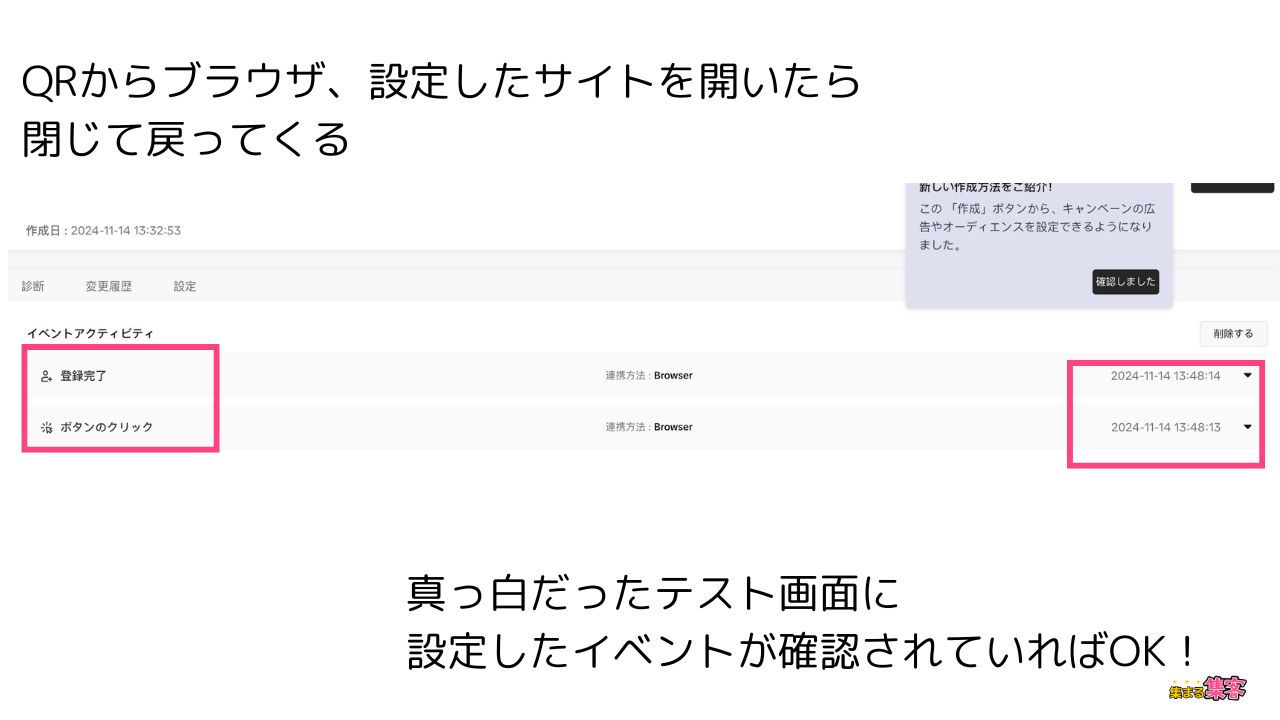
なにもなかった画面上に、アクティビティが表示されたらテスト成功!
TikTokピクセルコードを取得しサイトに貼り付ける
ピクセルコードは設定の途中でも操作ができます。
TikTok広告マネージャーの画面上を見る。
→ツール→イベント→データソースと進む。
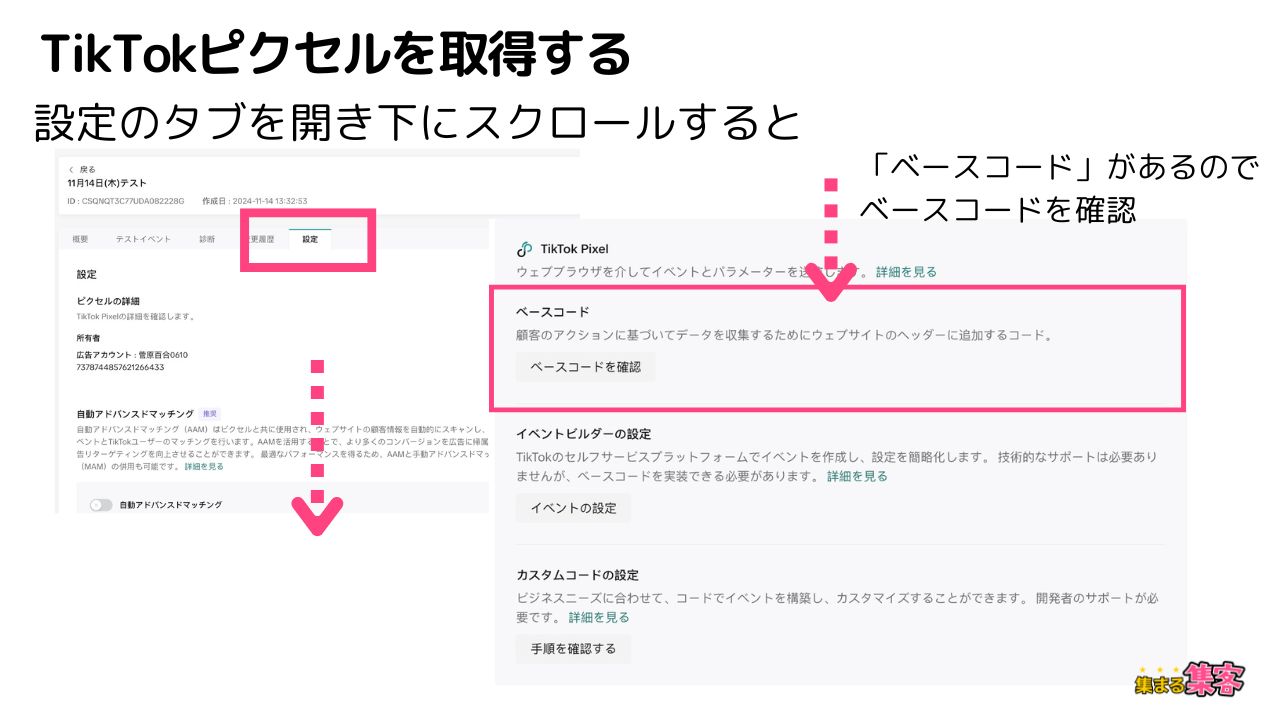
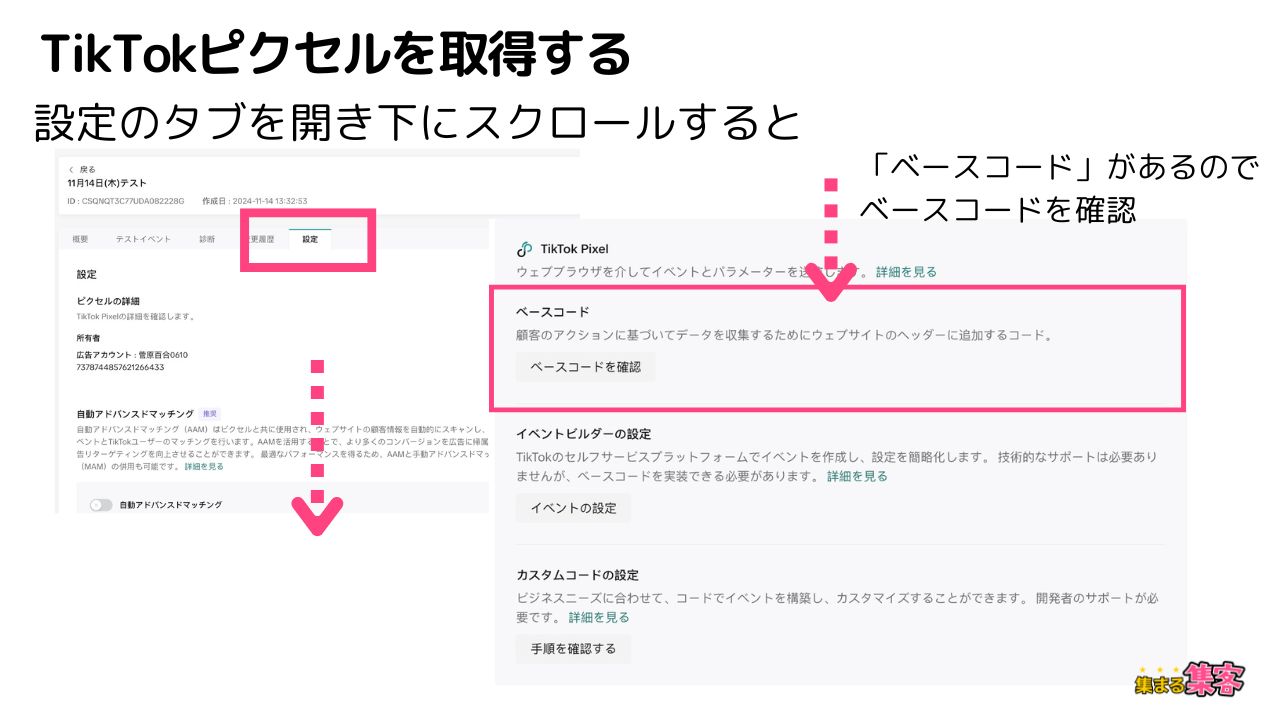
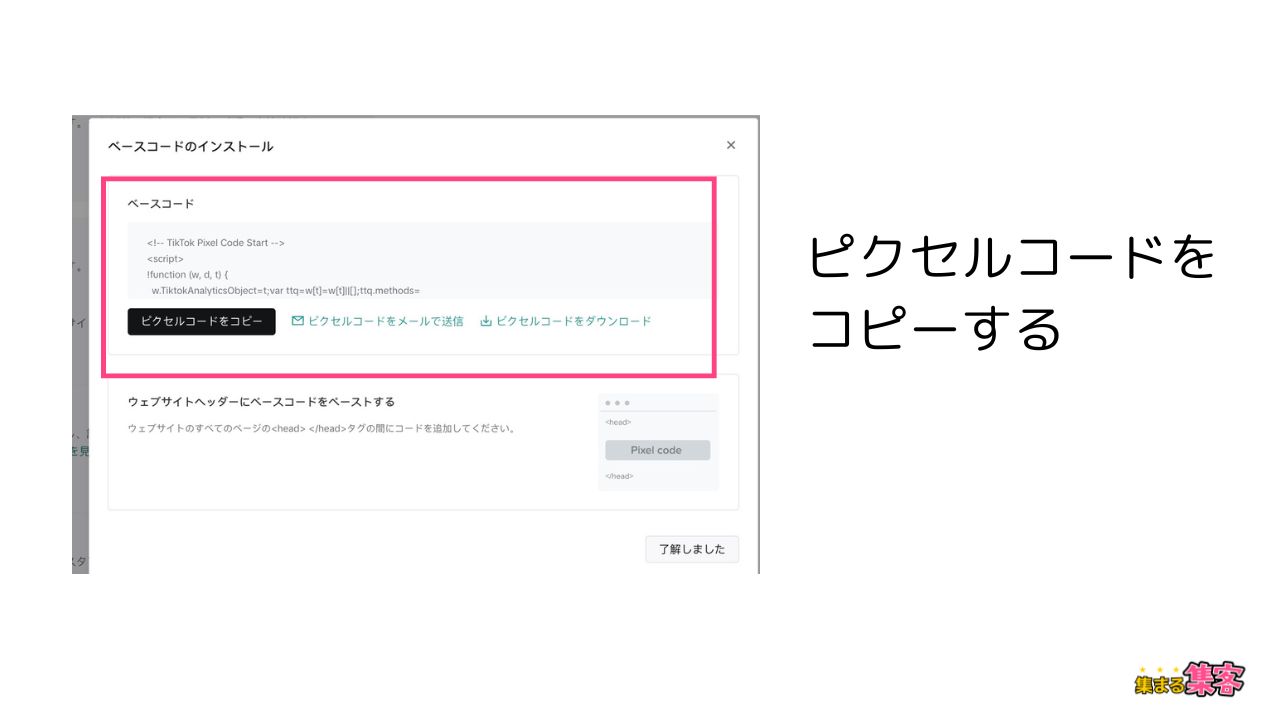
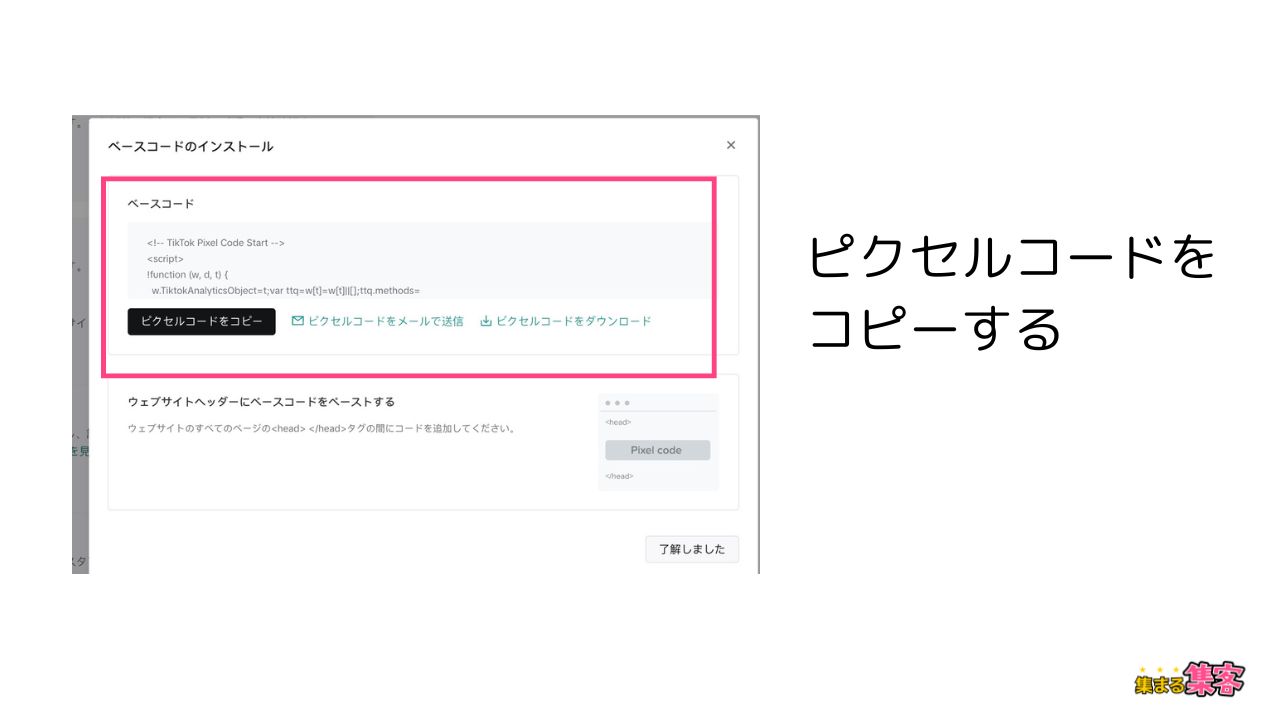
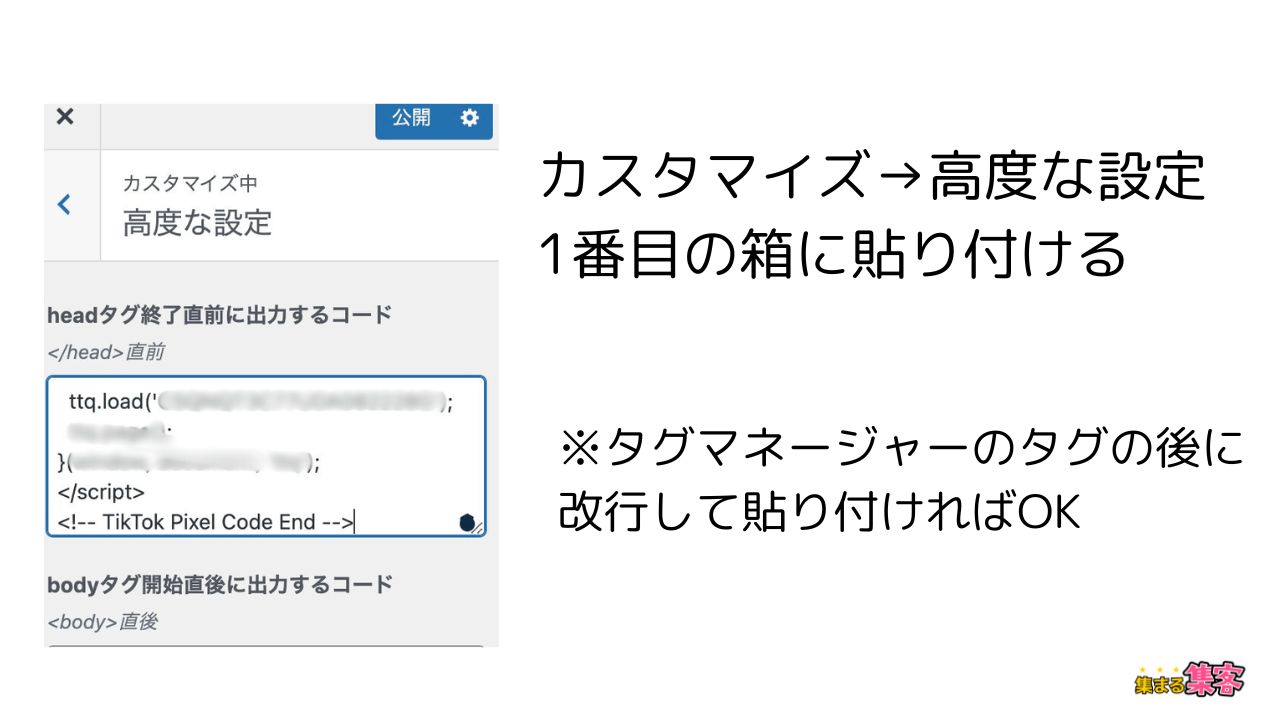
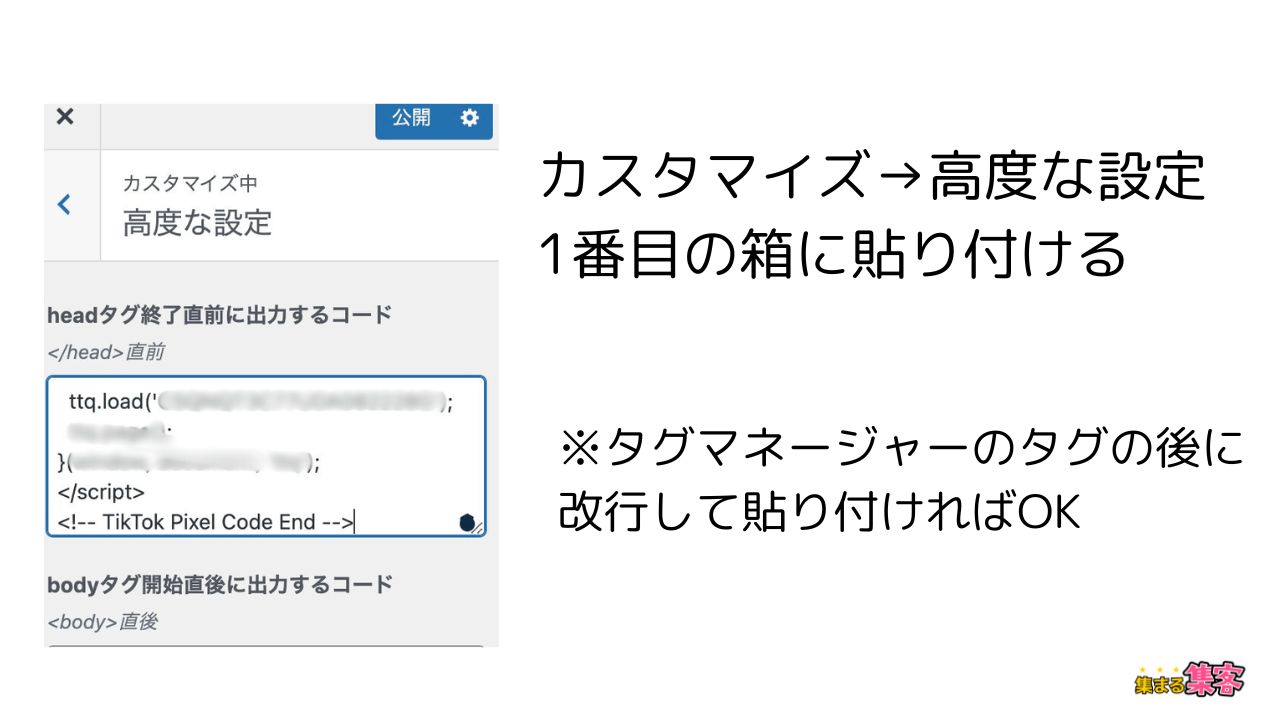
イベントマネージャーに戻る
この操作をイベント設定の途中でやっていると、イベントマネージャーに戻ることで未完了のタスク(イベント設定)を再開することができる。
「続行」で再開する。
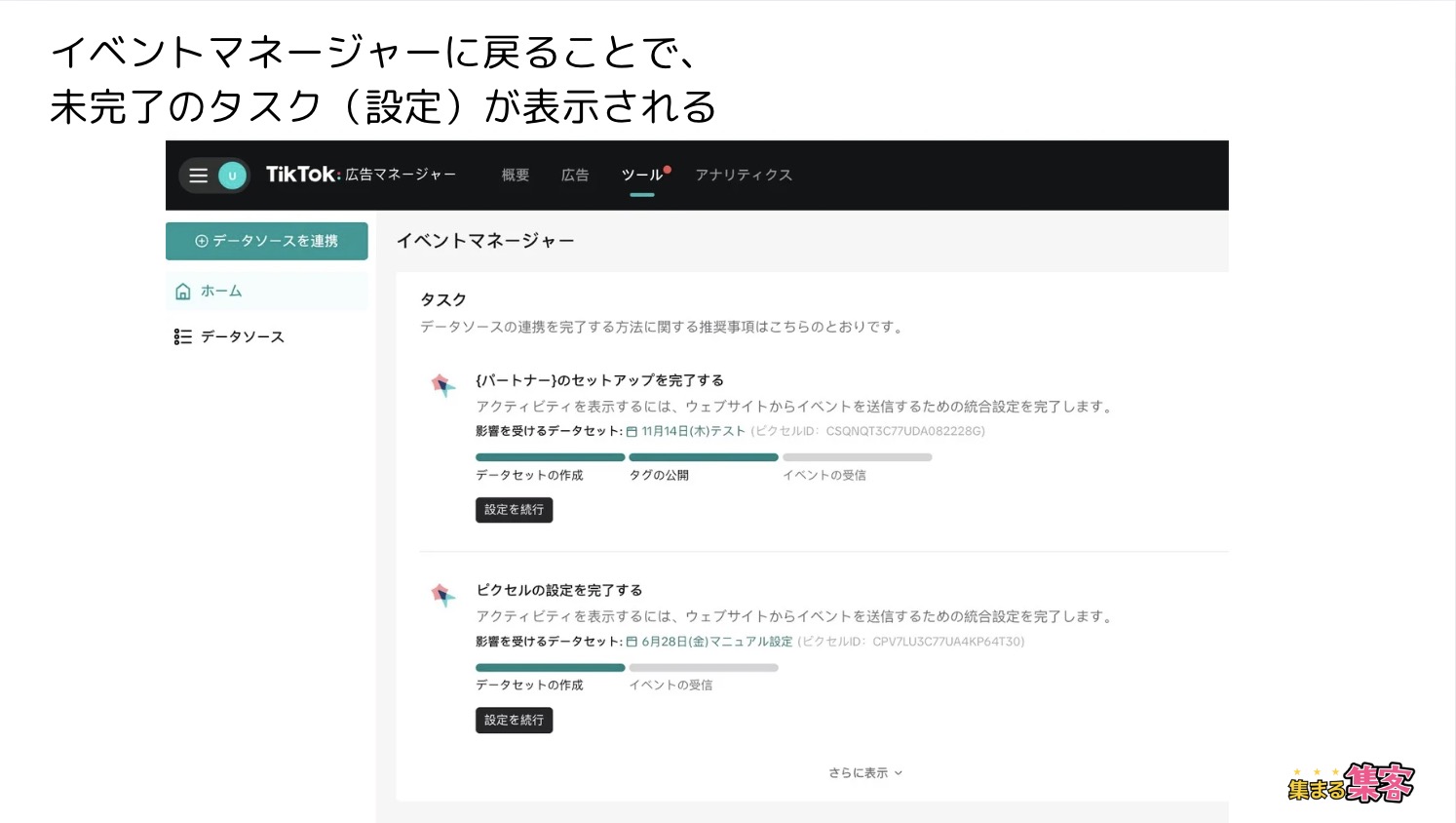
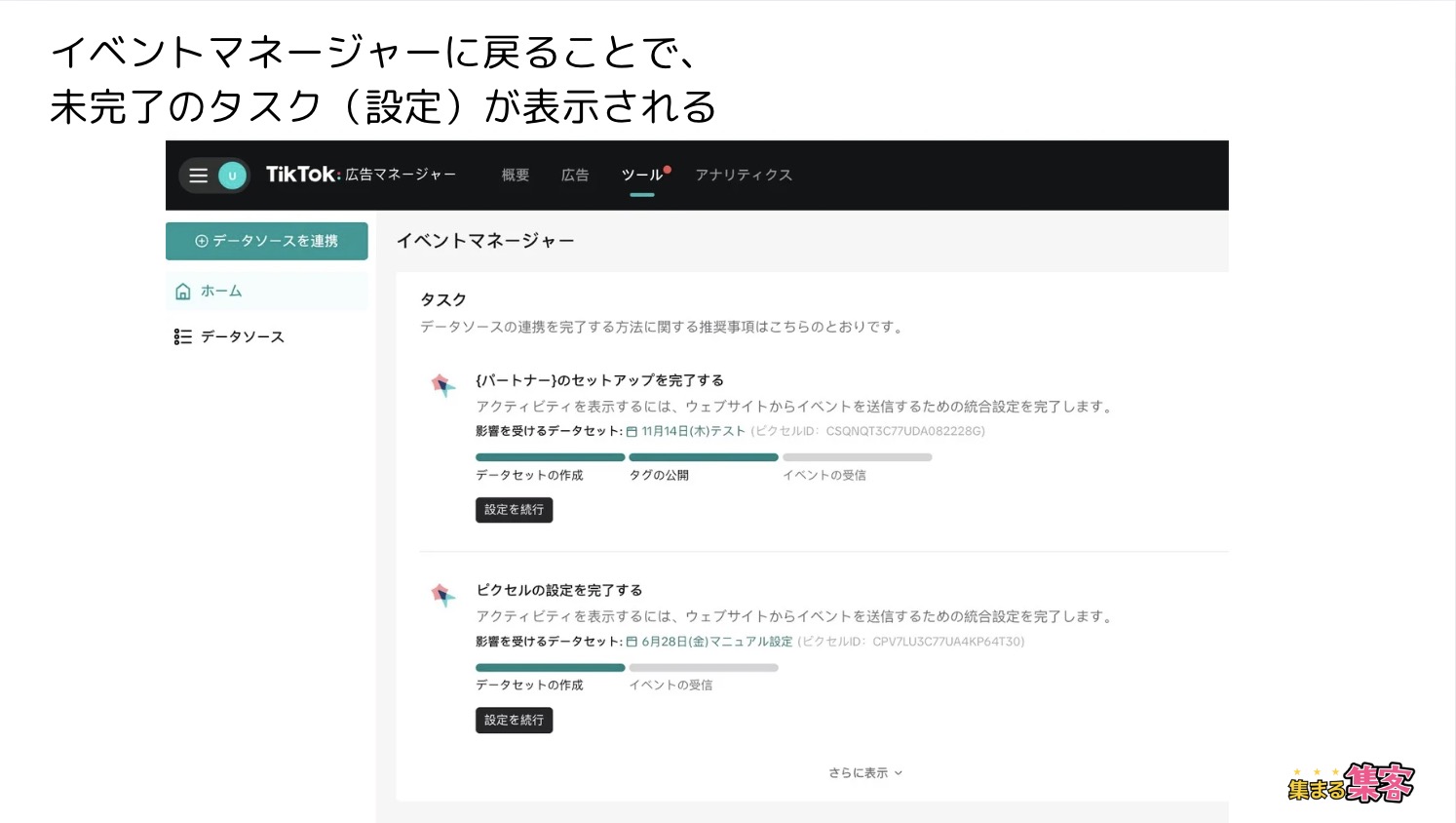
動作確認をする



TikTok広告とGoogleタグマネージャーの連携の動作確認には、主にこの2つの方法が使われているよ。
これらの方法は、ピクセルが正しく設置され、イベントが適切にトラッキングされているかを確認するのに効果があるよ。
それぞれの方法について簡単に説明するね。
Googleタグマネージャーのプレビューモードを使用する方法
1. Googleタグマネージャー内で「プレビュー」ボタンをクリックする。
2. 対象のウェブサイトが新しいタブで開き、Googleタグマネージャーのデバッグパネルが表示される。
3. このモードでは、設定したタグやトリガーが正しく動作しているかをリアルタイムで確認できる。
TikTok Pixel Helperで確認する方法
1. ChromeからTikTok Pixelアシスタントにアクセスし、「+ Chromeに追加」をクリックしてインストールする。
2. インストール後、「拡張機能を追加」をクリックし、TikTok Pixel Helperが起動していることを確認する。
3. 確認したいウェブサイトにアクセスする。
4. ブラウザのツールバーにあるTikTok Pixel Helperアイコンをクリックする。
5. ピクセルが正しく動作している場合、検出されたイベントやピクセルの情報が表示される。
TikTok広告管理画面での確認
TikTok広告管理画面でピクセルのステータスや、データが正しく収集されているか確認する。
Googleタグマネージャーの設定を間違えた場合の元に戻す方法



もし設定を間違えた場合は、どうすればいいんすか?



大丈夫!
Googleタグマネージャーの設定を間違えた場合、元に戻す方法はいくつかあるよ。
Googleタグマネージャーでは「バージョン管理」機能があり、過去に公開した設定を簡単に復元することができるんだ。
具体的な手順はこちら⬇️⬇️⬇️
1. バージョンの確認
Googleタグマネージャーの管理画面にアクセスし、「バージョン」タブをクリックする。ここでは、過去に公開されたすべてのバージョンが一覧表示される。
2. 復元したいバージョンの選択
一覧から復元したいバージョンを選択し、その詳細を確認する。
どの設定が含まれているかを確認することで、必要なバージョンを特定できる。
3. バージョンの公開
選択したバージョンの横にある「アクション」メニューから「公開」を選択する。
そのバージョンが現在のワークスペースとして適用される。
4. プレビュー機能の利用
復元後は、必ず「プレビュー」機能を使って、タグが正しく動作しているか確認する。
プレビュー機能では、実際のウェブサイト上でタグが発火するかどうかをテストできる。
5. 問題があれば再度修正
プレビューで問題が見つかった場合は、再度設定を修正して、新しいバージョンとして保存・公開する。



このように、Googleタグマネージャーでは過去の設定に簡単に戻すことができるから、設定ミスがあった場合でも安心だよ。
また、Googleタグマネージャーは複数人で管理できるため、他のメンバーと協力して問題解決を図ることも可能だよ。
2023年、TikTokで紹介された商品やサービスをTikTok経由で消費された金額は、なんと1,772億円!
TikTokブームの波に乗った成功事例をコチラで紹介しているよ!⬇️⬇️⬇️


よくある質問(FAQ)
- Googleタグマネージャーを使わずに直接TikTokピクセルを設置してもいいですか?
-
はい、可能です。ただし、Googleタグマネージャーを使うと後々の管理や変更が簡単になるので、特に複数のタグを扱う場合はGTMの利用をおすすめします。
- TikTokピクセルを設置したら、すぐに効果が出ますか?
-
データの収集はすぐに始まりますが、効果的な分析や最適化には通常1〜2週間程度のデータ蓄積が必要です。焦らず、じっくりデータを見ていきましょう。
- 個人情報の取り扱いで気をつけることはありますか?
-
はい、ユーザーのプライバシーを尊重することが重要です。サイトにプライバシーポリシーを掲載し、Cookie使用の同意を得るなどの対応が必要です。
- GoogleタグマネージャーでTikTokピクセルを設定した後、確認する方法はありますか?
-
はい、GoogleタグマネージャーのプレビューモードやTikTok Pixel Helperという拡張機能を使って、正しく動作しているか確認できます。
- TikTokピクセルで追跡できるイベントの種類は?
-
ページビュー、商品の閲覧、カートへの追加、購入完了など、さまざまなイベントを追跡できます。自分のビジネスに合わせてカスタムイベントも設定可能です。
- Googleタグマネージャーの設定を間違えた場合、元に戻せますか?
-
はい、Googleタグマネージャーにはバージョン管理機能があります。設定を間違えても、以前の正常な状態に簡単に戻すことができます。
- TikTok広告とGoogleタグマネージャーの連携で、広告効果はどのくらい向上しますか?
-
効果は案件によって異なりますが、正確なデータ収集とターゲティングの改善により、一般的に広告効果の向上が期待できます。具体的な数値は、実際に運用してみないとわかりません。
TikTokの「おすすめ」に表示される方法や、
TioTokビジネスアカウントの設定方法も紹介しているよ!⬇️⬇️⬇️
まとめ:設定した内容のおさらい



TikTok広告とGoogleタグマネージャー(GTM)を連携させることで、広告の効果を最大限に引き出し、データを一元管理できる環境を整えることができるよ。
この記事で解説した手順をおさらいしておこう。
1. アカウントの準備
TikTok広告アカウントとGoogleタグマネージャー(GTM)のアカウントを作成・確認し、基本的な準備を整える。
2. TikTokピクセルの設定
TikTok広告管理画面でピクセルを作成し、ピクセルIDを取得する。これが広告効果を追跡するための重要なステップ。
3. GTMへのピクセル設定
GoogleタグマネージャーにTikTokピクセルを追加し、全ページや特定のイベントで動作するようにトリガーを設定する。
4. イベントの設定
購入完了やページビューなど、重要なイベントをGoogleタグマネージャーで設定し、広告の成果を細かく追跡できるようにする。
5. 動作確認
GoogleタグマネージャーのプレビューモードとTikTok Pixel Helperを使い、ピクセルが正しく動作していることを確認する。
TikTok広告とGoogleタグマネージャーの連携は、広告初心者でも取り組みやすく、効率的な広告運用をサポートしてくれるよ。この手順を活用して、広告効果の最大化を目指していこう!
準備と設定をしっかり行うことで、TikTok広告のパフォーマンスを正確に測定し、より成果を高められるよ。
TikTok広告のアカウント作成から広告出稿までをパート毎にシリーズ化!
広告初心者さん必見!⬇️⬇️⬇️




