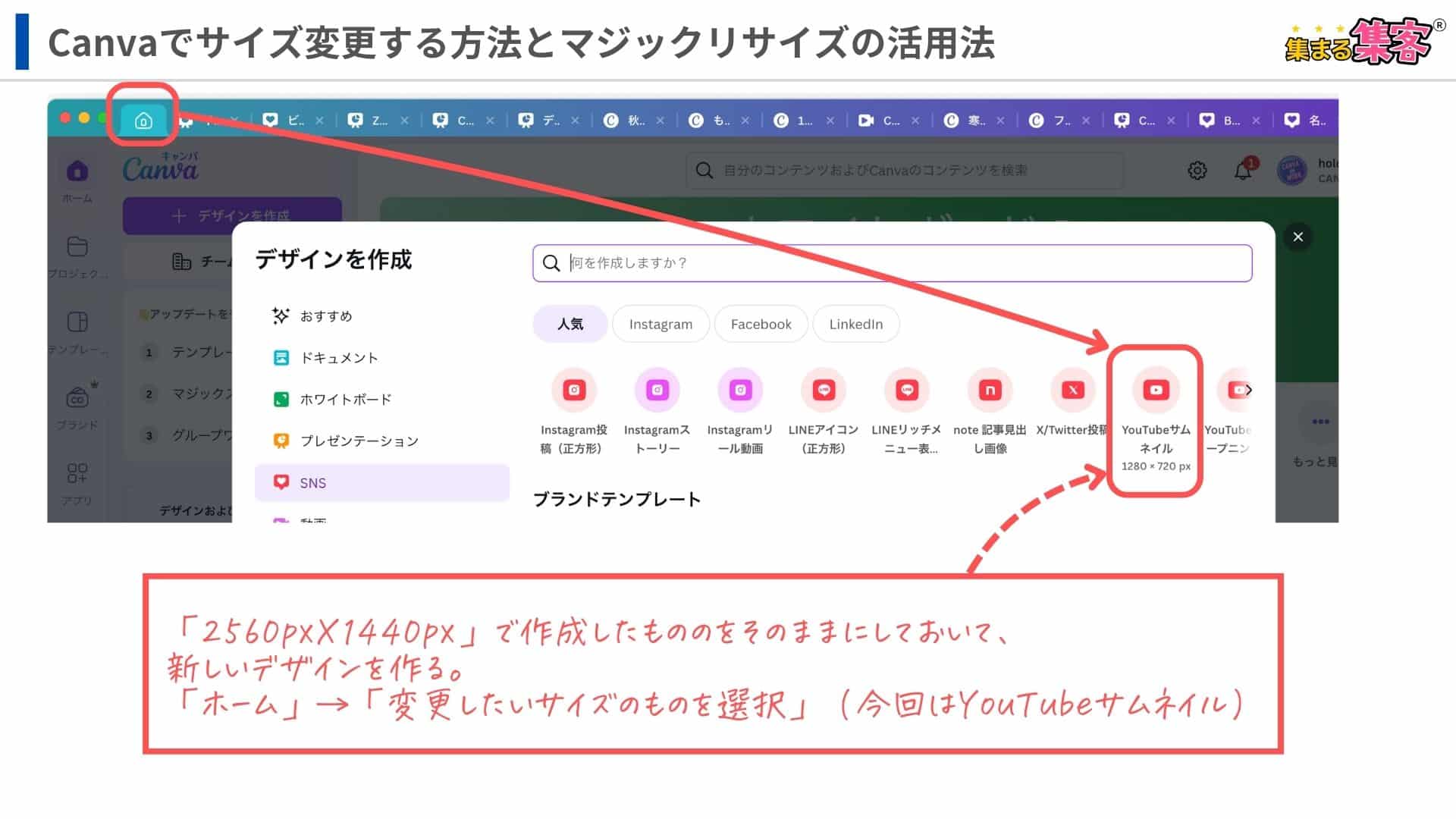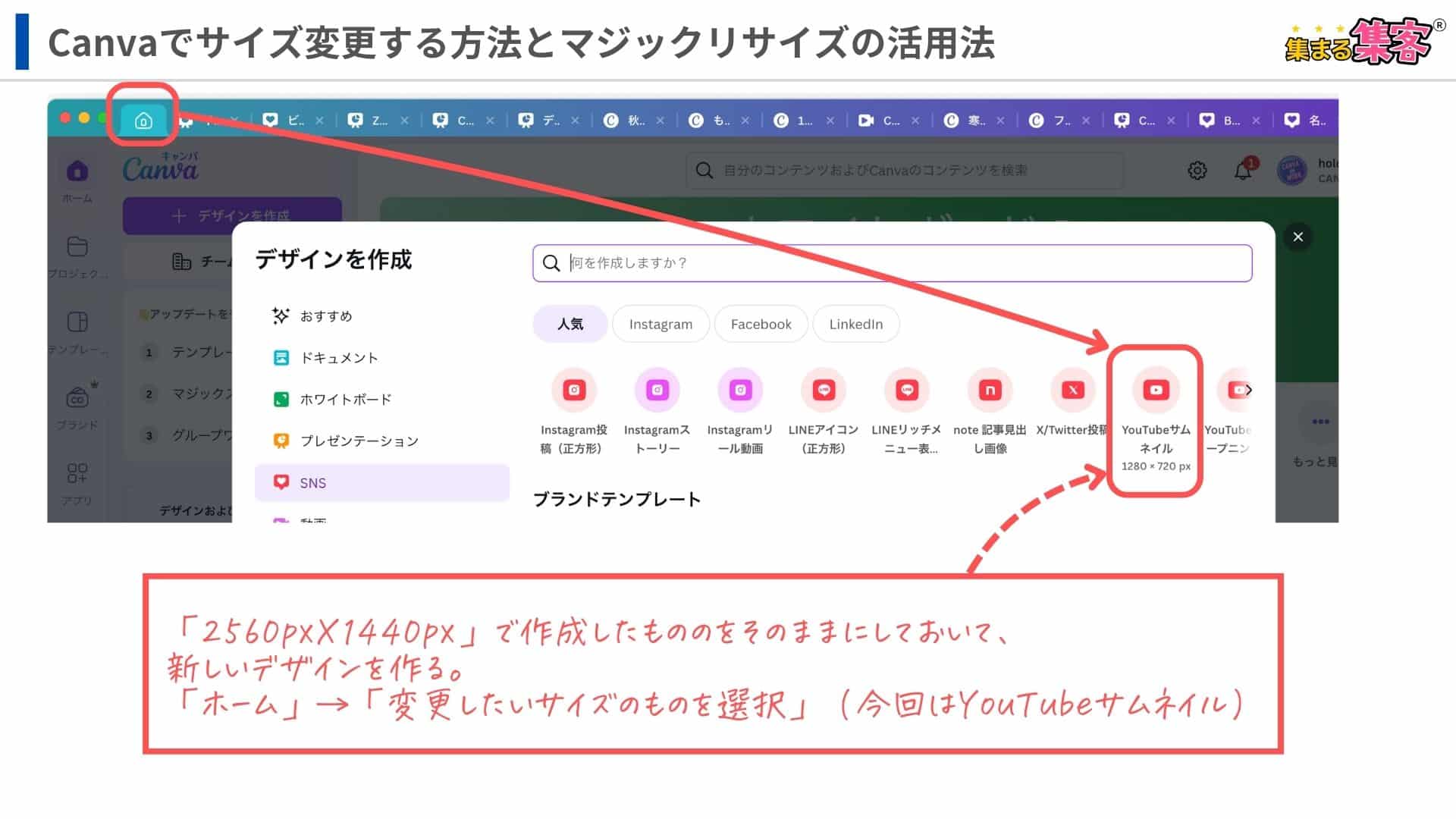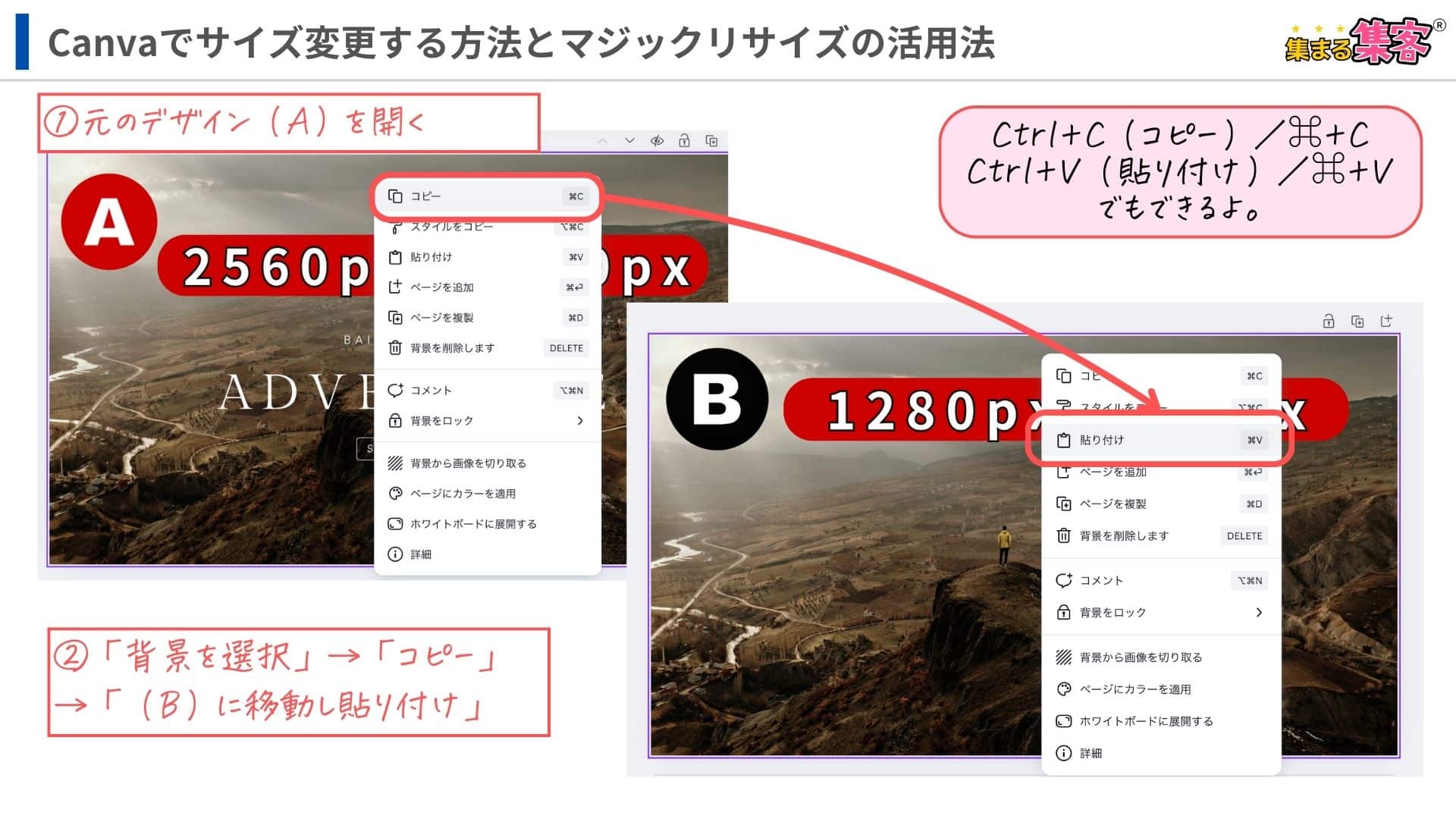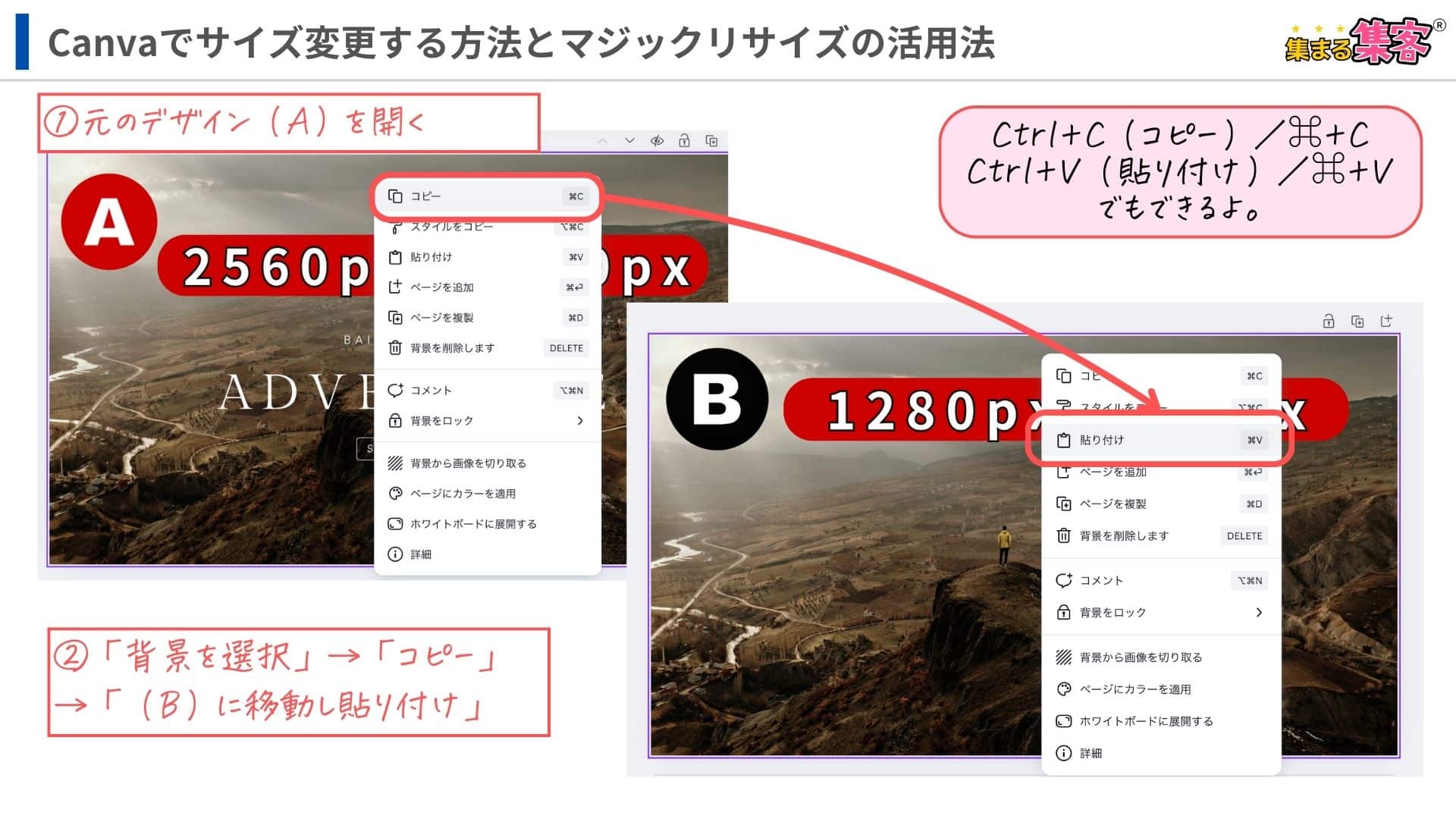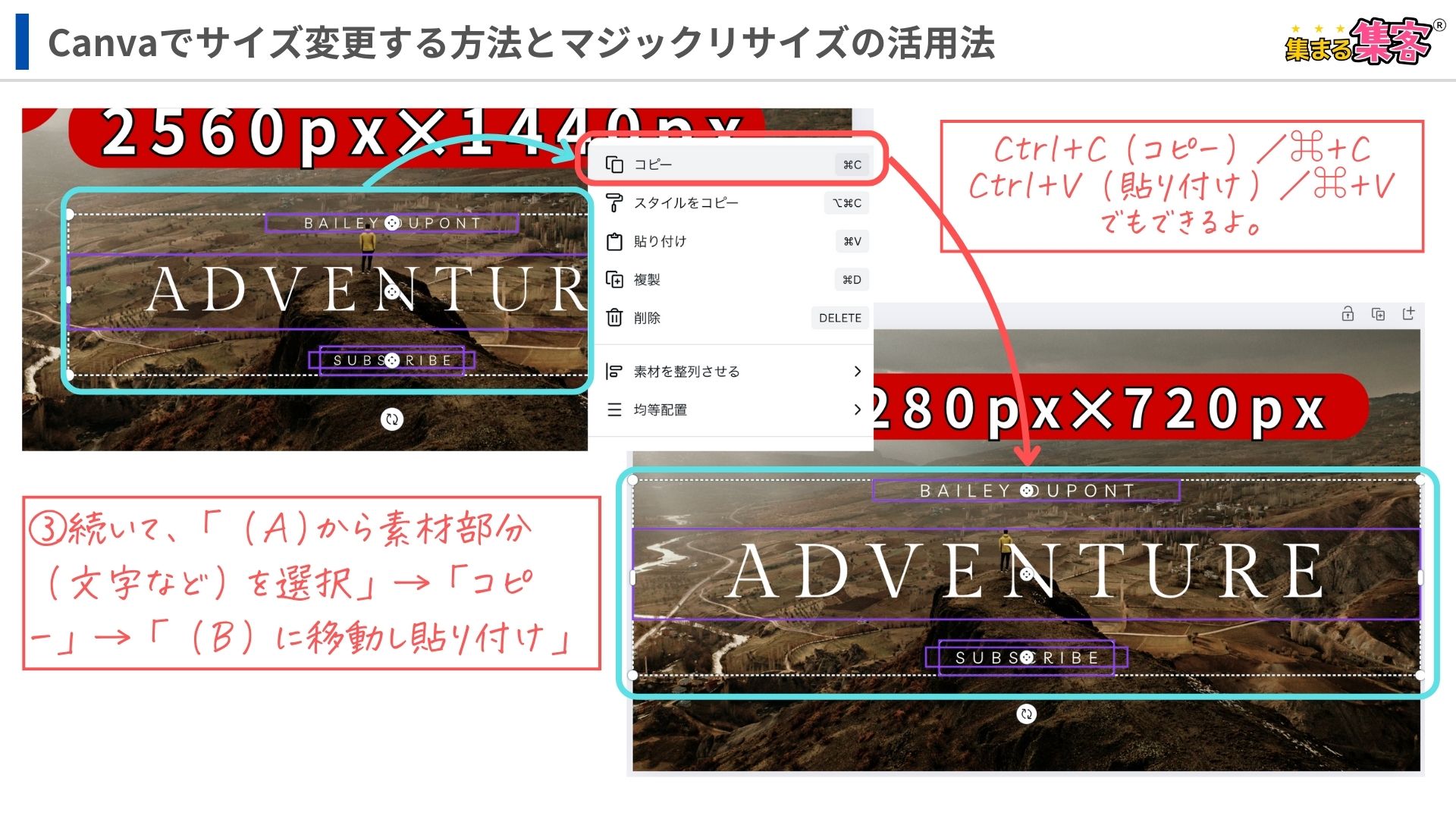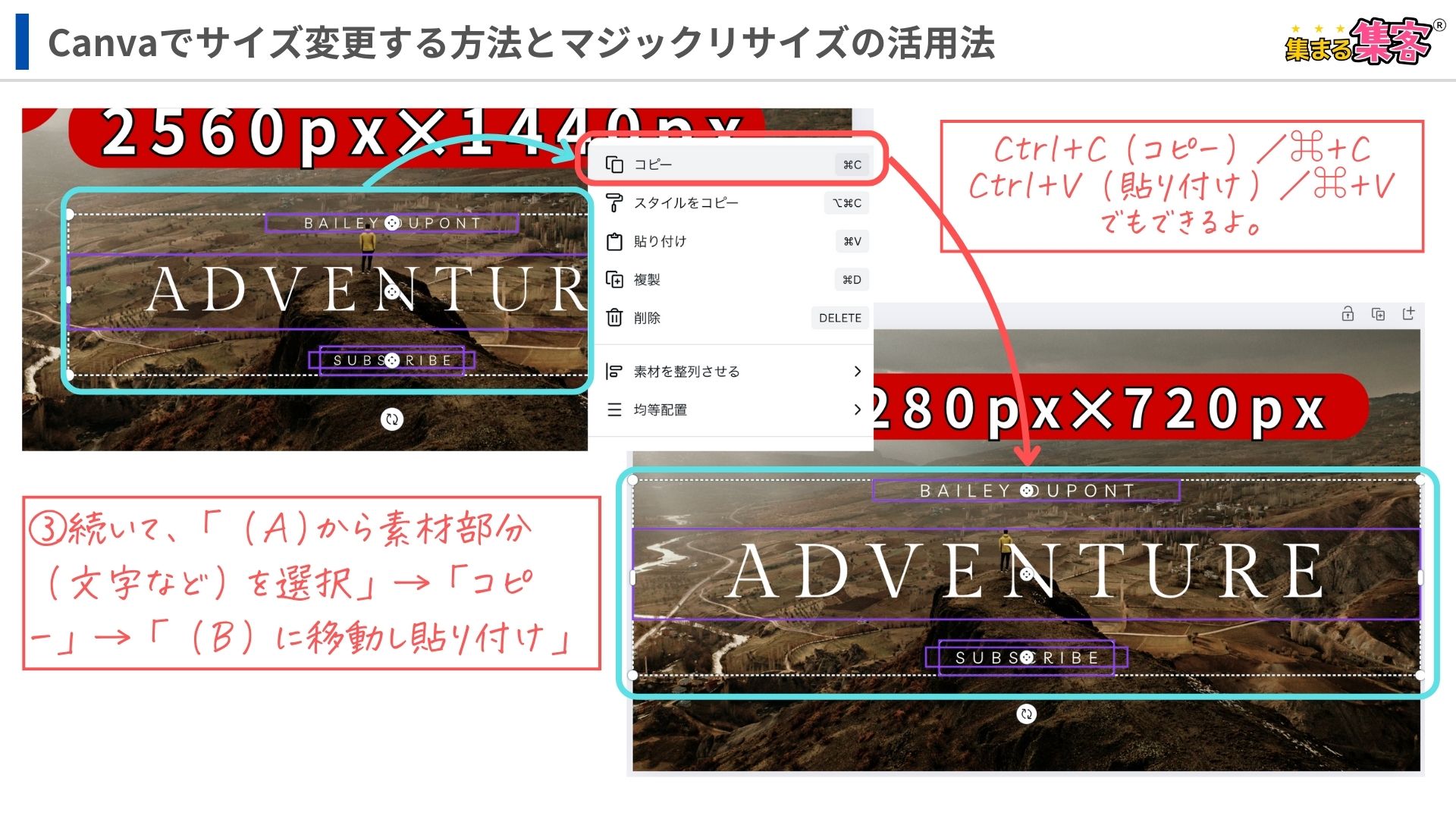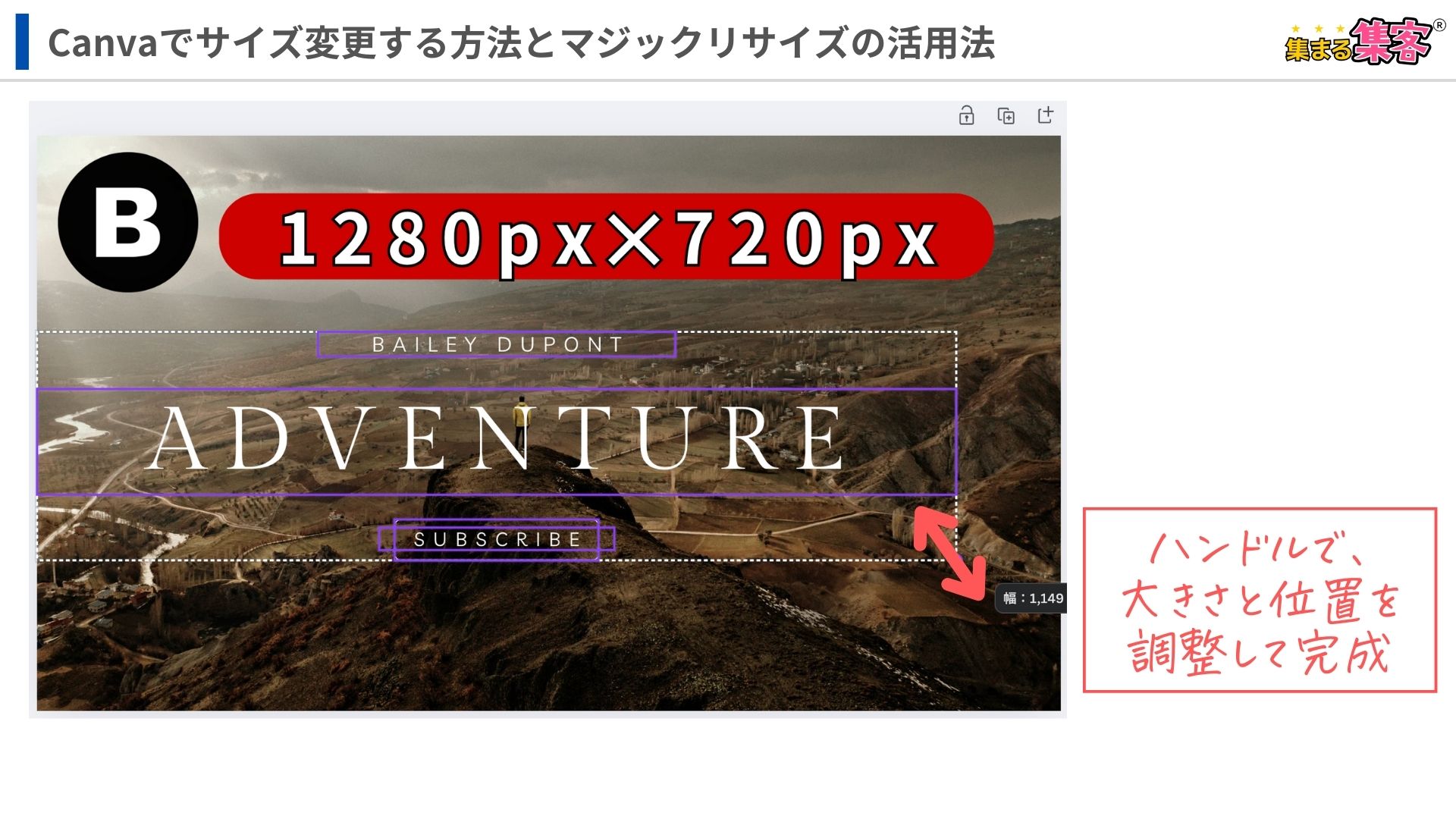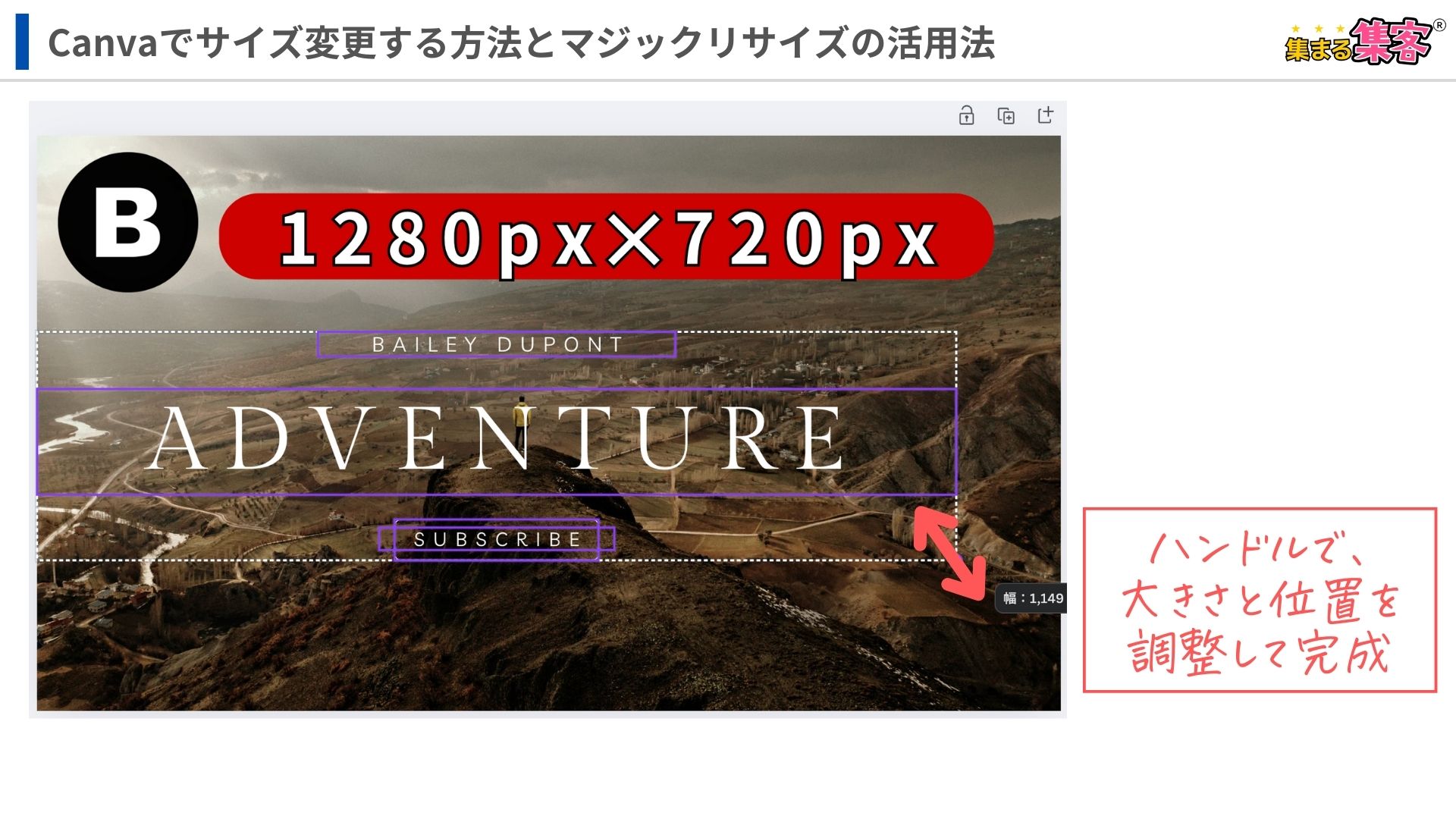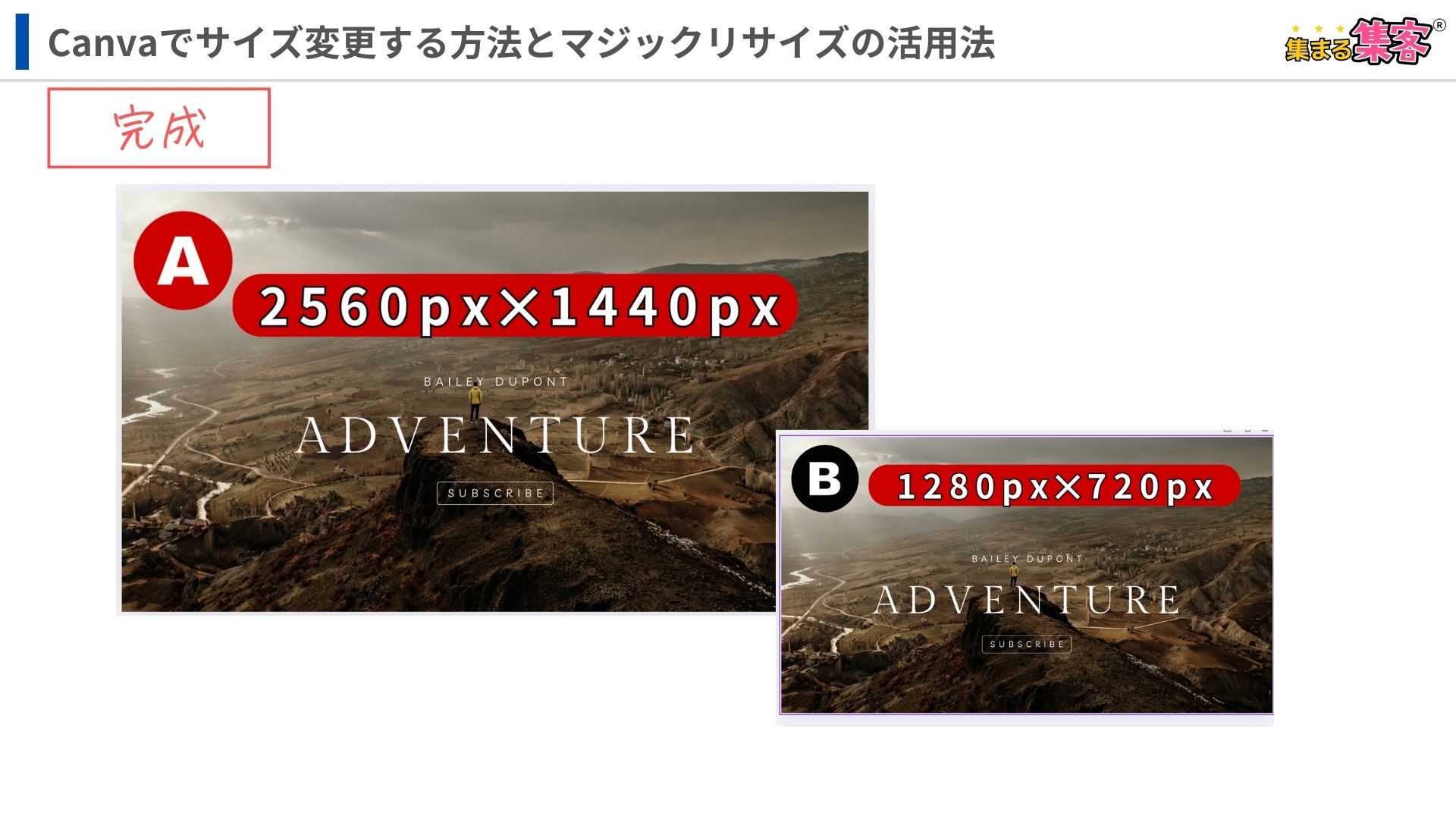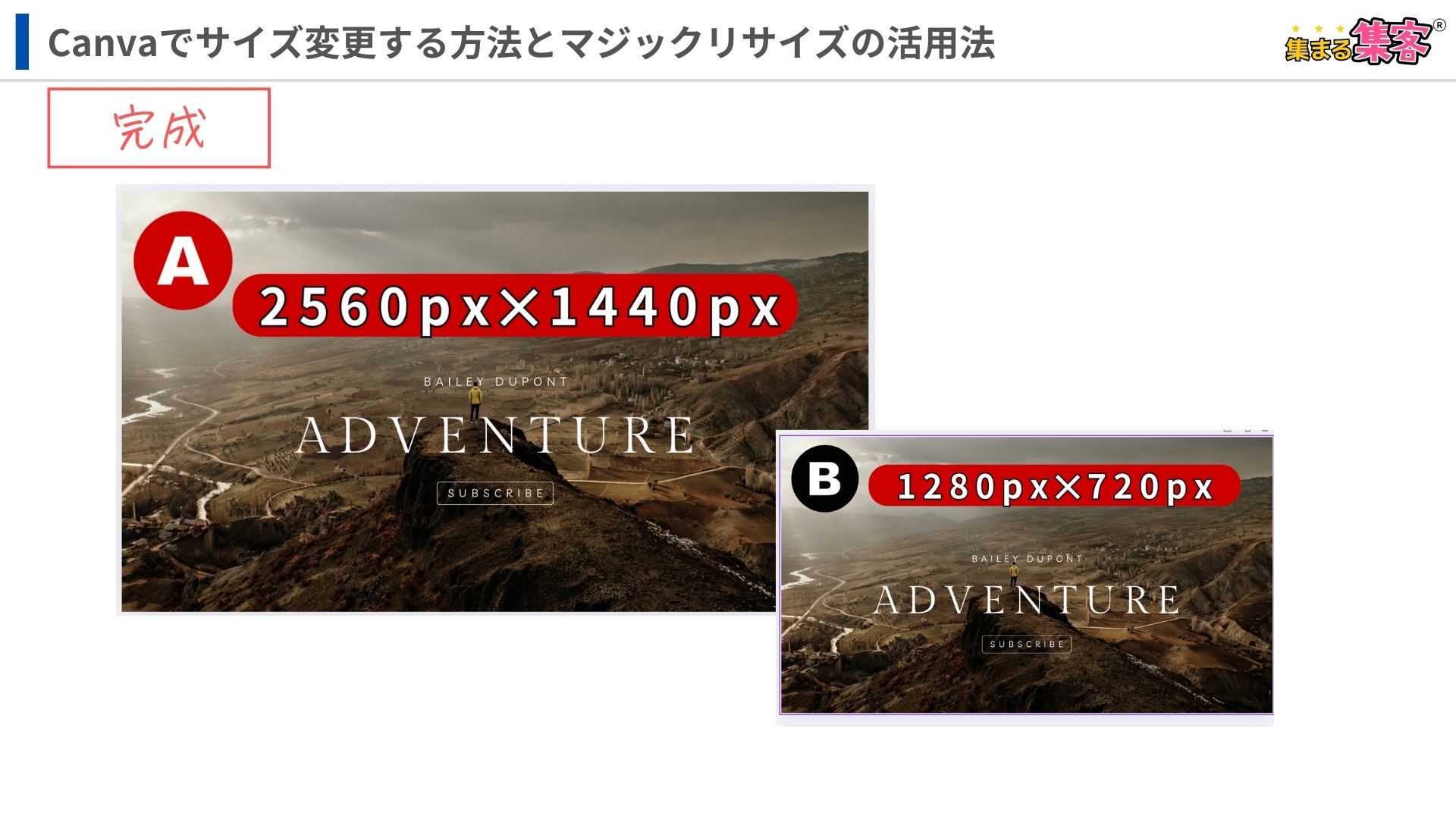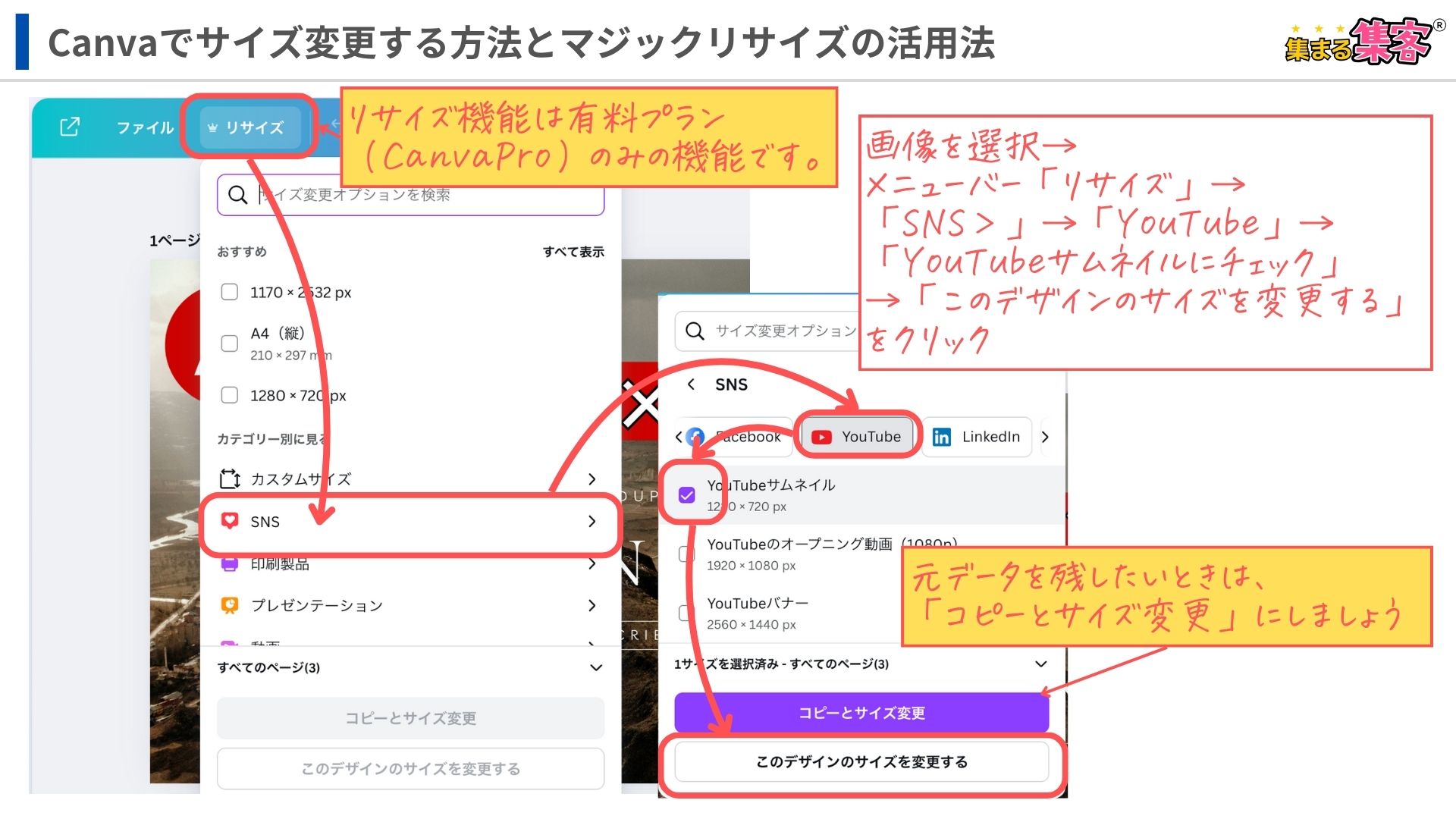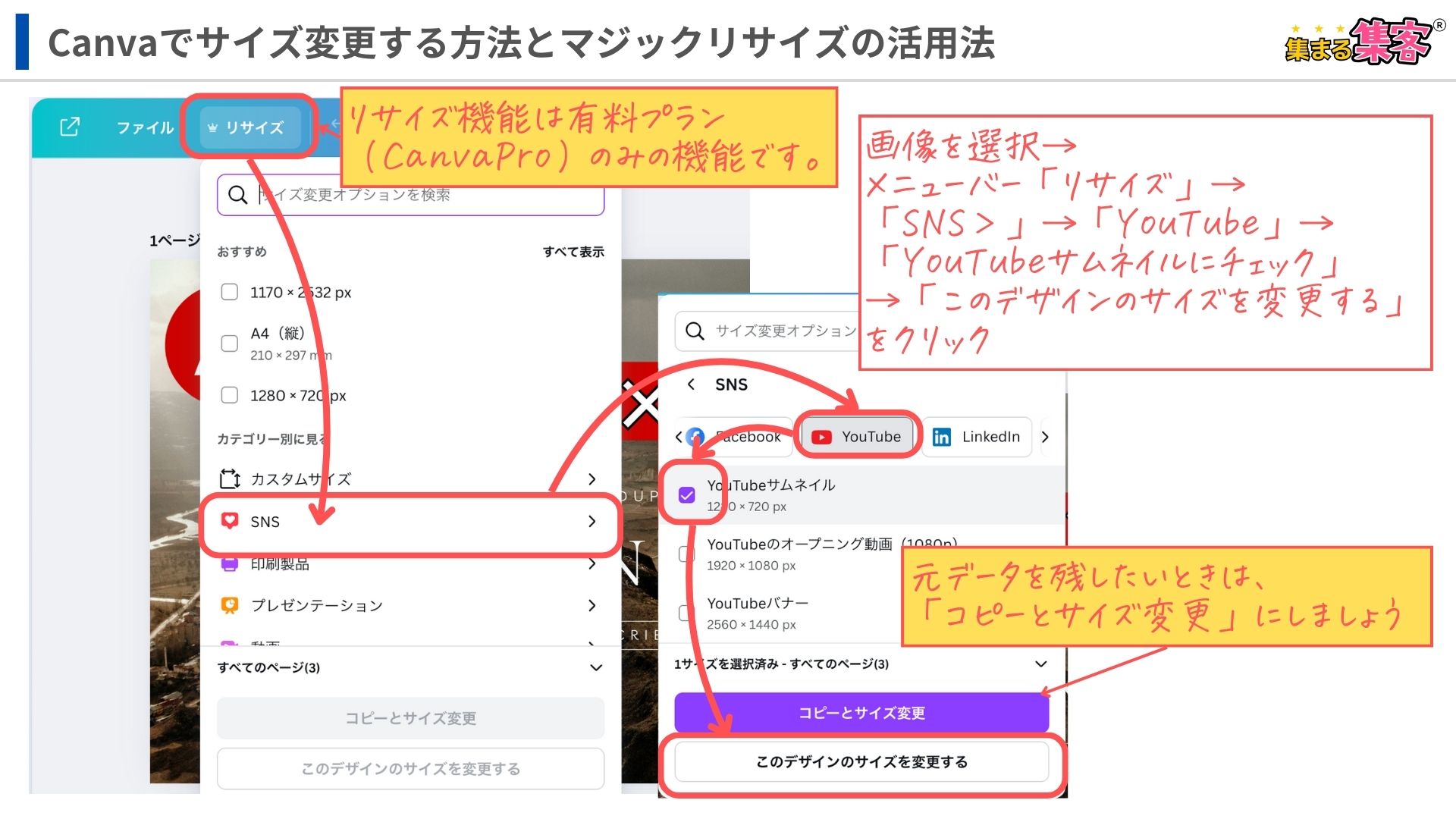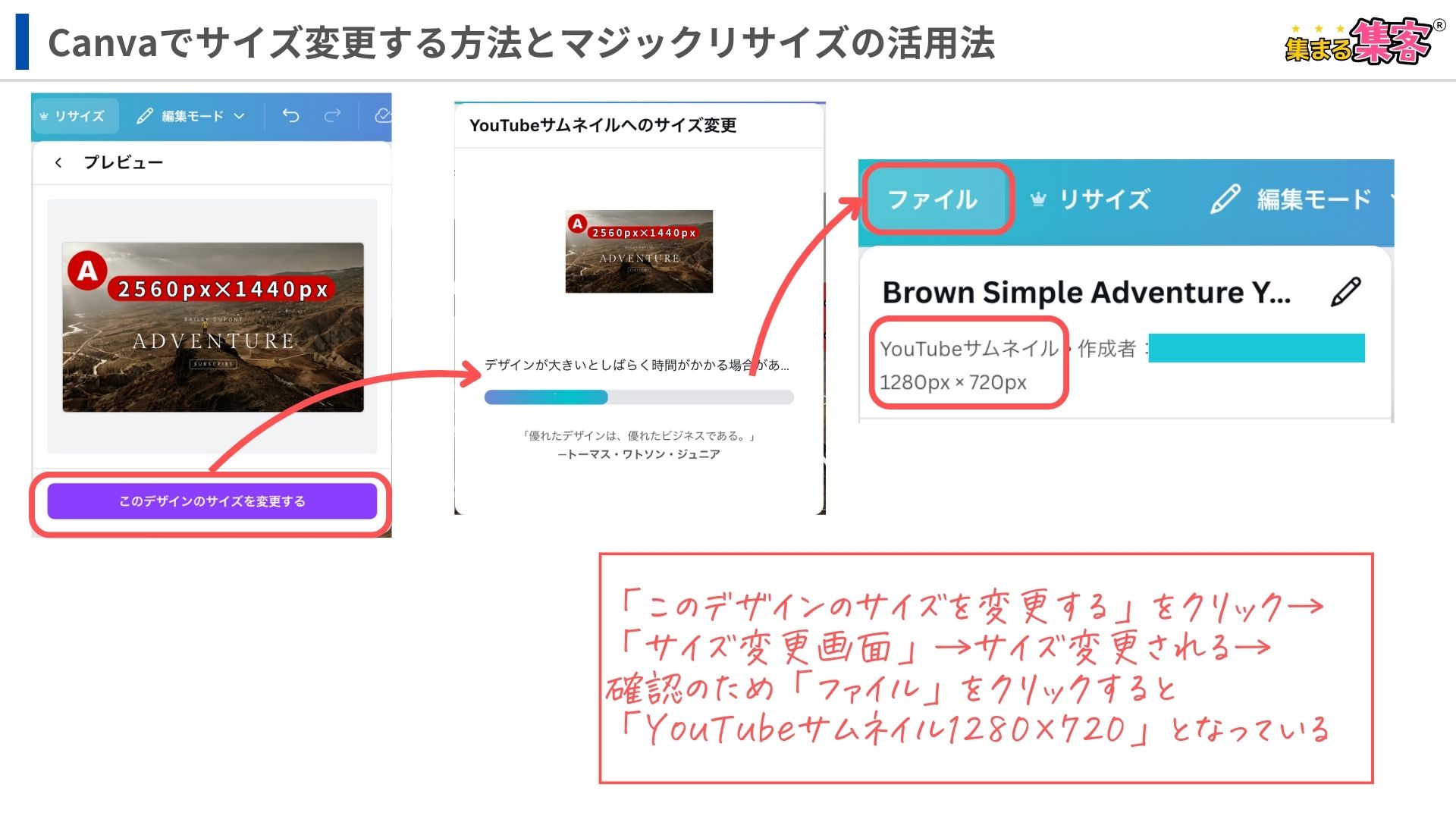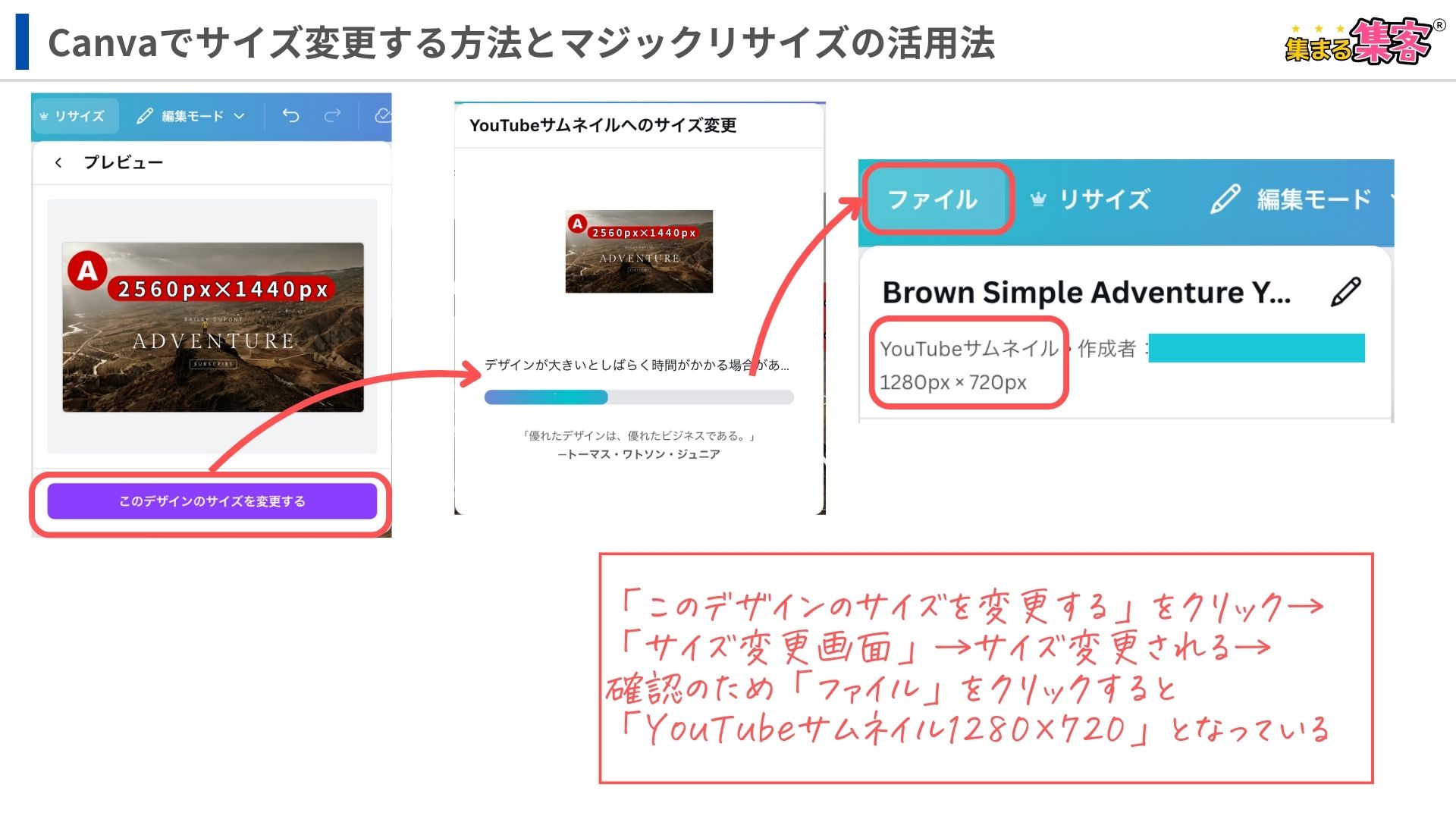この前Canvaで作ったYouTubeのバナーのサイズが違うって言われちゃった!どうしたらいいっすか?
まるおくん、困ったね。だけど、Canvaを使えば簡単にサイズを変えられるよ。Canvaの無料版でも手動で変更できるし、有料版(Canva Pro)の『マジックリサイズ』ならもっと簡単だよ。一緒にやり方を覚えてみよう!
おぉ〜それはすごいっす!!それを早く知りたいっす。
今日はCanvaでのサイズ変更の方法実例を交えてわかりやすく説明するね。これでYouTubeのバナーサイズもバッチリ直せるよ!
この記事では、Canvaのサイズ変更を初心者向けにわかりやすく解説。無料版での手動方法から、有料版(Canva Pro)の便利な「マジックリサイズ」機能を使った簡単な方法まで詳しく解説します!
この記事で分かること
- Canvaの無料版でデザインサイズを変更する方法
- Canva Proの「マジックリサイズ」機能を使ったサイズ変更の手順
- サイズ変更時に気をつけるポイント(配置や解像度など)
目次
無料版Canvaのサイズ変更方法
今回はYouTubeバナーのサイズ変更を例に、無料版でできる「サイズ変更」の方法を解説していくよ。
無料版のCanvaでは、「マジックリサイズ」というAIを使ったサイズ変更機能は利用できないんだけど、以下の手順で手動でサイズを変更ができるんだ。
無料版Canvaのサイズ変更方法
- 新しいデザインを作成する:
- Canvaのホーム画面で「デザインを作成」をクリックして、変更したいサイズを入力して新しいデザインを作成します。
- 元のデザインを開く:
- デザインの背景をコピーする:
- 選択した背景をコピーします。Windowsでは
Ctrl+C、MacでCommand+C使用されます。
- 新しいデザインに背景を貼り付ける:
- その際作成した新しいサイズのデザインを開き、コピーした背景を貼り付けます。Windowsでは
Ctrl+V、MacではCommand+V使用します。
- デザイン要素をコピーする:
- デザイン内のすべての要素を選択します。Windowsでは
Ctrl+A、MacではCommand+A全選択できます。
- 選択した要素をコピーします。Windowsでは
Ctrl+C、MacでCommand+C使用されます。
- 新しいデザインに貼り付ける:
- その際作成した新しいサイズのデザインを開き、コピーした要素を貼り付けます。Windowsでは
Ctrl+V、MacではCommand+V使用します。
- デザインを調整する:
- 貼り付けた要素の位置やサイズを、新しいに合わせて手動で調整します。
この方法は少し手間がかかってしまうけど、無料版でもサイズ変更のデザインが可能だよ。
実例を用いて手順を解説していくね。
YouTubeのサムネイルサイズを「2560px✕1440px(A)」で間違えて作成してしまい、YouTubeのサムネイルの推奨サイズの「1280px✕720px(B)」に変更する方法を解説していくね。
続いて図を使って解説していくね
STEP
新しいデザインを作成する
「2560pxX1440px(A)」で作成したもののをそのままにしておいて、新しいデザイン(B)を作る。
「ホーム」
→「変更したいサイズのものを選択」
→「今回はYouTubeサムネイルを選択」
STEP
「元のデザイン(A)を開く」
→「背景を選択」
→「コピー」
→「新しいデザイン(B)に移動し背景を貼り付け」
STEP
続いて、「(A)から素材部分(文字など)を選択」
→「コピー」
→「(B)に移動し貼り付け」して完成です
STEP
ハンドルで位置や大きさを調整して完成です。
有料版(Canva Pro)Canvaのサイズ変更方法
有料版(Canva Pro)の方があっという間にサイズ変更できちゃうので、この機会に有料版(Canva Pro)にしてみてね!
有料版の解説は下記の記事で解説しているので合わせて読んでね!
さて、「マジックリサイズ」を使った方法を解説していくよ。
有料版(Canva Pro)Canva「マジックリサイズ」を使ったサイズ変更方法
残念ながら、「マジックリサイズ」機能は、有料版のCanvaProでしか使えないんだ。有料版にすると様々な機能が使えるよ。
さっそく、「マジックリサイズ」のやり方を解説していくね。
- サイズ変更したいデザインを開く:
- 「リサイズ」ボタンをクリックする:
- エディター上部のメニューから「リサイズ」を選択します。
- 新しいサイズを選択または入力する:
- あらかじめ用意されているデザインサイズから選択するか、「カスタムサイズ」を選択して希望の幅と高さを入力する。
- サイズ変更を実行する:
- 「このデザインのサイズを変更する」を選んで、元のデザインが新しいサイズに変更されます。
- 「コピーしてサイズを変更」を選んで、元のデザインをそのままに、新しいサイズのコピーが作成されます。→もとのデザインを残したい場合はこちらにしよう。
続いて図を使って解説していくね
STEP
画像を選択
→メニューバー「リサイズ」
→「SNS>」→「YouTube」
→「YouTubeサムネイルにチェック」
→「このデザインのサイズを変更する」をクリック
※自由なサイズでリサイズしたい場合は、カスタムサイズでサイズを入力しましょう。
※元データを残したいときは、「コピーとサイズ変更」にしましょう。
STEP
「このデザインのサイズを変更する」をクリック
→「サイズ変更画面」
→サイズ変更される
→確認のため「ファイル」をクリックすると「YouTubeサムネイル1280×720」となっている
マジックリサイズは簡単にサイズ変更できるんすね!有料版はすごいっす。
サイズ変更時の注意点
サイズ変更する時には、下記の点を注意しておこう。
- デザイン要素の配置
- サイズ変更後、テキストや画像の配置が崩れることがあるから、各要素の位置やサイズを確認し、必要に応じて調整する。
- 画像の解像度
- デザインを拡大すると、画像がぼやける可能性があるので、高解像度の画像を使用するか、適切なサイズでデザインを作成する。
- 印刷物のサイズ制限
- Canvaでは、最小サイズが40×40ピクセル、最大サイズが8000×3125ピクセルに制限されています。これを超えるサイズのデザインを作成する場合は、比率を維持しながらサイズを調整してください。(詳細は Canva のホームページへ)
まとめ:Canvaでサイズ変更は簡単にできる!
有料版(CanvaPro)のCanvaの「リサイズ」機能は、初心者でも簡単に使いこなせる便利なツールだよ。
Canvaで作ったデザインのサイズが間違っていた。もしくは、変更する必要がでてしまった!という時も一から作り直すことなく、慌てずに対処できる方法をもう一度確認してみよう。
- 手動でサイズを変更する
- マジックリサイズ機能を使う(有料版CanvaProのみ)
無料プランでも有料プランでも変更できるから、いずれかの方法でぜひ試してみてね!
本当に簡単な操作だったっす!これでサイズを間違えても安心っす。これを機に有料プランに変更しようかな。
Canvaについて他の記事もあるのでぜひ合わせて読んで下さいね♪
あわせて読みたい
CanvaやCanvaAIの使い方
Canvaを使って個人起業家のマーケティングを集まる集客に変える方法を解説しています。
あわせて読みたい
Canvaの線がくっついてしまう問題をスッキリ解決!初心者向けガイド
Canvaでデザインしてるときに、線が勝手にくっついちゃうことがけっこうあって…。あれ、めちゃくちゃ困るんすけど…。なにか解決方法はないっすか? まるおくん、それめ…


 🔰リサーチャーまるお
🔰リサーチャーまるお