 🔰リサーチャーまるお
🔰リサーチャーまるおCanvaでSNSの投稿を作成してるんすけど、枠線とかが動いてしまってデザインがぐちゃぐちゃになっちゃうんっす。どうにかならないっすか?



まるおくん、「ロック」機能を使うとその問題が簡単に解決できるよ。



その方法を早く知りたいっす。



Canvaの「ロック」機能について学んで、作業効率をアップしていこう早速一緒に学んでいこうね!
この記事では、Canvaでデザインを作成しているときに、他のものを動かしたいのに枠線や背景が動いてしまい、もとに戻すことを繰り返しているという悩みを抱えている方に向けて、「ロック」機能を使うことで、デザインの一部を固定し、動かさないようにする方法を解説します。
- 他のものを動かしたいのに背景や枠線のデザインが動いてしまう・・
- 意図しないデザインが一緒に動いてしまう・・
- 背景などを固定する(ロック)やり方がわからない・・
ちなみに、時々初心者の方が「急にデザインが編集できなくなった!なんで!?」と焦ってしまうことがあります。たいてい、うっかり「ロック」をさわってしまっただけだったりするので、このロック機能の基本を覚えておくと安心です。
Canvaのロック機能とは?デザイン要素の固定のことだよ



他のものを動かしたいのに背景や枠線のデザインが動いてしまうことってあるよね。そんなときに活躍するのが「ロック」機能だよ。ロック機能について解説していくね。
ロック機能の基本説明
Canvaの「ロック機能」とは、
デザイン中の要素(画像、テキスト、図形など)を固定し、誤って移動や編集してしまうことを防ぐ機能
のことだよ。
ロック機能には大きく分けて2種類あって(下記参照)
- 素材のロック
- ロック
- 位置だけをロック
- 1ページのロック
- ロック
- コンテンツの置換のみを許可する
それぞれに、2種類のロック方法があるんだ。
「ロック」機能はどんなときに使うの?



「ロック」機能はどんなときに使うのか見てみよう!
- 背景画像や枠線がずれてしまうので固定したい時
-
背景画像や枠線が動いてしまい、レイアウトが崩れるのを防ぐ
- レイアウトを固定したい時
-
一度完了したデザインの構成を固定して、追加作業をする時
- ページをロックしたい時
-
デザインを丸ごと保護したい時や配置だけは動かしたくない時



デザインが崩れるのを防ぐために使うんすね。
Canvaの素材の「ロック機能」の使い方



「ロック」機能のは2つの種類があると言ったと思うけど、それぞれの解説と「ロック」の設定方法と「ロック」の解除方法の解説を順にしていくね。
素材等の「ロック」機能の設定の方法と手順解説
- 素材等のロック機能には、2つの種類があるよ。
-
- ロック
- 位置だけをロック
- それぞれの役割は?
-
ロック 編集、削除、追加といった操作ができない。 位置だけをロック 位置だけをロックするので、編集、削除、追加が可能 ロックは、操作ができないので、デザインを崩されたくない時やテンプレートとして使いたい場合に有効だね。
位置だけをロックは、例えば名刺のテンプレートを作ったときに、名前などは変更したいけど、位置を崩されたくない時に使ったりできるね。
以上の2つの「ロック」の方法のそれぞれの役割を解説したよ。操作方法はステップ解説をしているから参考にしてね。
素材の「ロック」機能の「ロック」の方法をステップ解説
固定したい画像を右クリック→「ロック」→「ロック」
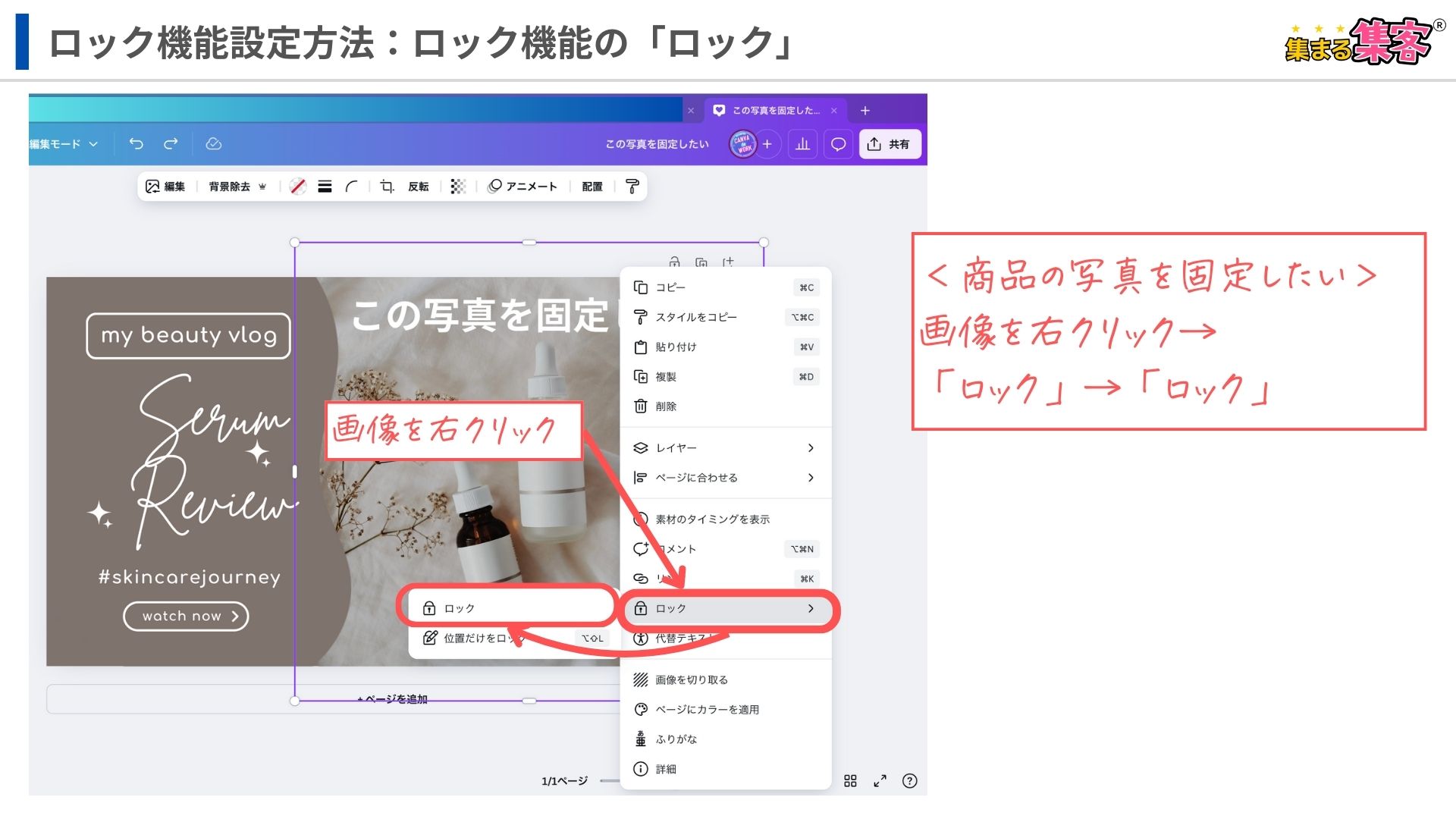
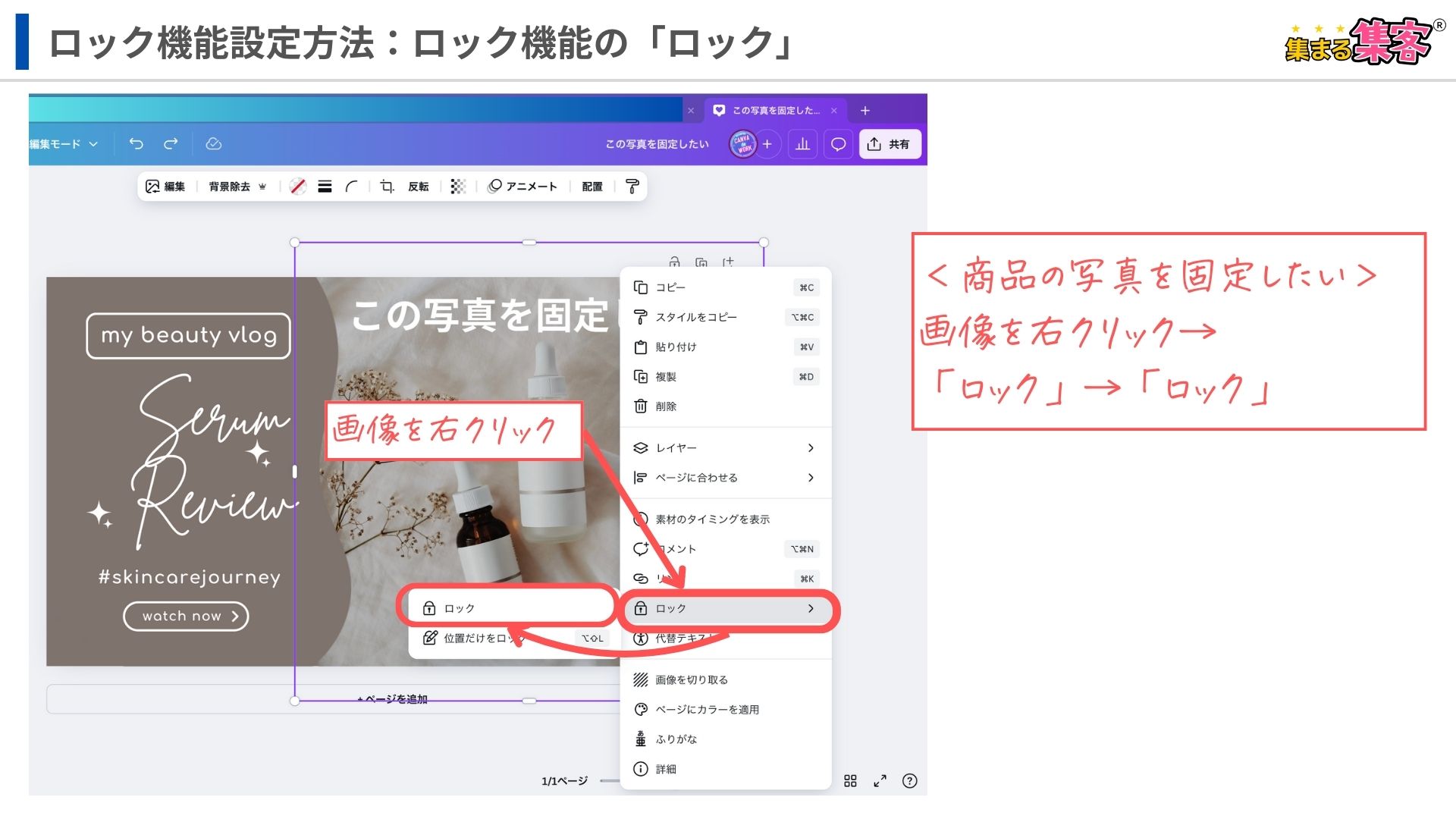
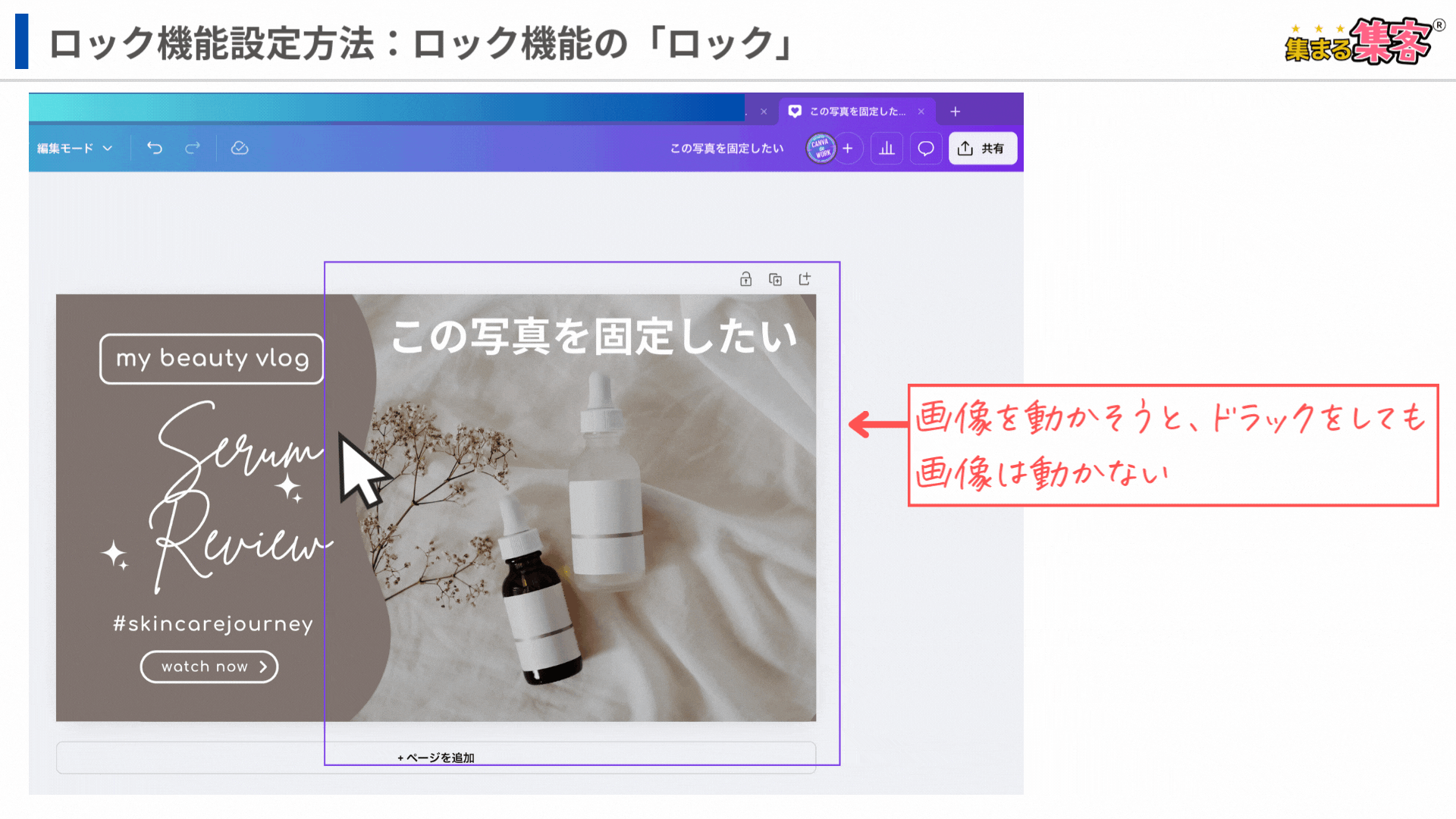
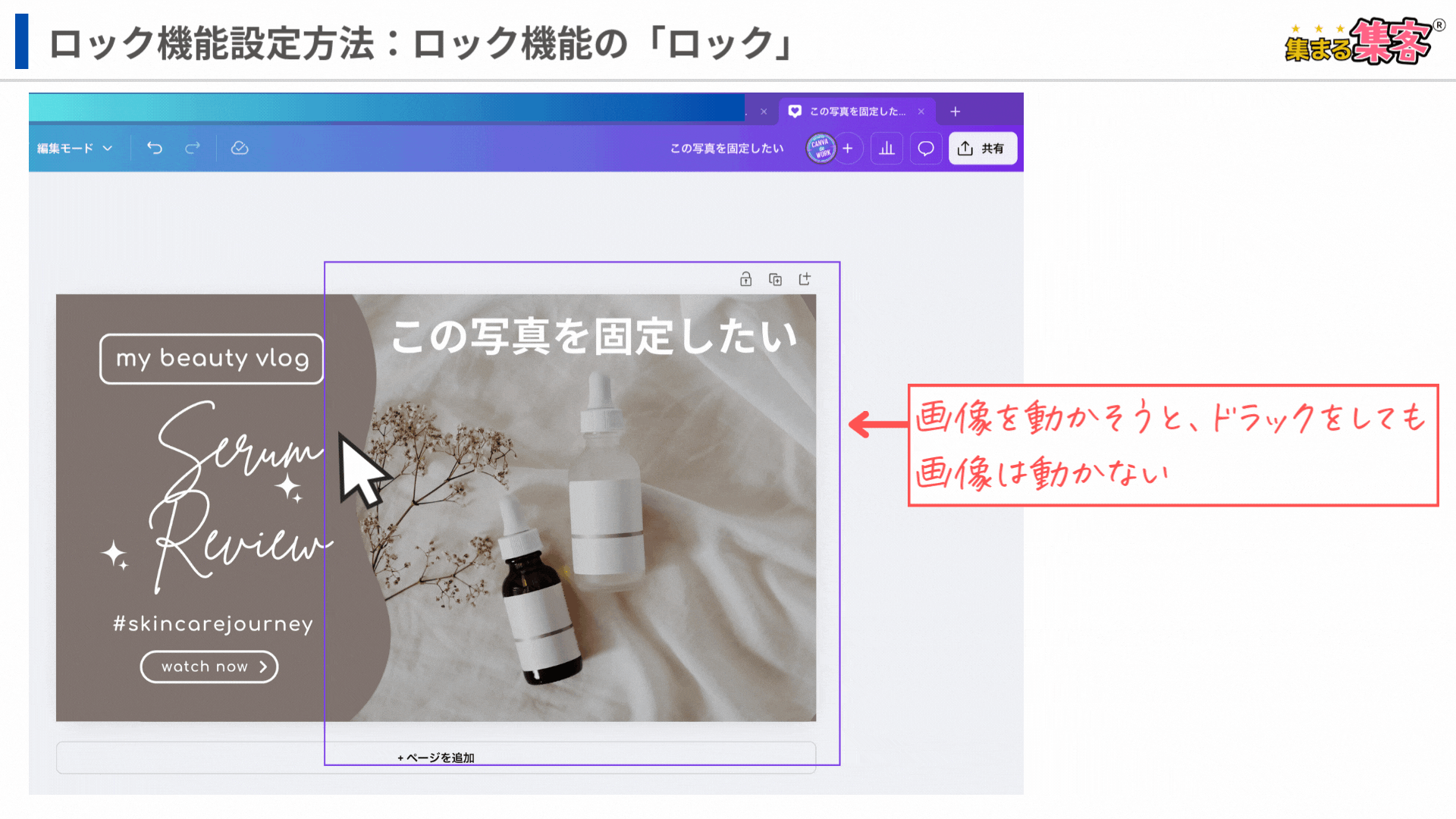
画像を変えようとしても画像は入れ替わらず、削除、変更、編集といった作業はできない。
★入れ替えようとした画像は上にのったまま変更ができなかった
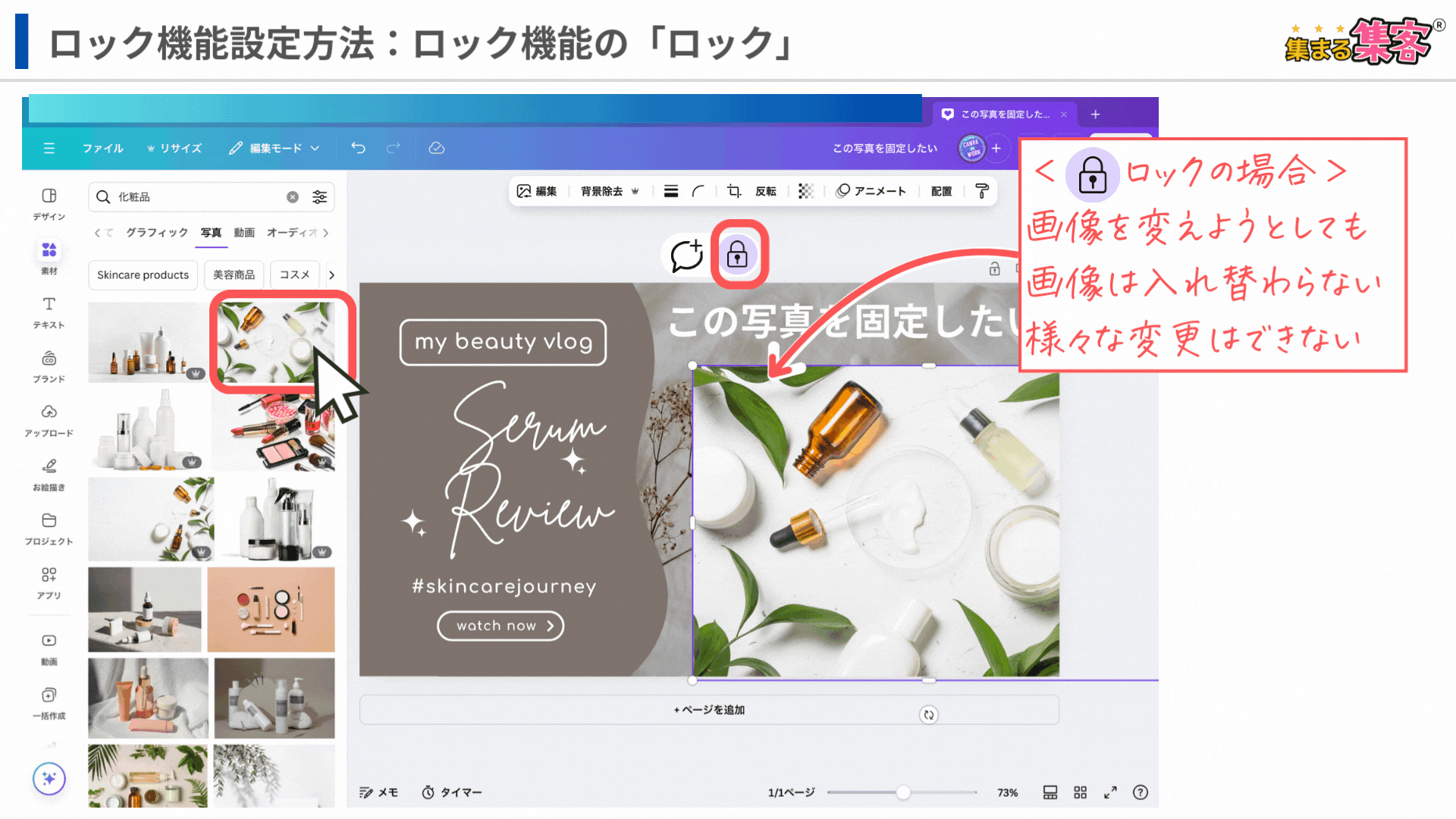
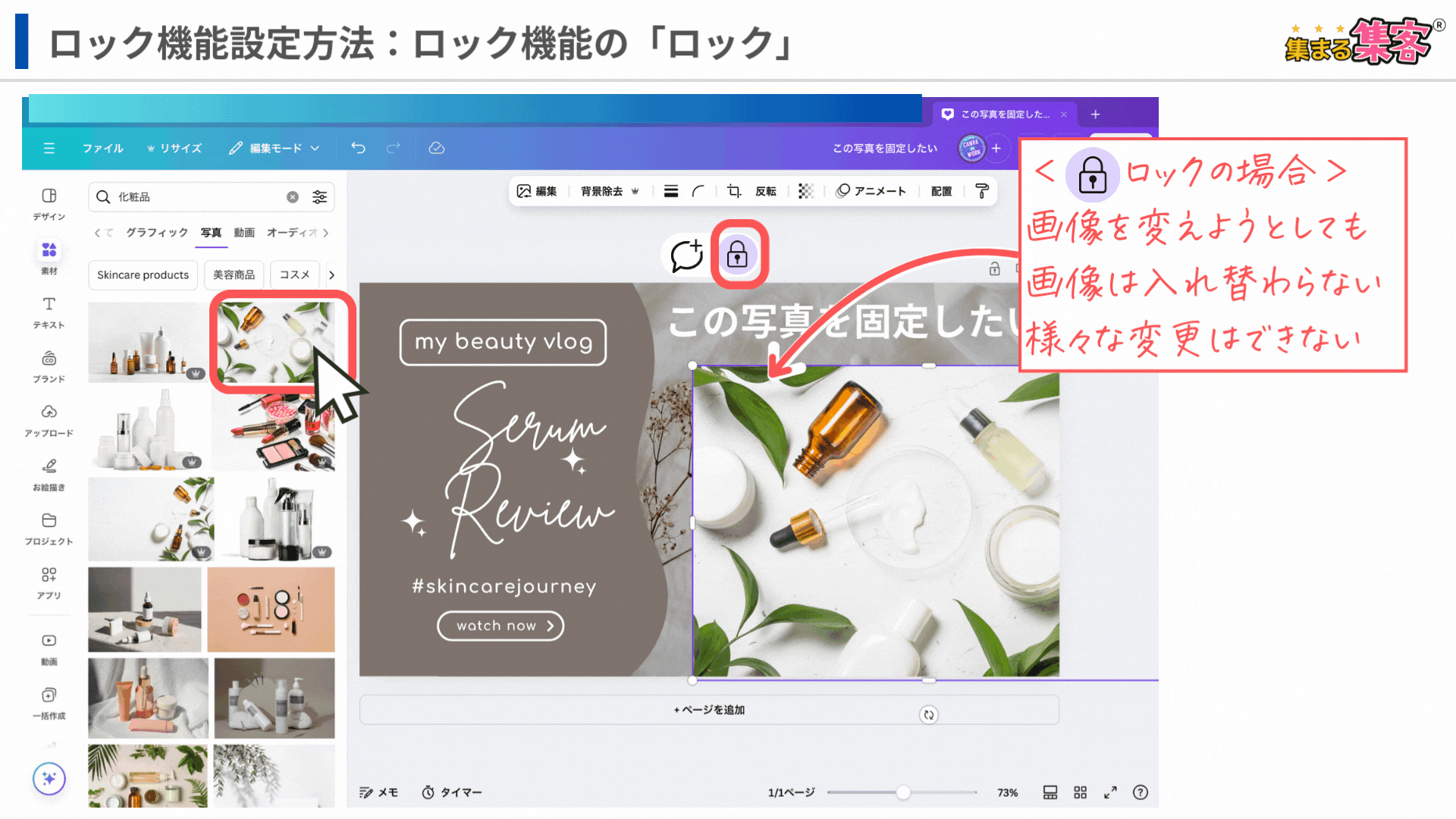



「ロック」は編集や削除など「操作」自体ができないんすね!



そうだね。位置はロックしたいけど、編集したい!というときには次に解説する「位置だけをロックする」を使おう!
では解説していくね。
素材の「ロック」機能の「位置だけをロック」の方法をステップ解説
固定したい画像を右クリック→「ロック」→「位置だけをロック」
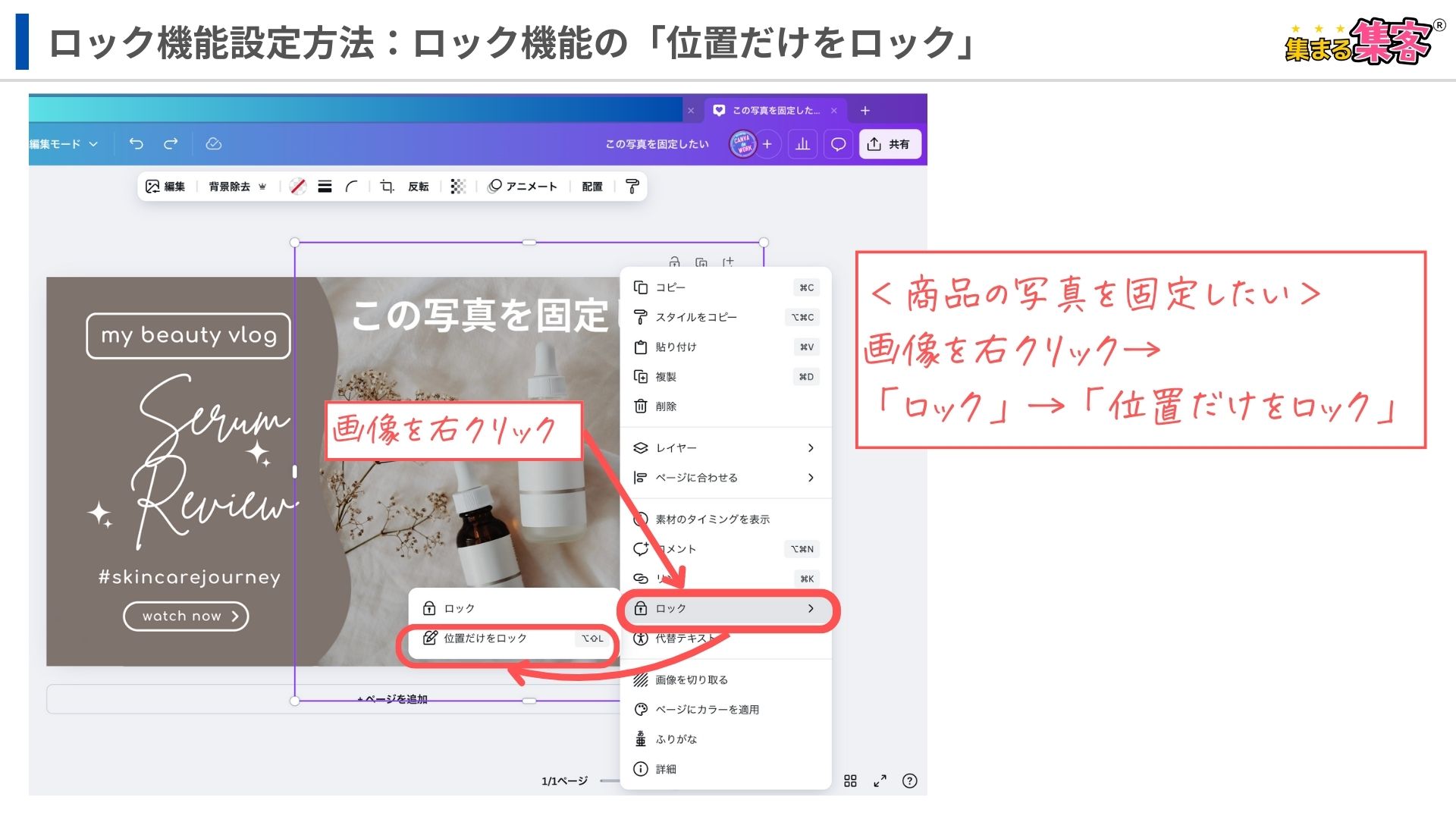
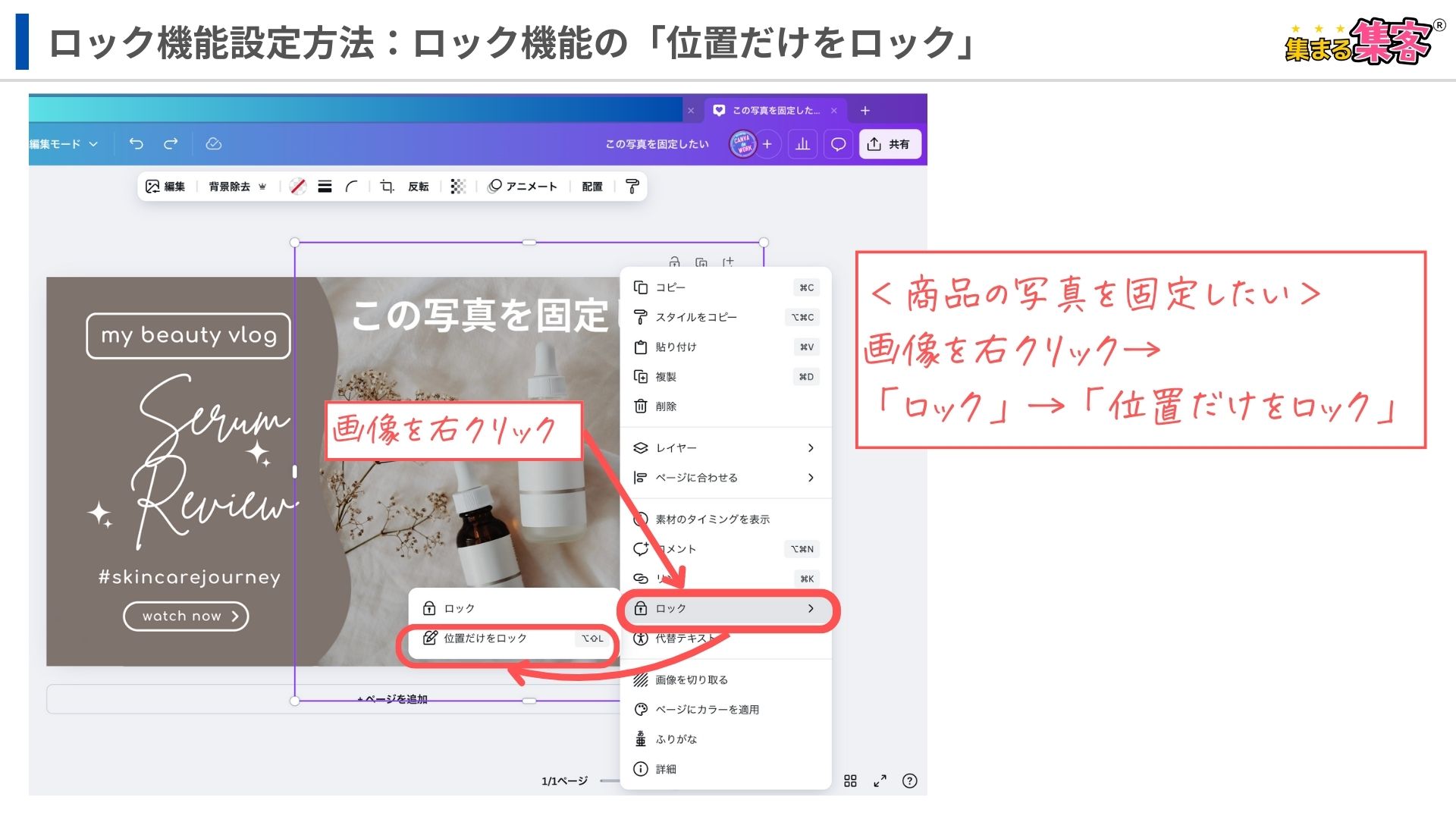
画像を入れ替えようとすると画像は入れ替わる、位置は固定されたまま、テキストや画像などの編集が可能
※「位置だけをロック」の場合、枠が白の点線で囲まれる
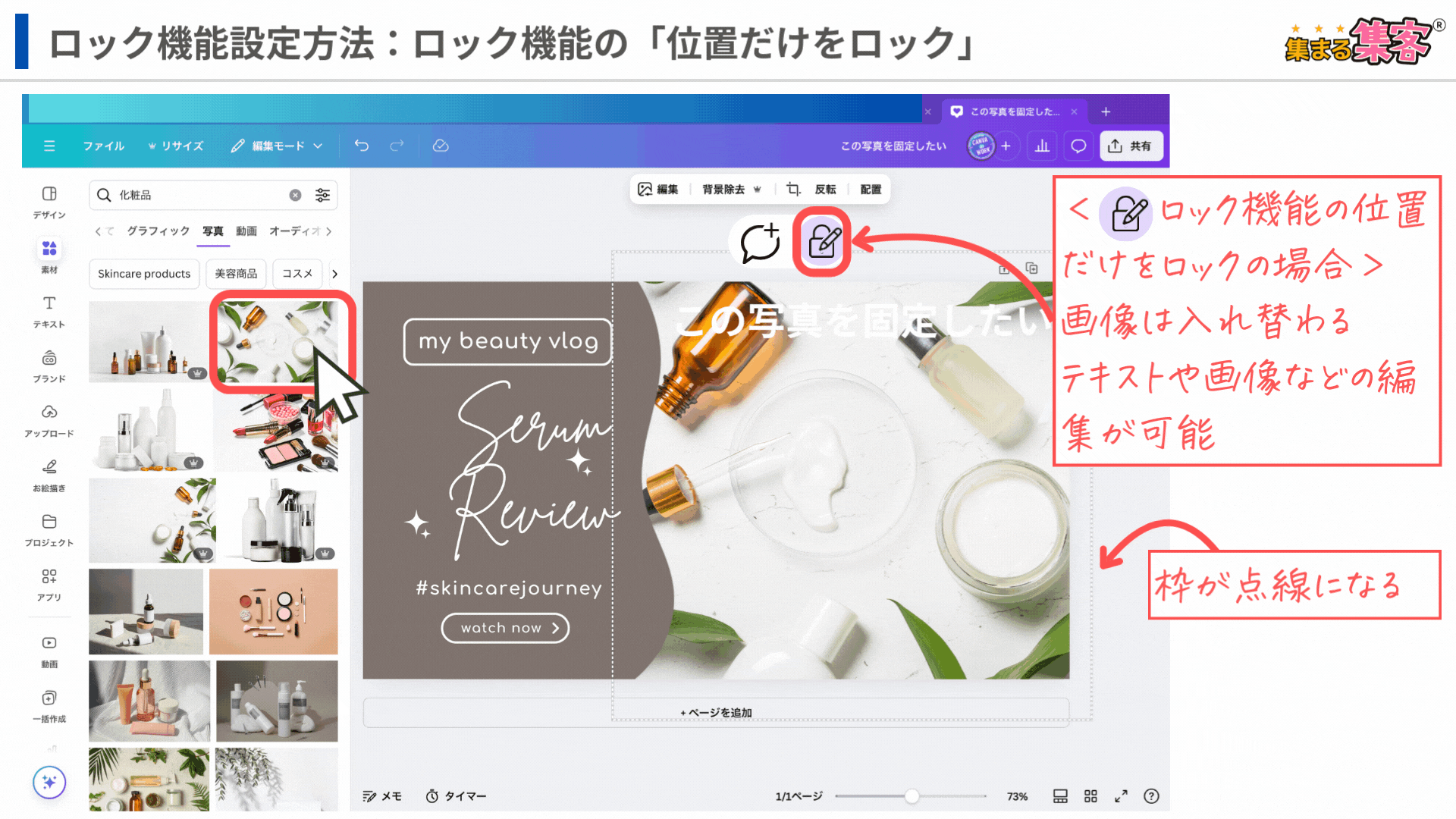
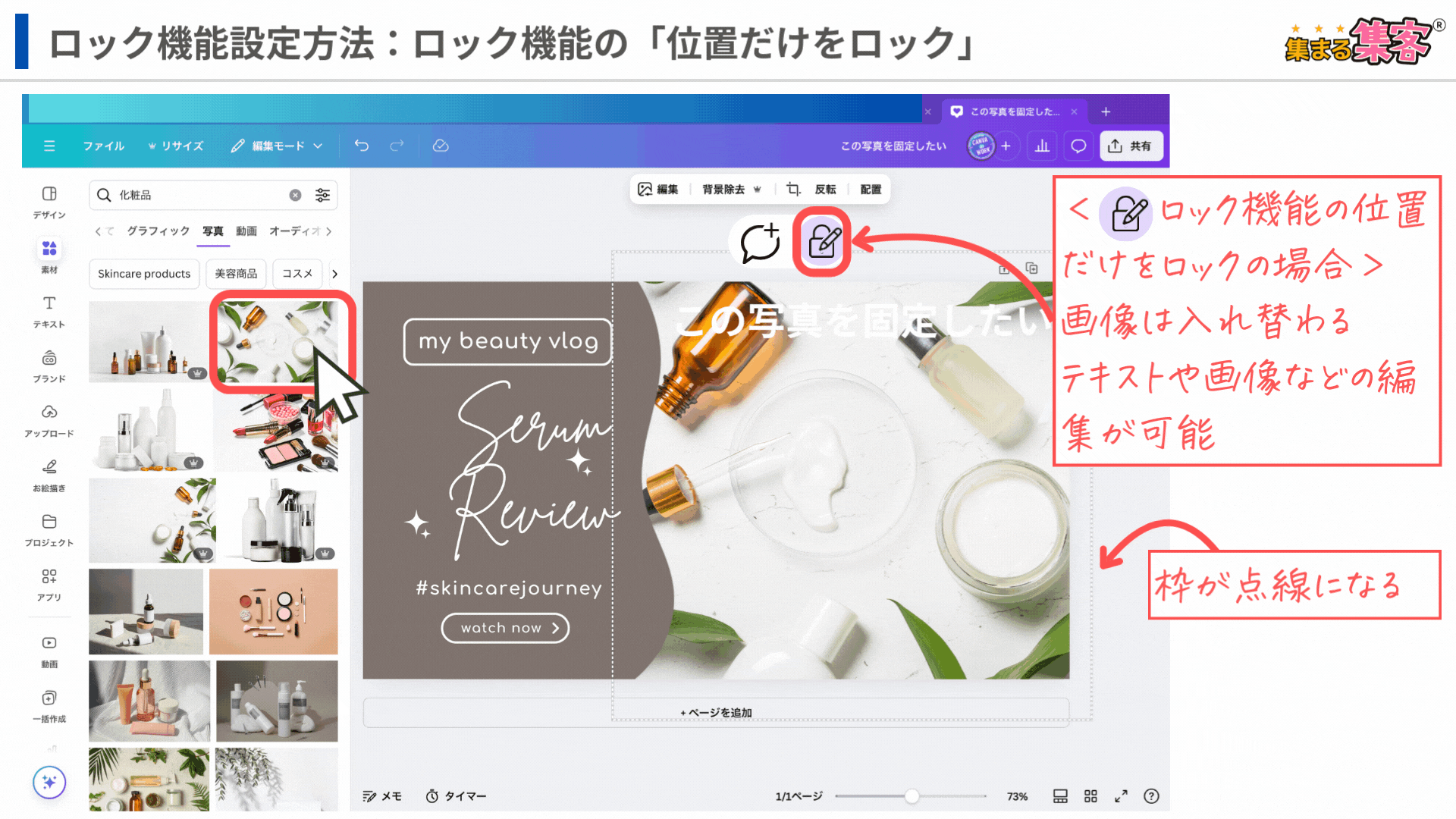
画像を変えようとしても画像は入れ替わらず、削除、変更、編集といった作業はできない。
★入れ替えようとした画像は上にのったまま変更ができなかった
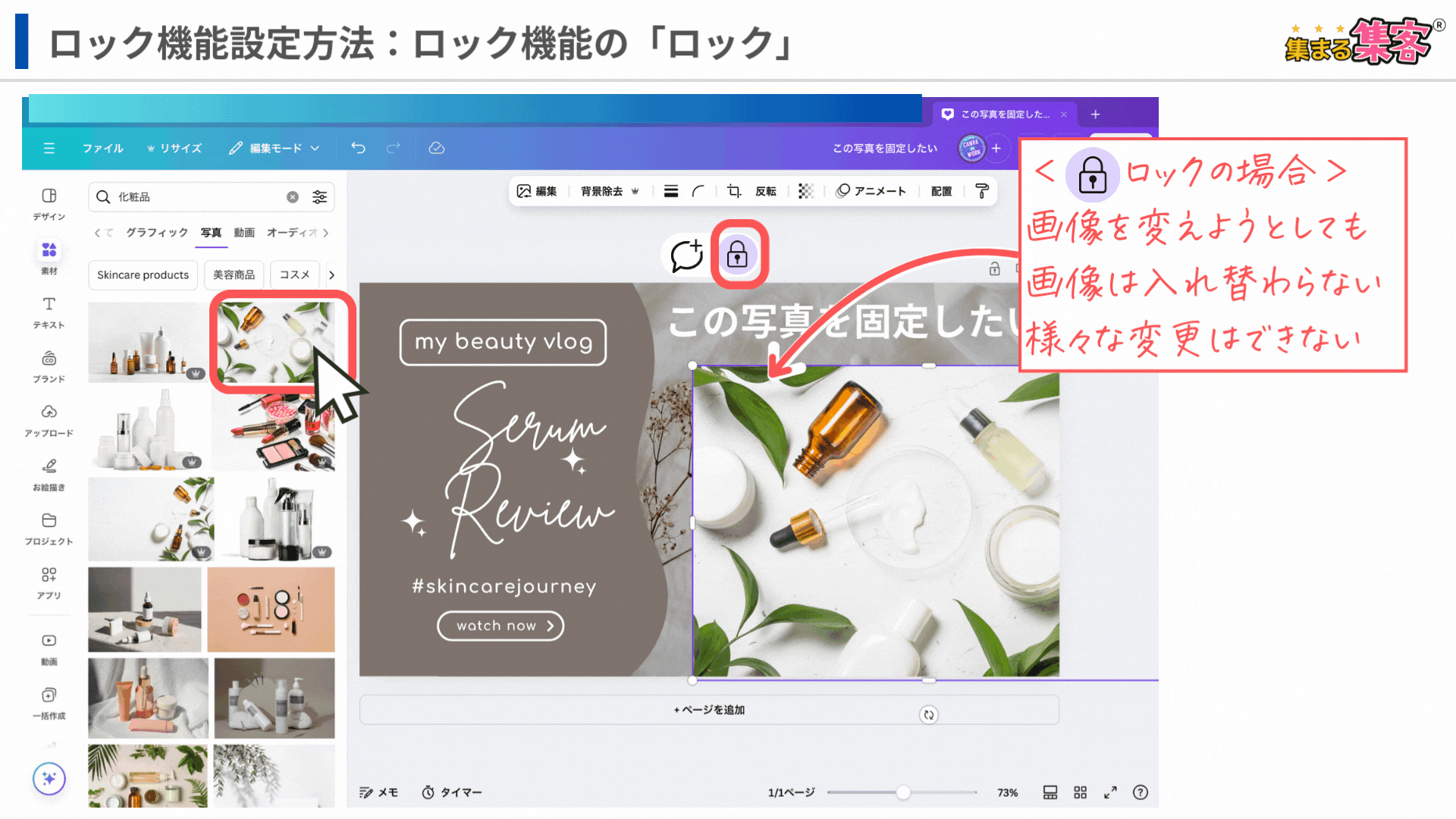
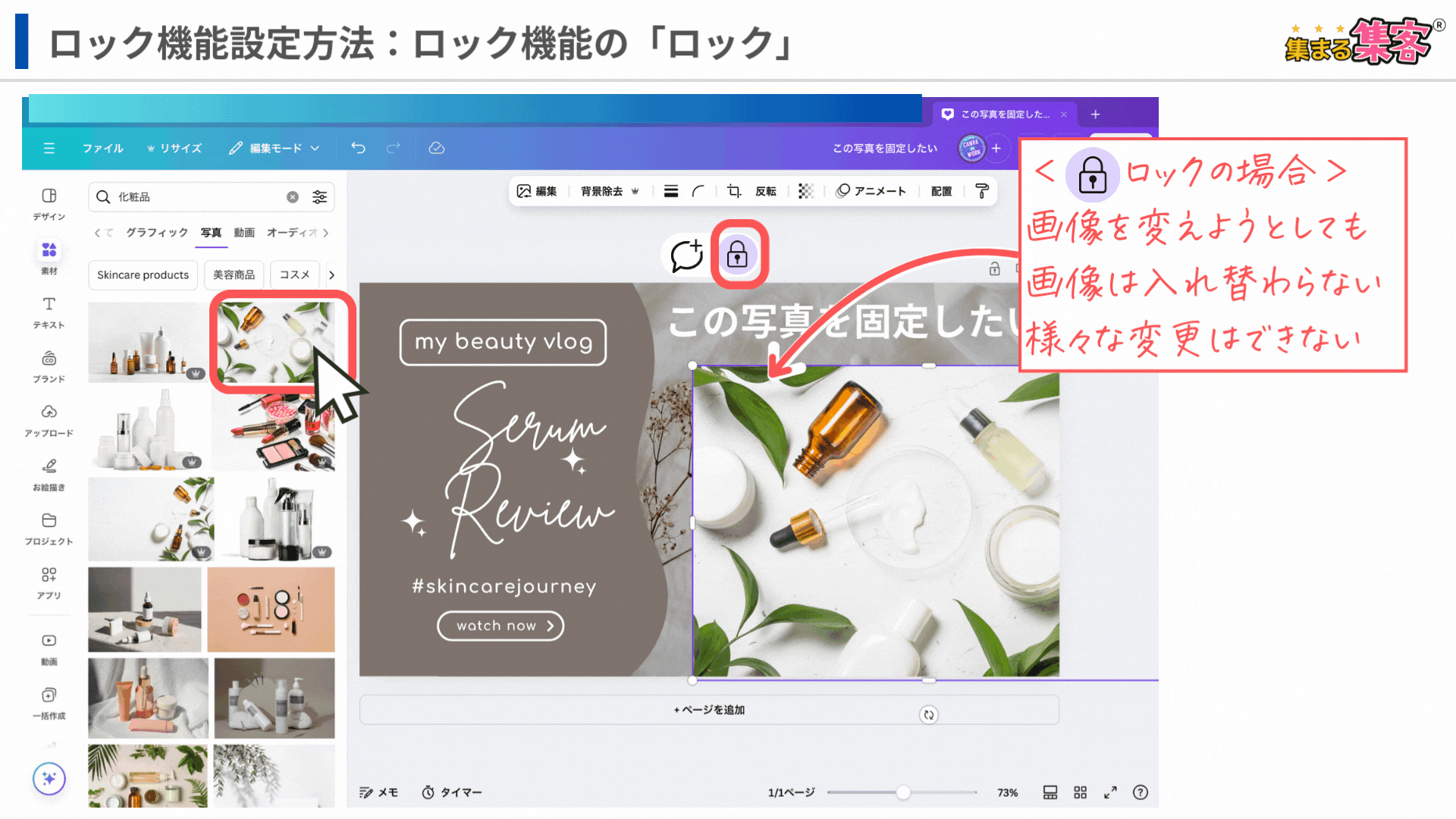
続いて「ロック」機能の解除方法を見ていこう!
「ロック」機能の解除の方法の解説
「ロック」の解除方法は2種類あるよ。
- ロックのツールアイコンから解除
- 右クリックから解除
それぞれの方法は下図で確認してね!
②画像(素材)を右クリック→「ロック解除」でも解除可能
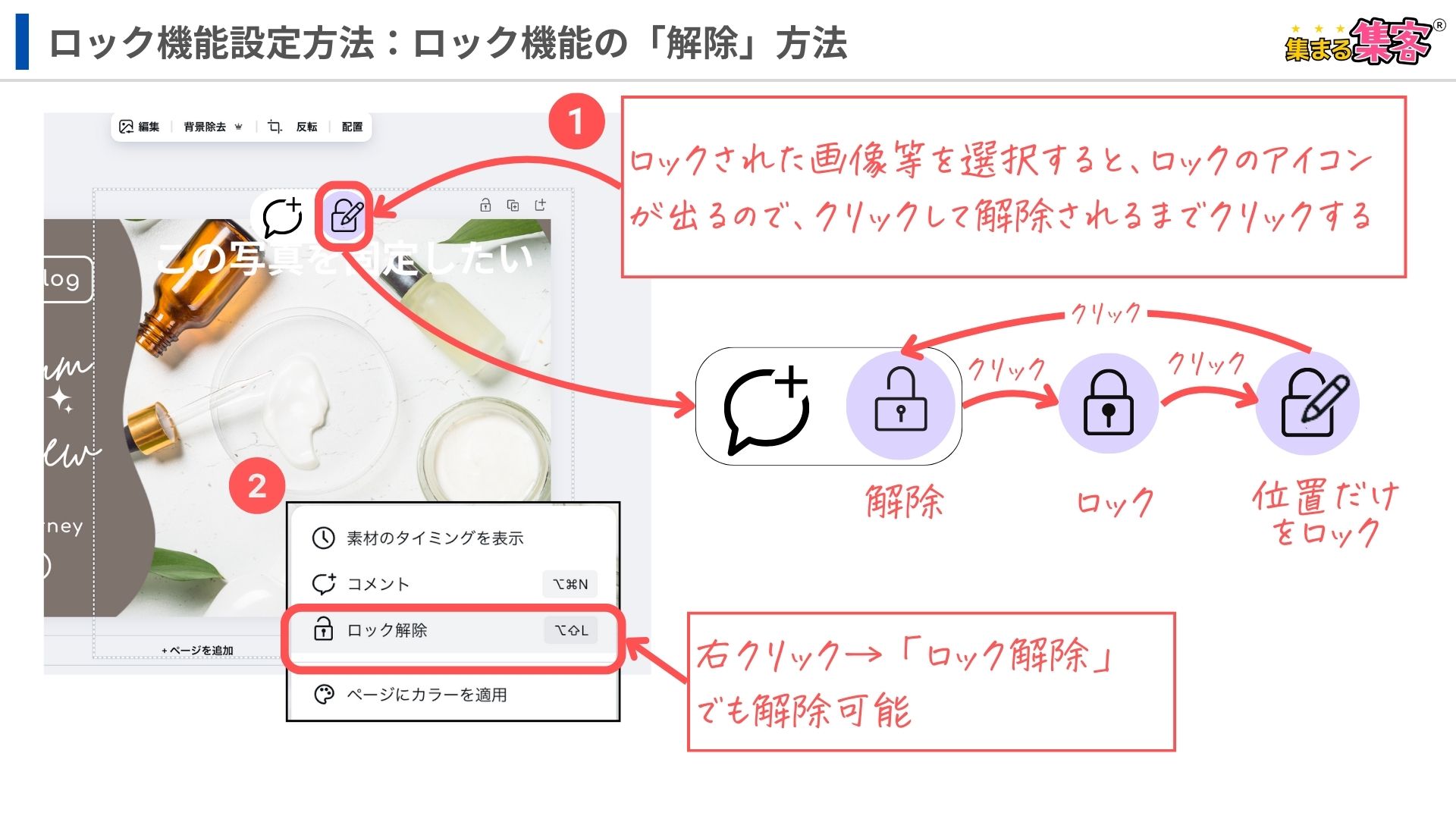
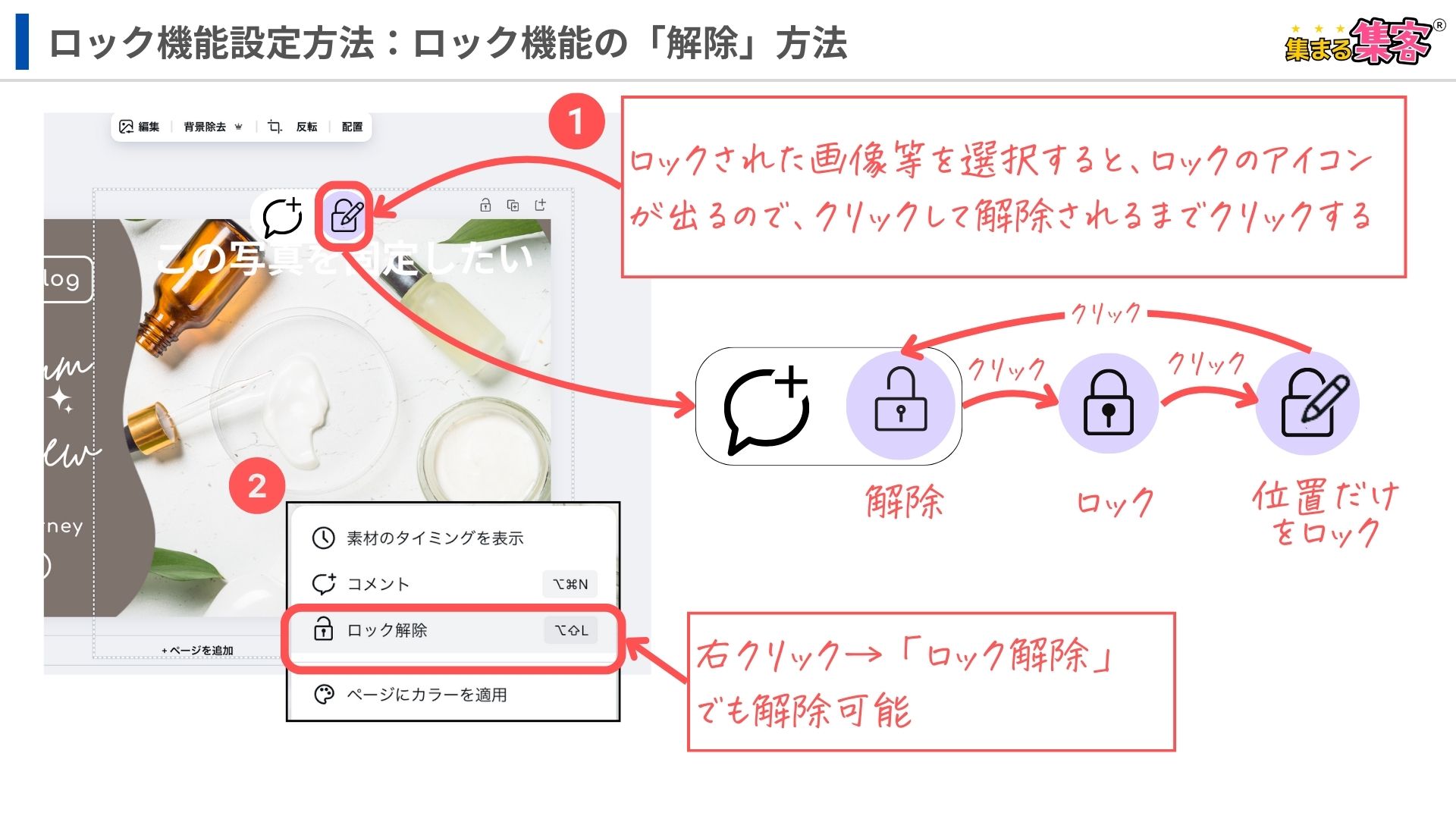
解除の方法は、やりやすい方で試してみよう。
Canvaの1ページの「ロック機能」の使い方



1ページの「ロック」機能のは2つの種類があると言ったと思うけど、それぞれの解説と「1ページのロック」の設定方法と「1ページのロック」の解除方法の解説を順にしていくね。
1ページの「ロック」機能の設定の方法と手順解説
- 1ページのロック機能には、2つの種類があるよ。
-
- ページをロックする
- コンテンツの置換のみを許可する
- それぞれの役割は?
-
ページをロックする 編集、削除、追加といった操作ができない。 コンテンツの置換のみを許可する 位置だけをロックするので、編集、削除、追加が可能 ロックは、操作ができないので、デザインを崩されたくない時やテンプレートとして使いたい場合に有効だね。
位置だけをロックは、例えば名刺のテンプレートを作ったときに、名前などは変更したいけど、位置を崩されたくない時に使ったりできるね。



先にやった素材の「ロック」機能と同じなんすね!!
以上の2つの「1ページのロック」のそれぞれの役割を解説したよ。操作方法は下記で解説をしているから参考にしてね。
1ページの「ロック」機能の「ロック」の方法を解説
※位置の変更や編集などの操作ができない。
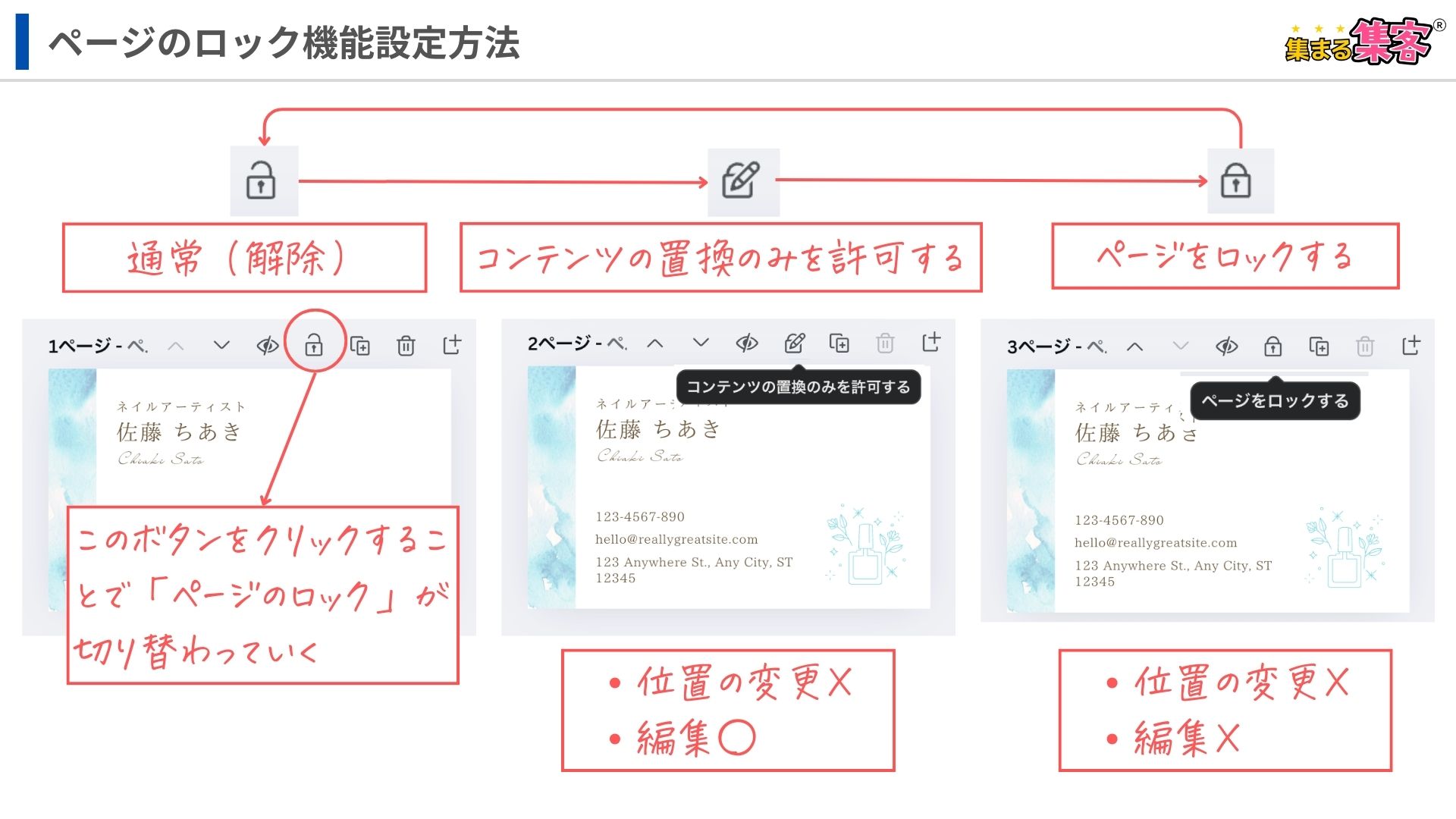
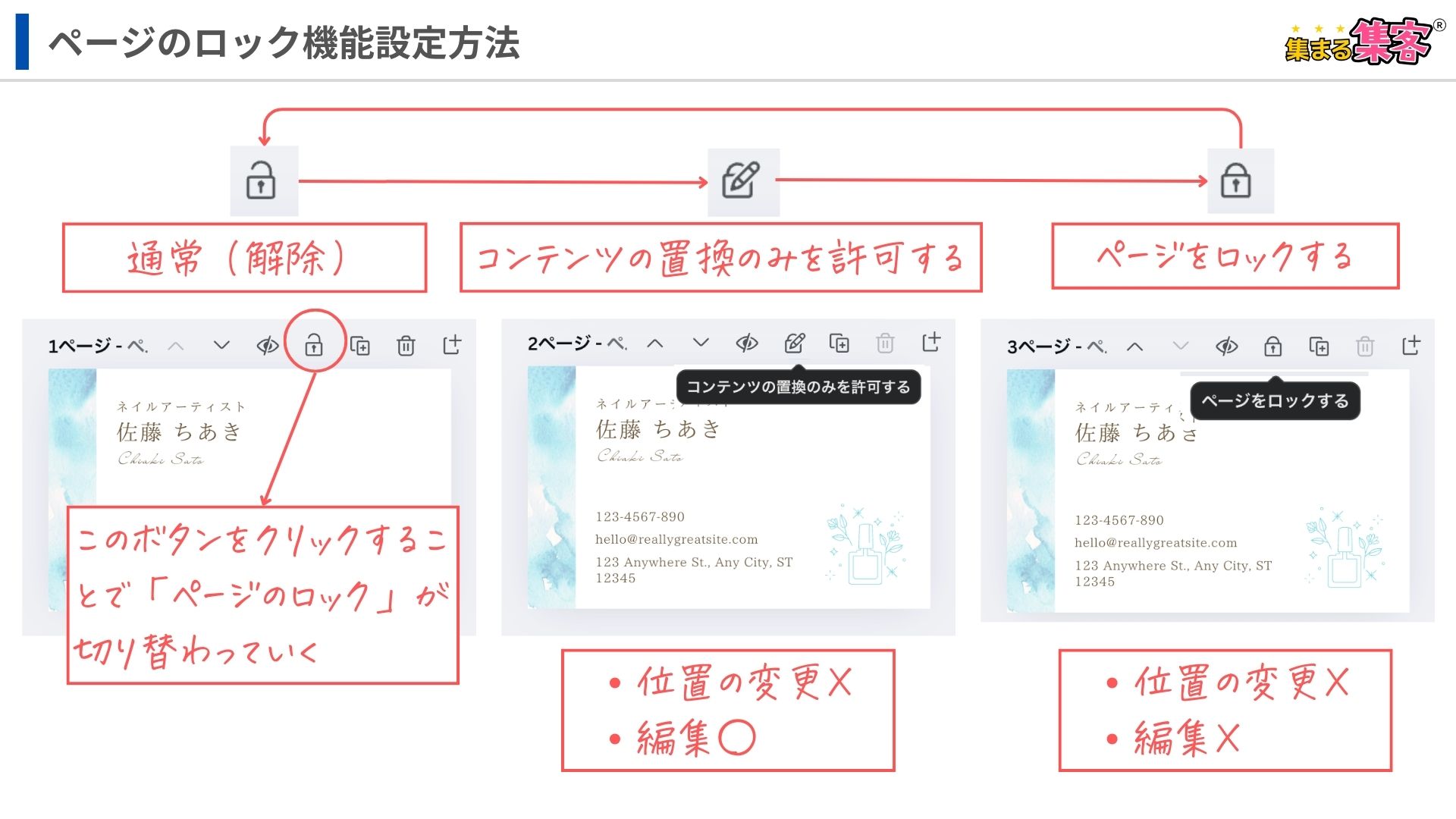
1ページの「ロック」機能の「コンテンツの置換のみを許可する」の方法を解説
※位置のみが固定されるので変更や編集の操作ができる。
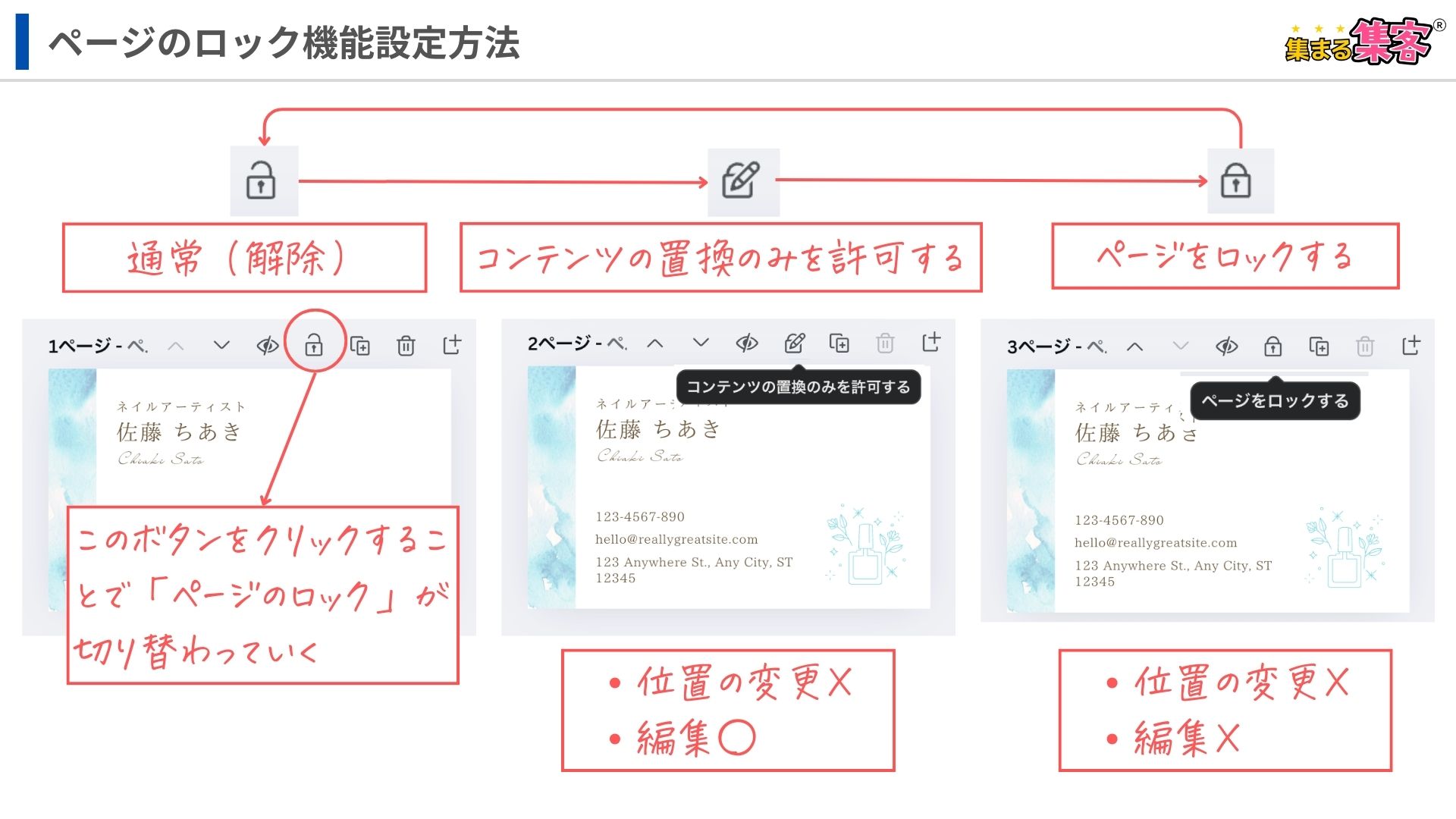
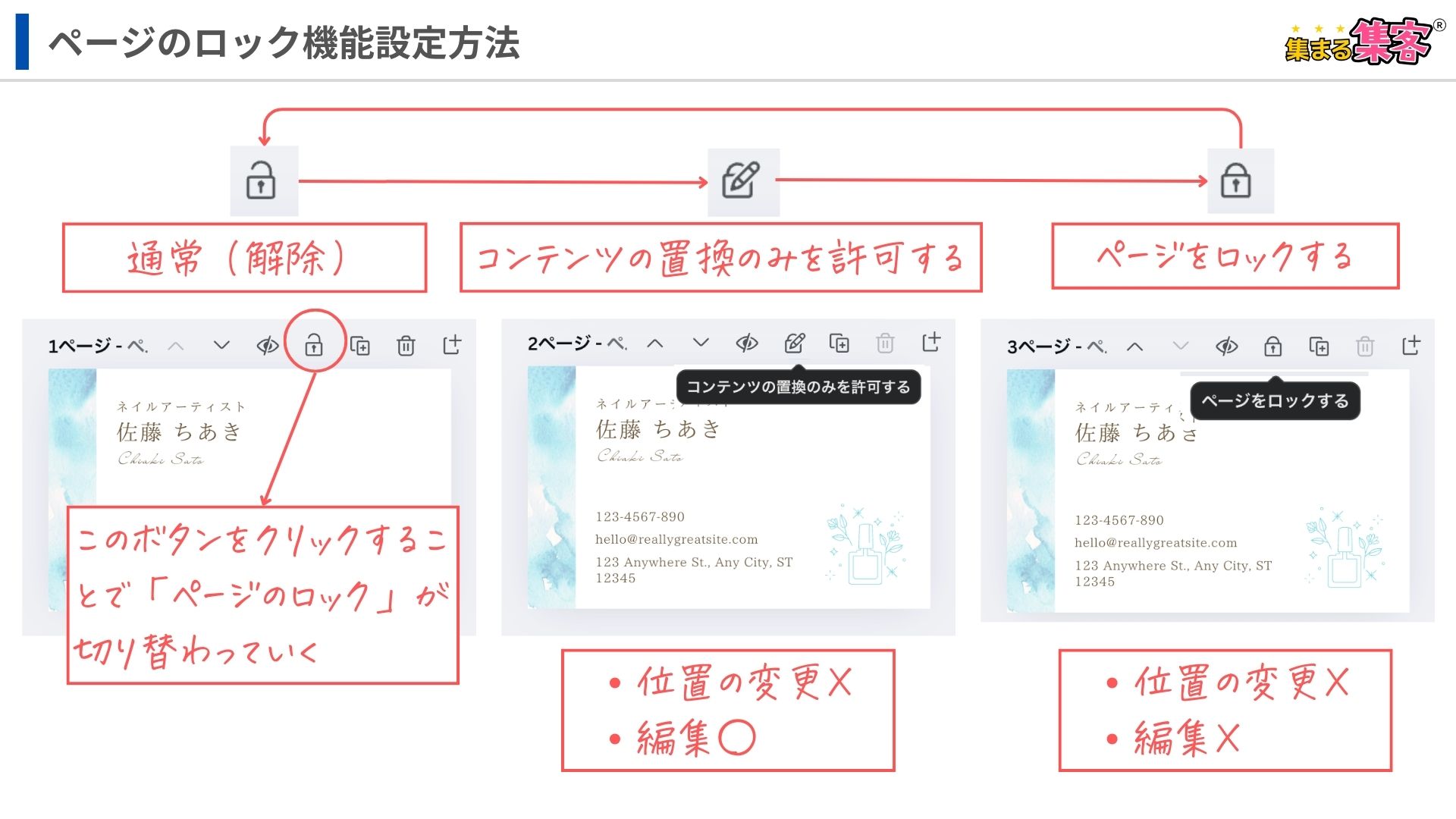
右下の「サムネイルの表示」をクリック→「スクロールビュー」に切り替える→ページのロックされているところがが表示されている
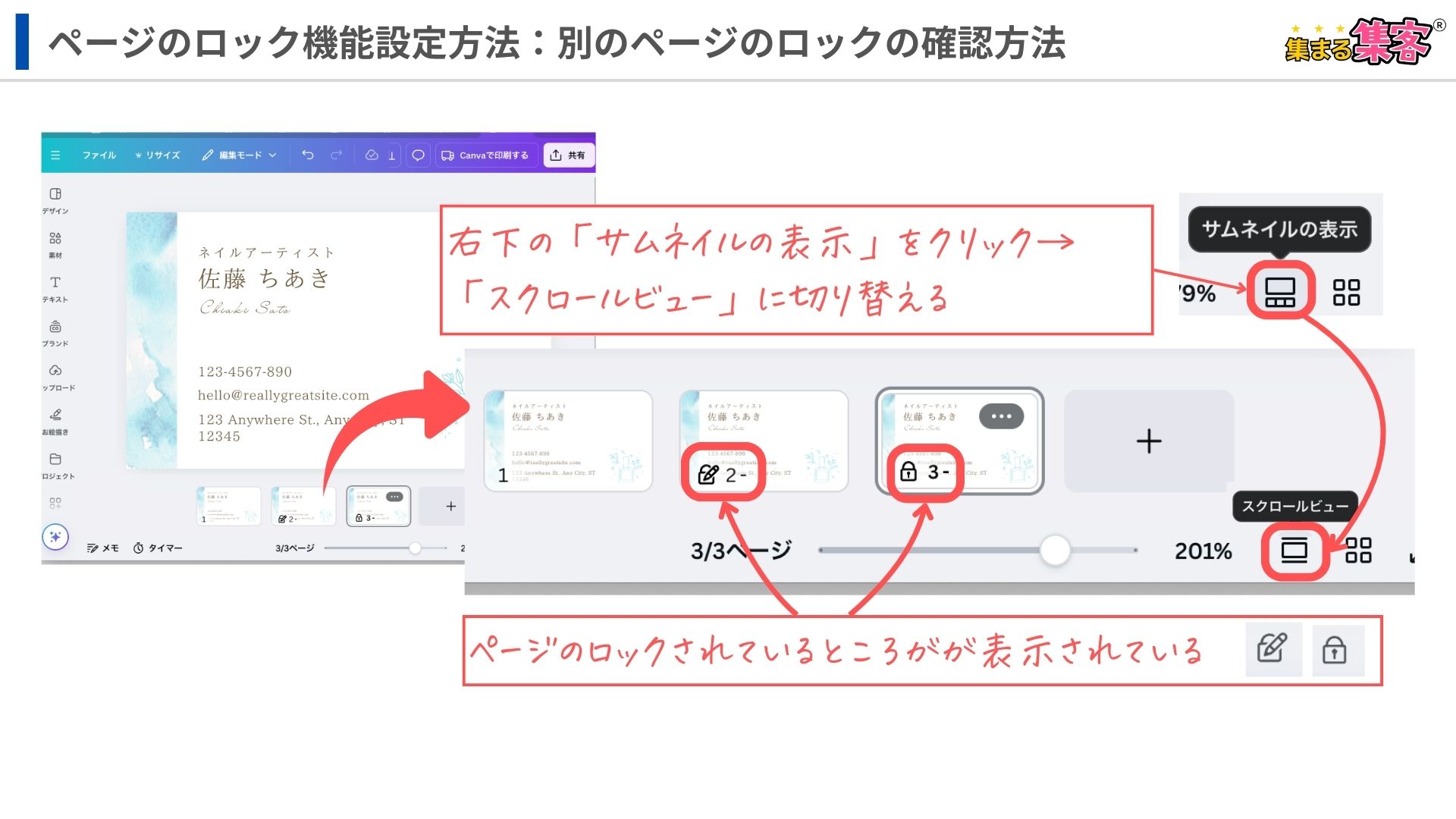
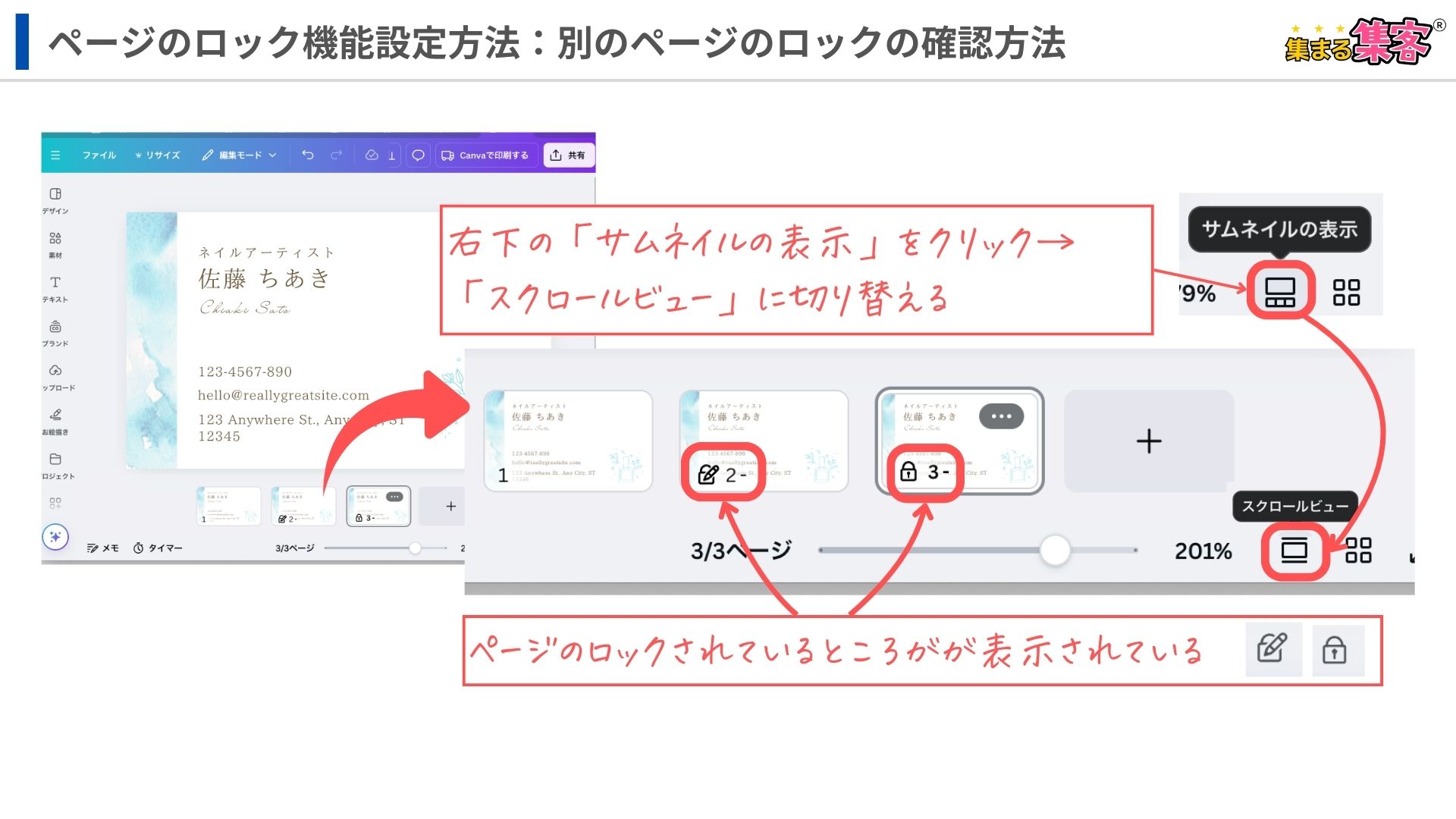
1ページの「ロック」機能の「ページのロック」の確認方法
どこのページがロックされているのかを一覧で確認することができるんだ。その方法を解説するね!
右下の「サムネイルの表示」をクリック→「スクロールビュー」に切り替える→ページのロックされているところがが表示されている
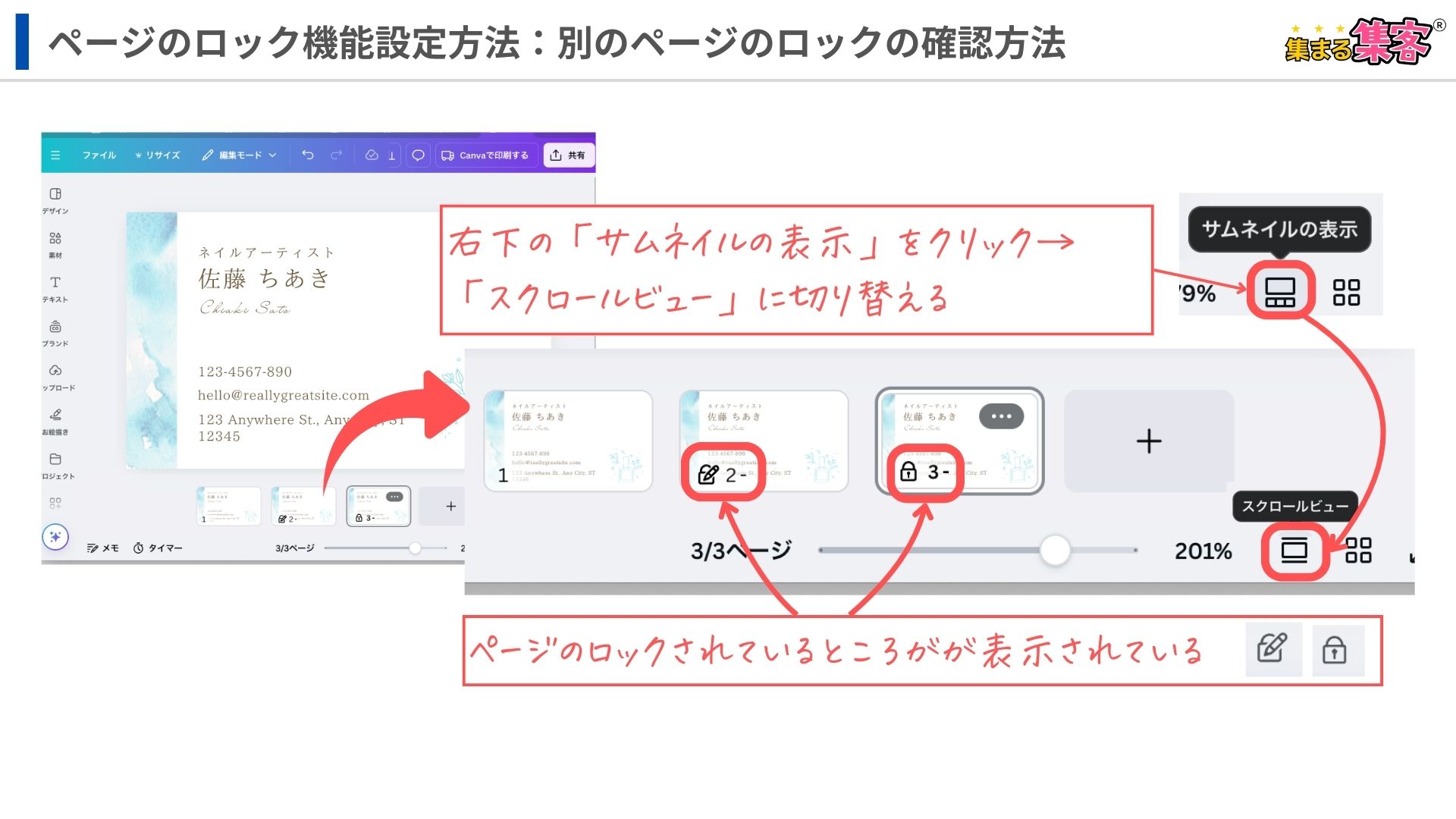
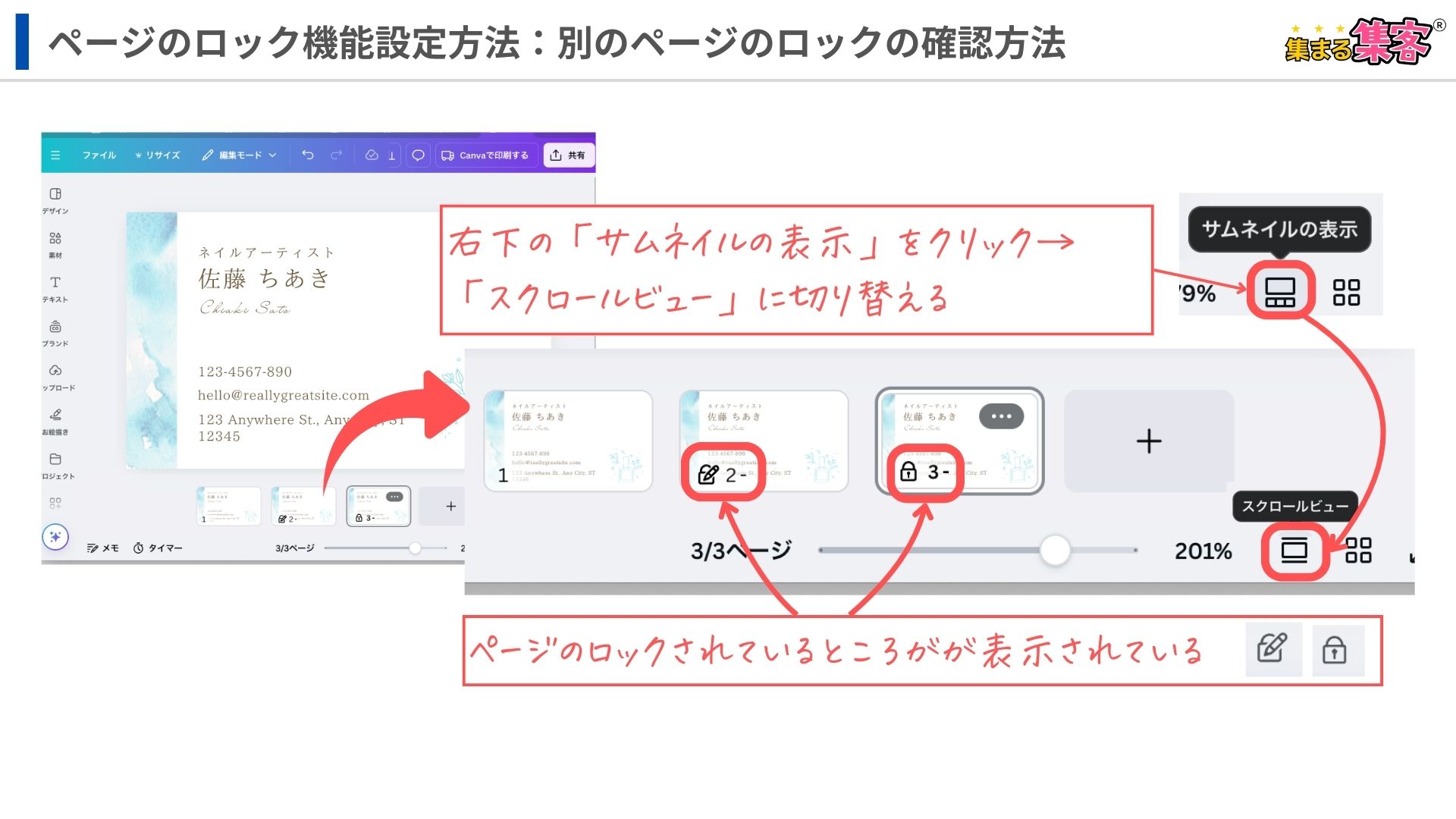
1ページの「ロック」機能の「ロック」機能の解除の方法の解説
「ロック」の解除方法は2種類あるよ。
- ロックのアイコンから解除
- スクロールビューから解除
それぞれの方法は下図で確認してね!
錠前のマークのボタンをクリックすることで「ページのロック」が切り替わっていくので、「ページのロックを解除する」のところで「ロック」が解除される
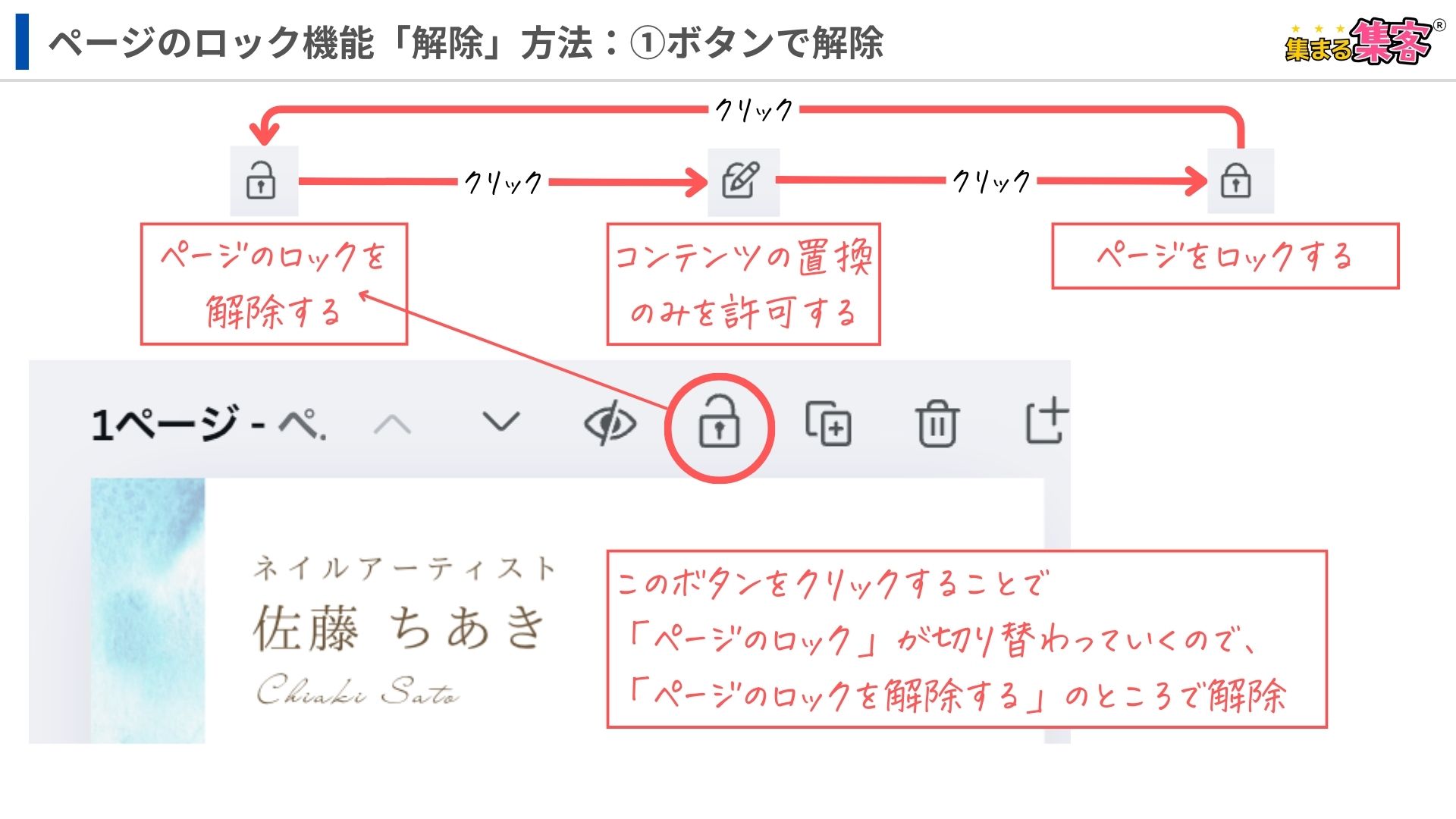
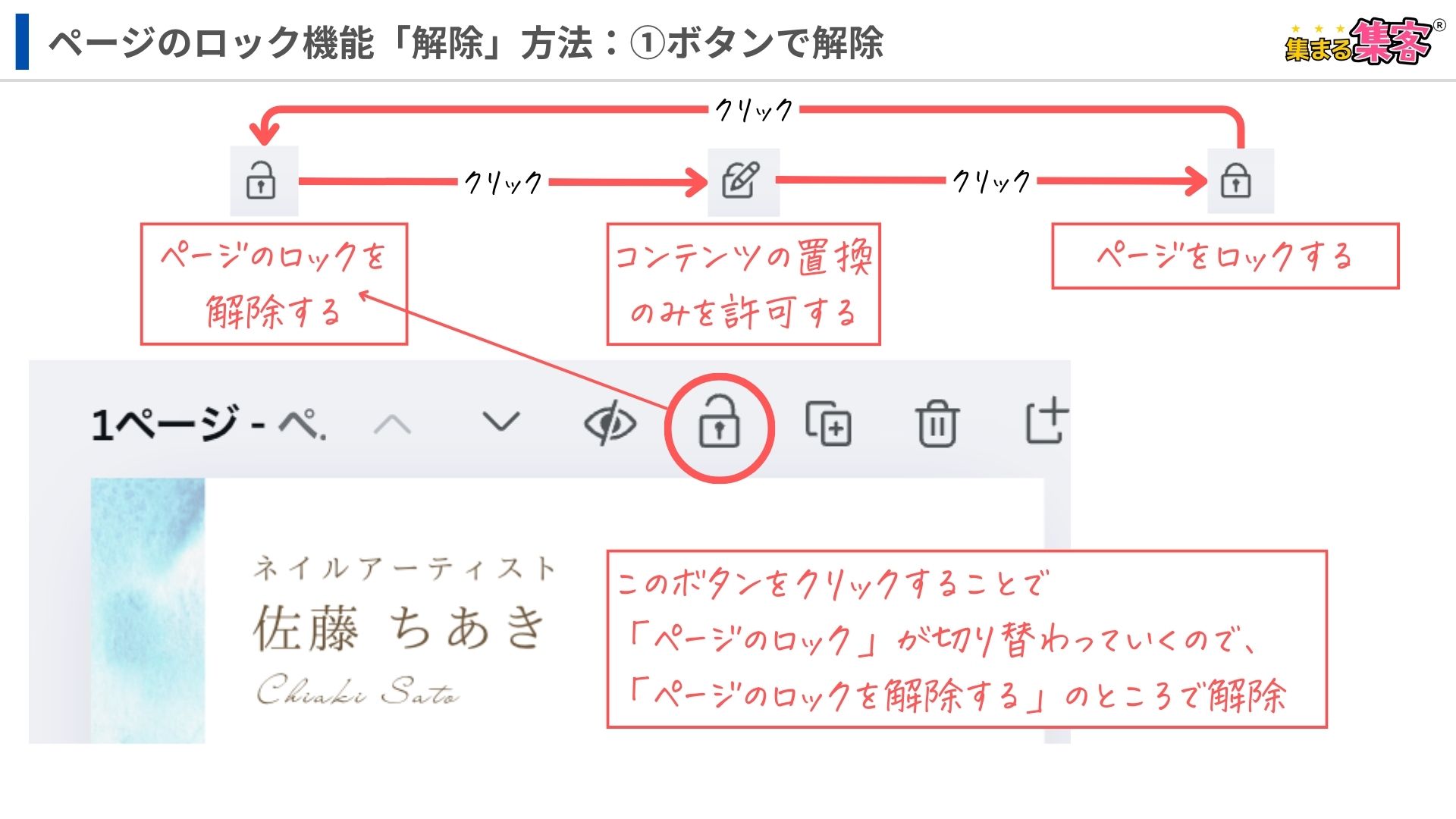
スクロールビューに切り替える→解除したいページをクリック→「…」→「1ページをロック解除」→ロックが解除される
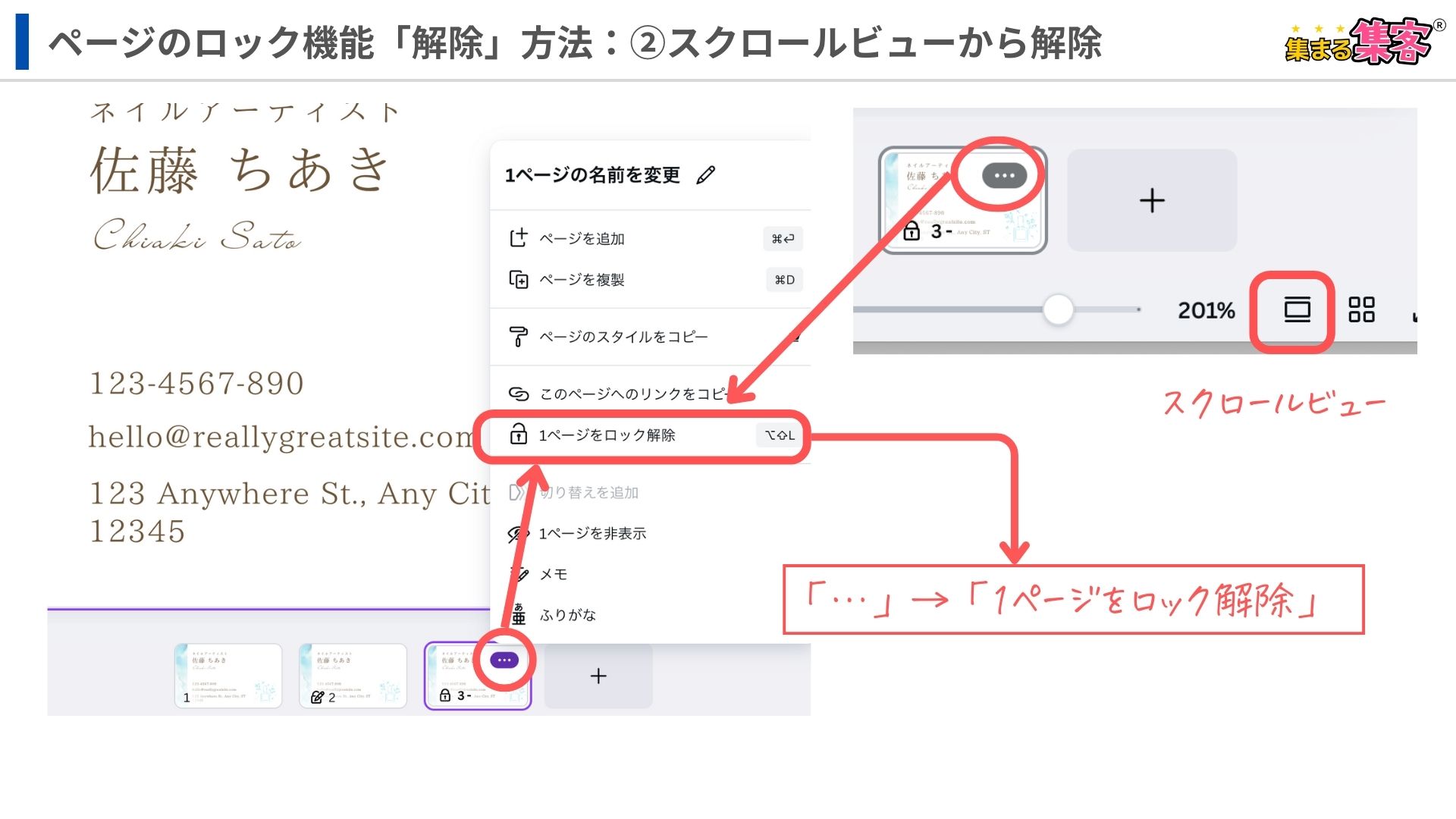
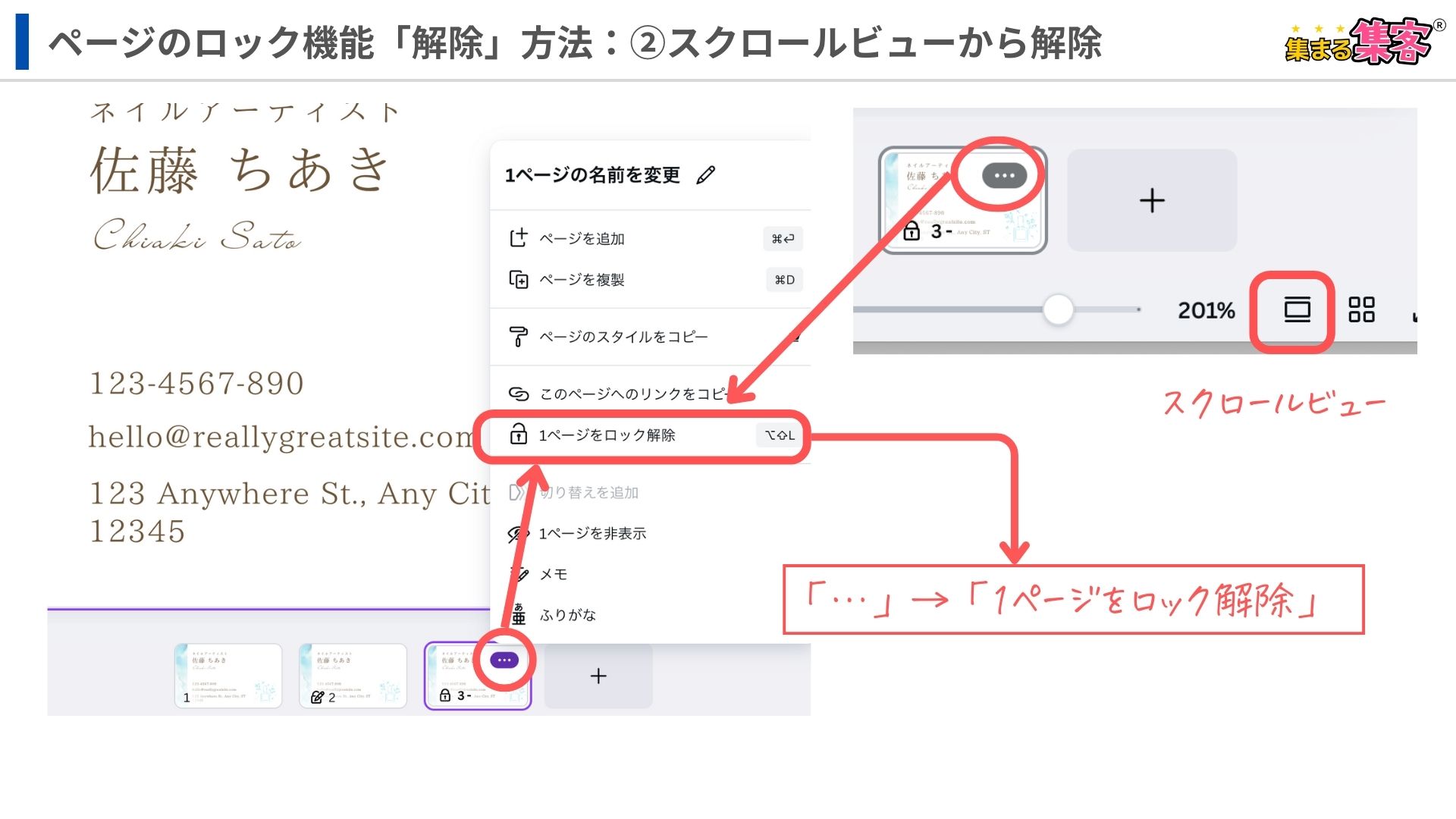
ロック機能は、どんなときに使える?1例を紹介
ロック機能をどんな時に使えばいいのか?悩むよね。
例えば、会社などで名刺を作るときに、「会社名やロゴは固定したいけど、名前や役職などは編集したい」という要望があったとする。
そんな時にぜひ、「ロック」機能を使ってほしい。そんなお悩みを「ロック」機能が解決してくれるよ。下図を参考にしてね。
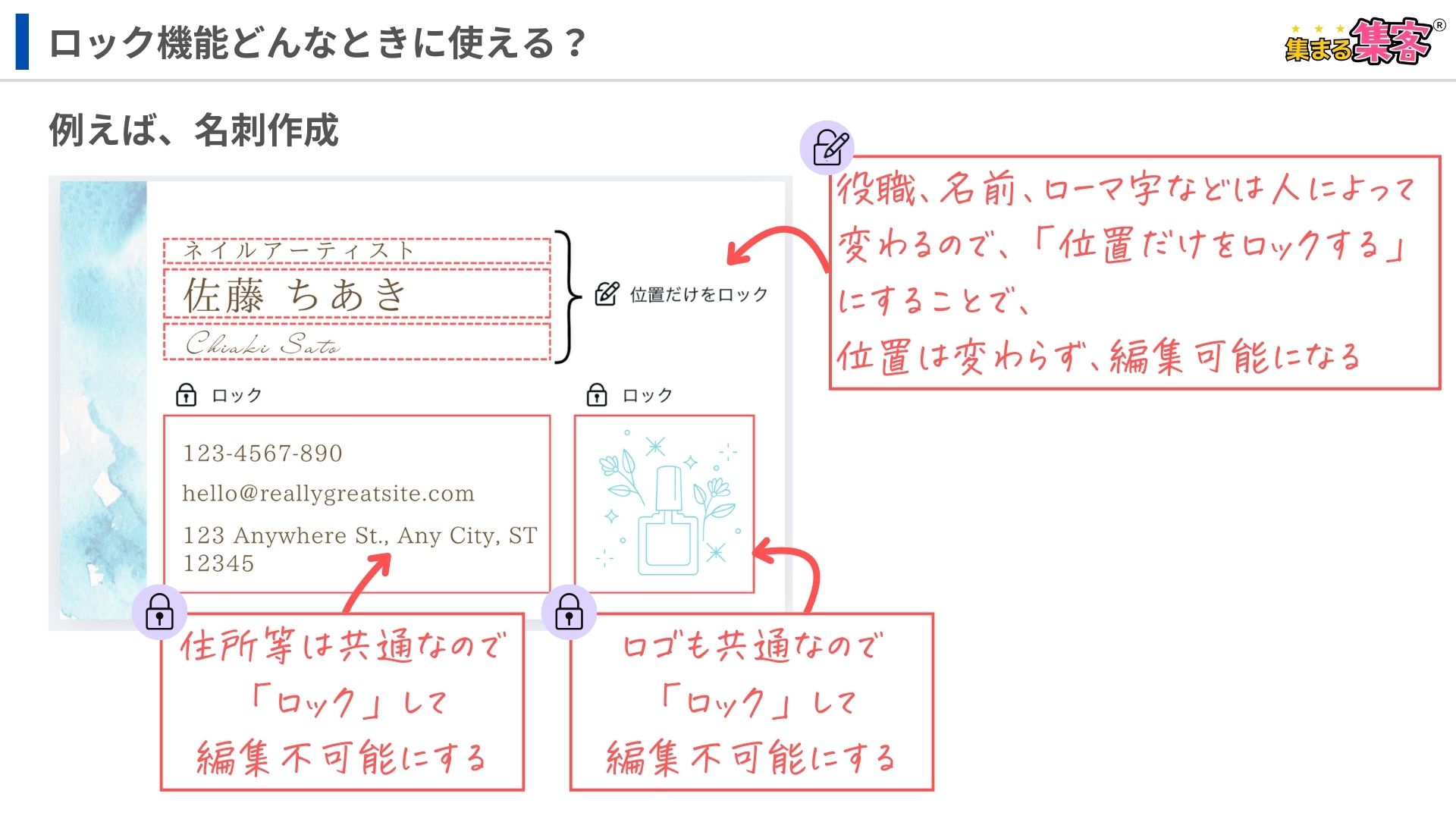
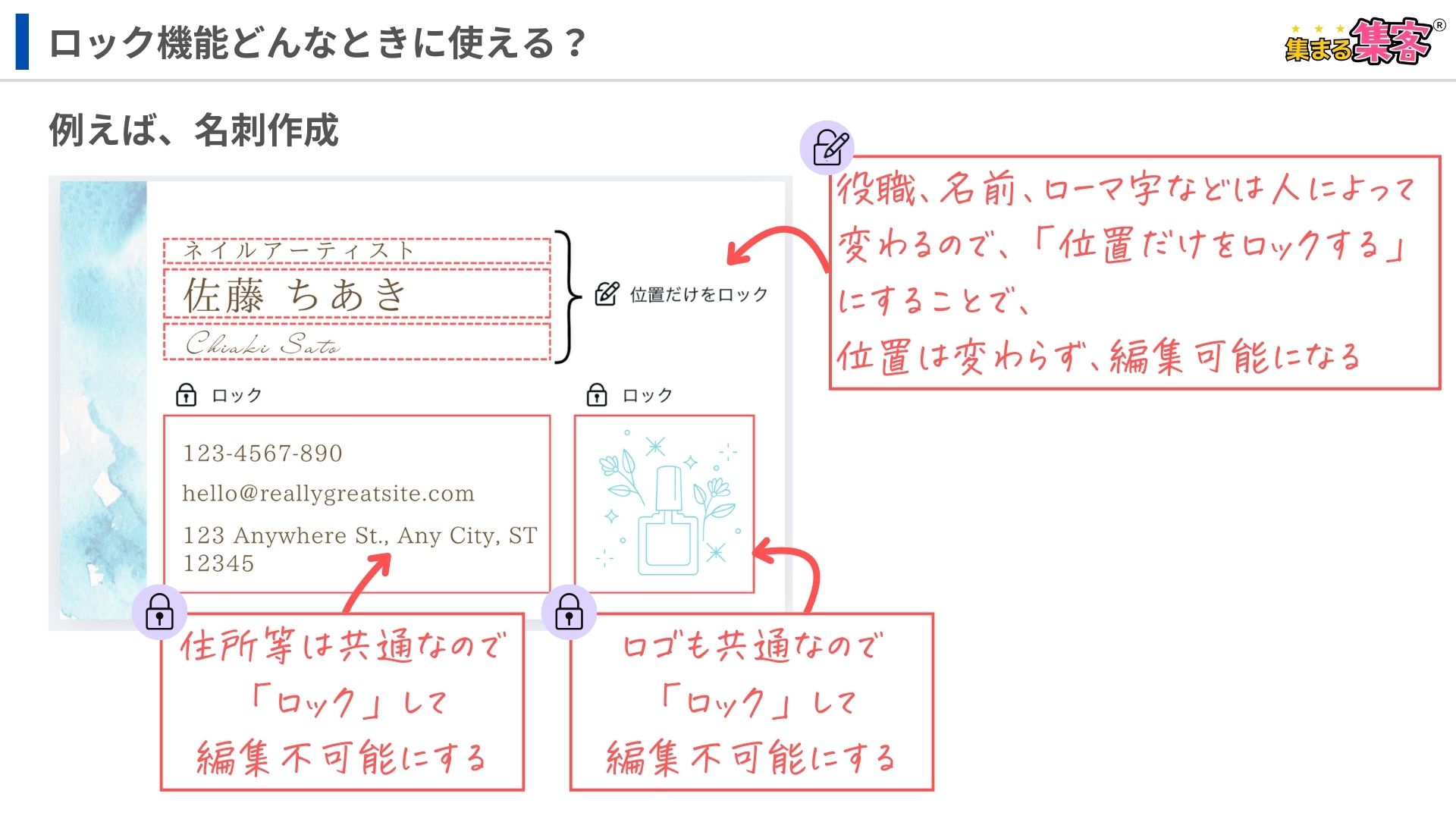
- 役職、名前、ローマ字などは人によって変わるので、「位置だけをロックする」にすることで、位置は変わらず、編集可能になる。
- 住所やロゴ等は変更することはほぼなく、共通なので「ロック」して編集不可能にする。
このように活用できるよ。この設定をしておけば、他の人に任せても同じデザインで名刺を作成できるよね!名刺だけでなく、何人かで共通のものを使いたい(テンプレートなど)時などにおすすめなので、ぜひ使ってみてね!
まとめ:Canva「ロック」は、かなり便利



Canvaでデザインをしているときに、素材が動いてしまって、少しイライラしてしまったことってあると思うんだ。そんな時に今日ご紹介した、「ロック」の機能を使ってみてね!劇的に作業が改善するよ。
「ロック」とは?のまとめは、
- 「ロック」機能とは、デザイン中の要素(画像、テキスト、図形など)を固定し、誤って移動や編集してしまうことを防ぐ機能
- デザインを固定したい時や編集されたくないに使う
- 配置をそのままに、編集したい時に使う
- 素材だけでなく1ページを丸ごとロックすることができる
- デザインを共有したいけど、デザインの配置を変えられたくない時にロックする
などに使える機能だったよね!とても便利な機能なので今すぐ使ってみてね!



イライラせずデザインできそうっす!!
Canvaについて下記の記事もあるからぜひ合わせて読んで下さいね♪



