\女性起業家 のための ChatGPTプロンプト集を無料プレゼント中/

女性起業家 のための
ChatGPTプロンプト集
無料プレゼント中


メールの文末におしゃれな署名が入ってるのを見ると、なんか自分もそういうの作りたくなるんすけど、むずかしいんすかね?



全然むずかしくないよ!
ちょっとした工夫で、おしゃれで信頼感のあるメール署名を誰でも簡単に作れる方法があるよ!
・メールの署名がシンプルすぎて地味な印象になってしまう…
・相手に信頼感や好印象を与える署名デザインがわからない…
・メール署名を簡単に編集できるテンプレートが欲しい…
メールを読んでいて、文末におしゃれな署名を見かけたことはありませんか?
実は、そんなおしゃれなメール署名は、誰でも簡単に設定できるものなんです。
工夫次第で、信頼感や専門性を相手に伝える素敵なツールになりますよ!この記事では、誰でもすぐに取り入れられるおしゃれなデザイン例をご紹介します。
メール署名は、個人起業家にとって大切な「デジタル名刺」のようなもの。
たった数行で、あなたの信頼感や専門性を受信者に伝えることができるんだ。自分の名前、仕事、連絡先を整えて書くだけで、プロフェッショナルな印象を与えられるよ。
フリーランスや小さな事業を始めたばかりの個人起業家さんにとって、メール署名は貴重な自己紹介の機会。ちょっとしたデザインの工夫で、あなたらしさや仕事への熱意を伝えることができるんだ。
連絡先情報だけでなく、ウェブサイトやSNSのリンクを添えれば、さらに自分の世界を広げるチャンスが生まれるよ。単なる連絡先ではなく、あなたのビジネスを印象づける大切なツールとして、一手間かけたメール署名は、新しいつながりや仕事のきっかけを作るかもしれないよ。
メールの署名は、単なる連絡先情報以上の役割を持っているんすね。



そうなんだ。
デザインの工夫次第で、メール署名は名刺以上の効果を発揮するよ。会社のロゴや屋号を巧みに配置して、必要な情報を読みやすく整理することで、受信者に好印象を与えることができるんだ。
また、SNSのリンクを添えれば、さらに多角的なコミュニケーションへとつながるよ。
大切なのは、あなたのビジネスの本質を端的に表現すること。
細やかな配慮が、メール署名を通じて伝わるあなたの専門性と信頼性を高めてくれるよ。
とはいえ、おしゃれなメール署名ってどうやって作ればいいんすか?



そうだよね。
ここでは、実際に使いやすいおしゃれなメール署名のデザインを紹介するね。どれも簡単に取り入れられるものばかりだから、自分に合ったデザインをコピペして使ってね!



テンプレートのボックス上にカーソルをのせると、右上のコピーボタンからワンクリックでコピーできるよ!
───・───・───・───・───・───・───・───
集まる集客総研
リサーチャー
まるお (maruo)
〒100-0000
東京都〇〇〇〇〇〇〇〇〇〇
Tel:080-〇〇〇〇-〇〇〇〇
Mail:maruo@sample.co.jp
───・───・───・───・───・───・───・───◇◆◇◆◇◆◇◆◇◆◇◆◇◆◇◆◇◆◇◆◇◆◇◆◇◆◇◆◇
集まる集客総研 リサーチャー
まるお/maruo
〒100-〇〇〇〇
東京都〇〇〇〇〇〇〇〇〇
TEL:03-〇〇〇〇-〇〇〇〇
URL::https://www.maruo.jp/
◇◆◇◆◇◆◇◆◇◆◇◆◇◆◇◆◇◆◇◆◇◆◇◆◇◆◇◆◇*+*+*+*+*+*+*+*+*+*+*+*+*+*+*+*+*+*+*+*+*+*+*+*+*+*+*+*+*+*
集まる集客総研 リサーチャー
まるお/maruo
〒100-〇〇〇〇 東京都〇〇〇〇〇〇〇〇〇
TEL:03-〇〇〇〇-〇〇〇〇
URL::https://www.maruo.jp/
*+*+*+*+*+*+*+*+*+*+*+*+*+*+*+*+*+*+*+*+*+*+*+*+*+*+*+*+*+*───✦✦✦────────────────────────
集まる集客総研
リサーチャー
まるお(maruo)
〒123-4567 東京都渋谷区〇〇1-2-3
📞 080-1234-5678
✉️ maruo@sample.co.jp
🌐 www.sample.co.jp
───✦✦✦────────────────────────✧✧━━━━━━━━━━━━━━━━━━━━━━━✧✧
集まる集客総研
リサーチャー
まるお(maruo)
📍 東京都渋谷区〇〇1-2-3 | 〒123-4567
📞 080-1234-5678 | ✉️ maruo@sample.co.jp
🌐 www.sample.co.jp
✧✧━━━━━━━━━━━━━━━━━━━━━━━✧✧


前の章で紹介したテンプレートは、すぐにコピペで使える実用的なものばかり。時間をかけずにさっと整えたい方にぴったりの内容となっているよ。
テンプレートの良いところは、デザインにあまりこだわりすぎなくても、見た目がしっかり整う点。そのまま使っても十分おしゃれだけれど、名前や役職を入れ替えるだけで、自分らしい署名に早変わりするよ。



テンプレートはそのままでも十分実用的だけれど、少し手を加えることで、さらに魅力的な署名に仕上げることができるよ。
以下のポイントを押さえて、自分らしいメール署名を簡単に作ってみよう。
・名前や役職を入力する
必須情報である名前やあれば役職や肩書きなどを入力し、基本の形を整えます。相手に正確に伝わることが最優先なので、読みやすさにこだわると良いでしょう。
・連絡先やSNSリンクを追加する
メールアドレスや電話番号に加え、必要に応じてSNSのリンクやQRコードを追加します。シンプルにまとめることで、相手がすぐに必要な情報を見つけられるようになります。
・ロゴや画像を挿入する(必要に応じて)
ブランドロゴや関連する画像を追加することで、デザインにアクセントを加えることができます。ただし、見た目が煩雑にならないよう注意しましょう。
・「新規用」と「返信用」で 相手や用途によって情報量を調整する
基本的に同じ署名を使いますが、相手や用途によって内容を変えるのも効果的です。
特に返信メールでは、長い署名が不要になることもあるため、「新規用」と「返信用」で情報量を調整した署名を作るのがおすすめです。
多くのメーラーでは複数の署名を設定できるので、用途に合わせて使い分けることで、相手への配慮が伝わりやすくなります。



これらのポイントを押さえることで、簡単に魅力的で使いやすい署名が完成するよ。時間をかけず、少しの工夫で印象をアップさせてみよう!
GmailとOutlookは、どちらも人気のあるメールサービス。
Gmailは、Googleが提供する無料のメールサービス。個人ユーザーに人気があり、Googleドライブやカレンダーなど他のGoogleサービスとの連携が強力だよ。
Outlookは、Microsoftが提供するメールソフトで、デスクトップ版とウェブ版があるよ。ビジネスシーンでの利用が多く、メールだけでなくカレンダーやタスク管理機能も充実しているんだ。特に企業向けの機能が豊富で、チームでのコミュニケーションを円滑にするためのツールとして人気があるよ。
1. Gmailを開く
ウェブブラウザでGmailにログインする。
2. 設定画面を開く
右上の歯車アイコンをクリックして、「すべての設定を表示」を選択する。⬇️⬇️⬇️
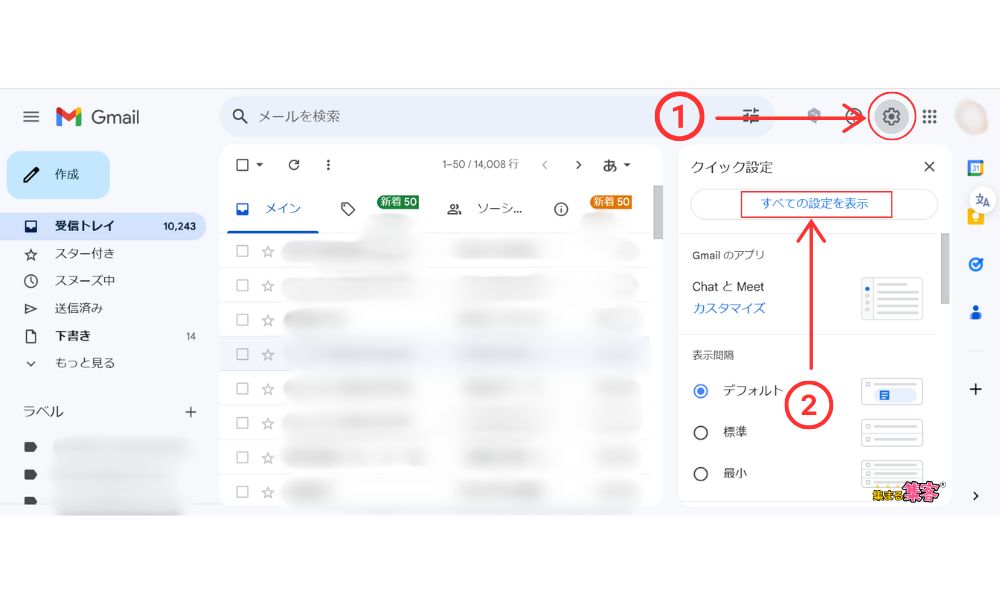
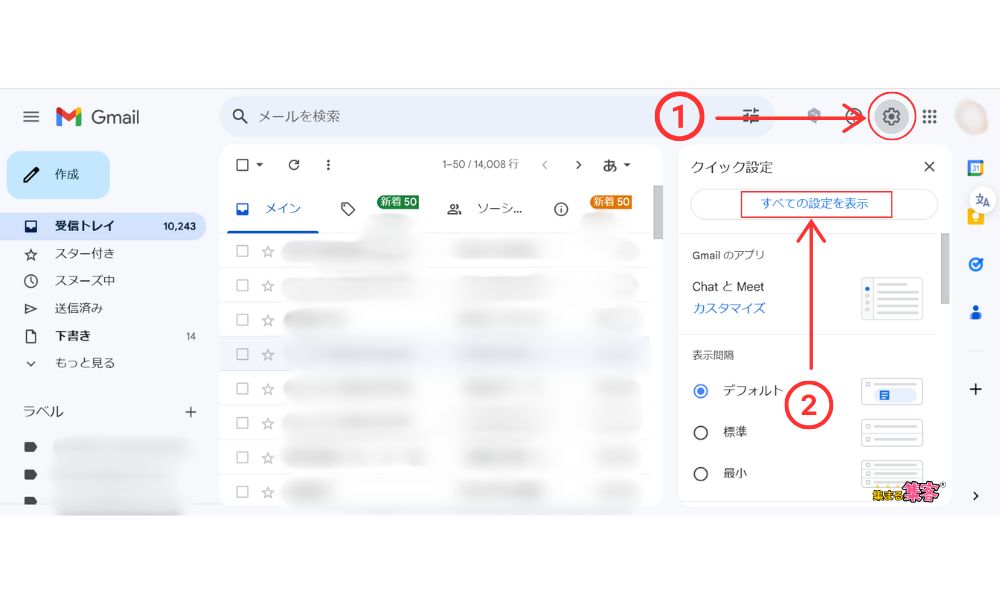
3. 署名の作成
「全般」タブの中にある「署名」セクションまでスクロールする。
「+新規作成」をクリックして、署名に名前を付ける。⬇️⬇️⬇️
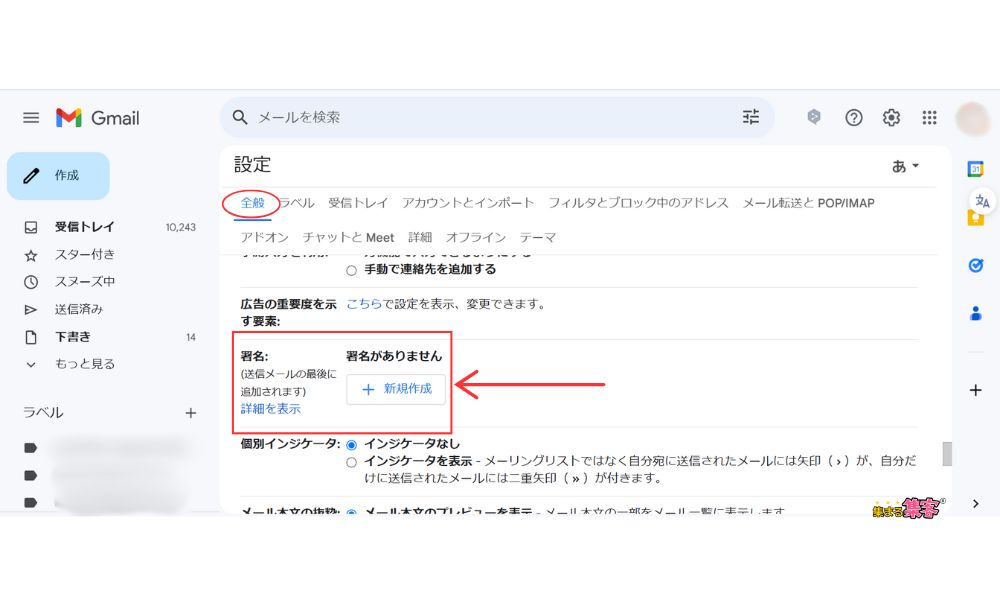
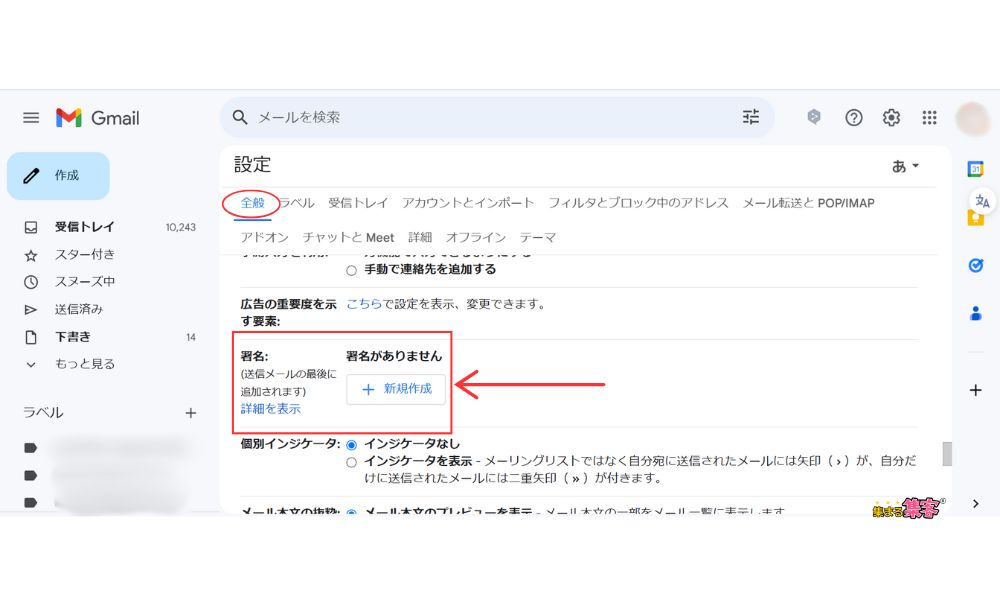
「署名の名前」を入力したら「作成」をクリックする。⬇️⬇️⬇️
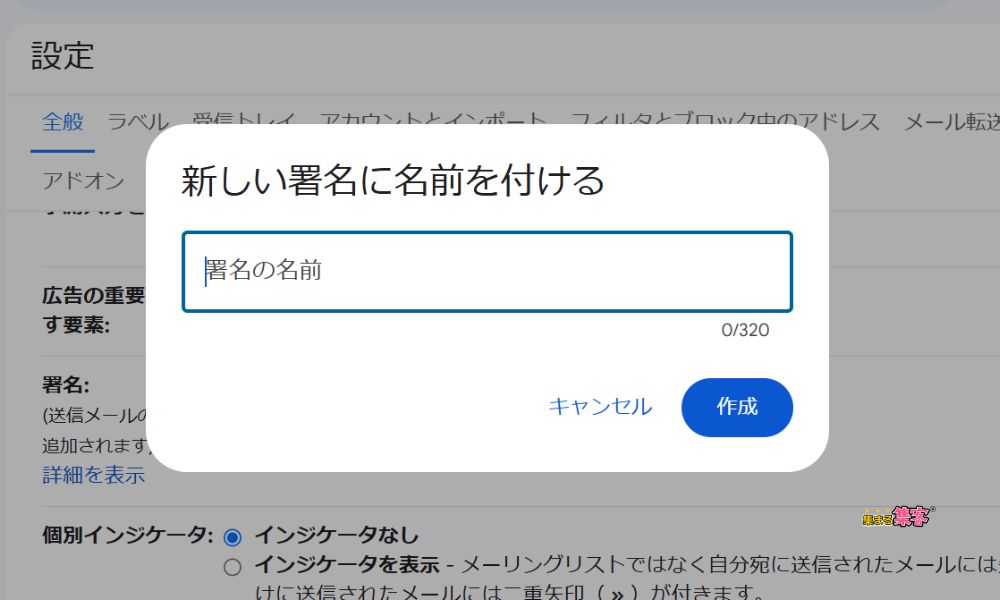
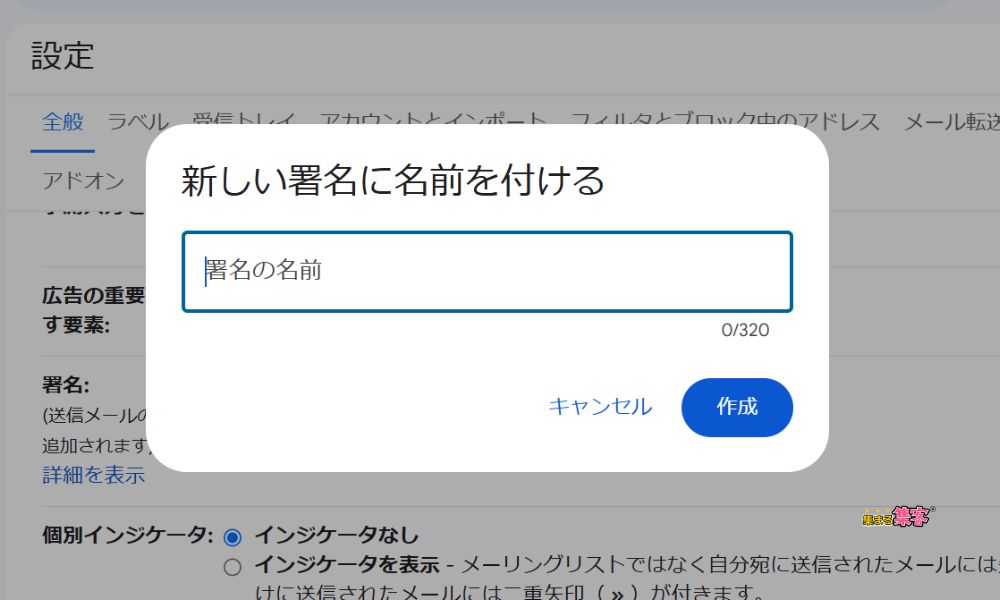
4. テキストボックスが表示される。
テキストボックス内に署名内容(名前、役職、連絡先など)を入力する。⬇️⬇️⬇️
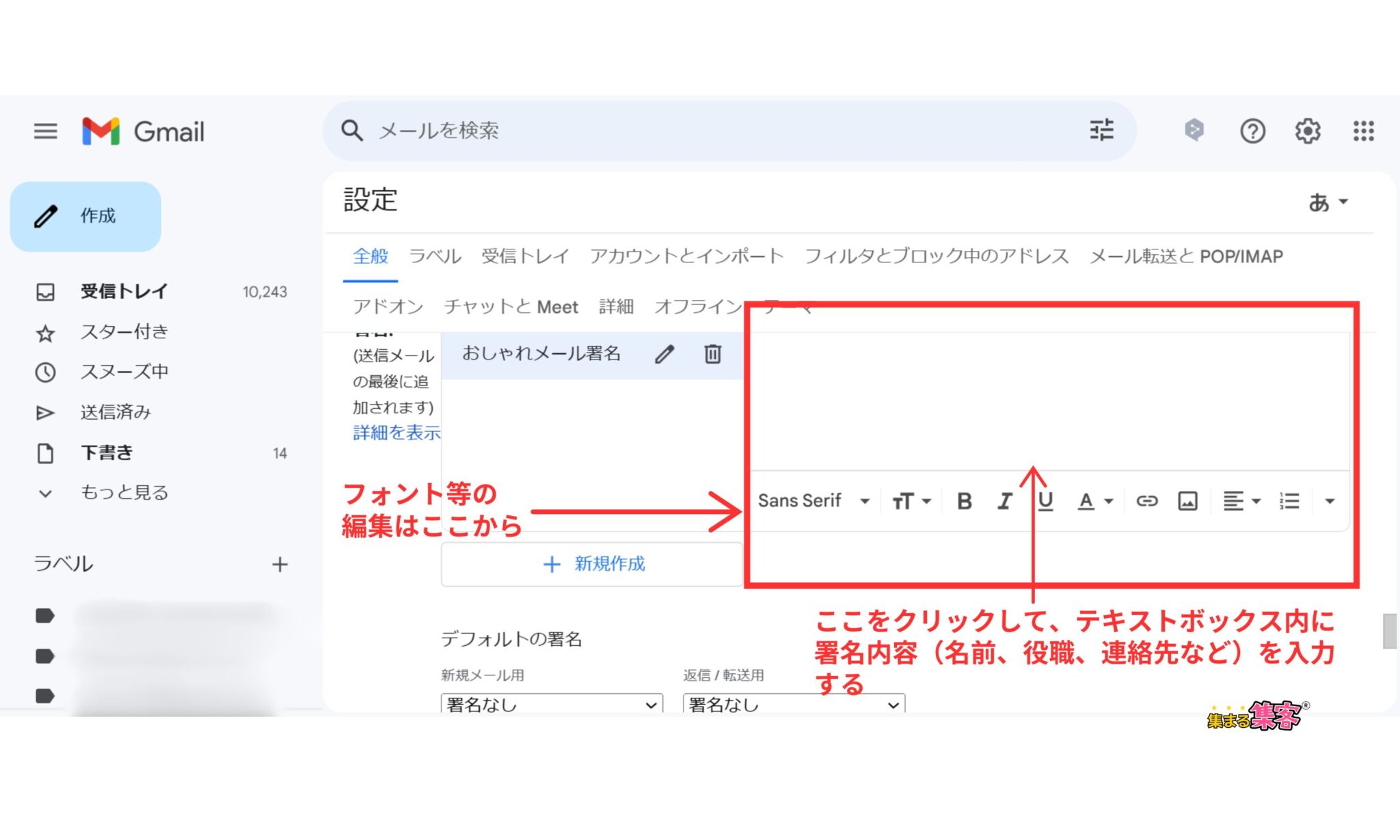
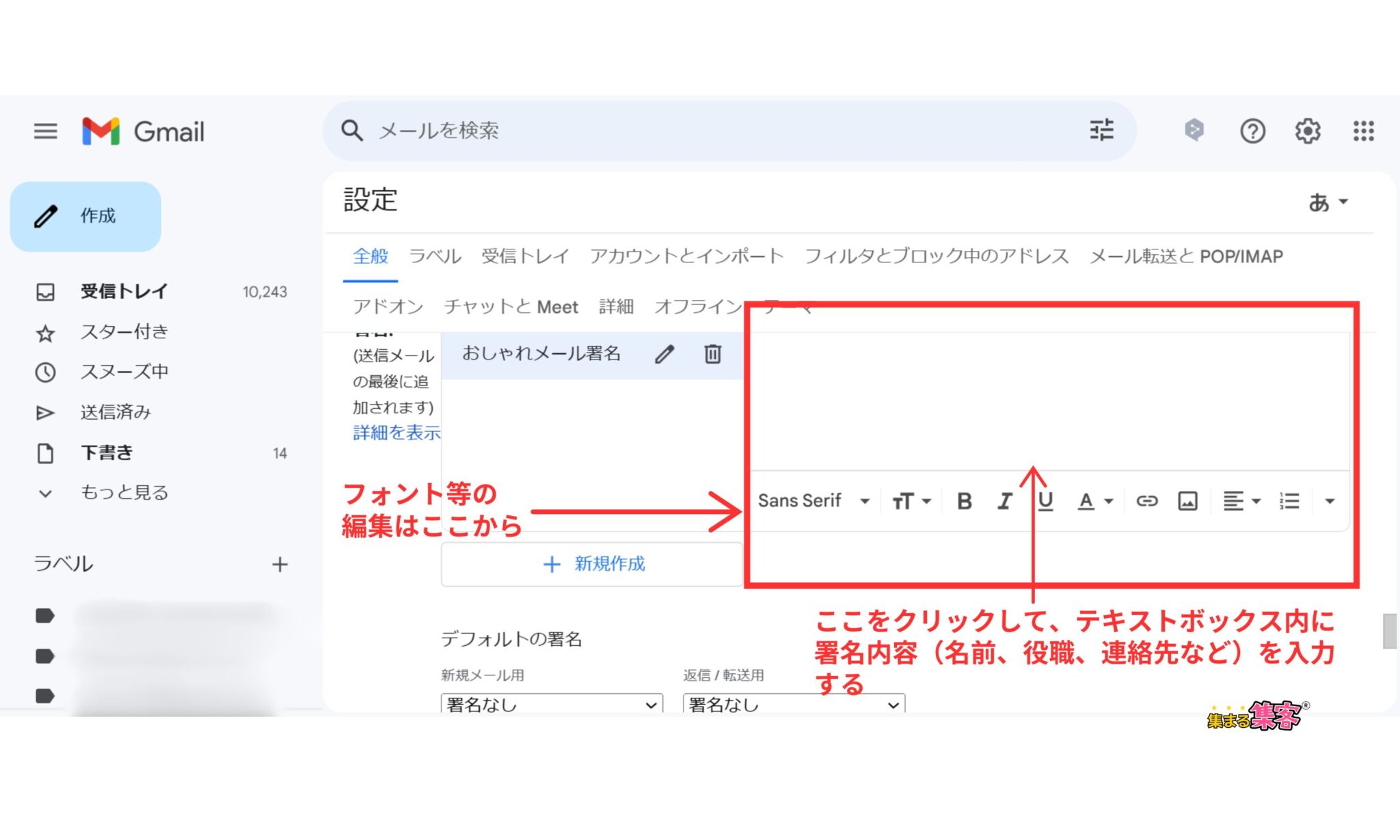
5. デフォルトの署名設定
作成した署名が新規メールや返信メールに自動的に挿入されるように、「新規メール用」と「返信/転送用」の「 」をクリックして、プルダウンメニューから先ほどテンプレートを活用して作成した「署名」を選択する。⬇️⬇️⬇️
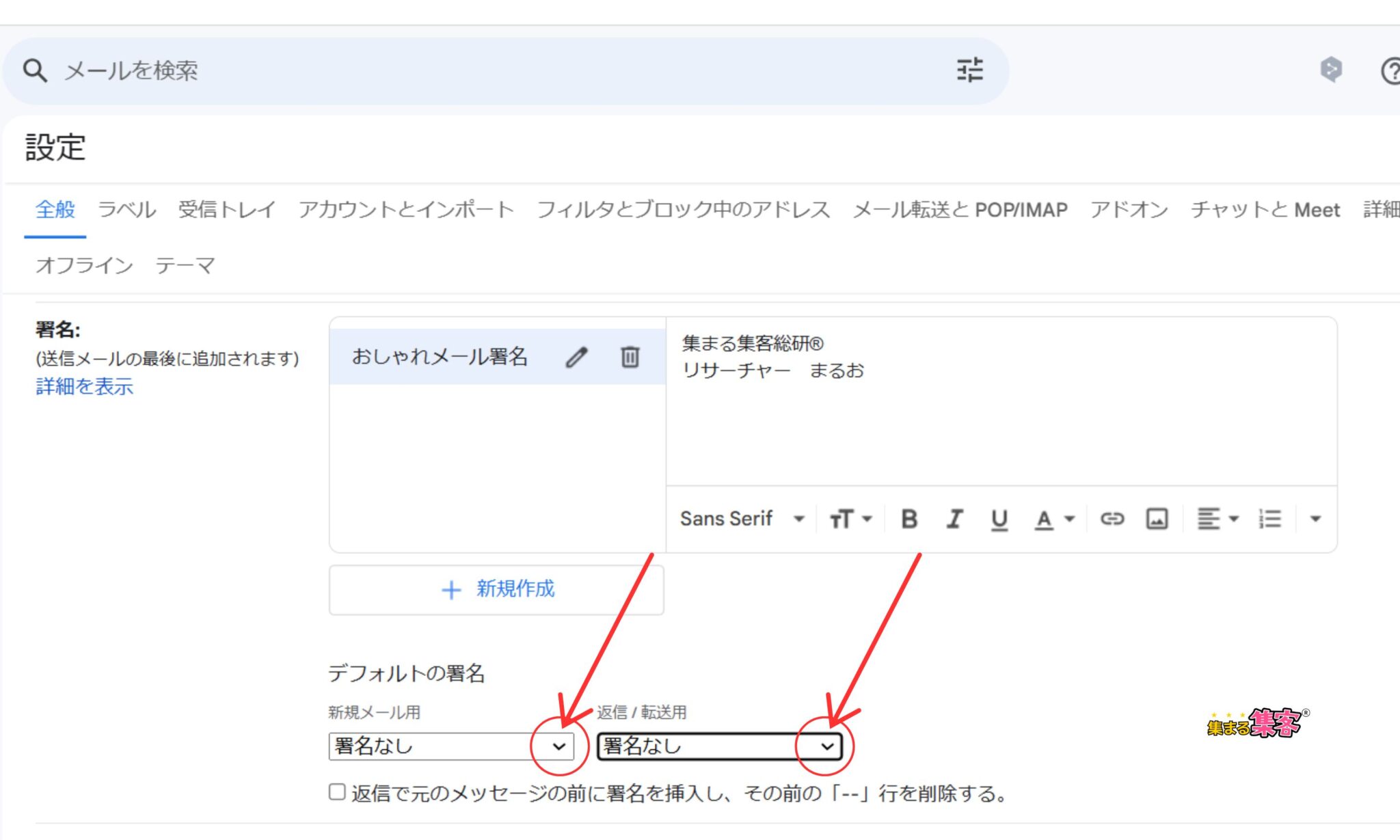
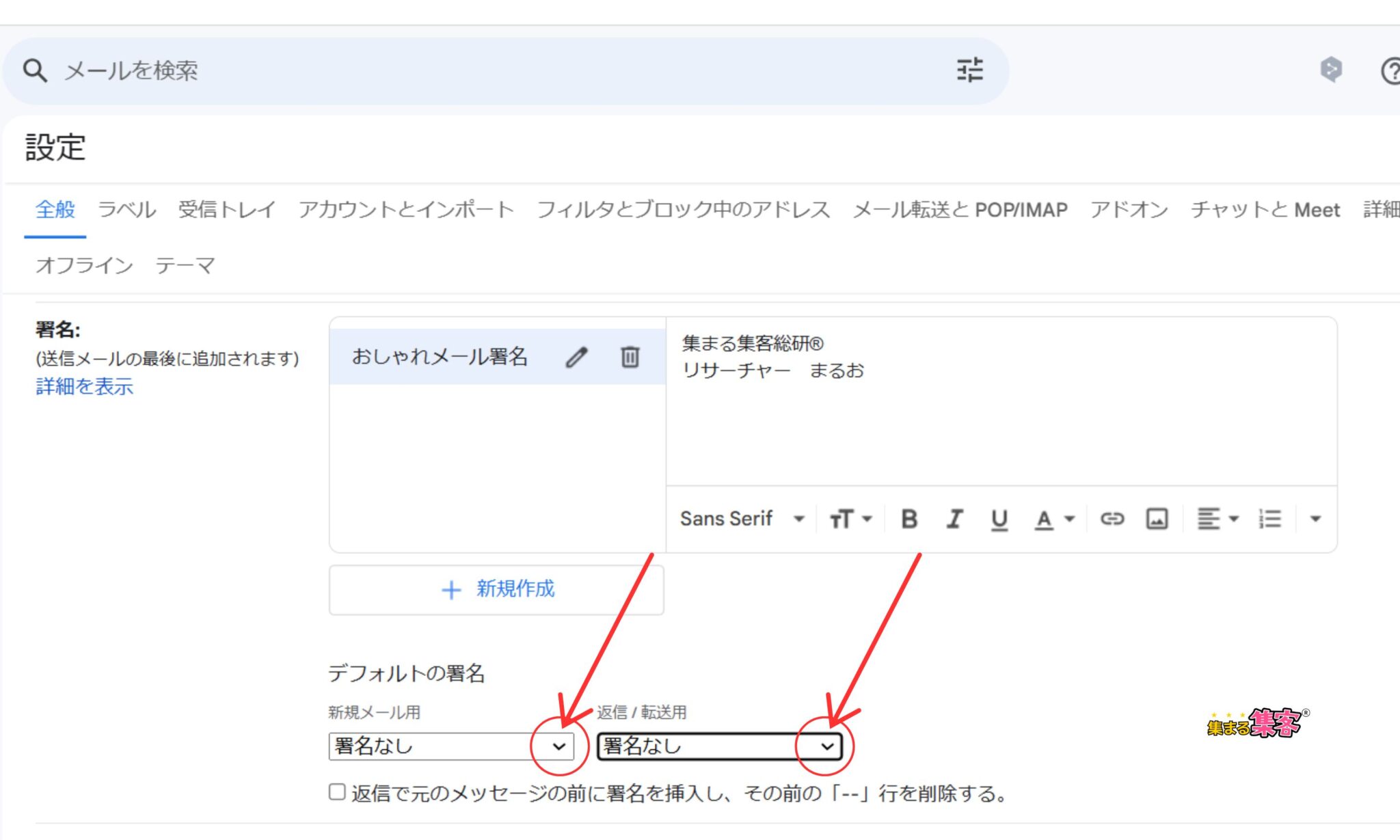
6. 変更を保存
ページの一番下までスクロールして「変更を保存」をクリックする。
7. 確認する
新しいメール作成ボタンをクリックして、署名が正しく挿入されているか確認する。⬇️⬇️⬇️
その際、署名の上の「ーー」が気になる場合は、5. の設定時に「▢返信で元のメッセージの前に署名を挿入し、その前の「ーー」を削除する」にチェックを入れる。
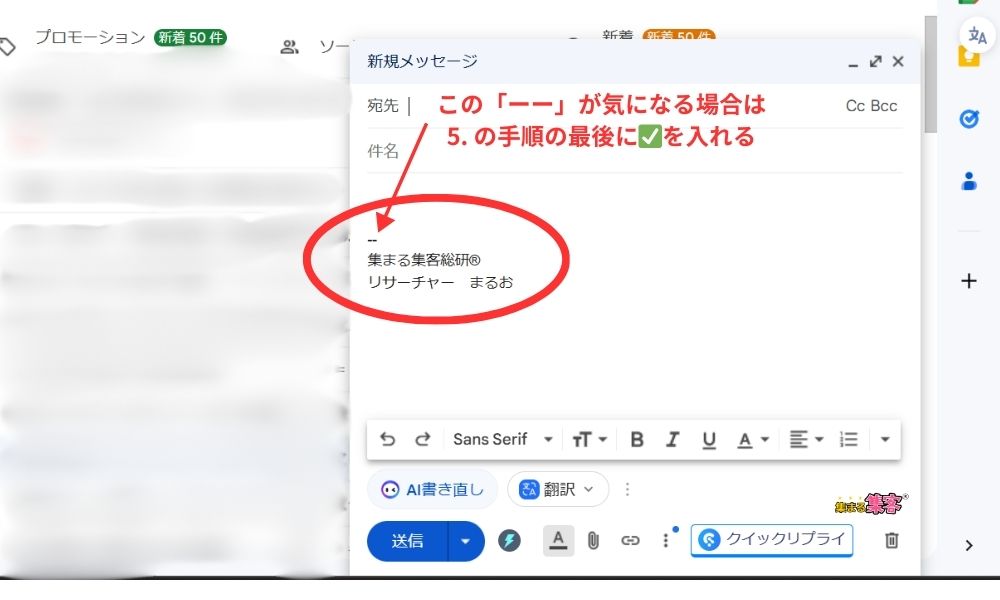
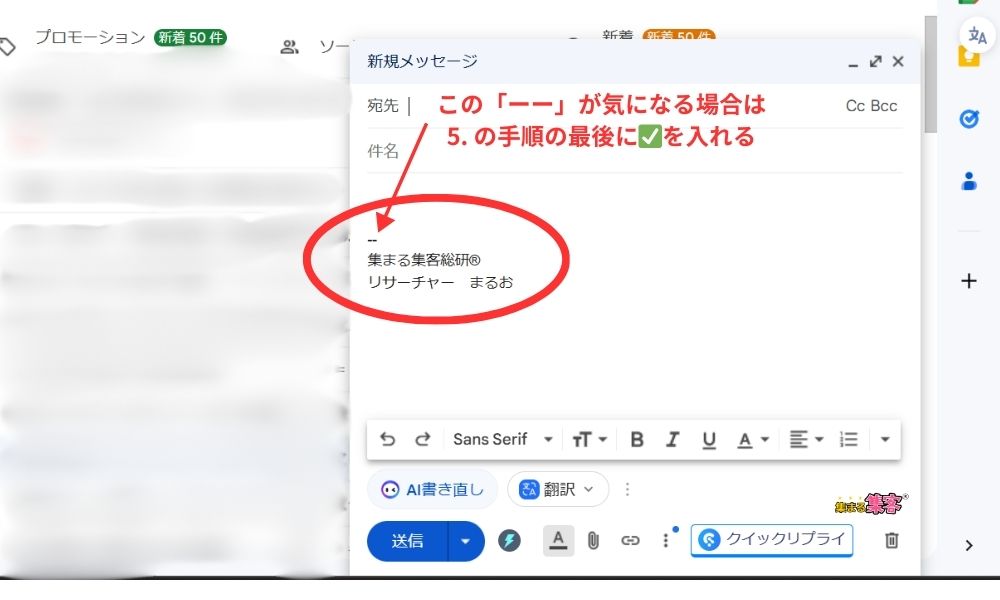



Outlookはデスクトップ版とWeb版があるけれど、個人ユーザーの場合は、Web版の利用がほとんどだと思うからWeb版での設定を紹介するね。
1. Outlook.comにログイン
ウェブブラウザでOutlook.com(Web )にアクセスし、ログインする。
2. 設定画面を開く
右上の歯車アイコンをクリックする。
3. メールと署名設定
「アカウント」タブの「メールアカウント」から、「署名」を選択する。
「メールの署名」セクションで、上記テンプレート等を利用して 自分の署名内容(名前、役職、連絡先など)を入力する。
4. 自動挿入の設定
「新規メッセージ用」や「返信/転送用」のチェックボックスを選択すると、自動挿入の設定ができる。
5. 保存する
設定が完了したら「保存」をクリックして終了する。



これでGmailとOutlook、それぞれでメール署名が設定できたよ。自分らしい署名を作成して、ビジネスコミュニケーションに役立ててね。
LINE登録の特典や、セミナーの参加特典で小冊子をプレゼントしたい…。
でも、どうやって小冊子の表紙をデザインすればいいのか?
そもそも、デザインがわからない・・・。そんな方はコチラ!⬇️⬇️⬇️





メール署名は、簡単に見えて実は意外と奥が深いもの。
見た目や情報の整理がうまくいかないと、逆に相手に悪い印象を与えてしまうことがあるよ。この章では、避けたいポイントをわかりやすく解説するね。
必要な情報を詰め込みすぎると、署名がゴチャゴチャして見づらくなり、相手がどこを見ればいいのかわからなくなってしまうよ。
例:
名前、役職、連絡先、住所、企業理念、キャッチコピーなどをすべて入れてしまい、まとまりがない。
⬇️⬇️⬇️
解決策:
最低限の情報(名前、役職、連絡先)はもちろん、必要に応じてSNSリンクやWebサイトを追加してもOK。ただし、入れる情報の量をコントロールし、行数を抑えることで見やすさを保つことが大切。
色とりどりの文字や装飾、派手すぎるフォントは、相手に混乱を与える原因になるよ。
例:
赤、青、黄色などのカラフルな文字や、手書き風の読みにくいフォントを使用。
⬇️⬇️⬇️
解決策:
シンプルで読みやすいデザインを心がけ、色は1~2色に抑える。
SNSやWebサイトのリンクが間違っていたり、クリックできない場合、相手に不便を感じさせてしまう。
例:
SNSアイコンがあるのにリンク先が設定されていない。
⬇️⬇️⬇️
解決策:
設定後に必ずリンクが正しく動作しているかテストしよう。
署名が長すぎると、メール本文よりも目立ってしまい、読む人に負担をかけてしまうよ。
例:
署名がスクロールしないと終わらない。
⬇️⬇️⬇️
解決策:
3~4行程度にまとめると、すっきりした印象を与えられる。
そもそもメールの署名って 何を書いたらいいの?という方は、
メールの署名はどんな情報を入れるべき?迷わない5つの基本をチェックしてみよう!
メール署名は、あなたの信頼感や専門性を相手に伝える大切なツール。
この記事では、おしゃれで実用的なメール署名を簡単に作るためのテンプレートや活用方法を紹介しました。特に、シンプルで見やすいデザインを心がけることで、相手に好印象を与える署名が完成するよ。
誰でもすぐに使えるテンプレートは、少しの工夫でさらに魅力的な仕上がりになるよ。名前や連絡先、SNSリンクをバランスよく配置することで、スッキリとしたデザインが完成。むずかしい設定は不要だから、気軽に始めてみよう。
へぇー!メール署名って、ちょっと整えるだけでそんなに印象が変わるんすね。これなら、ボクにも簡単にできそうだし、早速試してみるっす!



メール署名を整えるだけで、メールの印象が大きく変わって、ビジネスでの信頼感もぐっと高まるよ。
ぜひこの記事を参考に、自分らしいおしゃれな署名を作ってみてね!
「BCC」と「CC」はメールの基本だけど、
いざ使おうと思うと、「あれ、どっちだたっけ?」と迷うことはありませんか?⬇️⬇️⬇️

