\女性起業家 のための ChatGPTプロンプト集を無料プレゼント中/


 🔰リサーチャーまるお
🔰リサーチャーまるお提出資料をGoogleドキュメントで作ってって言われたんすけど…。
ぶっちゃけ、パソコン操作も初心者だし、めっちゃ不安っす。



まるおくん、それならむしろGoogleドキュメントがピッタリだよ!むずかしい設定とかいらないし、使い方もすぐ覚えられるから安心して。最初の一歩さえ踏み出せば、意外と簡単だよ!



ホントっすか?
でも何から始めたらいいか、全然わからないっす…。



この記事を読めば、Googleドキュメントが初めてでも大丈夫。
必要な操作がわかるから、これで提出資料もバッチリ仕上がるよ!
・パソコン操作が苦手でも簡単に使えるGoogleドキュメントの始め方を知りたい。
・共有やコメントなど、チームで使うために必要な機能を理解したい。
・初心者向けに重要なポイントだけを知りたい。
Googleドキュメントは、Googleが提供する無料のオンライン文書作成ツール。
初めてでも簡単に使えるよう設計されており、アカウントを作成するだけで、いつでもどこでも文書作成を始めることができます。さらに、自動保存機能がついているので、うっかり保存し忘れても安心。
また、インターネットに接続していれば、パソコンやスマホなど さまざまなデバイスからアクセス可能。共有機能を使えば、複数人での共同編集もリアルタイムで行えます。
初心者でも簡単に始められるGoogleドキュメント、まずは気軽に試してみましょう!







この章では、アカウント作成からドキュメントを実際に使い始めるまでの手順をわかりやすく解説していくね。
操作に慣れていない方でも安心して進められるよう、具体的なステップを順を追って紹介していきます。まずは基本を押さえて、Googleドキュメントを使いこなす第一歩を踏み出してみよう!
Googleドキュメントを始めるにはGoogleアカウントが必要。
Googleアカウントは、Googleのサービスを利用するための共通のアカウントで、これを使ってドキュメントの作成や保存、共有が可能になるんだ。



アカウントを持っていない場合は、数分で簡単に作成できるよ。
アカウント作成を済ませることで、Googleドキュメントだけでなく、Googleドライブやスプレッドシートなどの便利なツールも利用できるようになるよ。
1. Googleアカウント作成ページにアクセス
ブラウザでGoogleアカウント作成ページを開き、「アカウントを作成する」をクリックする。
2.氏名を入力
「姓」と「名」を入力して、「次へ」をクリック。
3. 生年月日・性別を入力
必要な情報を入力して、「次へ」をクリック。
4. Gmailアドレスの選択
Gmailアドレスとなるユーザー名を、提案されたGmailアドレスから選択するか、「既存のメールアドレスを使用する」または「自分でGmailアドレスを作成」から選択して「次へ」をクリック。
5. パスワードを設定
半角英数字と記号を組み合わせたパスワードを入力し、「次へ」をクリック。
6. 再設定用メールアドレスの入力
任意で再設定用メールアドレスを入力する(推奨)。スキップも可能。
7. アカウント情報の確認
作成されたメールアドレスが表示されたら、「次へ」をクリック。
8. 利用規約に同意する
プライバシーポリシーと利用規約を確認し、「同意する」をクリック。
9. アカウント作成完了
Googleアカウントが作成される。
1. Googleアカウントにログイン
作成したアカウント情報(メールアドレスとパスワード)を使ってログインする。
2. Googleドライブにアクセス
ブラウザでGoogleドライブにアクセスする。
3. 新しいドキュメントを作成
左側の「新規」ボタンをクリックし、「Googleドキュメント」を選択する。
4. 新しいドキュメントが開く
空白の文書が表示され、すぐに作業を始められる。
Googleドキュメントを利用するためには、Googleアカウントへのログインが必要。
ログインすることで、ドキュメントが自動的にGoogleドライブに保存され、どのデバイスからでもアクセスできるようになるよ。



Googleドキュメントは、基本的な操作を覚えるだけで十分使いこなせるツールだよ。
文字の入力や編集、フォントやレイアウトの調整といった操作を押さえておけば、初心者でも安心して作業を進められるよ。
この章では、ドキュメントの作成方法から順番に解説していくね。
1. Googleアプリのアイコンをクリック
Googleアプリ(右上の9つの点)をクリックして、ポップアップメニューを下にスクロールし、「Googleドキュメント」を選択する。⬇️⬇️⬇️
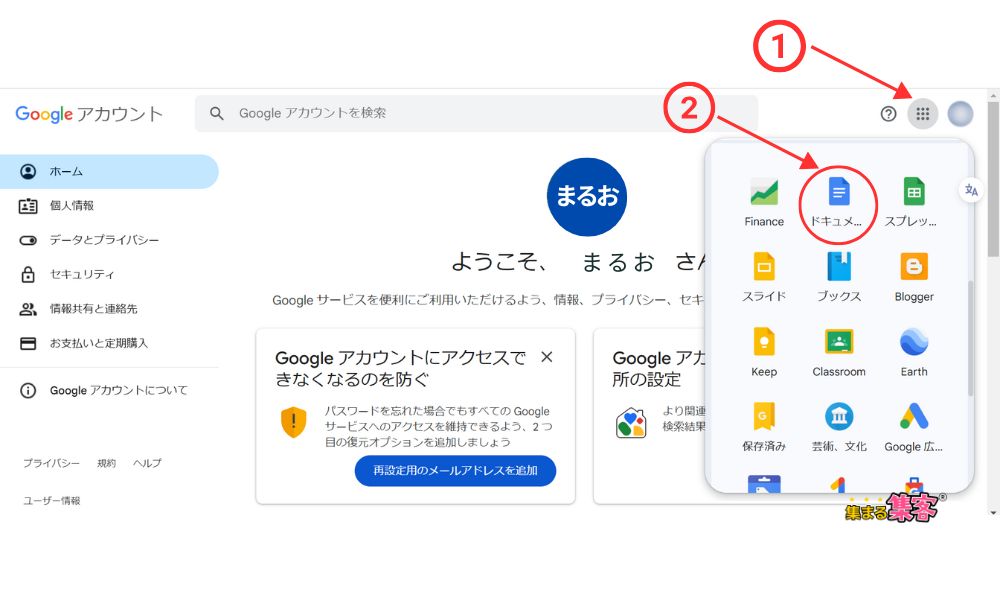
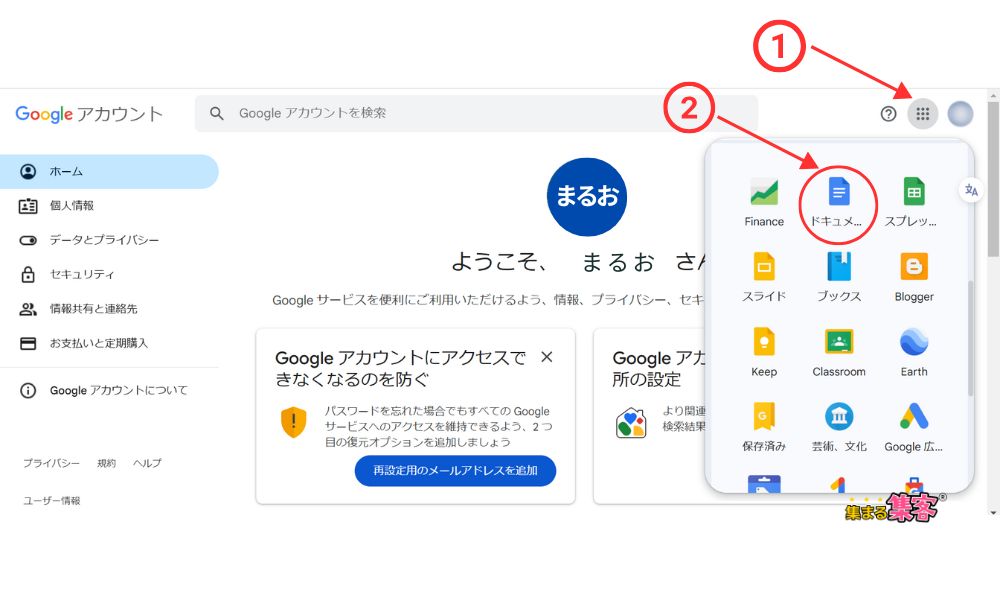
2. 新しいドキュメントを作成
「空白のドキュメント」または「テンプレート」から選ぶことができる。⬇️⬇️⬇️
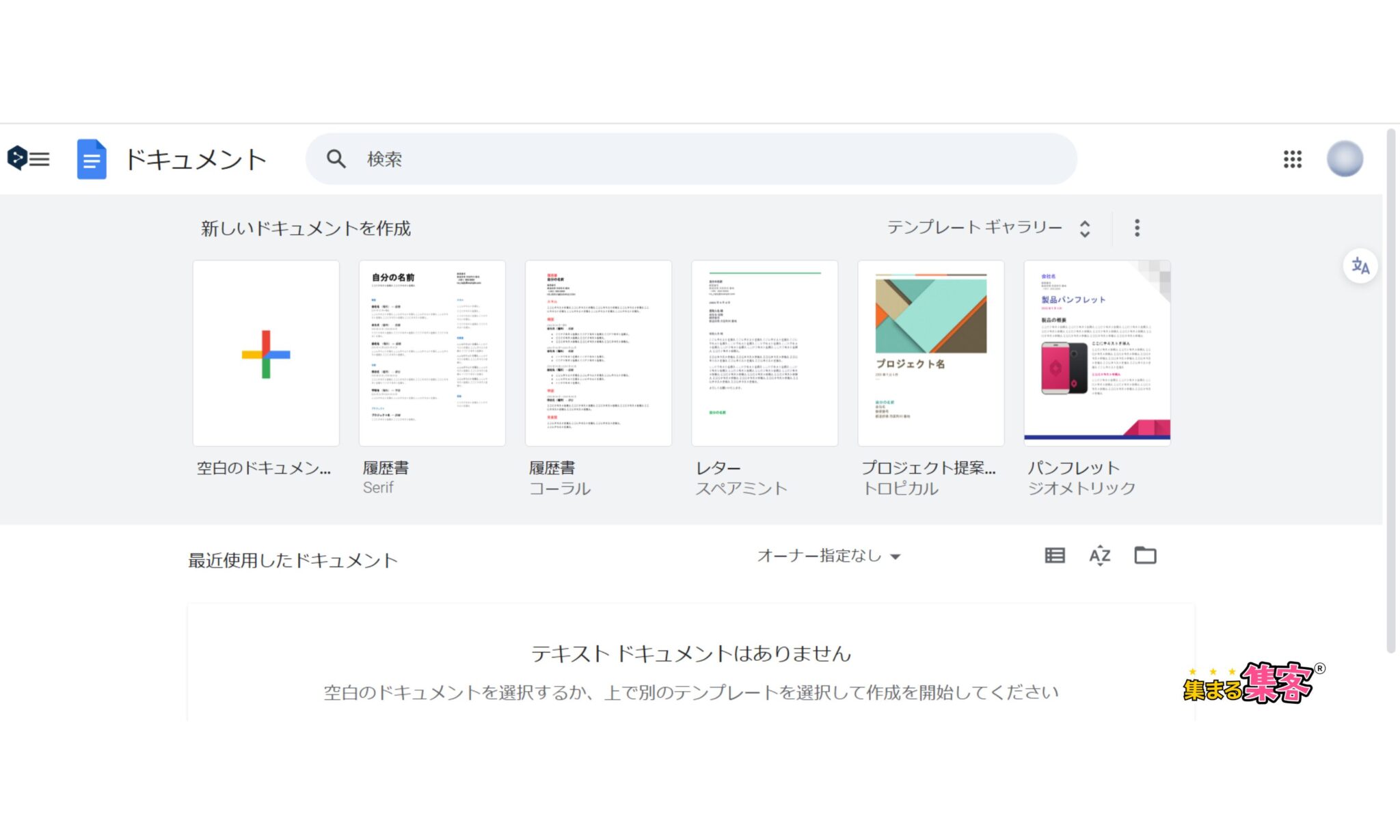
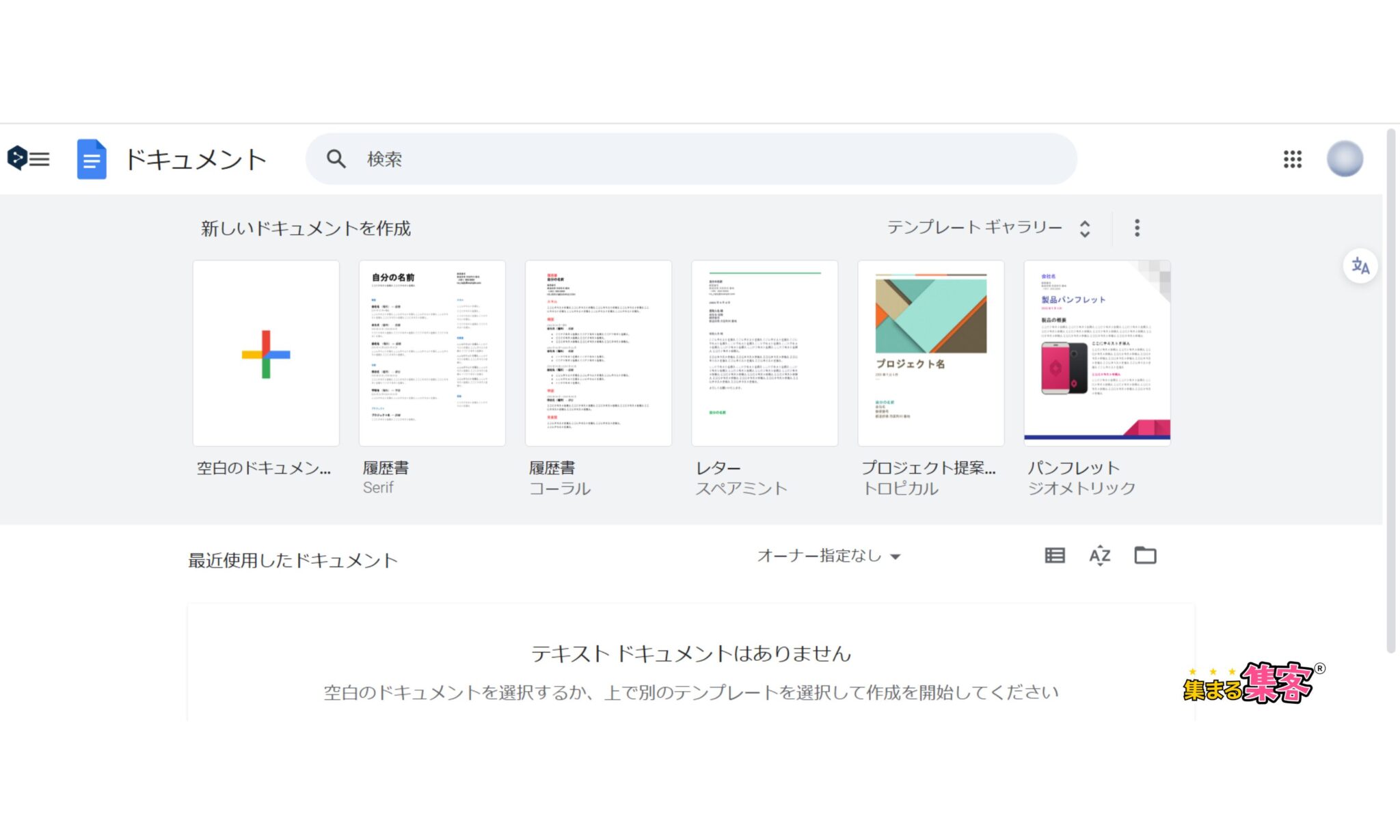
3. 文書の編集
これで新しいGoogleドキュメントが作成され、編集を開始できる。⬇️⬇️⬇️
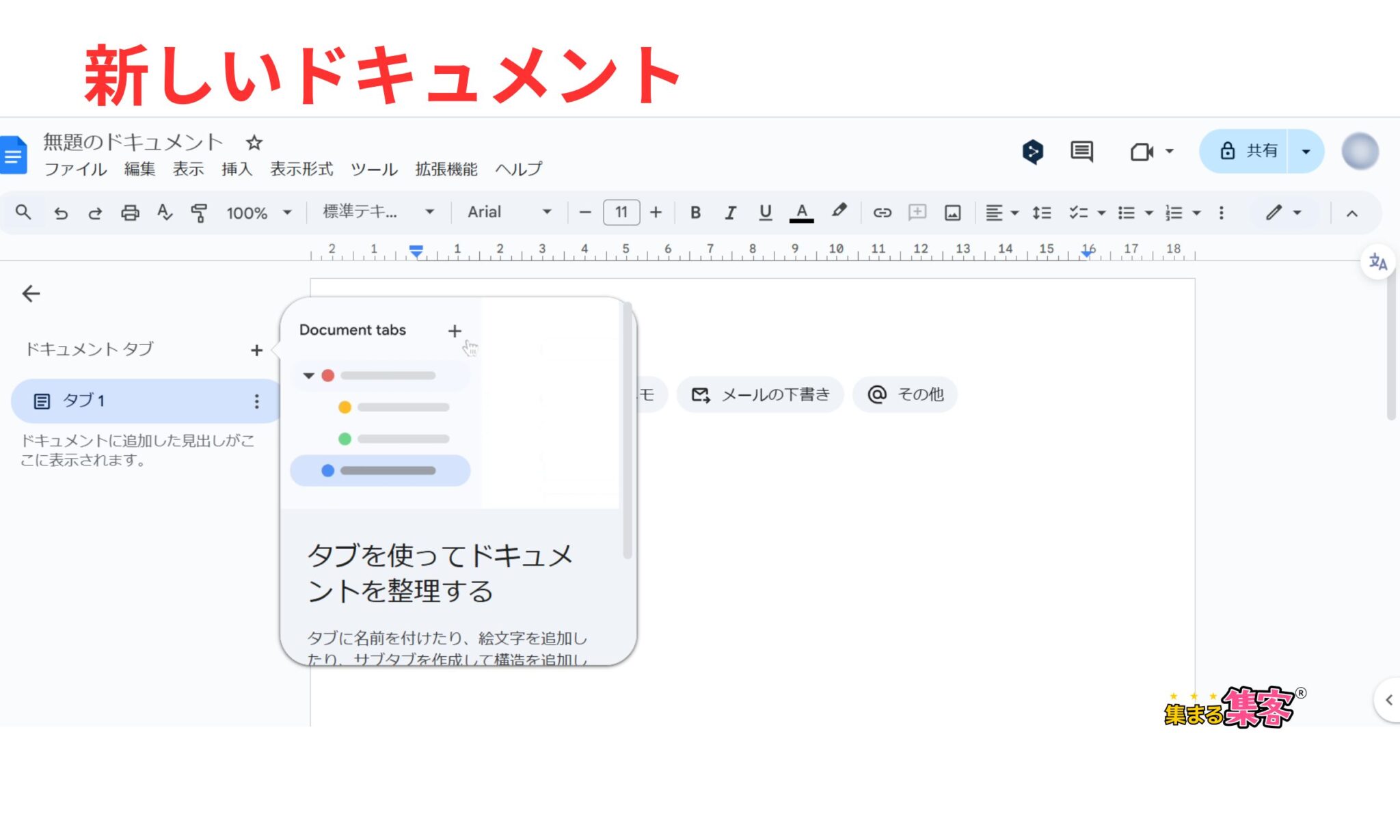
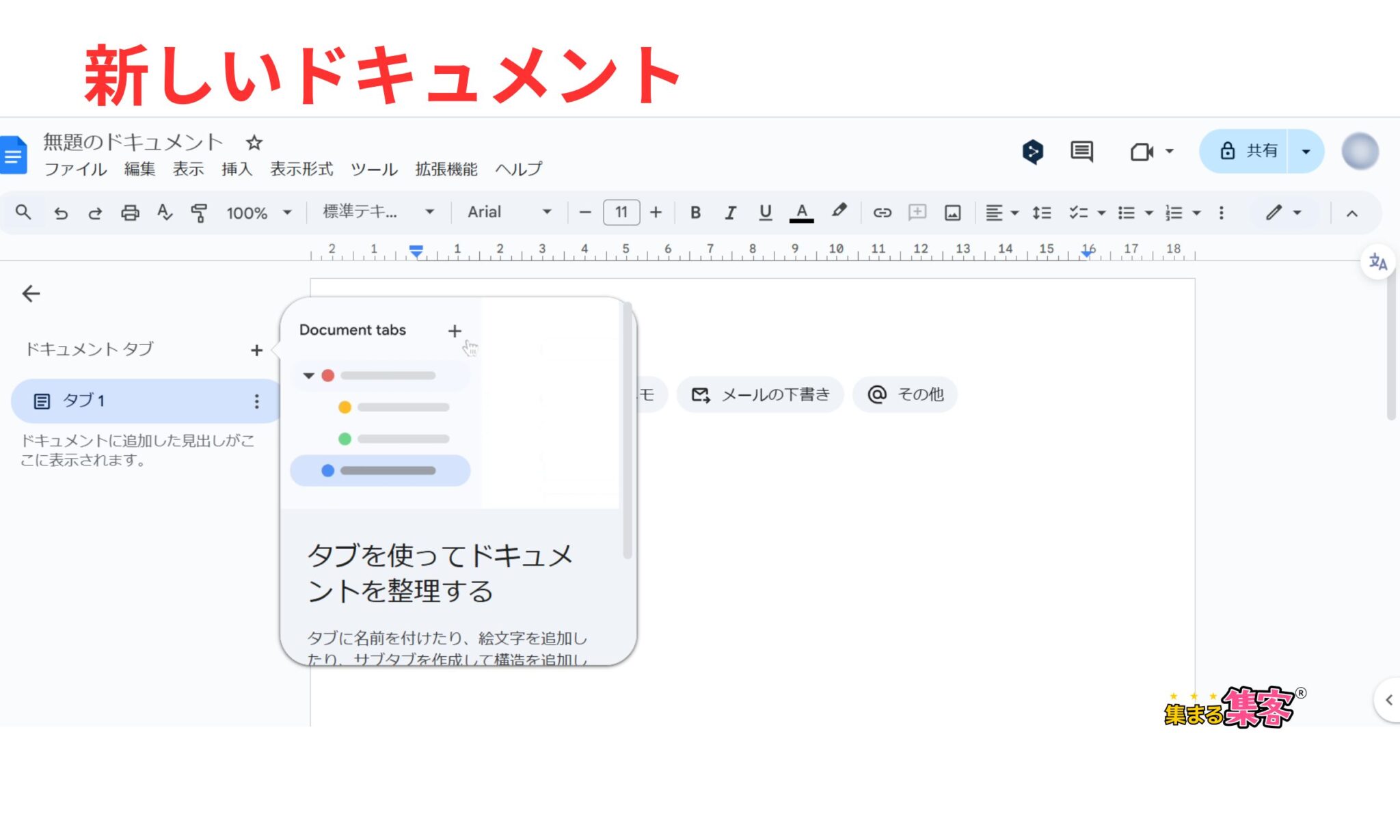



Googleドキュメントでのテキスト入力や編集はとても簡単だよ。以下の手順に沿って操作すれば、初めてでもスムーズに作業を始められるよ。
テキストを入力する方法
1. ドキュメントの編集画面が開いたら、白いエリアをクリックしてカーソルを表示する。
2. キーボードを使って、文字や文章を入力する。
入力した内容は自動的に保存される。
テキストを選択する方法
1. 修正やスタイル変更を行いたいテキスト部分をクリックしてドラッグする。
2. 選択した部分が青くハイライトされる。
テキストをコピー・貼り付けする方法
1. コピーしたいテキストを選択する。
2. コピー:
右クリックして「コピー」またはショートカットキー(Windows:Ctrl+C、Mac:Cmd+C)を使用する。
3. 貼り付け:
カーソルを置きたい場所で右クリックして「貼り付け」またはショートカットキー(Windows:Ctrl+V、Mac:Cmd+V)を使用する。
テキストの削除・修正
・削除:不要な部分を選択して「Backspace」または「Delete」を押す。
・修正:削除したい文字を直接消して、新しい文字を入力する。
フォントの変更
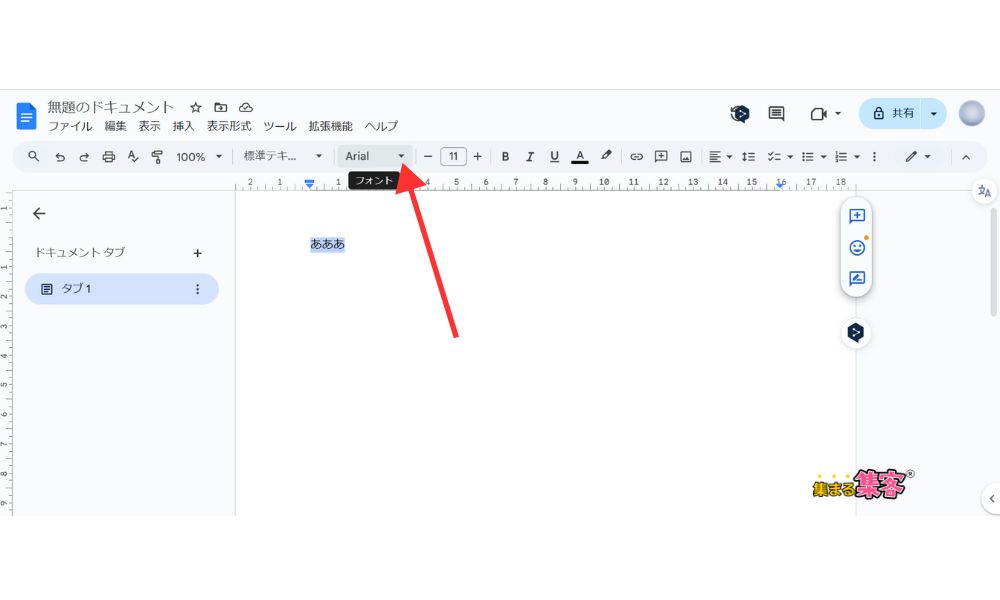
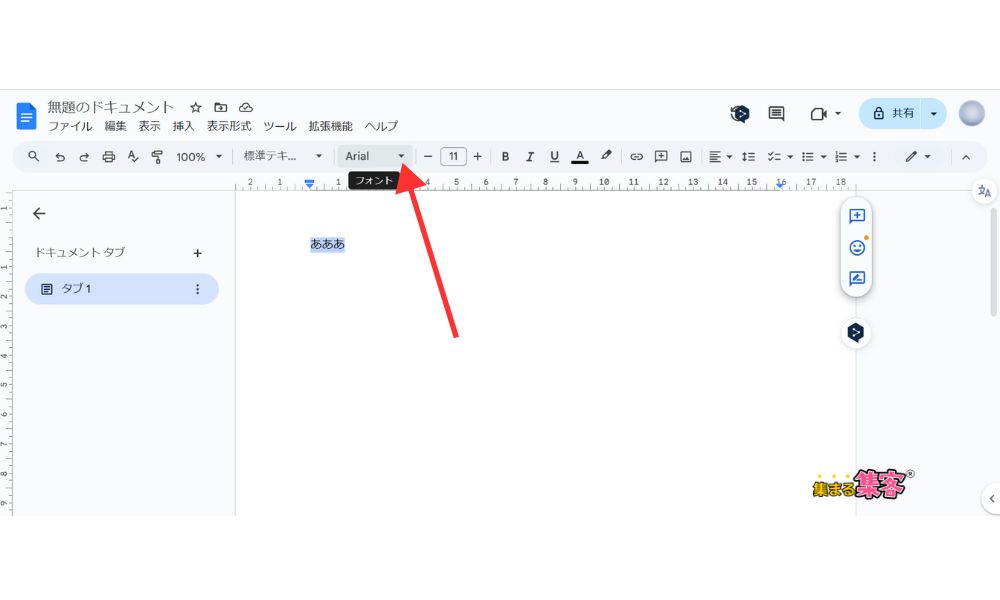
1. 編集画面で、変更したい文字を選択する。
2. 上部のツールバーから「フォント」をクリックする。
3. 表示されるリストから、好みのフォントを選ぶ。
さらに多くのフォントを使用したい場合は、「その他のフォント」を選択して一覧から追加できる。
文字サイズの調整
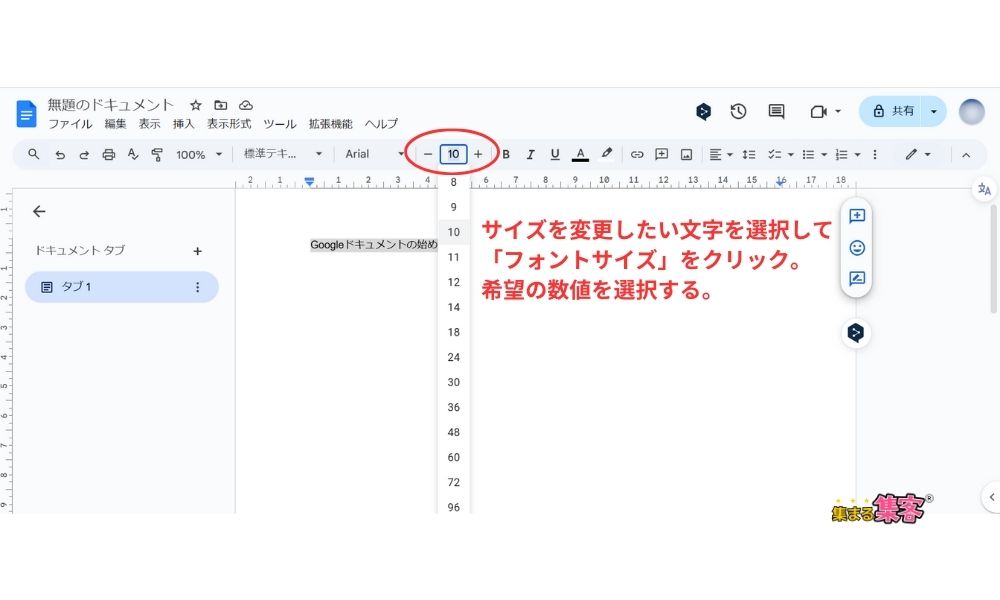
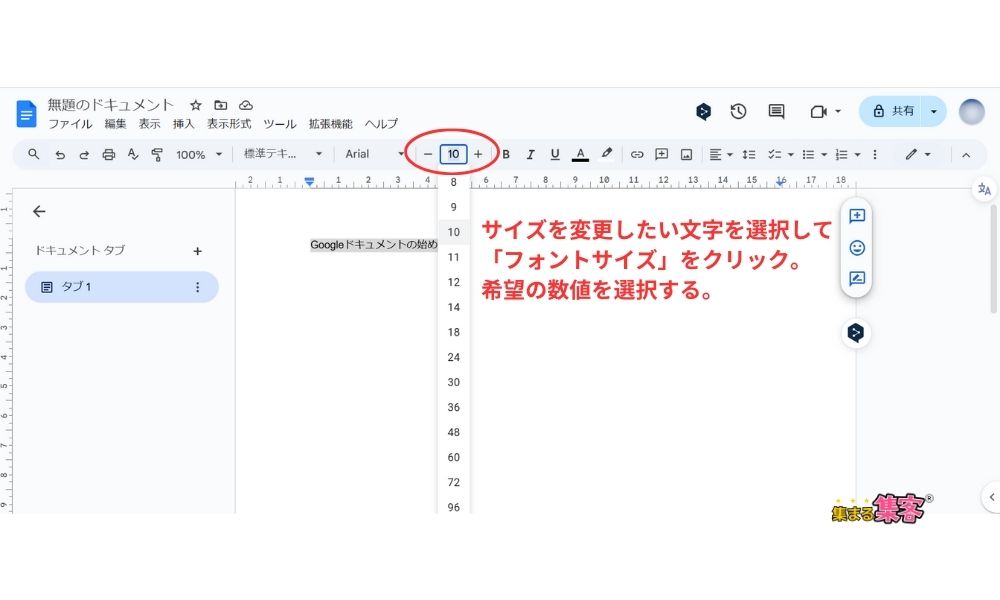
・文字を選択
サイズを変更したい文字や段落をクリックしてドラッグし、選択する。
・ツールバーの「フォントサイズ」をクリック
上部のツールバーにある「フォントサイズ」をクリックする。
・希望のサイズを選択
ドロップダウンメニューに表示されるリストから、希望の数値(例:10、12、16など)をクリックして選ぶ。
または「フォントサイズ」左右の「➕️」「➖️」で希望の数値に調整する。
・カスタムサイズを入力
リストにないサイズを設定したい場合は、フォントサイズ内に直接数値を入力し、Enterキーを押す。
〈参考サイズ例〉
小さい注釈や脚注:8〜10ポイント程度に設定すると読みやすくなる。
本文:10〜12ポイントが標準的。
見出し:14〜18ポイントなど、大きめのサイズが適している。
〈便利なヒント〉
・選択せずにカーソルだけを配置してサイズを変更すると、新しく入力する文字にそのサイズが適用される。
・サイズを調整した結果はリアルタイムでプレビューされるため、仕上がりを確認しながら調整できる。
太字、斜体、下線の追加
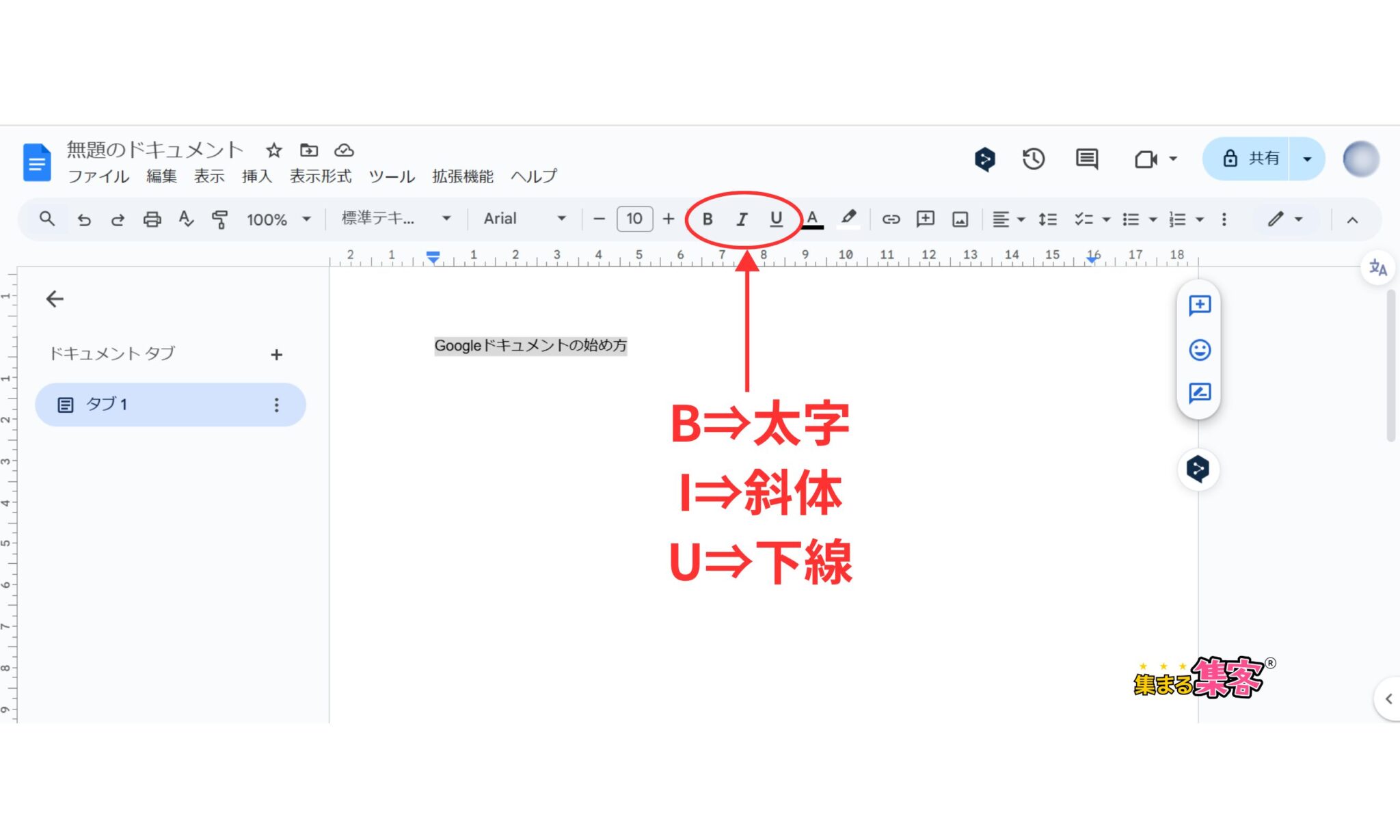
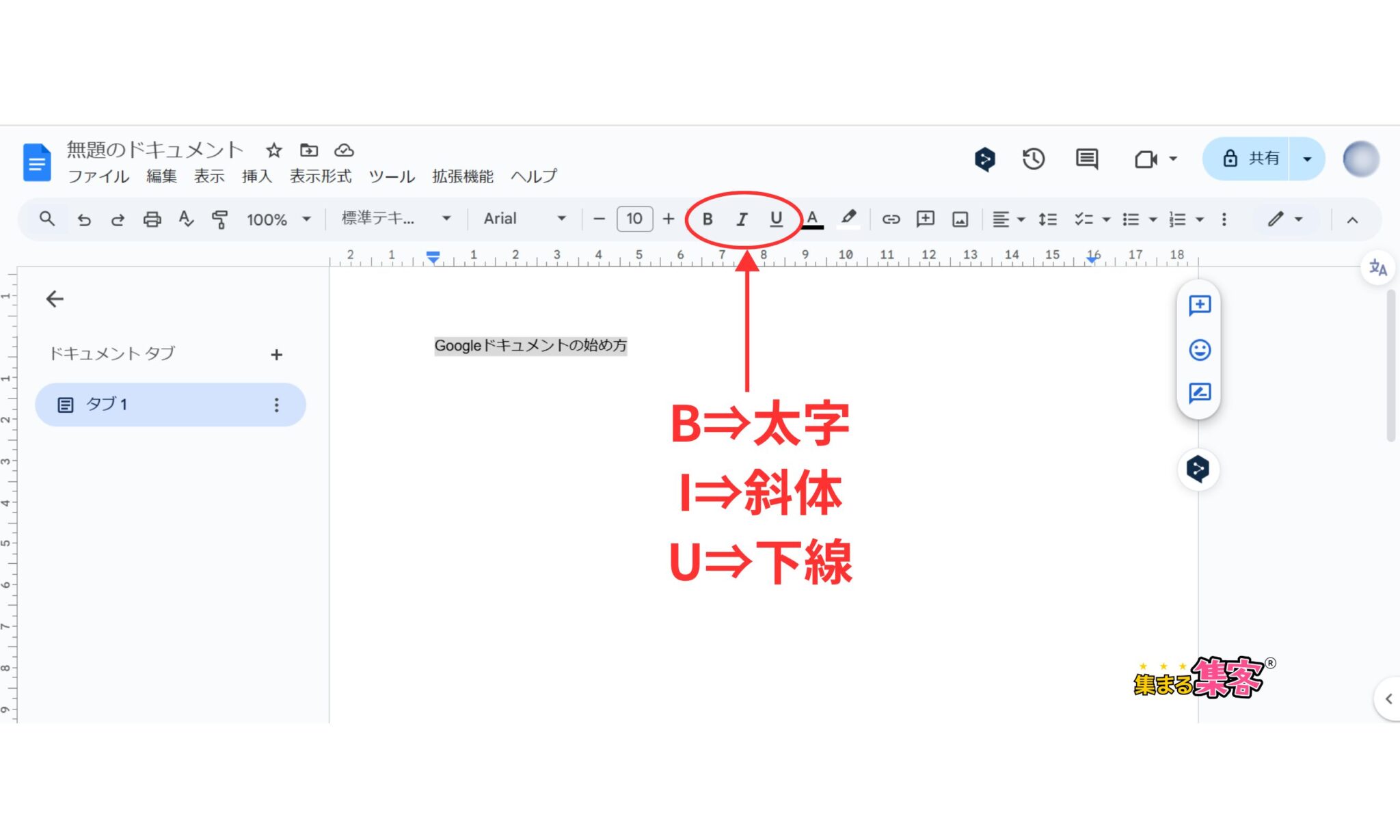
1. 書式を変更したいテキストを選択する。
2. 以下の方法で、それぞれのスタイルを適用する。
・太字:ツールバーの「B」をクリック(またはショートカットキー:Ctrl+B / Cmd+B)。
・斜体:ツールバーの「I」をクリック(またはショートカットキー:Ctrl+I / Cmd+I)。
・下線:ツールバーの「U」をクリック(またはショートカットキー:Ctrl+U / Cmd+U)。
テキストの配置(左寄せ、中央、右寄せ)
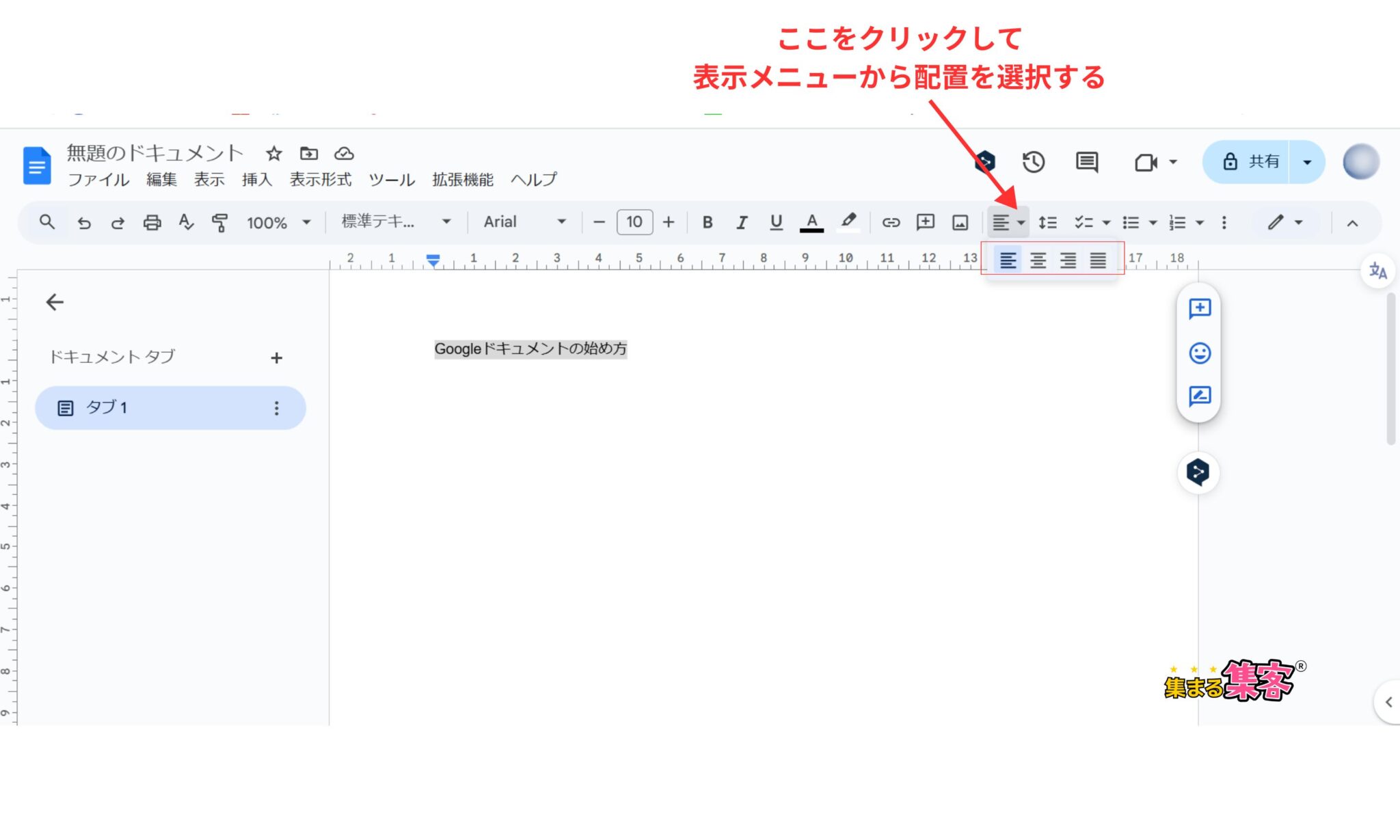
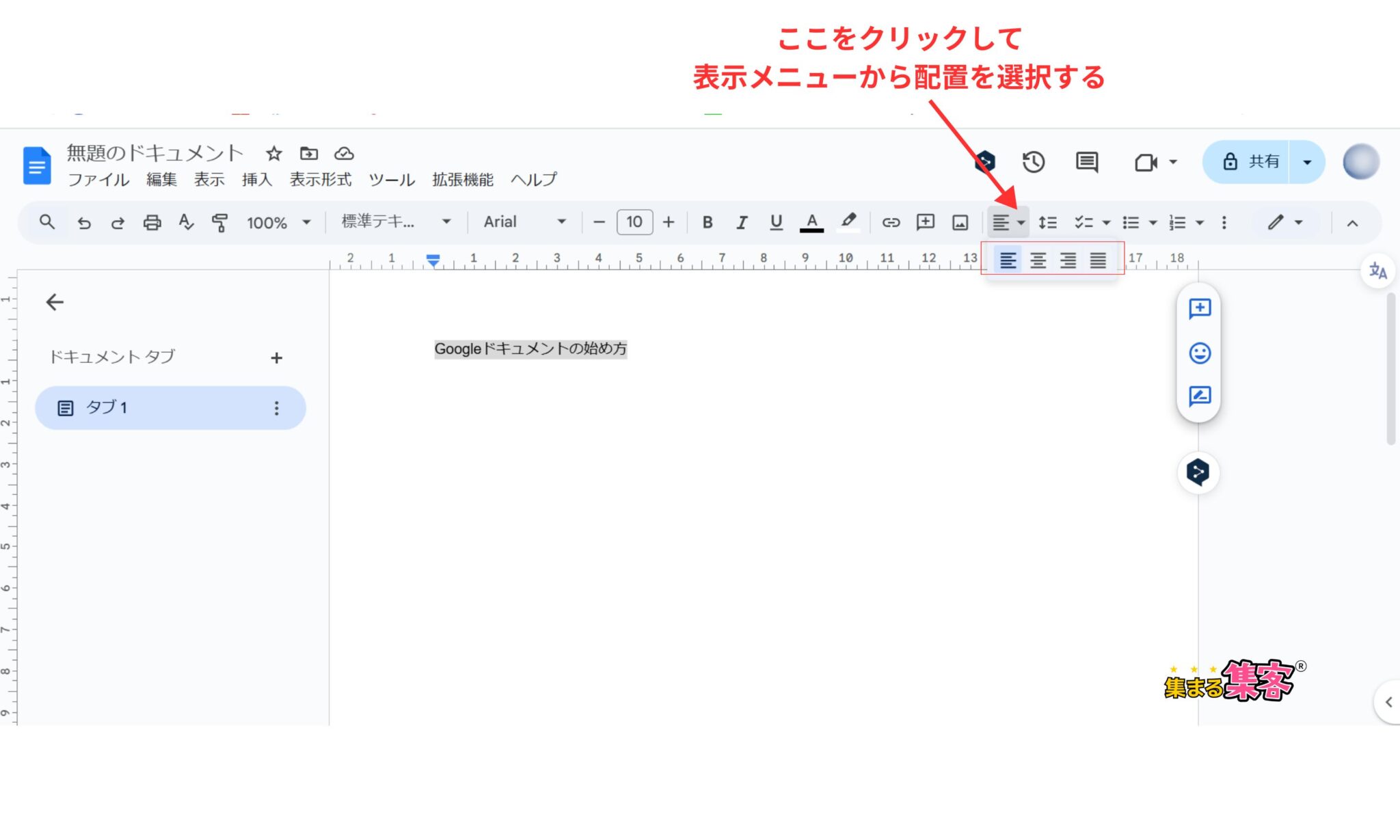
1. 配置を変更したいテキストや段落を選択して、ツールバーの「配置」アイコンをクリックする。
・左揃え(左寄せ):アイコンの「行が左寄せ」の形をクリック。
・中央揃え:アイコンの「行が中央揃え」の形をクリック。
・右揃え(右寄せ):アイコンの「行が右寄せ」の形をクリック。
2. 選択した内容が指定の位置に配置される。
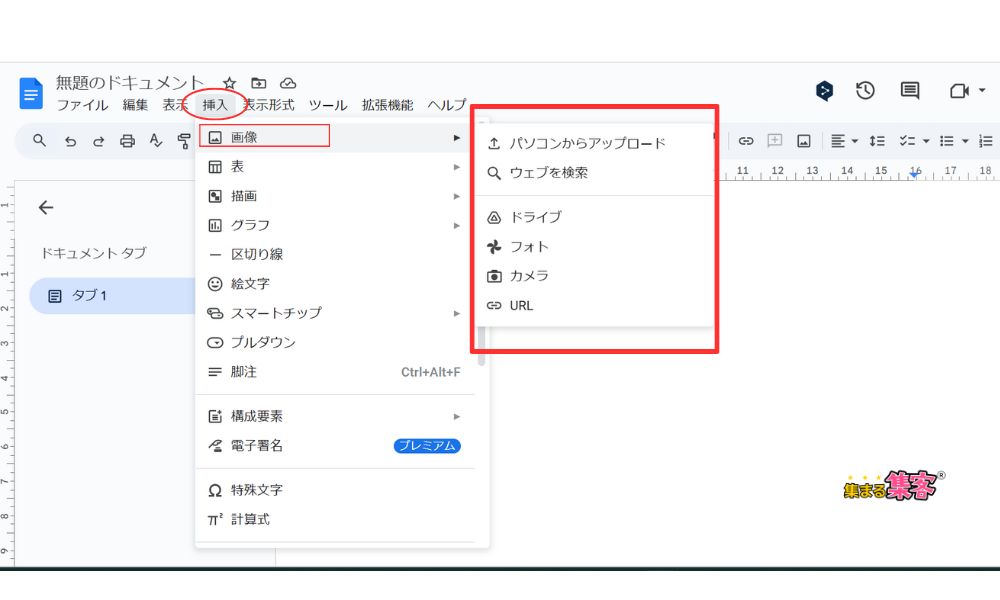
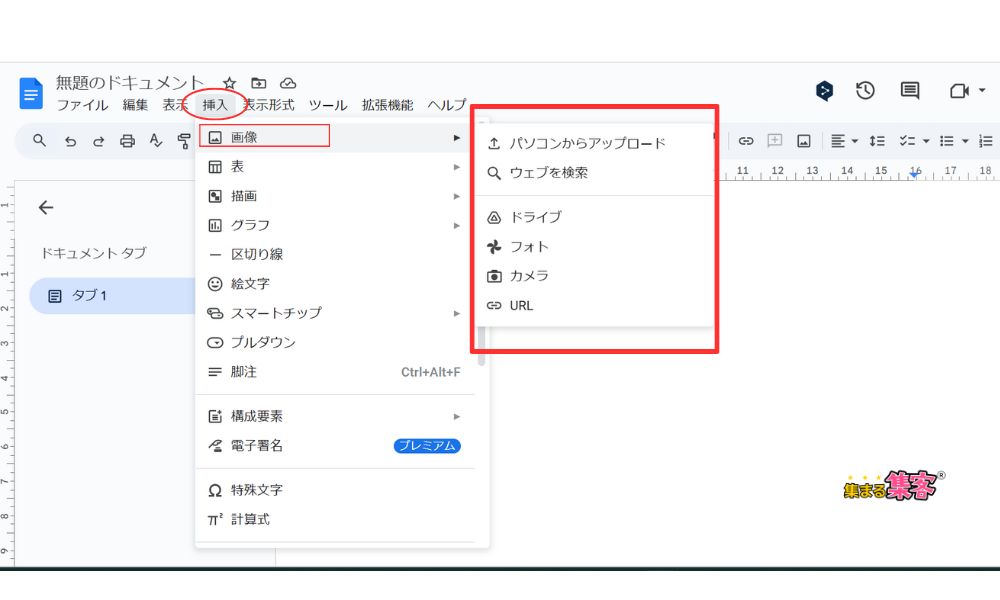
1. カーソルを配置
画像を挿入したい位置にカーソルを置く。
2. 「挿入」メニューを開く
上部のメニューバーで「挿入」をクリックする。
3. 「画像」を選択
表示されるメニューから「画像」を選び、以下のオプションの中から選択する。
・パソコンからアップロード:自身のデバイスから画像ファイルを選ぶ。
・ウェブ上を検索:Googleの検索を使って画像を直接挿入する(著作権に注意)。
・Googleドライブ:Googleドライブに保存されている画像を選ぶ。
・写真:Googleフォトの画像を選ぶ。
4. 画像を挿入
選んだ画像がドキュメントに挿入される。
〈挿入後の操作〉
・サイズ調整
画像の端をクリックしてドラッグすることで、サイズを変更できる。
・位置の変更
画像をクリックし、ドラッグして好きな位置に移動する。
・配置の設定
画像を選択すると表示される「画像オプション」メニューで、以下を設定できる。
・行内:テキストと一緒に画像を配置。
・テキストの前/後ろ:画像をテキストに重ねる。
・テキストの折り返し:テキストが画像の周りに流れるように配置。
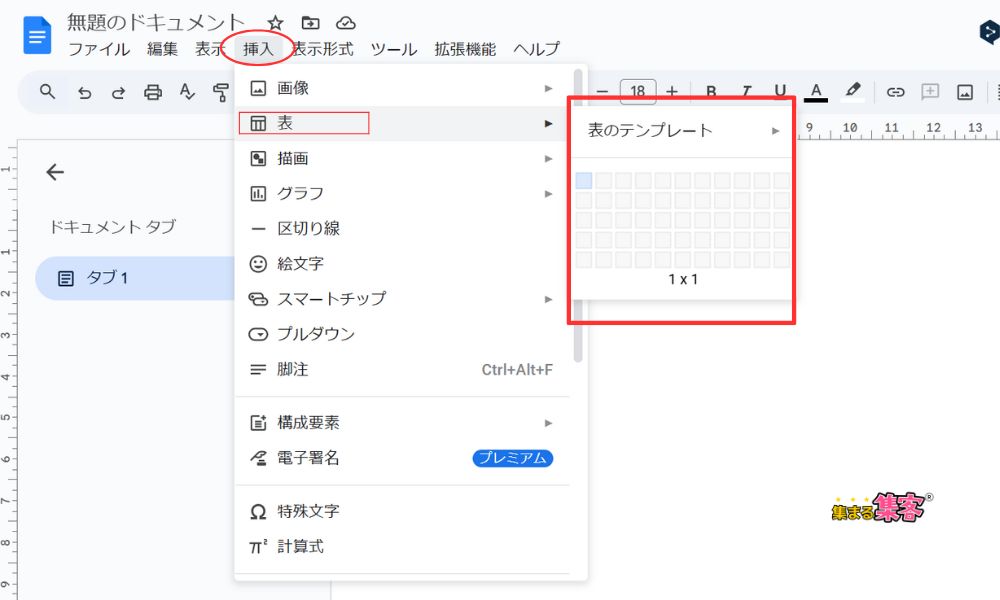
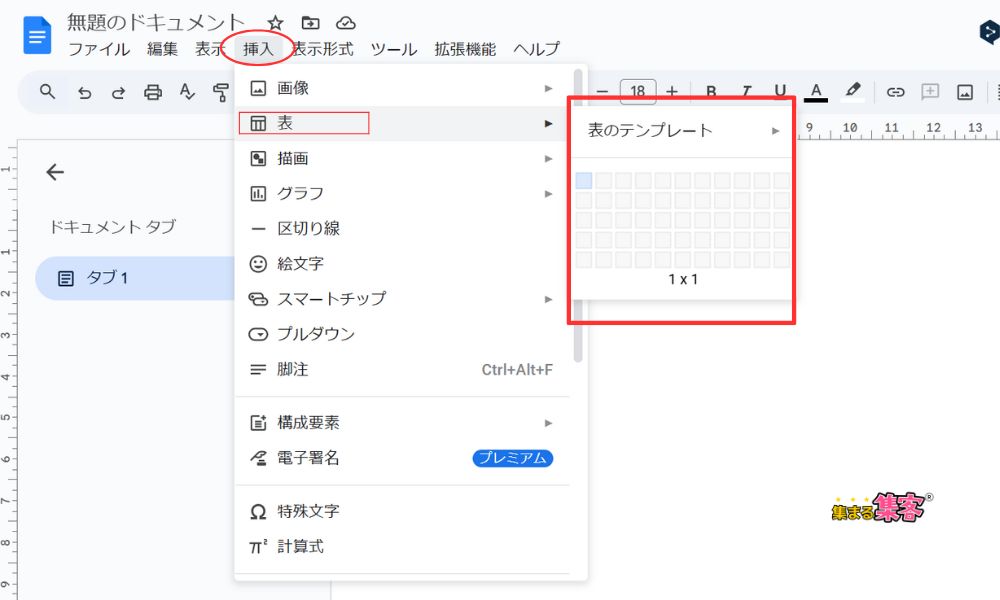
1. カーソルを配置
表を挿入したい位置にカーソルを置く。
2.「挿入」メニューをクリック
上部のメニューバーで「挿入」を選択する。
3. 「表」を選択
メニューから「表」を選ぶと、サイズを指定するグリッドが表示される。
4. 列と行を指定
グリッド上で必要な列数と行数(例:3列×4行)を選択(ドラッグ)し、クリックする。
5. 表が挿入される
指定したサイズの表がドキュメント内に挿入される。
〈挿入後の操作〉
・セルに入力
表内のセルをクリックして、文字や数値を入力する。
・セルサイズの調整
セルの境界線をドラッグして、列や行の幅・高さを変更する。
・行や列の追加
表の中で右クリックし、表示されるメニューから「行を挿入」「列を挿入」を選ぶ。
・表の削除
表を選択してDeleteキーを押すか、右クリックメニューから「表を削除」を選択する。



Googleドキュメントの最大の魅力の一つが、複数人での共同作業や共有機能。リアルタイムで編集したり、コメントを追加したりすることで、チーム作業が効率的に進むよ。
1. 「共有」ボタンをクリック
ドキュメント画面右上にある「共有」ボタンをクリックする。⬇️⬇️⬇️
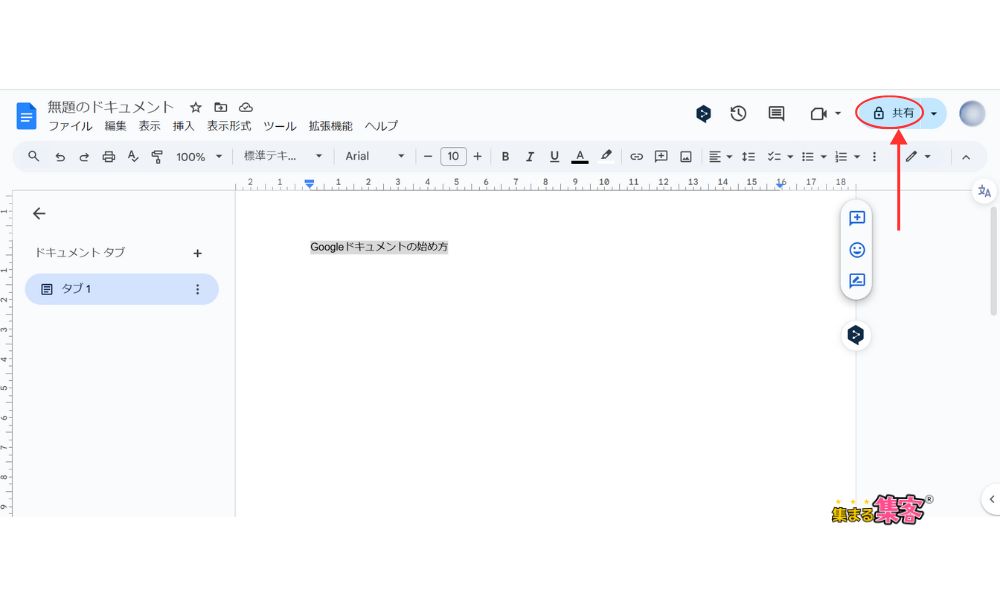
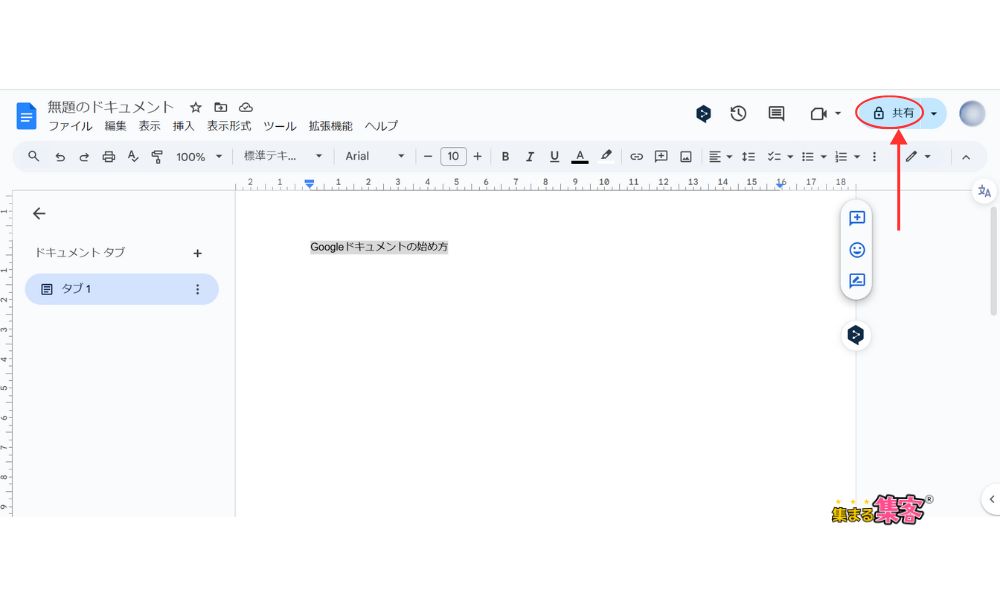
2. 権限を設定
「閲覧者」「コメント可」「編集可」から、相手の権限を選択する。⬇️⬇️⬇️
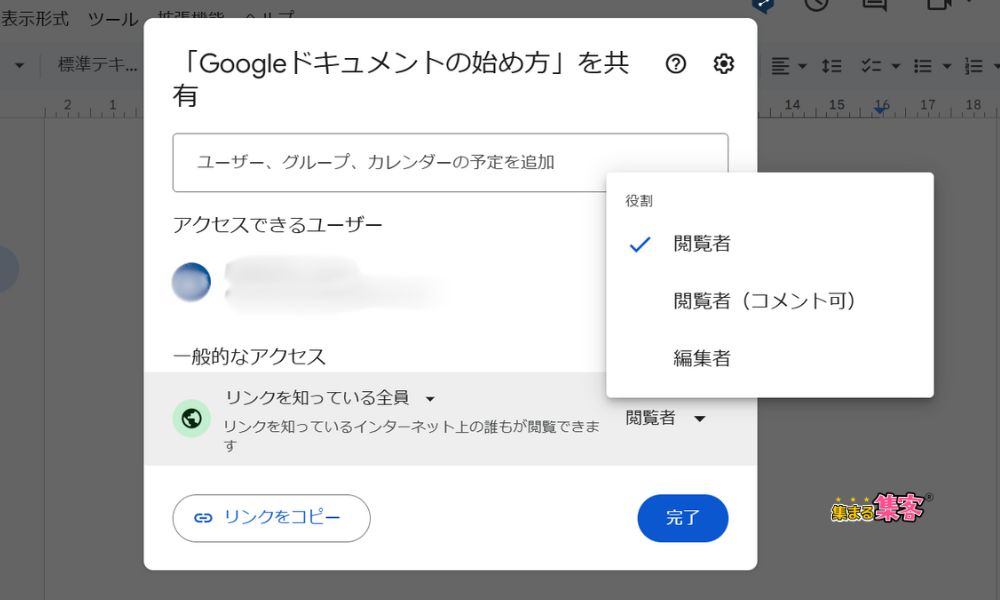
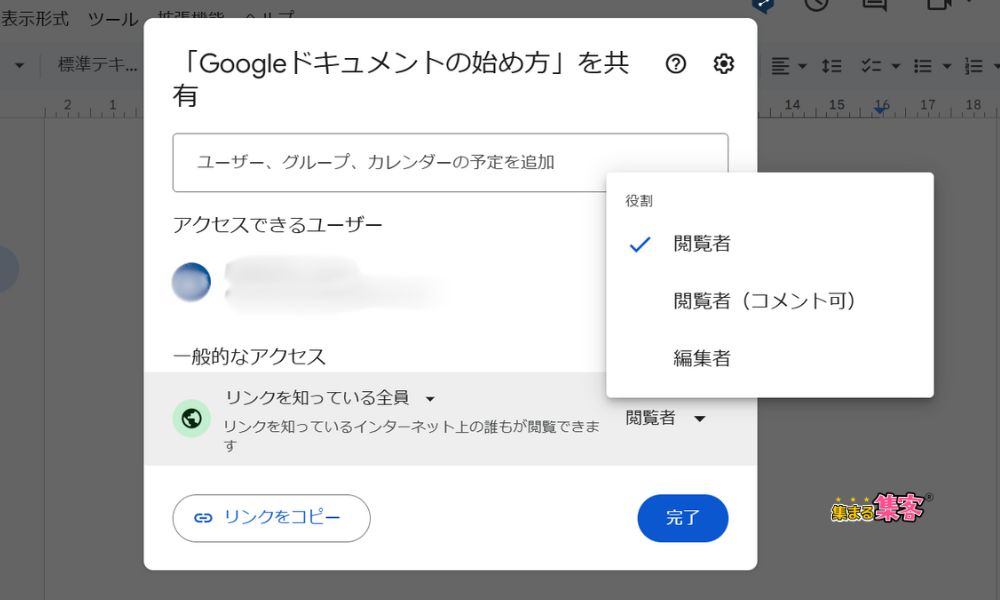
3. 「リンクをコピー」をクリック
設定が終わったら、「リンクをコピー」をクリックする。
4. リンクを共有して完了
コピーしてリンクを共有したい相手に送る。
5. 共有先の設定
・メールで共有する場合(簡単な方法)
画面右上の共有ボタン右の「 」をクリックして、「リンクをコピー」をクリック。メールに添付して共有する。
または、「ファイル」をクリック>「メール」をクリック>「このファイルをメールで送信」をクリック>「宛先」「件名」「メッセージ」を入力し、「ファイル形式」をポップアップメニューから選択して「送信」をクリックする。
1. 画面右上の「共有」ボタンをクリックして、必要な設定を行い、最後に「完了」をクリックする。⬇️⬇️⬇️
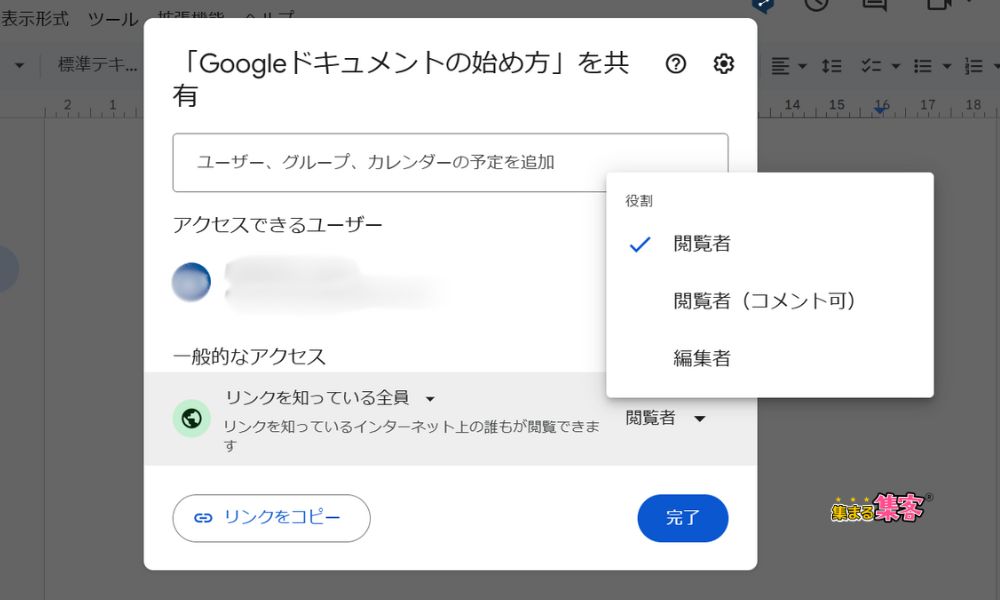
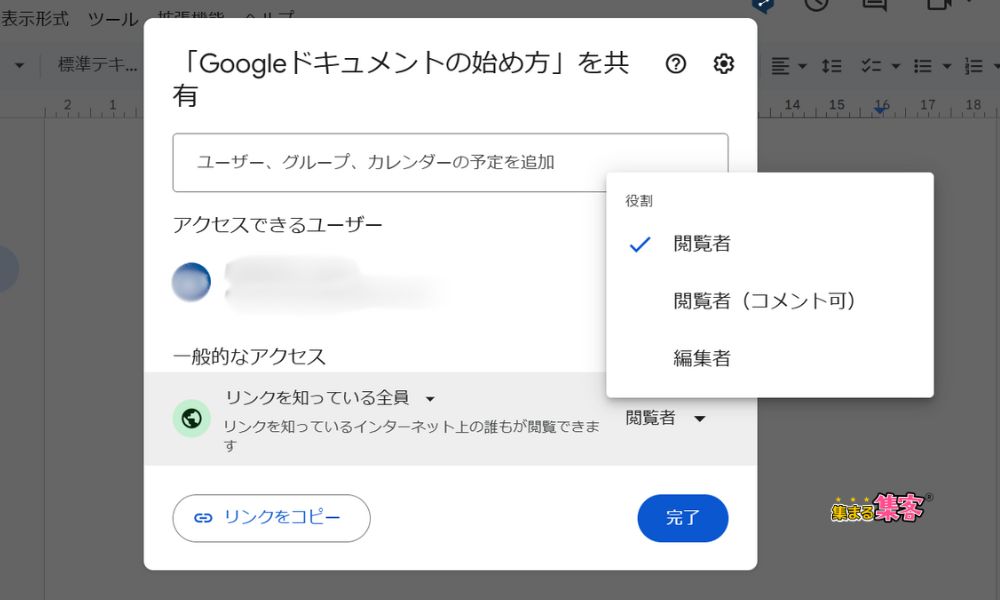
〈閲覧者〉
・内容の確認のみ
ユーザーは文書を開いて内容を読むことができるが、編集やコメントはできない。
・主な用途
文書を他の人に見せたいが、変更を加えられたくない場合に使用する。
〈閲覧者(コメント可)〉
・意見や提案を追加
ユーザーは文書を編集することはできないが、特定の部分にコメントを追加することができる。
・主な用途
文書の内容についてフィードバックを提供したい場合や、他のユーザーに対して質問や提案を行いたいときに利用する。
〈編集者〉
・自由な編集が可能
ユーザーは文書の内容を追加、変更、削除することができる。
・主な用途
チームメンバーと共同で作業する際に必要。
全員が同じ文書を編集できるため、効率的な作業が可能。
これらの権限設定により、Google ドキュメントでは柔軟な共同作業ができるよ。各権限は文書共有時に設定できるため、目的に応じて適切な権限を選択しよう。
Googleドキュメントのダウンロードは、さまざまな形式を好きなように選んでダウンロードできるよ。
くわしい手順は、ドキュメントのダウンロードの仕方を画像付きでわかりやすく解説!【Googleドキュメントの使い方】で紹介しているよ!
Google ドキュメントの変更履歴は、ドキュメントに対して行われた編集やコメントの履歴を表示する機能のこと。
変更履歴を見ることで、「誰が」「いつ」「どのように」ドキュメントを変更したかを確認できるんだ。また、変更履歴を使って、以前のバージョンに戻したり、特定の変更を取り消したり、変更に対してフィードバックをしたりすることもできるよ。
変更履歴についてくわしく紹介している記事があるから、チェックしてみてね!
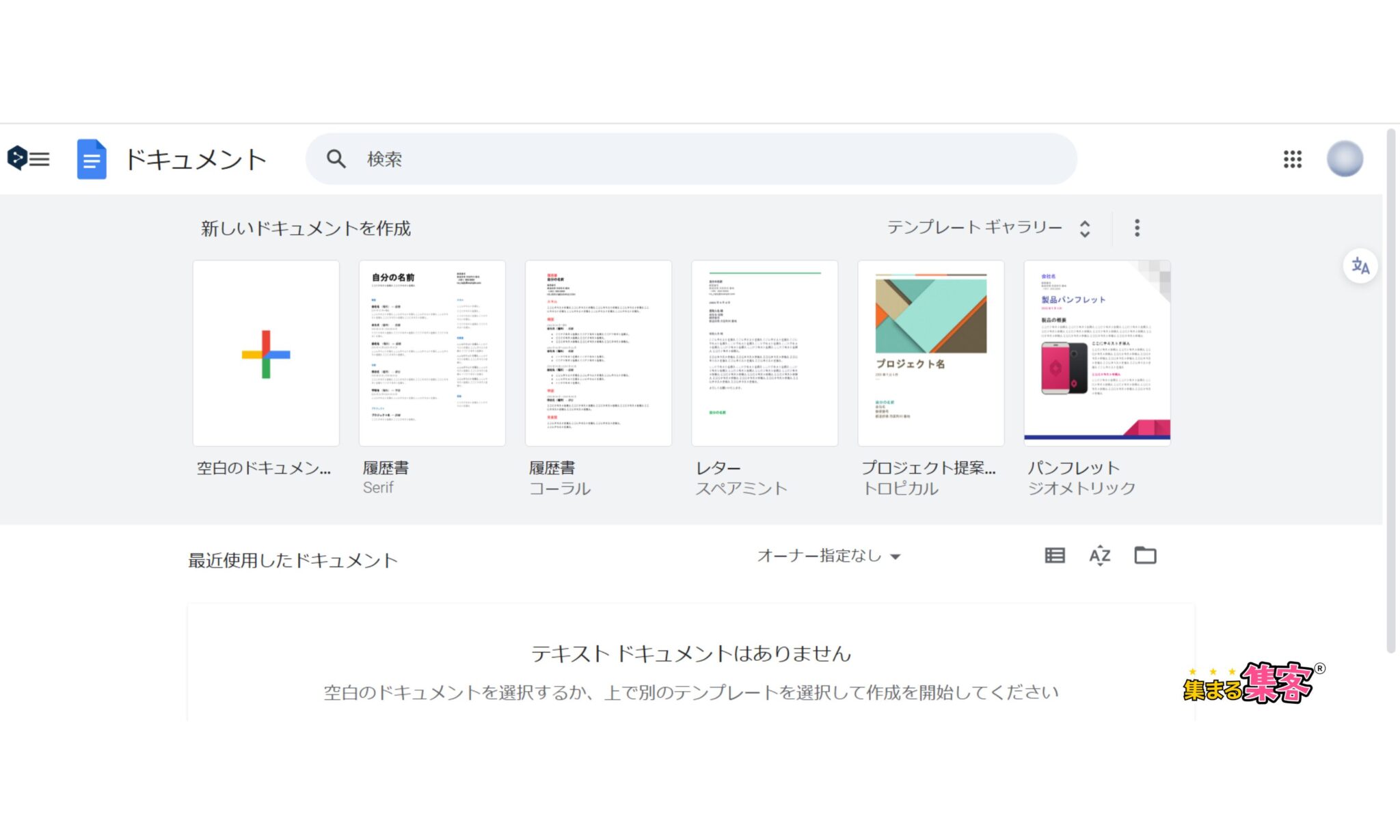
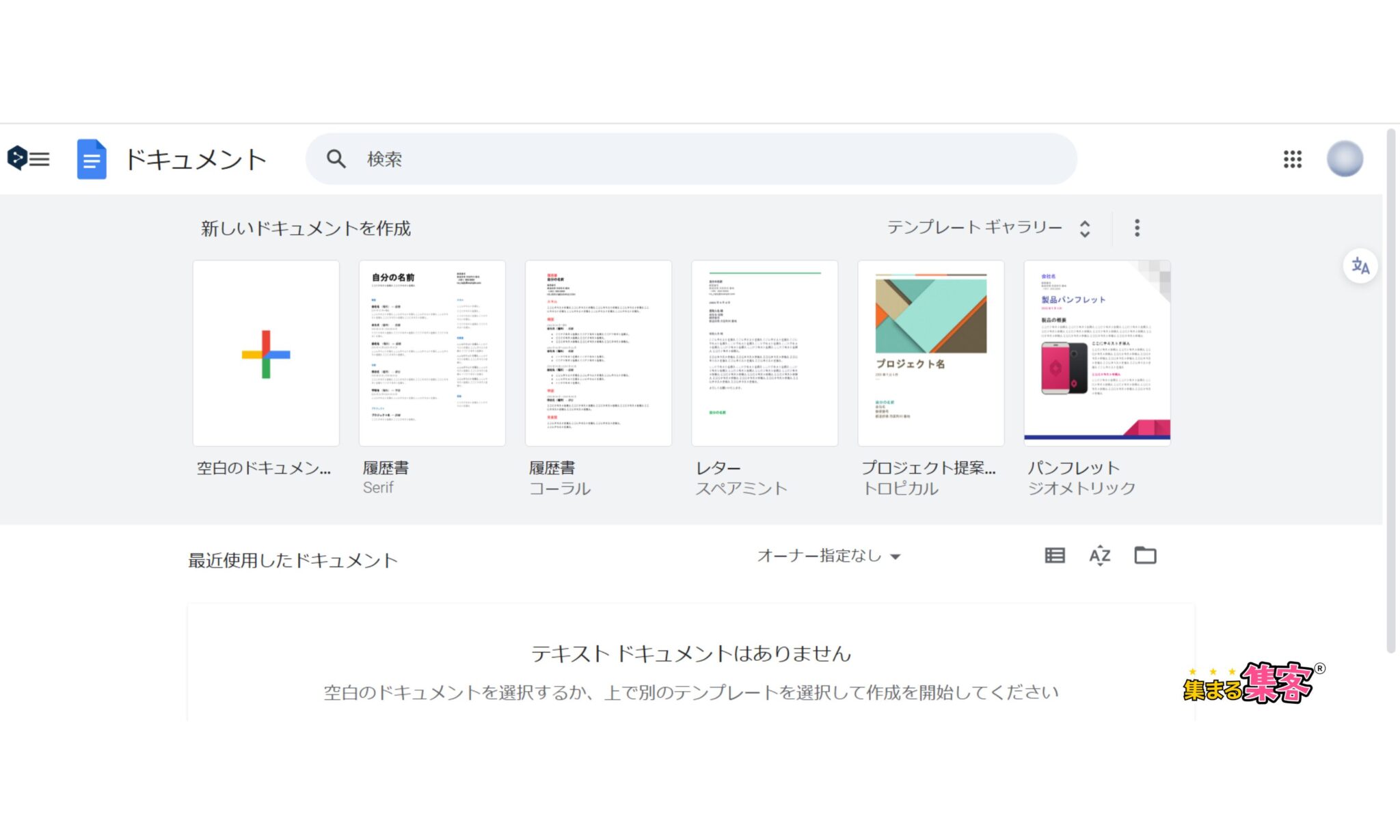
Googleドキュメントでは、テンプレートを使うことで、作業効率を大幅にアップさせることができるよ。レポートや履歴書、提案書など、フォーマットが整ったテンプレートを利用することで、ゼロから作る手間を省きつつ、プロフェッショナルな仕上がりにできるんだ。
Googleドキュメントのトップページで、「テンプレートギャラリー」をクリックして活用しよう。
提案モードは、文書の内容を共同で編集する際にとても便利な機能だよ。
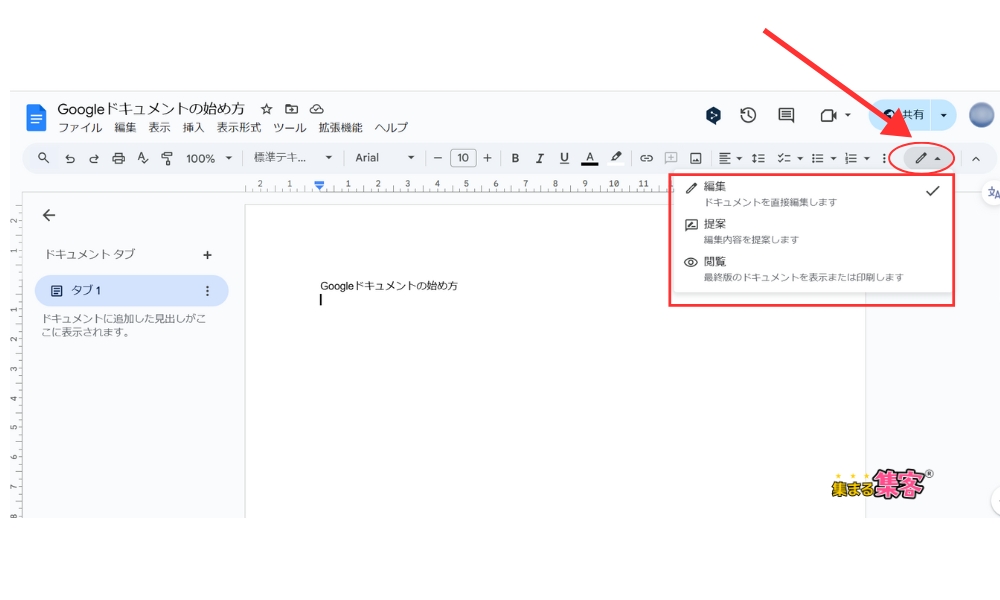
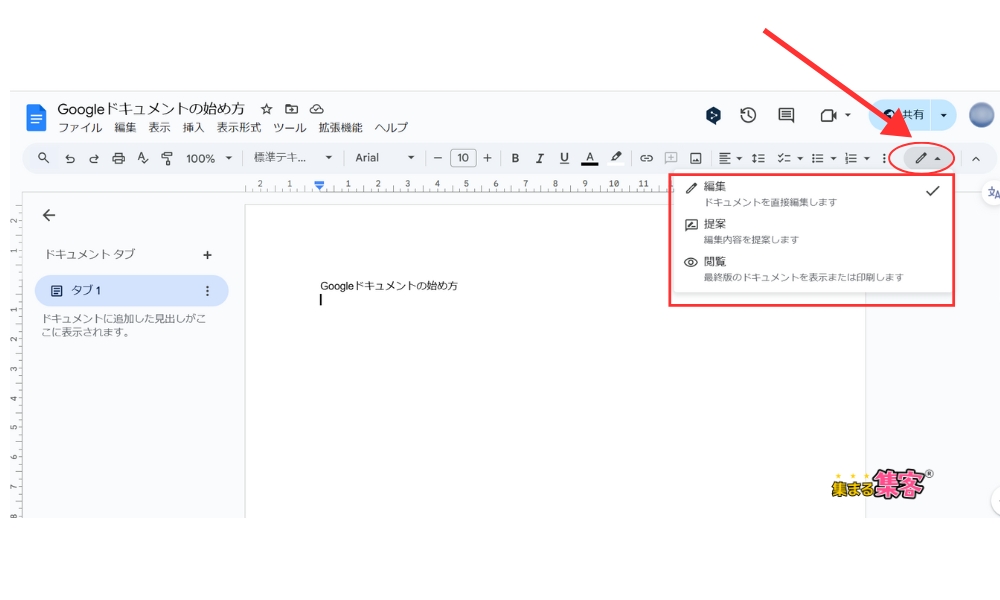
1. 提案モードに切り替える
・画面右上のペンマークをクリックし、「提案」を選択する。
2. テキストを修正
修正したいテキストをハイライトし、新しい内容を入力する。
たとえば、誤字の修正や表現の変更など。⬇️⬇️⬇️
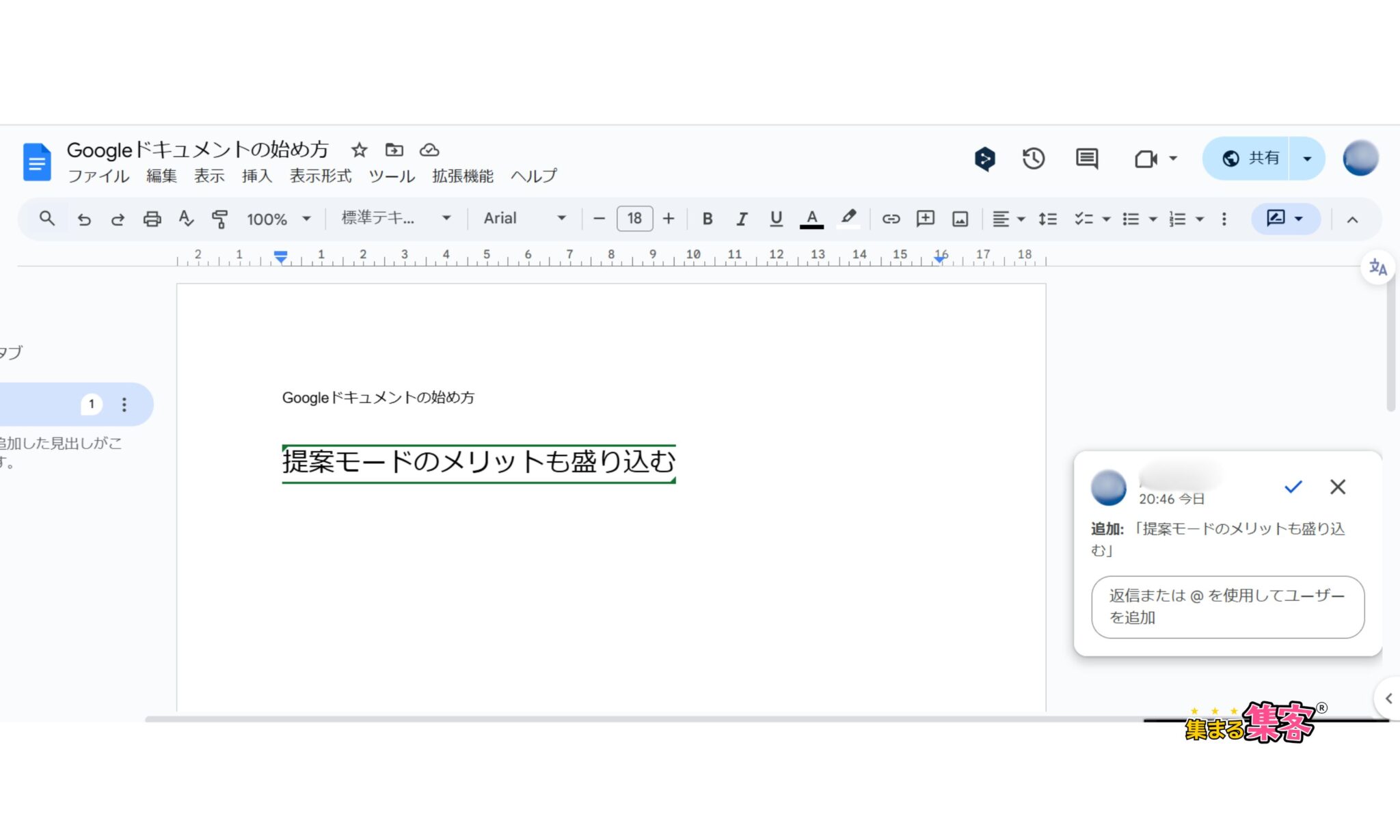
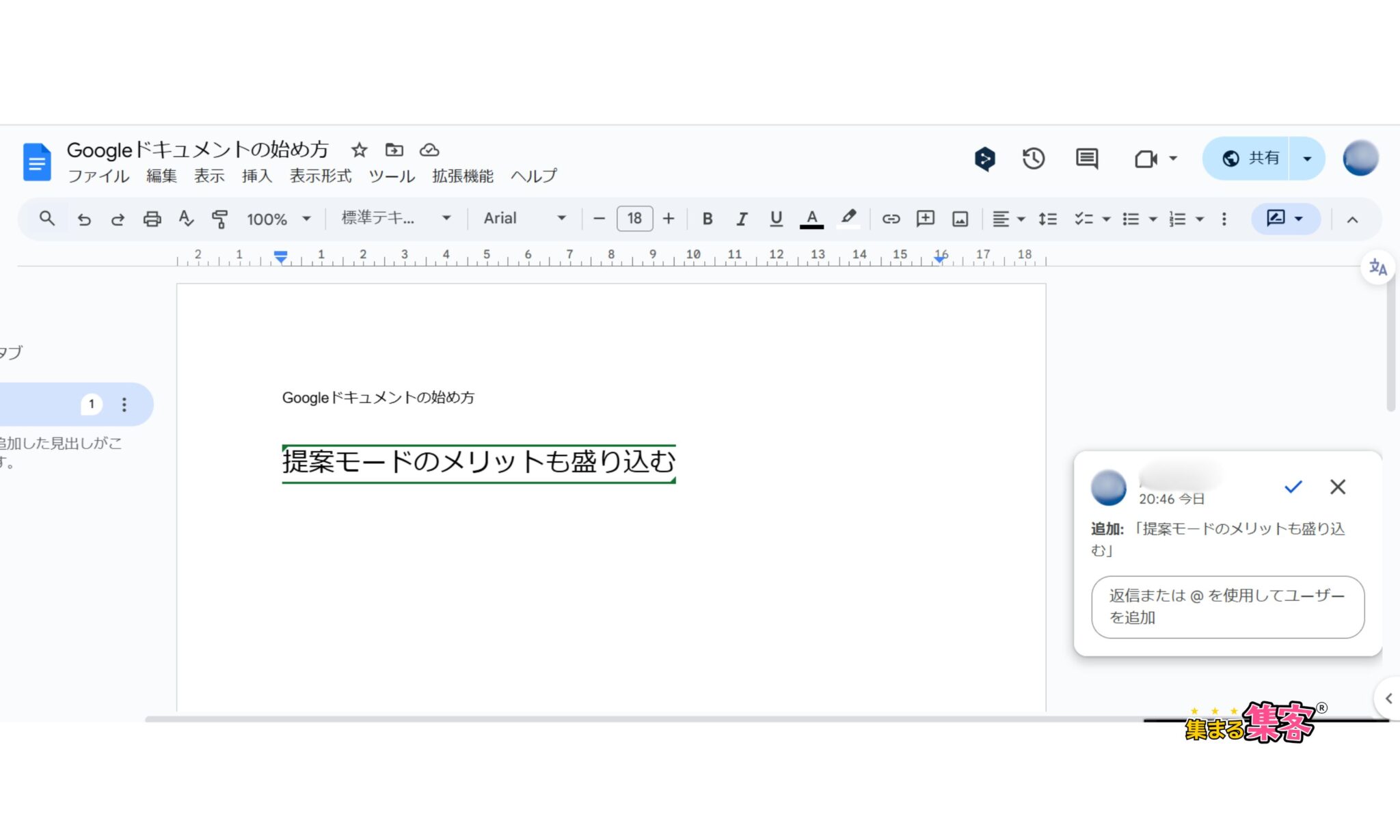
Googleドキュメントでは、キーボードを使わずにマイクで話した内容を文字として入力できる「音声入力」機能があるよ。手が離せないときや素早くメモをしたいときに便利。
使い方は、メニューバーの「ツール」をクリック>「音声入力」を選択すると、マイクアイコンが画面左側に表示される。
マイクアイコンをクリックして有効化し、話しかけると自動的に文字として入力される。話し終えたら、もう一度マイクアイコンをクリックして停止する。
Googleドキュメントは初心者にも使いやすいツールだけれど、共有や共同作業を進める際には、いくつか注意すべきポイントがあるよ。特に権限設定や共有リンクの扱い方、コメント履歴の管理などは、慣れていないと意図せずトラブルにつながることもあるから注意しよう。
Googleドキュメントを共有する際に、権限設定はとても重要。適切な権限を設定することで、誤って文書を編集されたり、情報が外部に漏れるリスクを防ぐことができるよ。
権限設定の種類は、
・閲覧者
・コメント可
・編集可
1. ドキュメント右上の「共有」ボタンをクリックする。
2. リンクの権限を確認
「リンクを知っている全員がアクセス可能」に設定する場合は、閲覧、コメント、編集のどれにするか確認する。
〈ポイント〉
・チームメンバー全員が編集可能な設定にすると、意図しない変更が行われる可能性があるため、必要最低限の権限を付与するのがベスト。
・機密性の高い文書の場合、共有リンクではなく個別のメールアドレス等で共有するのがおすすめ。
共有リンクを使うと、相手に簡単にアクセス権を渡せるけれど、その分、設定を間違えると不要なトラブルにつながる可能性があるよ。共有リンクを送る際は、以下のポイントに注意しよう。
1. リンクの権限を確認する
・「閲覧のみ」「コメント可」「編集可」の選択
リンクをコピーする前に、相手が何をできる権限を持つのかを必ず確認する。
・「リンクを知っている全員がアクセス可能」にする場合
この設定は便利だけれど、不特定多数にアクセスされるリスクがあるため、必要に応じて制限することが重要。
2. リンクを送る相手を確認
必要な人にだけリンクを送信する。間違った相手に送ると、情報漏洩の原因になる可能性がある。
3. セキュリティを意識する
・機密性の高い文書では、共有リンクではなく、特定のメールアドレス宛に直接共有する方法がおすすめ。
・ドキュメント作成後に「リンクの共有を停止」することで、リンクによるアクセスを無効にできる。
フィードバックや修正案を記録する際に便利なコメント履歴。
以下のポイントを押さえて、コメント履歴を適切に管理しよう。
1. コメントの確認
コメントが追加された箇所は、右側に吹き出しで表示されるので、各コメントをクリックして内容を確認する。
2. コメントの解決
・修正が完了したコメントは、吹き出しの「✔」をクリックして非表示にする。
・非表示にしたコメントは、「ドキュメント履歴」から再確認することが可能。
3. コメントの削除
・不要なコメントを削除したい場合は、該当コメントの右上にある「︙」をクリックして、「コメントを削除」を選択する。
〈ポイント〉
・コメントを放置せず、必要に応じて「解決」や「削除」を行うことで、文書が整理され、作業がスムーズに進む。
・コメントの履歴を保持しておきたい場合は、「✔」で非表示にするだけに留める。



必要なコメントだけを残して、ドキュメントをすっきり整理しよう!
Googleドキュメントの目次機能は、
簡単に見たいところに飛べて、何が書いてあるかひと目でわかる便利機能!⬇️⬇️⬇️





この章では、基本操作をさらにスムーズにするためのコツを紹介するね!
Googleドキュメントでは、ショートカットキーを活用することで作業を効率化できるよ。覚えるのが簡単な基本のショートカットをいくつか紹介するね。
〈よく使うショートカットキー〉
・コピー:Ctrl+C(Macの場合はCmd+C)
選択した文字や段落をコピーする。
・貼り付け:Ctrl+V(Macの場合はCmd+V)
コピーした内容を貼り付ける。
・元に戻す:Ctrl+Z(Macの場合はCmd+Z)
最後の操作を取り消す。
・すべて選択:Ctrl+A(Macの場合はCmd+A)
文書全体を選択する。



まずは「コピー」「貼り付け」「元に戻す」だけでも覚えておくと便利だし、よく使う動作をショートカットキーで行えば、時間の節約になるよ。
ショートカットキーは慣れるほど作業効率が上がるから、少しずつ使ってみよう!



Googleドキュメントは、自動保存機能が標準搭載されているため、保存を忘れる心配がないから、安心して作業を進められるよ。
〈自動保存の仕組み〉
・ドキュメントに変更を加えるたびに、数秒以内に自動で保存される。
・保存された内容はGoogleドライブに同期されるため、他のデバイスからもアクセス可能。
〈活用のポイント〉
・インターネット接続が必要:自動保存が有効になるには、インターネットに接続している必要がある。
・保存状態を確認:画面上部の「すべての変更が保存されました」という表示で、保存が完了していることを確認できる。
自動保存されるから、作業中にトラブルが起きても安心。
Googleドキュメントは少し工夫するだけで、読みやすい文書を作成できるよ。
1. 見出しを使う
・見出しスタイルを設定することで、文書がスッキリまとまり、読みやすくなる。
・設定方法:ツールバーの「標準テキスト」メニューから「見出し1」や「見出し2」を選択して適用する。
2. 強調したい部分は太字にする
重要なキーワードやポイントは太字にするだけで、内容が強調される。
3. 適切な行間を設定する
・行間が狭すぎると読みにくくなるため、行間を調整して見た目を整える。
・設定方法:ツールバーの「行間隔と段落の間隔」アイコンをクリックして、希望の行間を選択する。⬇️⬇️⬇️
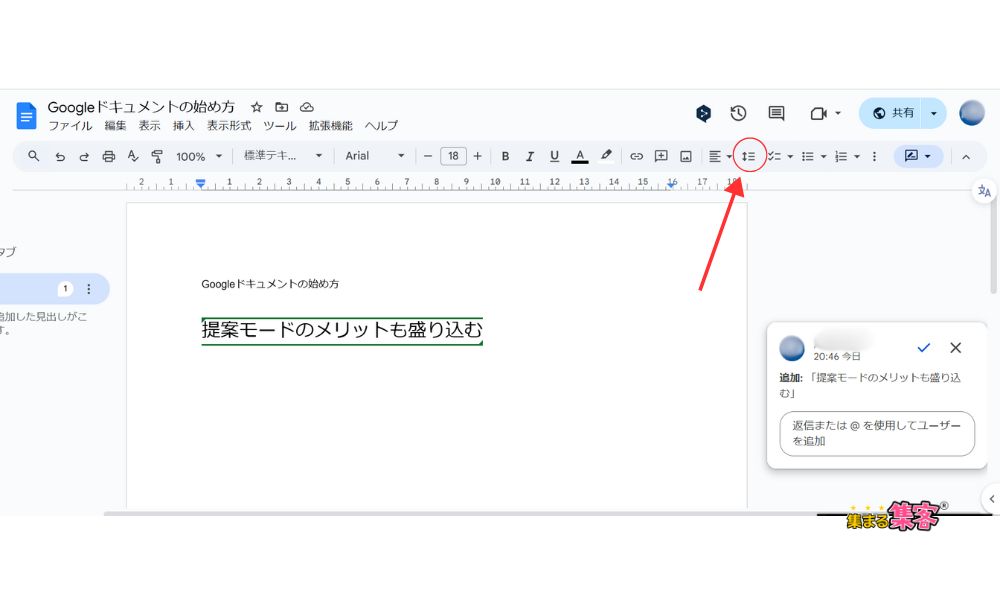
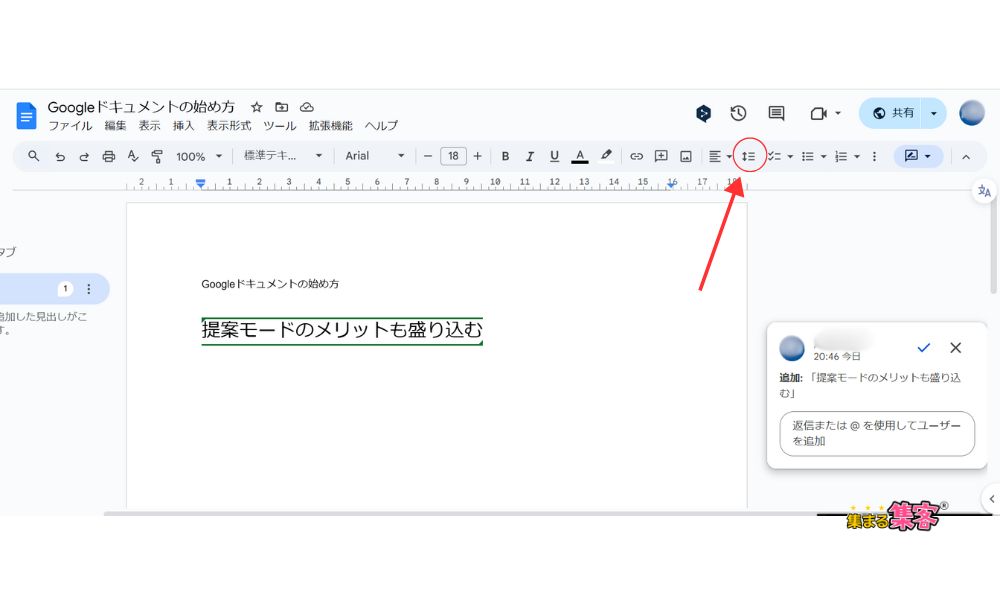
4. 箇条書きや番号を活用する
・項目をリスト化して、情報を簡潔に整理する。
・設定方法:ツールバーの「箇条書き」または「番号付リスト」を選択して適用する。⬇️⬇️⬇️
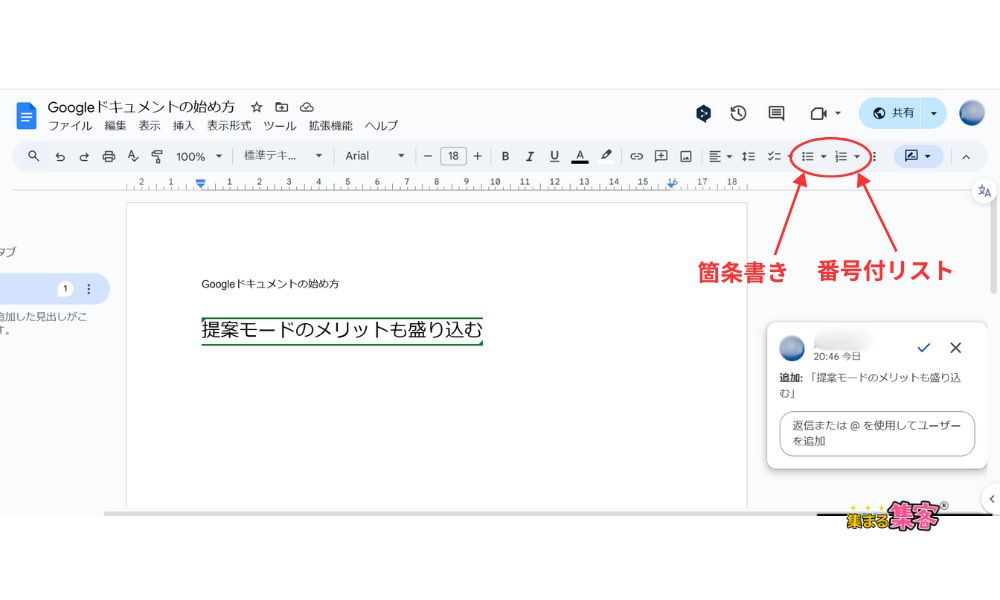
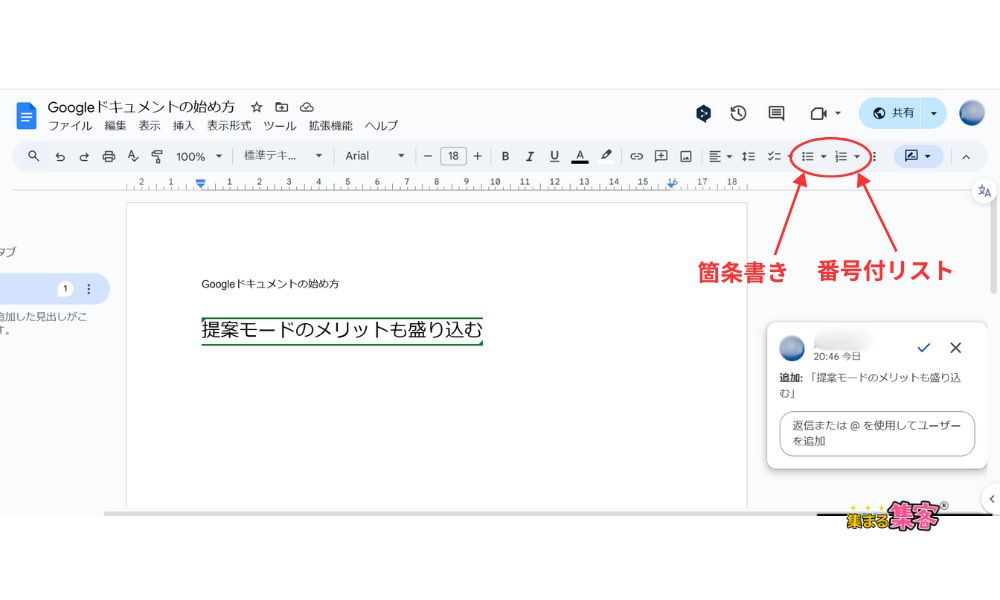
Googleドキュメントは、初めてでもすぐに使い始められる便利なツール。
1)クラウド上で管理できる
文書が自動でGoogleドライブに保存されるため、どのデバイスからでもアクセス可能。データの紛失を防げる。
2)複数人でのスムーズな作業
他のユーザーとリアルタイムで作業ができ、編集内容もすぐに反映されるので、効率的に進められる。
3)無料で使える
Googleアカウントさえあれば、追加費用なしで利用可能。初めての文書作成ツールとしても安心。
4)軽快な動作
高性能なソフトが不要で、ブラウザやスマホアプリだけで動作するため、動きが軽く手軽に扱える。
5)インストール不要
ブラウザ上で動くため、ソフトをダウンロードする手間がなく、パソコン初心者でも安心。
閲覧権限があるファイルをコピーしようとしたら、『アクセス権がありません』って出る問題は、コピー先フォルダが原因!⬇️⬇️⬇️


Googleドキュメントは、初心者でも迷わず使えるシンプルさと便利さを兼ね備えたツール。基本操作を覚えるだけで、文書作成や共有がぐっとスムーズになるよ。



最初はむずかしそうって思ったけど、やってみたら意外と簡単だったっす!
これならボクも使えそう!
このガイドを参考に、Googleドキュメントの基本機能を試してみてね。新しいツールを使いこなす第一歩が、あなたのスキルアップにもつながるよ!
✅️資料が多くなりすぎて、整理して提出できる手段を見つけたい
✅️リサーチ資料を分かりやすくまとめて提出する方法を知りたい
そのお悩みは「タブ機能」で解決するよ!⬇️⬇️⬇️


SNS集客に疲弊せずに、ずっと続けていけるサスティナブルな集客に変えません?
集客の時間を10分の1に成果を10倍にできた! MyGPT Buddy@i を使ってみてください。

