小泉さん、Googleドキュメントが編集できないんですけど、これって何が原因なんですか?



それはいくつか原因が考えられるね。例えば、編集権限がないとか、ログインしているアカウントが違うとか。他にもブラウザの問題やネット接続の問題もあるよ。
まじっすか!?解決方法も教えてください!



もちろん!この記事では、編集できない原因を詳しく説明して、それぞれの解決法をわかりやすく紹介するよ!
・Googleドキュメントの編集できない問題が発生する理由
・編集権限の設定方法
・Googleドキュメントが編集できない時のよくある問題と対策
Googleドキュメントの編集できない問題が発生する理由
①ファイルのオーナーが他の人で自分には編集権限がない時
小泉さん、編集できないって出るんですけど、どうしたらいいんですか?



まるおくん、それはオーナーが他の人だからかもね。
まず、ドキュメントの右上にある「共有」ボタンをクリックして、あなたの権限が“閲覧のみ”や“コメント可”になっていないか確認してみて。
まじっすか!?確認してみます!
ここでは、編集できない理由と対処法をわかりやすく説明します。
編集権限がない原因を確認する
• オーナー権限の確認:ファイルを作った人(オーナー)が権限を持っており、他の人には編集権限が渡っていないことがあります。
権限の種類を確認:オーナーが設定する権限は3種類。
• 編集可:自由に変更できる。
• コメント可:コメントはできるが、内容は変更できない。
• 閲覧のみ:見るだけで、編集もコメントもできない。
編集権限のリクエスト方法
編集できない場合は、オーナーに権限をリクエストするのが一番早い解決策です。
リクエスト手順:
1. 右上の「共有」ボタンをクリック。
2. 「編集リクエスト」を選んで、「編集できるようにしてください」とメッセージを追加。
3. 「送信」ボタンを押して、オーナーにリクエストを送る。
リクエスト送りましたけど、すぐに編集できるようになりますか?



それはオーナーがリクエストを承認してくれたらできるようになるよ。ちょっと待ってみて、急ぎならチャットやメールで知らせるといいかも!
了解っす!早く編集できるといいな。
オーナーに直接連絡する方法
リクエストしても反応がない場合は、直接オーナーに連絡を取ってみましょう。
以下のようなトラブルもよくあるので確認してみてください


②自分のファイルだけど入るアカウントを間違えている時
小泉さん、自分のファイルなのに編集できないんですけど…どうしてですか?



まるおくん、それはアカウントを間違えてログインしているかもね。Googleアカウントがいくつかある場合、別のアカウントで入っていることが原因かもしれないよ。
まじっすか!?確認してみます!
ここでは、間違ったアカウントでログインしている場合の対処法を説明します。
アカウントを間違えているサイン
• 自分が作ったはずのファイルなのに「閲覧のみ」「権限がありません」と表示される。
• ドキュメント内の右上にあるアカウントアイコンが、普段使っているものと違う。
• 共有設定に自分の名前がない、もしくは違うメールアドレスになっている。
アカウントの切り替え方法
間違ったアカウントでログインしている場合、以下の手順で簡単に切り替えることができます。
アカウント確認手順:
1. ドキュメントの右上にあるアカウントアイコンをクリック。
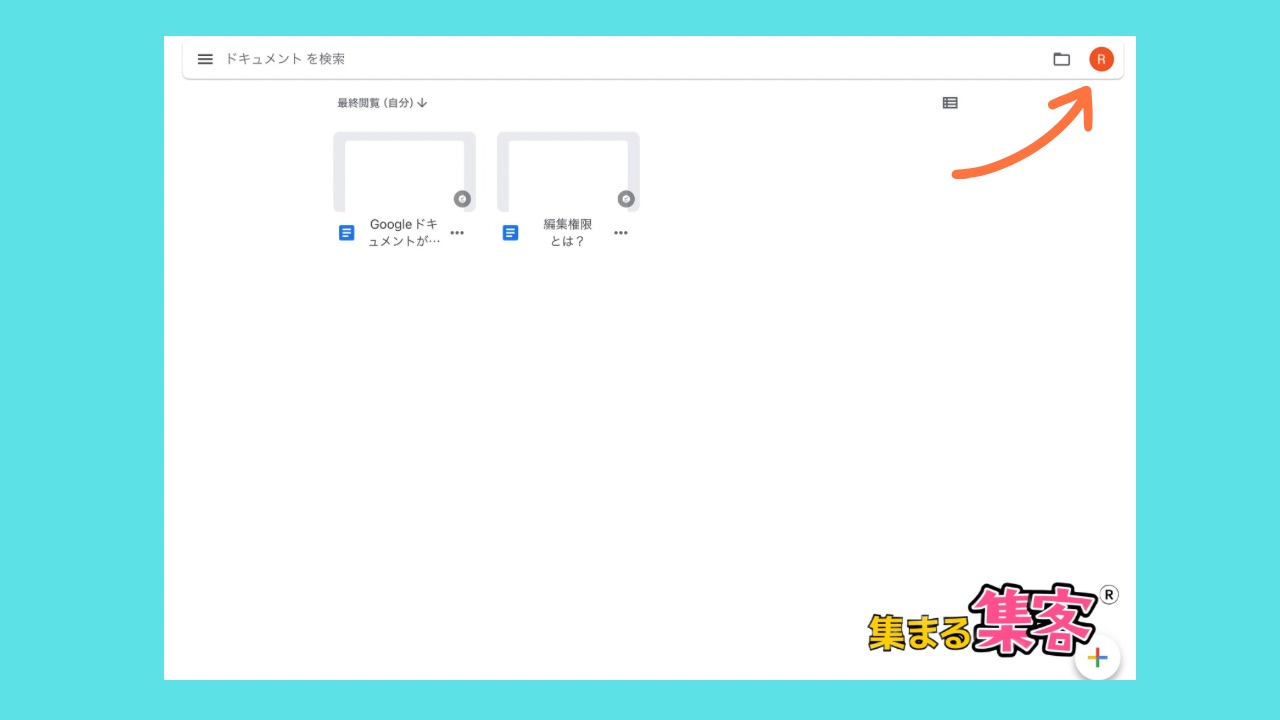
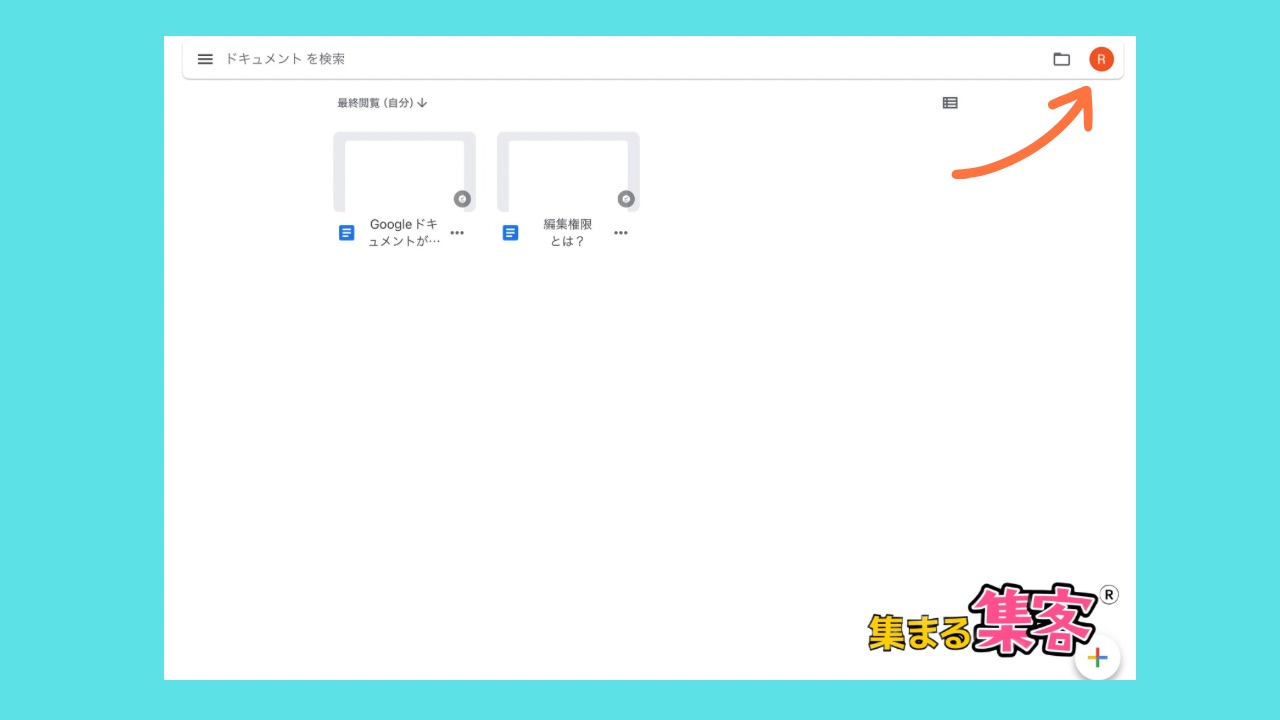
2. ログイン中のアカウントが表示されるので、確認する。
3. 違うアカウントだった場合は、**「ログアウト」または「別のアカウントに切り替える」**を選択。
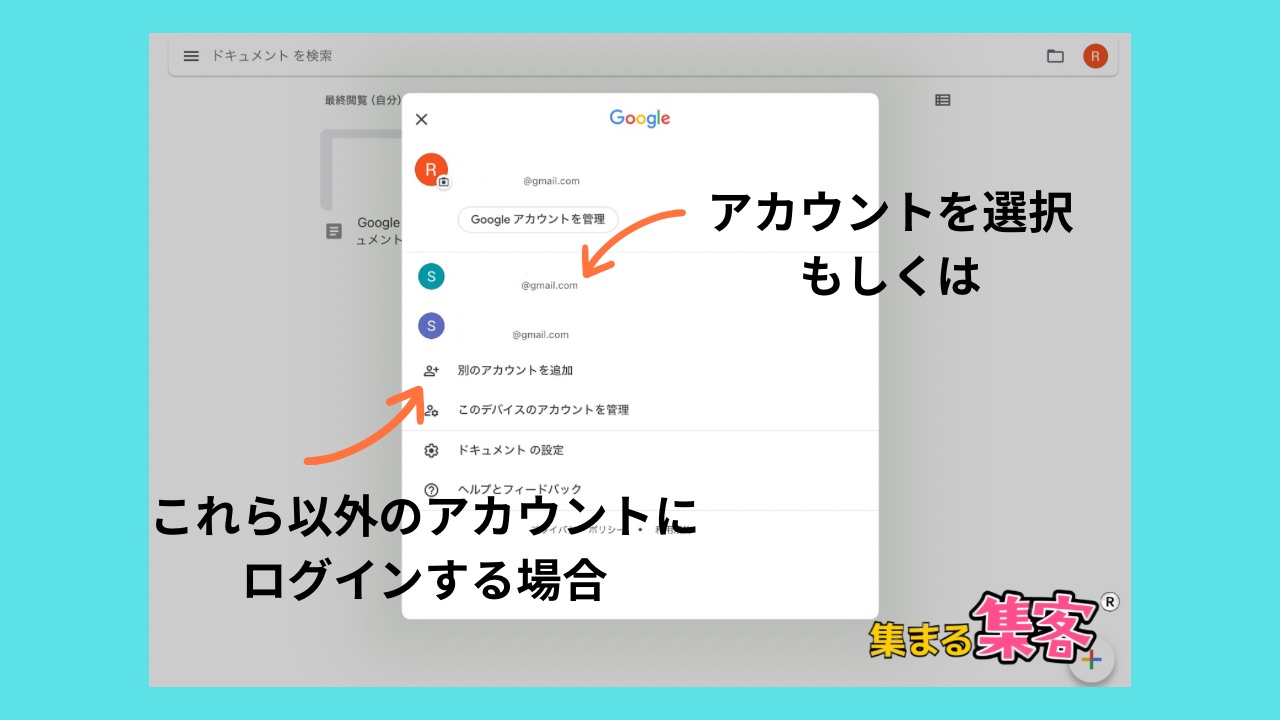
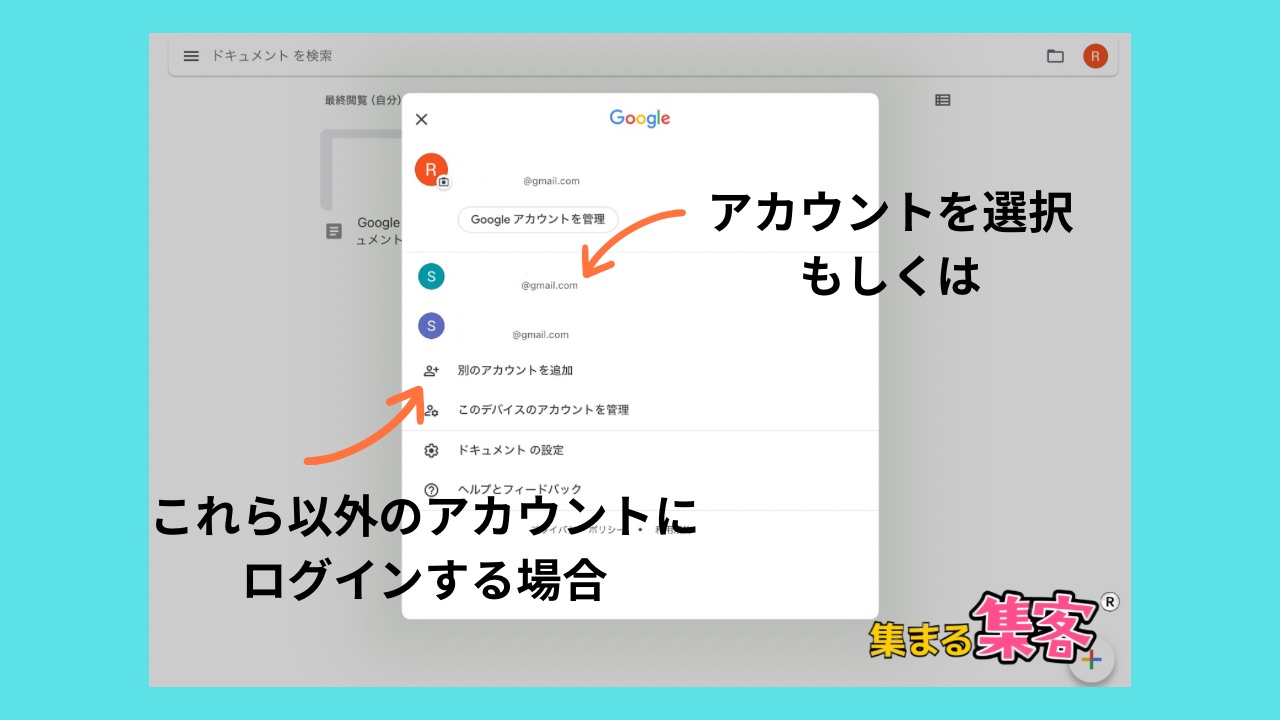
4. 正しいアカウントで再ログインして、ドキュメントを再度開く。
アカウントを切り替えたら編集できるようになりました!だけど、どうしてこんなことが起こるんですか?



それはね、ブラウザに複数のアカウント情報が残っているからなんだよ。特に、仕事用と個人用のアカウントを同時に使っていると、間違いやすくなるんだ。
なるほど!今度から気をつけます!
③オフラインになって使えない→オフラインで使用可能の設定をしよう
小泉さん、ネットがないときにGoogleドキュメントが使えなくて困ったんですけど、どうしたらいいですか?



まるおくん、それなら“オフライン設定”をオンにしておくといいよ!そうすれば、ネットがなくても編集ができるようになるんだ。
まじっすか!?やり方を教えてください!
オフライン設定を使うメリット
• ネットがない場所でも編集可能:インターネットが切れても、ドキュメントをそのまま編集できる。
• 自動で同期:インターネットが再接続されたときに、自動で変更内容がアップロードされる。
• 安心して作業が続けられる:急なネット切れにも慌てなくて済む。
オフライン設定の手順
オフラインでもGoogleドキュメントを使えるようにするには、以下の手順を試してください。
手順
1. Googleドキュメントを開いて、左上ファイルをクリック。
2. 下部にある「オフラインで使用可能にする」をオンにする。
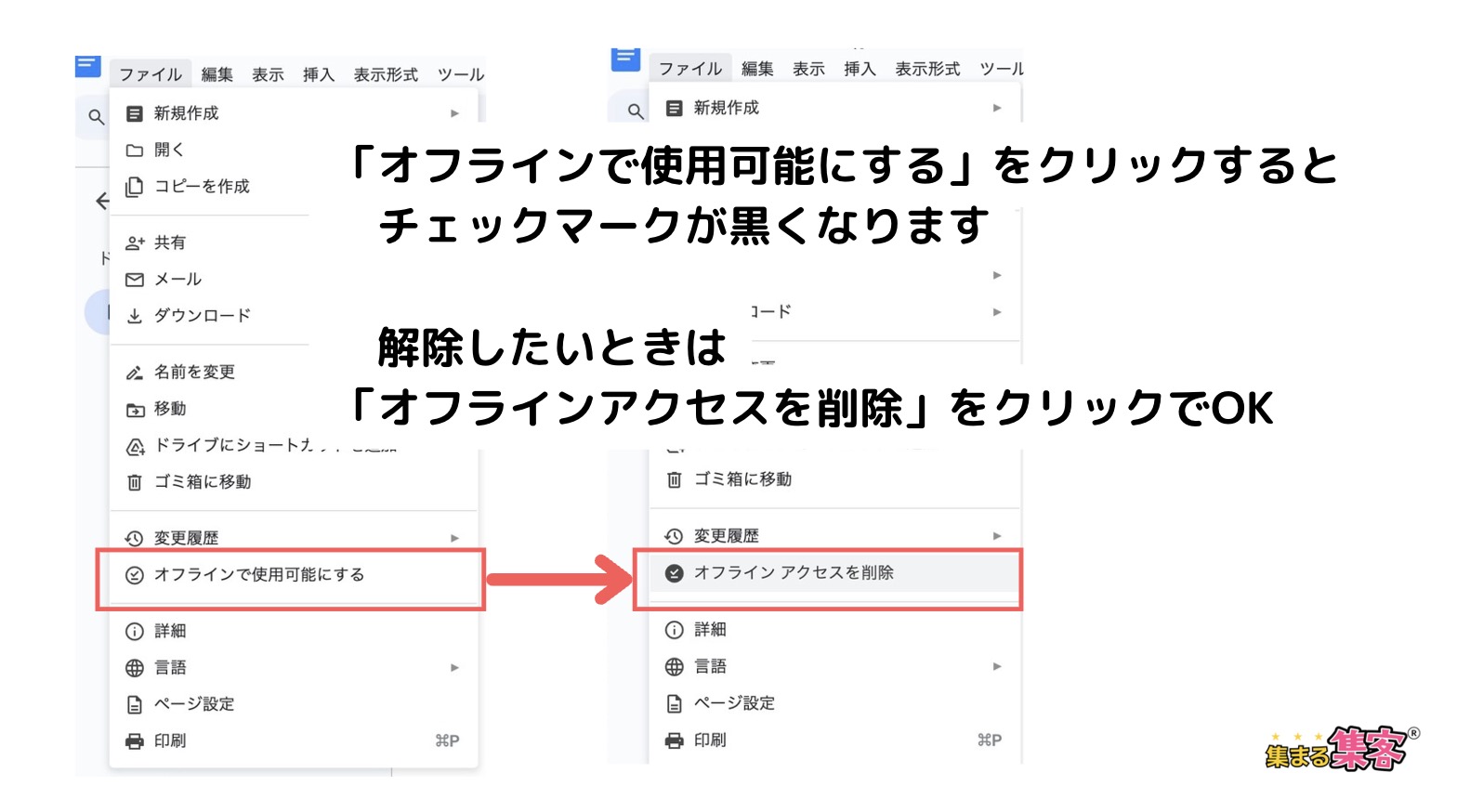
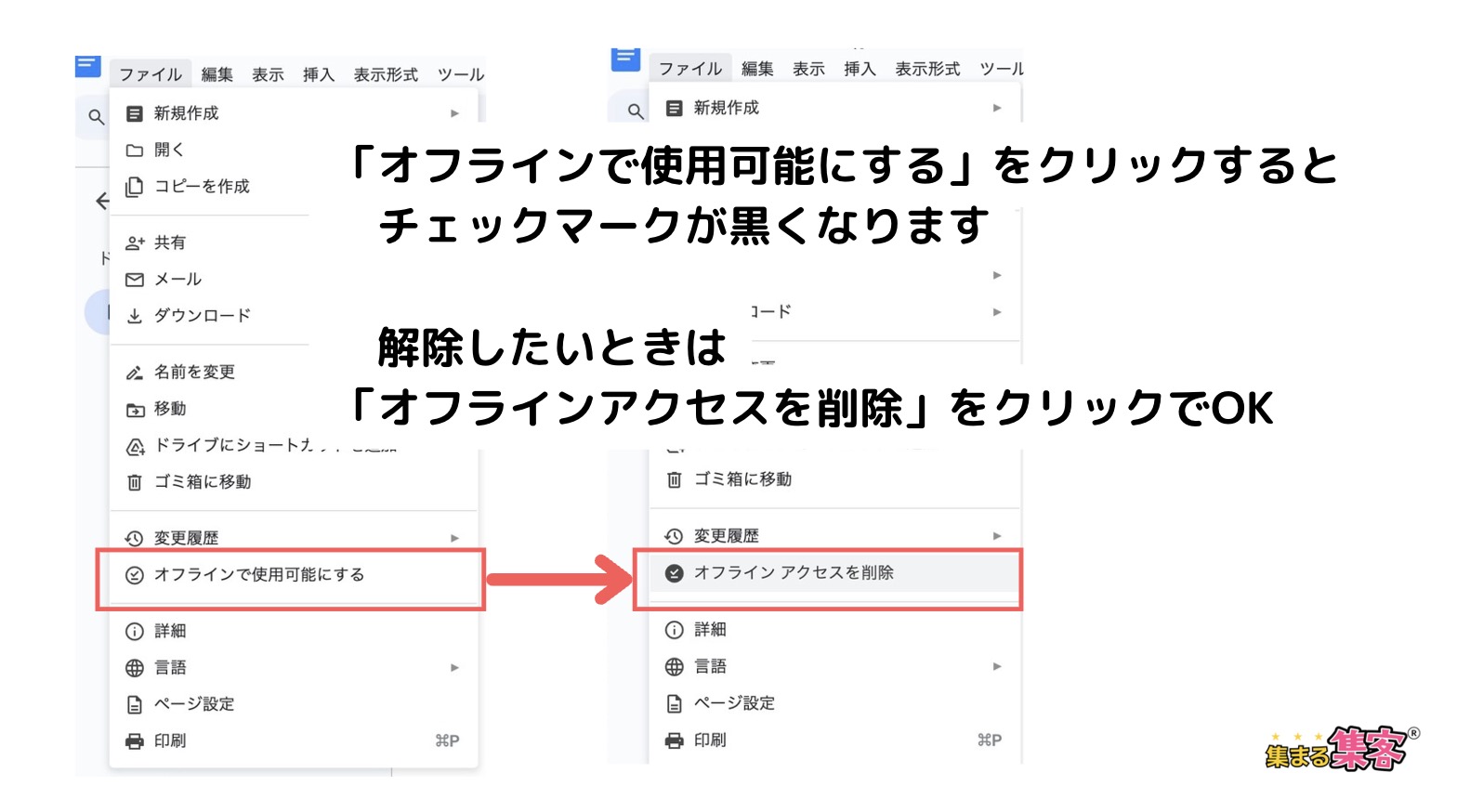
3. 設定がオンになると、ファイルが自動的にデバイスに保存され、オフラインでも編集できるようになります。
注意
• オフライン設定をオンにするには、インターネット接続が一度必要です。
• 使用するデバイスに十分なストレージが必要です。
オフライン設定をオンにしたんですけど、ネットに戻ったらどうなりますか?



いい質問だね!ネットに再接続されると、自動的に変更内容が同期されるから安心して大丈夫だよ。
まるおくんがオフラインで編集した部分も、ちゃんと反映されるんだ。
おお、これでネットがない場所でも作業ができそうです!
編集権限の設定方法
「共有」ボタンから権限を変更する方法
小泉さん、“共有”ボタンって何に使うんですか?ただリンクを送るだけじゃないんですか?



いい質問だね、まるおくん!“共有”ボタンを使うと、リンクを送るだけじゃなくて、相手に渡す権限も設定できるんだ。
例えば、“編集可”にすれば相手が自由に書き換えられるし、“閲覧のみ”なら見るだけになるよ。
へえ、そんなに便利なんですね!やり方を教えてください!
「共有」ボタンってどこ?
Googleドキュメントを開くと、右上に「共有」ボタンがあります。
青いボタンに「共有」と書いてあり、鍵のアイコンが付いていることもあります。
権限を変更する手順
以下の手順で、相手に渡す権限を変更することができます。
手順
1. Googleドキュメントの右上にある「共有」ボタンをクリック。
2. 「ユーザーとグループを追加」画面が出たら、共有したい人のメールアドレスを入力。
3. 名前の横にある「権限」メニューをクリックして、次の3つから選択
• 編集可:相手が自由に内容を編集できる。
• コメント可:相手はコメントできるが、内容は変更できない。
• 閲覧のみ:相手は見るだけで、編集やコメントはできない。
4. 権限を選んだら、「送信」をクリック。
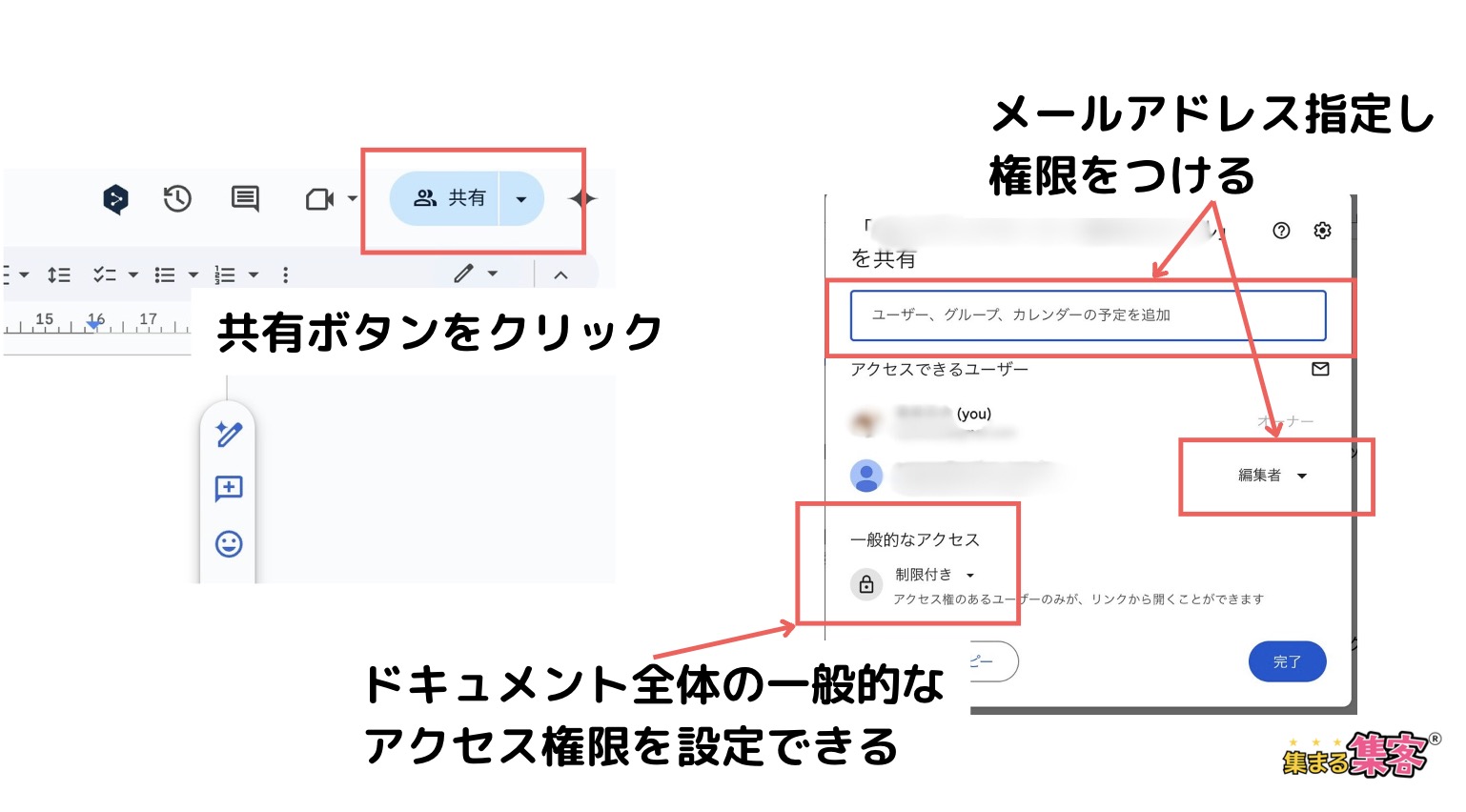
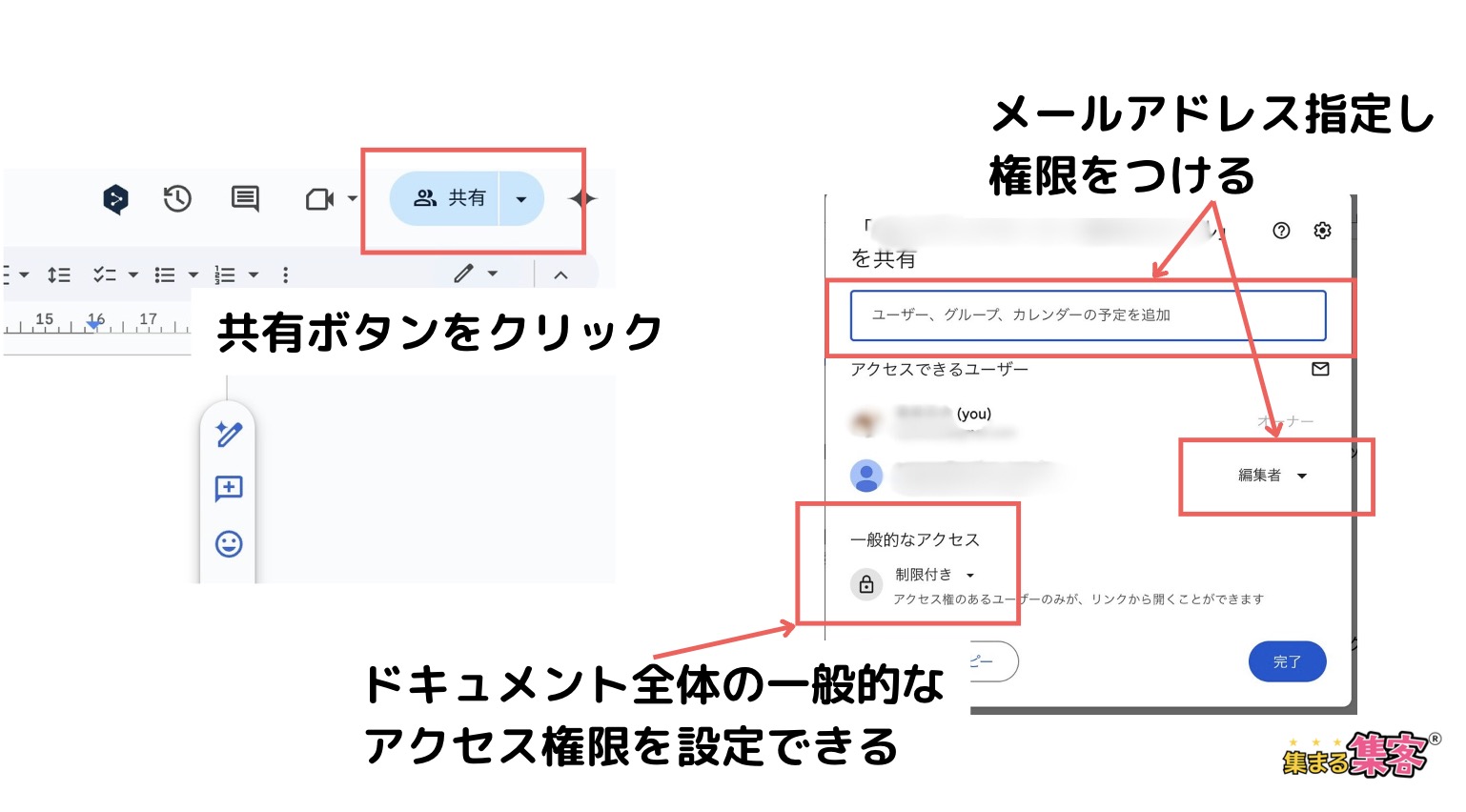
チーム作業では、必要以上に編集権限を渡さず、コメント権限や閲覧権限を使うと安全です。
送信前に「通知を送信する」にチェックを入れると、相手にメールで通知が届きます。
設定しましたけど、相手が編集できるかどうか不安です。確認する方法ってありますか?



もちろんだよ、まるおくん!もう一度“共有”ボタンをクリックすると、誰にどの権限が設定されているか一覧で確認できるんだ。
必要ならそこで権限を変更したり、アクセスを取り消すこともできるよ。
おお、それなら安心ですね!次からは確認してから共有します!


Googleドキュメントが編集できない時のよくある問題と対策
ブラウザの設定やCookieの確認
小泉さん、Googleドキュメントが開かないんですけど、どうしたらいいですか?



まるおくん、それはCookieやキャッシュが原因かもね。特に古いキャッシュが残っていると、サイトが正しく動かないことがあるんだ。まず、キャッシュを削除してみよう!
まじっすか!?やってみます!
Cookieとキャッシュを確認しよう
Cookie:ウェブサイトがブラウザに一時的に保存するデータです。Googleドキュメントでは、Cookieが正常に動作していないと、ログインやファイルの操作に問題が起きることがあります。
キャッシュ:以前アクセスしたウェブサイトの情報を一時保存しているデータ。これが古いままだと、Googleドキュメントが正しく動作しない場合があります。
解決方法
1. ブラウザの設定メニューを開く(Chromeの場合は右上の「︙」をクリック)。
2. 「履歴」→「閲覧履歴データを削除」を選択。
3. Cookieとキャッシュにチェックを入れて「データを削除」。


キャッシュを削除してみたけど、まだ動かないんですけど…



それならブラウザが最新バージョンか確認してみて!古いバージョンだとGoogleドキュメントが正しく動かないことがあるからね。
わかりました!すぐ確認します!
ブラウザのアップデートを確認
Googleドキュメントは最新のブラウザで動作するよう設計されています。ブラウザが古いバージョンのままだと、機能が使えないことがあります。
解決方法
1. Chromeを使用している場合、右上の「︙」→「ヘルプ」→「Google Chromeについて」を選択。
2. 新しいバージョンがあれば、自動的にアップデートされます。
3. アップデート後はブラウザを再起動。
JavaScriptの有効化を確認
GoogleドキュメントはJavaScriptを使用して動作します。これが無効になっていると、ほとんどの機能が使えなくなります。
解決方法
1. Chromeの設定メニューを開く。
2. 「プライバシーとセキュリティ」→「サイトの設定」を選択。
3. 「JavaScript」をクリックして、「許可」に設定。
Googleドキュメントのファイルサイズやメモリ不足の対処法
小泉さん、ドキュメントを開いたら動きが遅くて、編集が全然進まないんですけど…



それはファイルが重すぎるせいかもしれないね。例えば、画像が多いと読み込みが遅くなるんだよ。画像を小さくしたり、ファイルを分けてみるといいよ!
まじっすか!?さっそく試してみます!
ファイルサイズが大きすぎるときの対処法
ファイルを分割する:
原因:画像や表、長文を含む大きなファイルは、読み込みや保存に時間がかかることがあります。
解決方法
長文ドキュメントを複数のファイルに分けることで、動作が軽くなります。
画像サイズを縮小:
大きな画像を圧縮するか、小さい解像度の画像に置き換えます。
不要な内容を削除:
古いデータや使わない部分を削除して、ファイルを軽量化しましょう。
Googleドライブの容量がない
小泉さん、Googleドキュメントが保存できなくて困ってるんですけど、どうしてですか?



それはGoogleドライブの容量が足りなくなってるのかもね。ドライブ、Gmail、Googleフォトが同じ容量を共有しているから、使いすぎている可能性があるよ。
よくある症状:
• ドキュメントの編集内容が保存されない。
• 「Googleドライブの容量が不足しています」というエラーメッセージが表示される。
• 新しいファイルを作成できない。
原因:
Gmailの添付ファイル、Googleフォトの写真や動画、不要なドライブ内ファイルが容量を圧迫。
対策:容量不足を確認する方法
ストレージを確認:
Googleドライブを開いて、左下にある「ストレージバー」を確認。
Googleストレージ管理ページで、容量の内訳を確認。
詳細チェック:
Gmail:添付ファイルが大きいメールを検索(検索バーに「has:attachment larger:10M」と入力)。
Googleフォト:バックアップされた動画や高画質の写真。
対策:容量不足を解消する方法
不要なファイルを削除:
Googleドライブで使わないドキュメントやフォルダを削除し、ゴミ箱を空にする。
メールの整理:
添付ファイルが大きいメールを削除。
スパムフォルダやゴミ箱も定期的に空にする。
Googleフォトの最適化:
フォト設定を「高画質(容量節約)」に変更して、容量を圧縮。
メールも削除してみました!でも、まだ容量が少し足りないみたいです…



それなら、Google Oneを使って容量を増やすのも一つの手だよ。月額少しで100GB以上使えるようになるから、大事なデータを削除しなくて済むよ!
おお、それなら安心して使えますね!
ストレージをアップグレード:
Google Oneの有料プランを利用すると、100GB以上に容量を増やせます。
ポイント:容量不足を防ぐ工夫
• 定期的に整理:
• 毎月1回、不要なファイルやメールを削除する習慣をつける。
• クラウドリンクの活用:
• メール添付ではなく、Googleドライブのリンクを使ってファイルを共有。
• 圧縮保存:
• 画像や動画を圧縮して保存すると、容量を節約できます。
Googleドライブの容量不足は、ドライブの整理やストレージの最適化で簡単に解消できます。必要ならGoogle Oneを活用して、作業効率を落とさないようにしましょう!次回、容量が足りないと感じたときは、これらの対策を試してみてください。
メモリ不足のときの対処法
原因:デバイス(特にスマホや古いPC)のメモリが足りないと、Googleドキュメントが正しく動作しないことがあります。
解決方法
他のアプリを終了する:
他に開いているアプリやタブを閉じることでメモリを確保。
ブラウザを再起動:
再起動すると、メモリの使用量がリセットされるため、動作がスムーズになります。
軽量なデバイスを使う:
古いデバイスではなく、処理能力の高いデバイスで開いてみましょう。
画像を減らしてみたんですけど、まだ動きが遅い気がします…



それなら、メモリ不足の可能性があるね。他のアプリやタブを閉じてみて。それでもダメなら、一度ブラウザを再起動してみよう!
了解っす!試してみます!
オフラインである
小泉さん、Googleドキュメントを開こうとしたら、ネットがなくて使えなかったんですけど…どうすればいいですか?



それはオフライン設定をしていないからかもね。オフライン設定をオンにしておくと、ネットがなくても編集できるようになるんだ。
オフラインで使えない理由
インターネット接続がない
通常、Googleドキュメントはオンライン環境で動作します。ネットが切れているとファイルが開けなかったり、編集できなくなります。
オフライン設定が無効
事前に「オフラインで使用可能」に設定していないと、ネットがない環境では操作できません。
オフラインで使えるようにする設定方法(Google Chrome)
Googleドキュメントをオフラインで使えるようにするには、以下の設定をしておきましょう。
• 手順:
1. Google ChromeでGoogleドライブを開きます。
2. 右上の歯車アイコンをクリックし、**「設定」**を選択。
3. 「オフライン」項目で**「オフラインで作業する」**のチェックボックスをオンにする。
4. オフラインで使用したいファイルを選び、右クリック → **「オフラインで利用可能にする」**をクリック。
• 設定はネット環境があるときに行う必要があります。
• 使用するデバイスに十分なストレージ容量が必要です。
設定してみました!でも、オフラインで編集したら、ネットに戻ったときどうなるんですか?



いい質問だね!ネットに再接続されたら、オフラインで編集した内容が自動的に同期されるよ。安心して作業を続けられるね。
おお、これでどこでも使えますね!
まとめ
Googleドキュメントが編集できない問題は、原因を特定し適切に対処することで解決できます。
権限の設定ミス、アカウントの切り替え忘れ、ブラウザやGoogleドライブの容量不足など、さまざまなトラブルが考えられますが、それぞれに簡単な解決方法があります。
Googleドキュメントは、正しく設定すれば非常に便利なツールです。次回、同じようなトラブルに遭遇した際は、この記事を参考にすばやく解決してください。
日常的な整理やメンテナンスで、ストレスのない作業環境を作りましょう!
