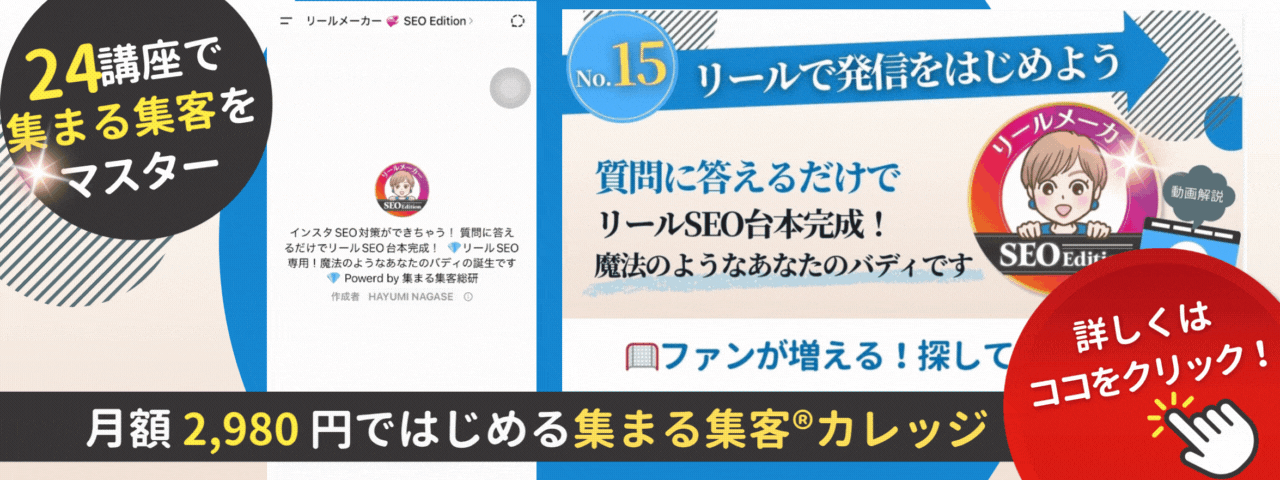Googleドキュメントで目次を入れたいんすけど、なんかむずかしそうで…。



まるおくん、目次ってかなり便利なんだよ!
長いドキュメントも簡単に見たいところに飛べるし、何が書いてあるかひと目でわかるからね。
ちゃんと手順を追えば、すぐ作れるよ!



マジっすか!?
でもどうやってやるのか、全然わかんないんすよ…。



じゃあ今回は、目次の作り方を初心者向けに、ステップバイステップで説明していくね!
これで迷わずできるはずだよ。
・Googleドキュメントに「目次を入れる方法」がわからない
・目次って何のためにあるのか、どう使えばいいかわからない
・見出しを簡単に見つけたいけど、どうすればいいのかわからない
Googleドキュメントは、Googleアカウントさえ持っていれば無料で利用できる文章作成ツール。
「Googleドキュメントで目次を作りたいけど、どこをどう操作したらいいのかわからない…」そんなお悩みを抱えていませんか?
初めて目次を作る方にとっては、メニューのどこを選べばいいのか、どうやってリンク付きの目次にできるのか迷いますよね。
この記事では、初心者でも簡単にできる「Googleドキュメントでの目次の作り方」を、迷わず進められるようにステップごとにわかりやすく解説していきます。
目次があると、長い文章の中から必要な内容をすぐに見つけられるので、ドキュメントの管理もスムーズになりますよ。ぜひ、この記事を参考にして、効率的にドキュメントを活用してみてください!
【基本】Googleドキュメント目次の作成手順
1. ドキュメントを開く
Googleドキュメントにアクセスし、目次を作成したいドキュメントを開く。
⬇️⬇️⬇️
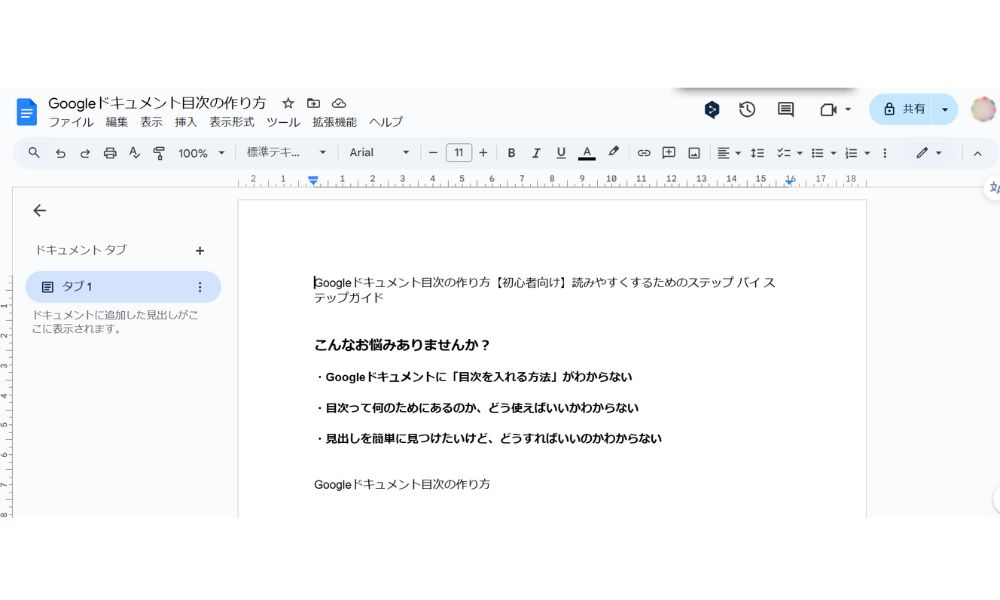
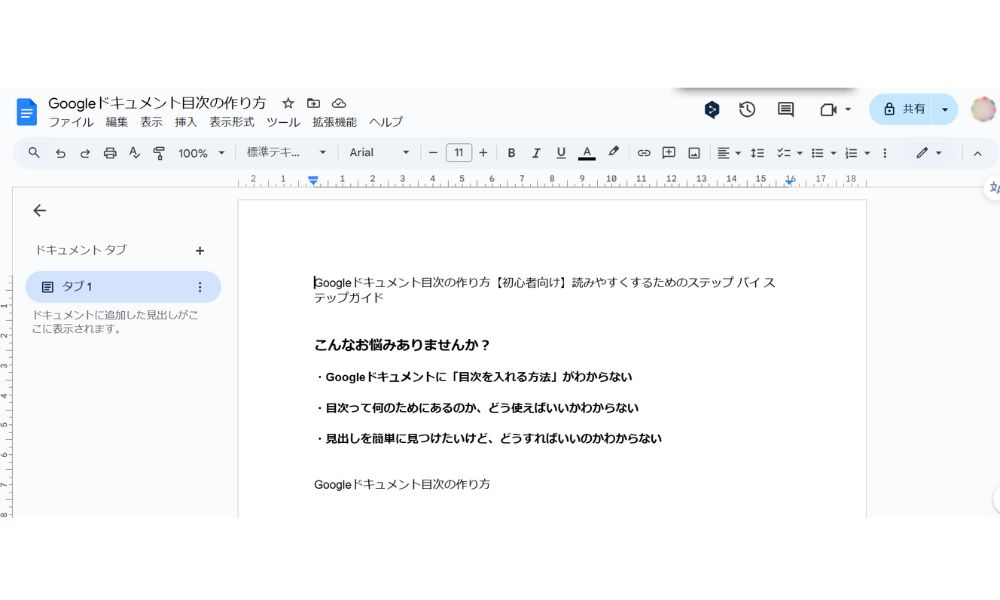
2. カーソルを挿入位置に合わせる
目次を作成したい位置にカーソルを合わせる。
3. 見出しを設定する
目次には見出しが必要。
見出しを設定するには、
・見出しにしたいテキストを選択する。
・ツールバーの「標準テキスト」のプルダウンメニューから適切な見出しスタイル(例: 見出し1、見出し2)を選択する。⬇️⬇️⬇️
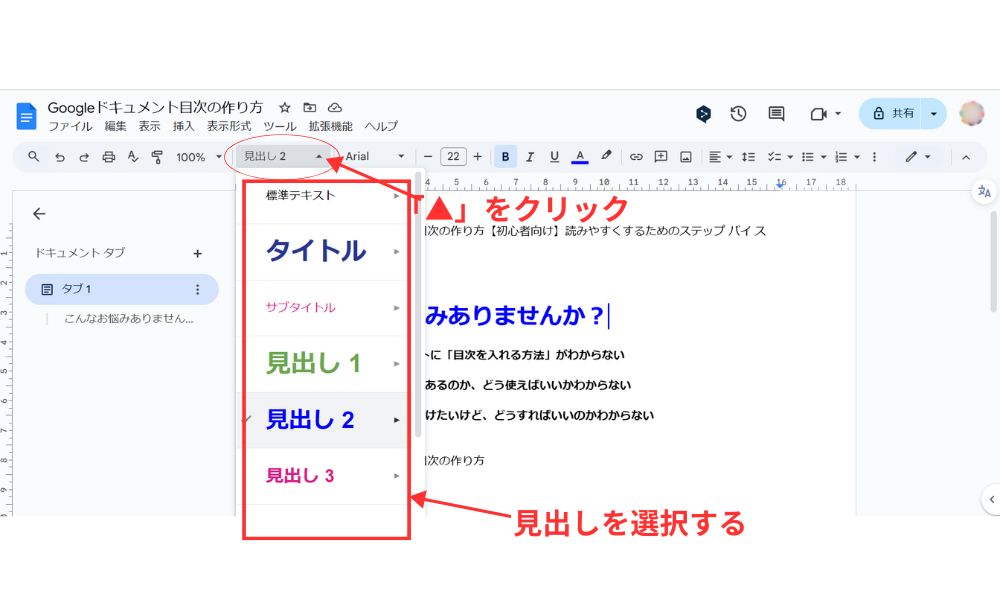
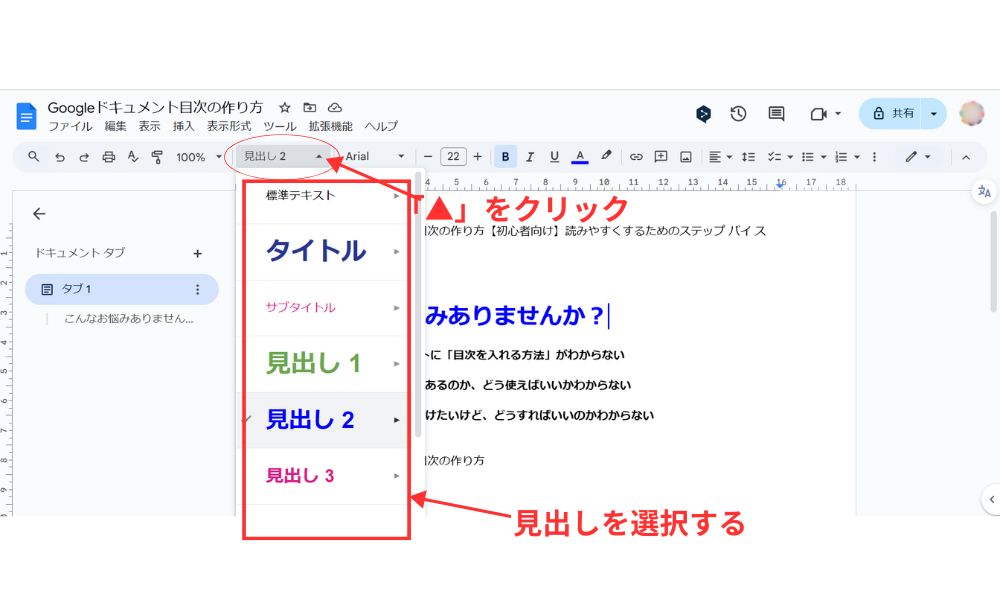
4. 目次を挿入する
・ツールバーから「挿入」を選択する。
・プルダウンメニューの一番下にある「目次」をクリックする。
・「ページ番号がついた目次」または「リンク付きの目次」など3種類のいずれかを選択する。⬇️⬇️⬇️
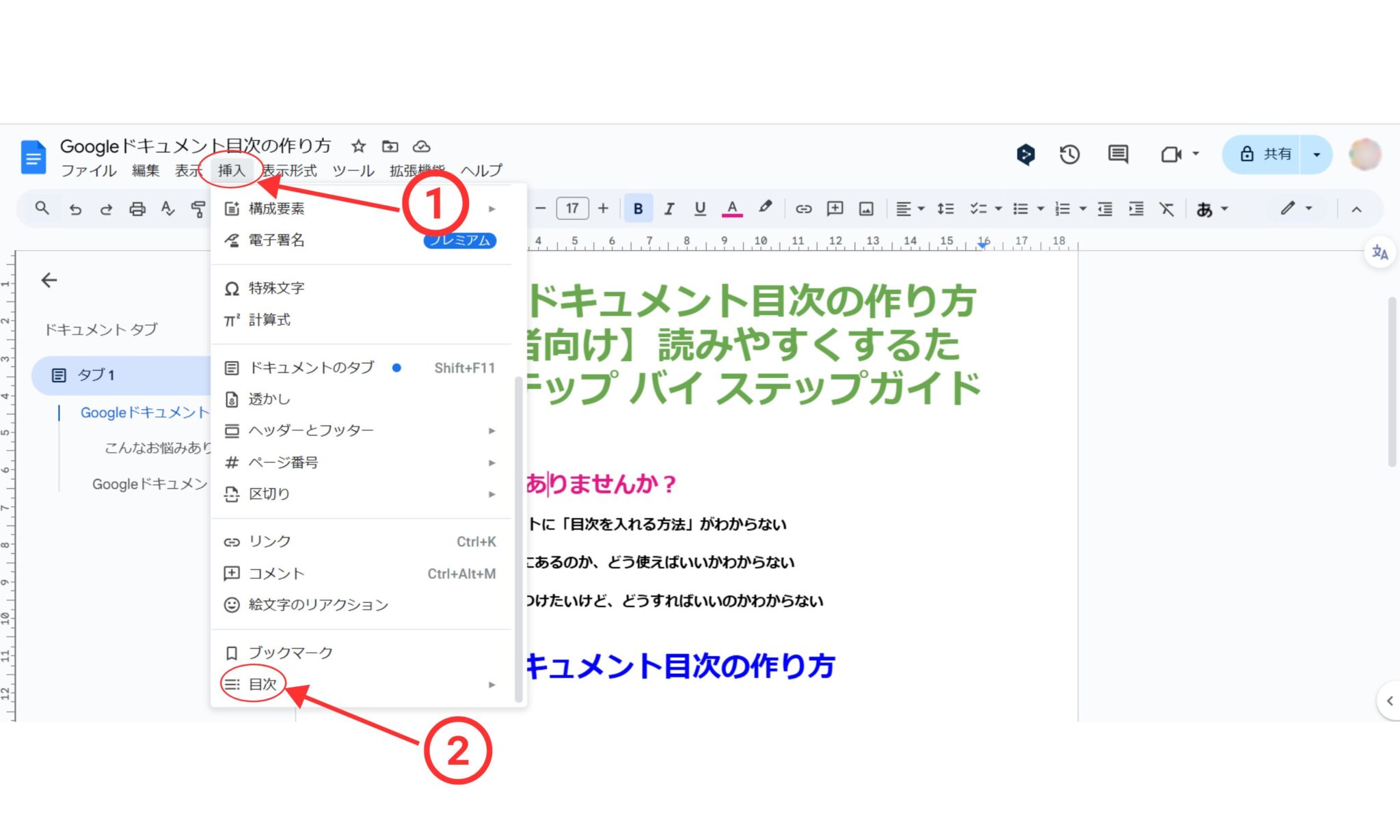
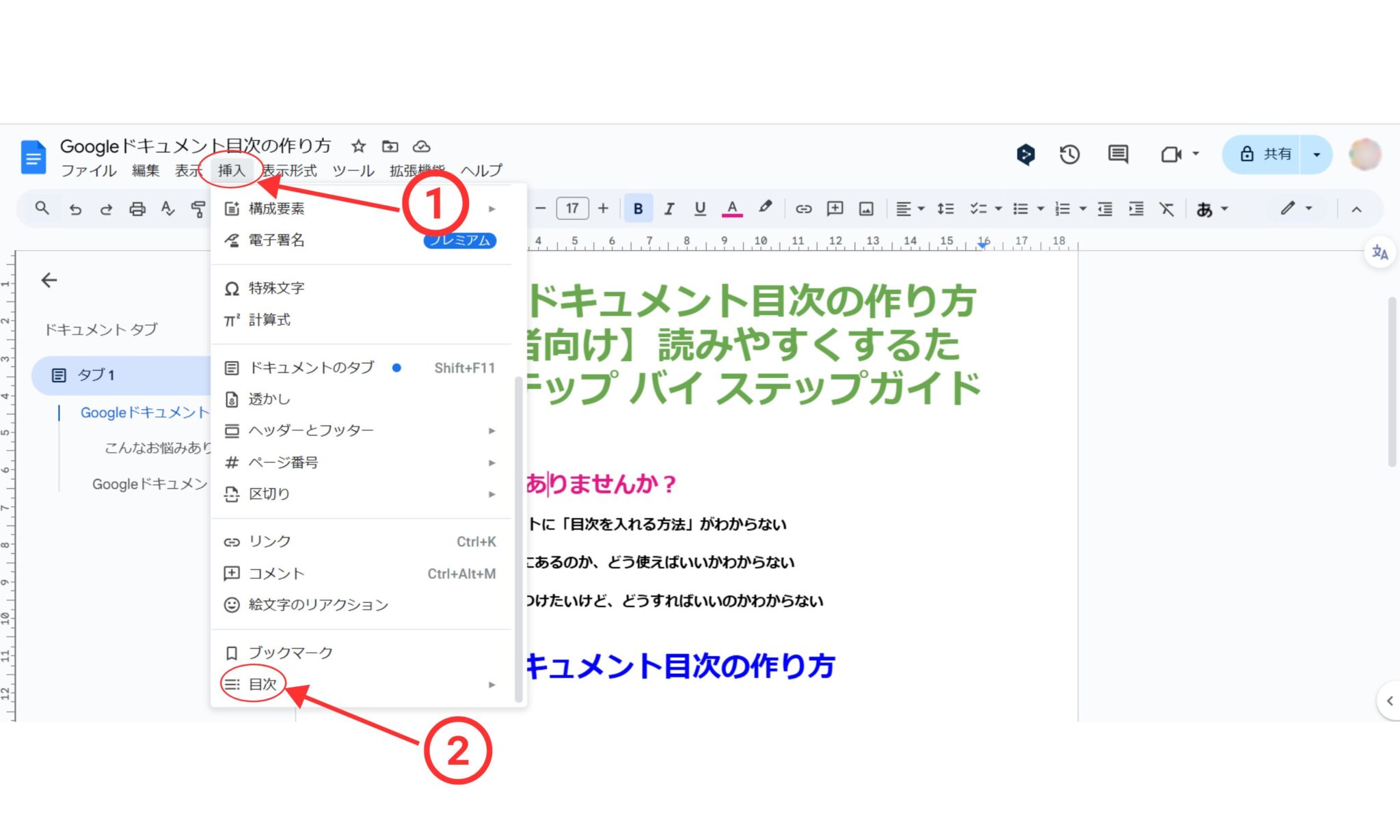
5. 目次が作成される
選択した形式に応じて、目次が自動的に挿入される。⬇️⬇️⬇️
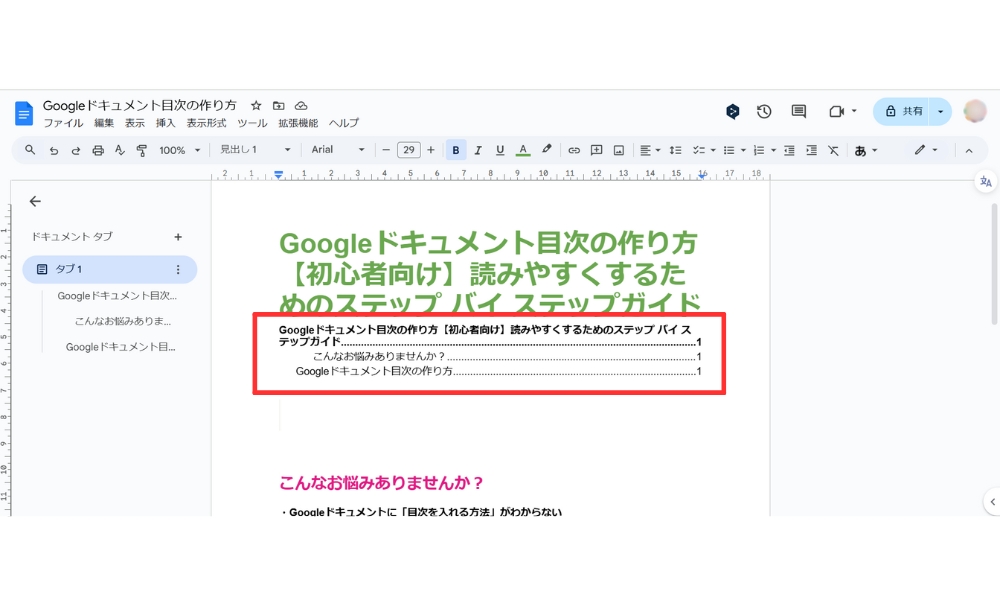
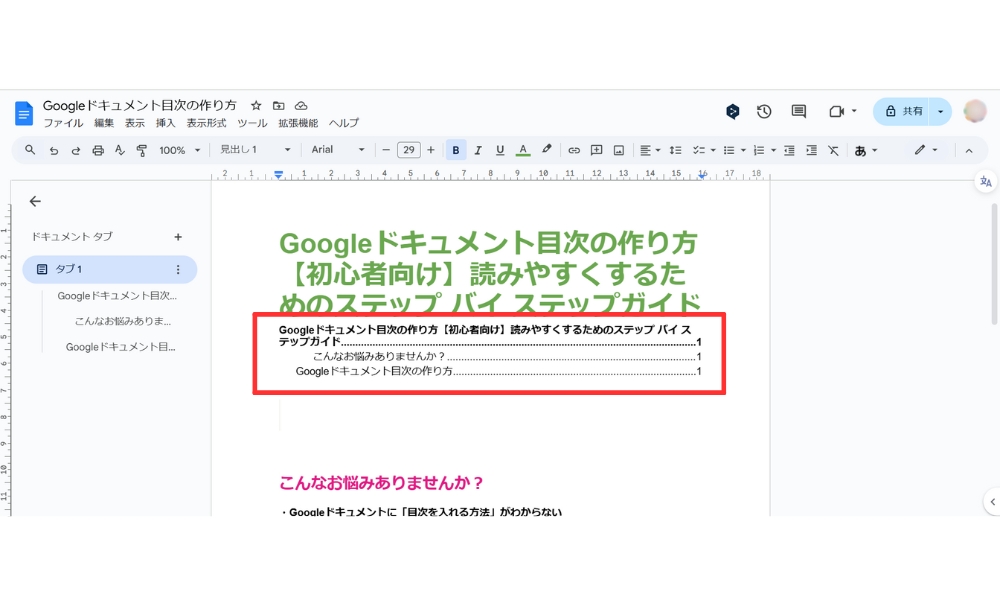
これで、文書内の見出しが一覧として表示される。
目次の更新
1. 目次を選択
目次の任意の場所クリックすると、左上に「マーク(目次を更新)」が表示される。⬇️⬇️⬇️
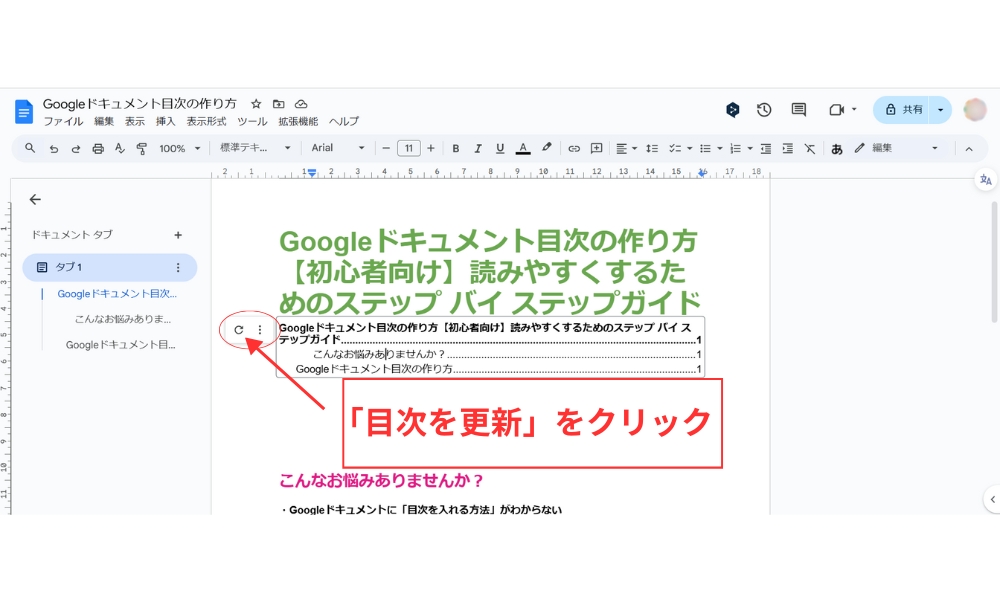
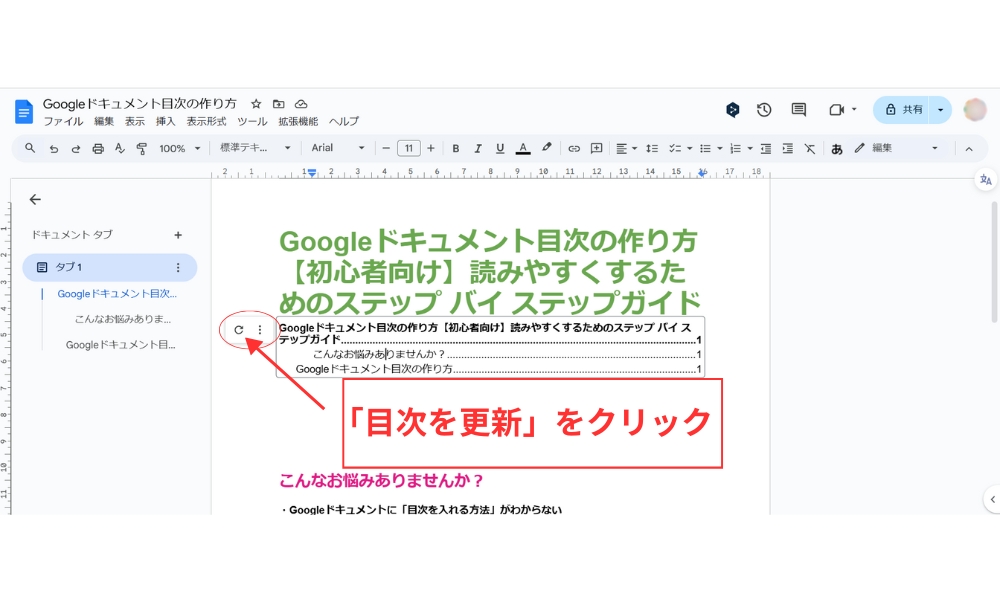
2. 「目次を更新」をクリック
「目次を更新」をクリックする。
これで、文書内の見出しやページ番号が最新の内容に反映される。
3. 確認
更新が完了したら、目次が正しく表示されていることを確認する。
この手順で、Googleドキュメント内の目次を簡単に最新の状態に保つことができるんだ。文書の内容が変更された場合は、必ず目次を更新することをおすすめするよ。
テンプレートとしてよく使う文書の雛形を作成したり、
元のドキュメントが失われた場合に備えたり、
共同編集する際などに「コピー」が役に立つよ!⬇️⬇️⬇️
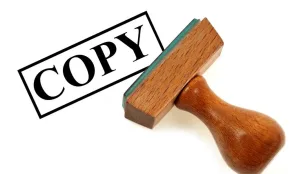
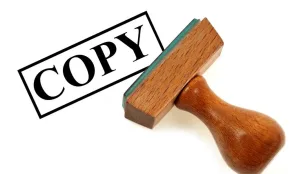
【初心者なら!】Googleドキュメントの基本操作



Googleドキュメントをまだ使いこなせていないときは基本操作から確認しよう。
ここでは、アカウントの作成からログイン、新しいドキュメントの作成方法までを解説。
基本を押さえることで、この後の目次作成もスムーズに進められるよ。
アカウント作成とログイン方法
アカウント作成の手順
1. Googleアカウントの作成ページにアクセス
Googleの公式サイトに移動して、「アカウントを作成」をクリックする。
2. 必要情報の入力
名前、メールアドレス(新規作成の場合は新しいメールアドレスを選択)、パスワードを入力する。確認用にパスワードを再入力する。
3. 電話番号の確認
アカウントのセキュリティ向上のため、電話番号を入力して、SMSで送信される確認コードを入力する。
4. 追加情報の入力
生年月日や性別などの追加情報を入力して、「次へ」をクリックする。
5. 利用規約に同意
Googleの利用規約とプライバシーポリシーを確認して、同意することでアカウントが作成される。
ログイン手順
1. Googleのホームページにアクセス
ブラウザでGoogleのホームページ(google.com)を開く。
2. ログインボタンをクリック
右上にある「ログイン」ボタンをクリックする。
3. メールアドレスまたは電話番号を入力
作成したGoogleアカウントのメールアドレスまたは電話番号を入力して、「次へ」をクリックする。
4. パスワードを入力
パスワードを入力して、「次へ」をクリックする。
5. ログイン完了
正しい情報が入力されると、Googleアカウントにログインでき、Googleドキュメントなどのサービスが利用可能になる。



これらの手順に従うことで、Googleドキュメントを使用するためのアカウントを簡単に作成して、ログインすることができるよ。
新しいドキュメントの作成方法
1. Googleドキュメントにアクセス
ブラウザで Googleドキュメントのホームページ にアクセスする。
2. ログイン
Googleアカウントでログインする。まだアカウントを持っていない場合は、上記で紹介した方法でアカウントを作成しよう。
3. 新しいドキュメントを作成
・ホーム画面の左上にある「新しいドキュメントを作成」の下にある空白アイコンをクリック。
・または、「空白のドキュメント」を選択する。⬇️⬇️⬇️
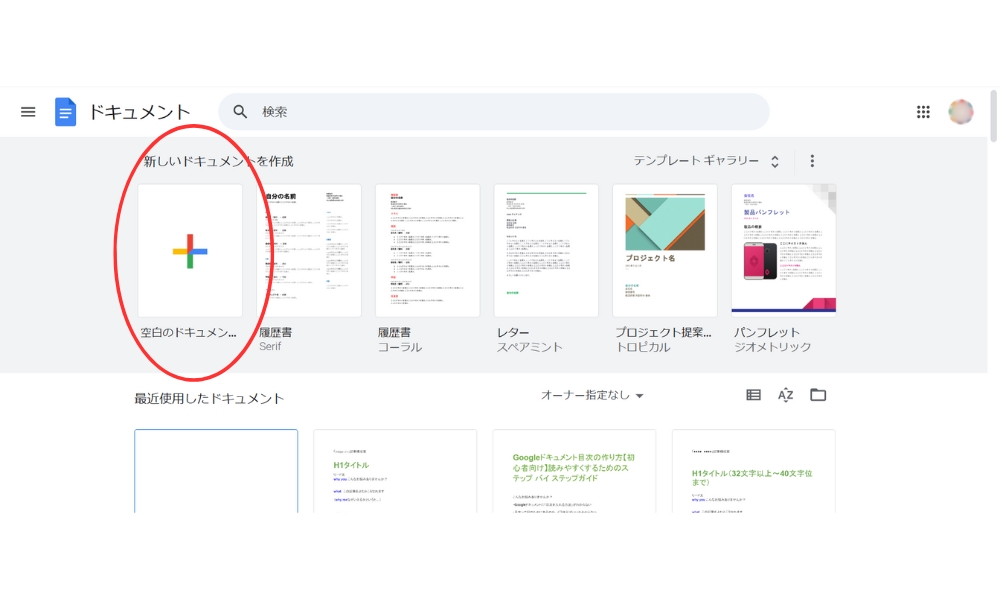
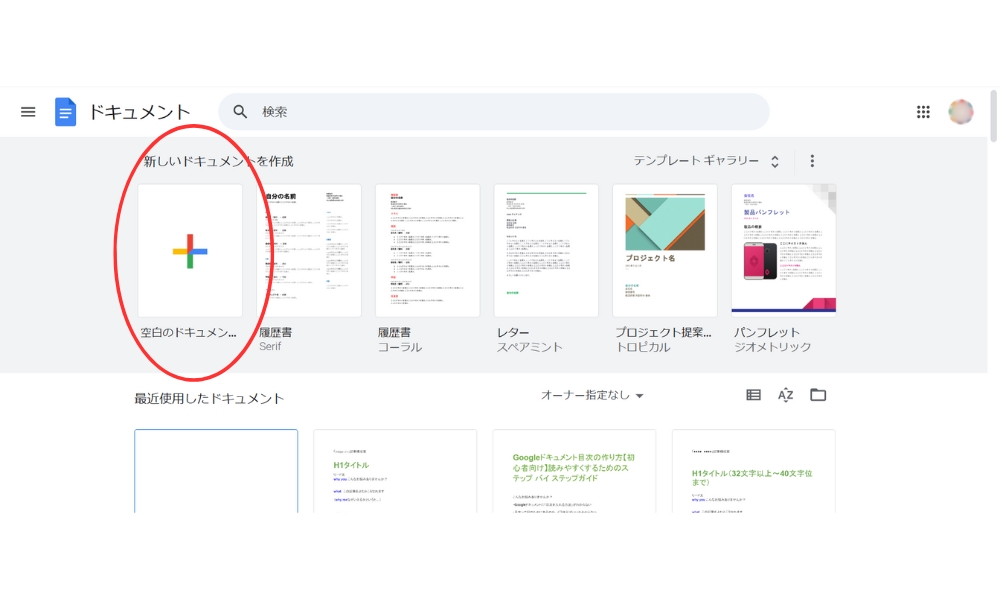
4. テンプレートから作成(オプション)
「テンプレートから」を選択すると、用意されたテンプレートをもとに新しいドキュメントを作成することもできる。
5. タイトルを設定
新しいドキュメントが開いたら、ツールバーの上部にある「無題のドキュメント」と表示される部分をクリックして、タイトルを入力する。
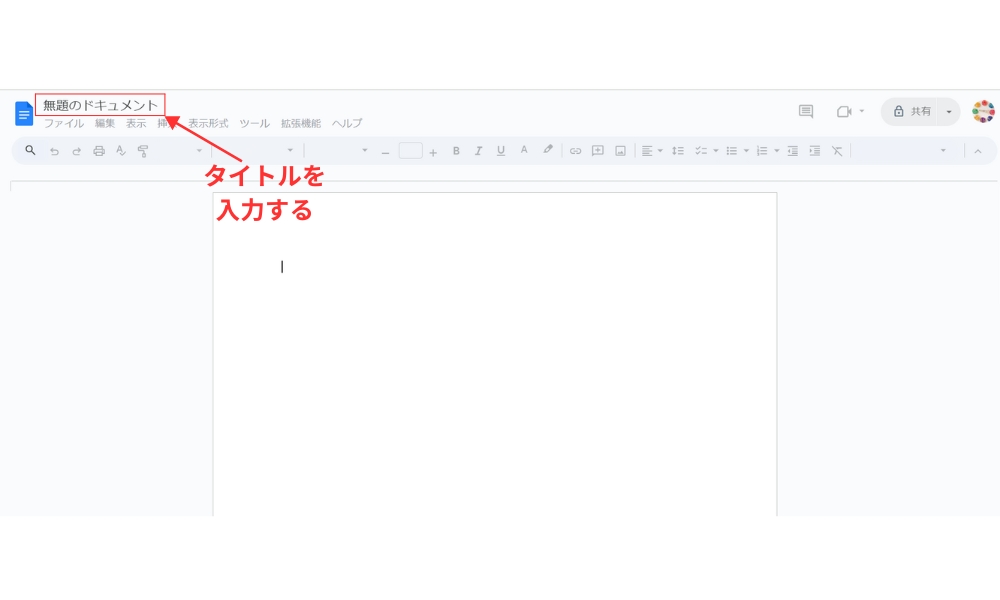
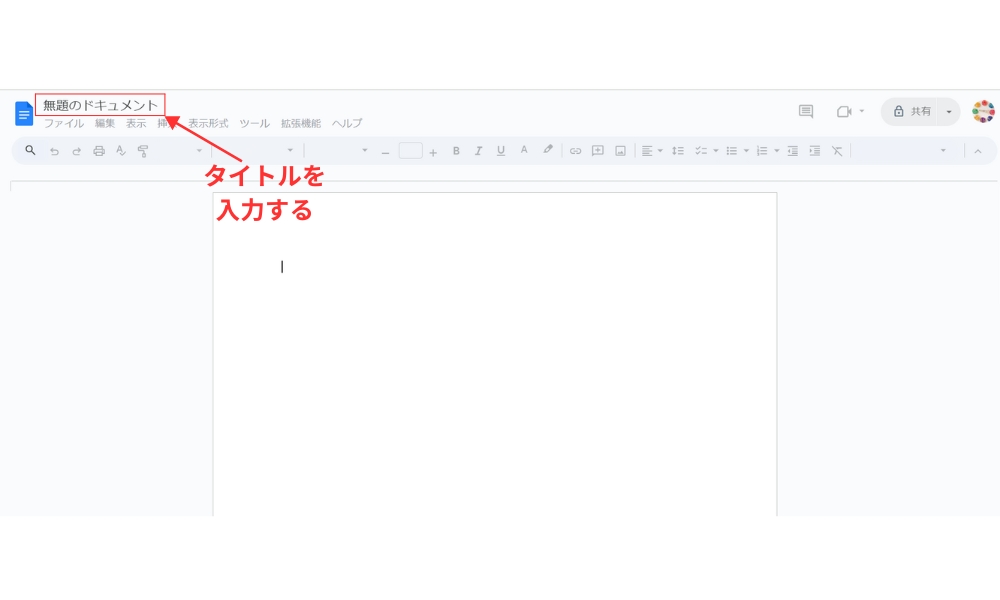
6. 編集開始
ドキュメント内でテキスト入力や書式設定を行い、内容を編集する。
作業内容は自動的に保存される。
この手順で、簡単に新しいGoogleドキュメントを作成し、すぐに編集を始めることができるよ。
目次をうまく活用するには、「見出しの設定」が重要なんだ。
ここでは、見出しの役割や、設定方法をわかりやすく解説するね。見出しを適切に使うことで、目次が見やすくなり、ドキュメントの流れも整理しやすくなるよ。
PDFやWordなど他で利用できる形式に変換してファイルを保存したり、
ダウンロードしてローカルのプリンターから印刷したり、
クラウド上に保存されているデータとは別に、ローカルにコピーすることで万が一のデータ消失に備えることができるよ!⬇️⬇️⬇️


【目次を作りたいなら必須】見出しの設定をくわしく解説
見出しの役割
また、見出しを設定することで、自動的に目次に反映され、必要な部分にすぐアクセスできるようになるよ。つまり、見出しは内容の構造をわかりやすく伝え、効率的なナビゲーションをサポートする役割を持っているんだ。
見出しのスタイルの設定方法
1. ドキュメントを開く
Googleドキュメントにアクセスし、見出しを設定したいドキュメントを開く。
2. カーソルを合わせる
見出しにしたいテキストの先頭にカーソルを移動させる。
3. 見出しスタイルを選択する
・ツールバーの「標準テキスト」というプルダウンメニューをクリックする。
・表示されるリストから「見出し1」、「見出し2」など、適切な見出しスタイルを選択する。
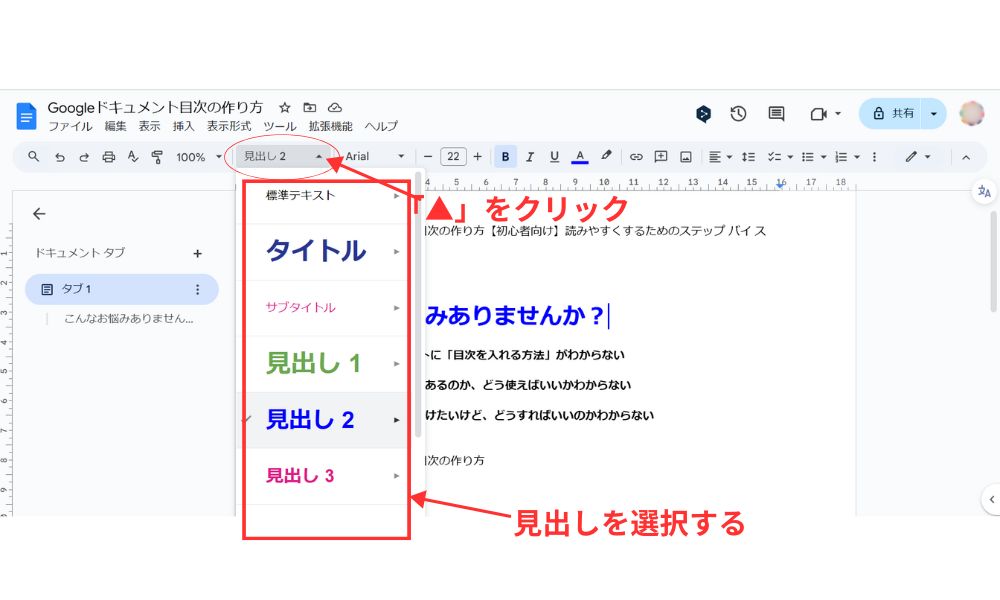
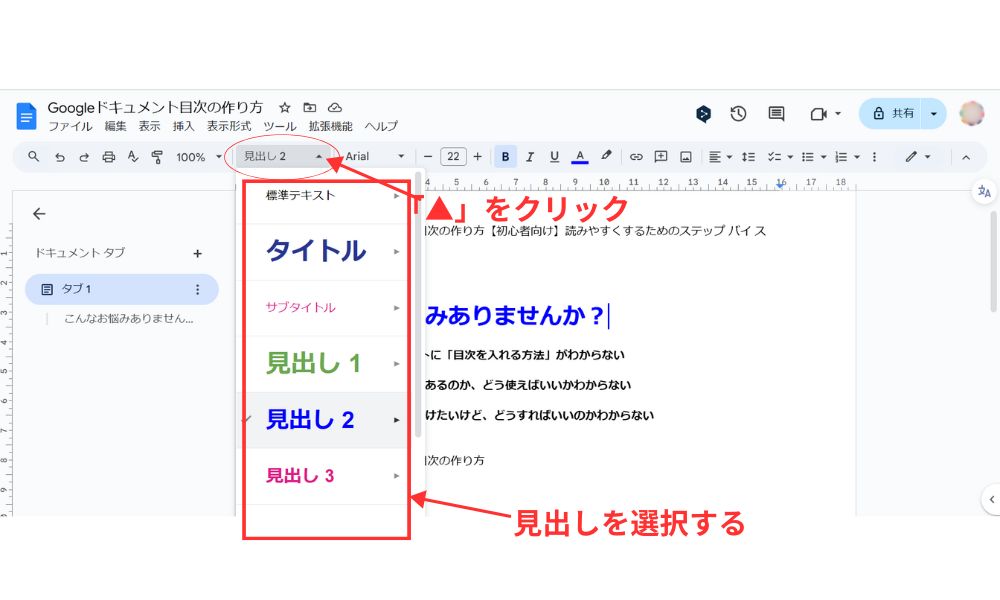
4. 見出しが適用される
選択した見出しスタイルがテキストに適用され、フォントサイズやスタイルが変更される。
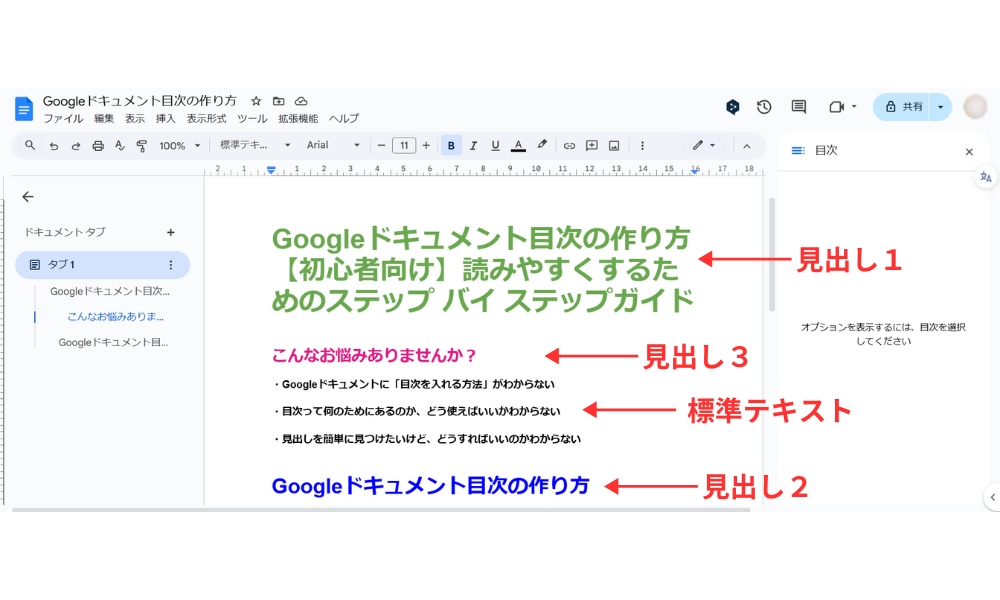
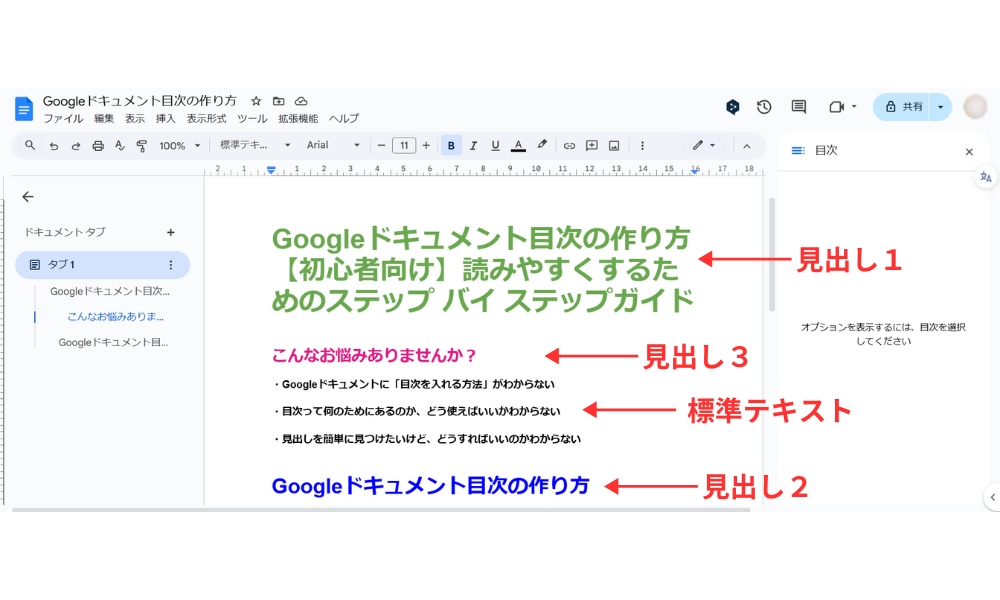
5. 見出しのスタイルを更新する(オプション)⬇️⬇️⬇️
見出しのフォントサイズやスタイルを変更したい場合は、変更後に「見出し〇をカーソルの位置のスタイルに更新」を選択する。
今後そのスタイルを選択すると自動的に変更が反映される。
《スタイルの具体的な更新手順》
・変更したい見出しを選択する。
・ツールバーの「見出し」をクリックする。
・そのままカーソルをプルダウンメニューの上に合わせると、「見出し〇をカーソルの位置のスタイルに更新」が表示されるので選択する。
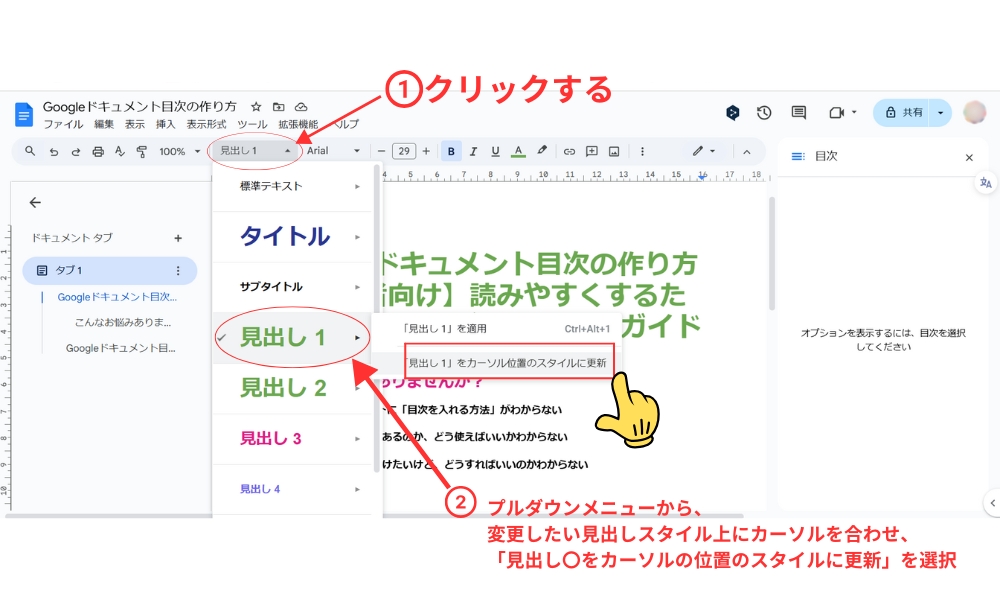
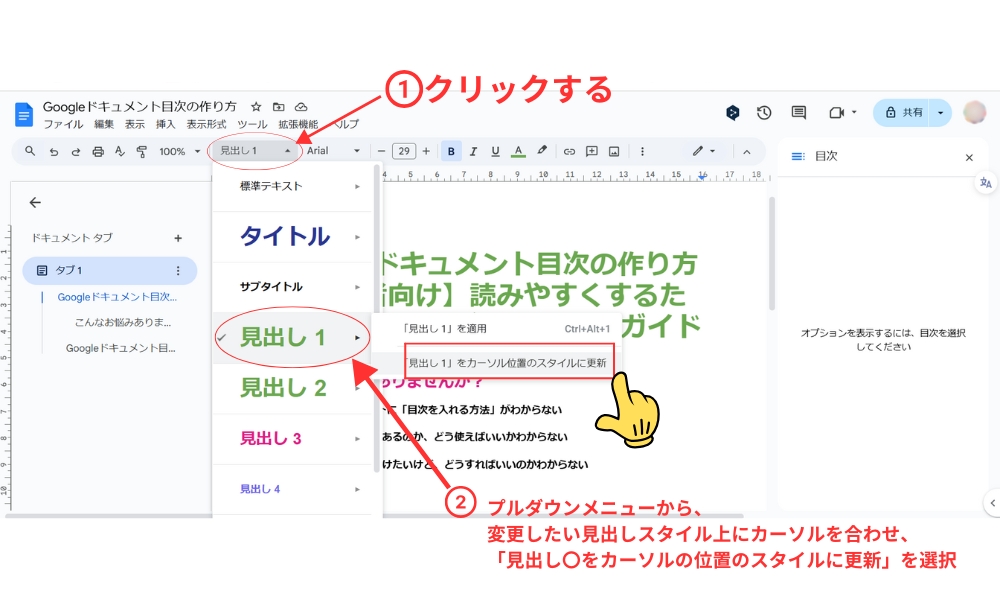
見出しを素早く設定するために、以下のショートカットキーも活用できるよ。
| 見出しレベル | Windows | Mac |
|---|---|---|
| 見出し1 | Ctrl + Alt + 1 | ⌘ + Option + 1 |
| 見出し2 | Ctrl + Alt + 2 | ⌘ + Option + 2 |
| 見出し3 | Ctrl + Alt + 3 | ⌘ + Option + 3 |
| 見出し4 | Ctrl + Alt + 4 | ⌘ + Option + 4 |
| 見出し5 | Ctrl + Alt + 5 | ⌘ + Option + 5 |
| 見出し6 | Ctrl + Alt + 6 | ⌘ + Option + 6 |
見出しの追加と編集
《見出しの追加》
1. カーソルを合わせる
新しい見出しとして追加したいテキストの先頭にカーソルを移動させる。
2. 見出しスタイルを選択する
・ツールバーの「標準テキスト」のプルダウンメニューをクリックする。
・表示されるリストから「見出し1」や「見出し2」など、適切な見出しスタイルを選択する。
3. 見出しが適用される
選択したスタイルがテキストに適用され、フォントサイズやスタイルが変更される。
《見出しの編集》
1. 変更したい見出しを選択
編集したい既存の見出しをクリックして選択する。
2. 新しいスタイルを適用する
・再度「標準テキスト」のプルダウンメニューをクリックする。
・お好みの新しい見出しスタイル(例: 見出し1から見出し2へ)を選択する。
3. 元のテキストに戻す(オプション)
元の状態に戻したい場合は、該当するテキストを選択後、「標準テキスト」を選ぶ。これでそのテキストは何のスタイルも適用されていない状態になるよ。
時計マークからドキュメントの変更履歴を見ることができるよ。
個人起業家さんやチームワークにおいて、作業の透明性を高めるために役立つ機能だよ!⬇️⬇️⬇️


目次を見やすくカスタマイズ・情報を更新する方法
ドキュメントを編集した後も、目次を最新の内容に更新することが大切だよ。
また、目次のフォントやスタイルをカスタマイズすることで、見やすく自分好みに整えることもできるんだ。
目次をカスタマイズする方法
1. 目次を選択
作成済みの目次をクリックして選択する。
2. 左上の「︙」をクリックして「その他のオプション」を選択すると、ドキュメントの右に「書式設定」として形式が表示される。ここで希望の形式を選ぶ。
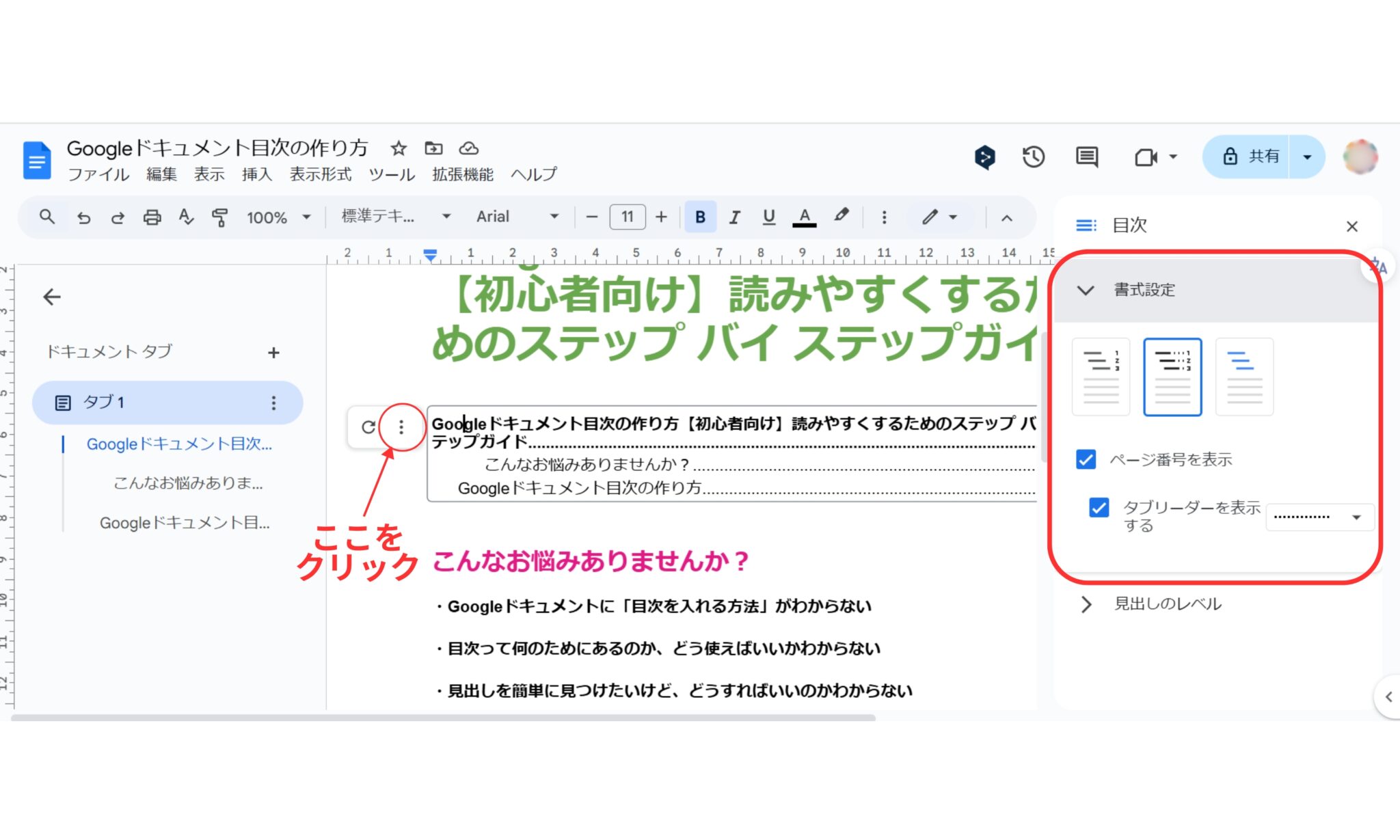
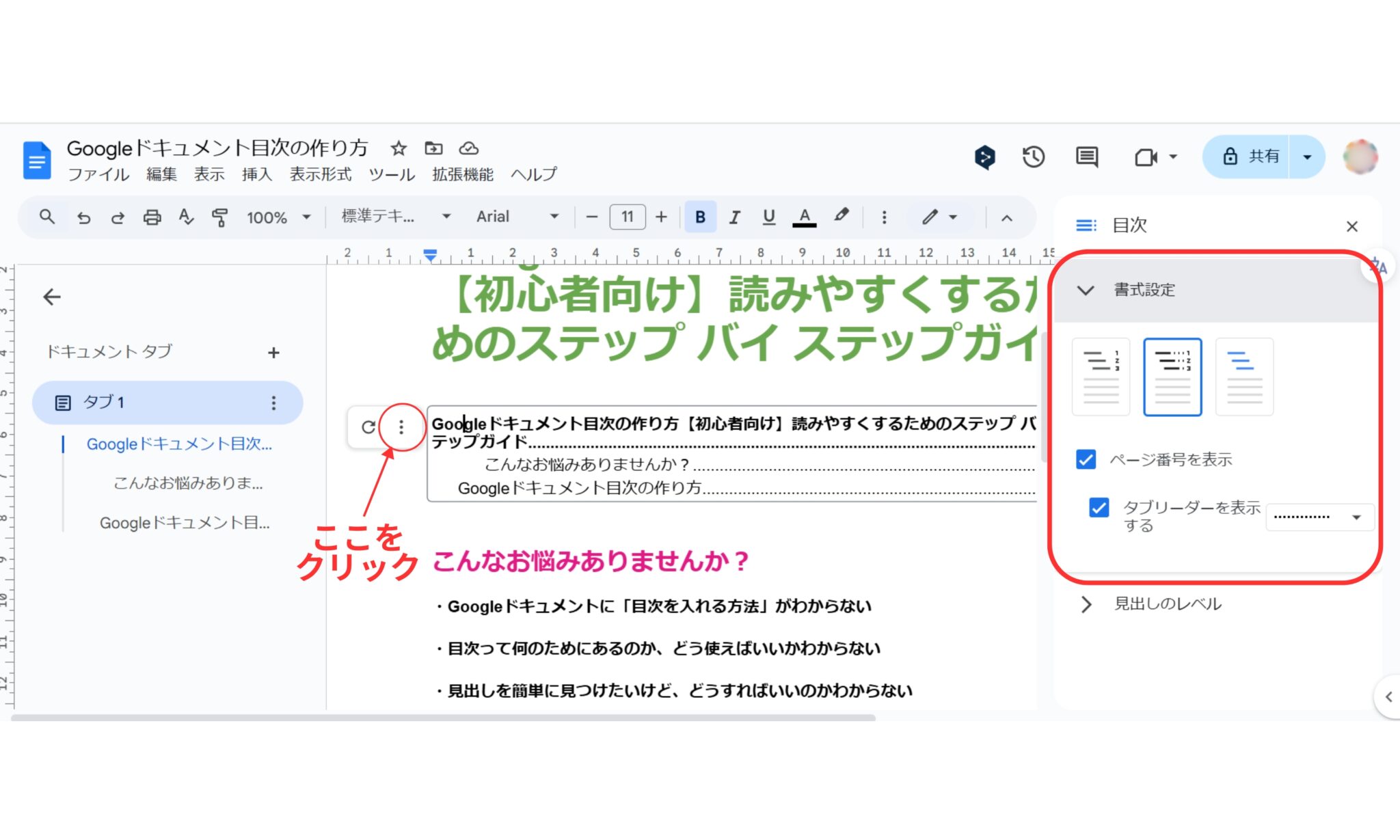
3. ページ番号の設定
2と同じく「その他のオプション」から表示された形式内で、「ページ番号を表示」にチェックを入れて、表示・非表示を切り替えることができる。
4. フォントのカスタマイズ
階層に応じて表示する見出しを選択できる。
5. 色の変更
目次のテキストや背景色を変更するには、目次を選択し、通常のテキストと同じようにツールバーの文字色や背景色のオプションを使用する。
6. スタイルの保存
カスタマイズした目次のスタイルを今後も使用したい場合は、「スタイルを保存」オプションを使用して新しいスタイルとして保存できる。
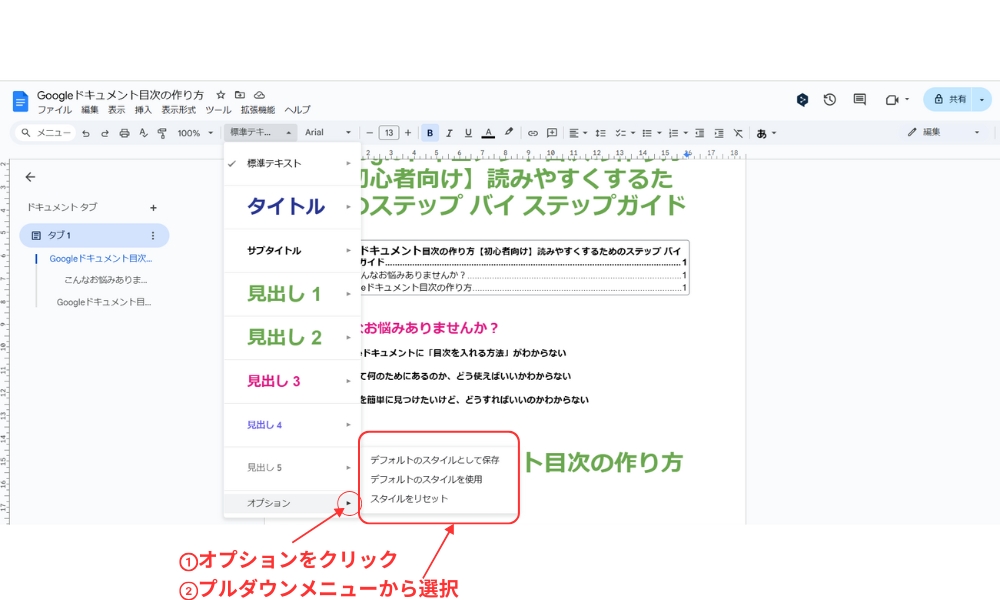
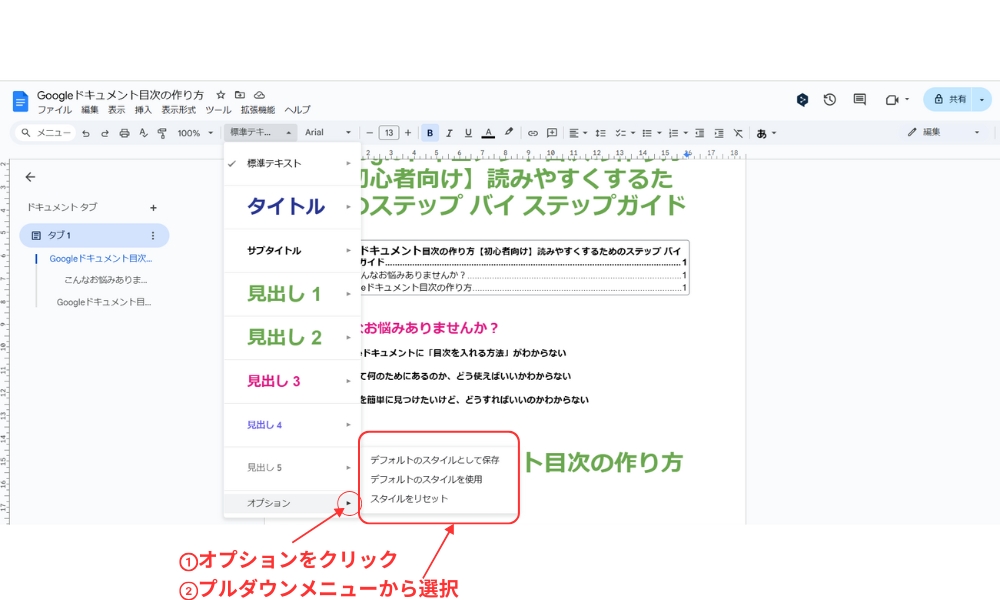
スタイルを保存する手順は、こちらの記事にわかりやすく紹介されていたよ!
参考:Googleドキュメント スタイルを維持する方法
7. 目次を更新する
目次の任意の場所をクリックし、左上に表示される「目次を更新」をクリックする。
更新が完了したら、目次が正しく表示されていることを必ず確認する。
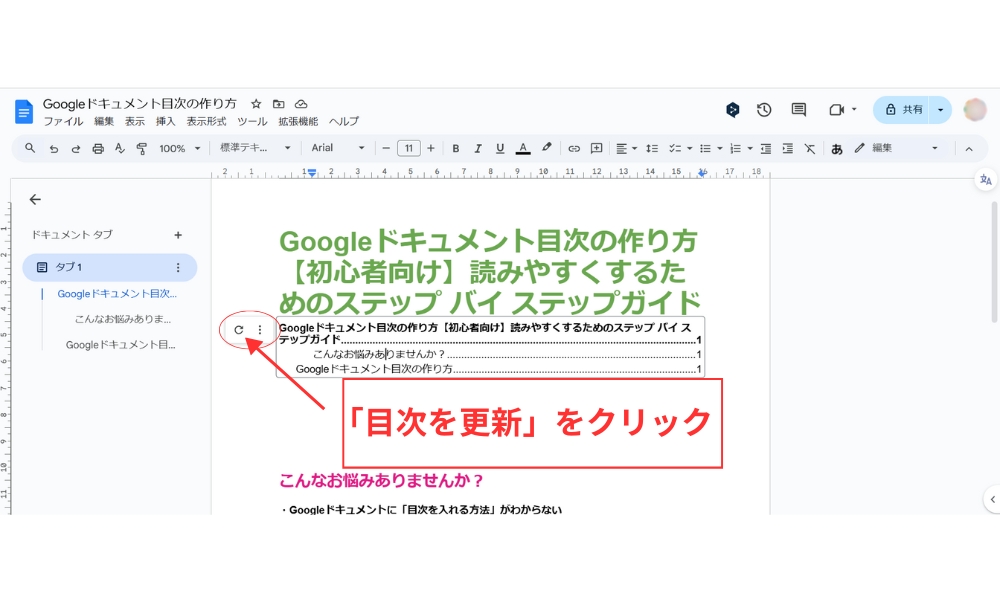
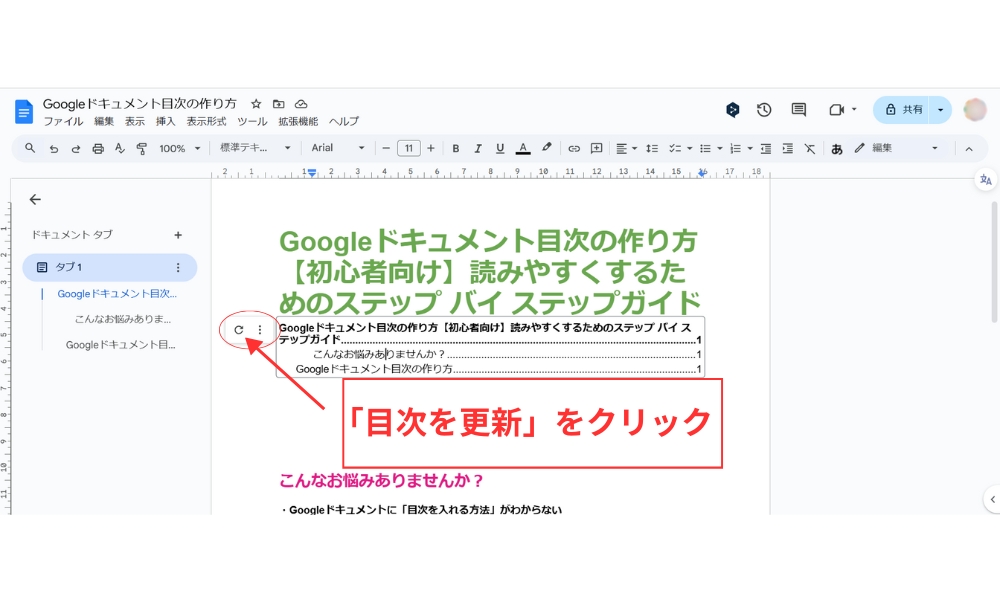
これで、文書内の見出しやページ番号が最新の内容に反映されるよ。
これらの設定で、目次のデザインを文書全体のスタイルに合わせたり、より見やすく整理したりすることができるよ。目次のカスタマイズオプションは、Googleが最近追加した機能であり、文書作成の柔軟性を高めているよ。
目次の削除方法
1. Googleドキュメントを開き、目次が含まれている文書を表示する。
2. 削除したい目次を選択して、「︙」をクリックする。
3. 表示されるメニューから「目次を削除する」を選択する。⬇️⬇️⬇️
これで目次が削除されるよ。
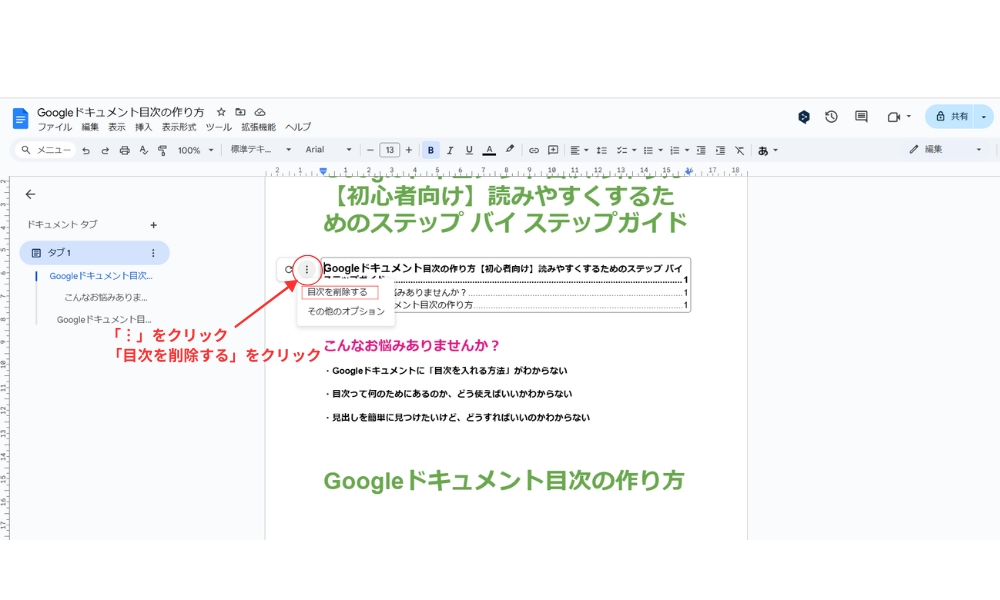
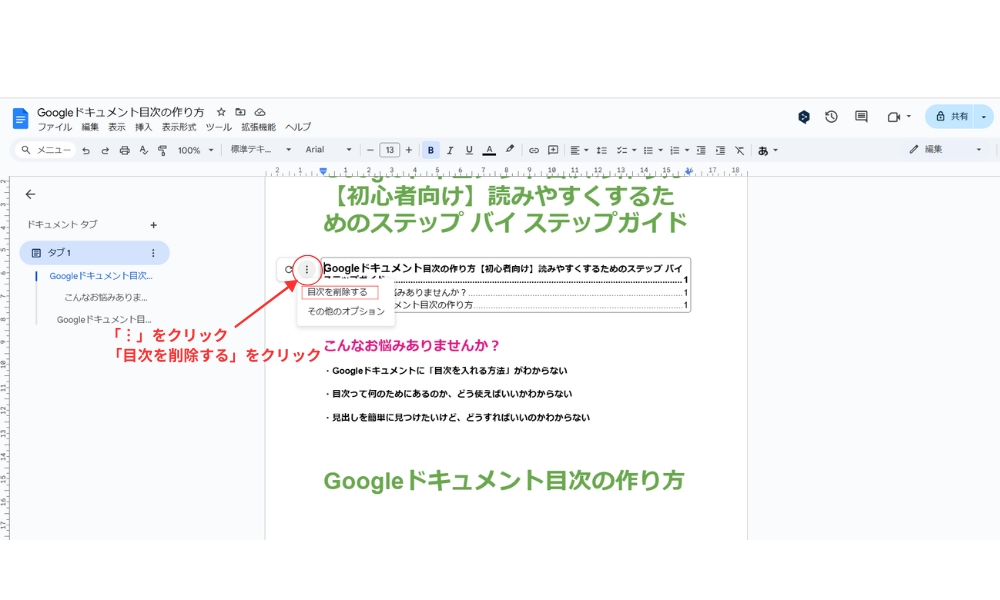
「ファイルの移動」では
関連する文書を種類ごとにフォルダ分けしたり、
グループで使う文書を一つのフォルダにまとめて簡単に共有できるよ!⬇️⬇️⬇️
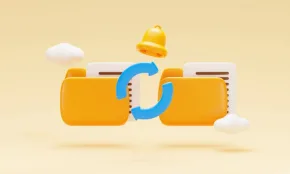
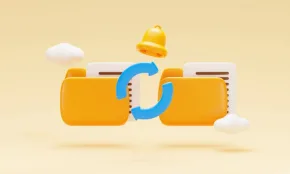
ドキュメント目次作りでのトラブルシューティング
目次が正しく表示されない場合の対処法・見出しが目次に反映されない場合の対処法
- 目次が正しく表示されません。どうしたらいいですか?
-
1. 見出しスタイルを確認しましょう
目次に表示したい箇所が、「見出し1」「見出し2」など適切な見出しスタイルで設定されているか確認しましょう。
2. 目次を再挿入する
現在の目次を削除して、「挿入」メニューから新しい目次を挿入し直してみましょう。3. ドキュメントの再読み込み
ブラウザを更新するか、ドキュメントを閉じて再度開きます。
これで表示が改善する場合があります。 - 見出しが目次に反映されないのですが?
-
1. 見出しスタイルが適用されているか確認
反映されない見出しが正しいスタイルで設定されているか確認しましょう。ツールバーの「標準テキスト」のプルダウンメニューから適切な見出しレベルを選択します。2. 表内の見出しは反映されないことがあります
表の中に配置した見出しは目次に反映されないことがあるため、表の外に移動するか、別の方法で強調しましょう。3. 目次オプションを確認
目次を右クリックし、「目次オプション」を選択します。表示したい見出しレベルが選択されているか確認します。4. 見出しスタイルの更新
見出しを選択し、スタイルを再適用するか、新しいスタイルとして保存します。5. ドキュメントの構造を確認
ナビゲーションウィンドウでドキュメントの構造が適切か確認しましょう。見出しの設定が反映されているかを一目で確認できます。6. フォーマットのクリア
問題のある見出しのフォーマットをクリアしてから、再度見出しスタイルを適用します。7. 目次を再作成
目次が最新状態に反映されない場合、現在の目次を削除し、新しく目次を挿入し直しましょう。
ドキュメントの中で意見や質問を添えることで、
共同編集者とアイデアを共有したり、修正を提案したりできるよ!⬇️⬇️⬇️
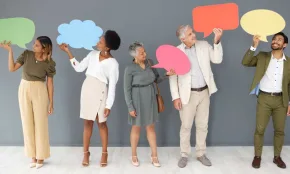
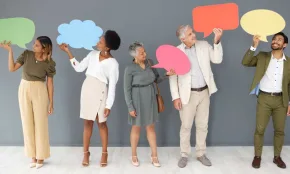
まとめ:Googleドキュメントの目次を活用して記録やレポートを読みやすくしよう
この記事では、Googleドキュメントで目次を作成する手順から、見出し設定や目次の更新方法、さらに目次が表示されないときのトラブルシューティングまでをくわしく紹介してきたよ。
目次作成のメリットは、
・長いドキュメントでも必要な情報をすぐに見つけられること
・見出しごとに内容を整理できること
・閲覧や編集の効率が格段にアップする点が挙げられるよ。
目次はただの一覧ではなく、ドキュメント全体をスムーズに管理し、読者にとってもわかりやすい構成にするための重要なツール。
効率的なドキュメント管理のためのヒントとして、見出しの活用と目次の定期的な更新がオススメだよ。見出しを適切に使うことで、ドキュメントが整い、目次も正確に反映されるんだ。また、スタイル設定を活用して、最新の状態を保つことで、つねに使いやすいドキュメントを維持できるよ。
目次の基本をマスターして、さらに管理の効率を上げていくと、ドキュメント作成がよりシンプルで効果的になるはずだよ。
おぉー、これならパッと見たいとこに飛べるし、めっちゃスッキリしたっす!
目次って、ただの飾りじゃないんすね…スゴいっす!
ドキュメントを共有すると
ドキュメント内で直接コメントやフィードバックを行えるから、
情報のやり取りが迅速に行えるよ!⬇️⬇️⬇️