 🔰リサーチャーまるお
🔰リサーチャーまるおGoFullPageって何なんすか?



GoFullPageは、ウェブページ全体のスクリーンショットを簡単に撮れる便利な拡張機能なんだよ。インストールも簡単で、数クリックでウェブページ全体を丸ごと保存できちゃうんだ。
へぇ、スゴイっすね!
今までランディングページとか長いブログ記事を スクロールして何枚もスクショ撮ってたけど、GoFullPageなら一回で全部保存できるんすか?



そこも気になるところだよね。
この記事では、GoFullPageのインストールから使い方など わかりやすく紹介するね。
これを読めば、まるおくんもすぐに使いこなせるようになるよ!
・GoFullPagってなにができるの?
・GoFullPageをブラウザに追加する手順や、どのブラウザで利用できるのかを知りたい
・使い方を知りたい
GoFullPage(ゴーフルページ)は、ウェブページ全体のスクリーンショットを簡単に取得できる便利なブラウザ拡張機能で、Google ChromeやMicrosoft Edgeなどで利用できるよ。
GoFullPageを使えば、ウェブページ全体を一度にスクロールしながら画面全体をそのまま取り込んで、画像として保存できるんだ。



通常のスクリーンショットでは見えている部分だけの撮影が一般的だけれど、GoFullPageではページ全体を丸ごと撮影できるから、長いウェブページやランディングページの情報を保存したい場合にとても便利だよ!
・GoFullPageを使えば、見えてない部分も含めたウェブページ全体のスクリーンショットをすぐに撮れる。
・撮ったスクショは、PNGやPDFなど好きな形式で保存できて、Google DriveやDropboxにもすぐ共有できるから便利。
・無料でも十分便利だけれど、プレミアム版では注釈をつけたり、クラウドに無制限で保存できる。
GoFullPageのインストール方法
GoFullPageのインストールはとても簡単だよ!
どのブラウザを使っているかによって手順が少し異なるから、Google ChromeとMicrosoft Edgeでのそれぞれのインストール方法をわかりやすく解説するね。
Google Chromeからのインストール
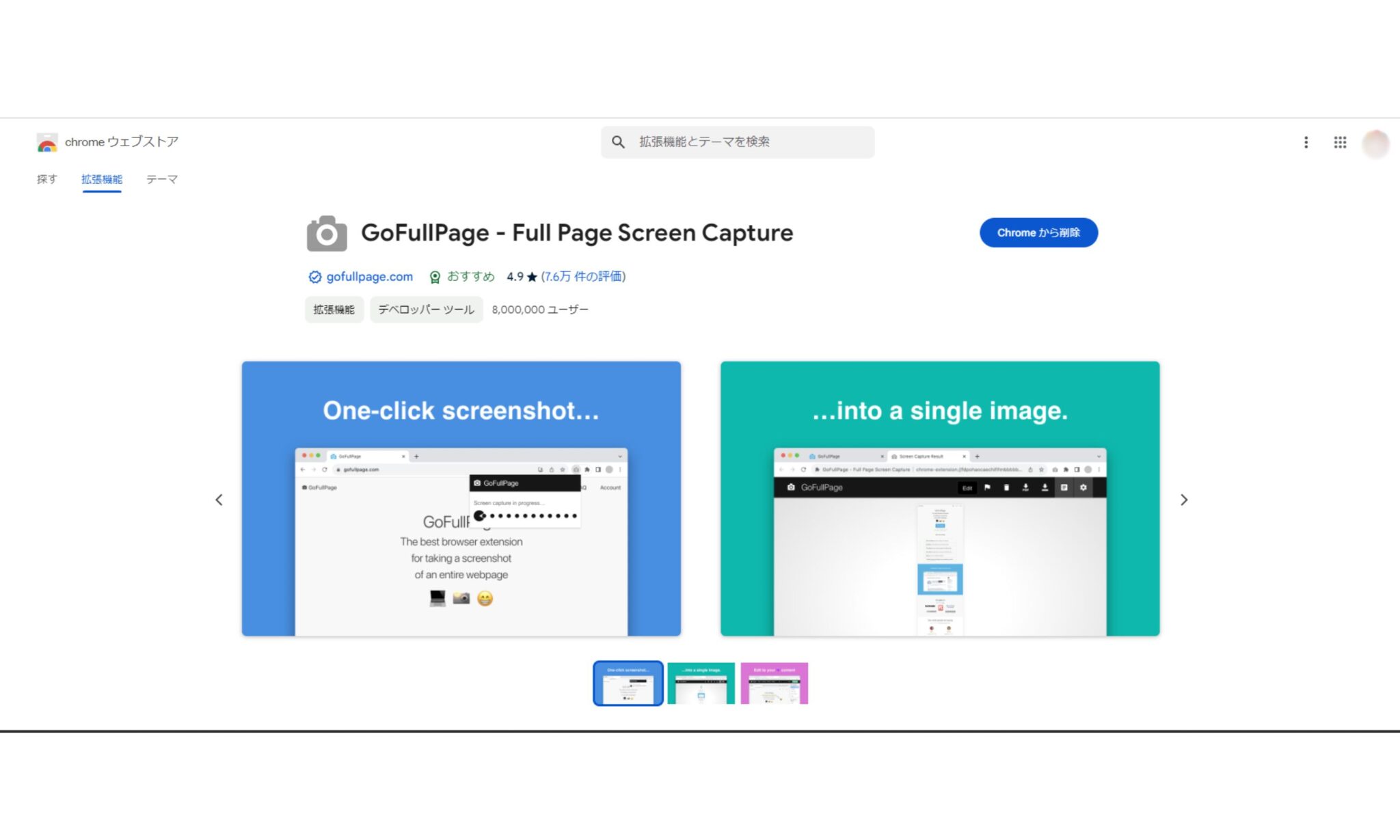
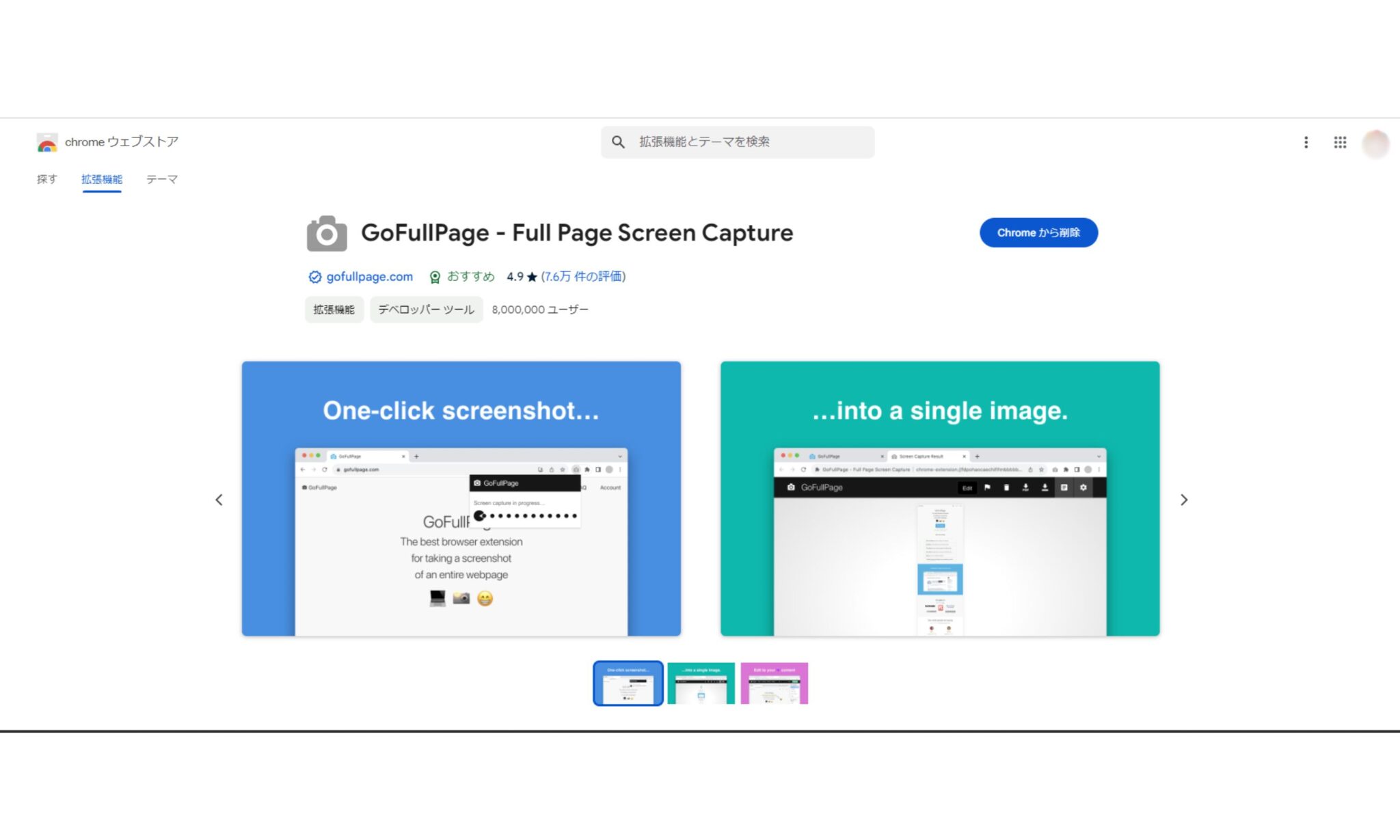
1. Google Chromeウェブストアの「Go Full Page Screen Capture」にアクセスする。
2. 「GoFullPage – Full Page Screen Capture」を見つけたら、「Chromeに追加」をクリックする。
3. 確認ダイアログが表示されたら「拡張機能に追加」をクリックしてインストールを完了させる。
Microsoft Edgeからのインストール
1. Microsoft Edgeを開き、画面右上の「…」をクリックして、ポップアップメニューから「拡張機能」をクリックする。
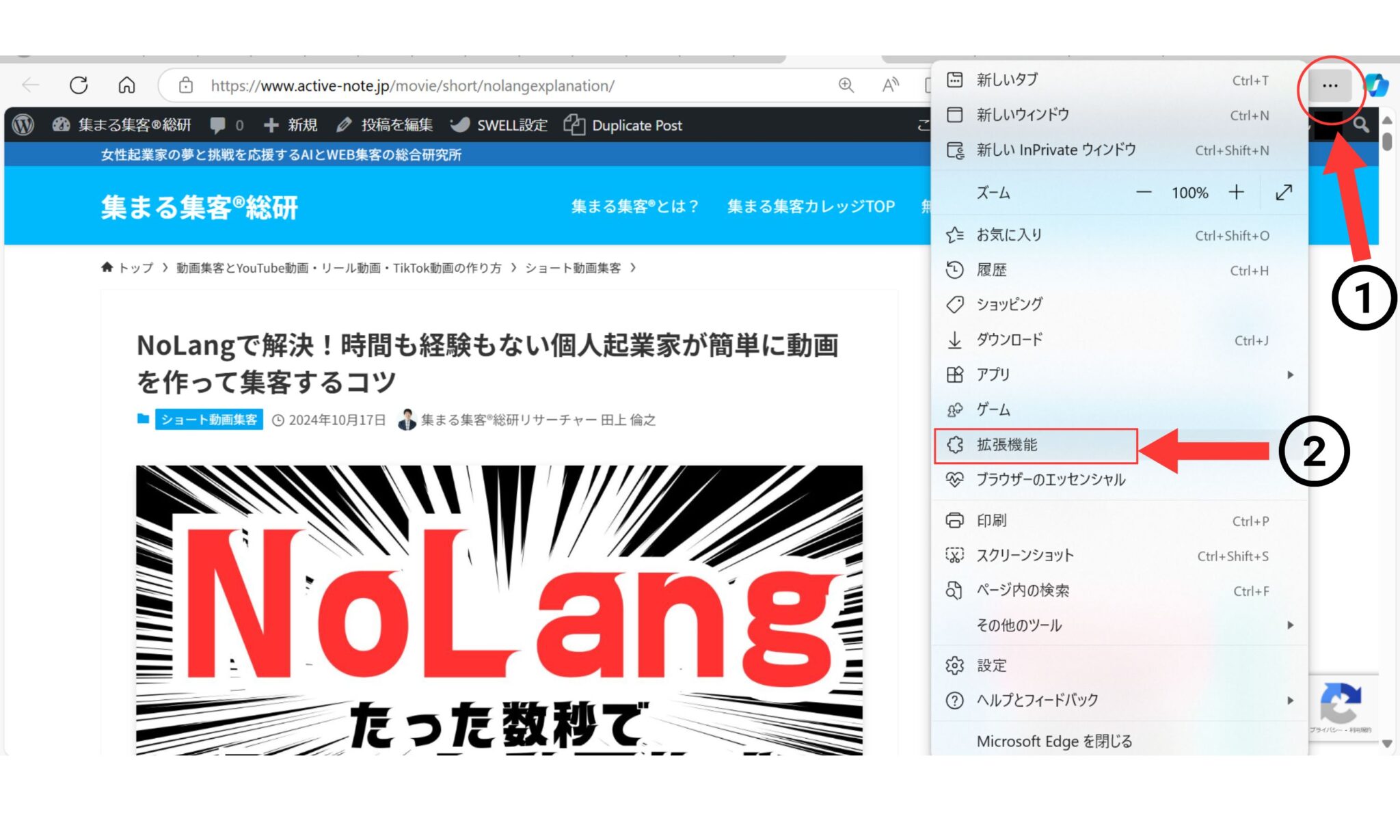
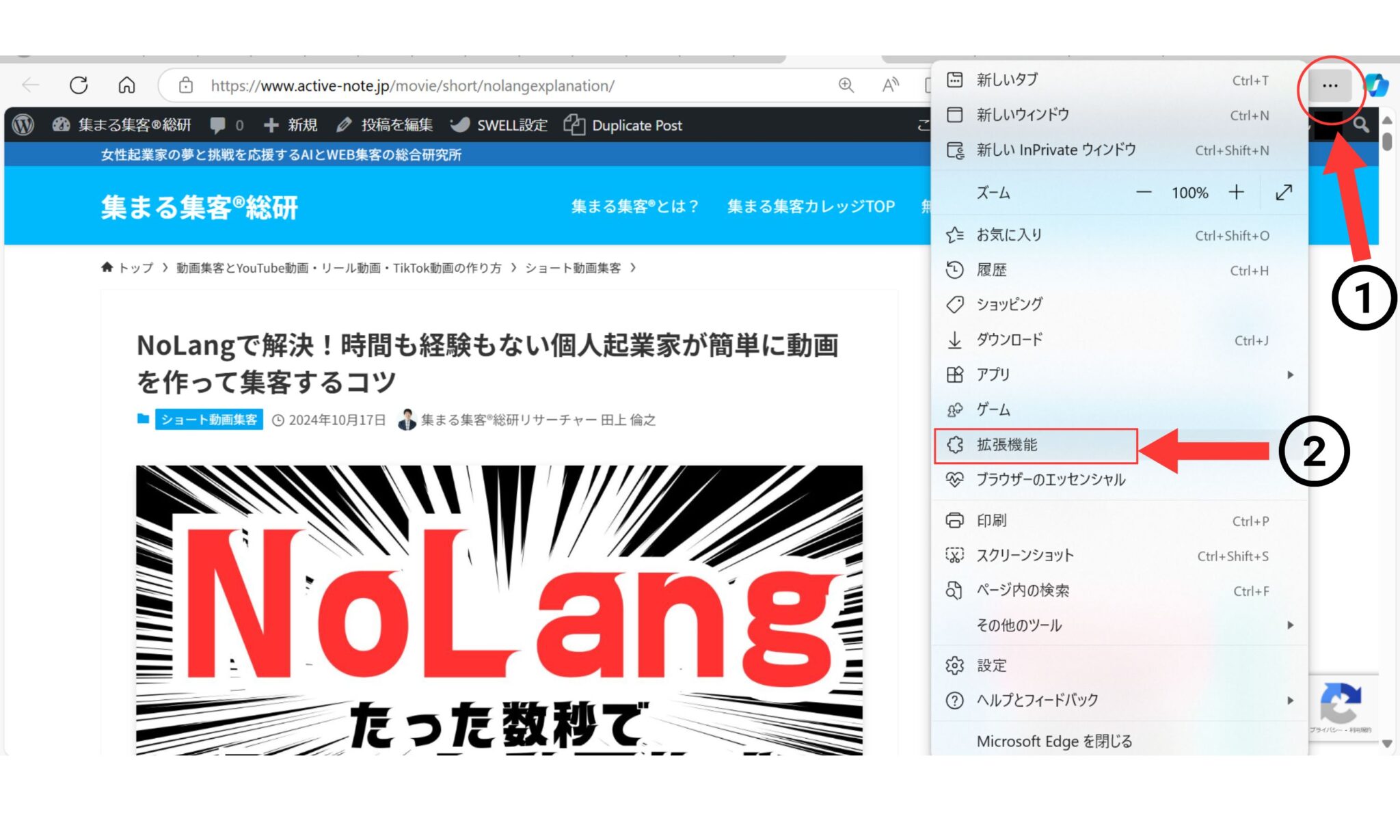
2. 「拡張機能の管理」をクリックする。
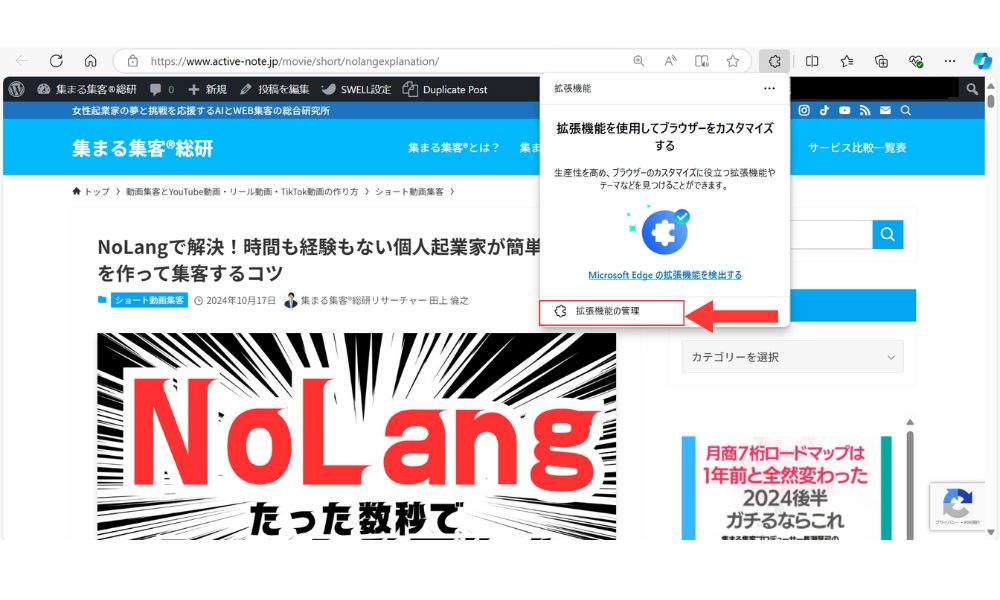
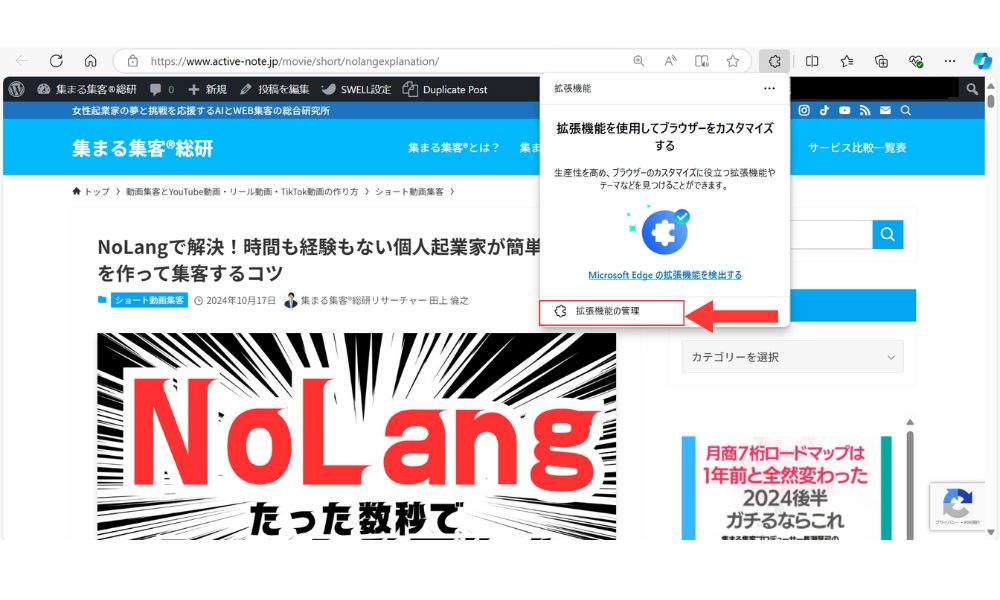
3. 「Microsoft Edgeの拡張機能を検出する」をクリックする。
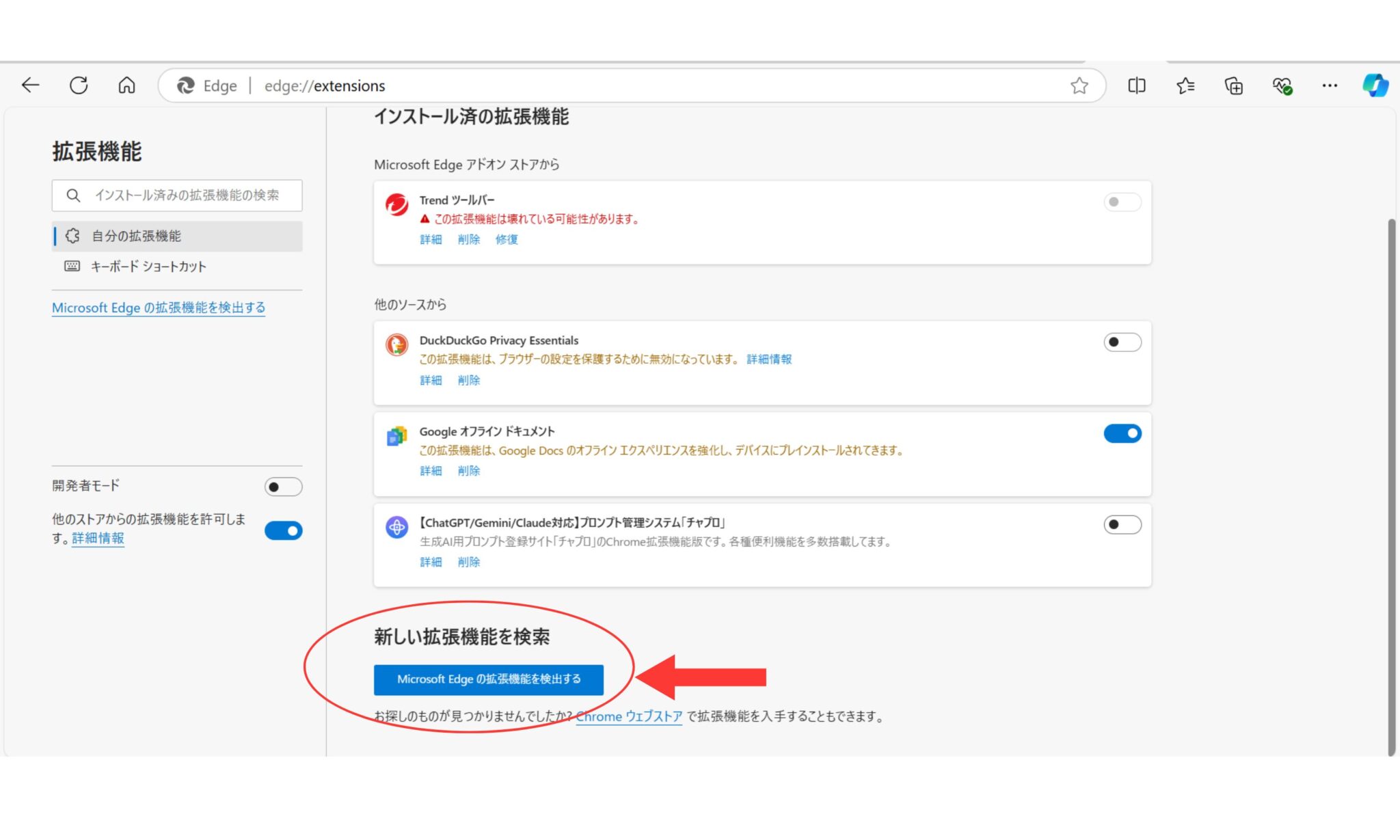
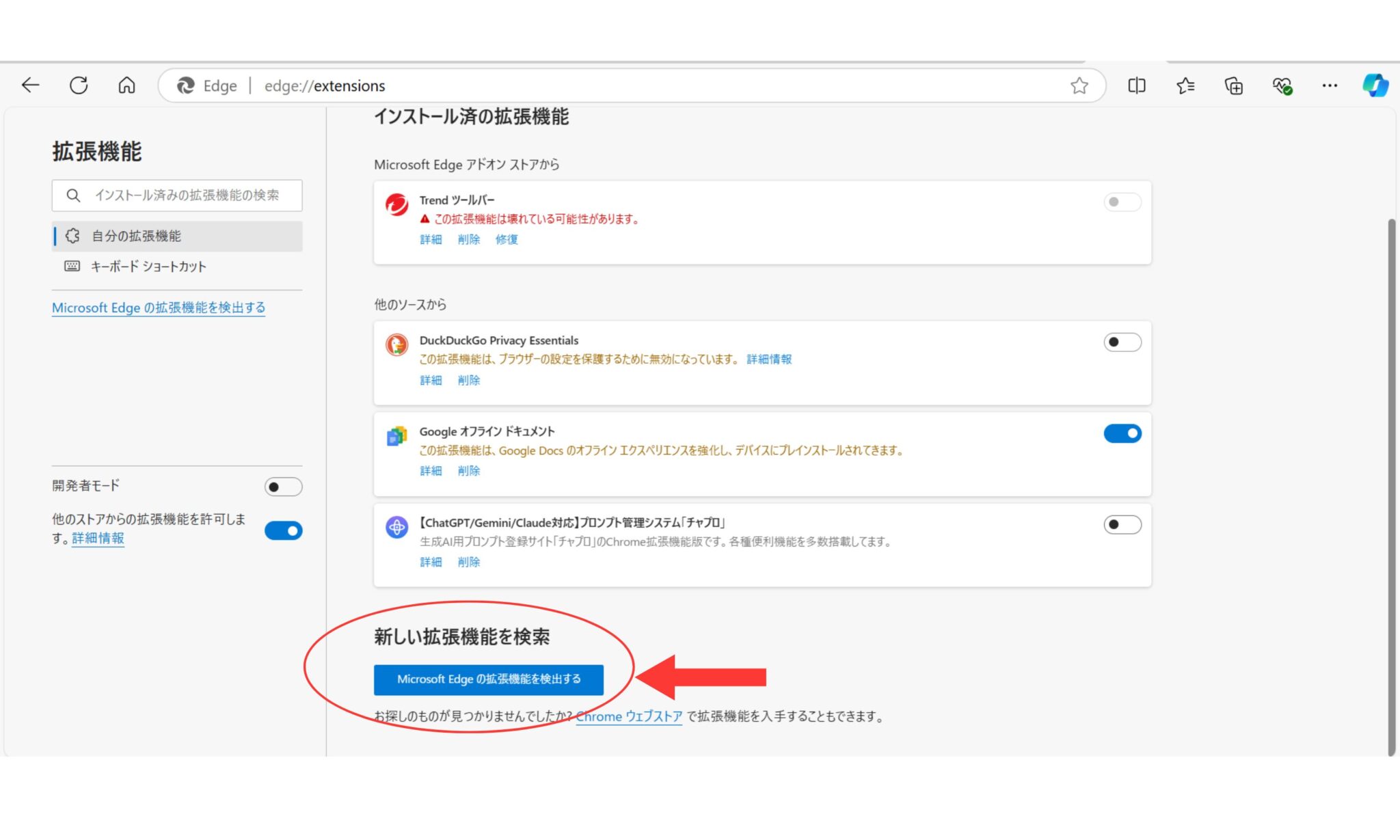
4. Edge アド オンが開いたら、サイドバーの検索窓に「GoFullPage」と入力して検索する。
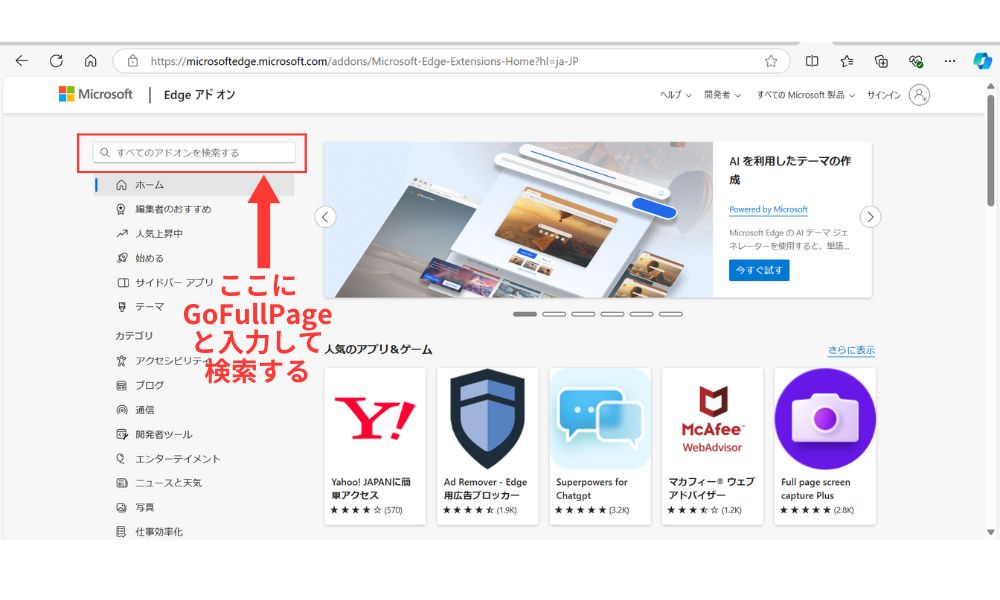
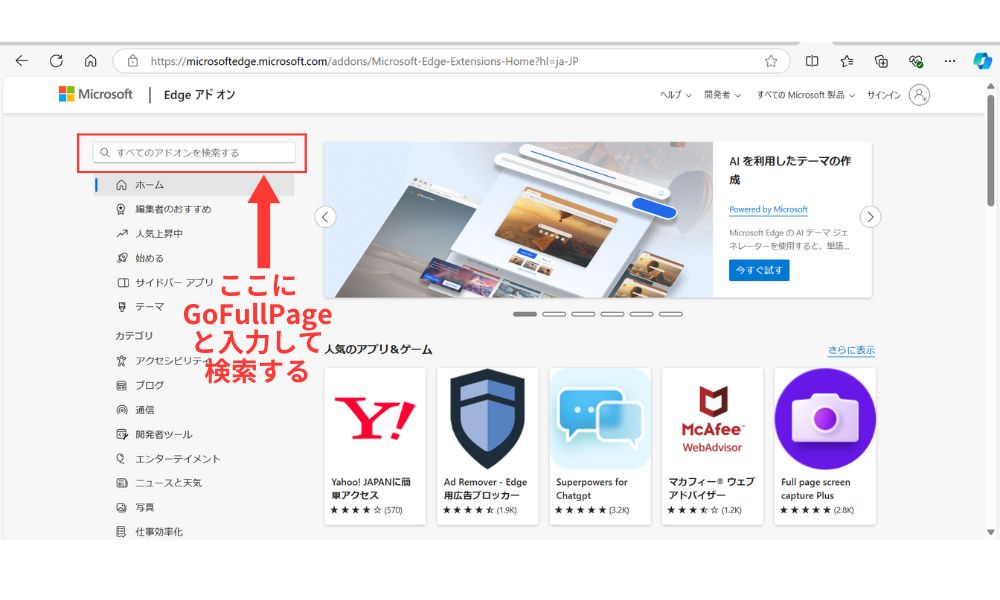
5. インストールをクリックする。
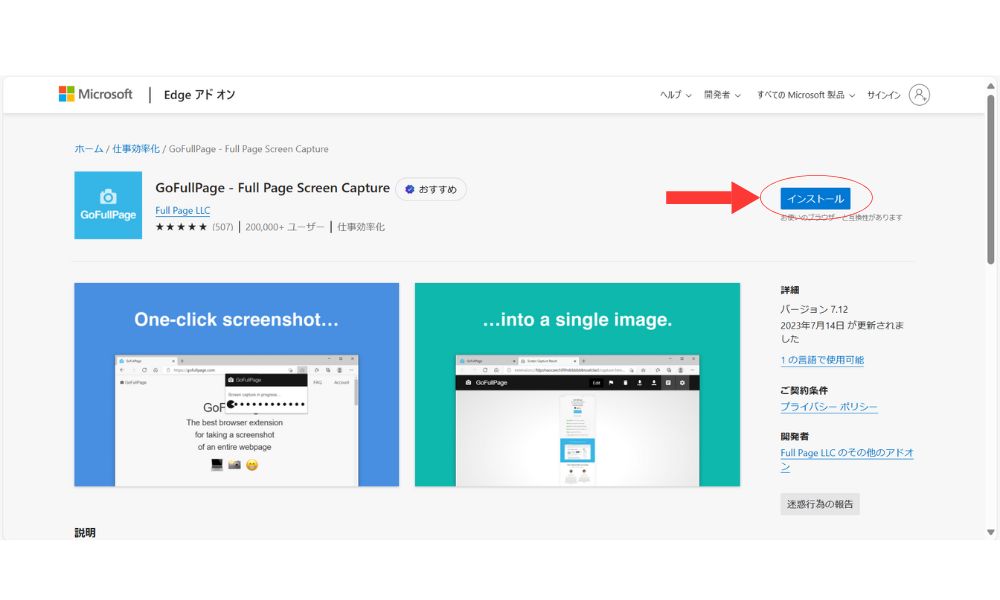
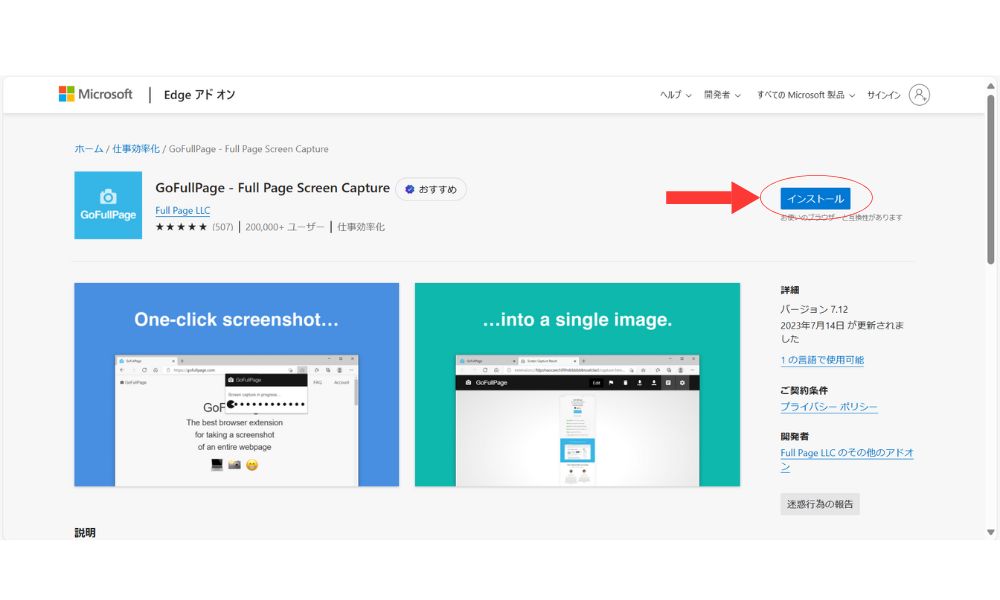
6. 「拡張機能の追加」をクリックする。
これで完了だよ。
生成AIって 結局どれがいいの?
という方はこちらの小冊子でチェックしてみよう!⬇️⬇️⬇️


GoFullPageの基本的な使い方



GoFullPageは直感的で使いやすいツールなんだ。
ここでは、ウェブページ全体のスクリーンショットの撮影方法、保存方法や保存形式の選び方、共有方法について、基本的な使い方をステップごとに紹介していくね。
スクリーンショットの撮影:
ウェブページ全体のスクリーンショットを撮る方法
1. 対象のウェブページを表示する
スクリーンショットを取りたいページをブラウザで開く。
2. ツールバーの拡張機能から「カメラアイコン」を選択する
ブラウザの右上に表示される「GoFullPageのカメラアイコン」をクリックする⬇️⬇️⬇️
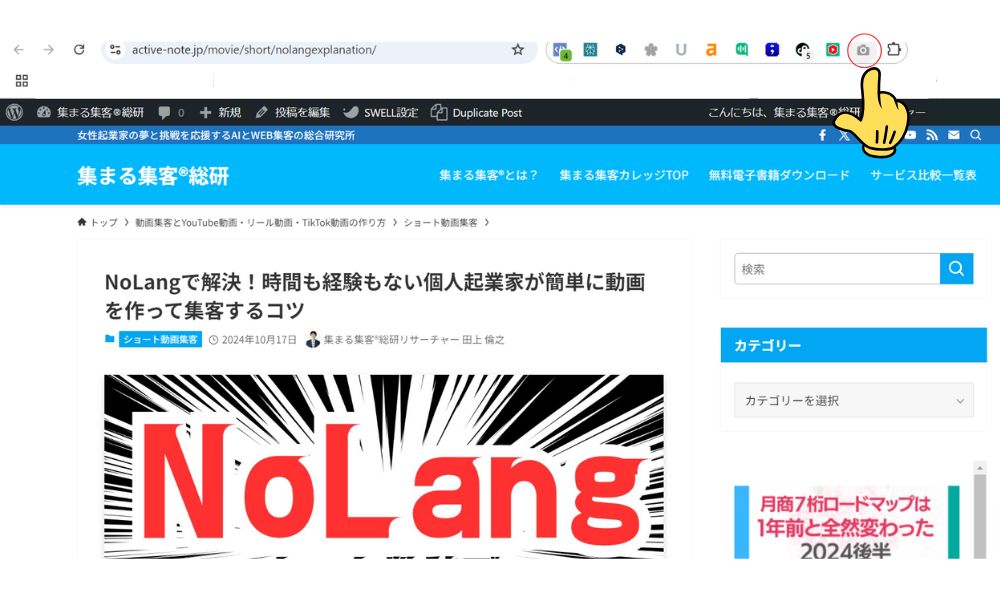
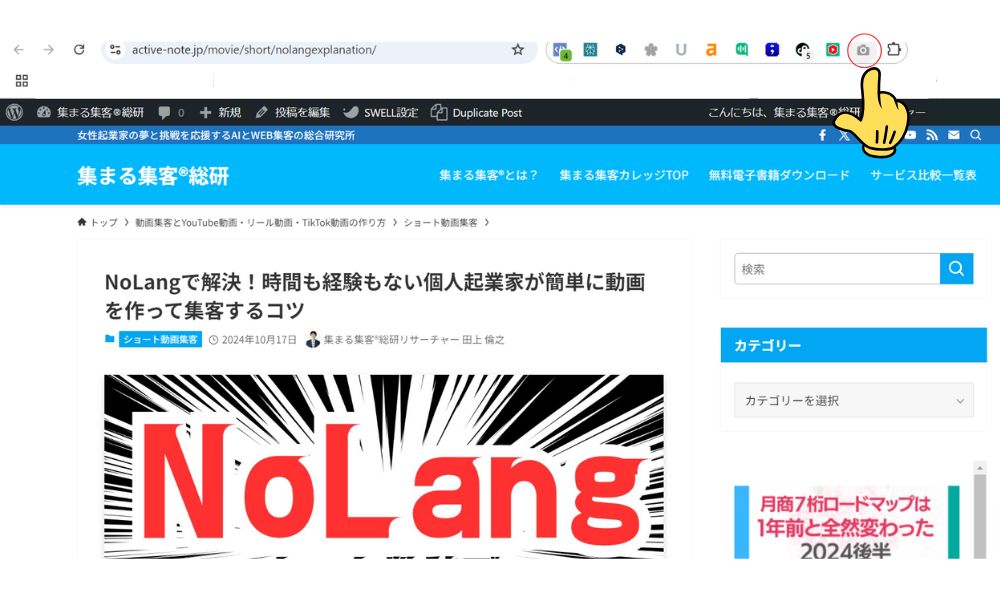
3. 自動でキャプチャが開始する
アイコンをクリックすると、自動的にページがスクロールしながら全体のキャプチャが行われる。この間、画面右上に進行状況が表示される。
4. 新しいタブで表示
キャプチャが完了すると、新しいタブでスクリーンショットが表示される。
※必要に応じて、編集機能を使って画像に注釈やマーキングを追加できるよ。
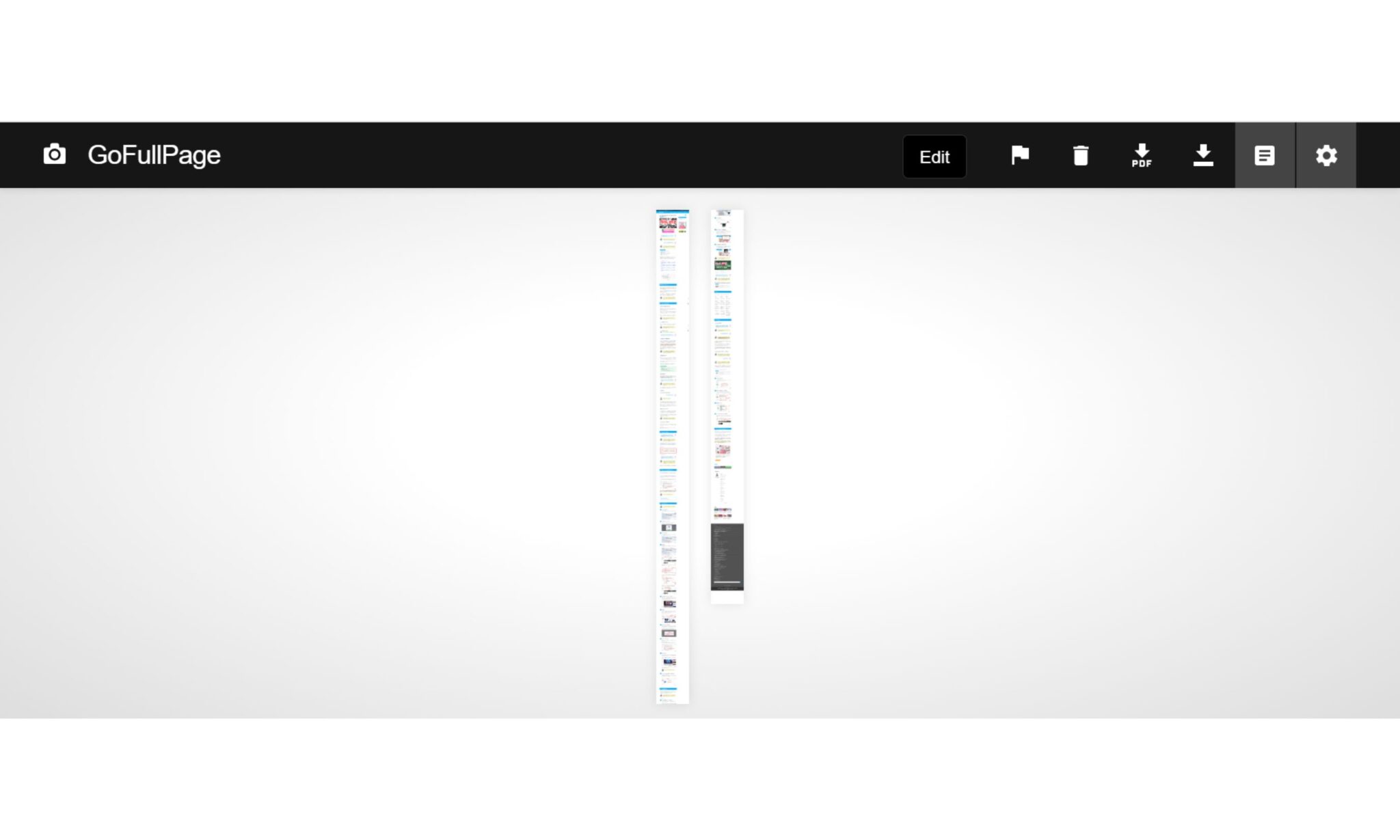
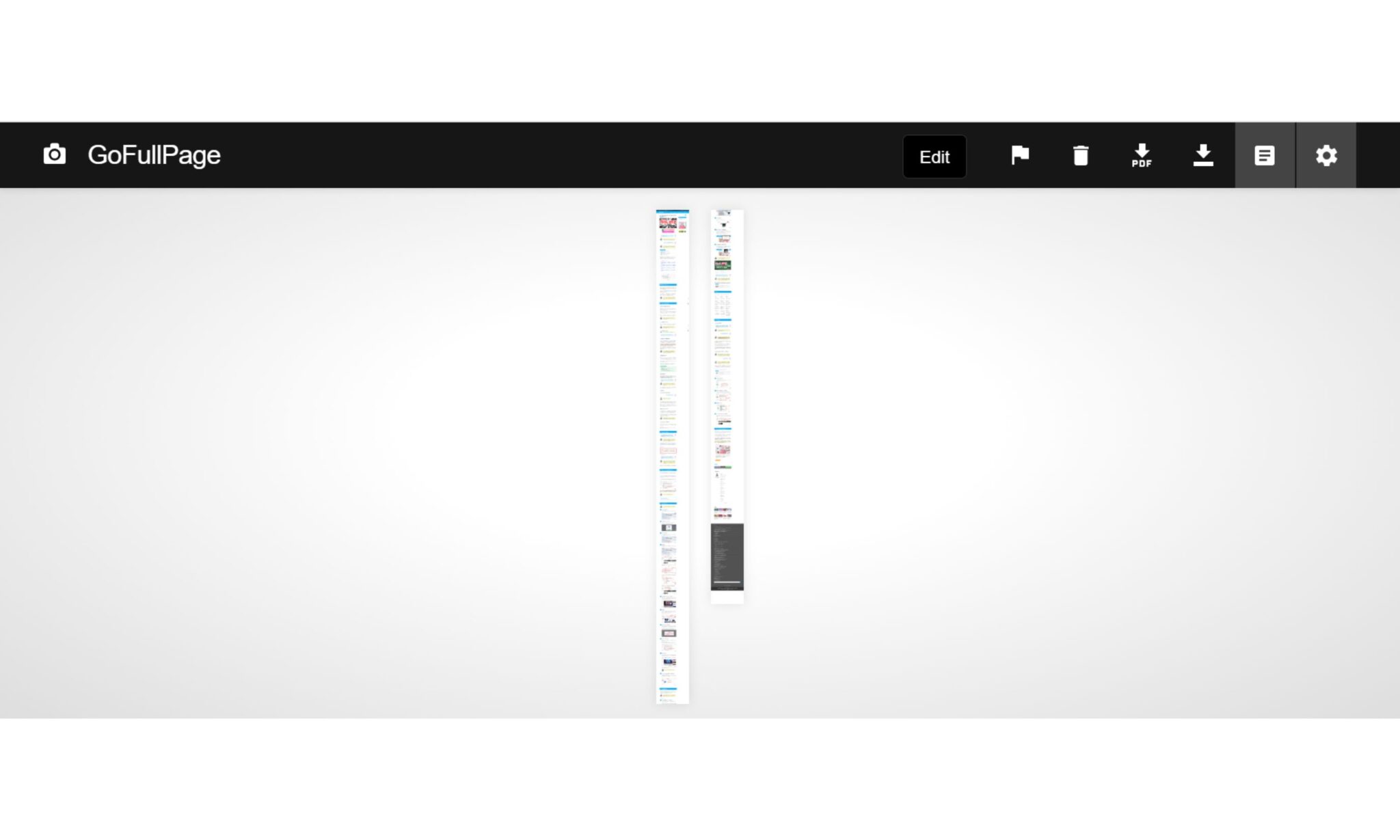
スクリーンショットの保存
5. 保存形式を選択する
画像を保存する際は、画面右上の保存オプションから形式を選択する⬇️⬇️⬇️
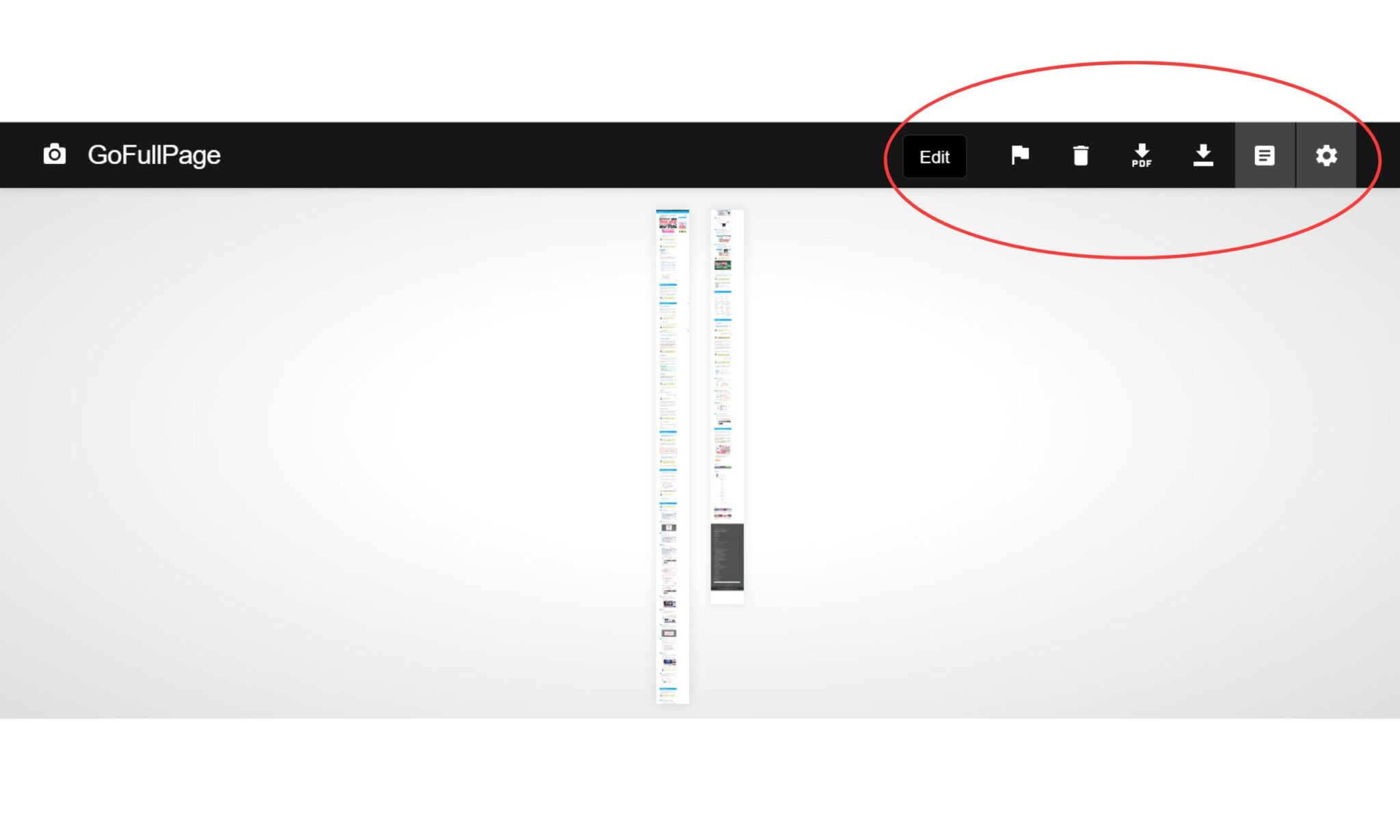
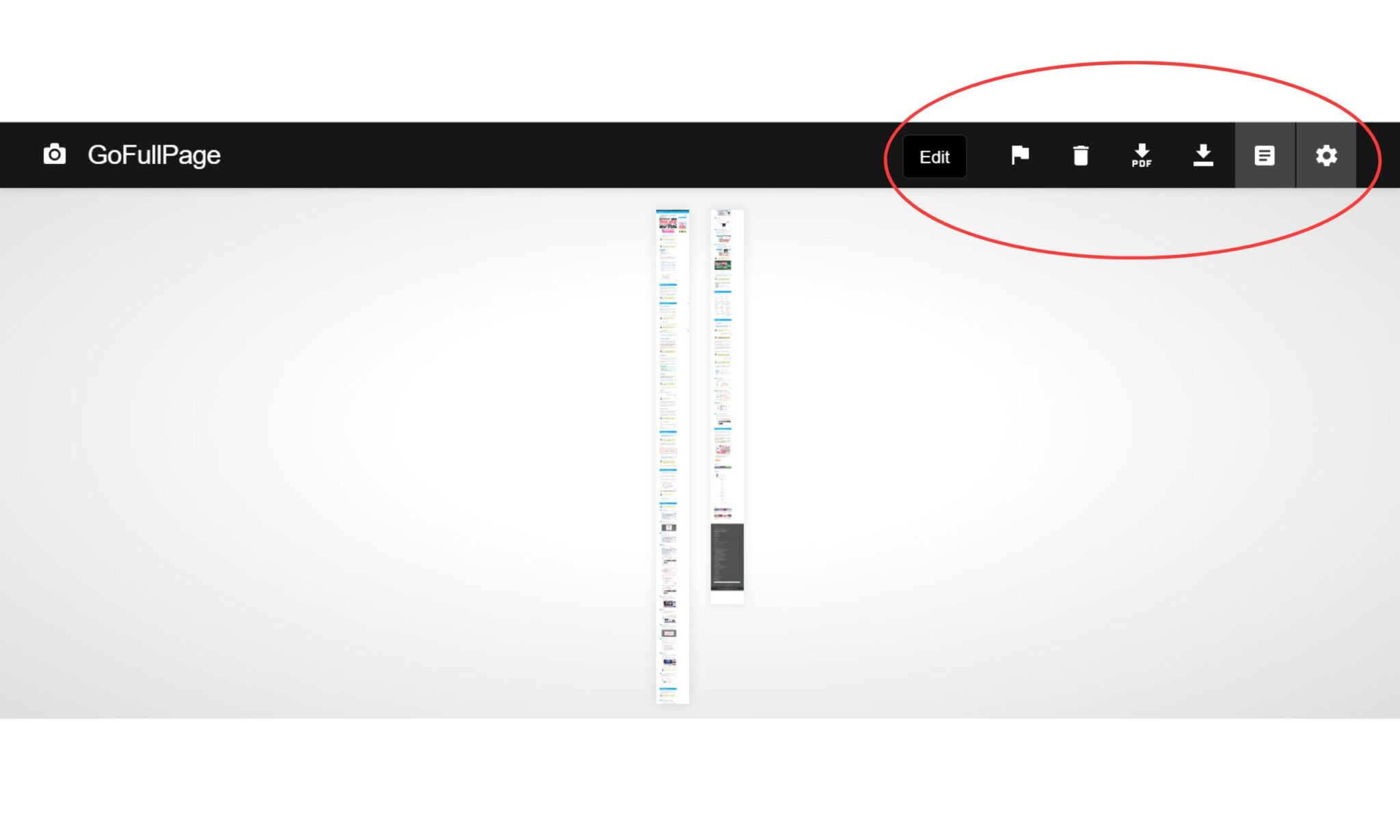
画像として保存するか、文書ファイルとして保存するかが選べるよ。
・PNG形式(画像)で保存:
「ダウンロード」アイコンをクリックする。
※デフォルトではPNG形式になっている。
・JPG形式(画像)で保存:設定(歯車マーク)アイコンをクリックし、「Image format」の「」をクリックして、ドロップダウンメニューから「JPEG」を選択して「Save」をクリックする。
・矢印で前画面(キャプチャ画面)に戻り、「ダウンロード」アイコンをクリックする。
※デフォルトではPNG形式だけど、ここでJPG形式も選べる。
・PDF形式(文書ファイル)で保存:「PDF⬇️」アイコンをクリックする。
スクリーンショットの保存先を指定する手順
・ChromeブラウザのツールバーにあるGoFullPageのアイコン(カメラの形)をクリックして、「設定」アイコン(歯車マーク)をクリックする。
またはアイコンを右クリックして、「オプション」を選択する。
・設定画面内のDownload「Directory」セクションで、保存先フォルダを指定する。ここでは、ダウンロードフォルダ内に保存することが基本で、他のフォルダを指定することはできない。
・保存ボタンをクリックすることで自動的に指定したフォルダに保存される。
スクリーンショットの共有
保存した画像ファイルは、メールやメッセージアプリ、クラウドストレージサービス(Google DriveやDropboxなど)を通じて簡単に共有でき、SNS(XやFacebookなど)にも直接アップロードすることが可能。
スマホでの代替手段



GoFullPageは、主にGoogle Chromeの拡張機能として設計されているから、パソコンでの使用が中心で、スマホでの使用には対応していないんだ。
じゃあ、スマホで撮りたいときは どうしたらいいんすか?



スマホ向けのロングスクリーンショット機能を持つアプリやブラウザ(例: SafariやChrome)があるんだ。
Webページ全体をキャプチャする機能も搭載されているよ。
ロングスクリーンショットを撮るには、次のようなアプリや機能を利用できるよ。
・LongScreenshot
Google Playのアプリで、複数のスクリーンショットを垂直方向や水平方向に1つに自動的にマージしたり、ウェブページを画像に変換したりすることができる。
・Tailor
Appleのアプリで、重なり合ったスクリーンショットを自動的に1枚の長い画像につなぎ合わせる機能がある。
・画面メモSS
Safariで表示しているウェブサイトのスクリーンショットを保存するアプリで、ウェブサイトをフルスクリーンのスクリーンショット画像として保存することができる。



また、Androidデバイスでは、Android 12 以上を搭載しているデバイスであれば、スクロールに対応するほとんどの画面で、電源ボタンと音量小ボタンを同時に押すことでスクロールスクリーンショットを撮ることができるよ。
初心者でも簡単にプロっぽい「画像切り抜き」ができる方法を紹介!⬇️⬇️⬇️


GoFullPageの編集機能



GoFullPageの編集機能は、キャプチャした画像をさらにカスタマイズするための便利なツールだよ。



へぇー、どんなことができるんすか?
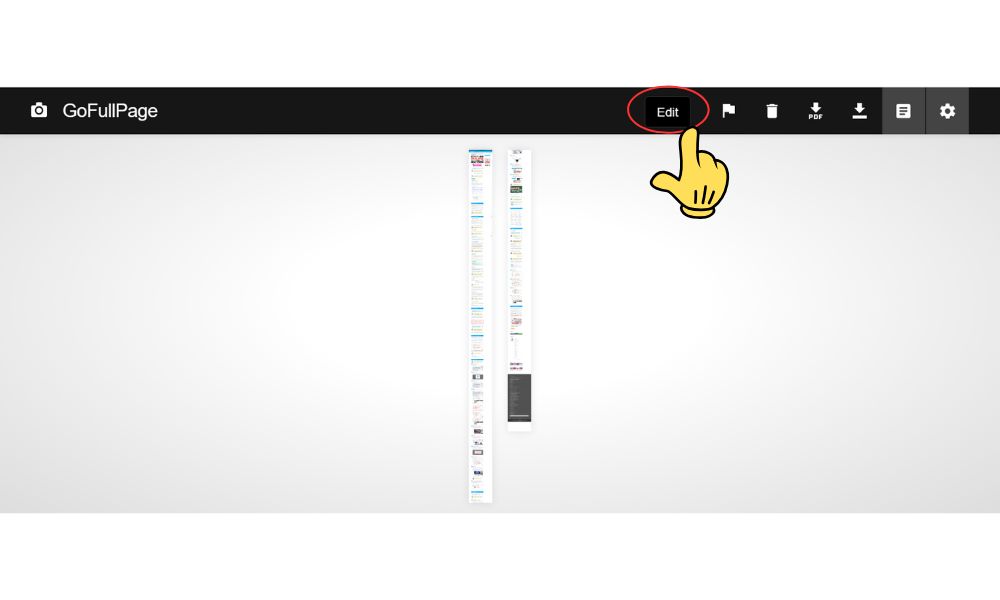
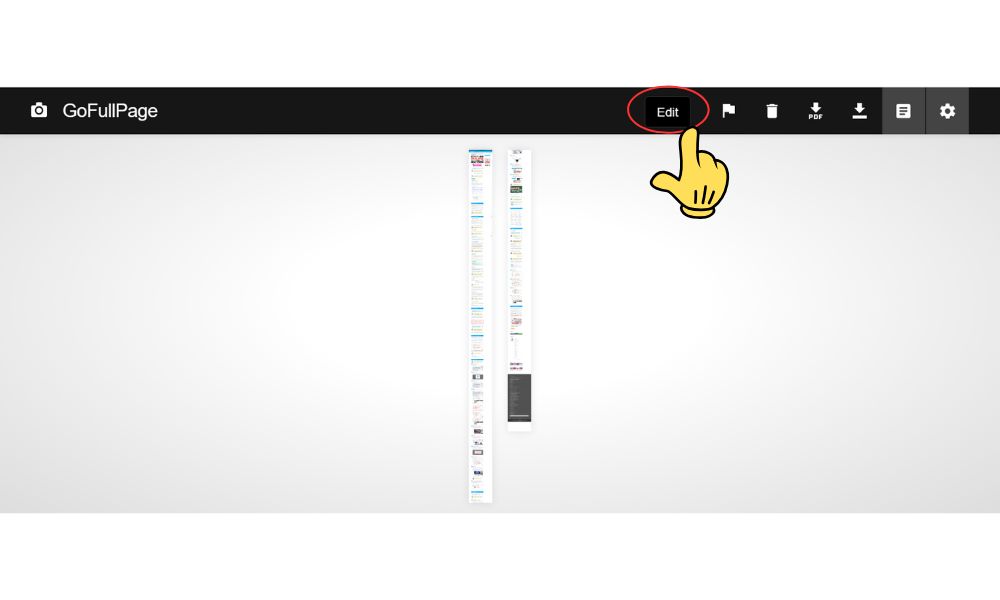



キャプチャ後、画像の編集ができるよ。
・簡単な操作性
編集モードに入るためには、キャプチャ結果が表示された後に「Edit」ボタンをクリックするだけ。直感的なインターフェース(操作画面)で操作が簡単だよ⬇️⬇️⬇️
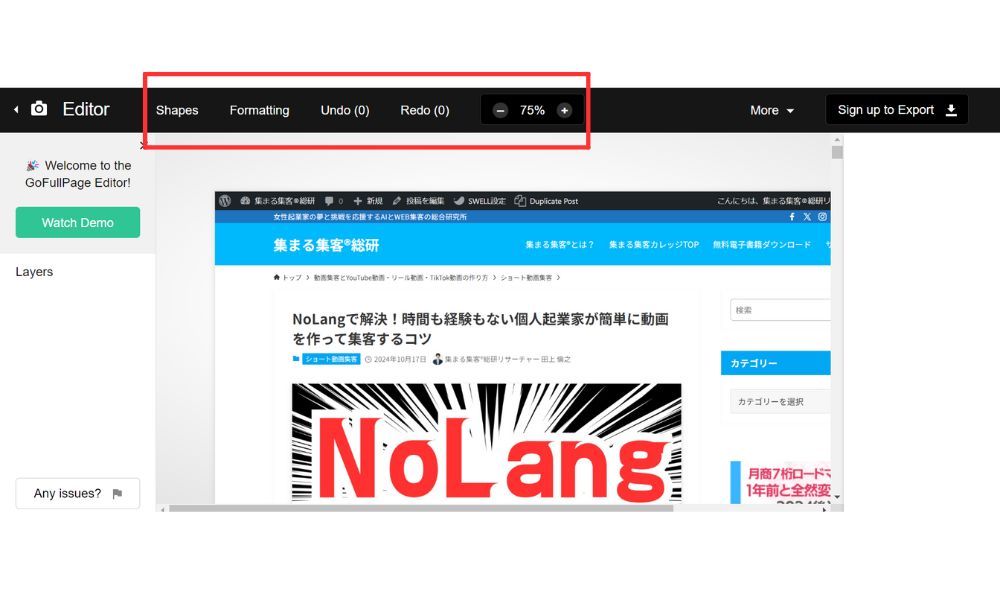
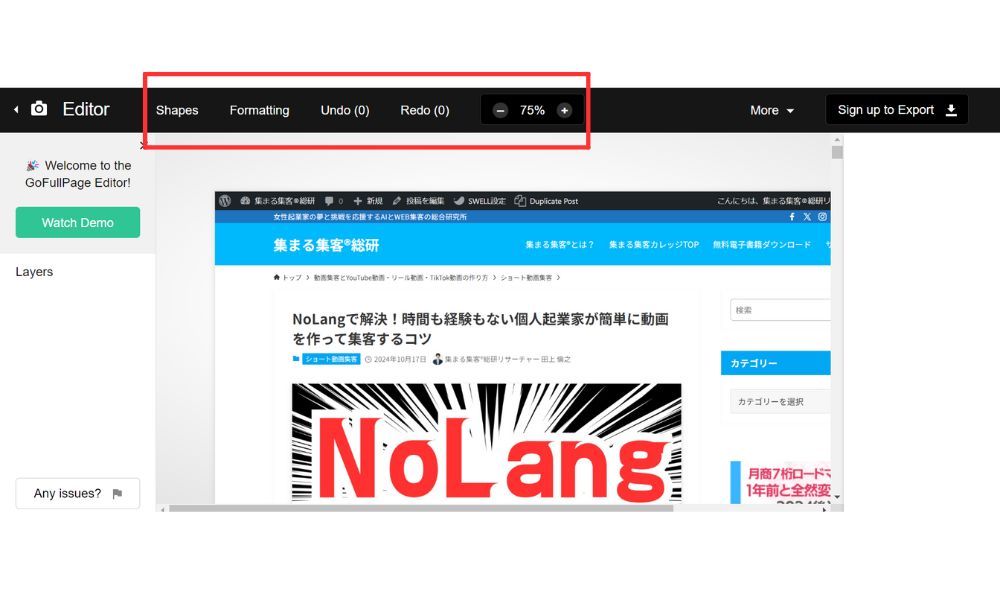
・画像編集
注釈を追加したり、重要な部分にマーキングを施したりすることが可能で、情報を強調したり、必要なコメントを加えたりできるんだ。
・トリミング機能
不要な部分をカットして、必要な部分だけを残すトリミングができる。
この機能は特に、長いウェブページの中で重要な情報だけを抽出したい場合に役立つよ。
・多様な保存形式
編集が完了したら、画像はPNG、JPEG、PDF形式で保存できる。
用途に応じた最適な形式を選択できるため、さまざまなシチュエーションで活用できるよ。
・履歴機能
過去にキャプチャした画像を再度ダウンロードできる履歴機能も備えている。
以前のキャプチャを簡単に再利用することが可能だよ。
女性的なデザインが豊富なCanvaのAI機能をつかって
画像生成する方法をわかりやすく解説しているよ!⬇️⬇️⬇️
無料版は、まず「フルページのスクショを撮りたい」方へ
無料版でも、ちゃんと役に立つんすか?



無料版では複雑な編集機能は含まれていないけれど、基本的なキャプチャ機能だけ使いたい人には 十分、役に立つよ。
無料版の機能は以下の6つ。まず画面を保存したい、という人ならこれだけあれば十分使えるね。
1. 全ページキャプチャ
ワンクリックでウェブページ全体をスクリーンショットとして保存できるため、スクロールしながら複数の画像を撮る手間が省ける。
2. 高解像度保存
キャプチャした画像は高解像度で保存され、細部まで鮮明。
3. 複数の保存形式
スクリーンショットはPNG、JPG、PDF形式で保存できるため、用途に応じたファイル形式を選択可能。
4. 履歴機能
過去にキャプチャした画像は履歴として保存されており、必要に応じて再ダウンロードできるため、重要な情報を簡単に再確認できる。
5. 簡単な操作
ChromeやMicrosoft Edgeのツールバーからアイコンをクリックするだけで、簡単にキャプチャが開始される。
6. オフライン閲覧
保存した画像はローカルまたはクラウドストレージ(Google Driveなど)に保存できるため、インターネット接続がなくても閲覧可能。
有料版は“スクショから編集まで使い込みたい人”にオススメ
GoFullPage有料版:プレミアム(Premium)機能というものもあるよ!
価格も安く、スクショからそのまま編集をかけたい人にはおすすめ。
以下に機能を解説するね。
・無制限のスクリーンショット
撮影回数に制限がなく、何度でもキャプチャできる。
・高度なスクロールキャプチャ
スクロール中のページをよりスムーズにキャプチャできる。
・画像の注釈機能
テキストや図形を追加して、キャプチャした画像に注釈を付けることができる。
・スマートPDFページ分割
PDF形式で保存する際、テキストが途切れないようにページを分割する。
・優先カスタマーサポート
プレミアムユーザー向けの優先的なサポートが受けられる。



画像編集機能についても くわしく紹介するね。
有料版(Premium)は、キャプチャした画像を編集するための多彩なツールが利用可能で、図形の追加、テキストの挿入、矢印や線の描画など、スクリーンショットに注釈を加えたり、情報を強調したりすることができるよ。
1. Shapes(図形)の追加
・四角、丸(楕円)、線、矢印、テキスト、ぼかしなどの図形を追加できる。
・ショートカットキーで素早く図形を挿入可能。
・図形のプロパティ(色、サイズ、線の太さなど)を細かく設定できる。
2. Stickers(ステッカー)
豊富な種類のアイコンやステッカーを使用して、スクリーンショットを装飾できる。
3. Undo/Redo機能
編集操作の取り消しや再実行ができるため、作業がスムーズになる。
4. Zoom機能
画像を拡大して細かい部分を編集することができるため、精密な作業が可能。
5. レイヤー機能
追加した要素のレイヤー順(画像の重なり)を簡単に変更できる。
6. 画像の切り抜き(Crop)
キャプチャした画像の必要な部分だけを切り抜ける。
7. URL/Browserの追加
スクリーンショットにブラウザのアドレスバーやURLを追加できる。
8. Padding/Border
画像の周囲に枠線や余白(隙間)を追加できる。
クラウド保存と無制限の履歴



GoFullPageの有料版では、キャプチャしたスクリーンショットをGoogle Driveなどのクラウドストレージに直接保存することが可能だよ。
デバイス間でデータが同期されるため、どのデバイスからでも同じデータにアクセスできるんだ。クラウド保存は、デバイスの故障や紛失によるデータ消失のリスクを減らし、どこからでもデータに安全にアクセスできるよ。
クラウド保存
1. 自動同期
キャプチャしたスクリーンショットが自動的にクラウドに保存される。
2. どこからでもアクセス可能
パソコンなら異なるデバイスからでもキャプチャした画像にアクセスできる。
3. セキュリティ
クラウドに保存されたデータは暗号化され、安全に管理される。
4. 容量
大容量のストレージが提供され、多数のスクリーンショットを保存できる。
無制限の履歴



有料版では、無制限に保存できる履歴機能が提供されているから、いつでも過去のキャプチャを確認できるんだ。キャプチャ機能自体は無料版と同じだけれど、有料版では履歴管理がさらに便利だよ。
1. 全てのキャプチャを保存
撮影したすべてのスクリーンショットが履歴に保存され、過去のキャプチャを簡単に再ダウンロードできる。
2. 検索機能
日付やウェブサイト名で過去のキャプチャを検索できるため、必要な情報を迅速に見つけることができる。
GoFullPage Premium(有料版)にアップグレードする
GoFullPage Premium(有料版)にアップグレードするには、Chromeウェブストアから拡張機能をインストールした後、アカウントを作成する必要があるよ。
⬇️⬇️⬇️
GoFullPage
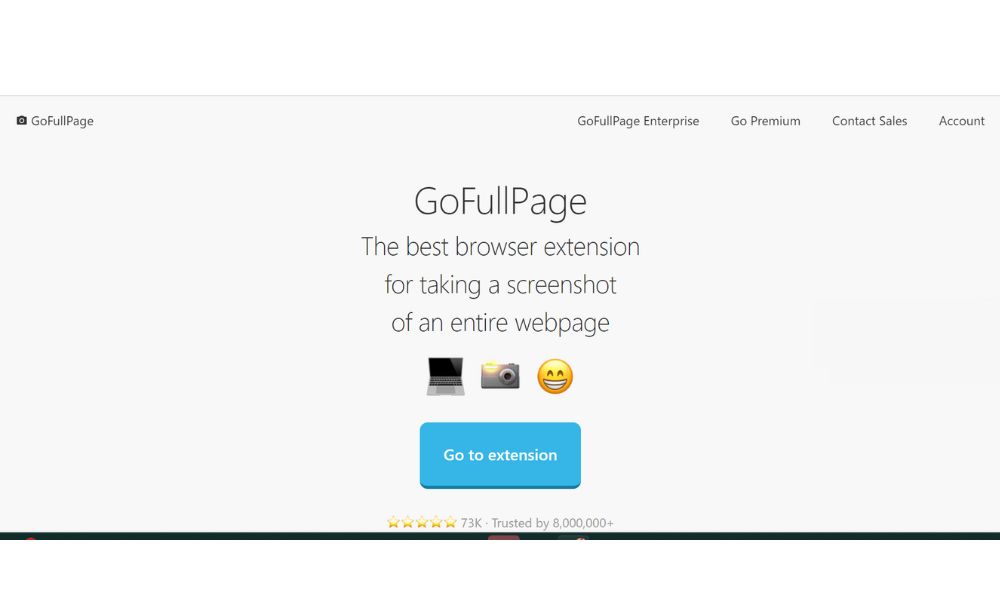
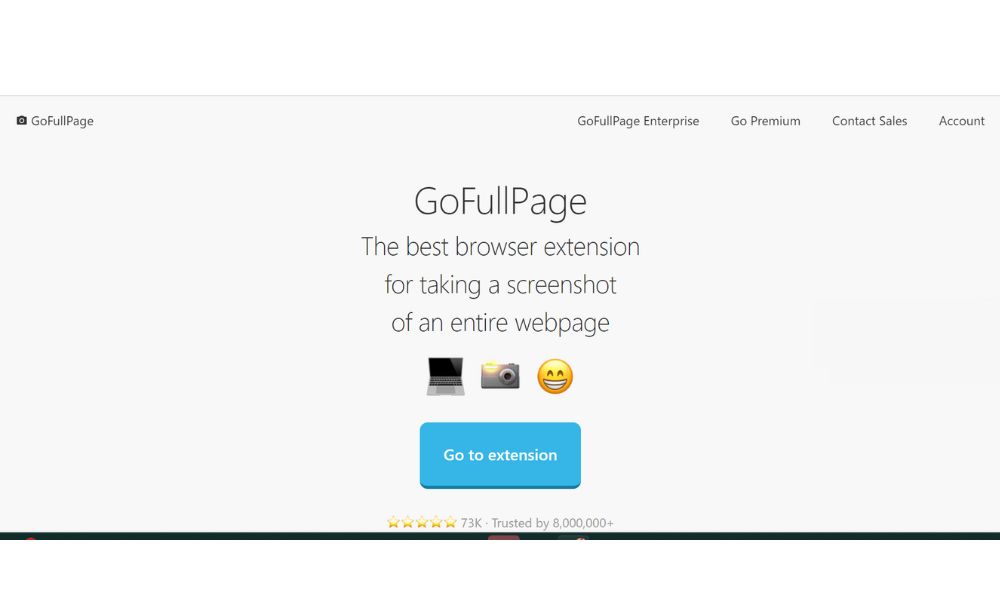
《GoFullPage Premiumの料金プラン》
月額プラン:有料版は月額1ドルで利用可能。
年額プラン: 年間契約の場合、合計で12ドル。このプランは自動更新されるよ。



この料金でさまざまな編集ツールを利用できるから、コストパフォーマンスが良いね。
アップグレードの手順
1. 画面右上の「Account」をクリックする。
2. 「Sign In」をクリックする。
3. GoogleAccount、FacebookAccount、メールアドレスのどれかでサインインする。
4. 「次へ」をクリックする。
5. 「Go premium」をクリックする。
6. カード情報等を入力して、「トライアルを開始」をクリックする。
CanvaのAI機能について、
起業家として押さえておきたい権利関係について解説しているよ!⬇️⬇️⬇️
GoFullPageのメリット



GoFullPageはウェブデザインの保存や情報共有、記録などさまざまな用途で便利に活用できるツール。
どんなメリットがあるのか、ここで確認してみよう。
1. 簡単な操作性
ツールバーのアイコンをクリックするだけで、ページ全体を自動的にキャプチャできるため、複雑な設定や操作は不要。
2. 高品質なキャプチャ
ウェブページの細部まで鮮明に高解像度でキャプチャ。デザインやテキストの細かい部分も明確に記録できる。
3. 全ページキャプチャ
長いウェブページやランディングページなど、スクロールが必要なページも1枚の画像として保存できる。
4. 編集機能
キャプチャ後に注釈の追加やマーキング、トリミングなどの編集が可能。
5. 多様な保存形式
PNG、JPEG、PDFなど、用途に応じて最適な形式で保存できる。
6. 広告なしで無料
無料で利用でき、広告表示もないため快適に使用できる。
7. 履歴機能
過去にキャプチャした画像を再ダウンロードできる履歴機能がある。
8. 複雑なページにも対応
iframeや動的コンテンツなど、複雑な構造のページもキャプチャ可能。
よくある問題と解決方法
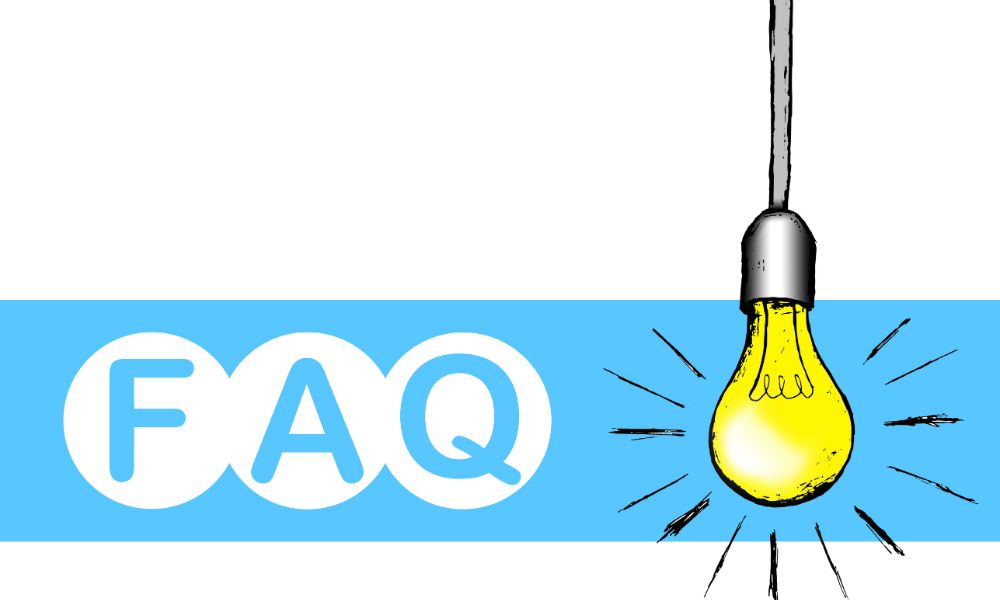
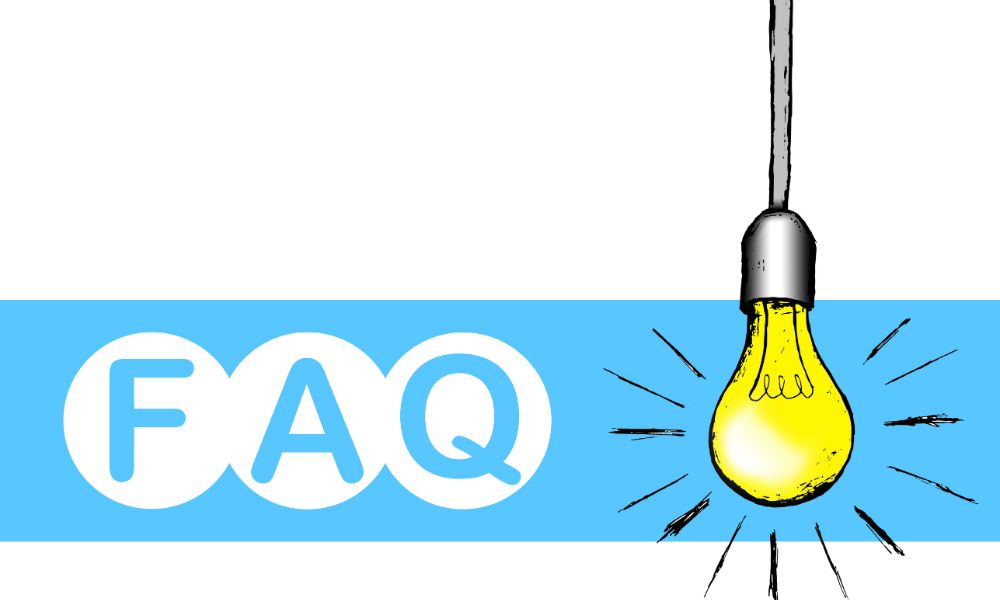
- GoFullPageでスクリーンショットが撮れません。どうすればいいですか?
-
ブラウザ(Chrome)を最新バージョンに更新してみてください。また、GoFullPageを一度削除して、再インストールすることも効果的です。
- スクリーンショットが保存できません。
-
保存先のフォルダに書き込み権限があるか確認してください。また、別の保存形式(PNG、JPEG、PDFなど)を試してみると良いでしょう。
- 正常に機能しないのは、他の拡張機能との競合が原因でしょうか?
-
他の拡張機能を一時的に無効にして、GoFullPageだけを有効にしてテストしてみてください。これで問題が解決する場合があります。
- ページが完全に読み込まれていないと問題が起こりますか?
-
はい、ページが完全に読み込まれてからキャプチャを開始してください。未読み込みの要素があると、スクリーンショットが正常に撮れないことがあります。
- ブラウザの設定を確認する必要がありますか?
-
はい、ダウンロード設定やセキュリティ設定を確認し、必要に応じて調整してください。特にポップアップブロッカーやセキュリティソフトが影響することがあります。
- キャッシュやクッキーのクリアは効果がありますか?
-
はい、ブラウザのキャッシュとクッキーをクリアすると、問題が解決することがありますので試してみてください。
- それでも解決しない場合はどうすればいいですか?
-
上記の方法で解決しない場合は、GoFullPageの開発者サポートに問い合わせてみることをお勧めします。


まとめ
なるほど、GoFullPageってすごい便利っすね!
無料版でもたくさんの機能が使えるし、有料版にすればもっと効率よく管理できるんだ。



そうだね、特にウェブページ全体のキャプチャや履歴機能は、長いランディングページやブログ記事を一度に保存して確認したり、過去のキャプチャを使ってお客さまに説明するときなどにとても役に立つよ。
基本の使い方もシンプルで、どこからでもアクセスできるから、個人起業家さんにとっては、SNSのコンテンツ作りや、ウェブサイト改善にも役立ちそうだね。
よし、さっそく使ってみようっと!
GoFullPageは、ウェブページ全体を簡単にキャプチャして保存できる強力なツール。ウェブページの管理やコンテンツ作成を効率化できるよ。
この記事を参考に、ぜひ活用してみてね。


