\女性起業家 のための ChatGPTプロンプト集を無料プレゼント中/

女性起業家 のための
ChatGPTプロンプト集
無料プレゼント中


モックアップってたまに Canva(キャンバ)が得意な人から聞くワードなんだけど、なんのことっすか?



モックアップはね、写真の中のパソコン画面に自分の作った画像を埋め込んだり、本の表紙にデザインを埋め込んだりすることだよ。
Canva だと、初めてでも簡単につくれるんだよ!
・モックアップってそもそも何?
・写真のなかに「自分でつくった画像を埋め込む」のってどうやるの?
・Canva の素材にないんだけど?
・どうやってつくるの?
・Canva のモックアップのことがわかり、作れるようになる。


Canva ではモックアップに使う素材や写真もたくさん用意されているんだ。
他のツールから素材や写真を用意する必要がなく、Canva 上だけで簡単にモックアップを完成させて、ダウンロードまですることができるのが魅力だよ。
参照:Canva
「モックアップ」は、たとえば、写真の中のパソコン画面に自分の作った画像を埋め込んだり、本の表紙にデザインを埋め込んだりするんだけど、Canva だとそれが簡単につくれるから、一緒にまずはその作り方をみていこう!
実は、このあと詳しく手順を紹介するけれど、もっとも簡単にモックアップを作る方法をサクッと紹介しておくね。
1.通常のデザイン作成画面から、検索窓に「モックアップフレーム」と入力して検索する。⬇️⬇️⬇️
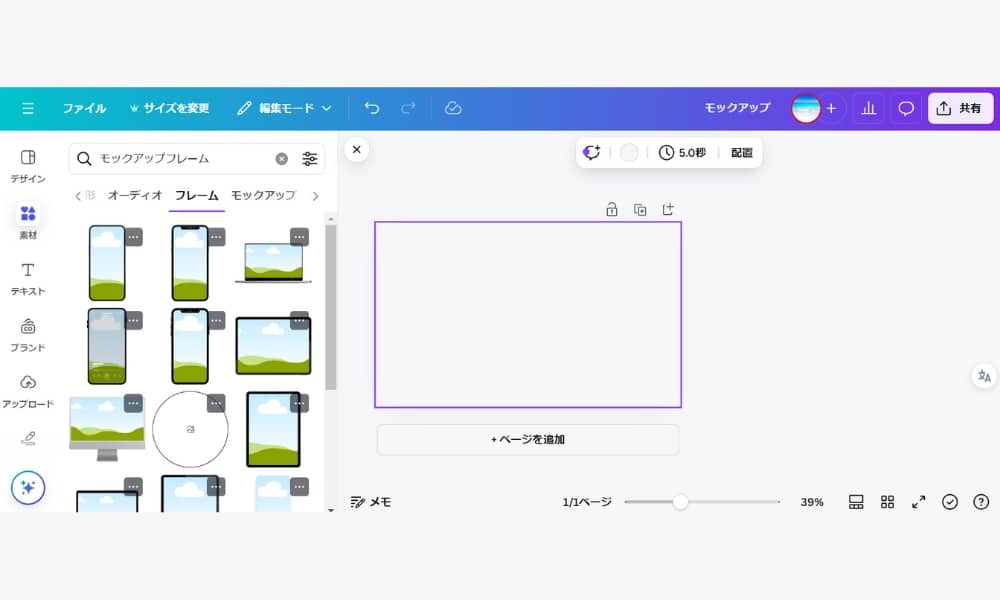
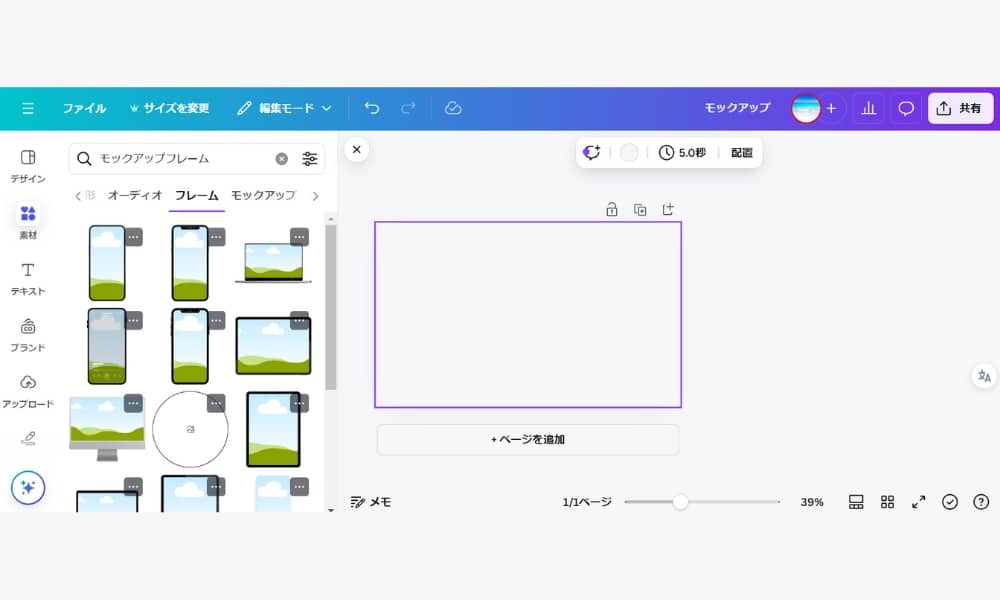
2.使いたいフレームを選択する⬇⬇⬇
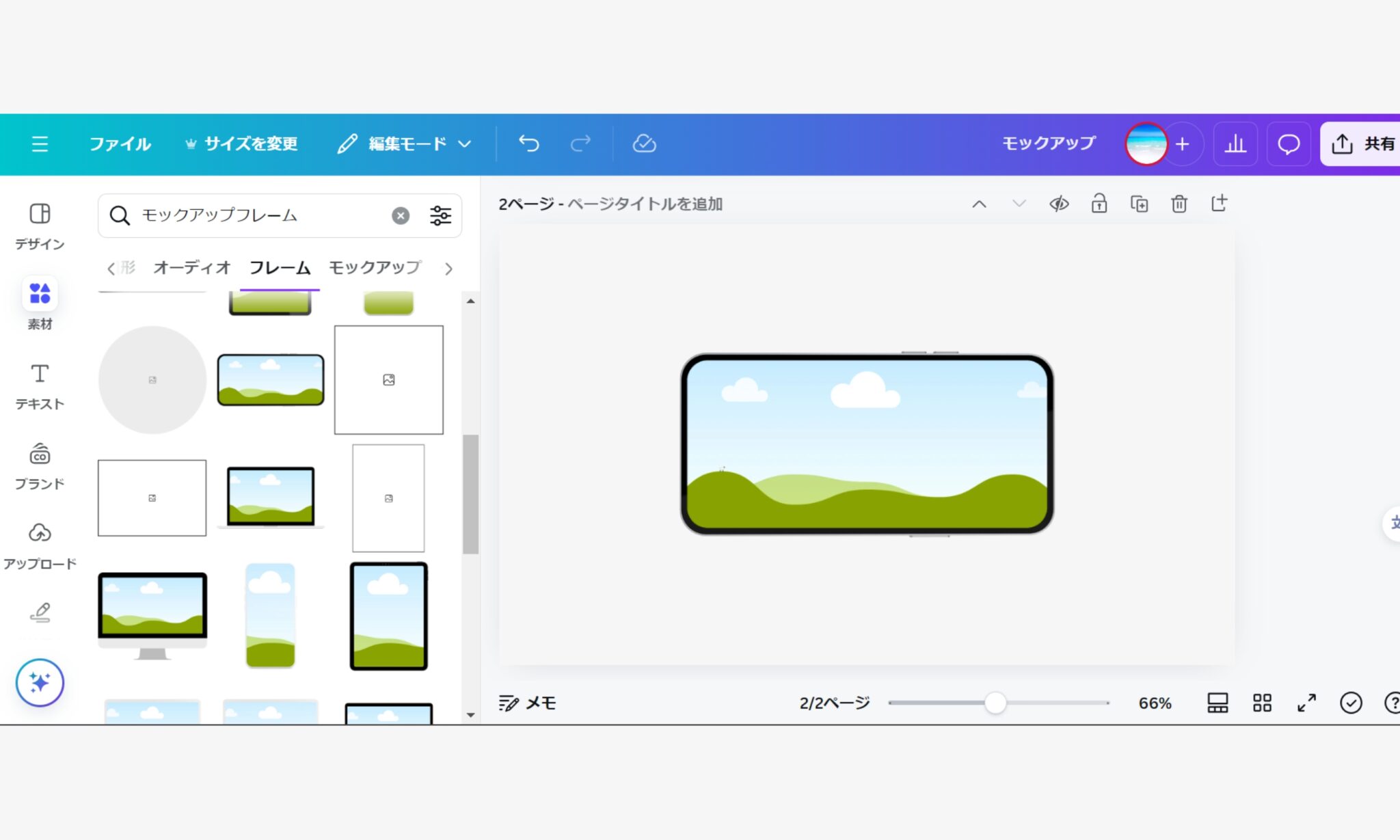
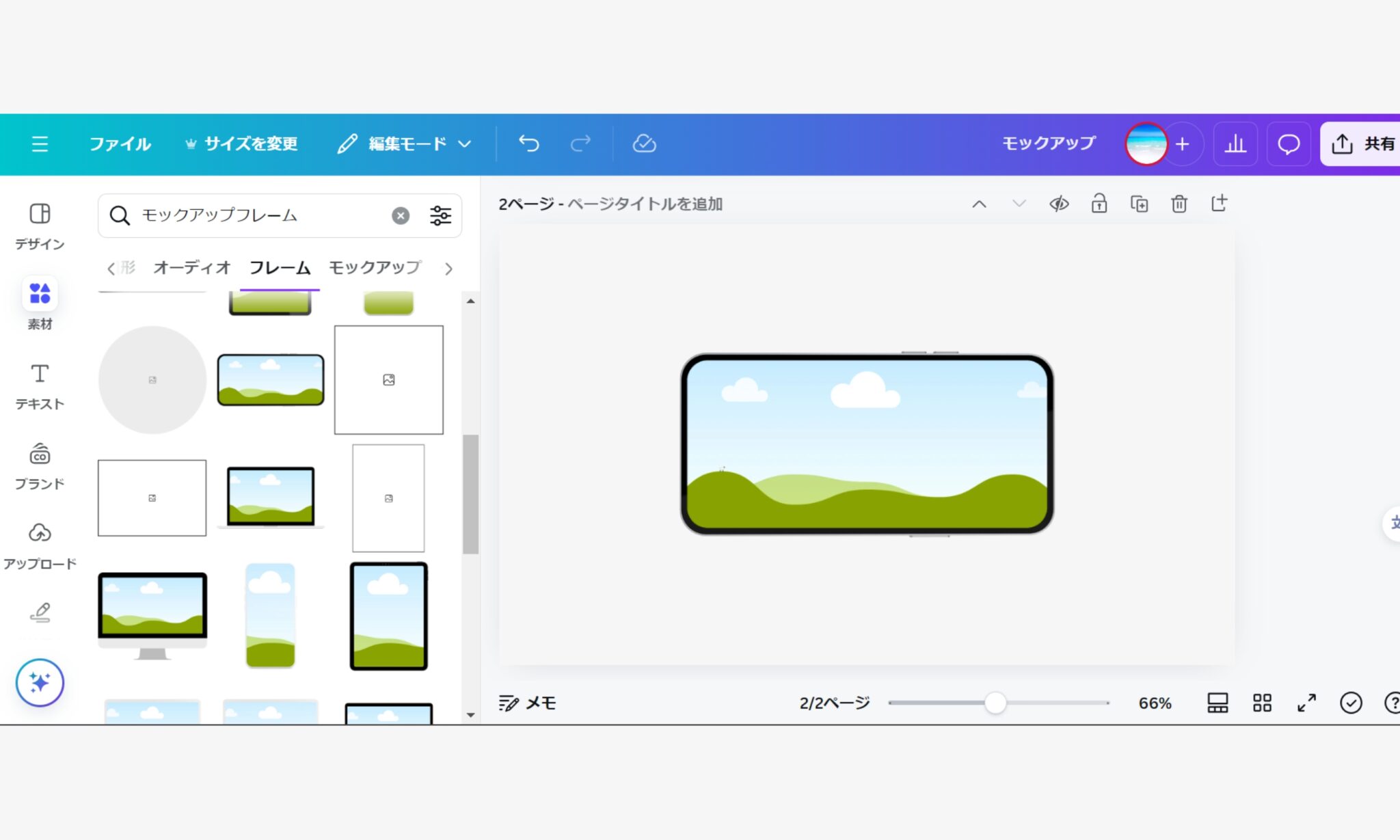
3.デザインに入れる画像を「素材」や「アップロード」から選択(クリック)する⬇⬇⬇
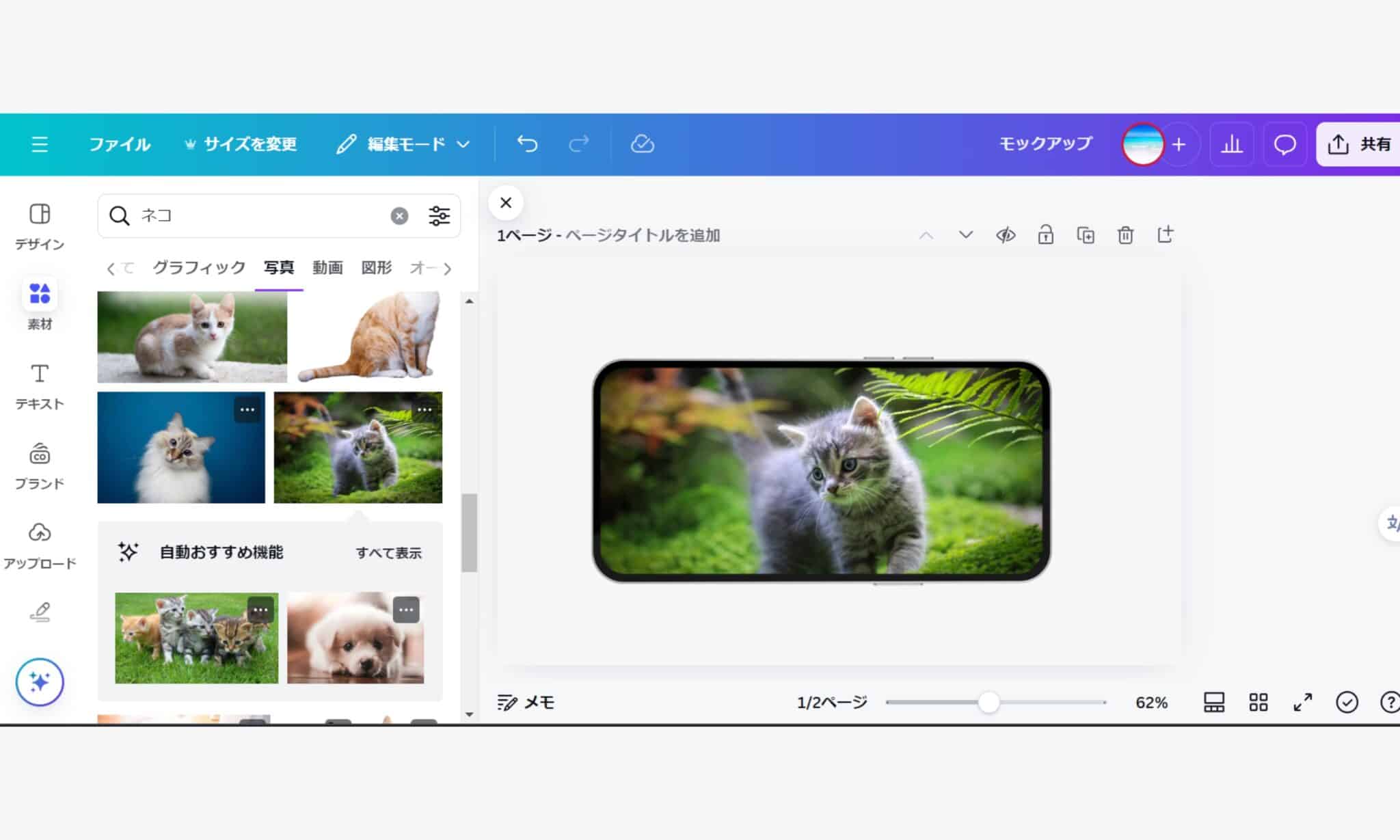
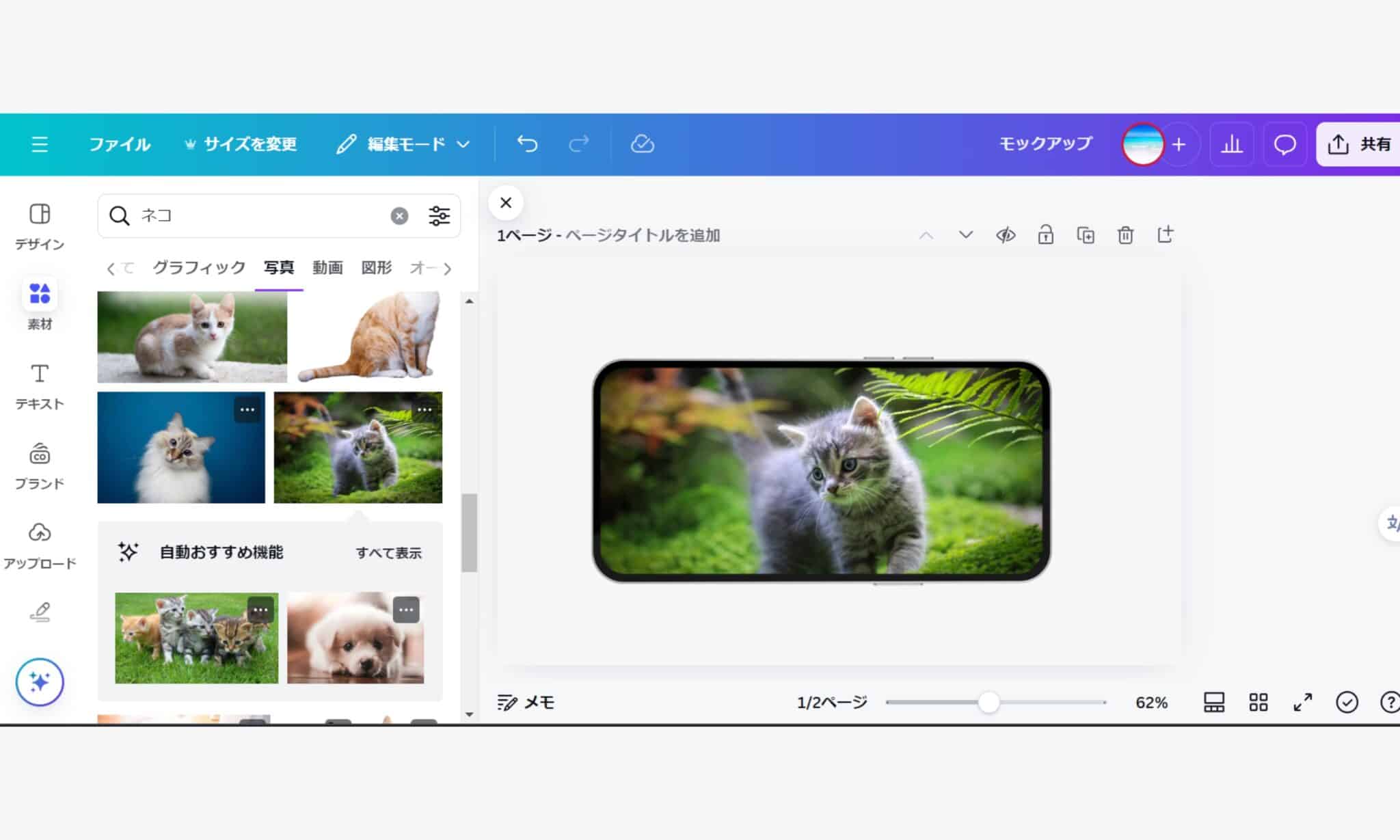
これでモックアップが完成だよ。
5.ダウンロードは、通常のデザインと同じように「共有」をクリックして必要な方法を選ぼう。
微調整などしたい場合は、このあと紹介する作り方でやってみてね!
1)-1.Canva にログインして、画面中央の「モックアップを作成する」をクリックする。
または、「サイドバーの「アプリ」をクリックする⬇⬇⬇
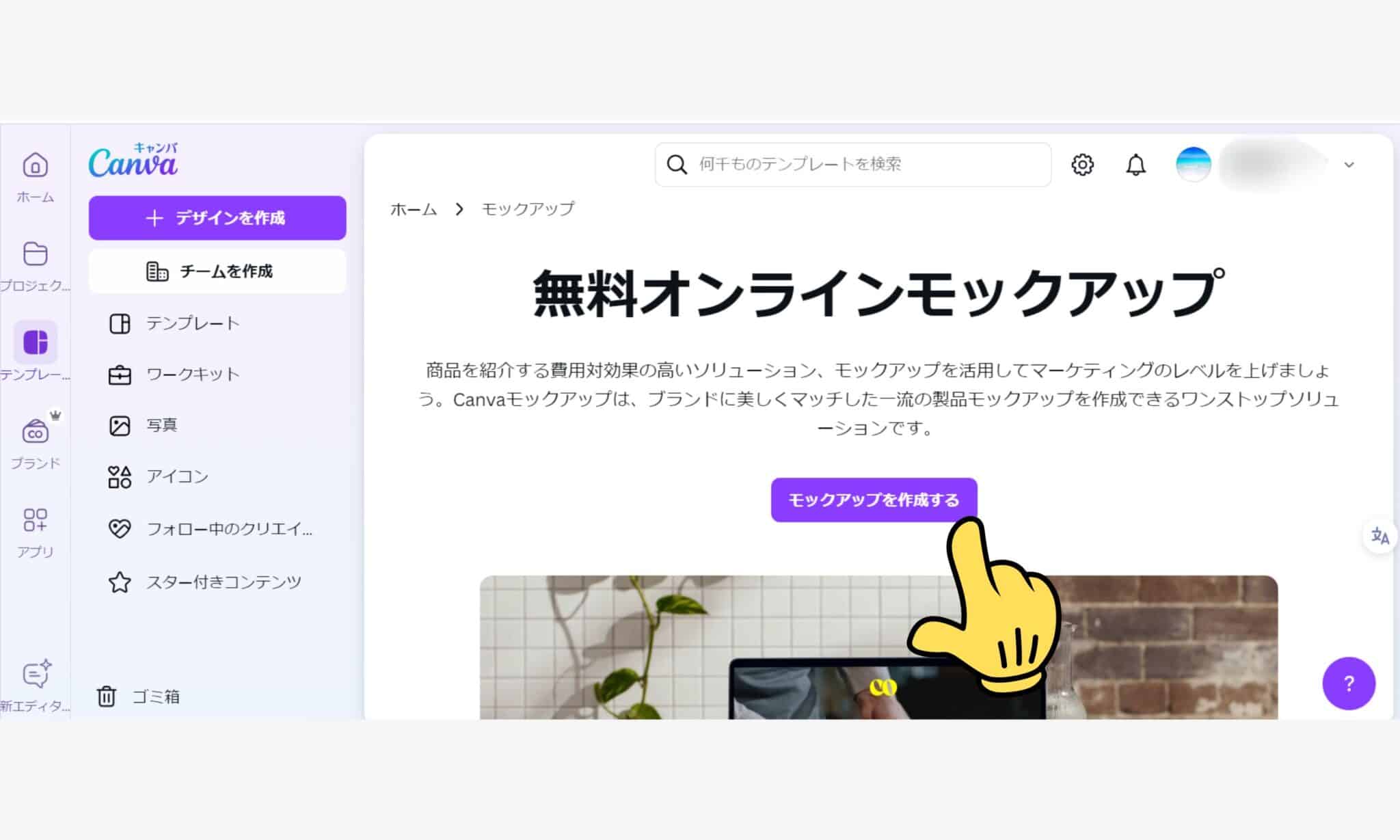
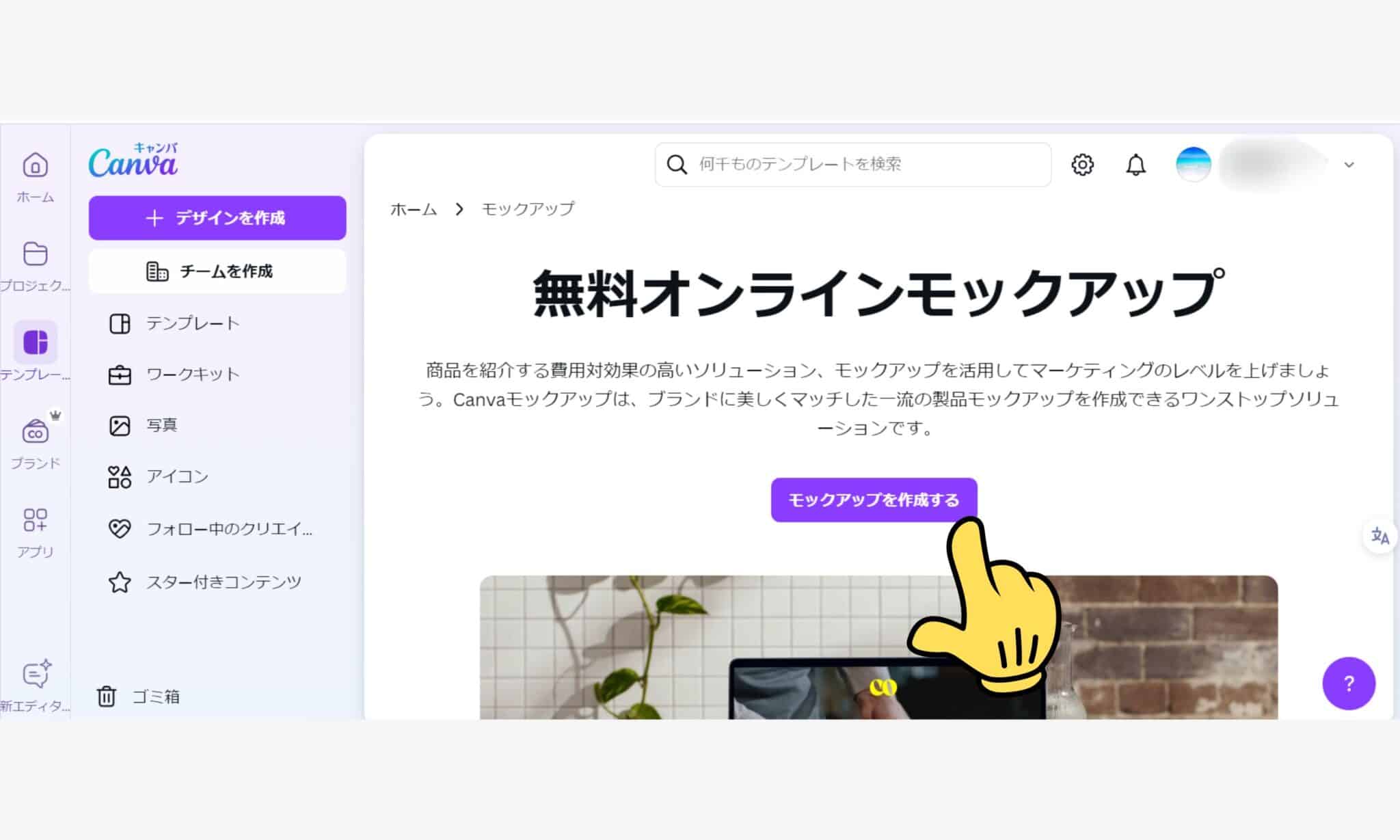
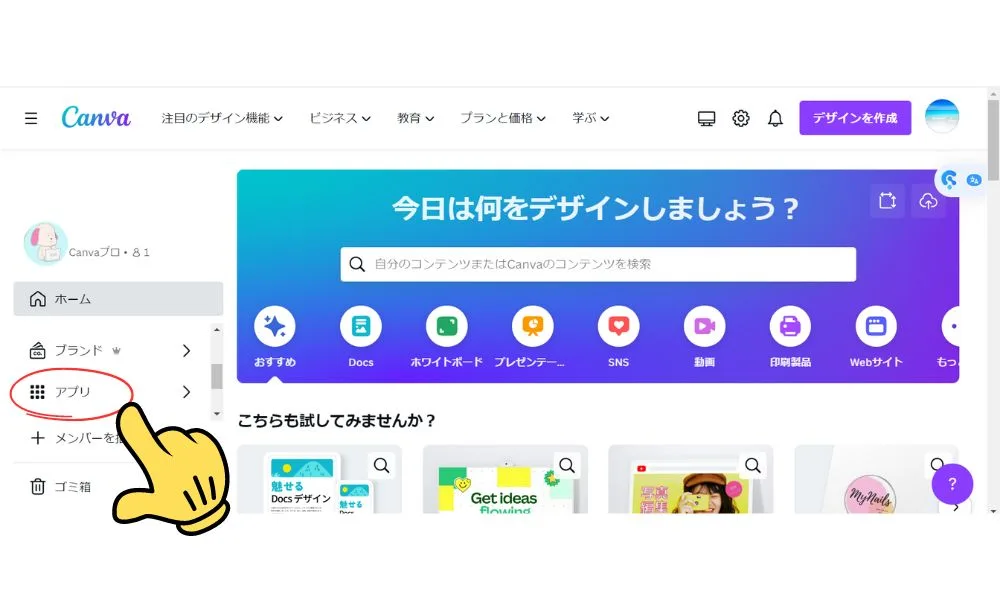
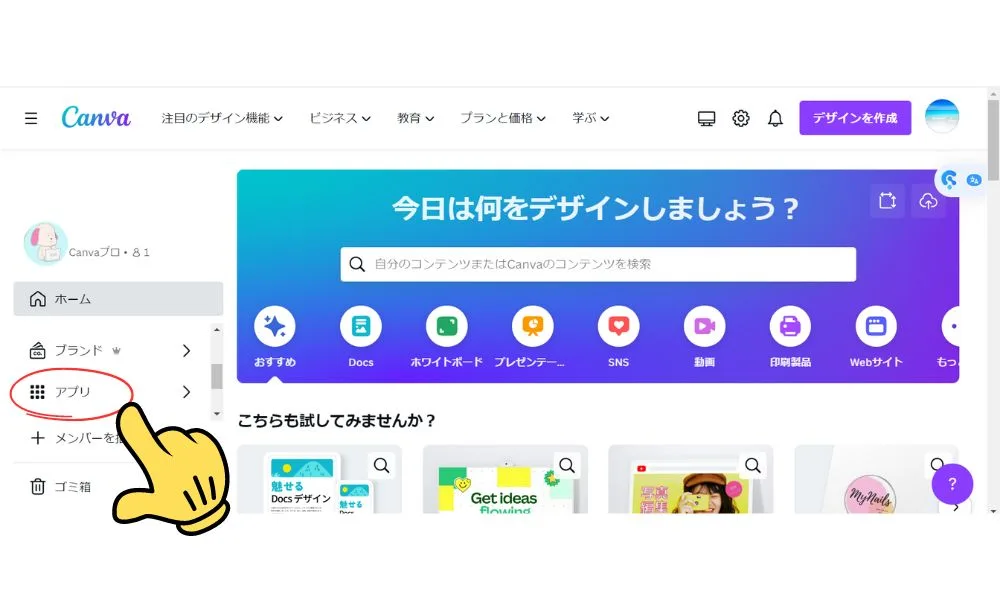
1)-2.下にスクロールして「Mockups」をクリックする⬇⬇⬇
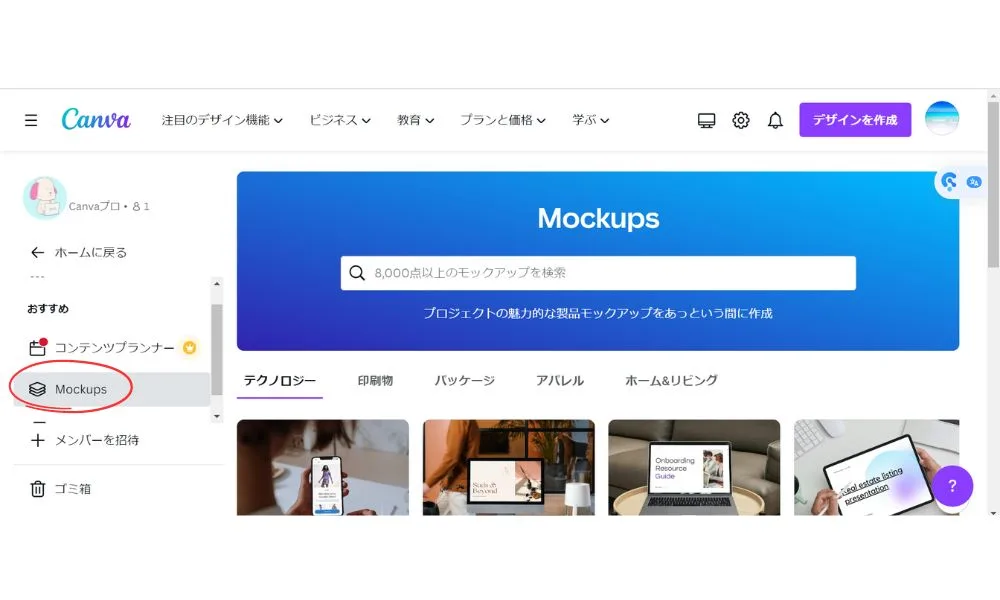
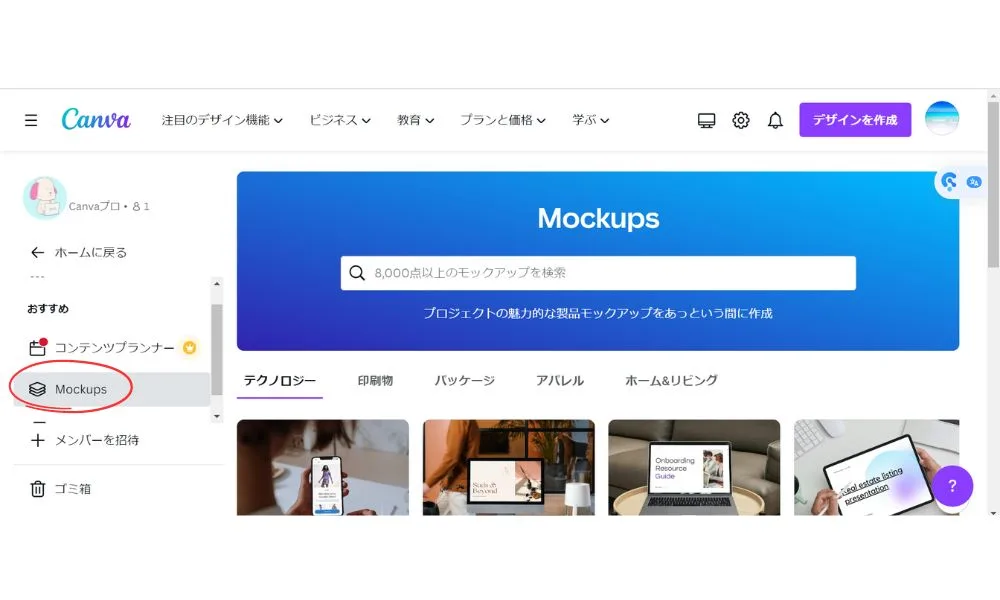
2)ー1.「Mockups」を開いたら、画面を下へスクロールして、使用したいテンプレートを選ぶ。
または、「テクノロジー・印刷物」などカテゴリーから検索したり、検索窓に探しているキーワードを入れて検索することもできるよ⬇⬇⬇
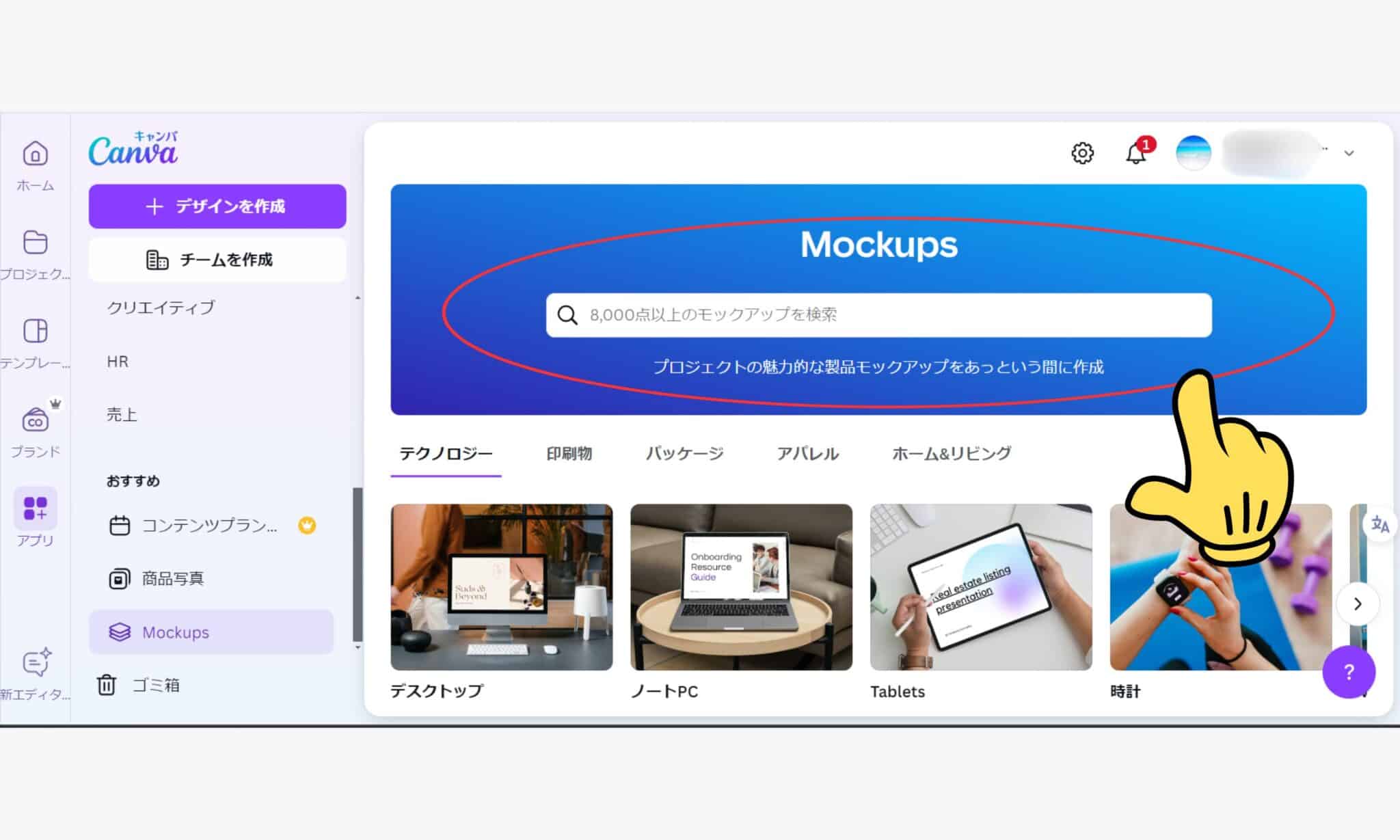
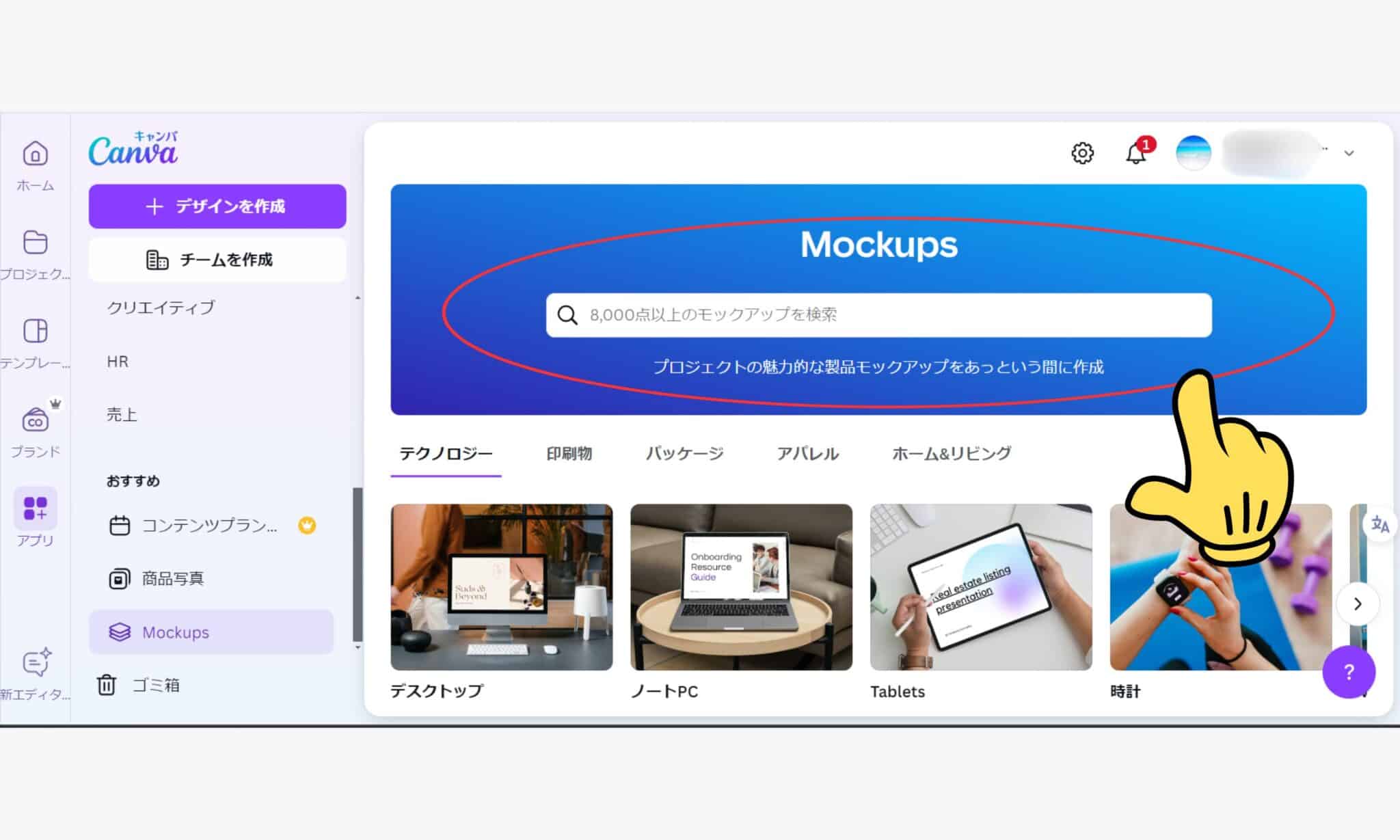
2)-2.作成したい画像を選んだら「選択」をクリックする⬇⬇⬇
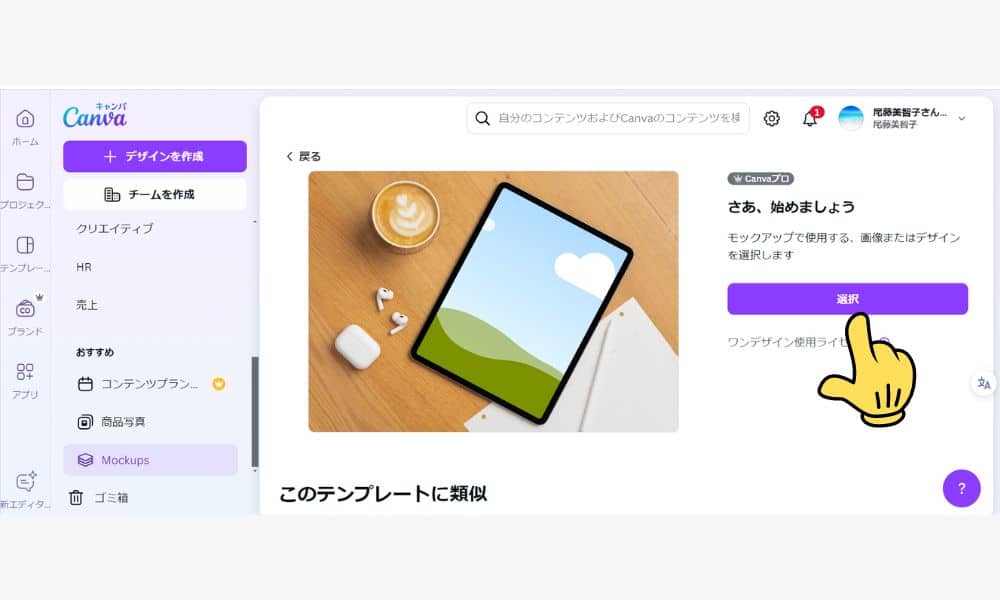
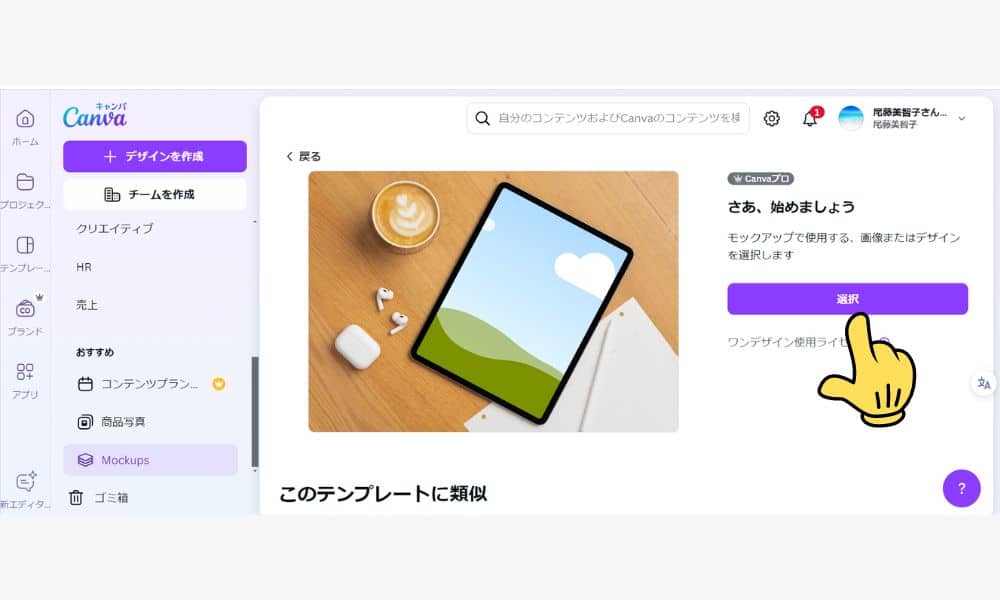
3)-1.埋め込みたい画像をモックアップの中に入れていくよ。
右上の「アップロード」をクリックして、埋め込みたい~~
3)-2.アップロードした画像の中から、埋め込みたい画像を選択(クリック)して、画面下の「選択」をクリックする⬇️⬇️⬇️
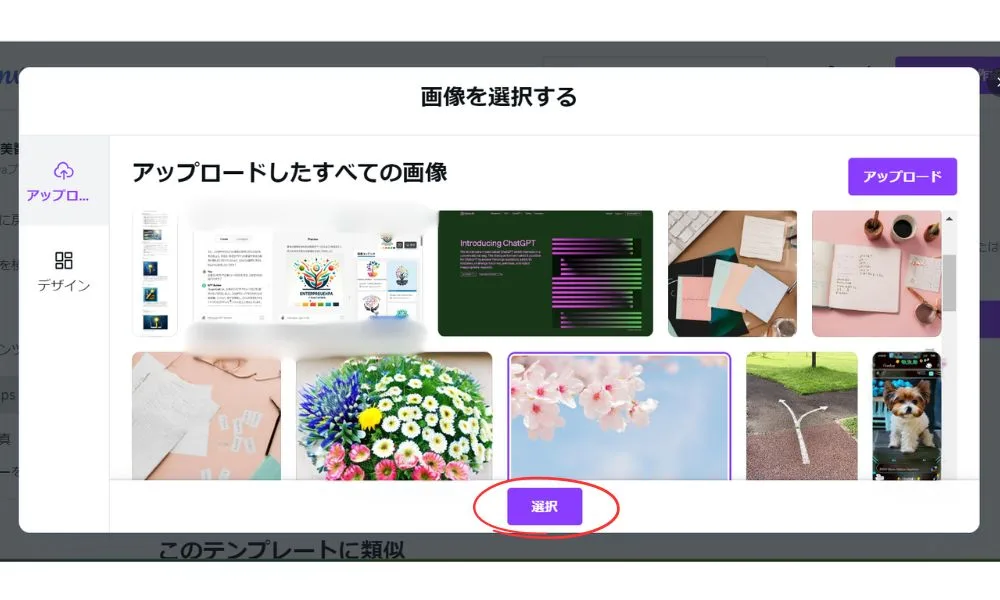
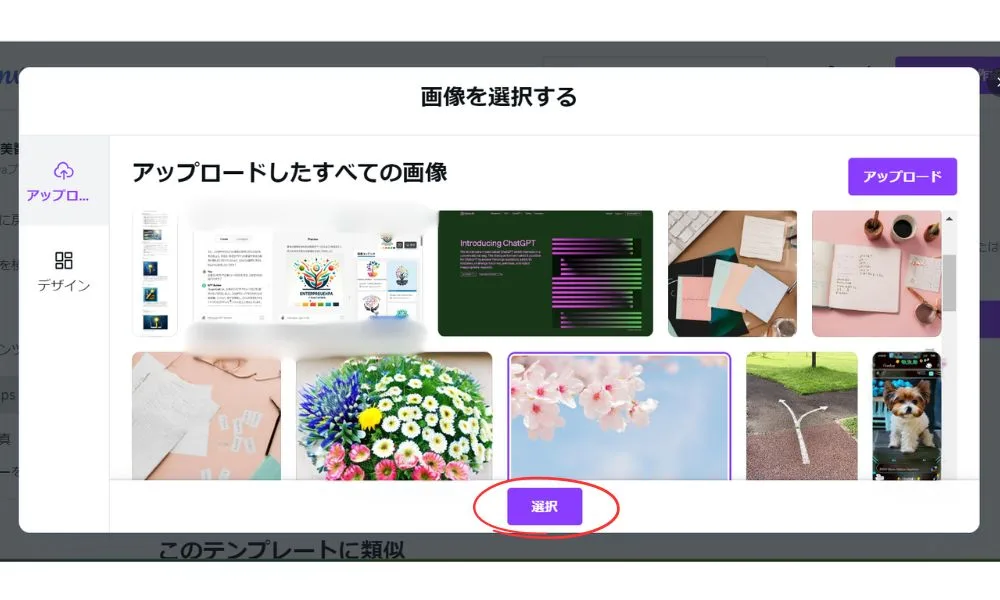
すると、フレームに画像が入ってくるよ⬇️⬇️⬇️
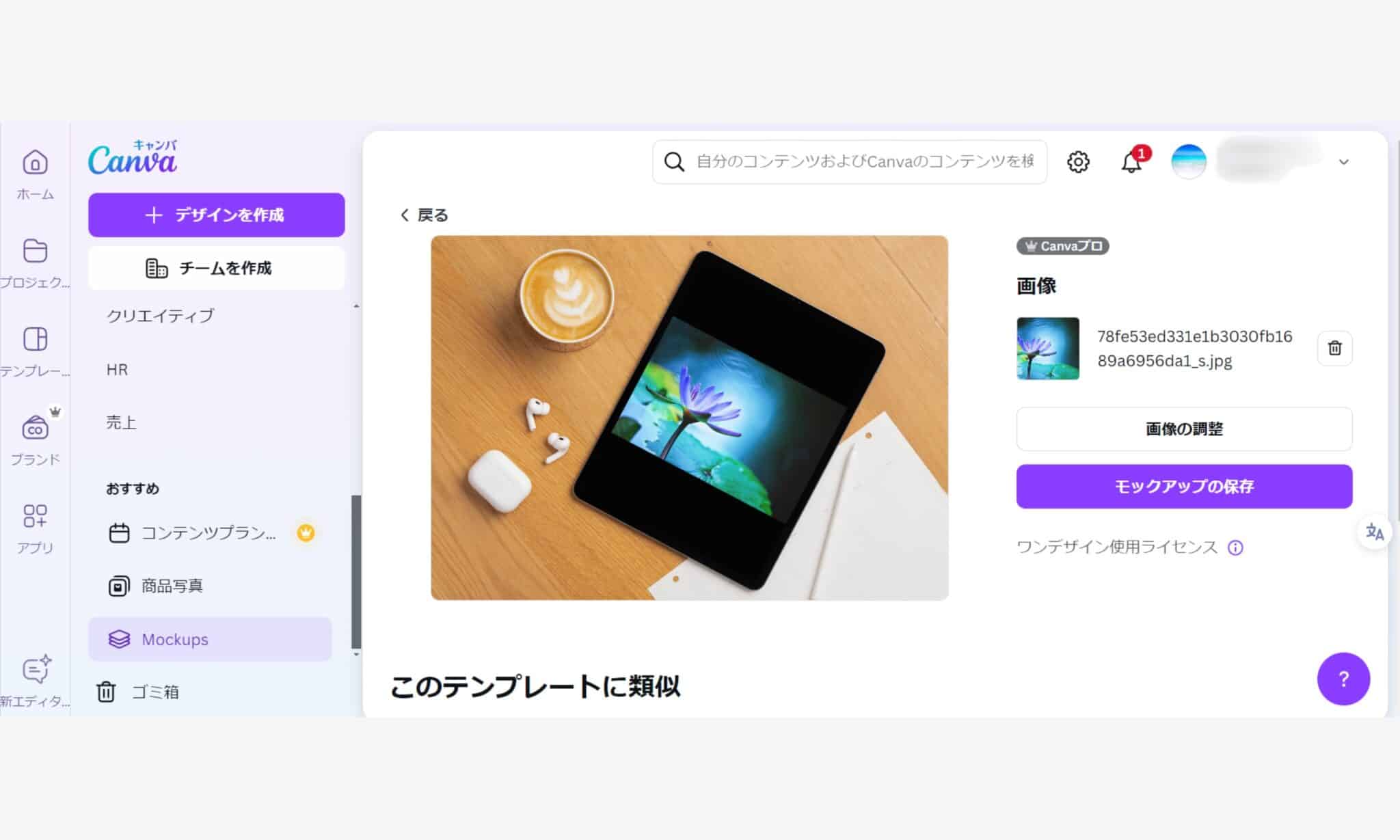
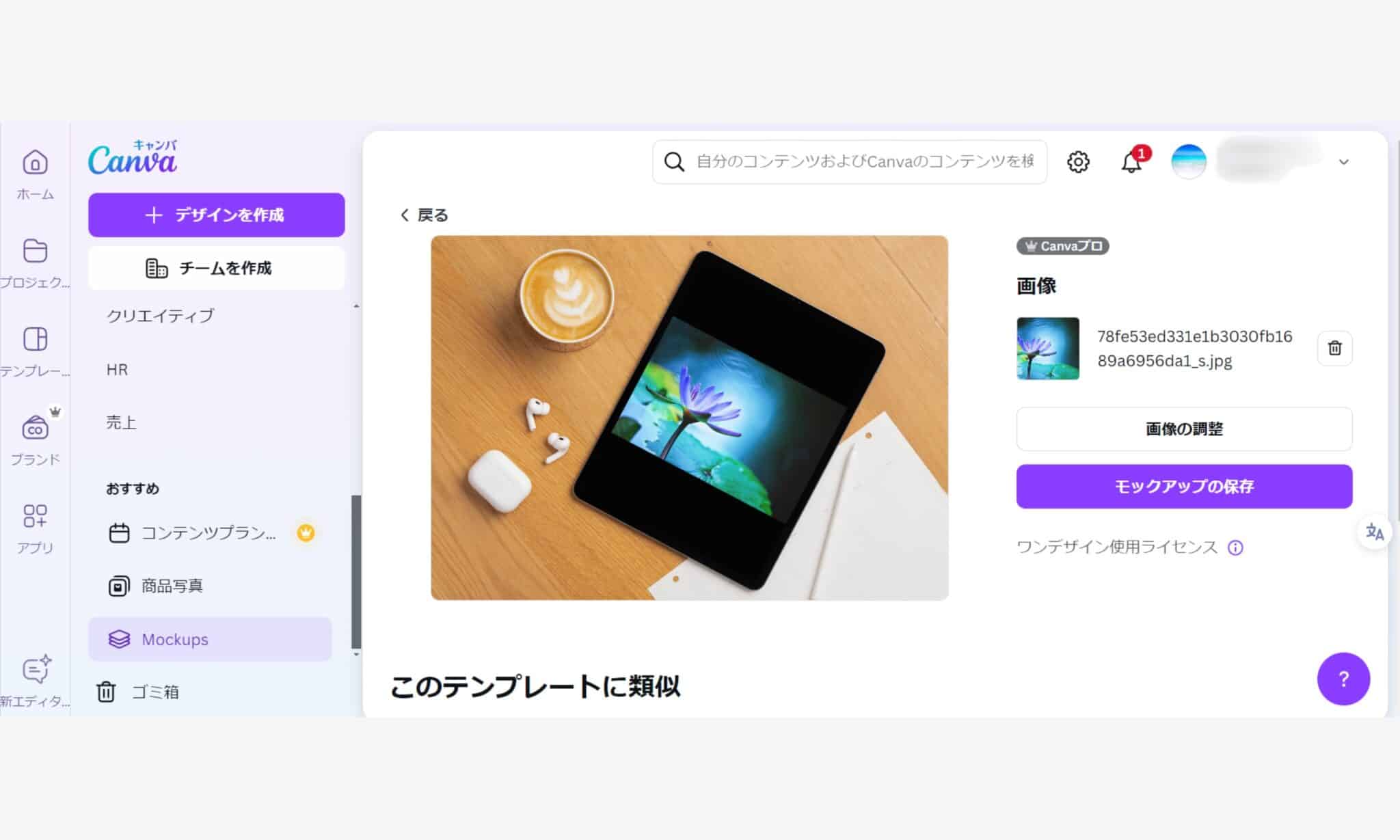
自分で作るのはムリ!と諦めがちなむずかしい斜めのモックアップや、カーブしているものでも、写真を選択するだけで簡単に画像に埋め込むことができるよ。
4)-1.画像の位置や向き、サイズなどを変えたいときは「画像を調整」をクリックする⬇⬇⬇
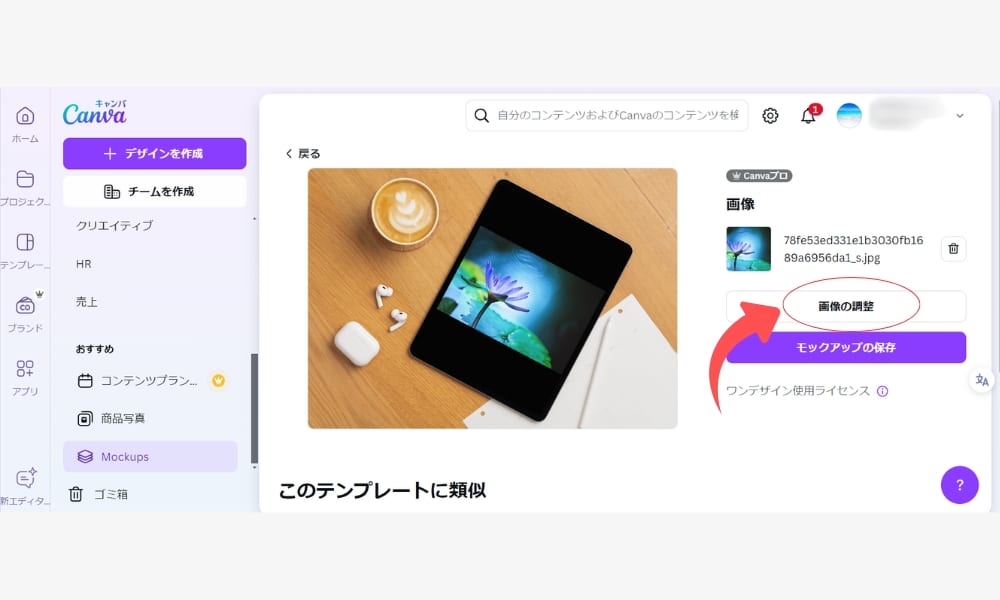
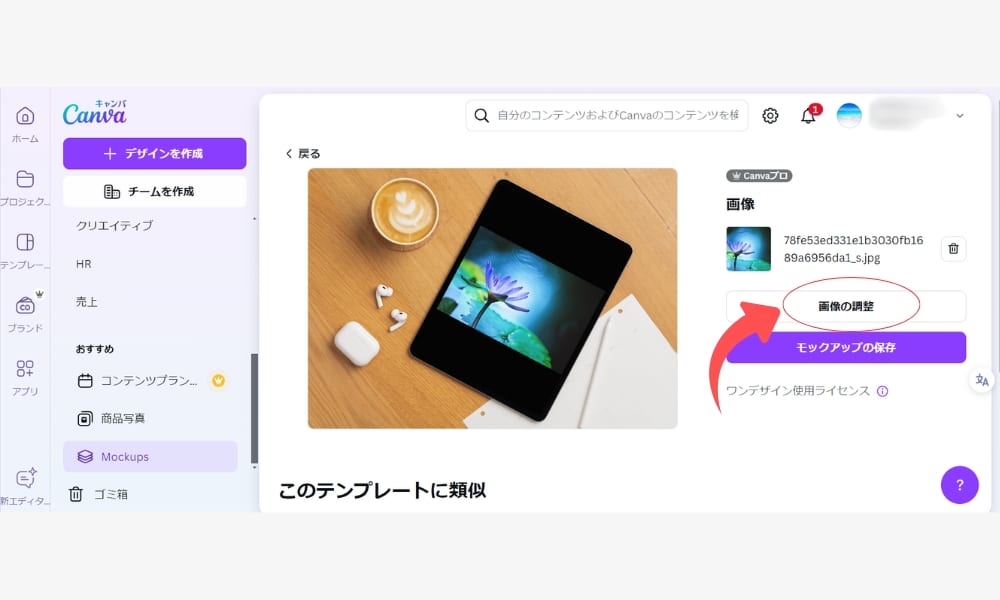
4)-2.ここから簡単にカスタムすることができるよ⬇⬇⬇
調整が完了したら「保存」をクリックする。
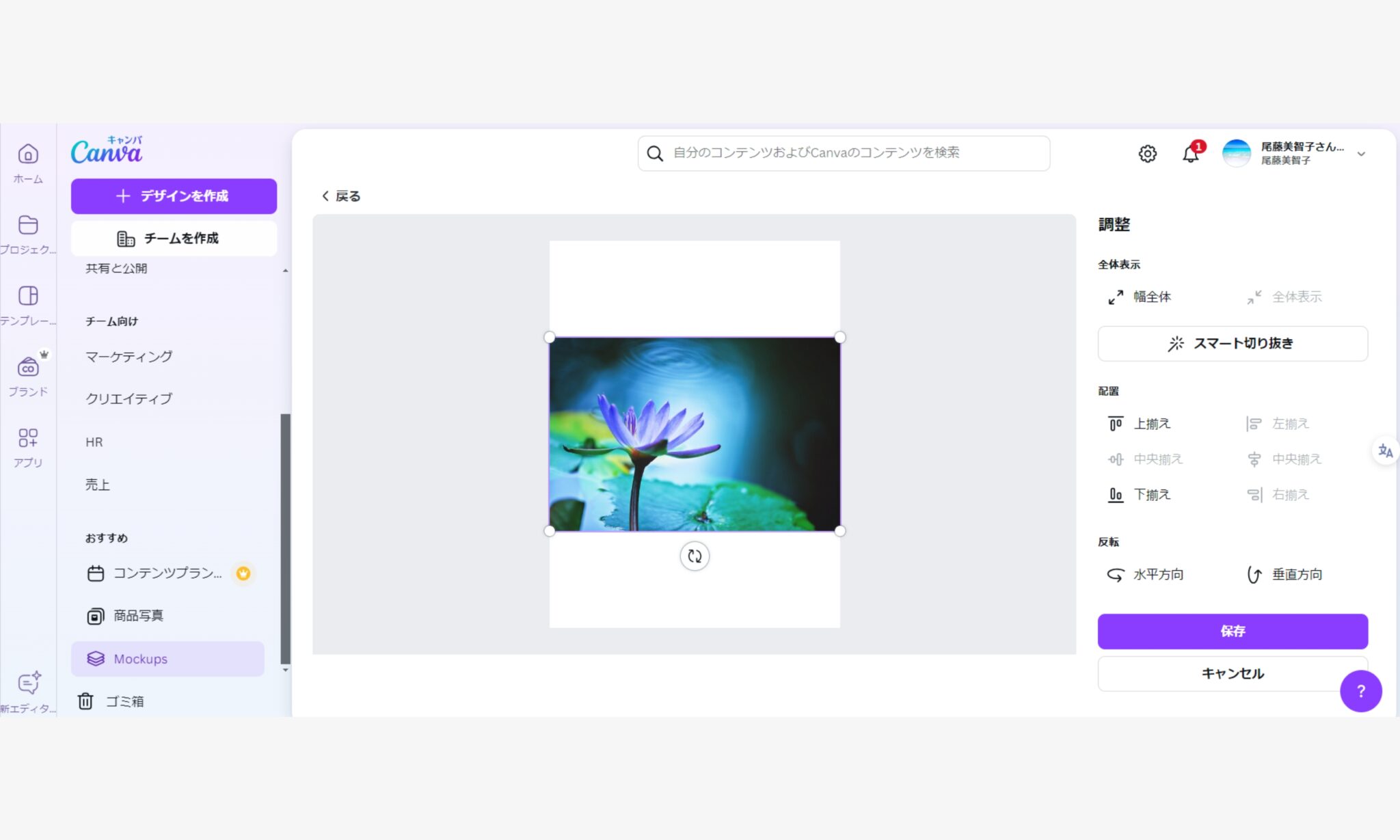
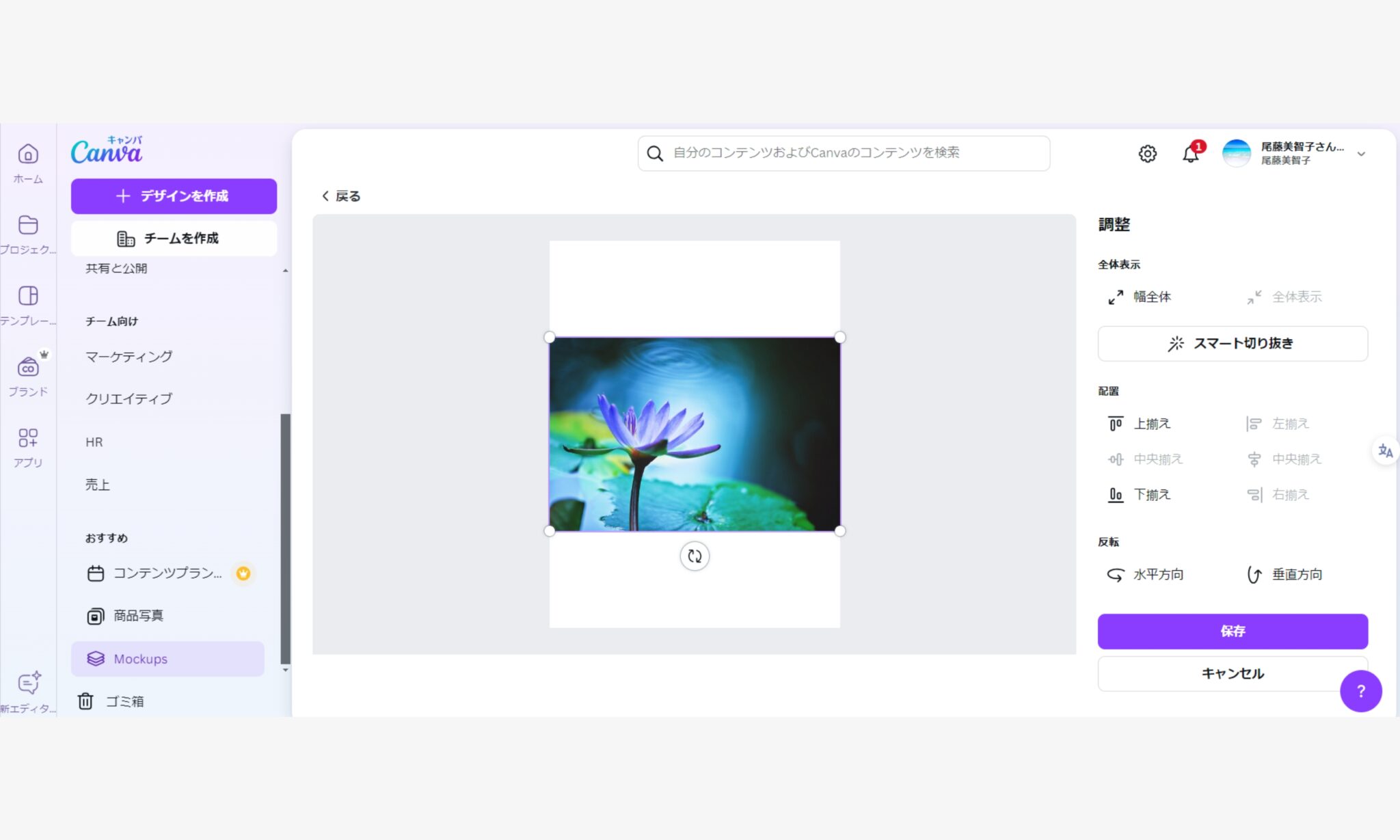
4)-3.次の画面で、改めて「モックアップをの保存」をクリックする⬇⬇⬇
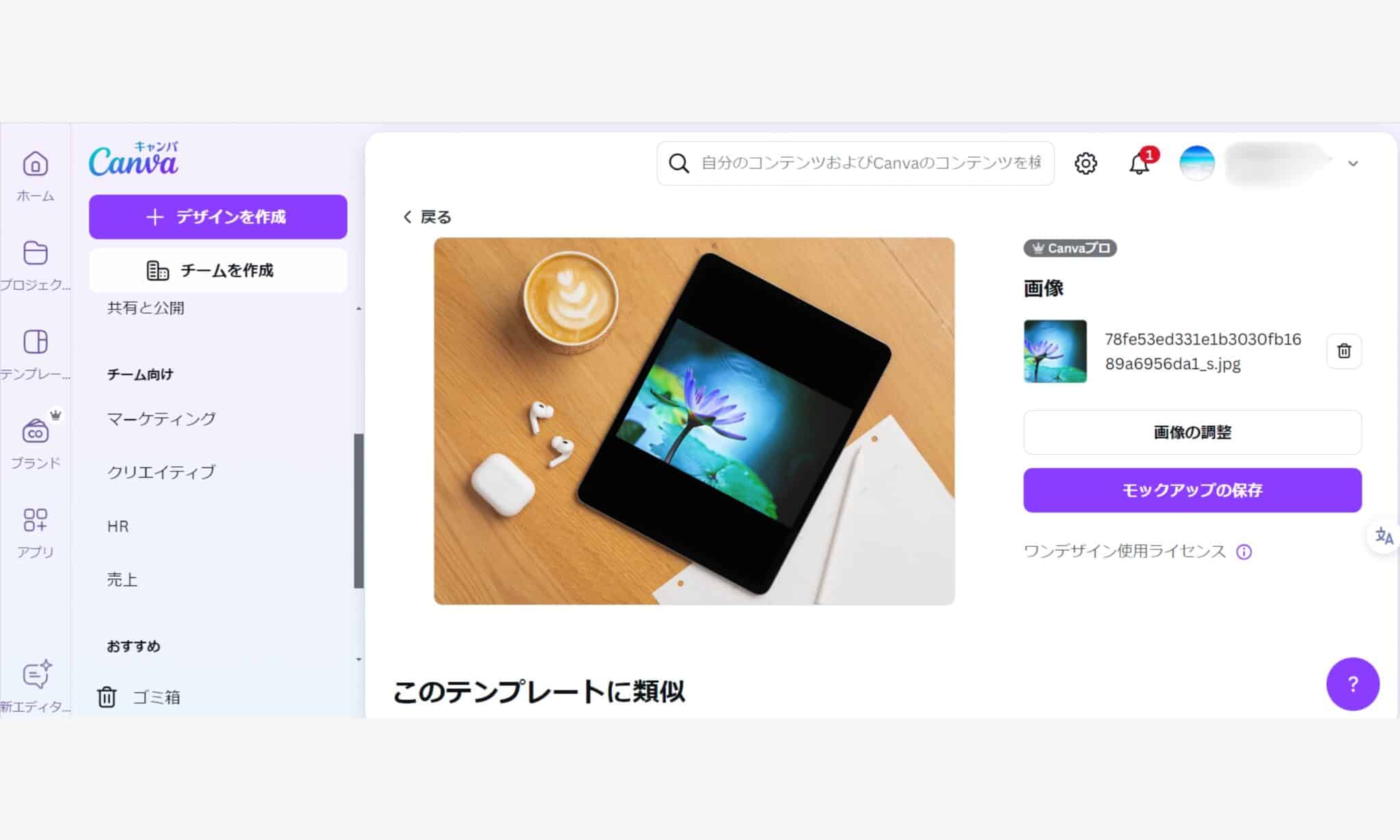
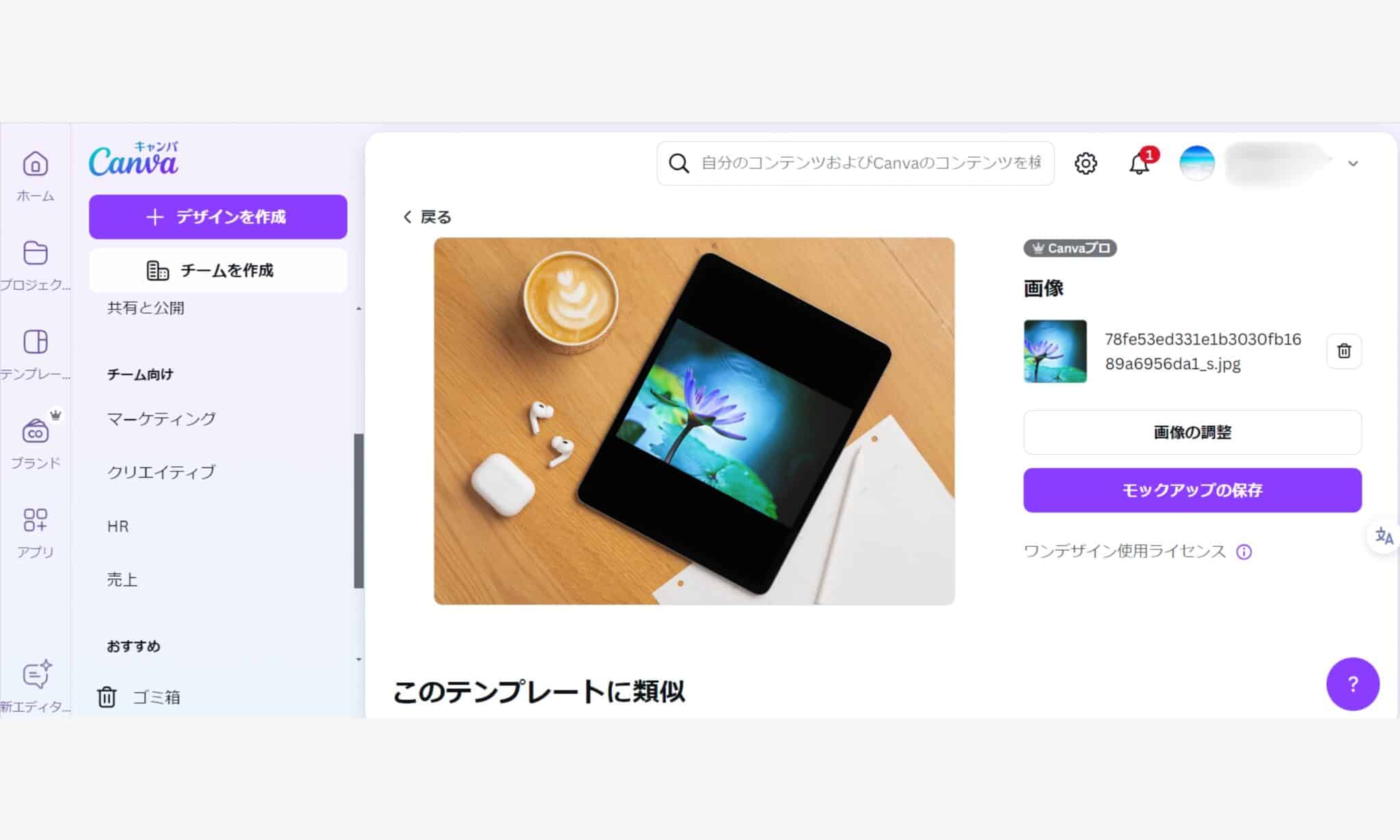
5)-1.「ダウンロード」をクリックする。
これで作成したモックアップが保存されたよ⬇⬇⬇
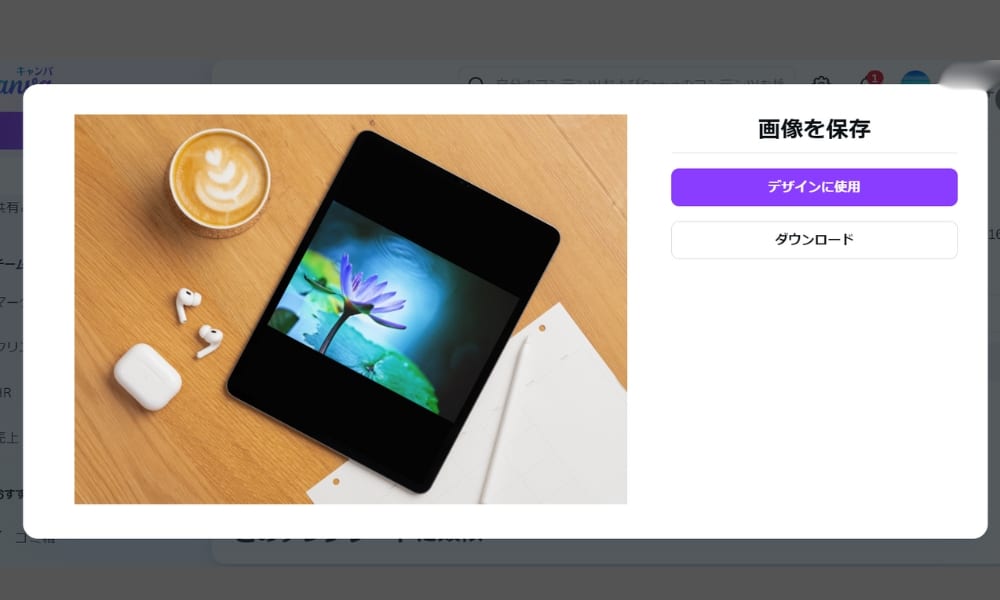
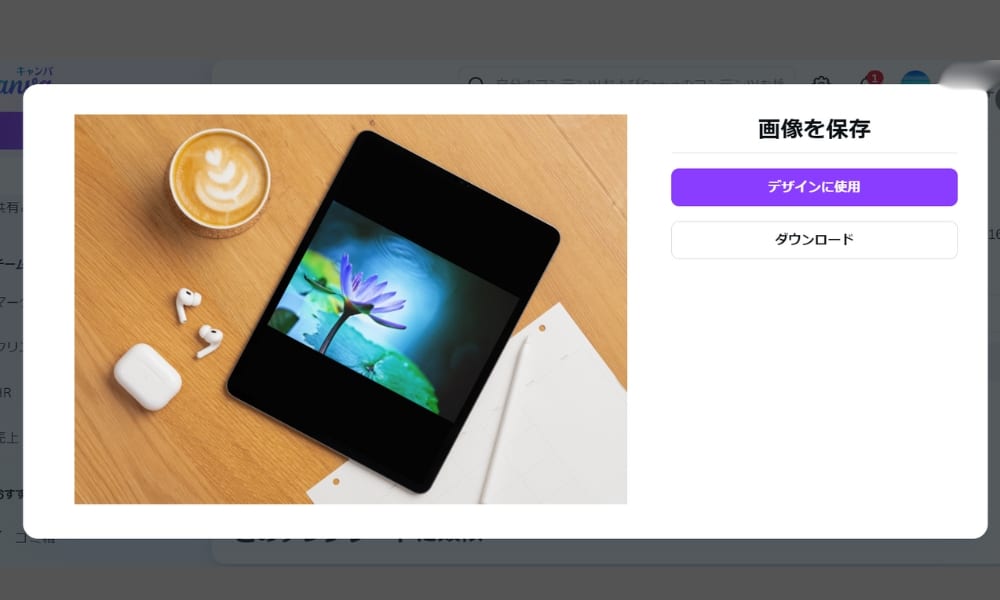
5)-2.または「デザインに使用」をクリックすると、ドロップダウンメニューから、どのデザインに使用するのかを選ぶことができるよ⬇⬇⬇
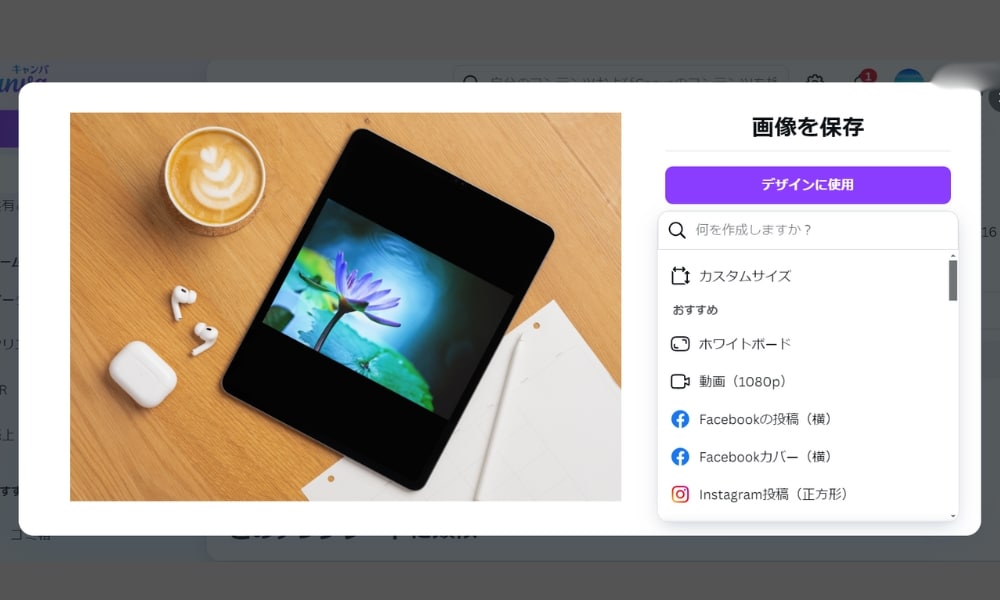
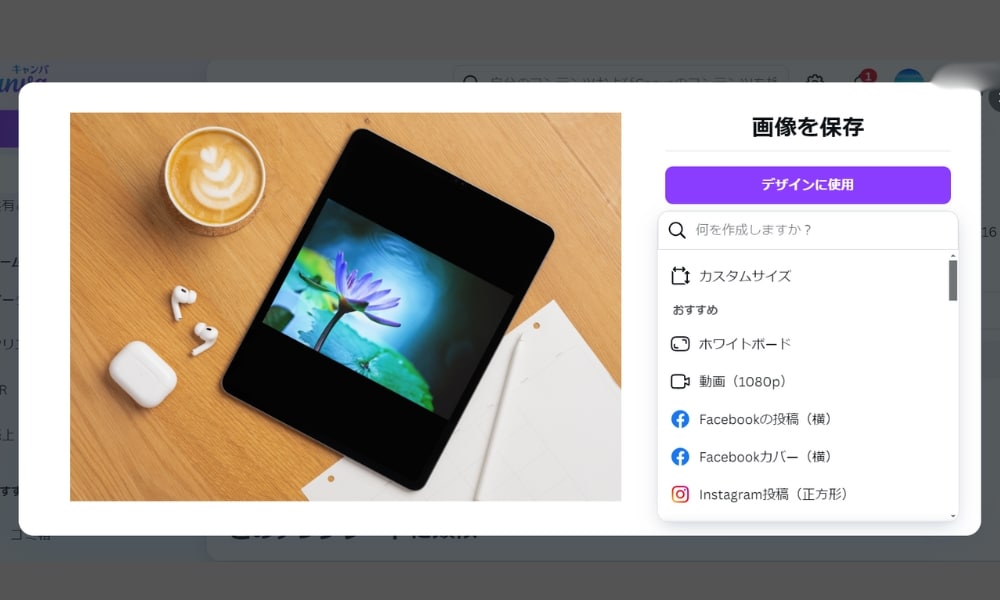
1)画面下部のメニューバーを左にスワイプして「Mockups」をタップする。
2)「Mockups」の画像を選択する。
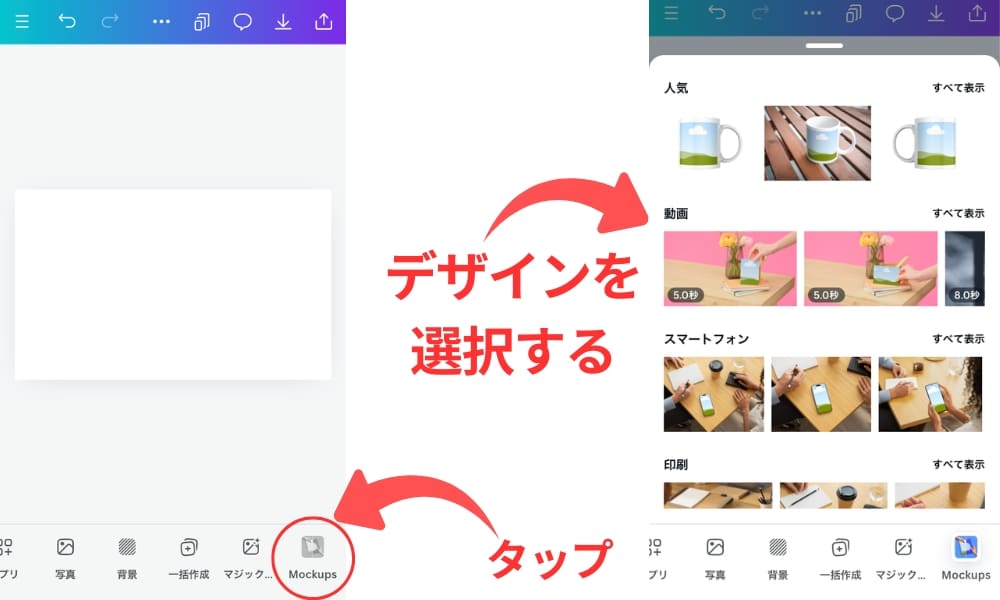
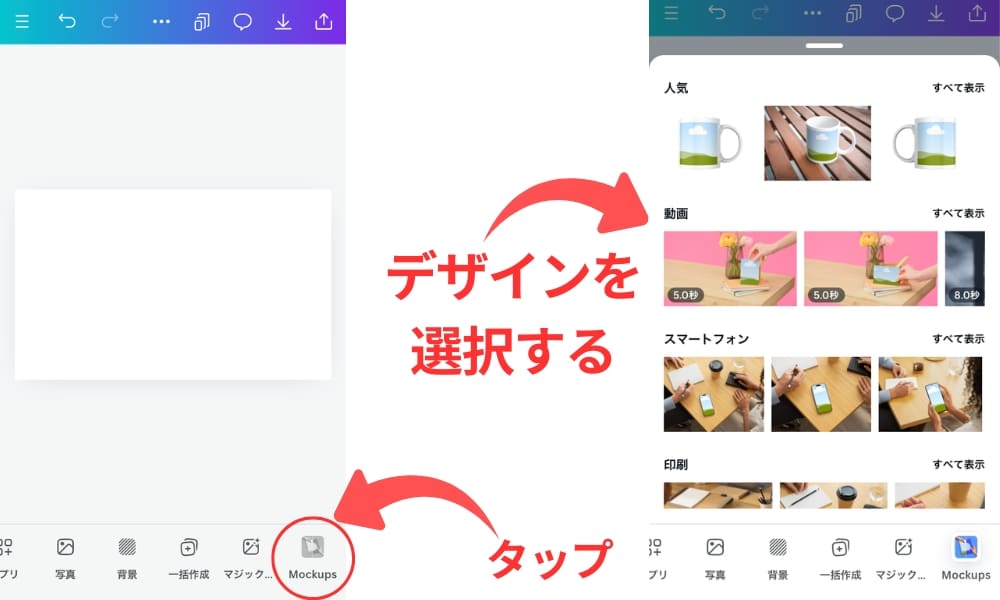
3)画面下部から「写真」をタップ>パソコン画面にのせたい画像をドラック&ドロップしてのせる。
4)画面下部より必要な調整をして出来上がり(画像右)⬇️⬇️⬇️
5)ダウンロードする。


多くの人が戸惑っているアイキャッチのデザイン
Canvaで簡単にできるアイキャッチの作り方を一緒に見ていこう!⬇⬇⬇




デザインのモックアップとは、アイデアをビジュアルな形で表現すること。
つまり、商品やサービスのイメージを具体的に視覚化するものなんだ。
そもそもモックアップとは、直訳すると「模型」という意味。
Canvaでは、パソコンやスマホにデザインを表示したモックアップや、Tシャツのプリントのモックアップなど、いろいろなモックアップを作ることができるよ。
Canvaでモックアップを作るって、【Canva(キャンバ)モックアップの作り方】の章で紹介したように、実はとっても簡単なんだよ。



たとえば、まるおくんがデザインしたロゴを “ Tシャツに見せたり ” 、ウェブサイトのデザインを “ パソコンの画面に映してみたり ” できるんだ。
えーー♪
なんかデザイナーになったみたいで、カッコイイっすね!
Canvaに、デザインを効率よく作成する「アプリ」ってあるのかな?⬇⬇⬇


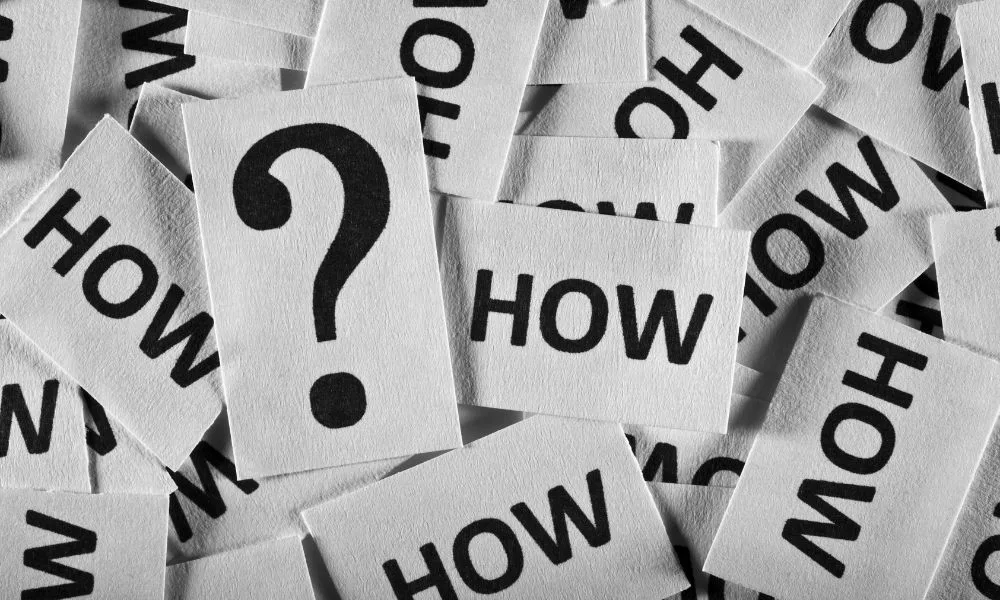
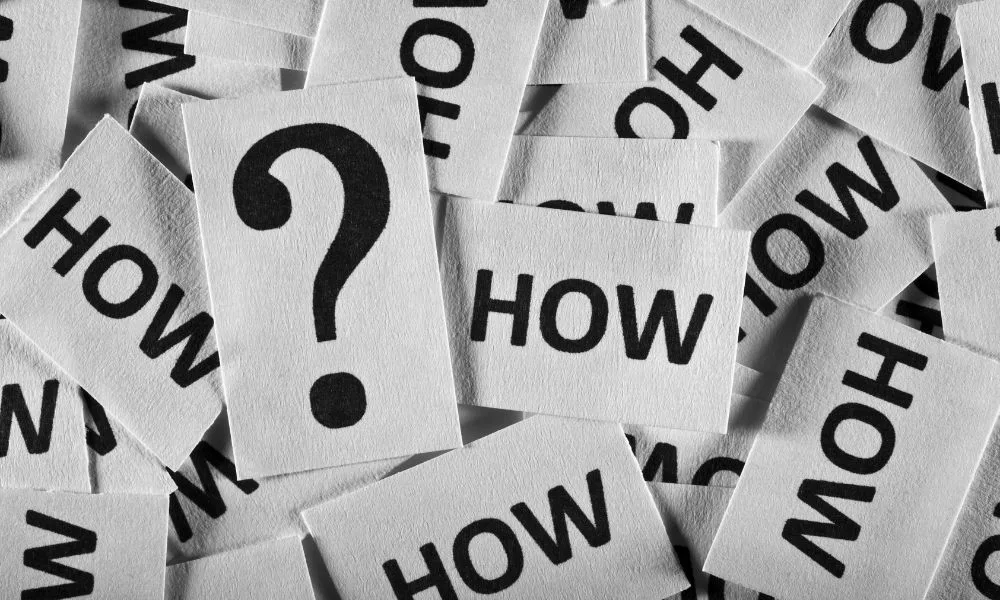
Canvaを使えば、デザインのスキルが初心者でも、プロみたいなモックアップを作ることができちゃうんだ。
特に、自分のビジネスで集客を始めたばかりの個人起業家さんにとって、自分の商品やサービスをもっと魅力的に見せたいときにすごく役に立つよ。
Canvaのモックアップを活用する方法はさまざまだけど、いくつかの活用法を紹介するね。
1.ウェブサイトやアプリのデザインモックアップ
パソコンやスマートフォンの画面に、実際のデザインをはめ込んで表示する。これをすることで、実際にどのように見えるかを視覚的に確認できるよ。
2.商品のモックアップ
Tシャツやポスターなどの商品のプリントデザインを、実際のアイテムに合わせて表示する。これで、よりデザインのリアリティを確認できる。
3.SNS投稿画像のモックアップ
インスタグラムなどのSNSで使用する画像を、実際の投稿画面にはめ込んで表示する。
Canvaには、いろいろな種類のモックアップが用意されているから、それを自分のデザインでカスタマイズすることができるんだよ。
それに、操作も直感的で簡単だから、特別な技術は必要ないのが嬉しいよね。
文字の間隔や行の間隔を設定するのは、ボタンでできちゃうよ!
詳しくはこちらの記事で!⬇⬇⬇


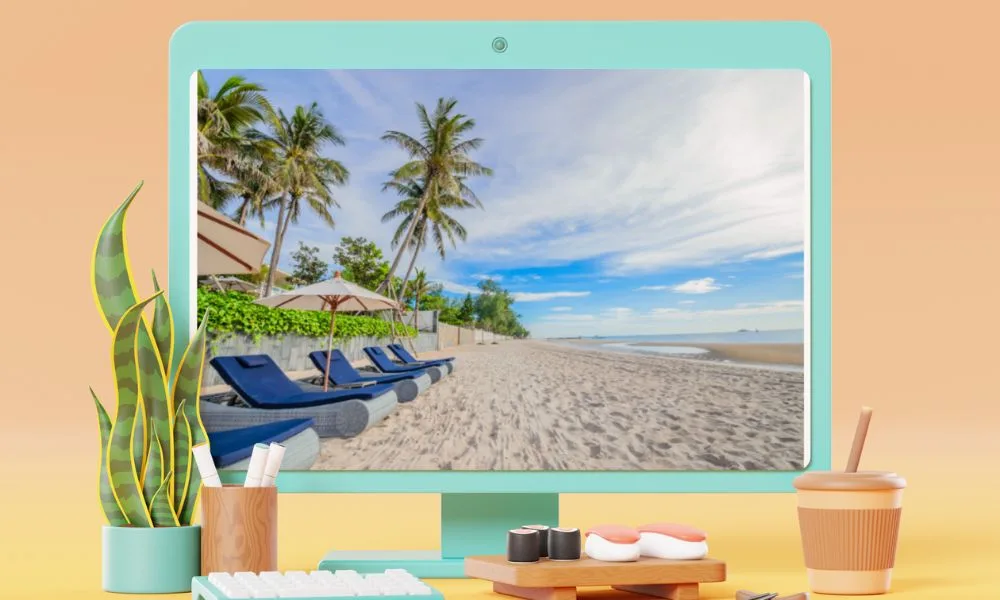
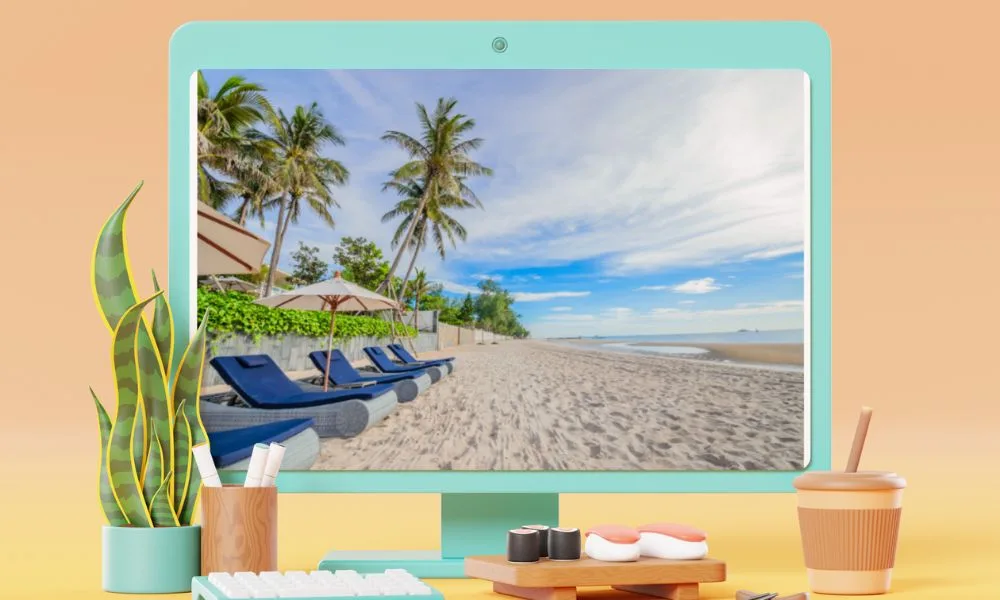
モックアップは、デザインやアイデアをビジュアル化し、具体的に伝えるためのとても役立つツール。デザイン作業の効率化や分かりやすいプレゼンテーションを行う上で、モックアップは欠かせないよ。
Canvaのモックアップ機能は、個人起業家さんにとっても夢を叶える強力なツールだよ。豊富なテンプレートと直感的な操作で、簡単にアイデアを形にすることができるんだ。
主な活用シーンは、
・商品のパッケージやロゴデザインを確認する
・新しいアプリやウェブサイトのデザインをイメージする
・SNSの投稿画面で画像の見た目を事前に確認する
・新商品のモックアップを作り、マーケティング資料に使用する など
このように、モックアップの活用範囲は幅広く、デザイナーだけでなく、マーケティングや営業、プレゼンなどさまざまな分野で役立つよ。
デザイン初心者でも、Canvaのモックアップ機能を使えば、アイデアをスムーズに形にして効果的にアピールできるんだ。
あなたもCanvaのモックアップ機能で、集客を加速させていこう!
Canvaで「どんなフォントを使ったらいいのかわからない!」といったお悩みを持っている個人起業家さん向けに、ズバリ「Canvaのおすすめフォント」を紹介しているよ!


Canvaで英語テキストを入力する時に、小文字にならない現象について解説している!
「Canvaで小文字にならない時は、ボタンで一発解決!パソコンの設定やCanvaの設定を初心者向けに解説」を学ぼう!

