\女性起業家 のための ChatGPTプロンプト集を無料プレゼント中/

女性起業家 のための
ChatGPTプロンプト集
無料プレゼント中


Zoomでミーティングを主催することになったんだけど、どうしよう…。何から始めればいいんすか~?



大丈夫、Zoomでのミーティングの開催は簡単だよ。
最初にアカウントを作って、ミーティングをスケジュールするんだ。
参加者はどうやって呼べばいいんすか?



ミーティングのリンクをメールやSNSで送るだけだよ。
簡単にできるから、一緒にやってみよう!
・Zoom主催者ってなに?
・どうやってミーティングを開催すればいいの?
・参加者を招待するには?
・ミーティング中にトラブルが発生したらどうすればいいの?
・上手に進行するには?
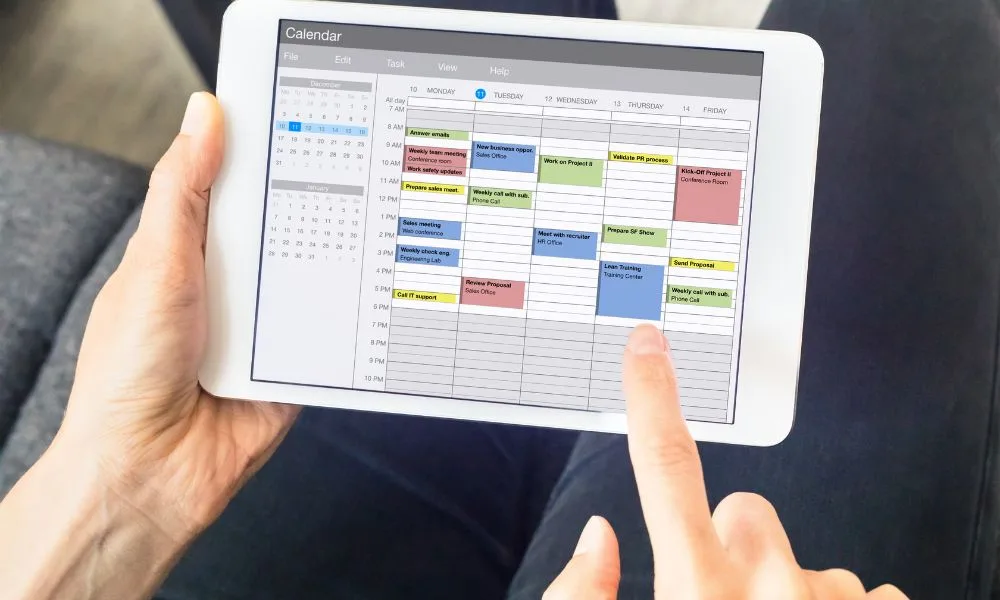
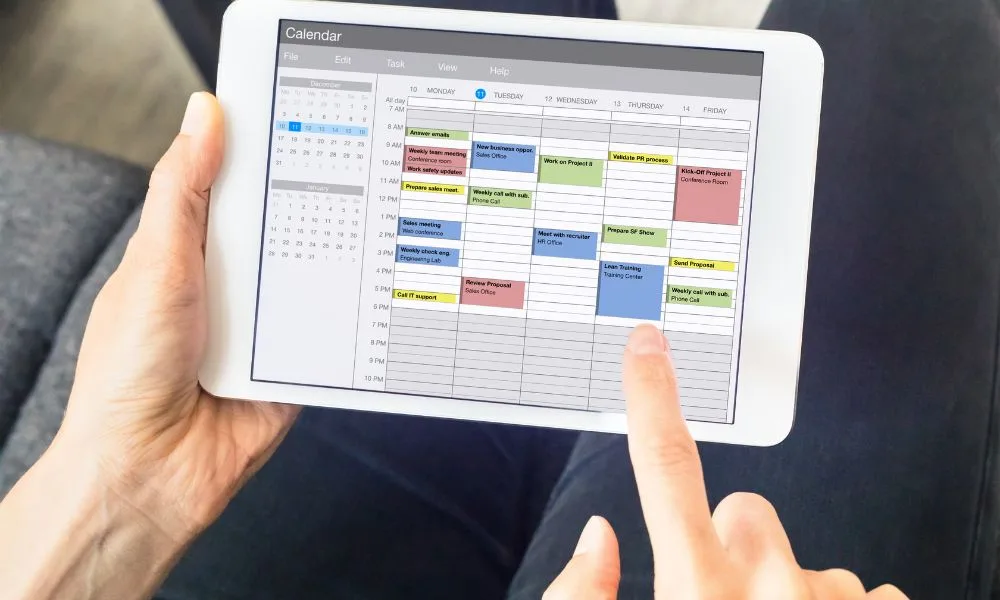
Zoomの主催者(ホスト)とは、Zoomミーティングを開催する人のことを指すよ。
主催者は以下のような機能を持っているよ⬇⬇⬇
1.ミーティングの作成と開始
2.参加者の管理(名前の変更、ビデオの停止など)
3.チャットログの保存
4.ブレイクアウトルーム(小グループの部屋)の作成
5.ミーティングの録画・録音
6.他の参加者に共同ホストの役割を付与



まずは、Zoomアカウントの作成が必要だよ。
ミーティングを開始する際には、パソコンだけでなく、スマホやタブレットなどさまざまな端末から操作することができるよ。
また、ミーティングを予約して開催することもできるんだ。
これらの機能を活用して、効果的なオンラインミーティングを開催することができるよ。
録画開始からの経過時間が表示されるZoomのタイムスタンプ
Zoomタイムスタンプのメリットとデメリットとは?【Zoom活用術】





Zoomミーティングを主催するには、まずはZoomアカウントの作成から!
まだアカウントを持っていない場合は、以下の手順で作成していこう。
1)Zoomのウェブサイト(https://zoom.us/)にアクセスする。
2)画面右上の「サインアップ」をクリックする。
3)生年を入力して「次へ」をクリックする
4)メールアドレスを入力し、「続ける」をクリックする。
5)メールに送られてきた認証コードを入力して「認証」をクリックする
6)フルネームとパスワードを入力し、「続ける」をクリックする。



これで、アカウント作成は完了だよ!
アカウントを作成した時点で、無料アカウントが使えるようになっているよ。
Zoomには、サポートしてもらう存在の「共同ホスト」があるよ
Zoomミーティングの「ホスト」と「共同ホスト」の違いをわかりやすく解説【個人起業家必見!】





Zoomのアカウントを作ったら、さっそくミーティングをスケジュールしてみよう!
以下の手順で、スケジュールを設定してみよう。
1)Zoom ウェブサイトにログインする。
(上記の手順でアカウントを作成した場合は、2)の手順から進めていこう)
2)画面上部の「スケジュール」をクリックする。
3)ミーティングのスケジュール画面が出るので、ミーティングのトピック(ミーティングのタイトル)を入力する。
4)日時、午前or午後、開催時間(ミーティングの予定時間)を選択・入力する。
5)ミーティングIDとパスワードを設定する。
(しなくても大丈夫だよ。しない場合はミーティングIDを「自動的に生成」にしておく)
6)参加者側ビデオの初期設定をする (オン/オフ)
7)その他の設定を行う。
8)「保存」をクリックする。
これで、主催するミーティングの設定も完了したよ。



Zoomミーティングに参加者を招待するには、まずは「招待リンク」を作ろうね。
1)Zoomミーティング設定画面を開く
2) 画面下の「招待状をコピー」をクリックする
3)でてきた画面から「ミーティング招待状をコピー」をクリックする
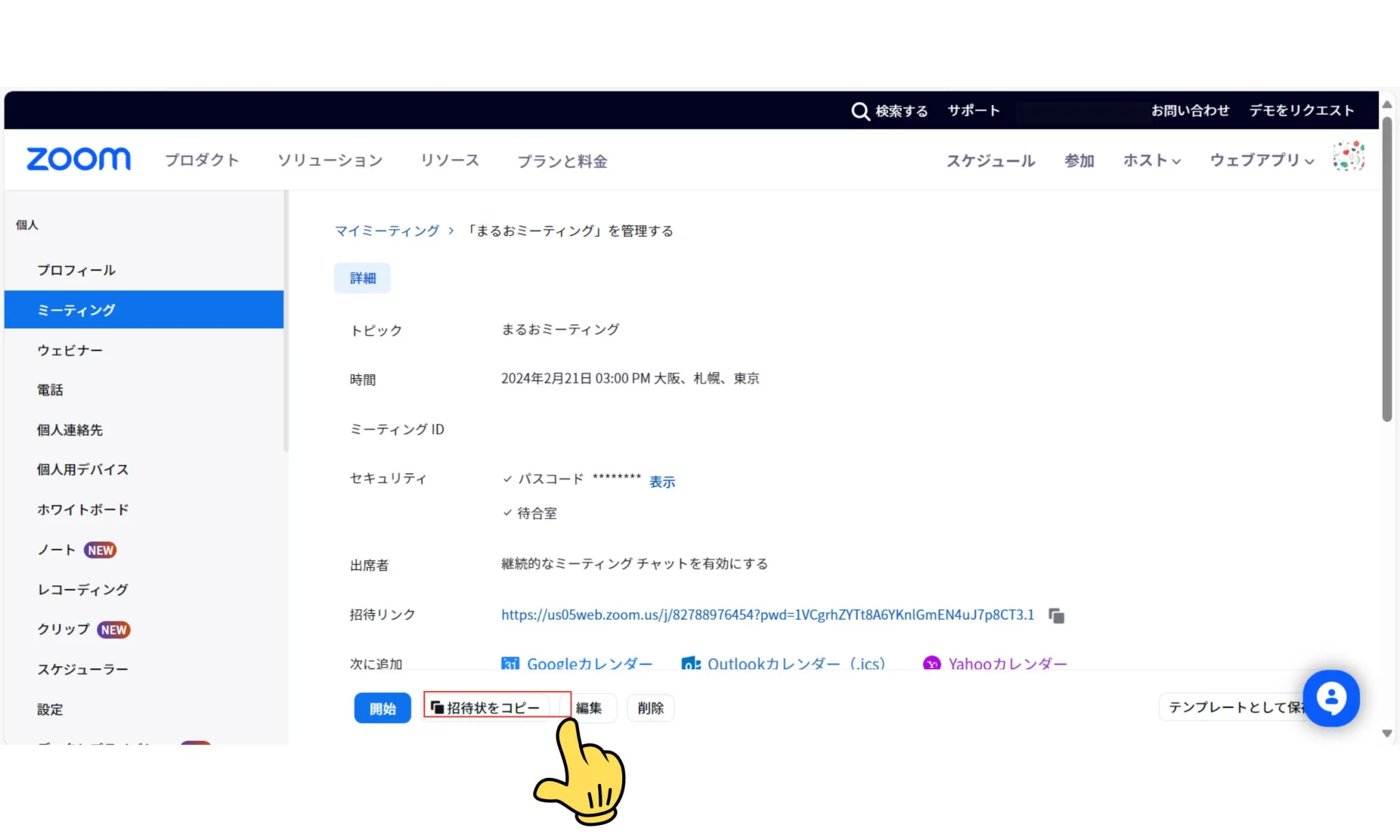
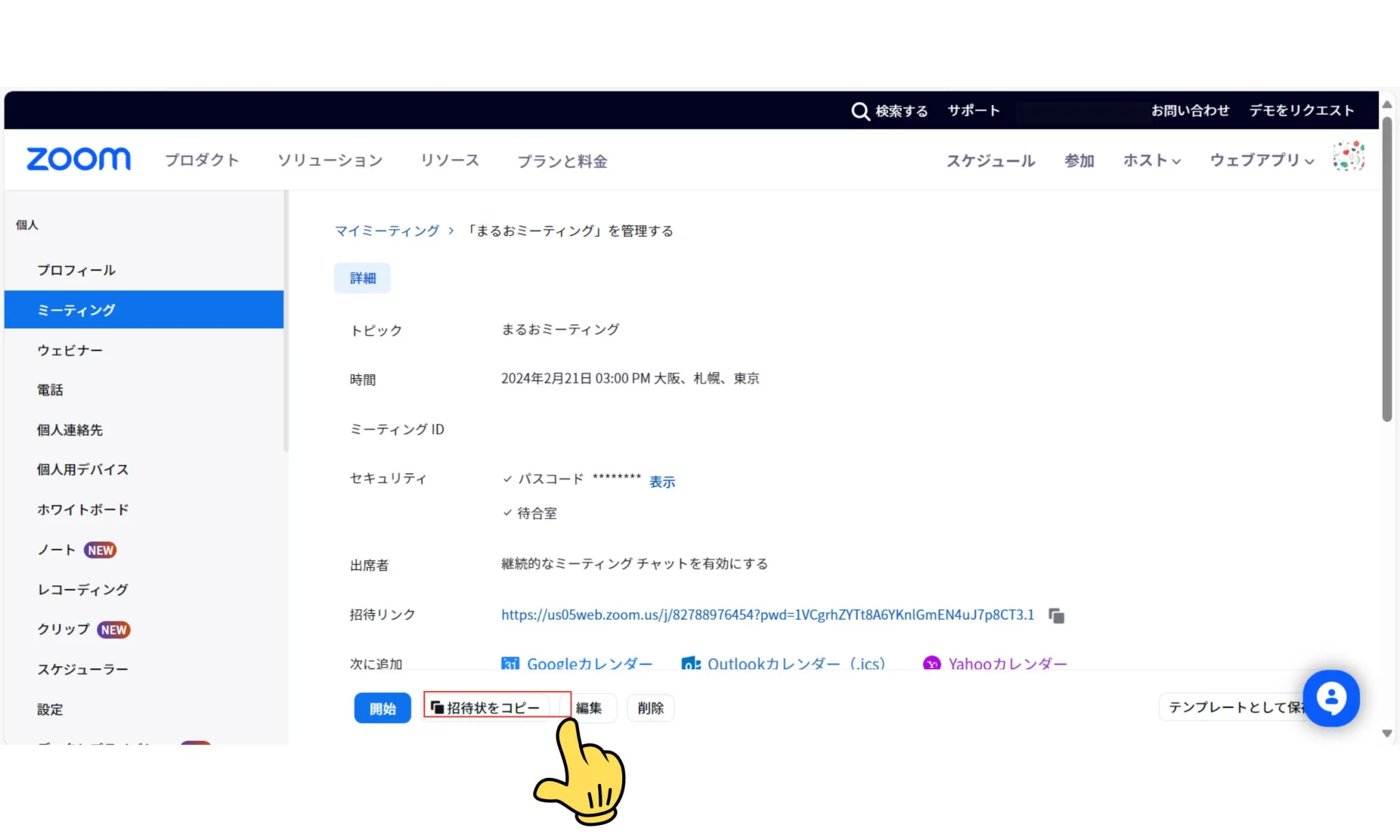
⬇⬇⬇
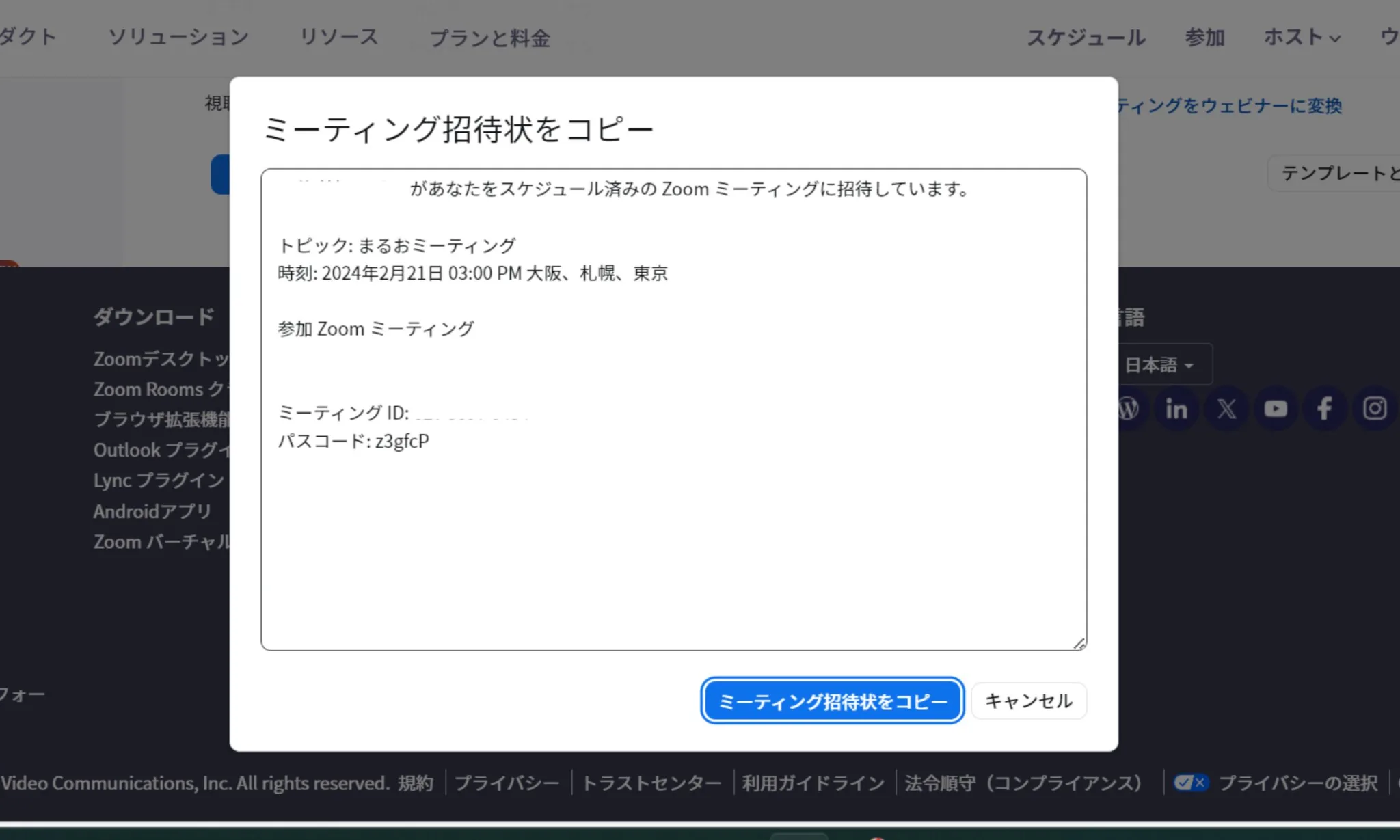
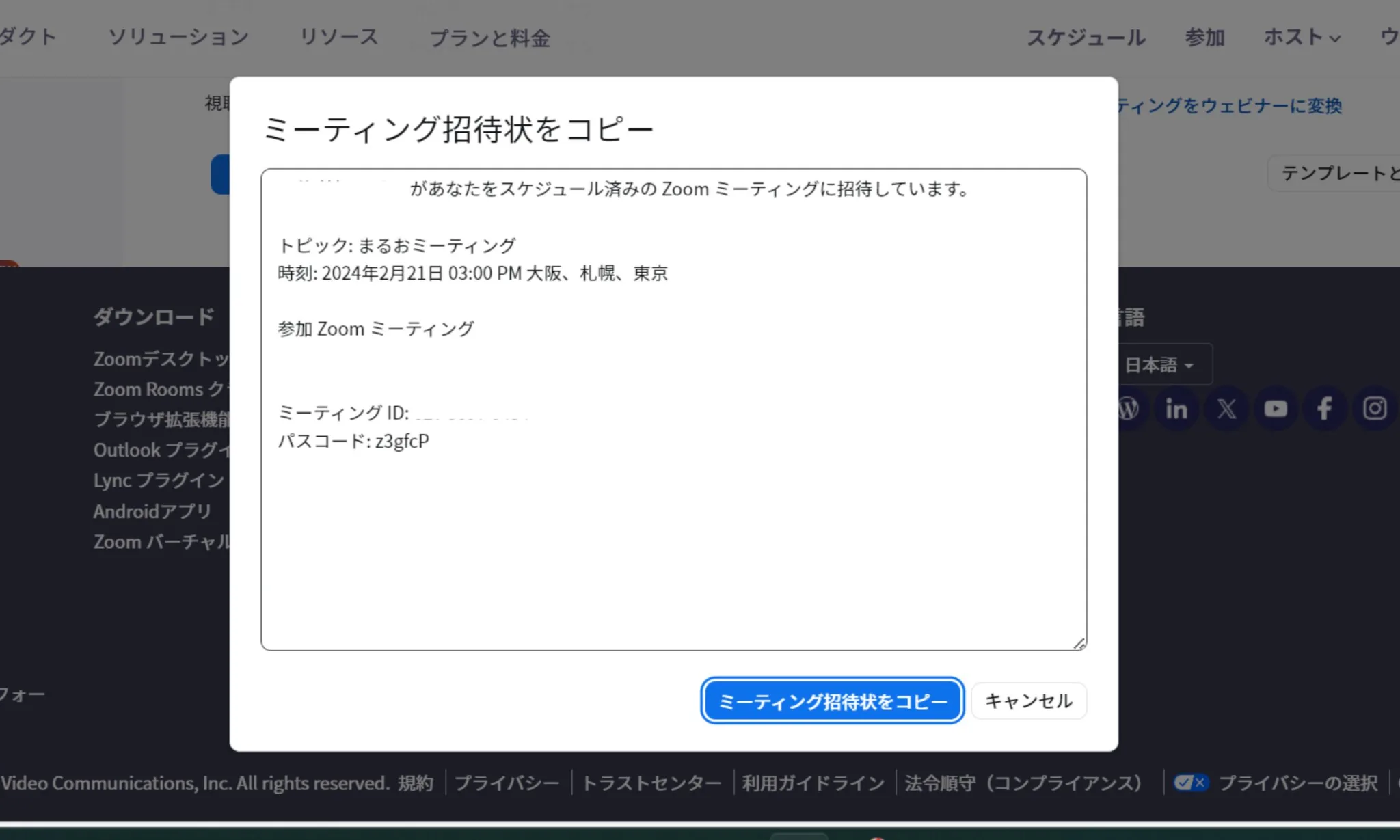



これで、参加者がクリックしてミーティングに参加できる「招待リンク」がコピーできたよ。
おー、あっという間っす!
じゃあ、この「招待リンク」を参加者さんに送ればいいんすね!



先ほどコピーした「招待リンク」を、メールやSNSなどを使って参加者の方に送信しよう。
・メール
招待リンクをメール本文に貼り付けて送信する。
・チャット
LINE、Slackなどのチャットアプリで招待リンクを送信する。
・SNS
Twitter、Facebook、InstagramなどのSNSで招待リンクを共有する。
招待リンクには、ミーティングの日程、時間、パスワードなどが含まれているよ。
招待リンクは、参加者に共有する前に必ず確認をしよう。
また、招待リンクは、有効期限が切れる場合があるから、あまり先すぎる日程でのミーティングの場合は注意しておこう。



いよいよ、ミーティング当日!
ミーティングの開始時間になったら、以下の手順でミーティングを開始しよう。
1)Zoom ウェブサイトまたはZoomアプリを開く。
2)画面左上の「ミーティング」タブをクリックする。
3)スケジュール済みのミーティングの横にある「開始」をクリックする。
これでミーティングが始まるよ。
自分のビデオ・マイクのオン/オフを確認して、ミーティングを始めていこう。
ミーティング中は、以下の操作を行うことができるよ。
1)「参加者のマイクのミュート/解除」や「参加者のビデオの停止/再開」は、赤い囲みでオン・オフできるよ⬇⬇⬇
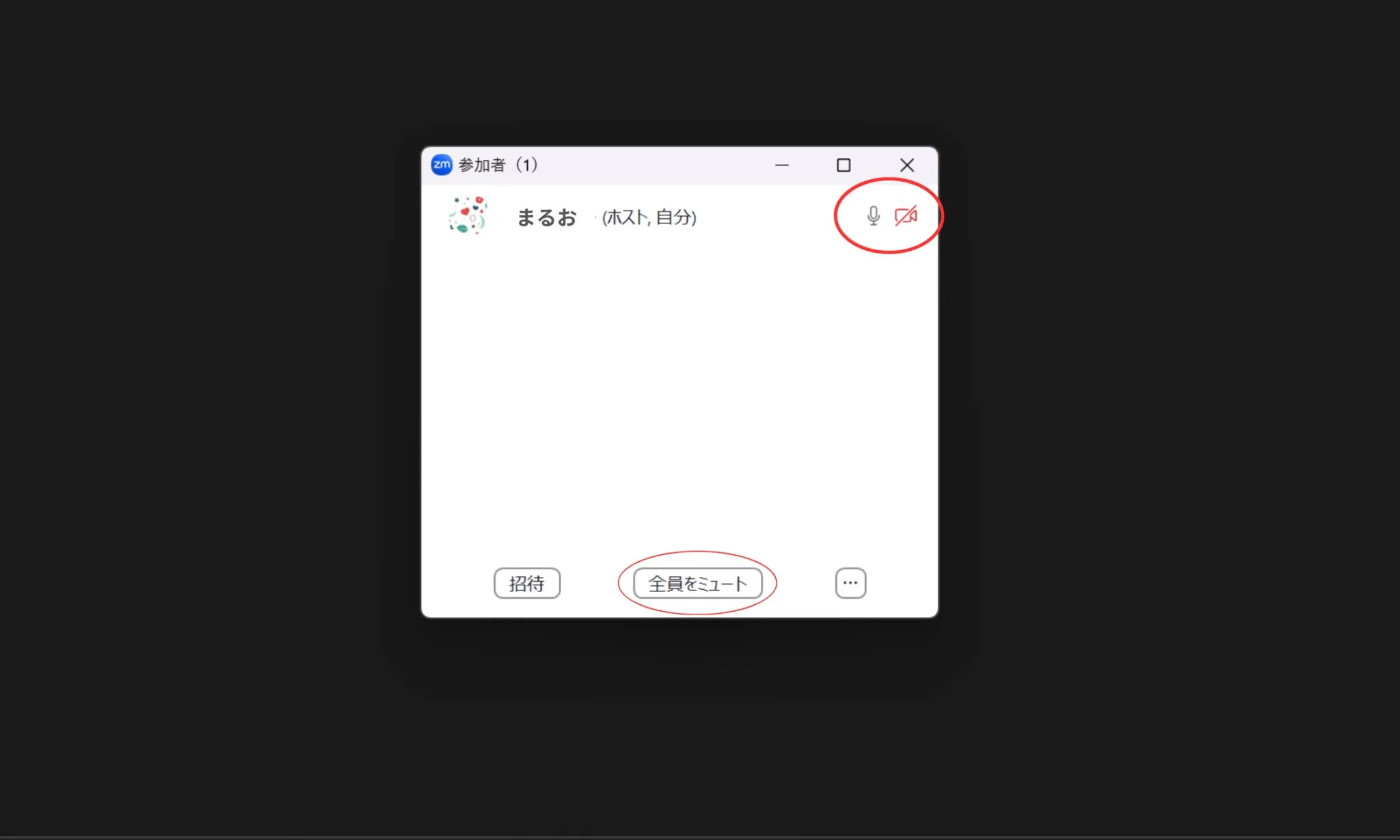
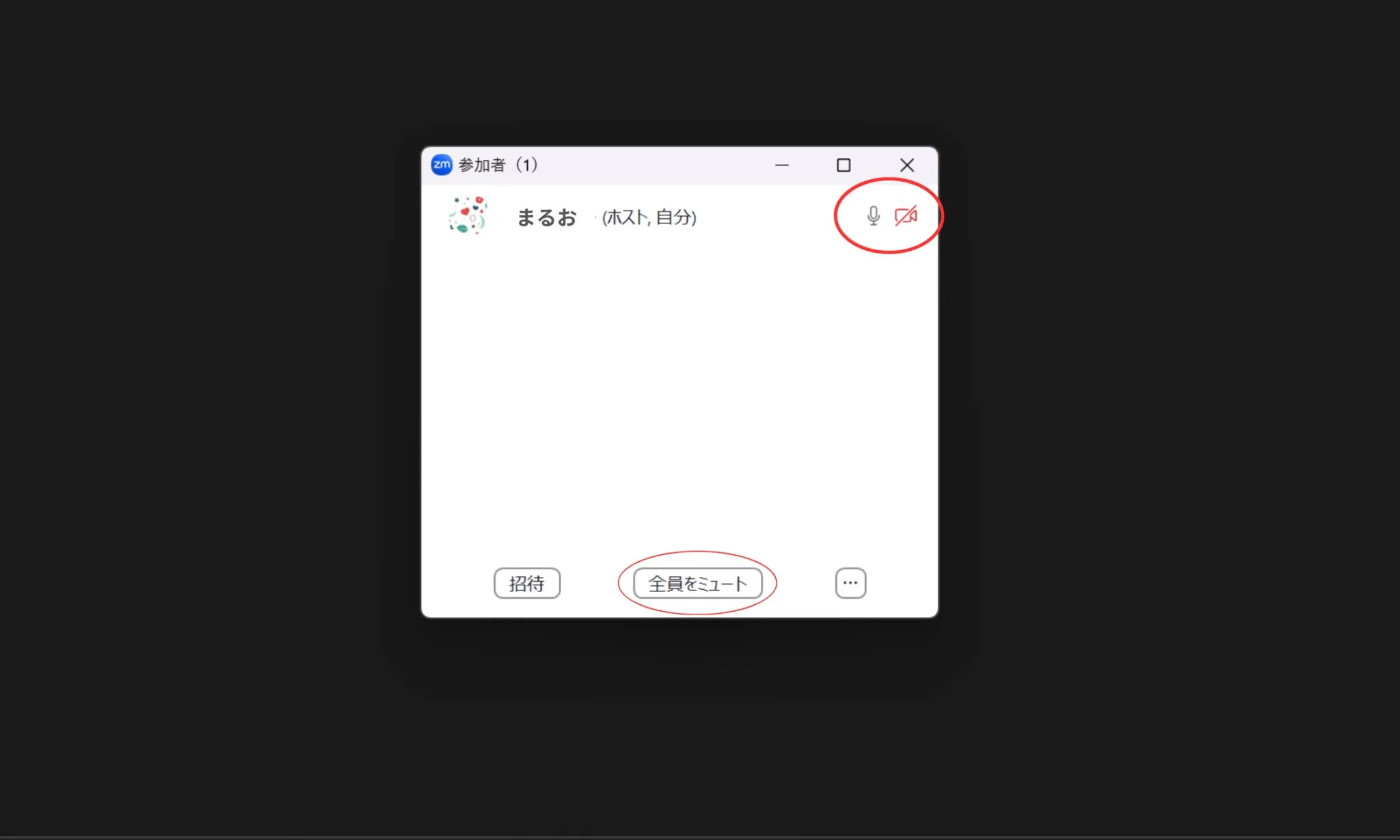
さらに、「全員をミュート」の右の「…」をクリックすることで、この3つも操作できるよ⬇⬇⬇
✔参加者に自分のミュート解除を許可
✔参加者が名前を変更するのを許可
✔待機室を有効にする
2)チャット・録画(レコーディング)・ホワイトボード・ノートなどは、画面下にアイコンが並んでいるから、使いたいアイコンをクリックして使ってみよう。
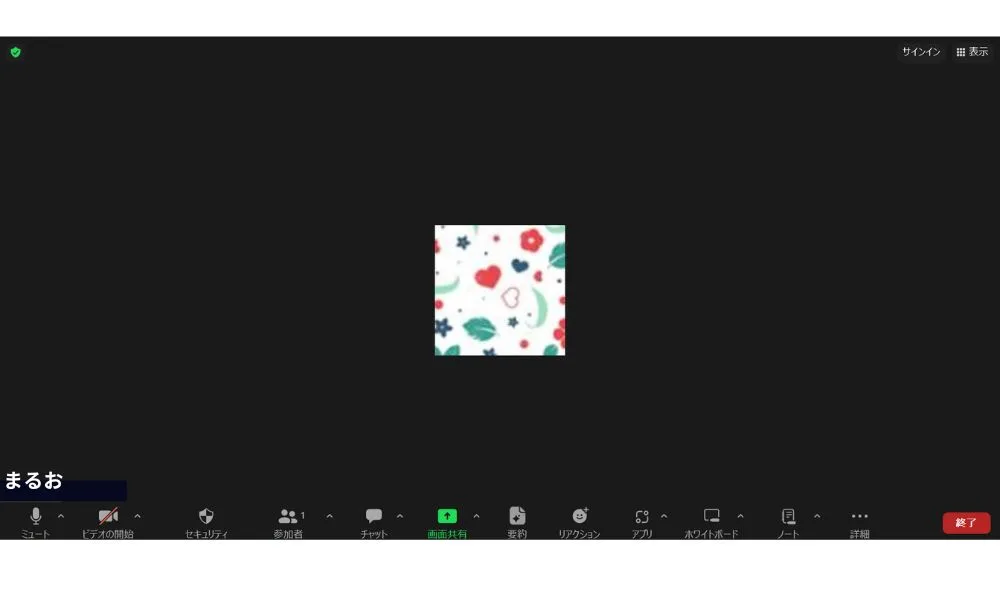
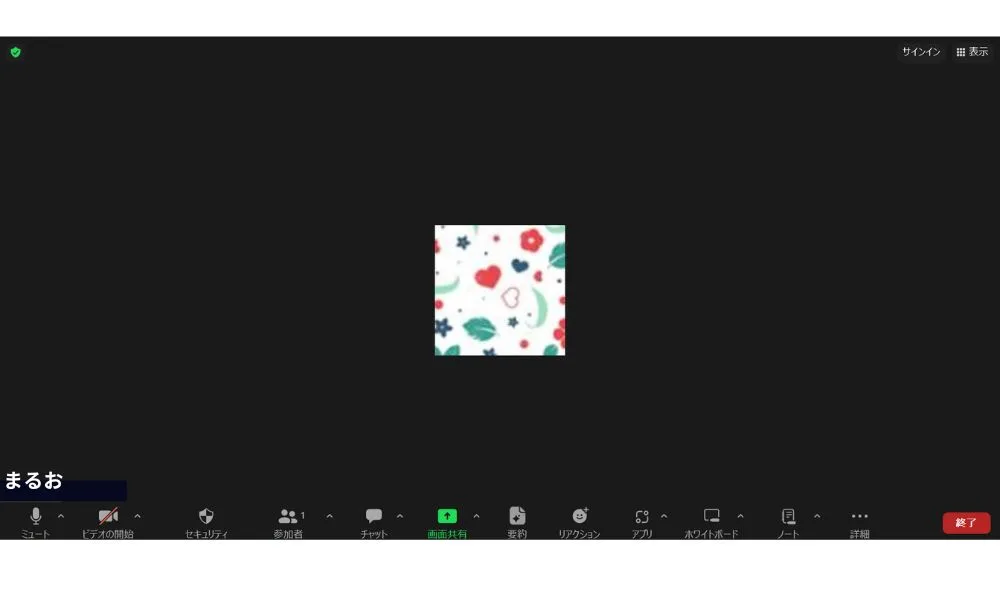



自分が画面共有する場合は、カンタンだよ。
画面下の「共有」をクリックする>共有したい画面を選択してクリックする>画面右下の青色の「共有」ボタンをクリックする
参加者が画面共有する場合は、主催者が「画面共有の権限付与」をする必要があるんだ。
《参加者が画面共有する場合》
画面下の「セキュリティ」をクリックする>「画面共有」をクリックして✔マークを入れる
これで、参加している方も共有できるよ!
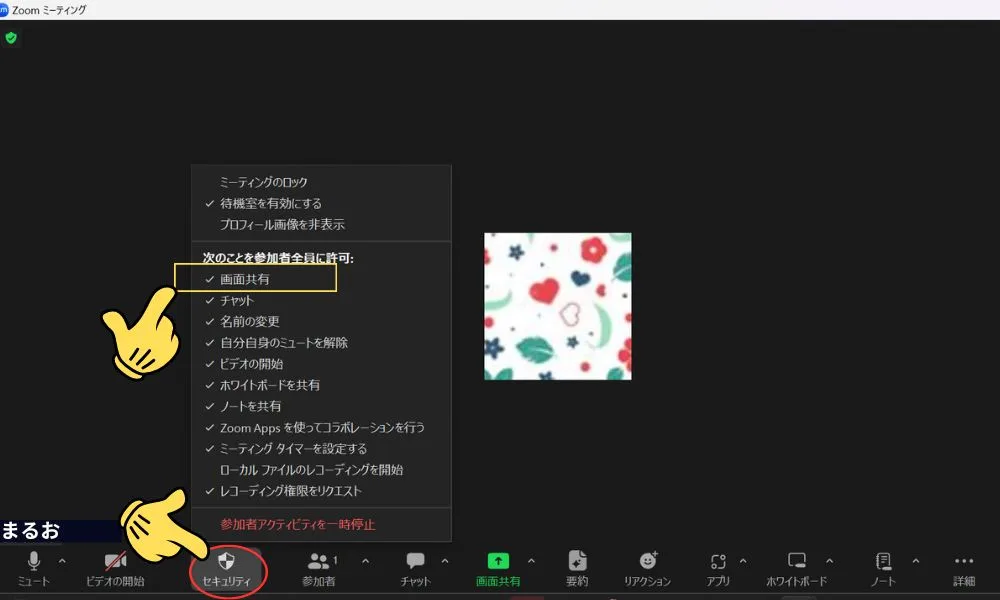
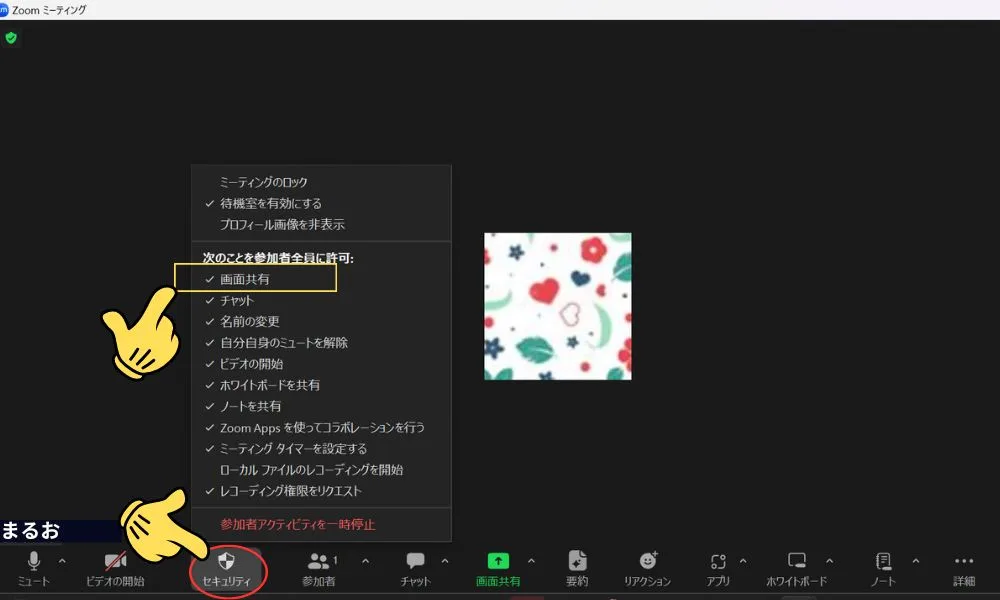



ミーティングが終了したら、以下の手順でミーティングを終了しよう。
1)画面右下の「ミーティングを終了」をクリックする。
2)「全員に対してミーティングを終了」をクリックする。
ミーティングの開催には支障がないけど、こういう設定もできるよ!というのを、一部、有料プランでしかできないことも含めて紹介しておくね。
《ミーティングオプション》
・ミーティングパスワード:パスワード設定
・ミーティングに参加できる人:参加者を制限したい場合は、ここで設定
・待機室:参加者を待機室で待たせる
・ミーティングの録画:録画方法を選択
・ライブストリーム:ミーティングをライブ配信
・バーチャル背景:背景画像を設定
・Q&A:質問受付機能
・アンケート:アンケート機能
・ブレイクアウトルーム:参加者を小グループに分ける
ウェブサイトを訪れる人が何を求めているのかを考える
検索意図とは?|SEOで個人起業家が知っておきたい基礎知識をわかりやすく解説


Zoomミーティングを上手に進行するためのヒントを紹介するから、参考にしてみてね!
《事前準備》
・明確な目的とゴールを設定する
何のためにミーティングを行うのか、具体的な目標を設定しよう。
・やることリストを作成する
ミーティング内の内容と時間配分を事前に決めておくことで、ミーティングをスムーズに進めることができる。
・資料を共有する
事前に資料を参加者に共有しておくと、ミーティングの内容を理解しやすくなる。
・参加者リストを確認する
参加者が全員招待されているか、事前に確認しておこう。
《進行中》
・時間厳守
時間通りにミーティングを開始して、終了しよう。
・アイスブレイクを取り入れる
冒頭で簡単なゲームなどを取り入れて、参加者の緊張をほぐそう。
・全員が発言できるようにする
一部の参加者ばかりが話さないように、積極的に発言を促そう。
・視線をカメラに向ける
参加者と視線を合わせることで、より活発な対話をすることができる。
・チャット機能を活用する
質問や意見をチャットで受け付けることで、発言を遠慮している参加者も意見を出しやすくなる。
・トラブル発生時の対応
トラブルが発生した場合には、慌てずに冷静に対応しよう。
《その他》
・録画・録音をする
議事録作成や振り返りのために、ミーティングを録画・録音しておくと便利。
・アンケートを取る
参加者の満足度や意見を、アンケートで収集することができる。
・フォローアップ
ミーティングの議事録や今後のアクションなどを参加者に共有しよう。
ビジネスでは、この違いを理解することが大切だよ!
ニーズとウォンツの違いを理解してお客様の心をつかもう!|個人起業家のためのマーケティング戦略


Zoomミーティングは便利なツールだけど、以下のようなトラブルが発生することもあるんだ。
《音声が聞こえない場合》
・マイクの設定を確認する
Zoomアプリの設定画面で、マイクが正しく選択されていることを確認する。
・マイクの接続を確認する
マイクが正しくパソコンに接続されていることを確認する。
・スピーカーの設定を確認する
Zoomアプリの設定画面で、スピーカーが正しく選択されていることを確認する。
・スピーカーの接続を確認する
スピーカーが正しくパソコンに接続されていることを確認する。
・インターネット環境を確認する
インターネット接続が安定していることを確認する。
《画面が映らない》
・カメラの設定を確認する
Zoomアプリの設定画面で、カメラが正しく選択されていることを確認する。
・カメラの接続を確認する
カメラが正しくパソコンに接続されていることを確認する。
・インターネット環境を確認する
インターネット接続が安定していることを確認する。
《参加できないと言われた場合》
・インターネット環境を確認する
インターネット接続が安定していることを確認してもらう。
・ミーティングIDとパスワードを確認する
ミーティングIDとパスワードが間違っていないことを確認する。
・Zoomアプリのバージョンを確認する
Zoomアプリが最新バージョンであることを確認してもらう。
《画面共有ができない》
・画面共有の設定を確認する
Zoomアプリの設定画面で、画面共有が許可されていることを確認する。
・共有したい画面を選択する
画面共有したい画面が、正しく選択されていることを確認する。
・インターネット環境を確認する
インターネット接続が安定していることを確認する。
《 接続が切れる》
・インターネット環境を確認する
インターネット接続が安定していることを確認する。
・パソコンの再起動
パソコンを再起動することで、問題が解決する場合がある。
・Zoomアプリを再起動する
上記の方法で解決できない場合、Zoomアプリを再起動することで問題が解決することがあるよ。
《その他》
・上記の解決策を試しても問題が解決しない場合は、Zoomヘルプセンターを参照しよう。
Zoomサポート: https://support.zoom.us/hc/ja



これは、事前に心がけておくといいよ!
・Zoomアプリを最新バージョンにアップデートする
・ミーティング前にインターネット環境を確認する
・ミーティング前にマイクやカメラのテストをする
長年の悩みから抜け出すことができた起業のヒントだよ!
起業したいけどモチベーションが続かない?行動が続かない私が集まる集客に出会って変えた、8つのこと。


Zoom主催者デビューは不安もあるかもしれないけれど、ここで紹介した手順を参考に、ぜひチャレンジしてみてね!
あ~、でもドキドキするっす(^_^;



大丈夫!
最初は緊張するかもしれないけど、何度か経験すれば慣れるよ。
ポイントは、
・事前に準備をしっかりしておくこと
・参加者目線に立って、分かりやすくていねいに説明すること
・トラブルに慌てず、冷静に対応すること
このポイントを意識すれば、きっとスムーズに進行できるはず。
Zoomは、場所や時間に縛られずにコミュニケーションできる便利なツール。
積極的に活用して、仕事やプライベートをより充実させよう!
どうしたら抽象的な文章から脱却できる?
ステップメールとは?抽象的な表現を具体的に変えてお客様に「あなただからお願いしたい」となるコツを解説
何か新しいチャレンジをするとき、「どうせ私にはできないかも」と思ってしまっていませんか?
「【やるからできるのだ】総研リサーチャーのブログ記事「量と質UP」へチャレンジできた理由とは?」を学ぼう!

