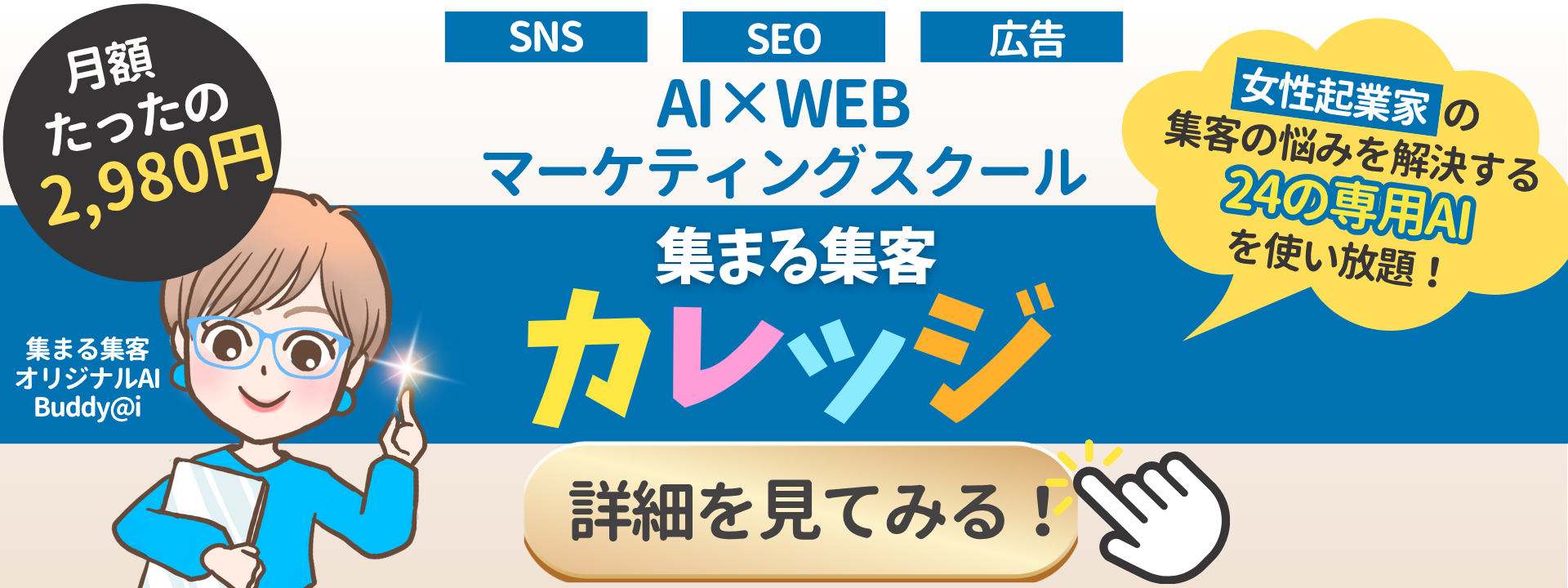Instagramで写真の投稿は出来んだけど、動画もチェレンジしたいなー!



動画の投稿は、Instagram公式からも推奨されているから、おすすめだよ!
動画の編集って、撮影したり、切り取ったりする編集が難しそう。。。



最近では、動画を簡単に編集できるアプリもあるよ!使い方をマスターして、動画を投稿してみよう!
Instagramで集客を目指していくなら、写真だけでなく、動画の投稿が必須。
Instagramではさまざまな形式の動画があるけど、Instagramの編集機能や専用アプリを使えば、初心者でもすぐに動画の作成ができるんだ!
この記事では、初心者向けに、動画の編集方法をステップごとに解説していくね。
おすすめの編集アプリも紹介するから、ぜひ参考にしてね。
- Instagramで使われている動画の種類がわかる
- Instagramの動画を編集する方法がわかる
- Instagramの動画を編集するおすすめアプリと使い方がわかる
Instagramで使われている4種類の動画
Instagramで使用できる動画は、以下のような4種類があるんだ。
それぞれ、解説していくね。
①フィード
フィード動画は、Instagramのタイムライン上で表示される、最も基本的な動画形式のこと。
最大再生時間は60分で、投稿後はリールとして、フォロワーのホームタブに表示されるんだ。



編集では、視聴者の注意を引く冒頭の演出と、メッセージ性のある本編に分けて考えると良いよ!
②ストーリーズ
ストーリーズは、24時間限定で表示される、60秒以下の短い動画のこと。
日常のスナップショットや、短いアナウンスなどに適しているんだ。



テキスト、ステッカーやGIFなどを使って、オシャレなコンテンツを作成できるよ!
③リール
リールは、最大3分の短いエンターテインメント動画のこと。
Instagram公式からも、リール動画はかなり推奨されていて、アカウント運用をするなら必須の項目だよ!
音楽やエフェクトを使えば、クリエイティブな表現ができて、たくさんのユーザーから反応を得られるよ。



テンプレートなどもあるから、編集はとても簡単!
2024年最新:投稿できるリールの長さが変わりました
おすすめのリール動画の長さ
個人事業主の集客を目的とする場合、
視聴者が最後まで見やすいように30秒程度の短い動画がおすすめです。
なぜなら、動画の最後で登録や行動を促すため、
インスタにおすすめされて再生回数を増やすより
最後まで視聴されることの方が重要だからです。
効果的な動画作成方法: 実践と検証を繰り返して成功パターンを見つけることが大切で、
最初は量産して経験を積むことが重要です。
④ライブ
ライブは、長尺の動画コンテンツに適した形式で、最大で60分の動画をアップロードできるんだ。
ハウツー動画、インタビューやレビューなど、YouTubeみたいな感覚で、細かくて深い内容を扱うのに適しているよ。



視聴者が途中で飽きないよう、適度にテンポを変える編集などが重要!
Instagramの動画を編集する3つの方法
Instagramの動画を編集するのは、以下のような3つの方法があるんだ。
ライブは、編集できないから注意してね!
それぞれ、解説していくね。
方法①Instagramアプリ内で撮影して編集する
Instagramアプリ内で、動画を撮影できるのは「ストーリーズ」と「リール」だけなんだ。
- 「新規投稿ボタン」をタップ
- 「ストーリーズ」をタップ
- 撮影ボタンを長押しして、動画を撮影
- 音量、テキスト、スタンプ、エフェクトを編集して、画面右下「⇒」をタップ
- シェアする相手を選択して「シェア」をタップ
- 「新規投稿ボタン」をタップ
- 「リール」をタップ
- 画面右上の「カメラ」アイコンをタップ
- 撮影ボタンを短く1回押して録画開始。もう一度押して録画を終了。
- 「音源」「エフェクト」「レイアウト」「お題」「デュアル」「ジェスチャーコントロール」「位置合わせ」などの項目を編集して、「次へ」をタップ
- 動画の内容を確認して「次へ」をタップ
- タグ付けなどを選択して「シェア」をタップ
簡単な編集なら、スマホ画面でもできそうだね!
方法②スマートフォンで撮影した動画をInstagram内のアプリで編集する
動画の種類ごとに、解説していくね。
- 「新規投稿ボタン」をタップ
- 「投稿」をタップ
- 投稿したい動画を選択して、右上の「次へ」をタップ
- 左下「動画を編集」をタップ
- クリップ、音源、テキスト、スタンプ、音量、フィルター、エフェクトを編集したら、右上の「⇒」をタップ
- タグ付け、場所などを選択して「シェア」をタップ
- 「新規投稿ボタン」をタップ
- 「ストーリーズ」をタップ
- 左下のフォルダを選択して、投稿したい動画を選び、右上の「完了」をタップ
- 音声、テキスト、スタンプ、エフェクトを編集して、右下の「⇒」をタップ
- シェアする相手を選択して「シェア」をタップ
- 「新規投稿ボタン」をタップ
- 「リール」をタップ
- 投稿したい動画を選択して、「音源」「動画の倍速」を選び、右上の「次へ」をタップ
- エフェクト、スタンプ、テキストを編集して「次へ」をタップ
- タグ付けなどを選択して「シェア」をタップ
編集の方法としては、Instagramのアプリ内で撮影したときと、あまり変わらないんだね!
方法③スマートフォンで撮影した動画を別のアプリで編集する
動画の編集は、Instagramアプリ内でもできるけど、以下のような「動画編集アプリ」を使うのがおすすめ!
- Canva
- Vmake
- Filmora
動画編集アプリを使って、動画を作成した後は、任意のデバイスにダウンロードして、投稿ボタンをクリックするだけなんだ。



1番おすすすめの動画編集アプリは、たくさんのテンプレートがある『Canva』。次からCanvaの詳しい使い方を解説するね!
3.【おすすめ】アプリを使って動画編集をする方法
Canvaを使った動画の作り方を8ステップで解説
ここでは、動画編集アプリである『Canva』の使い方を解説していくよ。
Canvaを使って、動画を編集する方法は以下の8ステップ。
- Canvaの公式サイトにアクセスして、アカウントを作成
- ログイン
Canvaは、基本的に無料で使えるよ!ただし、一部のテンプレートや装飾は、有料になっているから注意してね!
- 画面中央の検索窓に、作成したい動画の種類を入力
- 複数のテンプレートが表示されるので、好きなものを選択
- 「このテンプレートをカスタマイズ」をクリック
- 画面左のタブから「アップロード」をクリック
- 「ファイルをアップロード」をクリック
- アップロードしたい動画を選択して「開く」をクリック
画面下から、再生時間を変更したい動画を選択して、任意の時間に変更
- 画面下の「+」マークをクリックして、クリップ数を追加
- 画面左のタブから「アップロード」をクリック
- 動画タブからを追加したい動画をクリック
- 画面左のタブから「テキスト」をクリック
- 「テキストボックスを追加」をクリック
- 動画上のテキストボックスをクリックして、任意のテキストを入力
- 画面右上に、フォント、サイズ、カラーなどの編集画面があるので、任意のものに変更
- 画面左のタブから「素材」をクリック
- 検索窓で、入れたい装飾名を入力
- 検索結果で出てきた装飾をクリック
- サイズなどの編集を行う
- 画面左のタブから「素材」をクリック
- 下へスクロールして「オーディオ」をクリック
- 任意のオーディオをクリック
- オーディオを反映させる動画の種類と再生時間を編集
音楽は、Instagramに投稿するときに、入れ込むこともできるよ!
- 画面右上の「共有」をクリック
- 「ダウンロード」をクリック
- 「MP4形式の動画」をクリックして、「必要なページ」をクリック
- 「完了」をクリック



Canvaはスマホでも操作できるけど、PCで編集するのがおすすめだよ!
これなら、僕にもできそう!


Capcutを使ったリール動画編集のやり方
Vrewを使ったリール動画編集のやり方
Instagramの動画編集に関するよくある質問
ここでは、Instagramの動画編集に関して、よくあるQ&Aに回答するよ。
- InstagramとCanvaのどちらで動画編集をすればいいの?
-
編集の目的とスキルレベルで判断しよう!Instagramで簡単な編集を行いたい場合は、Instagram自体の編集機能が便利だよ。より高度でオシャレな編集を行いたい場合は、Canvaがおすすめ。
- Canvaは無料で使えるの?
-
Canvaには無料プランがあるけど、一部の高度な機能やテンプレートは有料だから注意しよう。
- スマートフォン以外でInstagram動画を編集する方法は?
-
スマートフォン以外では、PC用の動画編集ソフトを使用する方法もあるよ。Canvaは、PCの方が編集しやすいよ!
Instagramの動画はCanvaを使って編集しよう!
Instagramで集客をするなら、Instagram公式からも推奨されている、動画投稿がおすすめ。



この記事のおさらいをしよう!
Instagramの動画は、3つの編集方法があったよね!
Canvaを使って編集したほうが、僕には簡単そうだな!
Instagramでの動画編集は、アプリ内からもできるけど、特に『Canva』は、無料で使えるたくさんのテンプレートもあって、初心者にも使いやすいんだ。
動画編集は難しく感じるかもしれないけど、Canvaを使えば効率的に動画を作成できるよ!
編集に迷っている人は、ぜひCanvaを使ってみてね!
リール動画その他の編集方法の解説はコチラ