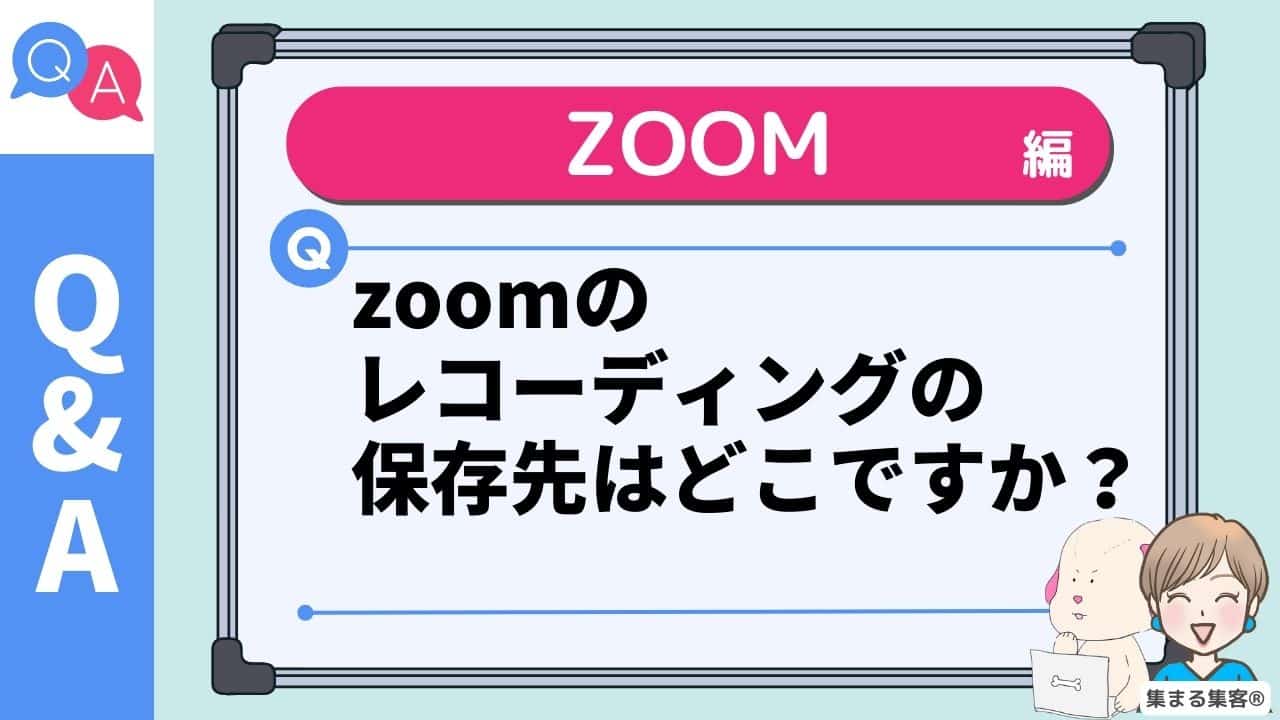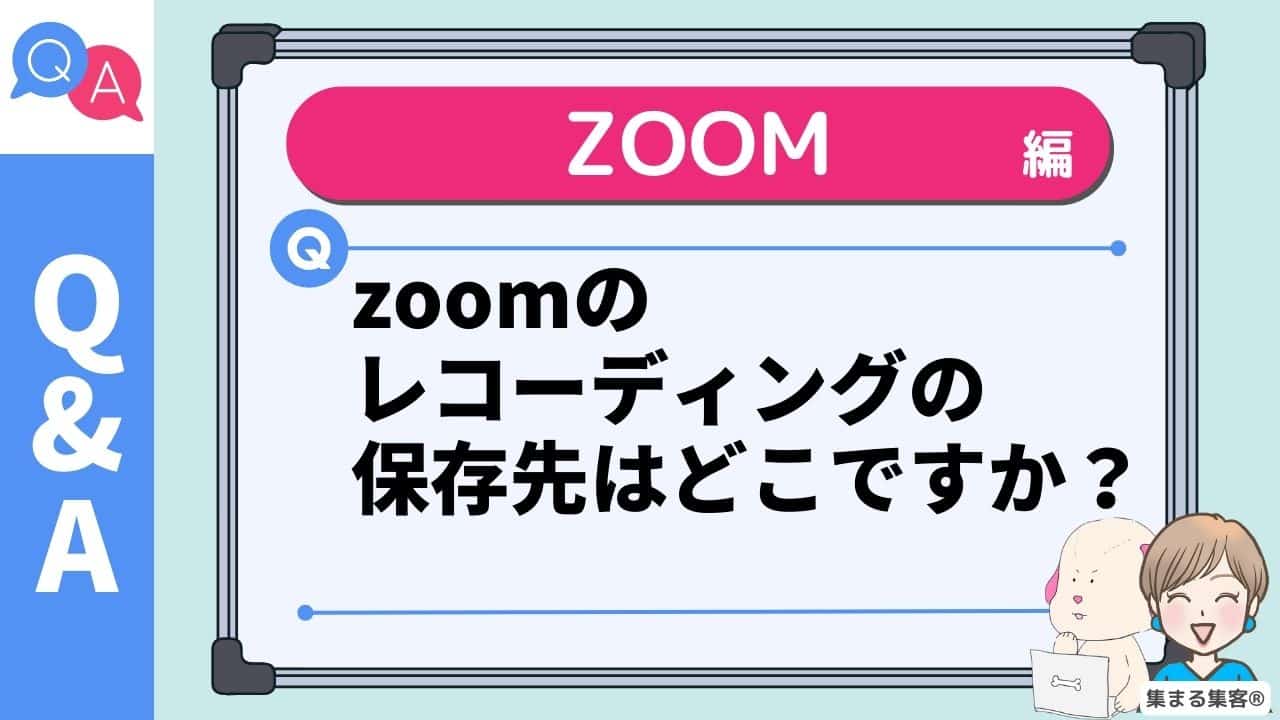\女性起業家 のための ChatGPTプロンプト集を無料プレゼント中/

女性起業家 のための
ChatGPTプロンプト集
無料プレゼント中

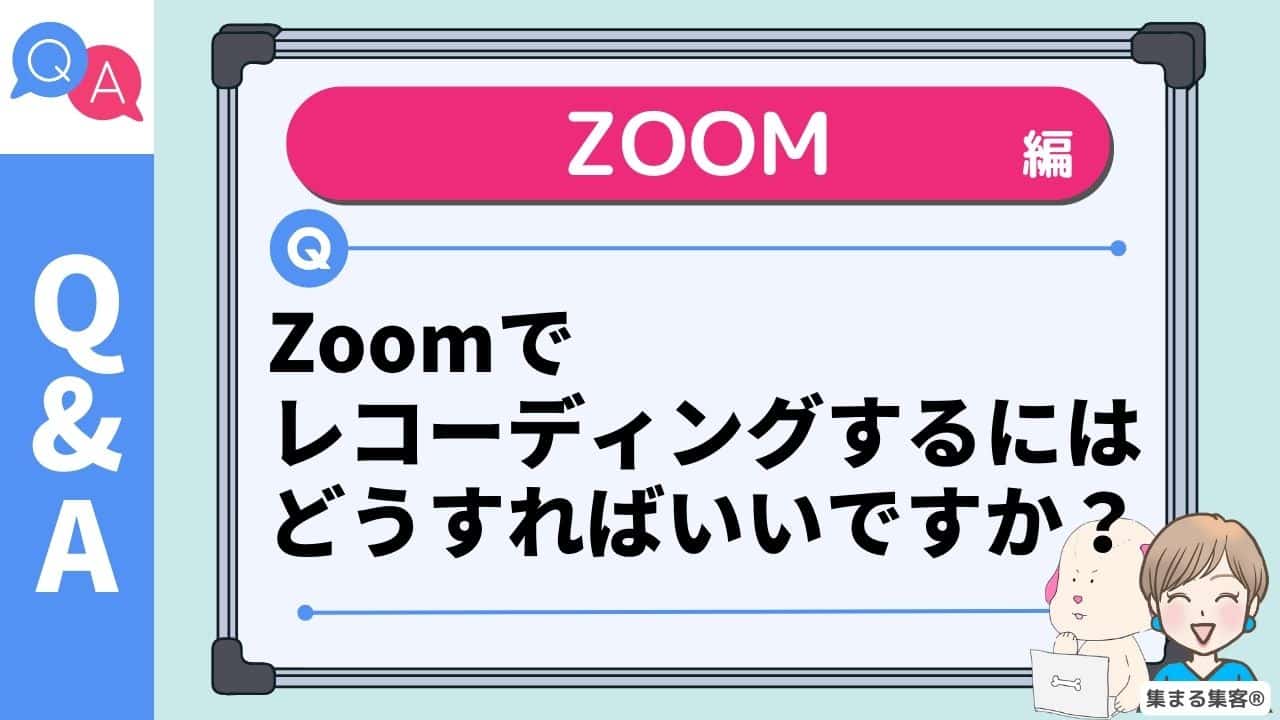
折本さーん!
Zoomで録画ってどうやって始めるんすか?
なんかボタンいっぱいあってわかんないっす!



大丈夫だよ、まるお君!
録画の始め方にはちゃんと手順があるんだよ。
今から、初めての人にもわかるように教えてあげるね!
この記事のハイライト



Zoomでの講座や打ち合わせを録画して、あとから見返したい…
そんな時に欠かせないのが「レコーディング機能」です。
けれども、「どこを押せば録画できるの?」
「保存されてる場所がわからない…」と戸惑う方も多いです。
パソコンでの録画方法とクラウド録画の設定方法、
そして録画したファイルの保存先確認を一緒に確認しましょう!
パソコンでZoomのレコーディングをする場合、基本的にはローカル(パソコン本体)への保存になります。
手順はこちらです👇
この一連の流れを覚えておくだけで、「録画できてなかった!」という失敗を防げます!
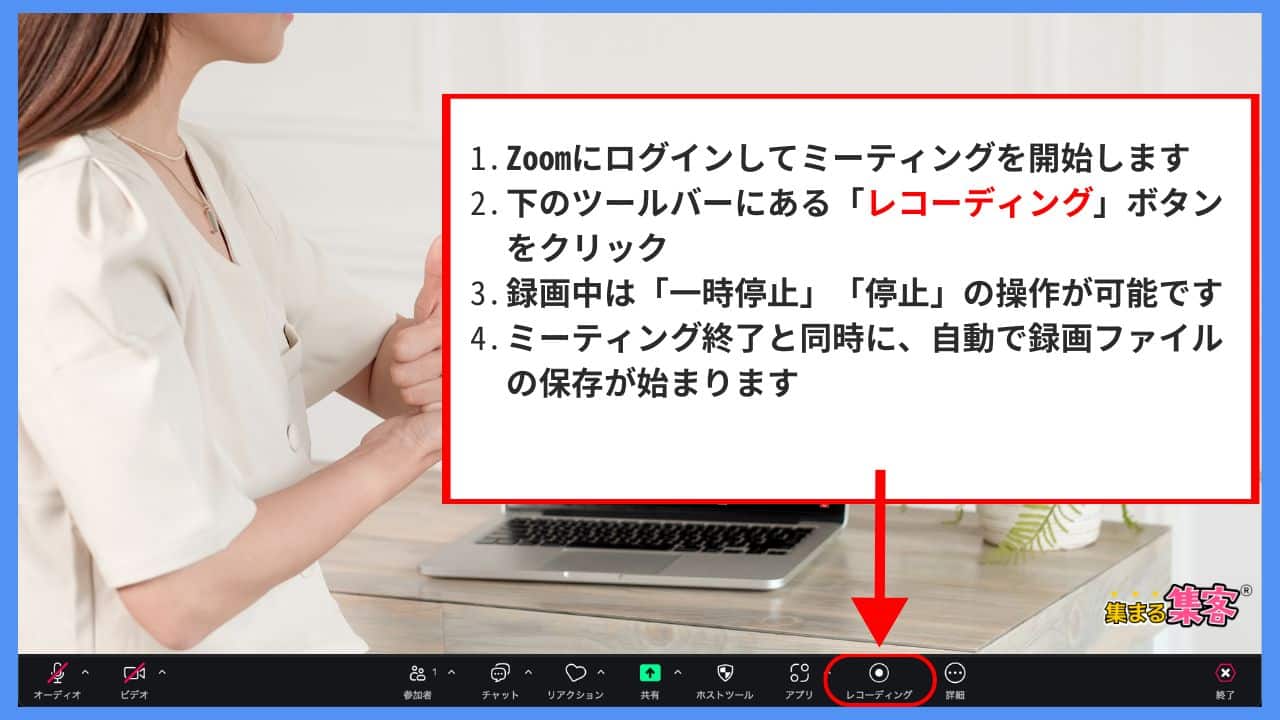
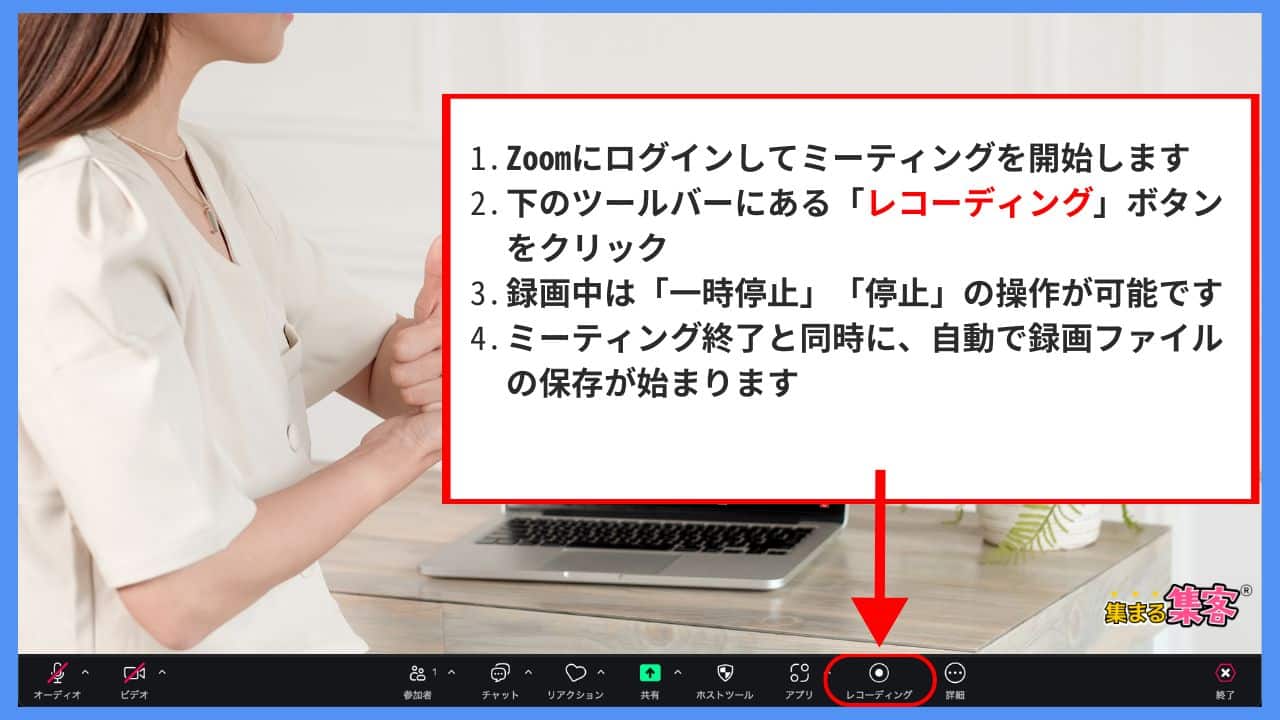
Zoomの有料プラン(Pro以上)を使っている場合は、「クラウド録画機能」が使えます。
録画データはZoomのサーバー上に保存されるため、パソコンの容量を気にせず録画できるのが大きなメリット!
設定方法はこちら👇
これで、ミーティング中に「クラウドに録画」という選択肢が表示されるようになります。
Zoomアプリを開いたら、「ホーム画面」→「レコーディングを開く」をクリックしてください。
これで、過去に録画したミーティングの一覧が表示され、再生も可能です。
録画フォルダを開くボタンもあるので、実際の保存場所をすぐに確認することができます。
クラウドに録画した動画を確認するには、ZoomのWebポータルにアクセスします👇
ダウンロードや共有リンクの発行もここからできるので、とても便利です!
Zoomのスマホアプリ(iPhone/Android)やタブレット(iPadなど)では、基本的に録画機能は使えません。
スマホやタブレットのZoomアプリでは、基本的に録画機能は使えませんが、有料プランを使っていて、ホストであれば「クラウド録画」が可能な場合があります。
ただし録画はスマホ本体には保存されず、Zoomのクラウド上にのみ保存される点や、録画設定に制限があるので注意が必要です。
録画した動画の容量は、録画時間や画質、保存形式によって変わりますが、おおよその目安はこちらです。
Zoomでは、基本的に録画できるのはホストだけです。
ただし、ホストが「この参加者に録画を許可する」設定をすれば、参加者も録画が可能になります。



ZOOMで開催している講座の内容の一部を
YouTube動画で配信したい!
だけれど、そもそもYouTubeってどう始めたらいいの?
そんな方にぴったりなのが、こちらの無料で読める小冊子です!
この一冊でわかること
何から始めればいいか迷っているなら、まずはこの小冊子を読んでみませんか?
気になった方はぜひ無料ダウンロードしてください!